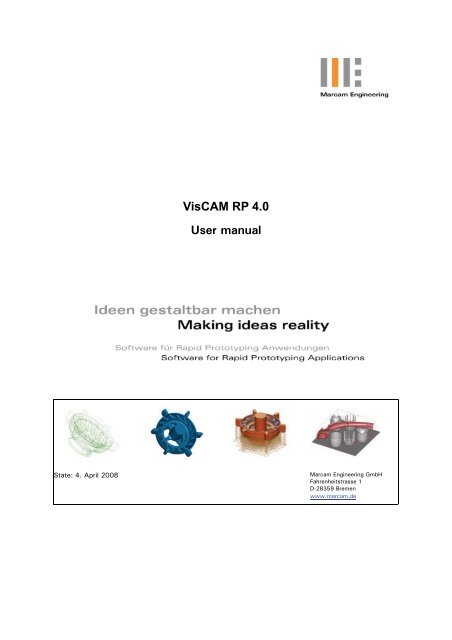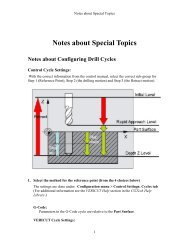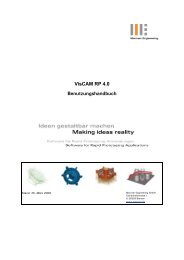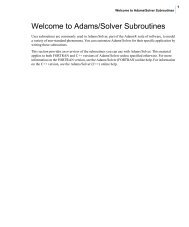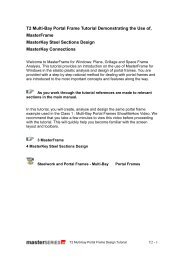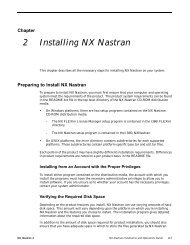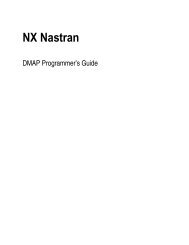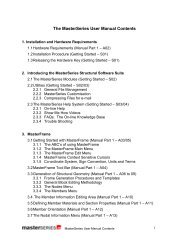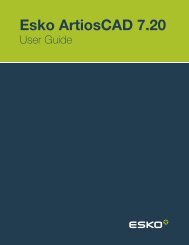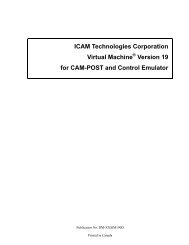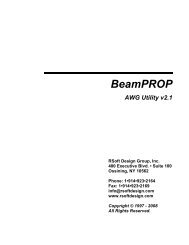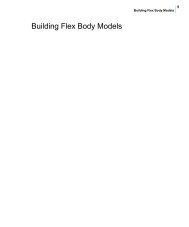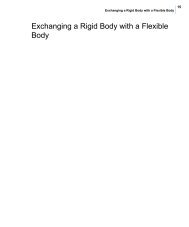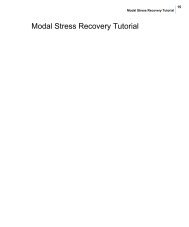VisCAM RP User Manual (PDF) - Kxcad.net
VisCAM RP User Manual (PDF) - Kxcad.net
VisCAM RP User Manual (PDF) - Kxcad.net
You also want an ePaper? Increase the reach of your titles
YUMPU automatically turns print PDFs into web optimized ePapers that Google loves.
State: 4. April 2008<br />
<strong>VisCAM</strong> <strong>RP</strong> 4.0<br />
<strong>User</strong> manual<br />
Marcam Engineering GmbH<br />
Fahrenheitstrasse 1<br />
D-28359 Bremen<br />
www.marcam.de
Table Of Contents<br />
Installation note and licensing ........................................................................................... 1<br />
Installation note and licensing with dongle .......................................................................... 2<br />
Troubleshooting .............................................................................................................. 6<br />
Product information ......................................................................................................... 7<br />
Module overview .......................................................................................................... 7<br />
Module <strong>VisCAM</strong> View ................................................................................................... 9<br />
Module <strong>VisCAM</strong> Mesh ................................................................................................ 10<br />
Module <strong>VisCAM</strong> <strong>RP</strong> .................................................................................................... 12<br />
Module <strong>VisCAM</strong> Import ............................................................................................... 14<br />
File menu ..................................................................................................................... 15<br />
New ......................................................................................................................... 17<br />
Open ........................................................................................................................ 18<br />
Save as ..................................................................................................................... 20<br />
Save to directory ........................................................................................................ 23<br />
Close ........................................................................................................................ 25<br />
Create job ................................................................................................................. 26<br />
Continue job .............................................................................................................. 30<br />
Insert Part ................................................................................................................. 31<br />
Close job ................................................................................................................... 32<br />
Open by FTP .............................................................................................................. 33<br />
Save by FTP .............................................................................................................. 35<br />
Save view ................................................................................................................. 38<br />
Send view ................................................................................................................. 39<br />
Print ......................................................................................................................... 41<br />
3D-Printing ................................................................................................................ 42<br />
View logfile ............................................................................................................... 43<br />
Exit .......................................................................................................................... 44<br />
Edit menu ..................................................................................................................... 45<br />
Undo ........................................................................................................................ 47<br />
Redo ........................................................................................................................ 48<br />
Next step in job.......................................................................................................... 49<br />
Previous step in job .................................................................................................... 50<br />
Triangles ................................................................................................................... 51<br />
Slices ....................................................................................................................... 52<br />
Info .......................................................................................................................... 53<br />
Pick and move ........................................................................................................... 55<br />
Pick and rotate ........................................................................................................... 57<br />
ii
Table Of Contents<br />
Move ........................................................................................................................ 59<br />
Rotate ...................................................................................................................... 60<br />
Scale ........................................................................................................................ 62<br />
Mirror ....................................................................................................................... 64<br />
Convert ..................................................................................................................... 65<br />
Cut ........................................................................................................................... 66<br />
Copy ........................................................................................................................ 67<br />
Paste ........................................................................................................................ 68<br />
Delete ....................................................................................................................... 69<br />
Duplicate ................................................................................................................... 70<br />
Empty store ............................................................................................................... 71<br />
Show store ................................................................................................................ 72<br />
Copy to clipboard ....................................................................................................... 73<br />
View menu ................................................................................................................... 74<br />
Cross section ............................................................................................................. 76<br />
Flipped triangles ......................................................................................................... 78<br />
Unmatched edges menu .............................................................................................. 80<br />
Only unmatched ...................................................................................................... 81<br />
Fade unmatched in model ......................................................................................... 82<br />
Draw unmatched on model ....................................................................................... 83<br />
Overlapping triangles .................................................................................................. 84<br />
Intersecting triangles ................................................................................................... 85<br />
Textures ................................................................................................................... 86<br />
Ruler ........................................................................................................................ 87<br />
Grid .......................................................................................................................... 88<br />
Origin ....................................................................................................................... 89<br />
Wire Frame ................................................................................................................ 90<br />
Hidden line ................................................................................................................ 91<br />
Flat shaded ................................................................................................................ 92<br />
Smooth shaded .......................................................................................................... 93<br />
Shaded + Wire Frame ................................................................................................ 94<br />
Animation ................................................................................................................. 95<br />
Position menu ............................................................................................................ 96<br />
Reset ..................................................................................................................... 97<br />
Isometric ................................................................................................................ 98<br />
Top ....................................................................................................................... 99<br />
Bottom ................................................................................................................ 100<br />
Front ................................................................................................................... 101<br />
Back .................................................................................................................... 102<br />
iii
<strong>VisCAM</strong> Help 4.0<br />
iv<br />
Left ..................................................................................................................... 103<br />
Right ................................................................................................................... 104<br />
<strong>User</strong> .................................................................................................................... 105<br />
Define .................................................................................................................. 106<br />
Before .................................................................................................................. 107<br />
Rotate menu ............................................................................................................ 108<br />
Rotate free ........................................................................................................... 109<br />
Define rotation ...................................................................................................... 110<br />
Rotate x-axis orthogonal ......................................................................................... 111<br />
Rotate y-axis orthogonal ......................................................................................... 112<br />
Rotate z-axis orthogonal ......................................................................................... 113<br />
Positive x-axis ....................................................................................................... 114<br />
Positive y-axis ....................................................................................................... 115<br />
Positive z-axis ....................................................................................................... 116<br />
Negative x-axis ..................................................................................................... 117<br />
Negative y-axis ..................................................................................................... 118<br />
Negative z-axis ..................................................................................................... 119<br />
Move menu ............................................................................................................. 120<br />
Move in xy-plane ................................................................................................... 121<br />
Move along z-axis .................................................................................................. 122<br />
Positiv x-axis ........................................................................................................ 123<br />
Positiv y-axis ........................................................................................................ 124<br />
Negative x-axis ..................................................................................................... 125<br />
Negative y-axis ..................................................................................................... 126<br />
Zoom menu ............................................................................................................. 127<br />
Zoom free ............................................................................................................ 128<br />
Reset zoom .......................................................................................................... 129<br />
Zoom in ............................................................................................................... 130<br />
Zoom out ............................................................................................................. 131<br />
Annotation menu ......................................................................................................... 132<br />
Show annotations .................................................................................................... 133<br />
Delete annotations .................................................................................................... 134<br />
Measure point .......................................................................................................... 135<br />
Measure distance ..................................................................................................... 137<br />
Measure angle ......................................................................................................... 140<br />
Measure radius ........................................................................................................ 143<br />
Measure object ........................................................................................................ 145<br />
Annotate spot .......................................................................................................... 148<br />
Annotate object ....................................................................................................... 150
Table Of Contents<br />
Annotate model ....................................................................................................... 153<br />
Add note ................................................................................................................. 154<br />
Add text ................................................................................................................. 155<br />
Draw freehand ......................................................................................................... 156<br />
Facets menu ............................................................................................................... 158<br />
Match edges ............................................................................................................ 160<br />
Fill holes ................................................................................................................. 161<br />
Stitch triangles ......................................................................................................... 163<br />
Adjust triangles ........................................................................................................ 167<br />
Turn triangles .......................................................................................................... 168<br />
Solve overlaps ......................................................................................................... 169<br />
Solve intersections ................................................................................................... 170<br />
Manage objects ........................................................................................................ 171<br />
Count objects ....................................................................................................... 172<br />
Demerge objects ................................................................................................... 173<br />
Merge objects ....................................................................................................... 174<br />
Unify solids ............................................................................................................. 175<br />
Adjust mesh ............................................................................................................ 176<br />
Filter triangles ....................................................................................................... 177<br />
Smooth triangles ................................................................................................... 178<br />
Reduce triangles .................................................................................................... 180<br />
Modify colors ........................................................................................................... 181<br />
Define color .......................................................................................................... 182<br />
Select color .......................................................................................................... 183<br />
Mark color areas ................................................................................................... 184<br />
Set transparency ................................................................................................... 185<br />
Create 3D-Text ........................................................................................................ 186<br />
Attach text ........................................................................................................... 187<br />
Define Text .......................................................................................................... 188<br />
Merge text ........................................................................................................... 190<br />
Create 3D-Bitmap ..................................................................................................... 191<br />
Attach bitmap ....................................................................................................... 192<br />
Define bitmap ....................................................................................................... 193<br />
Merge bitmap ....................................................................................................... 198<br />
Create base solid ...................................................................................................... 199<br />
Align objects ........................................................................................................... 204<br />
Offset Model ........................................................................................................... 211<br />
Extrude ................................................................................................................... 214<br />
Booleans ................................................................................................................. 217<br />
v
<strong>VisCAM</strong> Help 4.0<br />
vi<br />
Trim and cut ............................................................................................................ 219<br />
Hollow model ........................................................................................................... 223<br />
Split model .............................................................................................................. 224<br />
Manipulate holes menu ............................................................................................. 226<br />
Mark holes ........................................................................................................... 227<br />
Unmark holes ........................................................................................................ 228<br />
Fill marked holes ................................................................................................... 229<br />
Fill unmarked holes ................................................................................................ 230<br />
Fill options ............................................................................................................ 231<br />
Manipulate triangles menu ......................................................................................... 232<br />
Mark triangles ....................................................................................................... 233<br />
Unmark triangles ................................................................................................... 234<br />
Turn marked ......................................................................................................... 235<br />
Delete marked ....................................................................................................... 236<br />
Create surface ...................................................................................................... 237<br />
Manipulate surfaces .................................................................................................. 238<br />
Mark surfaces ....................................................................................................... 239<br />
Unmark surfaces ................................................................................................... 240<br />
Turn marked ......................................................................................................... 241<br />
Delete marked ....................................................................................................... 242<br />
Surface options ..................................................................................................... 243<br />
Manipulate shell menu .............................................................................................. 245<br />
Mark shells ........................................................................................................... 246<br />
Unmark shells ....................................................................................................... 247<br />
Turn marked ......................................................................................................... 248<br />
Delete marked ....................................................................................................... 249<br />
Shell options ......................................................................................................... 250<br />
Slices menu ................................................................................................................ 251<br />
Select stack ............................................................................................................. 253<br />
Reset stack ............................................................................................................. 256<br />
Step stack up .......................................................................................................... 257<br />
Step stack down ...................................................................................................... 258<br />
Show single slice ..................................................................................................... 259<br />
Show points on contours ........................................................................................... 260<br />
Calculate variable thickness ....................................................................................... 261<br />
Resolve slice thickness .............................................................................................. 263<br />
Recalculate contour resolution .................................................................................... 264<br />
Resolve contour resolution ......................................................................................... 265<br />
Show original data .................................................................................................... 266
Table Of Contents<br />
Show contour changes .............................................................................................. 267<br />
Show thickness changes ........................................................................................... 268<br />
Delete original data ................................................................................................... 269<br />
Remove slice ........................................................................................................... 270<br />
Insert slice ............................................................................................................... 271<br />
Delete removed data ................................................................................................. 272<br />
Process menu ............................................................................................................. 273<br />
Define machine ........................................................................................................ 275<br />
Define machine ..................................................................................................... 277<br />
Define machine ..................................................................................................... 279<br />
Define machine ..................................................................................................... 281<br />
Define machine ..................................................................................................... 284<br />
Define machine ..................................................................................................... 285<br />
Define machine ..................................................................................................... 287<br />
Define machine ..................................................................................................... 289<br />
Define machine ..................................................................................................... 291<br />
Define machine ..................................................................................................... 295<br />
Show build envelope ................................................................................................. 300<br />
Set envelope layout .................................................................................................. 301<br />
Select part .............................................................................................................. 302<br />
Align to bottom plane ............................................................................................... 303<br />
Align to side plane .................................................................................................... 304<br />
Orientate parts ......................................................................................................... 305<br />
Place parts .............................................................................................................. 306<br />
Move to envelope ..................................................................................................... 307<br />
Analyse wall thickness .............................................................................................. 308<br />
Compensate shrinkage .............................................................................................. 309<br />
Generate hulls and cores ........................................................................................... 310<br />
Generate structure .................................................................................................... 312<br />
Generate slices ........................................................................................................ 313<br />
Generate hatches ..................................................................................................... 321<br />
Delete hatches ......................................................................................................... 323<br />
Show hatches .......................................................................................................... 324<br />
Generate supports .................................................................................................... 325<br />
Delete supports ........................................................................................................ 327<br />
Calculate build costs ................................................................................................. 328<br />
Model menu ............................................................................................................... 333<br />
Annotate model ....................................................................................................... 334<br />
Repair model ............................................................................................................ 335<br />
vii
<strong>VisCAM</strong> Help 4.0<br />
viii<br />
Edit model ............................................................................................................... 336<br />
Build preparation ...................................................................................................... 337<br />
Options menu ............................................................................................................. 338<br />
General options ........................................................................................................ 339<br />
File options .............................................................................................................. 340<br />
Set default unit values ........................................................................................... 343<br />
View options ........................................................................................................... 344<br />
Import options ......................................................................................................... 346<br />
Dialog Determination of input data unit and size adjustment ........................................ 348<br />
Surface options ........................................................................................................ 350<br />
Slice options ............................................................................................................ 352<br />
Annotation options ................................................................................................... 354<br />
Undo manager ......................................................................................................... 358<br />
Object manager ........................................................................................................ 359<br />
Annotation manager ................................................................................................. 367<br />
Log window ............................................................................................................ 369<br />
Arrange windows ..................................................................................................... 370<br />
Help menu .................................................................................................................. 371<br />
Context .................................................................................................................. 372<br />
Help dialog .............................................................................................................. 373<br />
System ................................................................................................................... 376<br />
Graphic ................................................................................................................... 377<br />
About ..................................................................................................................... 378<br />
CLI interface ............................................................................................................... 379<br />
G-Code interface ......................................................................................................... 382<br />
MJS Interface ............................................................................................................. 391<br />
Raster image interface ................................................................................................. 393<br />
SLC interface .............................................................................................................. 396<br />
SLI interface ............................................................................................................... 398<br />
Texture interface ......................................................................................................... 400<br />
Index ......................................................................................................................... 526H403
Installation note and licensing<br />
Please follow the given instructions to install and license your copy of <strong>VisCAM</strong><br />
1. First terminate the execution of any other copy of <strong>VisCAM</strong> .<br />
2. Insert the installation CD you have received from Marcam Engineering or one of our<br />
distributors into your CD-ROM drive and execute the file “setup.exe” from the CD, if the<br />
installation doesn’t start automatically.<br />
3. Follow the instructions given to you during the installation procedure.<br />
4. Start <strong>VisCAM</strong> after the installation has been finished successfully.<br />
5. You will now be asked to enter a license key to unlock the software.<br />
6. Send the program id shown to you within the license dialog to support@marcam.de. We<br />
will then generate a license key and send it back to you by email immediately.<br />
Alternatively, you can also get in contact with our support team by phone or fax to<br />
receive your license key (see Troubleshooting).<br />
7. Please start <strong>VisCAM</strong> again after you have received your license key and enter the key in<br />
the respective field “License Key”.<br />
If the installed <strong>VisCAM</strong> version includes the additional Slice Supporter module, you will<br />
receive a second license key to unlock and use the included F&S Support Generator for<br />
Stereolithography processes. Please enter the second license in the respective field<br />
“External License”.<br />
8. After pressing the OK button your <strong>VisCAM</strong> license will be unlocked, if the entered<br />
license key was correct.<br />
Please get in contact with our support team, if you have problems with the installation and<br />
licensing of the software or if you need any further information or assistance.<br />
1
Installation note and licensing with dongle<br />
Please follow the listed steps to install <strong>VisCAM</strong> with dongle licence<br />
1.Please terminate all running <strong>VisCAM</strong> software products.<br />
2.Uninstall older <strong>VisCAM</strong> versions without dongle licence.<br />
It is HIGHLY recommended to uninstall older versions of <strong>VisCAM</strong> before installing new <strong>VisCAM</strong><br />
versions with dongle protection.<br />
3.Installation of <strong>VisCAM</strong> with dongle protection:<br />
a. Please insert the installation CD supplied by Marcam Engineering in your CD-ROM<br />
drive. If the automatic setup does not start automatically, you can start the installation<br />
wizard manually by executing the file “<strong>VisCAM</strong> Setup.exe“ from the CD.<br />
b. Please follow the instructions of the installation wizard to install the <strong>VisCAM</strong> product<br />
on your local desktop PC.<br />
<strong>VisCAM</strong> versions with a dongle licence will require the WIBU-Key driver’s version 5.00<br />
or higher on your local desktop PC.<br />
The installation wizard will ask you during the installation of <strong>VisCAM</strong> to install the WIBU-<br />
Key drivers on your system.<br />
If you have already installed the WIBU-Key driver’s version 5.00 or higher on your local<br />
desktop PC, you can skip this step.<br />
Otherwise you have to answer the following question with YES, in order to install the<br />
needed WIBU-Key dongle drivers.<br />
You can furthermore install the dongle driver with the default installation settings<br />
without any changes. You may only have to select the correct language settings.<br />
4. Installation of a dongle server for Floating Licences.<br />
In case of a floating licence, you can install the WIBU-Key licence server on a separate computer<br />
at which the dongle will be attached and accesses from your local desktop PC.<br />
a. Please insert the installation-CD supplied by Marcam Engineering in your CD-ROM<br />
drive at the PC, which should work as licence server. If the automatic setup does not<br />
start automatically, you can start the installation wizard manually by executing the file<br />
“<strong>VisCAM</strong> Setup.exe“ from the CD.<br />
b. Please follow the instructions of the installation wizard to install only the dongle<br />
server on a PC, which is accessible from your desktop PC over your local <strong>net</strong>work.<br />
To run the dongle server, the WIBU-Key driver version 5.00 or higher is required.<br />
If you have already installed WIBU-Key driver’s v5.00 or higher on the licence server,<br />
you can skip this step.<br />
Otherwise you have to answer the following question with YES, in order to install the<br />
needed WIBU-Key dongle drivers.<br />
2
Installation and licensing with dongle<br />
When using a Windows NT/2000/XP system as licence server, it is advisable to install<br />
the server as NT service with autostart.<br />
Otherwise this installation can be done with default settings without any changes. After<br />
finishing the installation process, the licence server PC should be restarted.<br />
It is recommend to stop and restart the dongle server service after you have plugged-in<br />
the dongle. This is sometimes needed for the server in order to detect the dongle.<br />
5. Activation of <strong>VisCAM</strong> products with dongle mode<br />
a. Plug-in the provided dongle at an available USB port at your local desktop PC or your<br />
selected licence server (in case of using a floating licence).<br />
b. Start the installed <strong>VisCAM</strong> version at your local desktop PC.<br />
<strong>VisCAM</strong> begins to search for a connected dongle automatically and asks the dongle for a<br />
valid <strong>VisCAM</strong> licence allowing you to run the <strong>VisCAM</strong> software on your PC.<br />
Without a valid licence the graphic window remains black and the program inactive. As<br />
soon as a valid licence is found, the graphic window will become active and the program<br />
can be used.<br />
At first start-up or also when no dongle could be found, <strong>VisCAM</strong> will show you a dialog<br />
to select the licence server.<br />
3
<strong>VisCAM</strong> Help 4.0<br />
4<br />
By default <strong>VisCAM</strong> searches the <strong>net</strong>work automatically for a connected licence server. It<br />
is therefore recommended to use this option in most cases.<br />
If the dongle is plugged to your local desktop PC, the option “Obtain licence server<br />
address automatically“ has to be selected to connect to the dongle.<br />
If you may use multiple dongle servers, you can also select your preferred server<br />
manually. Please select the option “Use following licence server:“ and choose the<br />
preferred server in the subjacent list. To update the server list just press the button<br />
“Refresh list“ and wait some seconds. The field “Serveraddress:“ shows the actual<br />
selected server. It is also possible to insert a server name or IP address directly.<br />
By pressing the “OK“ button the actual chosen server will be asked for the dongle<br />
licence. In case of a valid licence, the graphic window and the program will become<br />
active.<br />
6. Problem solving for dongle licence<br />
Please note the following points, when using <strong>VisCAM</strong> with dongle protection.<br />
a. Please make sure that the dongle is correctly connected to a USB port and that the<br />
used USB port is activated.<br />
b. Please verify that the licence server is reachable within your local <strong>net</strong>work.<br />
In case of <strong>net</strong>work problems, please first check the settings of your firewall(s).<br />
To test the <strong>net</strong>work connections, it is possible to use the Licence Server dialog from<br />
<strong>VisCAM</strong>. If <strong>VisCAM</strong> couldn’t find a dongle licence, the dialog will start automatically. To<br />
open the licence server dialog manually, you have to select “Help –> About“ to open<br />
the program information dialog and then press the button “Select server“ to open the<br />
licence server dialog. Your licence server should appear in the list of found licence<br />
servers, if the <strong>net</strong>work connection to the licence server could be established.<br />
The “Server Monitor“ tool supplied by WIBU-Key allows a much more advanced analysis<br />
of the dongle server status and connections. Please have a look at the help documents<br />
from WIBU-Key for further information on the dongle server analysis tool.
Installation and licensing with dongle<br />
Please get in contact with our support team, if you have problems with the installation and<br />
licensing of the software or if you need any further information or assistance.<br />
5
Troubleshooting<br />
Our support team is at your disposal for any question concerning <strong>VisCAM</strong><br />
Marcam Engineering GmbH<br />
<strong>VisCAM</strong> Support Team Phone:<br />
Fahrenheitstrasse 1 Fax<br />
D-28359 Bremen eMail:<br />
+49 (0)421 22 08-336<br />
+49 (0)421 22 08-337<br />
support@marcam.de<br />
Germany www: www.marcam.de<br />
6
Product information<br />
Module overview<br />
<strong>VisCAM</strong> is the ideal software solution for the complete preparation of your STL files for Rapid<br />
Prototyping and CAx applications.<br />
The appealing and very fast visualisation, the simple and easy-to-use user interface, very<br />
advanced and highly-automated functions as well as the comprehensive and complete set of<br />
functions at a comparatively small price let become <strong>VisCAM</strong> the first choice for your STL data<br />
preparation.<br />
Moreover <strong>VisCAM</strong> offers you optimized solutions for all steps of the <strong>RP</strong> build preparation. At<br />
this, <strong>VisCAM</strong> is not limited to process only STL files, but also allows you the integrated<br />
visualisation and processing of slice files. The unrivalled number of interfaces and supported<br />
formats enables you to generate build data for nearly all available <strong>RP</strong> machines. The flexible<br />
system concept together with the full control of your build data at any time makes <strong>VisCAM</strong> the<br />
ideal solution for your <strong>RP</strong> data preparation.<br />
The complete <strong>VisCAM</strong> software consists of the three consecutive sub-systems View, Mesh and<br />
<strong>RP</strong>, their task-oriented modules as well as optional CAD import interfaces. We additionally offer<br />
the development of individual extensions, systems or components as well as the licensing of our<br />
technologies as part of our software development service.<br />
<strong>VisCAM</strong> View Communicate your models with the fastest 3D Viewer<br />
View<br />
<strong>VisCAM</strong> View allows you the fast visualisation, verification and<br />
communication of your STL files. Errors in the STL file are directly shown<br />
on the model. Measures and annotations can easily be added to the model<br />
and can be exchanged with the highly compressed <strong>VisCAM</strong> VFX format.<br />
<strong>VisCAM</strong> View is available as freeware and is offered as an easy-to-use<br />
and efficient standard tool for STL file verification, data exchange and<br />
communication with your customers and colleagues.<br />
<strong>VisCAM</strong> Mesh Close the gaps in your STL data preparation process<br />
Repair<br />
Edit<br />
Mesh Repair allows you to repair and manipulate triangle mesh files (STL<br />
files). Errors and defects are directly shown on the model and can be<br />
fixed automatically or interactively. Overlapping solids can be detected<br />
and will be joined by boolean unions correctly. The accuracy and quality<br />
of the triangle mesh can be adjusted with triangle reduction, filtering or<br />
smoothing functions. Big parts can be splitted along definable crosssections<br />
into smaller parts.<br />
Mesh Edit offers advanced CAD like functions for direct editing and<br />
manipulation of STL files. Solids, surfaces, triangles and colouring can be<br />
edited and changed. CAD functions like booleans, offsets, extrusion,<br />
alignment, the creation of base solids or the generation of hollow models<br />
enables you to precisely manipulate and change STL files. Texts, logos<br />
and bitmaps can be attached to the model easily. Extended cutting<br />
functions offer trimming, cutting and punching of model areas.<br />
7
<strong>VisCAM</strong> Help 4.0<br />
<strong>VisCAM</strong> <strong>RP</strong> Increase the productivity of your <strong>RP</strong> data preparation<br />
Setup<br />
Build<br />
Hatch<br />
Support<br />
8<br />
<strong>RP</strong> Setup supports you at the <strong>RP</strong> build preparation and the assembly of<br />
your build jobs. Parts can easily be oriented, scaled or duplicated. You<br />
can convert each part to a shell model with internal hollow structures for<br />
lightweight applications or just to reduce the build time. The parts can be<br />
oriented, placed and nested on the build platform either automatically or<br />
interactively. You can then estimate the build time and costs for your<br />
build jobs. An integrated database with more than 150 <strong>RP</strong> machines will<br />
provide you with adjustable settings to arrange and project your build<br />
jobs.<br />
<strong>RP</strong> Build offers you the generation and processing of slice data. Slices can<br />
also be imported from and exported to an unrivalled number of different<br />
slice file formats. All slices can be visualised, verified and partly edited.<br />
The calculation of variable slice thicknesses, the automated placement<br />
and nesting of parts, a detailed build time and cost calculation as well as<br />
the step-wise animation of the build progress gives you the ability to<br />
generate and assemble build files and control them before they are<br />
exported to your <strong>RP</strong> machine.<br />
<strong>RP</strong> Hatch is available as an optional add-on module to the <strong>RP</strong> Build<br />
module. It will offer you the calculation of hatches for laser and jet based<br />
<strong>RP</strong> techniques like laser sintering, stereolithography or fused deposition<br />
modeling. Several different hatching methods for the calculation of<br />
standard, skin fill, offset and inner cavity hatches are available. The<br />
calculated hatches can be visualised and exported to a big variety of<br />
different slice file formats available through the <strong>RP</strong> Build module.<br />
<strong>RP</strong> Support is available as an optional add-on module to the <strong>RP</strong> Build<br />
module. It will offer you the generation of an optimized support structure<br />
for stereolithography systems based on slice data. The generated support<br />
structure has a minimal part contact through the use of very fine support<br />
pins. The dynamic thinning approach will create a support structure with<br />
variable cell sizes. This will finally result in an optimized support volume<br />
with less material consumption and easy removal.<br />
<strong>VisCAM</strong> Import Optional interfaces for direct CAD data import<br />
CAD<br />
Import CAD enables you to directly process IGES and VDA-FS files with<br />
<strong>VisCAM</strong>. The imported CAD models are automatically converted into<br />
closed triangle mesh models (STL file). The resulting model accuracy can<br />
be controlled by changing the surface and boundary resolution of the CAD<br />
models during import.
Product information<br />
Module <strong>VisCAM</strong> View<br />
<strong>VisCAM</strong> View is the base module of all <strong>VisCAM</strong> systems for the visualisation and verification of<br />
3D models.<br />
With <strong>VisCAM</strong> View you can visualise and check your 3D models in a very fast and efficient way.<br />
Errors like unconnected edges, flipped triangles, or unjoined solids are directly shown on the<br />
model. Cross-section views are available to inspect and analyse the model interior. Additional<br />
model information like dimensions, the surface area or the volume of the model can be retrieved<br />
at any time. An extensive set of measuring and annotation functions supports the analysis of<br />
model details and enriches the model with visual information. The annotated 3D model can be<br />
exported via the highly compressed <strong>VisCAM</strong> VFX format and exchanged with all other <strong>VisCAM</strong><br />
products.<br />
<strong>VisCAM</strong> View is available as freeware and is offered as an easy-to-use and efficient standard<br />
tool for STL file verification, data exchange and communication with your customers and<br />
colleagues.<br />
<strong>VisCAM</strong> View Communicate your models with the fastest 3D Viewer<br />
View<br />
Visualisation and Verification<br />
• import of STL, 3DS, VRML, DXF, PLY, ZCP, ZPR and<br />
VFX files<br />
• very fast OpenGL based real-time rendering in 3D<br />
• visualisation of included colour information<br />
• cross-section display to analyse the model interior<br />
• visualisation of gaps, holes and flipped normals<br />
• detection and separation of included solids<br />
• point, distance, radii and angle measuring<br />
• spot, text, note and red-lining annotations<br />
• visualisation of dimensions and model information<br />
• calculation of volume and surface area<br />
• printing, copying and saving of the model view<br />
• eMail function to send annotated model views<br />
• direct read and write access on FTP servers<br />
• export of annotated 3D models as VFX files<br />
• fast data exchange with highly-compressed VFX files<br />
• available as freeware at no charge<br />
9
<strong>VisCAM</strong> Help 4.0<br />
10<br />
Module <strong>VisCAM</strong> Mesh<br />
<strong>VisCAM</strong> Mesh is the ideal software solution for the complete preparation of your STL files for<br />
Rapid Prototyping and CAx applications.<br />
The appealing and very fast visualisation, the simple and easy-to-use user interface, very<br />
advanced and highly-automated functions as well as the comprehensive and complete set of<br />
functions at a comparatively small price let become <strong>VisCAM</strong> the first choice for your STL data<br />
preparation.<br />
With <strong>VisCAM</strong> Mesh you can detect and fix errors and defects in STL files very easy, fast and<br />
comprehensive. The repair of defective STL files usually takes only some minutes. Moreover<br />
<strong>VisCAM</strong> Mesh allows the direct editing and manipulation of STL files with CAD like functions.<br />
Smaller design changes or adaptions on the part geometry can therefore be done directly on the<br />
STL data without the need of taking the often tedious way back over a CAD system.<br />
<strong>VisCAM</strong> Mesh contains the freeware <strong>VisCAM</strong> View system as base module for the visualisation,<br />
measuring and annotation of STL files.<br />
<strong>VisCAM</strong> Mesh Close the gaps in your STL data preparation process<br />
Repair<br />
Edit<br />
Repair and Optimisation<br />
• import of STL, 3DS, VRML, DXF, PLY, ZCP, ZPR and<br />
VFX files<br />
• visual measuring and annotation of the model<br />
• automatic matching of unconnected triangle edges<br />
• automatic filling of holes, gaps and missing surfaces<br />
• detection and boolean union of overlapping solids<br />
• alignment of flipped triangle normals<br />
• accurate reduction, smoothing or filtering of triangles<br />
• cut and split the model along defined section planes<br />
• export of STL, VRML, DXF, OBJ, PLY, ZCP, ZPR and<br />
VFX files<br />
Editing and Manipulation<br />
• editing and manipulation of solids, surfaces and<br />
triangles<br />
• editing and manipulation of triangle colouring<br />
• 3D boolean operations (union, difference, subtract)<br />
• 3D offset and extrusion functions<br />
• attach text, logos or bitmaps to the model<br />
• create, align and attach base solids to the model<br />
• trim, cut and punch meshes with definable polylines<br />
• calculation and generation of error-free hollow models<br />
• export of colouring for STL, VRML, PLY, ZCP and ZPR<br />
files
Product information<br />
11
<strong>VisCAM</strong> Help 4.0<br />
12<br />
Module <strong>VisCAM</strong> <strong>RP</strong><br />
<strong>VisCAM</strong> <strong>RP</strong> is the ideal software package for the complete preparation of your CAD/CAM data<br />
for any Rapid Prototyping application.<br />
<strong>VisCAM</strong> <strong>RP</strong> assists you in all processing steps from the verification and repair of the CAD/CAM<br />
data, the efficient preparation and assembly of build jobs up to the generation of build-ready<br />
slice files including hatches and support structures.<br />
<strong>VisCAM</strong> <strong>RP</strong> is not only limited to process STL files, but also offers the integrated generation,<br />
visualisation and processing of slice files. The unrivalled number of interfaces and supported file<br />
formats enables you to generate build data for nearly all available <strong>RP</strong> machines. The flexible<br />
system concept together with the full control of your model and build data at any time makes<br />
<strong>VisCAM</strong> <strong>RP</strong> the optimal software solution for your <strong>RP</strong> data preparation.<br />
All offered <strong>VisCAM</strong> Mesh modules for efficient visualisation, repair and editing of STL files are<br />
also available as base modules for <strong>VisCAM</strong> <strong>RP</strong>.<br />
<strong>VisCAM</strong> <strong>RP</strong> Increase the productivity of your <strong>RP</strong> data preparation<br />
Setup<br />
Build<br />
Build preparation<br />
• integrated database with more then 150 <strong>RP</strong> machines<br />
• generate shell models with different hulls and cores<br />
• inclusion of structures for lightweight constructions<br />
• visual wall thickness analysis and control<br />
• automatic orientation and alignment of parts<br />
• fully automatic placement and nesting of parts<br />
• duplicate, insert, scale and transform parts<br />
• definable material shrinkage compensation<br />
• adjustable build time and cost estimation<br />
Slice generation and processing<br />
• fast and exact slice generation from triangle models<br />
(STL files)<br />
• import of CLI, SLC, F&S, SSL, SLI and NC files<br />
• automatic fixing of degenerated and self-intersecting<br />
contours<br />
• subsequent calculation of variable layer thickness<br />
• single slice or complete model view in 2D and 3D<br />
• automatic placement and nesting of slice parts<br />
• duplicate, insert, scale and transform slice parts<br />
• adjustable build time and cost calculation<br />
• step-wise animation of the build progress<br />
• export slices as CLI, SLC, F&S, SLI, SSL, ISO G-Code,<br />
NC, STD, DXF, HPGL, BMP, PNG, TIFF and SRI files
Hatch<br />
Support<br />
Hatch and build path generation<br />
• hatches for laser based and jet based <strong>RP</strong> machines<br />
• standard hatches with numerous settings and options<br />
• separate fill hatches for top and bottom surfaces<br />
• offset hatches for improved part properties<br />
• inner cavity hatches for reduced build times<br />
• hatch sorting for optimised build path planning<br />
• spot offset to compensate the radius deviation<br />
• visualisation of calculated hatches and build path<br />
Support generation<br />
• support generation for stereolithography machines<br />
• support structure calculation based on slice data·<br />
• minimal part contact through fine pine supports<br />
• optimized support volume through dynamic thinning<br />
• fast generation without post-processing effort<br />
• visualisation of generated supports and build path<br />
• support technology from F&S Stereolithographietechnik<br />
GmbH<br />
Product information<br />
13
<strong>VisCAM</strong> Help 4.0<br />
Import CAD enables you to directly process IGES and VDA-FS files with <strong>VisCAM</strong>.<br />
14<br />
Module <strong>VisCAM</strong> Import<br />
The imported CAD models are automatically converted into closed triangle mesh models (STL<br />
file).<br />
The resulting model accuracy can be controlled by changing the surface and boundary resolution<br />
of the CAD models during import.<br />
Import CAD is available as an optional add-on module for all <strong>VisCAM</strong> systems.<br />
<strong>VisCAM</strong> Import Optional interfaces for direct CAD data import<br />
CAD<br />
Import and Conversion<br />
• import of CAD models from IGES and VDA-FS files<br />
• definable surface and boundary accuracy<br />
• detection and filtering of double surfaces<br />
• detection and filtering of untrimmed surfaces<br />
• automatic matching of surface boundaries<br />
• precise STL generation from CAD surfaces<br />
• definable accuracy of the triangle resolution
File menu<br />
Contains all functions for reading and saving files as well as for the administration of the<br />
workspace.<br />
New<br />
Generates an empty workspace.<br />
Open<br />
Opens a new model file.<br />
Save as<br />
Saves the current workspace.<br />
Save to directory<br />
Saves the models of the current workspace individually to a<br />
directory.<br />
Close<br />
Closes the current workspace.<br />
Create job<br />
Generates and starts an automatic processing job.<br />
Continue job<br />
Continues a processing job that had been interrupted in the<br />
meantime.<br />
Insert Part<br />
Inserts a part in the current processing job.<br />
Close job<br />
Quits and closes the currently processed job.<br />
Open by FTP<br />
Opens a new model file from an FTP server.<br />
Save by FTP<br />
Saves the current workspace on an FTP server.<br />
Save view<br />
Saves the current model view either in a bitmap file or in a plot file.<br />
Send view<br />
Sends an email with the current model view attached.<br />
Print<br />
15
<strong>VisCAM</strong> Help 4.0<br />
Prints the current model view.<br />
3D-Printing<br />
The complete build job (or selected models) can be transfered directly to the print software of<br />
your 3d printer.<br />
View log file<br />
Shows the content of the internal log file.<br />
1 ... 6<br />
List of the last opened model files.<br />
Exit<br />
Quits the programme.<br />
Reference: New, Open, Save as, Save Bitmap, Close, Open by FTP, Save by FTP, Send view,<br />
Print, View log file, Exit<br />
16
New<br />
Menu: File No icon Short cut: Ctrl + N<br />
Generates an empty workspace<br />
This function creates a new workspace without content, in which new model files or objects can<br />
be inserted.<br />
HINT: This function is very helpful for editing and repairing particular objects of a model within<br />
the triangular part <strong>VisCAM</strong>.<br />
• Choose the objects which have to be edited separately with the corresponding tag<br />
function and paste these objects into the clipboard with the function "Cut" (shortcut<br />
CTRL+X).<br />
• Create a new workspace (shortcut CTRL+N) and paste the content of the clipboard into<br />
the empty workspace with the function "Paste" (shortcut CTRL+V).<br />
• Now the objects can be viewed and edited separately.<br />
• Reinsert the objects into the model using the functions "Cut" and "Paste".<br />
Reference: Cut, Paste<br />
17
Open<br />
Menu: File Icon: Short cut: Ctrl + O<br />
Opens a new model file<br />
The model file can either be opened in a newly created workspace or be inserted as an additional<br />
model in the current workspace. Optionally, an automatic placement of the read in model file can<br />
be implemented.<br />
Depending on the type of the model file (Surface model, Facet model, Slice model), additional<br />
options may be implemented. They can be adjusted under the "Options" -menu (Surface options,<br />
Import options for mesh files, Slice options).<br />
By default, information about the imported model is shown after reading. The automatic notice<br />
of the Model information can alternatively be enabled or disabled in General options.<br />
Hint: According to the Windows standard method for multiple selection of files (hold the CTRL or<br />
SHIFT key), several files can be selected for import simultaneously. If automatic part placement<br />
is also activated the envelope can thus be equipped with several parts easily and rapidly.<br />
INFO: Files can also be opened via drag&drop. Simply select one or more files e.g. at Windows<br />
Explorer, drag them over the <strong>VisCAM</strong> window and drop them there. The selected files will be<br />
opened creating a new workspace without automatic placement. Hold the SHIFT key to insert<br />
the selected files into the active workspace. Hold the ALT key to activate automatic placement.<br />
Dialog Open file<br />
Open new workspace<br />
Inserts the model file into a newly created workspace.<br />
Insert into active workspace<br />
Inserts the model file as an additional model into the current workspace.<br />
Set file options<br />
18
Invokes the dialog for adjustment of File options. Individual adjustments for the supported file<br />
formats as well as adjustments for the standard folder and the preview can be defined here.<br />
Switch to standard folder<br />
You can define a standard folder for the access to the model files in File options. The function<br />
"Switch to standard folder" can switch the file view directly to this directory..<br />
Index list<br />
The index list always contains the last four indexes out of which model data was last read in or<br />
saved. By direct selection of one of the index entries, the file view can quickly be switched into<br />
this folder.<br />
Import options<br />
Opens the Import options for mesh files dialog box in order to show or define required settings.<br />
Automatic repair function<br />
Switch to enable or disable the "Automatic repair function" option of the Import options for<br />
mesh files dialog box.<br />
Automatic orientation<br />
Switch to enable or disable the "Automatic orientation" option of the Import options for mesh<br />
files dialog box.<br />
Automatic placement<br />
Optionally admits an automatic placement of the imported file in the envelope of the selected<br />
machine. The placement technique is defined by the envelope parameters in the Machine<br />
database.<br />
Autoload support files<br />
Switch to enable or disable the "Load support files" option of the Import options for mesh files<br />
dialog box.<br />
Preview<br />
Open<br />
When reading and saving a model file, <strong>VisCAM</strong> <strong>RP</strong> automatically generates a preview picture of<br />
the content of the model file, and saves it in a preview database. When choosing a model file in<br />
the file view, the corresponding preview picture is searched for in the preview database and, if it<br />
is available, it is shown automatically in the preview. With the preview function, the search for<br />
particular model files in a large amount of data is efficiently supported and simplified<br />
The preview function can be switched on or off alternatively in File options. Furthermore, the<br />
path and the maximum size of the preview database can be defined in file options. In<br />
workgroups with several <strong>VisCAM</strong> <strong>RP</strong> licenses, the preview database can be installed on a shared<br />
directory device in the <strong>net</strong>work, for instance, and so enable access from all workstations. The<br />
consistency check of the database assures that no conflicts occur because of externally altered<br />
model files or different model files that have the same name. If the preview database reaches its<br />
defined maximum size, the oldest preview pictures will be deleted automatically in order to clear<br />
new memory space for current preview pictures.<br />
Reference: General options, File options, Move to envelope, Define machine, Surface options,<br />
Import options for mesh files, Slice options, Info, Textures<br />
19
Save as<br />
Menu: File Icon: Short cut: Ctrl + S<br />
Saves the current model content<br />
Saves the current model content into a model file using the selected file format. If particular<br />
objects are marked in the workspace, a confirmation request demands after the selection of the<br />
file name whether only the tagged parts or the whole workspace are to be saved.<br />
An optional check whether the model is placed within the build envelope is possible before<br />
saving. In case the model is not positioned properly within the envelope, it can be placed either<br />
automatically or it can be saved without any change of the current position<br />
If the dimensions of the model are too large for a placement within the envelope, it can only be<br />
saved without changing the current position. Optionally, saving can be cancelled so as to alter<br />
part placement in the build envelope if required.<br />
Furthermore, an automatic check assures that all possibly existing model information such as<br />
colours, hatches, negative coordinates or supports can be saved in the chosen file format. In<br />
case of a conflict, a corresponding warning will show up.<br />
In File options, specific settings regarding format version and possible format options can be<br />
defined for certain formats.<br />
20
Dialog Save as<br />
Name<br />
Select the name for the model file.<br />
Type (File formats)<br />
Select the file format for the model file that is saved.<br />
In the facet part, the <strong>VisCAM</strong> VFX format is preset for saving<br />
In the Machine database, a default slice format can be defined for each machine (tab page<br />
General); it will then be preset for saving slice parts.<br />
Save build information<br />
Save as<br />
When model data is saved, a log file containing detailed information about the saved model data<br />
is generated automatically. The log file contains all parameters of the configurations selected in<br />
the Machine database, the calculated time and cost information as well as volume, dimensions,<br />
surface area, etc. of all parts contained as well as separately for each individual part in the<br />
envelope.<br />
The name of the log file results from the name of the corresponding model file, the selected file<br />
format and the file extension „.BLD“.<br />
Check placement<br />
Verifies before saving whether the model data that is to be saved is already placed within the<br />
build envelope of the selected machine. Alternatively, an automatic placement can be<br />
conducted. The manner of placement is defined by the build parameters of the selected machine<br />
which are determined in the Machine database .<br />
Options<br />
Invokes the dialog for setting the File options. In file options, individual user adjustments for the<br />
supported file formats as well as settings for the standard folder and the preview are defined.<br />
Switch to standard folder<br />
In File options, a standard folder for the access to model files can be defined. Then the file view<br />
can be changed directly to this directory by the function "Switch to standard folder".<br />
Directory list<br />
The directory list always contains the last four indexes out of which model data was last read in<br />
or saved. By direct selection of one of the directory entries, the file view can quickly be<br />
switched into this directory.<br />
21
<strong>VisCAM</strong> Help 4.0<br />
Preview<br />
When reading and saving a model file, <strong>VisCAM</strong> automatically generates a preview picture of the<br />
content of the model file, which is saved in a preview database. In case of the selection of a<br />
model file in the file view, the corresponding preview picture is searched for in the preview<br />
database, and if it is available, it is displayed automatically in the preview. With the preview<br />
function, the search for particular model files in a large amount of data is efficiently supported<br />
and simplified.<br />
The preview function can be switched on or off in File options. Besides, the path and the<br />
maximum size of the preview database can be defined in file options. In workgroups with several<br />
<strong>VisCAM</strong> <strong>RP</strong> licenses the preview database can be installed on a shared directory device in the<br />
<strong>net</strong>work, for instance, and so enable access from all workstations. The consistency check of the<br />
database ensures that no conflicts will amount in case of externally altered model files or<br />
different files that have the same name. If the preview database reaches its preset maximum<br />
size, the oldest preview pictures will be deleted automatically in order to clear new memory<br />
space for current preview pictures.<br />
Reference: File options, Move to envelope, Define machine, CLI Interfacer, SLC Interfacer,<br />
Textures<br />
22
Save to directory<br />
Menu: File No icon No short cut<br />
Saves the models of the current workspace separately to a directory<br />
A definable selection of the models of the current workspace is saved separately into a userdefined<br />
directory. For this, you can choose from all models in the active workspace, no matter<br />
whether any single models are marked or any objects are selected at that time. Every model is<br />
saved into a model file of its own. At this, the file name is automatically generated from the<br />
corresponding model name. The selected file format is thereby defined as default for all<br />
generated model files. In other respects, the saving of individual files is the same as the<br />
"regular" saving of the whole workspace to a data file (see Save as).<br />
Dialog Save to directory<br />
Parts<br />
All models contained in the current workspace are listed here, and they can be selected for<br />
saving each one separately.<br />
By default, all models are preselected when the function is called.<br />
The buttons "Select all" and "Deselect all" enable faster handling of the list.<br />
Save options<br />
The model files are saved under a user-defined directory path consisting of a predefined top level<br />
directory and an automatically generated subdirectory, which corresponds with the name of the<br />
current workspace by default.<br />
Name of top level directory<br />
The top level directory can be predefined independently of the current workspace and the model<br />
names, but it can also be changed at any time. For this purpose, the main directory can be<br />
keyed in directly, or it can also be selected either via the button "Browse" from the browse<br />
directory or from the list of the recently used directories. When the function is called, the top<br />
level directory used the last time is preset by default.<br />
23
<strong>VisCAM</strong> Help 4.0<br />
Save parts to subdirectory<br />
The name of the current workspace is proposed as subdirectory by default, but you can also<br />
change the subdirectory at any time.<br />
File format<br />
Selection of the file format for the model files. Only one common file format can be chosen for<br />
all of the selected models.<br />
When saving triangle parts, the Stereolithography file format STL is preset.<br />
A standard slice format can be defined for each machine in the machine database. It is preset for<br />
saving a slice part.<br />
Save build information<br />
A build log containing detailed information about the saved parts or objects is automatically<br />
generated when the parts and objects are saved. The log file contains all parameters of the<br />
selected machine configuration, time and cost information as well as volume, dimensions,<br />
surface area, etc. for all parts and objects contained in the workspace as well as for each object<br />
separately.<br />
The name of the log file results from the respective model file, the chosen file format and the file<br />
extension ".BLD".<br />
Check placement<br />
Verifies before saving, whether the parts and objects are already placed in the envelope of the<br />
selected machine. An automatic placement can then be performed optionally. At this, the<br />
placement goes by the build parameters of the selected machine defined in the Machine<br />
database.<br />
File options<br />
Opens the File options dialog. Here you can define individual settings for the supported file<br />
formats as well as determine presets for the default directory and the preview.<br />
INFO: You can also define the default measurement unit used for the individual file formats in<br />
the File options dialog. <strong>VisCAM</strong> then converts from the internal unit of measurement<br />
(millimeters) to the specified file unit automatically for saving.<br />
Reference: Save as, File options, Define machine<br />
24
Close<br />
Menu: File Icon: No short cut<br />
Closes the current workspace<br />
The current workspace is closed and the model content is cleared from the memory.<br />
In order to prevent accidental wiping, a safety inquiry shows up before closure.<br />
If additional workspaces have been created within the program, an automatic change to another<br />
workspace will take place and its content will be shown.<br />
Reference:<br />
25
Create job<br />
Menu: File No icon No short cut<br />
Generates and starts an automatic processing job.<br />
Tab page general parameters<br />
Contains general parameters for the job creation.<br />
Description of the parameters:<br />
Define job<br />
Name of new job<br />
Defines the name of the new job.<br />
Store job data at<br />
Defines the path and directory for the new job. At the defined directory a new subdirectory for<br />
the job will be created.<br />
Import parts from<br />
Defines the path where the input files will be taken from.<br />
File formats of parts<br />
This field defines the data format, the input data must have.<br />
Allow insert from subdirectories<br />
With this option activated, subdirectories of the "Import parts from" directory will be scanned<br />
for input data.<br />
Select machine<br />
26
Model<br />
With this parameters the machine will be selected which shall be taken for the new job.<br />
Configuration<br />
In this field the configuration of the machine which will be taken is shown.<br />
Tab page: Setup platform<br />
Contains parameters which are related to the facet data of the job.<br />
Create job<br />
Description of the paremeters:<br />
Define actions<br />
Maximum number of parts<br />
The maximum number of parts a job can contain. When the maximum is reached no more parts<br />
will be added to the job.<br />
Stop after each inserted part<br />
Makes it possible to manipulate the part after it was inserted from the input directory. Is this<br />
option deactivated all parts will be read without interruption.<br />
Stop before platform setup<br />
Display an information dialog after all parts are inserted. If this option is disabled, after the<br />
placement of the last part the platform will be build immediately.<br />
Save platform view<br />
Saves a bird view of the platform as bmp file.<br />
Save build information<br />
Save information about the parts and the machine of the job in a text file so that all parameters<br />
can be reproduced afterwards.<br />
Store build data<br />
27
<strong>VisCAM</strong> Help 4.0<br />
Include original files in job<br />
Defines the subdirectory of the job directory for the input data. It can be choosen between<br />
moving and copying the input data to this directory. If this option is disabled, the input data will<br />
not be stored and remains in the input directory.<br />
Saved placed parts in separated files<br />
Defines the data format and the subdirectory of the job directory where the separated and<br />
aligned parts will be saved.<br />
Save platform file with all placed parts<br />
Defines the file name and the data format of the platform file with all parts. This file will be<br />
saved in the job directory.<br />
Tab page: Process slices<br />
Contains parameters, which affect the slice preparation of the job.<br />
Description of the parameters:<br />
Define actions<br />
Generate slices<br />
If this option is activated slices will be generated for the job.<br />
Generate hatches<br />
Depending on the "Generate slices" option the generation of hatches can be switched on.<br />
Generate supports<br />
Depending on the "Generate slices" option the generation of supports can be switched on.<br />
Stop each after action<br />
When this option is activated the job will be interrupted after each step. By clicking on the red<br />
arrow button the job will be continued.<br />
28
Create job<br />
Stop only on errors<br />
If this option is activated the job will only be interrupted on errors and when user intervention is<br />
required.<br />
Store slice data<br />
Save sliced parts in separated files<br />
Defines the data format and the subdirectory where the arranged an sliced parts are saved.<br />
Every part is saved in a separate file.<br />
Save platform file with all sliced parts<br />
Defines the data format and the name of the platform file with all sliced parts. The file will be<br />
saved in the job directory.<br />
Realign 3D parts according to the slice parts<br />
Adjust the position of the 3D parts to the position of the slice parts.<br />
Reference:<br />
29
Continue job<br />
Menu: File No icon No short cut<br />
Continues a saved job.<br />
In the emerging open dialog a prj file of a <strong>VisCAM</strong> job can be selected. The state and information<br />
of the job are restored and the job can be continued from the point when the prj file was saved.<br />
Reference: Create job, Close job<br />
30
Insert Part<br />
Menu: File No icon No short cut<br />
Inserts a part in the current processing job.<br />
Reference:<br />
31
Close job<br />
Menu: File No icon No short cut<br />
Saves and closes the active job.<br />
The active job will be saved in the job directory as prj file and closed. The prj file can be used to<br />
continue the job at the point when it was saved.<br />
Reference: Create job, Continue job<br />
32
Open by FTP<br />
Menu: File No icon No short cut<br />
Opens a new model file directly from an FTP server<br />
After set-up of a connection to the specified FTP server, the selected model file is downloaded<br />
from the server to the local computer and then imported directly into <strong>VisCAM</strong> <strong>RP</strong>.<br />
As well as with the default function Open, the new model file can either be opened in a new<br />
workspace or inserted as an additional model into the current workspace when read directly<br />
from the FTP-server. Likewise, automatic placement of the imported model file can be<br />
implemented optionally. However, only a single model files can be imported at a time in case of<br />
direct reading from an FTP server.<br />
Depending on the type of the imported model file (Surface, Facet or Slice model), additional<br />
functions can possibly be performed at reading. They can be determined by the user adjustments<br />
in the options for the corresponding model type (Surface options, Import options for mesh files,<br />
Slice options).<br />
By default, information about the imported model are shown after file reading. The automatic<br />
display of model information can be either enabled or disabled in General options.<br />
Dialog Open by FTP<br />
Connection parameters<br />
Controls the access to the FTP server.<br />
Profile: Connection parameters for an FTP server are combined and saved in a profile file. All<br />
generated profiles are administrated in the profile list and they can be selected there.<br />
Generate profile:<br />
For the generation of a profile, choose the entry New profile and define the name of the new<br />
profile. The specified connect parameters are saved under this name automatically.<br />
Alter profile:<br />
33
<strong>VisCAM</strong> Help 4.0<br />
Changes in the connect parameters of a chosen profile are also saved automatically.<br />
Delete profile:<br />
The Delete function removes the selected profile from the profile register.<br />
Profile settings:<br />
Server: Name of the FTP server that is to be connected.<br />
Account: Name of the account for access to the FTP server.<br />
Password: Password corresponding to the specified account.<br />
Directory: After set-up of the connection to the FTP server, an automatic change to the specified<br />
directory takes place.<br />
FTP connection:<br />
Connect establishes the connection to the specified FTP server.<br />
Disconnect suspends the established connection to the specified FTP server.<br />
Connection status:<br />
Underneath the dialog with the connect parameters, the current status is shown.<br />
HINT: The progress in data transfer is shown in case a model file is being downloaded from the<br />
FTP-server. In using the Stop function, data transfer can be suspended at any time.<br />
Open new model<br />
Imports the downloaded model file into a newly disposed workspace.<br />
Insert into active model<br />
Imports the downloaded model file as an additional model into the current workspace.<br />
Automatic placement<br />
Allows automatic placement of the read in model file in the envelope of the chosen machine.<br />
The manner of the placement is defined by the parameters for the build envelope in the Machine<br />
database.<br />
Reference: Open, Move to envelope, Define machine, Surface options, Import options for mesh<br />
files, Slice options, Textures<br />
34
Save by FTP<br />
Menu: File No icon No short cut<br />
Saves the current workspace on an FTP-Server<br />
Saves the current workspace temporarily in a model file in the selected format and transmits it<br />
directly to a denoted FTP-Server.<br />
As with the standard function for Saving a model file, it is verified before saving whether any<br />
objects are marked, and inquired if only the marked parts or the whole workspace are supposed<br />
to be saved.<br />
Dialog Select file format<br />
Before set-up of a FTP connection, a dialog is shown<br />
for the selection of the file format for the model file<br />
that is to be saved. Depending on the model content<br />
of the current workspace, all supported file formats<br />
are listed and they can be selected here.<br />
An optional check whether the model is placed within<br />
the build envelope is possible before saving. In case<br />
the model is not positioned properly within the<br />
envelope, it can be placed either automatically or it<br />
can be saved without any change of its current<br />
position.<br />
If the dimensions of the model are too large for a<br />
placement within the envelope, it can only be saved<br />
without a change of the current position. Optionally,<br />
saving can be cancelled so as to alter part placement<br />
in the build envelope if required.<br />
After the selection of the format, it will be checked<br />
whether possibly existing model information such as<br />
colours, hatches, negative coordinates or supports<br />
can be saved in the chosen file format. In case of a<br />
conflict, a corresponding warning is displayed.<br />
In File options, specific settings regarding format version and possible format options can be<br />
defined for certain formats.<br />
INFO: You can also define the default measurement unit used for the individual file formats in<br />
the File options dialog. <strong>VisCAM</strong> then converts from the internal unit of measurement<br />
(millimeters) to the specified file unit automatically.<br />
35
<strong>VisCAM</strong> Help 4.0<br />
Dialog Save by FTP<br />
Connection parameters<br />
Controls the access to the FTP server.<br />
Profile: Connection parameters for a FTP server are combined and saved in a profile file. All<br />
generated profiles are administrated in the profile list, where they can be selected.<br />
Generate Profile:<br />
For the generation of a profile, choose the entry New profile and define the name of the new<br />
profile. The specified connection parameters are saved under this name automatically.<br />
Alter Profile:<br />
Changes in the connect parameters of a chosen profile are also saved automatically.<br />
Delete Profile:<br />
The Delete function removes the selected profile from the profile list.<br />
Profile settings:<br />
Server: Name of the FTP server that is to be connected.<br />
Account: Name of the account for access to the FTP server.<br />
Password: Password corresponding to the specified account.<br />
Directory: After set-up of the connection to the FTP server, an automatic change to the specified<br />
directory takes place.<br />
FTP connection:<br />
Connect establishes the connection to the specified FTP server.<br />
Disconnect suspends the established connection to the specified FTP server.<br />
Connection status:<br />
Underneath the dialog with the connect parameters, the<br />
current status is shown.<br />
HINT: The progress in data transfer is shown in case a<br />
36
Save by FTP<br />
model file is saved on the FTP-server. In using the Stop function, data transfer can be suspended<br />
at any time.<br />
Reference: File options, Move to envelope, Save as, Textures<br />
37
Save view<br />
Menu: File No icon No short cut<br />
Saves the current model or platform view in a bitmap file<br />
The current model or platform view can be saved either in the Windows bitmap format (.BMP) or<br />
in the JPEG-format (.JPG). After the selection of the file format and the file name in the file<br />
dialog, specific size and color settings can be defined for the bitmap file.<br />
HINT: In order to insert the current model view as a bitmap into another program as for example<br />
MS Word, the function Copy to clipboard (Shortcut STRG+K) from the Edit menu can be used<br />
alternatively. At this, the model view is copied as a bitmap directly into the Windows clipboard,<br />
and can be taken over directly by the usually existing function paste.<br />
Dialog Save view<br />
Size<br />
Defines the width and height of the generated<br />
bitmap. The default values correspond to the<br />
window size of the model view (in pixels).<br />
HINT: The maximum adjustable value for<br />
width or height is limited to 4.096 Pixel.<br />
When the option Keep aspect ratio is active<br />
and width or height is altered, the other value<br />
is automatically adapted to the aspect ratio of<br />
the window. If this option is turned off, both<br />
values can be adapted independently of each<br />
other, so a bitmap file with any user-defined<br />
aspect ratio can be generated.<br />
HINT: The aspect ratio of the bitmap does not<br />
affect the aspect ratio of the displayed models<br />
within the bitmap. Therefore the models will<br />
not look distorted in any case.<br />
Color options<br />
Defines the color properties of the generated<br />
bitmap. The generation can take place in gray<br />
scales or in colors, whereby either a color<br />
depth of 16Bit RGB (High Color with 65.536 colors) or an 8Bit palette (Windows color range<br />
with 256 colors) can be used.<br />
HINT: Bitmaps in the JPEG-Format are always generated independent of the preset color depth<br />
with 24Bit RGB colors (16.7 million colors).<br />
Reference: Copy to clipboard, Save as, Copy to clipboard<br />
38
Send view<br />
Menu: File No icon No short cut<br />
Sends an email with the current model position attached<br />
This function generates an email notice that automatically contains the current model position as<br />
an attachment.<br />
The model view is generated internally as a Windows Bitmap file (.BMP) and it can be edited<br />
with installed image-editing software before forwarding. In order to reduce the size of the<br />
attachment (approx. 100 KB), the BMP-file is automatically converted to a compressed JPEG-file<br />
(.JPG), when the email is sent.<br />
It is necessary for the forwarding of the email that an email program able to use MAPI is<br />
installed on the computer. MAPI is the standard interface of Windows for the activation of email<br />
programs and it is supported by all prevalent systems like Microsoft Outlook or the Mozilla<br />
Firebird.<br />
Dialog Mail Editor<br />
Header<br />
The recipient's address data can be input in the upper region of the Mail Editor.<br />
Mail to: Enter the email address of the recipient of the message.<br />
All email addresses which have been input previously are saved in an address list and can also<br />
be selected directly from the list.<br />
Clear: Deletes the content of the address list saved internally.<br />
Subject: Input of the subject heading of the message.<br />
39
<strong>VisCAM</strong> Help 4.0<br />
Text<br />
The text of the message can be entered in the lower part of the Mail Editor,.<br />
Edit attachment<br />
Opens the attached model view as a BMP Bitmap file in an installed image-editing program. If<br />
specific software for editing BMP files is registered in Windows, it is opened automatically.<br />
Otherwise, the Windows software Paint is opened and the model position can be edited there.<br />
Send<br />
Sends the message with the user's registered standard mail program. If this software does not<br />
support MAPI, a notice will show up. The message cannot be sent in this case.<br />
Reference:<br />
40
Print<br />
Menu: File Icon: Short cut: Ctrl + P<br />
Prints the current model view<br />
After printer setup, the current model view is printed. Thereby, the model view is positioned in<br />
the middle of the page. Additional information like the file name, the model dimensions as well<br />
as specifications about the model content are positioned automatically on the outer borders of<br />
the page and they are printed together with the model view.<br />
Hint: When printing the model view, the generated print file, which depends on the maximum<br />
resolution of the printer, can easily become very large. In order to limit the amount of data<br />
independently of the chosen printer, the resolution can therefore be restricted to 300 dpi at the<br />
maximum in General options. The print quality should be sufficient with 300 dpi in most cases,<br />
wherefore this is set as the default value. In order to use the maximum resolution of the selected<br />
printer, this option must be disabled.<br />
Dialog Print Setup<br />
In the Windows print dialog, settings for the printer can be defined. For example, this contains<br />
the quality of print, the number of copies, the paper format, and additional adjustments.<br />
The dialog also shows information about the printer that is currently installed and it allows the<br />
configuration or reinstallation of a new standard printer.<br />
Reference: General options<br />
41
3D-Printing<br />
Menu: File No icon No short cut<br />
The complete build job (or selected models) can be transfered directly to the print software of<br />
your 3d printer.<br />
3D-printing on ZCorp printers<br />
ZPrint software version 7.1 or higher must be installed. Only 3d-data can be transfered to ZPrint.<br />
3D-printing on Objet printers<br />
ObjetStudio version 7.8.3 or higher must be installed. 3d-data as well as 2d-layer data can be<br />
transfered to ObjetStudio.<br />
INFO: After installing or updating your 3d-printer software, <strong>VisCAM</strong> has to be restarted in order<br />
to access the printer software correctly.<br />
Reference:<br />
42
View logfile<br />
Menu: File No icon Short cut: Ctrl + L<br />
Shows the content of the internal log file<br />
<strong>VisCAM</strong> <strong>RP</strong> records the progression of each session in a separate log file. (File "log file" in the<br />
<strong>VisCAM</strong> <strong>RP</strong> set-up directory.) In there, additional outputs of the conducted program functions<br />
will be recorded.<br />
The log file can also be opened directly by a mouse click on the array field<br />
LOGFILE in the lower right corner of the status bar.<br />
HINT: Often, a glance into the log file is worthwhile for acquiring additional information on<br />
particular program activities or also for obtaining error messages.<br />
By default, <strong>VisCAM</strong> <strong>RP</strong> overwrites the content of the previous log file on every new run. This<br />
method can be switched off in the log file adjustments in General options. The record outputs<br />
are then attached consecutively to the old log file.<br />
HINT: In order to show the log file during the program execution, a Log window can be opened<br />
in the menu Options. In the log window, the record outputs are shown directly before adding<br />
them to the log file.<br />
INFO: Presently, the record outputs have not yet been entirely internationalized, so some parts<br />
of the output are still in German language.<br />
Reference: General options, Log window<br />
43
Exit<br />
Menu: File No icon No short cut<br />
Quits the programme<br />
Closes all existing workspaces and terminates the program.<br />
In order to prevent accidental exit, a safety inquiry will show up before termination.<br />
Reference:<br />
44
Edit menu<br />
Contains general functions for editing workspaces<br />
Undo<br />
Undoes the last operation<br />
Redo<br />
Re-establishes the last undone operation<br />
Next step in job<br />
Implements the next step in the processing of the job<br />
Previous step in job<br />
Undoes the last step in the processing of the job<br />
Triangles<br />
Activates triangular editing in a workspace<br />
Slices<br />
Activates slice editing in a workspace<br />
Info<br />
Shows information about the selected model content<br />
Pick and move<br />
Allows interactive positioning of selected parts<br />
Pick and rotate<br />
Allows interactive rotation of selected parts<br />
Move<br />
Moves the selected model content<br />
Rotate<br />
Rotates the selected model content<br />
Scale<br />
Scales the selected model content<br />
Mirror<br />
Mirrors the selected model content<br />
Convert<br />
Scales the part depending on the unit of measurement<br />
45
<strong>VisCAM</strong> Help 4.0<br />
Cut<br />
Deletes the selected model content and pastes it into the store<br />
Copy<br />
Copies the selected model content into the store<br />
Paste<br />
Pastes the content of the store into the current workspace<br />
Delete<br />
Deletes the selected model content<br />
Duplicate<br />
Generates a definable number of copies of the selected model content<br />
Empty store<br />
Deletes the store content<br />
Show store<br />
Shows the store content<br />
Copy to clipboard<br />
Copies an image of the current model view to the windows clipboard<br />
Reference: Triangles, Slices, Info, Move, Rotate, Scale, Mirror<br />
46
Undo<br />
Menu: Edit Icon: Short cut: Ctrl + Z<br />
Undoes the last operation<br />
All operations of the parts conducted since the program started can be restored.<br />
For this, all of the conducted operations are saved into an Undo list and they can be restored in<br />
any user-defined steps by the Undo function.<br />
The restored operations are saved into a Redo list and they can be undone themselves by the<br />
function Redo.<br />
To Undo or Redo more steps you can use the Undo manager.<br />
Reference: Redo, Undo manager<br />
47
Redo<br />
Menu: Edit Icon: Short cut: Ctrl + Y<br />
Re-establishes the last undone operation<br />
All operations of the parts conducted since the program started can be restored.<br />
For this, all of the conducted operations are saved into a Redo list and they can be restored in<br />
any user-defined steps by the Redo function.<br />
The re-establishes operations are saved into an Undo list and they can be undone themselves by<br />
the function Undo.<br />
To Undo or Redo more steps you can use the Undo manager.<br />
Reference: Undo, Undo manager<br />
48
Next step in job<br />
Menu: Edit Icon: Short cut: Ctrl + F<br />
Implements the next step in the processing of the job<br />
This function implements the next step in the processing of the job. At this, job processing must<br />
be enabled (see Create job).<br />
Reference: Create job, Previous step in job<br />
49
Previous step in job<br />
Menu: Edit Icon: Short cut: Ctrl + B<br />
Undoes the last step in the processing of the job<br />
This function revokes the last step in the processing of the job. At this, job processing must be<br />
activated (see Create job).<br />
Reference: Create job, Next step in job<br />
50
Triangles<br />
Menu: Edit Icon: No short cut<br />
Activates triangle editing in a workspace<br />
Triangle editing operates on the triangle mesh of a model.<br />
<strong>VisCAM</strong> <strong>RP</strong> can administrate and operate several different representations of a model<br />
simultaneously within one workspace. For example, if an IGES-file is read in and triangulated, the<br />
imported CAD-surfaces and the generated triangle mesh are saved in different representations of<br />
the model. For editing the different model data, the existing representations of the model can be<br />
changed at any time. If an STL-file is read in directly, the workspace only contains a triangle<br />
representation and triangle editing is activated automatically. In case of slice generation, a slice<br />
representation containing the generated slices is created in addition.<br />
When triangle editing is activated, the user interface changes and shows automatically all<br />
functions available for triangle editing. Likewise, the model view changes and shows the triangle<br />
representation of the model.<br />
HINT: The position of the view (rotation, move, zoom, etc.) remains unchanged in case of a<br />
variation of the model representation. This is especially helpful while editing and examining sub<br />
areas or details of the model. For instance, if you zoom on a cylinder of an imported STL-model<br />
in order to measure its radius, the same model area with the generated slice data is shown after<br />
a change to slice editing. E.g., the radius of the cylinder can now be measured on the slice<br />
contours and the result can be compared to that of the STL-model.<br />
Triangular editing of a model Slice processing of the same model<br />
INFO: Triangle editing requires the subsystem <strong>VisCAM</strong> Solid. If <strong>VisCAM</strong> Solid is not available,<br />
triangle editing cannot be activated, and the menu item for switching over to triangle editing is<br />
disabled. If the current workspace does not contain a triangle representation, this menu item is<br />
disabled as well.<br />
Reference : <strong>VisCAM</strong> Solid<br />
51
Slices<br />
Menu: Edit Icon: No short cut<br />
Activates slice editing in a workspace<br />
Slice editing operates on the slice contours of a model.<br />
<strong>VisCAM</strong> <strong>RP</strong> can administrate and operate several different representations of a model<br />
simultaneously within one workspace. For example, if an IGES-file is read and triangulated<br />
afterwards, the imported CAD-surfaces and the generated triangle mesh are saved in different<br />
representations of the model. An additional slice representation containing the generated slices is<br />
created during slice generation. For editing the different model data the different representations<br />
of the model can be changed. If a slice file is read in directly, the workspace contains a slice<br />
representation only, and slice editing is activated automatically.<br />
When slice editing is activated, the user interface changes and shows automatically all functions<br />
available for slice editing. Likewise, the model view changes and shows the slice representation<br />
of the model.<br />
Hint: The position of the view (rotation, move, zoom, etc.) remains unchanged in case of a<br />
variation of the model representation. This is especially helpful while editing and examining sub<br />
areas or details of the model. For instance, if you zoom on a cylinder of an imported STL-model<br />
in order to measure its radius, the same model area with the generated slice data is shown after<br />
a change to slice processing. E.g., the radius of the cylinder can now be measured on the slice<br />
contours and the result can be compared to that of the STL-model.<br />
Slice processing of a model Triangular processing of the same model<br />
INFO: Surface editing requires the subsystem <strong>VisCAM</strong> Slice. If it is not available, slice editing<br />
cannot be activated, and the menu item for switching over to slice editing is disabled. If the<br />
current workspace does not contain a slice representation, this menu item is be disabled as well.<br />
References: <strong>VisCAM</strong> Slice<br />
52
Info<br />
Menu: Edit No icon Short cut: Ctrl + I<br />
Shows information about the current model content<br />
The information shown depends on the selected model representation of the current workspace.<br />
Therefore, the information shown is about either surface, facet or slice representation.<br />
If particular parts are chosen within the workspace, the model information only relates to the<br />
selected parts. In case no parts are chosen, the information given always refer to the whole<br />
workspace.<br />
HINT: The model information can also be opened directly by clicking on<br />
INFO in the upper right corner of the status bar.<br />
Model information of the facet part<br />
• Content parts: Number of the parts of the model<br />
• Volume: Volume of the model in cm 3<br />
• Surface area: Surface of the model in cm 2<br />
• Normals: Number of normal lines of the model<br />
• Aligned: Aligned normals of the model because of<br />
an alignment of the triangles<br />
• Unreached: Normals of the model unreached after<br />
the alignment of the triangles<br />
• Unmatched edges: Open-ended edges of the<br />
model<br />
• Triangles: Number of triangles in the model<br />
• Original: Number of triangles of the originally<br />
generated model<br />
• Removed: Number of triangles deleted during program processing<br />
• Added: Number of new triangles created during program processing<br />
• Bounding box: Dimensions of the model<br />
Model information of the slice part<br />
• Content parts: Number of the parts of the<br />
model<br />
• Thickness: Slice thickness of the model. In case<br />
of variable slice thickness, the minimum and the<br />
maximum slice thickness are displayed<br />
• Volume: Volume of the model in cm 3<br />
• Contour area: Contour area of the model in cm 2<br />
• Slices: Number of slices of the model<br />
• Supports: Support layers below the part<br />
• Removed: Removed slices of the model<br />
• Hatches: Number of hatches of the model<br />
• Support edges: Number of support lines of the<br />
model<br />
• Points: Number of contour points of the model<br />
• Optimised: Contour points optimized by a recalculation of the contour resolution<br />
• Removed: Contour points deleted during the removal of slices<br />
• Bounding box: Dimensions of the model<br />
53
<strong>VisCAM</strong> Help 4.0<br />
Model information of the surface part<br />
54<br />
• Content parts: Number of the parts of the model<br />
• VDAFS elements: Number of the imported CADelements<br />
• SURF: Number of the imported SURF-elements<br />
• FACE: Number of the imported FACE-elements<br />
• CONS: Number of the imported CONS-elements<br />
• CURVE: Number of the imported CURVE-elements<br />
• Surfaces: Number of surfaces of the model<br />
• Original: Number of surfaces at model generation<br />
• Deleted: Removed surfaces of the model<br />
• Turned: Model surfaces rotated during surface<br />
alignment<br />
• Unreached: Surfaces unreached by surface<br />
alignment<br />
• Double: Twin surfaces of the model<br />
• Untrimmed: Untrimmed surfaces of the model<br />
• Marked: Marked surfaces of the model<br />
• Bounding box: Dimensions of the model<br />
Reference:
Pick and move<br />
Menu: Edit Icon: No short cut<br />
Allows interactive positioning of selected parts<br />
Using this function, you can move the selected part within the envelope.<br />
At centre of the current selection a special helper object is shown to make controlled 3d<br />
movement possible. The helper object has the shape of an axis tripod and offers handles for<br />
movement along x, y and z axis (arrow lines) as well as for movement within xy, xz and yz plane<br />
(rectangle area between corresponding arrow lines).<br />
Helper object for interactive movement<br />
Interactive movement within yz plane<br />
Interactive movement along z axis<br />
Movement is performed with the mouse by clicking and dragging the handle (arrow line or<br />
rectangle area) that represents the desired movement. While dragging the handle the millimetre<br />
movement values for the involved dimensions are shown.<br />
HINT: Pick and move can be combined with mark surfaces (see menu facets – manipulate<br />
surfaces) or with mark shells (see menu facets – manipulate shells). In these cases the selection<br />
can be altered by clicking outside the helper object.<br />
55
<strong>VisCAM</strong> Help 4.0<br />
INFO: Base solids created with the function „Create base solid“ (see menu facets) exhibit their<br />
own system of axes. The interactive transformation uses this special system of axes to ease<br />
handling of base solids.<br />
Reference: Pick and rotate, Select part<br />
56
Pick and rotate<br />
Menu: Edit Icon: No short cut<br />
Allows interactive rotation of selected parts<br />
With this function, you can rotate the selected part about its axes.<br />
At centre of the current selection a special helper object is shown to make controlled 3d rotation<br />
possible. The helper object has the shape of a sphere and offers handles for rotation about x, y<br />
and z axis (red yellow and green circular arc), rotation within view plane (blue circle) as well as<br />
for free rotation (inside dark grey circle).<br />
Helper object for interactive rotation<br />
Interactive rotation about x axis<br />
Interactive rotation within view plane Free interactive rotation<br />
Rotation is performed with the mouse by clicking and dragging the handle (circular arc, dark grey<br />
circle or blue circle) that represents the desired rotation. While dragging the handle the rotation<br />
angle degree value and a circle sector within the plane of rotation is shown. For free rotation an<br />
arc is shown instead of the circle sector.<br />
HINT: Pick and rotate can be combined with mark surfaces (see menu facets – manipulate<br />
surfaces) or with mark shells (see menu facets – manipulate shells). In these cases the selection<br />
can be altered by clicking outside the helper object.<br />
INFO: For the slice representation of a model rotation is limited to rotation about z axis. In this<br />
case the helper object offers only the handle for z axis rotation.<br />
57
<strong>VisCAM</strong> Help 4.0<br />
INFO: Base solids created with the function „Create base solid“ (see menu facets) exhibit their<br />
own system of axes. The interactive transformation uses this special system of axes to ease<br />
handling of base solids.<br />
Reference: Pick and move, Select part<br />
58
Move<br />
Menu: Edit Icon: Short cut: Ctrl + T<br />
Moves the selected model content<br />
Permits a displacement of the selected model content in X-, Y- or Z-direction.<br />
If particular parts are chosen within a model, the defined displacement refers only to the<br />
selected objects. If no parts are chosen, the whole model content is moved.<br />
HINT: In build preparation, selected model parts can also be Picked and moved and positioned<br />
directly with the mouse. This is especially helpful when arranging several parts in the envelope<br />
of the machine.<br />
INFO: Using the function Undo, you can reset a moved part or object at any time. You can<br />
reprocess the movement with the function Redo. This mechanism allows comfortable switching<br />
between different positions when moving parts.<br />
Dialog Move<br />
Translation values<br />
Defines the values for the displacement of the<br />
model content alongside the three coordinate<br />
axes.<br />
X-axis: Displacement along the X-axis<br />
Y-axis: Displacement along the Y-axis<br />
Z-axis: Displacement along the Z-axis<br />
Translation type<br />
Determines how the translation values are to be<br />
used on the model content.<br />
Move relative: Starting from the current position,<br />
the model content is displaced by the defined<br />
values.<br />
Move absolute: The centre of the model content is moved to the defined position independently<br />
of its current position.<br />
Remember entered values<br />
If this option is active, the entered scaling values are saved and at the next call of the function,<br />
they will be available as default values in the dialog. If the option is switched off, all factors are<br />
preset with the value of 0.<br />
Reference: Pick and move, Undo, Redo<br />
59
Rotate<br />
Menu: Edit Icon: Short cut: Ctrl + R<br />
Rotates the active model content<br />
Performs a rotation of the active model content about the X-, Y- or Z-axis.<br />
If particular parts of a model are chosen, the defined rotation only relates to the selected parts.<br />
In case no parts are chosen, the rotation given always refers to the whole model.<br />
INFO: In case of a rotation about the X- or Y-axis, the active model content is put back to its<br />
previous Z-position automatically. Thus, the Z-position of the active model content remains<br />
unchanged in principle.<br />
HINT: For the specification of the build direction of a model, there are functions for the<br />
interactive selection and transformation of the bottom plane of a model available in build<br />
preparation.<br />
Dialog Rotate<br />
Rotation values<br />
Defines the particular values for the<br />
rotation of the model content about the<br />
three axes of coordinates.<br />
X-Axis: Rotation about the X-axis<br />
Y-Axis: Rotation about the Y-axis<br />
Z-Axis: Rotation about the Z-axis<br />
Rotation Center<br />
Defines the pivot point about which the<br />
active model content is rotated.<br />
Model Center: Rotates about the central<br />
point of the active model content.<br />
Coordinate Center: Rotates about the<br />
origin of coordinates.<br />
Free point: Rotates around an unrestrictedly defined pivot point. The coordinates of this point<br />
can be pinpointed by the function Define.<br />
60
Remember entered values<br />
If this option is active, the entered rotation values are saved, and the next time the rotate<br />
function is invocated, they are automatically available as default values in the dialog. If this<br />
function is disabled, all values are preset to zero.<br />
Rotate<br />
INFO: Slice models are not complete 3D-models and therefore they can only be rotated about the<br />
Z-axis. Thus, the entries for the inputs of rotation values for the X- and Y-axis are not displayed<br />
in the slice part.<br />
Reference: Pick and rotate, Align to bottom plane, Align to side plane<br />
61
Scale<br />
Menu: Edit Icon: Short cut: Ctrl + W<br />
Scales the selected model content<br />
Performs an enlargement or diminishment of the selected model content in direction of the X-, Y-<br />
or Z-axis.<br />
If particular parts are selected within a model, the defined scaling only refers to the marked<br />
parts. If no parts are selected, scaling is applied to the whole model content.<br />
INFO: Using the function Undo, you can reset a scaled part at any time. You can reprocess the<br />
scaling with the function Redo.<br />
INFO: Scaling is implemented starting always from the minimum position (least in X, Y, or Z<br />
measurements) of the selected model content. Thus, the minimum position (containing also the<br />
Z-position) of the selected model content is maintained in case of scaling.<br />
HINT: A separate function for the compensation of material shrinkage exists in build preparation.<br />
It automatically enlarges the selected model content on the basis of definable factors for material<br />
shrinkage (tab page "Material" in the machine database; requires <strong>VisCAM</strong> builder).<br />
Dialog Scale<br />
The scaling is determined by scaling<br />
factors for each axis. They are defined<br />
as follows:<br />
Reduction: Factors between 0 and 1<br />
result in diminishment<br />
Extension: Factors larger than 1 result<br />
in enlargement<br />
Unaltered: Factor 1 does not cause any<br />
changes<br />
Scaling single axis<br />
Defines independent scaling factors for<br />
each coordinate axis.<br />
Simultaneous scaling<br />
Defines a uniform scaling factor for all<br />
coordinate axes.<br />
Scaling mode<br />
All coordinate axes can either be scaled independently or simultaneously.<br />
62
All axes independent: Uses the different scaling factors for each single axis.<br />
All axes simultaneous: Uses a consistent scaling factor.<br />
Remember entered values<br />
If this option is active, the entered scaling values are saved and at the next call of the function,<br />
they are available as default values in the dialog. If the option is disabled, all factors are preset<br />
with the value of 1.<br />
Scale<br />
INFO: Slice models have a default slice thickness in direction of Z and therefore, they can only<br />
be scaled in the contour plane in the direction of the X- and Y- axes. Thus, the entry for the<br />
input of the scaling factor in direction of the Z-axis is not shown in the slice part (<strong>VisCAM</strong> Slice).<br />
References: Compensate shrinkage, Define machine<br />
63
Mirror<br />
Menu: Edit Icon: Short cut: Ctrl + M<br />
Mirrors the selected model content<br />
Performs a mirroring of the selected model content in X-, Y- or Z-direction.<br />
If particular parts are chosen within a model, the defined mirroring refers only to the selected<br />
objects. If no parts are chosen, the whole model content is mirrored.<br />
INFO: The determination of the direction of mirroring results from the selection of the mirror<br />
plane, in which the mirror is positioned. The mirroring is performed in perpendicular direction to<br />
the mirror plane.<br />
The mirror plane is always in the middle of the selected model content. Thereby, the position of<br />
the selected model content remains the same in case of a reflection.<br />
HINT: The repeated reflection of the selected model content on the same mirror plane undoes<br />
the previous reflection. Thus, the selected mirror plane is saved and pre-selected automatically<br />
when the functions is called the next time.<br />
Dialog Mirror<br />
Position of the mirror<br />
Defines the mirror plane, in which the mirror is positioned.<br />
XY-plane: Mirroring in Z-direction<br />
XZ-plane: Mirroring in Y-direction<br />
YZ-plane: Mirroring in X-direction<br />
Reference:<br />
64
Convert<br />
Menu: Edit No icon Short cut: Ctrl + U<br />
Scales the part depending on the unit of measurement<br />
This function allows a subsequent conversion of the part from one measuring unit to another. At<br />
this, the part measurements are adapted by Scaling with the conversion factor of the measuring<br />
units.<br />
In general, <strong>VisCAM</strong> <strong>RP</strong> internally operates only in millimeters (mm). Therefore, if an imported file<br />
contains data in a different unit of measurement, <strong>VisCAM</strong> automatically converts it to<br />
millimeters. At this, the conversion factor of the two measuring units is calculated and all data<br />
of the file is scaled with this factor. The automatic conversion is also conducted during file<br />
export, if the file format description demands another unit of measurement than millimeters.<br />
However, a correct conversion is only possible if the measuring unit in use is specified in the<br />
data file or predetermined in the specification of the file format.<br />
In case of some formats, like the STL format, no predefined unit of measurement is specified.<br />
Thus, the measuring unit millimeter is set as a default value for the import of an STL file.<br />
Depending on the origin of the STL file another unit of measurement, e.g. inch, may be in use<br />
without any evidence from the data file. In this case, the measuring of the data is interpreted too<br />
small by the factor 25.4 (from inch to mm).<br />
In case of other file formats, as for example VRML or 3DS (3D Studio), the unit of measurement<br />
is predetermined in the data file specifications, but nevertheless, the data files are often<br />
exported in the wrong unit of measurement without any apparentness from the data file. Thus,<br />
the dimensions are also interpreted incorrectly, despite a correct conversion by <strong>VisCAM</strong>.<br />
Particularly with regard to the VRML format, which predefines meters as unit of measurement,<br />
the files are often exported in millimeters instead. In that case, the data is interpreted too large<br />
by the factor 1000 (from meter to mm).<br />
In either case, you can restore the original measurements of the part by a subsequent conversion<br />
of the measuring unit with the Convert function.<br />
HINT: The File options dialog Set default file unit values defines the default measuring units for<br />
data import and export for each supported file format separately. If, for instance, "inch" is<br />
defined as the default unit for the import and export of STL files, all triangles of an STL file are<br />
automatically converted from inches to millimeters when they are read in. For saving, all<br />
triangles are then converted back from millimeters to inches automatically before they are<br />
exported in inches.<br />
Dialog Convert<br />
Define the original unit of measurement of the data file<br />
in the input field from and the unit that you aim for as<br />
the result of the conversion in the input field to.<br />
INFO: If, for example, a data file with the original<br />
measuring unit inch has been imported in the default<br />
unit millimeter, select from inch to millimeter for a<br />
subsequent conversion.<br />
Reference: Scale, File options, Set default file unit values<br />
65
Cut<br />
Menu: Edit Icon: Short cut: Ctrl + X<br />
Deletes the selected model content and pastes it into the store<br />
The function Cut deletes all selected objects from the model data in the current workspace and<br />
copies them into the store.<br />
You can mark objects for cutting with the functions Mark shells, Mark surfaces and Select part.<br />
If no particular objects are marked, all model data is cut from the workspace, which is then<br />
closed automatically.<br />
INFO: The cutting of model data is only supported for editing triangle models. The Cut function<br />
is automatically disabled during the processing of surface or slice models.<br />
The current content of the store can be seen and reviewed at any time by the function Show<br />
store.<br />
The function Paste inserts the content of the store into the model data of any other workspace.<br />
Thus, this mechanism allows the transfer of individual objects in-between different workspaces.<br />
HINT: This mechanism can also be very helpful for the repair and manipulation of a triangle<br />
model, when particular objects shall be detached from the model so they can be edited<br />
separately.<br />
• For this, choose the objects to be altered with the corresponding function and paste the<br />
marked objects with the function Cut (Shortcut CTRL+X) into the store.<br />
• Create a new workspace with the function New (Shortcut CTRL+N) and insert the data<br />
from the store with the function Paste (Shortcut CTRL+V) into the empty workspace.<br />
• You can now edit the objects locally and separately from the rest of the model without<br />
losing the overview of the model as a whole.<br />
• At last, reinsert the edited objects with the functions Cut and Paste directly into the<br />
previous workspace.<br />
INFO: The menu Model lists all available workspaces, and here you can toggle between the<br />
workspaces at any time.<br />
Reference: <strong>VisCAM</strong> Solid, Mark shells, Mark surfaces, Select part, Paste, New, Show store<br />
66
Copy<br />
Menu: Edit Icon: Shortcut: Ctrl + C<br />
Copies the selected model content into the store<br />
This function copies all selected objects from the current workspace into the store.<br />
You can mark objects for copying with the functions Mark shells, Mark surfaces and Select part.<br />
If no particular objects are marked, all model data in the active workspace is copied.<br />
INFO: Copying of model data is only supported for editing triangle models. The Copy function is<br />
automatically disabled during the processing of surface or slice models.<br />
The current content of the store can be seen and reviewed at any time by the function Show<br />
store.<br />
The function Paste inserts the content of the store into the model data of another workspace.<br />
This mechanism allows the copying of individual objects in-between different workspaces.<br />
INFO: The menu Model lists all available workspaces, and here you can toggle between the<br />
workspaces at any time.<br />
Reference: <strong>VisCAM</strong> Solid, Mark shells, Mark surfaces, Select part, Paste, Show store<br />
67
Paste<br />
Menu: Edit Icon: Short cut: Ctrl + V<br />
Pastes the content of the store into the current workspace<br />
If model data of one workspace has been filed into the store with the functions Cut or Copy, the<br />
function Paste inserts the content of the store into the model data of any other workspace.<br />
INFO: The content of the store can be seen and reviewed at any time by the function Show<br />
store.<br />
Depending on the current processing mode, the model data are pasted into the workspace in<br />
different ways.<br />
During Build preparation (requires <strong>VisCAM</strong> Builder), the inserted objects are automatically placed<br />
in the build envelope of the machine. The Placement conforms to the parameters defined for the<br />
build envelope of the selected machine (cp. tab page envelope in the Machine database).<br />
Therefore, the store can be used to create a copy of a part and place it in the envelope.<br />
Alternatively, the function Duplicate can be used for this purpose. It generates a definable<br />
number of copies of the object, which can then be placed in the envelope.<br />
In contrast, the content of the store is pasted into the workspace without any automatic<br />
placement in the processing mode Repair model. The object is always inserted at the same<br />
position from where it has been cut or copied into the store previously.<br />
HINT: The store can also be very helpful for the repair and manipulation of a triangle model,<br />
when particular objects shall be detached from the model so they can be edited separately and<br />
reinserted afterwards.<br />
• For this, choose the objects to be altered with the corresponding function and paste the<br />
marked objects with the function Cut (Shortcut CTRL+X) into the store.<br />
• Create a new workspace with the function New (Shortcut CTRL+N) and insert the data<br />
from the store with the function Paste (Shortcut CTRL+V) into the empty workspace.<br />
• You can now edit the objects locally and separately from the rest of the model without<br />
losing the overview of the model as a whole.<br />
• At last, reinsert the edited objects with the functions Cut and Paste directly into the<br />
previous workspace.<br />
INFO: The menu Model lists all available workspaces, and here you can toggle between the<br />
workspaces at any time.<br />
Reference: Cut, Copy, Show store, Repair model, Build preparation, Duplicate, Define machine<br />
68
Delete<br />
Menu: Edit Icon: Shortcut: Ctrl + D<br />
Deletes the selected model content<br />
The function Delete removes the marked objects or selected parts from the current workspace.<br />
The deletion of selected objects is only supported for the processing of triangle parts. You can<br />
mark objects for deletion with the functions Mark shells and Mark surfaces.<br />
In contrast, the deletion of selected parts in the build preparation is supported for triangle parts<br />
as well as for slice parts or layer parts.<br />
If no particular parts or objects are marked, all model data of the active representation is deleted<br />
from the workspace. If the workspace contains only one representation, the workspace is closed<br />
automatically.<br />
INFO: <strong>VisCAM</strong> <strong>RP</strong> can administer and edit different model representations in one workspace at<br />
the same time. For instance, a workspace contains one representation of the model for triangle<br />
data as well as a separate one for slice data, if an STL file has been read in and layers for the<br />
triangle model have been generated afterwards.<br />
So as to prevent accidental deletion, a safety request is displayed preliminary to the removal.<br />
Reference: Build preparation, Mark shells, Mark surfaces, Select part<br />
69
Duplicate<br />
Menu: Edit No icon Short cut: Ctrl + D<br />
Generates a definable number of copies of the selected model content<br />
The function Duplicate copies the selected parts into the store and reinserts the desired number<br />
of copies into the current workspace. When the copies are inserted, they are automatically<br />
placed into the envelope according to the defined placement options.<br />
You can select the individual parts in the Build preparation with the function Select part. If no<br />
particular part is selected, all parts of the workspace are copied and reinserted in the<br />
corresponding number.<br />
INFO: The function Duplicate is only available for triangle- and slice models. Therefore, it is<br />
automatically disabled during the processing of surface models.<br />
Dialog Duplicate<br />
Number of copies<br />
Defines the number of copies that are generated from the<br />
selected part.<br />
Part spacing<br />
Defines the distance between the inserted copies in the<br />
envelope.<br />
Placement mode<br />
Defines the placement method to apply on the duplicated<br />
parts. Two options are selectable, Box based and Shape<br />
based. For a description of the two methods see Placement<br />
options.<br />
Part placement<br />
Defines the placing mode for the automatic arrangement of the generated copies.<br />
If part placement Horizontal is active, the copies are arranged in horizontal rows in the XY-plane.<br />
Part placement Vertical arranges the parts in vertical columns in the XY-plane of the envelope.<br />
Part placement Circular arranges the parts circularly around the defined reference position in the<br />
XY-plane.<br />
INFO: The default values for the placement options correspond to the settings in the Machine<br />
database. You can define additional parameters for the placement of the parts like for example<br />
the reference or the definition of the build envelope on tab page Envelope.<br />
Reference: Define machine, Select part, Build preparation, Facets, Slices<br />
70
Empty store<br />
Menu: Edit No icon No shortcut<br />
Deletes the store content<br />
This function deletes all model data from the store.<br />
INFO: The function Show store displays the content of the store so you can check it before<br />
erasure.<br />
Reference: Show store, Facets<br />
71
Show store<br />
Menu: Edit No icon Short cut: Ctrl + A<br />
Shows the store content<br />
With this function you can display and check the content of the store, provided that any parts or<br />
objects have been pasted into it using the functions Cut and Copy.<br />
Dialog of the function Show store<br />
A picture of the parts or objects contained in the store is shown on the right side of the dialog.<br />
Additional information about the parts or objects is shown on the left side.<br />
Model store information<br />
The model name of the parts or objects contained in the store is displayed at the beginning of<br />
the model information.<br />
All further information is listed subsequently:<br />
• Content parts: Number of objects contained in the store<br />
• Volume: Volume of the parts or objects in cm 3<br />
• Surface area: Surface area of the parts or objects in cm 2<br />
• Unmatched edges: Number of the unmatched edges of the parts or objects<br />
• Triangles: Number of the triangles of the parts or objects<br />
• Edges: Number of the edges of the parts or objects<br />
• Points: Number of the points of the parts or objects<br />
Reference: Cut, Copy, Paste<br />
72
Copy to clipboard<br />
Menu: Edit No icon Shortcut: Ctrl + K<br />
Copies an image of the current model view to the Windows clipboard<br />
The current model view is copied as a bitmap in the BMP format into the clipboard of Windows.<br />
The size and the aspect ratio of the copy are in accordance with the current dimensions of the<br />
original model window.<br />
You can use this function to insert a copy of the current model view directly into another<br />
program, as for example MS Word. If the respective program supports the Windows clipboard,<br />
you can insert the copied model view with the function Insert from the Edit menu in most cases.<br />
HINT: You can also use the function Save view to save the current model view either as a BMP<br />
or as a JPEG file. Using this function, you can also define the size, the aspect ratio as well as<br />
the color settings of the image.<br />
HINT: If you need the model view for sending an email, you can also use the function Send<br />
view. This function generates and sends an email with the current model view in the JPEG<br />
format as an attachment.<br />
Reference: Save view, Send view<br />
73
View menu<br />
Contains general functions for the control of the model view<br />
Cross section<br />
View of the model alongside a cutting plane<br />
Flipped triangles<br />
Shows the inverted triangles of the model<br />
Unmatched edges<br />
Contains functions for the display of unmatched triangle edges of the<br />
model<br />
Overlapping triangles<br />
Calculating and display of overlapping triangles<br />
Intersecting triangles<br />
Calculating and display of intersecting triangles<br />
Textures<br />
Toggles the texture rendering (on/off)<br />
Ruler<br />
Display a ruler within the model view window<br />
Grid<br />
Display a grid on the XY-plane within the model view window<br />
Origin<br />
Display the origin of the world coordinate system within the model view window<br />
Wire frame<br />
Displays the model data as a wire frame<br />
Hidden line<br />
Displays the model data as a wire frame without hidden lines<br />
Flat shaded<br />
Displays the model data realistically shaded (flat shading)<br />
Smooth shaded<br />
Displays the model data shaded with smoothed transitions (smooth shading)<br />
Shaded + wire frame<br />
Displays the model data shaded but also shows the edge lines<br />
74
Animation ...<br />
Starts an animation of the active models.<br />
Position<br />
Contains standard functions for the position setting<br />
Rotate<br />
Contains the functions for the rotation of the view position<br />
Move<br />
Contains the functions for the displacement of the view position<br />
Zoom<br />
Contains the functions for the selection of the view position sector<br />
Reference:<br />
View menu<br />
75
Cross section<br />
Menu: View Icon: No short cut<br />
View of the model alongside a cutting plane<br />
Dialog of the function Cross section<br />
In this dialog, you can determine the position, the axis and the display of the section. In addition,<br />
you can call the dialog of the function Split model (see Split model).<br />
Section position<br />
76
Cross section<br />
Defines the position of the section plane on the section axis. You can determine the section<br />
position with the slider or by entering a numerical value. The section position is restricted to the<br />
sector of the selected section axis which the model stretches across.<br />
Section axis<br />
You can choose one of the main axes of the coordinate system as section axis.<br />
• None: Disables the section axis and in turn the cross section.<br />
• X: Defines the x-axis as the section axis.<br />
• Y: Defines the y-axis as the section axis.<br />
• Z: Defines the z-axis as the section axis.<br />
Section display<br />
• Back: Displays the rear half of the cut model.<br />
• Front: Displays the front half of the cut model.<br />
• Both sides: Shows both halves of the cut model.<br />
• Show section: Shows the profile of the model in the section plane.<br />
• Measure section: Supports especially the selection of positions on the section profile for<br />
the measurement functions in the Annotation menu. You can only choose this function<br />
when the function Show section is enabled.<br />
HINT: Using the cross section, hidden parts of the model can be made visible and editable. In<br />
addition, you can study the inside of the model.<br />
Reference: Split model, Annotation<br />
77
Flipped triangles<br />
Menu: View Icon: No short cut<br />
Shows the reverse sides of the triangles of a model<br />
Activates or deactivates the display of the reverse sides of triangles.<br />
Non-closed part with invisible reverse sides of the triangles<br />
The sum of all triangles that belong to a part describes its surface. The front of a triangle always<br />
directs away from the shell. Thus, the reverse sides of the triangles of a correctly described<br />
(closed) part are not visible since they direct inwards and you cannot look inside the closed shell.<br />
For this reason the reverse sides of the triangles are not drawn by default, which enables a<br />
faster graphical display.<br />
78
Non-closed part with visible reverse sides of triangles<br />
Flipped triangles<br />
In case of faulty geometry however, it is helpful to display the reverse sides of the triangles.<br />
Otherwise triangles with a wrong orientation may not be visible, which could have a misleading<br />
effect on the observer. These so called "faulty normals" may cause errors within calculations.<br />
For example, "Boolean operations" are operations that do not work in that case.<br />
Reference: Adjust triangles<br />
79
Unmatched edges menu<br />
Menu: View<br />
Contains different functions for the display of unmatched triangle<br />
edges of the model<br />
Only unmatched<br />
Exclusively displays the unmatched edges of the model<br />
Fade unmatched in model<br />
Shows the unmatched edges screened by the triangles of the model<br />
Draw unmatched on model<br />
Shows the unmatched edges unscreened by the triangles of the model<br />
Reference: Menu Facets<br />
80
Only unmatched<br />
Menu: Unmatched edges Icon: No short cut<br />
Exclusively displays the unmatched edges of the model<br />
Shows only the unmatched edges of the model. All other edges and triangles are invisible.<br />
Reference: Draw unmatched edges, Fade unmatched edges<br />
81
Fade unmatched in model<br />
Menu: Unmatched edges Icon: No short cut<br />
Shows the unmatched edges screened by the triangles of the model<br />
Shows the unmatched edges of the model. They may be screened by other triangles.<br />
Reference: Draw unmatched on model, Only unmatched<br />
82
Draw unmatched on model<br />
Menu: Unmatched edges Icon: No short cut<br />
Shows the unmatched edges unscreened by the triangles of the model<br />
All unmatched edges of the model are shown. They are displayed so that they are not screened<br />
by any other triangles.<br />
Reference: Fade unmatched in model, Only unmatched<br />
83
Overlapping triangles<br />
Menu: View Icon: No short cut<br />
Calculating and display of overlapping triangles<br />
Reference:<br />
84
Intersecting triangles<br />
Menu: View Icon: No short cut<br />
Calculating and display of intersecting triangles<br />
Reference:<br />
85
Textures<br />
Menu: View No icon No short cut<br />
Toggles the texture rendering (on/off).<br />
Reference: Texture processing<br />
86
Ruler<br />
Menu: View No icon No short cut<br />
Display a ruler within the model view window<br />
Reference:<br />
87
Grid<br />
Menu: View No icon No short cut<br />
Display a grid on the XY-plane within the model view window<br />
Reference:<br />
88
Origin<br />
Menu: View No icon No short cut<br />
Display the origin of the world coordinate system within the model view window<br />
Reference:<br />
89
Wire Frame<br />
Menu: View Icon: No short cut<br />
Displays the model data as a wire frame<br />
By activating wire frame view within the facet part the edges of all facets are displayed without<br />
filling the triangle surfaces. Edges of hidden facets are visible.<br />
If wire frame is active, only the curves of the slices are displayed within the slice part. The<br />
extrusion of the contours for displaying the slice thickness is hidden.<br />
Reference: Hidden Line<br />
90
Hidden line<br />
Menu: View Icon: No short cut<br />
Displays the model data as a wire frame without hidden lines<br />
Within the facet part the edges of all facets are displayed without filling the triangle surfaces.<br />
Edges of hidden facets are invisible.<br />
This option is not available within the slice part.<br />
Reference: Wire Frame<br />
91
Flat shaded<br />
Menu: View Icon: No short cut<br />
Displays the model data realistically shaded (flat shading)<br />
Within the facet part all facets are displayed filled. To fill a facet its surface normal is used with<br />
the result that the facet is filled using a single shade.<br />
Within the slice part only the vertical extrusion of the contours is used to display the slice<br />
thickness. To fill a face of the contour extrusion its normal is used with the result that the face<br />
is filled using a single shade only.<br />
Reference: Smooth shaded<br />
92
Smooth shaded<br />
Menu: View Icon: No short cut<br />
Displays the model data shaded with smoothed transitions (smooth shading)<br />
Within the facet part all facets are displayed filled. To fill a facet the normals of the three<br />
vertices are used with the result that the transitions between adjacent facets are displayed<br />
smoother.<br />
Within the slice part only the vertical extrusion of the contours is used to display the slice<br />
thickness. To fill a face of the contour extrusion the normals of the vertices are used with the<br />
result that the transitions between adjacent facets are displayed smoother.<br />
HINT: The shininess and specularity of the smooth shading can be adjusted in the dialog View<br />
options. These settings can be used to simulate the look of certain materials.<br />
Reference: Flat shaded<br />
93
Shaded + Wire Frame<br />
Menu: View Icon: No short cut<br />
Displays the model data shaded but also shows the edge lines<br />
Within the facet part all facets are displayed filled. To fill a facet its surface normal is used with<br />
the result that the facet is filled using a single shade. In addition the edges of the facets are<br />
displayed.<br />
Within the slice part the vertical extrusion of the contours is used to display the slice thickness.<br />
To fill a face of the contour extrusion its normal is used with the result that the face is filled<br />
using a single shade. In addition the curves of the slices are displayed.<br />
HINT: By displaying the facet edges it is easier to evaluate the contour resolution of the model<br />
within crucial areas.<br />
Reference: Flat shaded<br />
94
Animation<br />
Menu: View No icon No short cut<br />
Starts an animation of the active models.<br />
Before the display of the animation begins, a setting dialog will be shown.<br />
Dialog Animation options<br />
Options<br />
Duration of a rotation around the Z axis in seconds: This option sets how long a full rotation<br />
around the Z-axis will take.<br />
INFO: The animation loop can be aborted by holding down the ESC-key on your keyboard.<br />
Reference:<br />
95
Position menu<br />
Menu: View<br />
Contains standard functions for the view position setting<br />
Reset<br />
Resets the position in order to display the model data entirely<br />
Isometric<br />
Displays the model data in the isometric position (default position)<br />
Top<br />
Displays the model data in the top view<br />
Bottom<br />
Displays the model data in the bottom view<br />
Front<br />
Displays the model data in the front view<br />
Back<br />
Displays the model data in the back view<br />
Left<br />
Displays the model data in the view position from the left<br />
Right<br />
Displays the model data in the view position from the right<br />
<strong>User</strong><br />
Displays the model data in a user-defined view position<br />
Define<br />
Allows the definition of the user-defined view position<br />
Before<br />
Displays the model data in the previous view position<br />
Reference: View Menu<br />
96
Reset<br />
Menu: Position Icon: No short cut<br />
Resets the position in order to display the model data entirely<br />
Using different methods to change the view or the model, i.e. zoom and translation, not all<br />
model data may be visible (intended or unintended). By resetting the view all model data<br />
becomes visible.<br />
Reference:<br />
97
Isometric<br />
Menu: Position Icon: Short cut: F5<br />
Displays the model data in the isometric position (default position)<br />
Using isometric view the model is displayed from a bird’s eye view.<br />
Reference:<br />
98
Top<br />
Menu: Position Icon: Short cut: F6<br />
Displays the model data in the top view<br />
The viewer resides at the positive end of the z-axis.<br />
Reference:<br />
99
Bottom<br />
Menu: Position Icon: Short cut: F7<br />
Displays the model data in the bottom view<br />
The viewer resides at the negative end of the z-axis.<br />
Reference:<br />
100
Front<br />
Menu: Position Icon: Short cut: F8<br />
Displays the model data in the front view<br />
The viewer resides at the negative end of the y-axis.<br />
Reference:<br />
101
Back<br />
Menu: Position Icon: Short cut: F9<br />
Displays the model data in the back view<br />
The viewer resides at the positive end of the y-axis.<br />
Reference:<br />
102
Left<br />
Menu: Position Icon: Short cut: F11<br />
Displays the model data in the view position from the left<br />
The viewer resides at the negative end of the x-axis.<br />
Reference:<br />
103
Right<br />
Menu: Position Icon: Short cut: F12<br />
Displays the model data in the view position from the right<br />
The viewer resides at the positive end of the x-axis.<br />
Reference:<br />
104
<strong>User</strong><br />
Menu: Position Icon: No short cut<br />
Displays the model data in a user-defined view position<br />
If a user defined view is created, it can be selected using this function.<br />
Reference: Define<br />
105
Define<br />
Menu: Position No icon No short cut<br />
Allows the definition of the user-defined view position<br />
Dialog Define <strong>User</strong> View<br />
The rotation values of the current view are displayed. These values can be changed. After the<br />
values are acknowledged the user defined view is set accordingly.<br />
X-Axis<br />
Rotation angle around the X-Axis<br />
Y-Axis<br />
Rotation angle around the Y- Axis<br />
Z-Axis<br />
Rotation angle around the Z- Axis<br />
Reference: <strong>User</strong><br />
106
Before<br />
Menu: Position Icon: No short cut<br />
Displays the model data in the previous view position<br />
The previous view position is saved, so that using this function you may switch between the<br />
current and the previous view position.<br />
Reference:<br />
107
Rotate menu<br />
Menu: View<br />
Contains the functions for the rotation of the view position<br />
Rotate free<br />
Allows interactive rotation of the view position about all axes<br />
Define rotation<br />
Rotates the view position about unrestrictedly definable rotation<br />
values<br />
Rotate x-axis orthogonal<br />
Allows the interactive rotation of the view position about the x-axis<br />
Rotate y-axis orthogonal<br />
Allows the interactive rotation of the view position about the y-axis<br />
Rotate z-axis orthogonal<br />
Allows the interactive rotation of the view position about the z-axis<br />
Positive x-axis<br />
Rotates the view position positive to the x-axis by a default factor<br />
Positive y-axis<br />
Rotates the view position positive to the y-axis by a default factor<br />
Positive z-axis<br />
Rotates the view position positive to the z-axis by a default factor<br />
Negative x-axis<br />
Rotates the view position negative to the x-axis by a default factor<br />
Negative y-axis<br />
Rotates the view position negative to the y-axis by a default factor<br />
Negative z-axis<br />
Rotates the view position negative to the z-axis by a default factor<br />
Reference: View Menu<br />
108
Rotate free<br />
Menu: Rotate Icon: No short cut<br />
Allows interactive rotation of the view position about all axes<br />
For the interactive rotation around any axis of the screen a so called “Arcball” is used. You can<br />
imagine it as a virtual glass sphere containing the model. A path between two points on the<br />
surface of the virtual glass sphere defines a rotation of the view, taking account of the axes of<br />
the screen. Such a path is defined by clicking and dragging the mouse. During the interaction the<br />
virtual glass sphere and the defined path are displayed.<br />
HINT: By returning to the start point of the path, the original rotation of the view can be<br />
restored.<br />
HINT: If you want to obtain a certain view position, you can define it directly by using the<br />
function Define rotation where numerical rotation values are entered.<br />
Reference:<br />
109
Define rotation<br />
Menu: Rotate No icon No short cut<br />
Rotates the view position about unrestrictedly definable rotation values<br />
Dialog View Rotation<br />
The absolute rotation values of the current view are displayed and they can be altered in this<br />
dialog. After the values are confirmed, the view is changed to correspond to the values.<br />
X-Axis<br />
Rotation value around the X-Axis<br />
Y-Axis<br />
Rotation value around the Y-Axis<br />
Z-Axis<br />
Rotation value around the Z-Axis<br />
Reference: Rotate free<br />
110
Rotate x-axis orthogonal<br />
Menu: Rotate Icon: No short cut<br />
Allows the interactive rotation of the view position about the x-axis<br />
For the interactive rotation about the x-axis of the screen a so called “Arcball” is used. You can<br />
imagine it as a virtual glass sphere containing the model. A path between two points on the<br />
surface of the virtual glass sphere defines a rotation of the view. Such a path is defined by<br />
clicking and dragging the mouse. The path is automatically restricted, so the rotation is only<br />
possible around the x-axis of the display. During the interaction the virtual glass sphere and the<br />
defined path are displayed.<br />
HINT:The x-axis of the screen runs from the left to the right side from the users point of view.<br />
HINT:By returning to the start point of the path, the original rotation of the view can be restored.<br />
Reference: Rotate free<br />
111
Rotate y-axis orthogonal<br />
Menu: Rotate Icon: No short cut<br />
Allows the interactive rotation of the view position about the y-axis<br />
For the interactive rotation around the y-axis of the screen a so called “Arcball” is used. You can<br />
imagine it as a virtual glass sphere containing the model. A path between two points on the<br />
surface of the virtual glass sphere defines a rotation of the view. Such a path is defined by<br />
clicking and dragging the mouse. The path is automatically restricted, so the rotation is only<br />
possible around the y-axis of the display. The virtual glass sphere and the defined path are<br />
displayed during the interaction.<br />
HINT: The y-axis of the screen runs from the bottom to the top side from the users point of<br />
view.<br />
HINT: By returning to the start point of the path, the original rotation of the view can be<br />
restored.<br />
Reference: Rotate free<br />
112
Rotate z-axis orthogonal<br />
Menu: Rotate Icon: No short cut<br />
Allows the interactive rotation of the view position about the z-axis<br />
For the interactive rotation around the z-axis of the screen a so called “Arcball” is used. You can<br />
imagine it as a virtual glass sphere containing the model. A path between two points on the<br />
surface of the virtual glass sphere defines a rotation of the view. Such a path is defined by<br />
clicking and dragging the mouse. The path is automatically restricted, so the rotation is only<br />
possible around the z-axis of the display. The virtual glass sphere and the defined path are<br />
displayed during the interaction.<br />
HINT: The z-axis of the screen runs from the front to the back side from the users point of view.<br />
HINT: By returning to the start point of the path, the original rotation of the view can be<br />
restored.<br />
Reference: Rotate free<br />
113
Positive x-axis<br />
Menu: Rotate Icon: No short cut<br />
Rotates the view position positive to the x-axis by a default factor<br />
A positive rotation around the x-axis of the screen is performed. The factor is defined with 3<br />
degree.<br />
HINT: The x-axis of the screen runs from the left to the right side from the users point of view.<br />
Reference:<br />
114
Positive y-axis<br />
Menu: Rotate Icon: No short cut<br />
Rotates the view position positive to the y-axis by a default factor<br />
A positive rotation around the y-axis of the screen is performed. The factor is defined with 3<br />
degree<br />
HINT: The y-axis of the screen runs from the bottom to the top side from the users point of<br />
view.<br />
Reference:<br />
115
Positive z-axis<br />
Menu: Rotate Icon: No short cut<br />
Rotates the view position positive to the z-axis by a default factor<br />
A positive rotation around the z-axis of the screen is performed. The factor is defined with 3<br />
degree.<br />
HINT: The z-axis of the screen runs from the front to the back side from the users point of view.<br />
Reference:<br />
116
Negative x-axis<br />
Menu: Rotate Icon: No short cut<br />
Rotates the view position negative to the x-axis of the screen by a default factor<br />
A negative rotation around the x-axis of the screen is performed. The factor is defined with 3<br />
degree.<br />
HINT: The x-axis of the screen runs from the left to the right side from the users point of view.<br />
Reference:<br />
117
Negative y-axis<br />
Menu: Rotate Icon: No short cut<br />
Rotates the view position negative to the y-axis by a default factor<br />
A negative rotation around the y-axis of the screen is performed. The factor is defined with 3<br />
degree.<br />
HINT: The y-axis of the screen runs from the bottom to the top side from the users point of<br />
view.<br />
Reference:<br />
118
Negative z-axis<br />
Menu: Rotate Icon: No short cut<br />
Rotates the view position negative to the z-axis by a default factor<br />
A negative rotation around the z-axis of the screen is performed. The factor is defined with 3<br />
degree.<br />
HINT: The z-axis of the screen runs from the front to the back side from the users point of view.<br />
Reference:<br />
119
Move menu<br />
Menu: View<br />
Contains the functions for the displacement of the view position<br />
Move in the xy-plane<br />
Allows the interactive displacement of the view position within the plane<br />
of the video screen<br />
Move along z-axis<br />
Allows interactive reduction or magnification of the work space<br />
Positive x-axis<br />
Moves the view position by a default factor to the right<br />
Positive y-axis<br />
Moves the view position by a default factor to the top<br />
Negative x-axis<br />
Moves the view position by a default factor to the left<br />
Negative y-axis<br />
Moves the view position by a default factor to the bottom<br />
Reference: View Menu<br />
120
Move in xy-plane<br />
Menu: Move Icon: No short cut<br />
Allows the interactive displacement of the view position within the plane of the video screen<br />
By clicking and dragging the mouse the view can be translated within the plane of the video<br />
screen.<br />
Reference: Move along z-axis<br />
121
Move along z-axis<br />
Menu: Move Icon: No short cut<br />
Allows interactive reduction or magnification of the work space<br />
By clicking and dragging the mouse in vertical direction the work space can be scaled up and<br />
down.<br />
Reference: Move in xy-plane<br />
122
Positiv x-axis<br />
Menu: Move Icon: No short cut<br />
Moves the view position by a default factor to the right<br />
A translation of the view to the right is carried out. The amount of the translation is defined with<br />
10 percent of the view dimension in x.<br />
Reference:<br />
123
Positiv y-axis<br />
Menu: Move Icon: Short cut: Pg up<br />
Moves the view position by a default factor to the top<br />
A translation of the view to the top is carried out. The amount of the translation is defined with<br />
10 percent of the view dimension in y.<br />
Reference:<br />
124
Negative x-axis<br />
Menu: Move Icon: No short cut<br />
Moves the view position by a default factor to the left<br />
A translation of the view to the left is carried out. The amount of the translation is defined with<br />
10 percent of the view dimension in x.<br />
Reference:<br />
125
Negative y-axis<br />
Menu: Move Icon: Short cut: Pg down<br />
Moves the view position by a default factor to the bottom<br />
A translation of the view to the bottom is carried out. The amount of the translation is defined<br />
with 10 percent of the view dimension in y.<br />
Reference:<br />
126
Zoom menu<br />
Menu: View<br />
Contains the functions for the selection of the view position sector<br />
Zoom free<br />
Allows the interactive selection of the view position sector<br />
Reset Zoom<br />
Undoes all modifications of the view position sector<br />
Zoom in<br />
Downsizes the view position sector by a default factor<br />
Zoom out<br />
Aggrandises the view position sector by a default factor<br />
Reference:<br />
127
Zoom free<br />
Menu: Zoom Icon: No short cut<br />
Allows the interactive selection of the view position sector<br />
By clicking and dragging a rectangle is opened that defines the view position sector. While<br />
creating the new view position sector, the aspect ratio is automatically kept.<br />
Using the function Reset zoom the previous view is restored.<br />
Reference: Reset zoom<br />
128
Reset zoom<br />
Menu: Zoom Icon: Short cut: F2<br />
Undoes all modifications of the view position sector<br />
The zoom settings are reset, not affecting changes of the view translation and rotation<br />
HINT: If you can not see any parts after resetting of the zoom, you can use the function Reset<br />
view to reset changes of the view translation.<br />
Reference: Zoom in, Zoom out, Zoom free<br />
129
Zoom in<br />
Menu: Zoom Icon: Short cut: F3<br />
Downsizes the view position sector by a default factor<br />
The view position sector is decremented about 10 percent of the aspect ratio of the screen.<br />
TIPP: If your mouse is equipped with a wheel, you can zoom in and out by turning the wheel.<br />
Reference: Zoom out<br />
130
Zoom out<br />
Menu: Zoom Icon: Short cut: F4<br />
Aggrandises the view position sector by a default factor<br />
The view position sector is incremented about 10 percent of the aspect ratio of the screen.<br />
Reference: Zoom in<br />
131
Annotation menu<br />
Contains functions for the dimensioning and the annotation of model data<br />
Show annotations<br />
Contained measurements and annotations are displayed<br />
Delete annotations<br />
Deletes all measurements and annotations of the selected model<br />
Measure point<br />
Shows the coordinates of a point selected on the model<br />
Measure distance<br />
Measures the distance between two points selected on the model<br />
Measure angle<br />
Measures the angle between three points selected on the model<br />
Measure radius<br />
Measures the radius of a circular arc defined by three points selected on the model<br />
Measure object<br />
Shows the measurements of an object in the model representation<br />
Annotate spot<br />
Allows the annotation of a spot in the current model representation<br />
Annotate object<br />
Shows detailed information about the selected object in the current model representation<br />
Annotate model<br />
Shows a tab page with detailed information about the entire model<br />
Add note<br />
Inserts a notice icon including the respective text note into the model representation<br />
Add text<br />
Shows any user-defined text directly in the model representation<br />
Draw freehand<br />
Allows freehand drawing of a line in the model representation (red-lining)<br />
Reference:<br />
132
Show annotations<br />
Menu: Annotation Icon: No short cut<br />
Contained measurements and annotations are displayed<br />
By default, all existing measurements and annotations are displayed while the editing mode<br />
Annotate model is active. They are hidden automatically when you switch to another mode.<br />
Measurements and annotations are not displayed in the editing modes Repair model and Build<br />
preparation.<br />
The display of annotations and measurements is only switched on or off for the active<br />
representation of the current workspace. This means that the display of the annotations and<br />
measurements can be enabled in the slice model, but disabled in the triangle model of the same<br />
workspace.<br />
INFO: You can manage and administer the display of individual elements systematically with the<br />
Annotation manager.<br />
This function is especially useful for showing and hiding all annotations and measurements<br />
rapidly and easily without having to alter the display settings of individual elements.<br />
Reference: Annotate model, Repair model, Build preparation, Annotation manager<br />
133
Delete annotations<br />
Menu: Annotation Icon: No short cut<br />
Deletes all measurements and annotations of the selected model<br />
All annotations and measurements contained in the active representation (triangle or slice model)<br />
of the current workspace are deleted.<br />
INFO: The deleted measurements and annotations cannot be restored.<br />
Reference: Show annotations<br />
134
Measure point<br />
Menu: Annotation Icon: No short cut<br />
Shows the coordinates of a point selected on the model<br />
This function shows the measurements of a selected point of the displayed model. You can<br />
select the point with a simple mouse click on the desired position on the model.<br />
After the selection, the coordinates of the point are shown in a label connected to the point.<br />
HINT: With the function Annotation options, you can modify the method for selecting measuring<br />
points (see Selection) as well as the visual appearance of the dimensioning (see Measures).<br />
On the creation of a dimensioning, the current view settings (Zoom, Cross section, Rotation,<br />
etc.) are saved together with the new element. The saved view settings of a dimensioning can<br />
be restored by a double click on the text field of its label.<br />
INFO: With this YSWIS ("You see what I see") concept, you can for example add measurements<br />
to details inside the model, and save them in the VFX format. Then, a colleague or customer can<br />
restore the model position of the imported VFX file with a simple double click on the<br />
dimensioning. This enables the transfer of the corresponding context aside of mere information,<br />
which is instrumental in the prevention of misinterpretations in terms of effective communication<br />
support.<br />
The generated dimensioning can be moved and edited at any time within the model view. At<br />
this, the following interactions can be performed:<br />
Move: You can activate the dimensioning by clicking on the label using the left mouse button,<br />
and move the dimensioning label holding the mouse button pressed.<br />
Tearing: Click on the type symbol on the left margin of the label using the left mouse button and<br />
move the label holding the mouse button pressed.<br />
135
<strong>VisCAM</strong> Help 4.0<br />
The reference line is deviated at the previous position of the measurement label and it is linked<br />
to the new position.<br />
Edit: A click on the dimensioning label using the right mouse button opens a context menu<br />
offering additional functions:<br />
136<br />
• Show element: The dimensioning is displayed or hidden.<br />
• Edit element: With this function you can create or edit an additional text note for the<br />
dimensioning. You can also call this function by a double click using the left mouse<br />
button on the plus symbol on the right margin of the label, provided that a text note has<br />
already been generated for this dimensioning.<br />
• Assign view: The current view settings are assigned to the element. In doing so, the<br />
prior view settings of this element are overwritten.<br />
• Restore view: The view settings linked to the dimensioning are restored and applied. You<br />
can call this function also via a double click using the left mouse button on the text field<br />
of the label.<br />
• Reset label: Resets a torn dimensioning back to its original position. This function can<br />
also be conducted by a double click using the left mouse button on the type symbol on<br />
the left margin of the label.<br />
• Delete element: Deletes the generated measurement.<br />
HINT: You can administer and structure the generated measurements and annotations with the<br />
Annotation manager. Here you can group individual elements or assign the elements to different<br />
scenes and layers, which can be displayed separately. Thus, it facilitates keeping the overview<br />
over a multitude of measurement labels.<br />
INFO: The dimensioning of points can be executed in all different model types (Facet, Slice).<br />
Reference: Annotation manager, Annotation options
Measure distance<br />
Menu: Annotation Icon: No short cut<br />
Measures the distance between two points selected on the model<br />
This function allows the dimensioning of the distance between two points of the displayed<br />
model. You can select the points with a simple mouse click on the desired position on the model.<br />
After the selection, the distance between the two points is shown in a label connected to a<br />
dimension line.<br />
The dimension line itself is shown between two reference lines that are connected each with one<br />
of the two selected points. For the dimensioning of Slices, the reference lines are always<br />
generated at a right angle to the xy-plane of the slice. Otherwise, the direction of the reference<br />
lines is averaged from the two point normals.<br />
HINT: With the function Annotation options, you can modify the method for selecting measuring<br />
points (see Selection) as well as the visual appearance of the dimensioning (see Measures).<br />
During the generation of the dimensioning, the current view settings (Zoom, Cross section,<br />
Rotation, etc.) are saved together with the new element. The saved view settings of a<br />
dimensioning can be restored by a double click on the text field of its label.<br />
INFO: With this YSWIS ("You see what I see") concept, you can for example add measurements<br />
to details inside the model, and save them in the VFX format. Then, a colleague or customer can<br />
restore the model position of the imported VFX file with a simple double click on the<br />
dimensioning. This enables the transfer of the corresponding context aside of mere information,<br />
which is instrumental in the prevention of misinterpretations in terms of effective communication<br />
support.<br />
The generated dimensioning can be moved and edited at any time within the model view. At<br />
this, the following interactions can be performed:<br />
137
<strong>VisCAM</strong> Help 4.0<br />
Move: You can activate the dimensioning by clicking on the label using the left mouse button,<br />
and move the dimensioning label holding the mouse button pressed.<br />
Tearing: Click on the type symbol on the left margin of the label using the left mouse button and<br />
move the label holding the mouse button pressed.<br />
The reference line is deviated at the previous position of the measurement label and it is linked<br />
to the new position.<br />
Edit: A click on the dimensioning label with the right mouse button opens a context menu<br />
offering additional functions:<br />
138<br />
• Show element: The dimensioning is displayed or hidden.<br />
• Edit element: With this function, you can create or edit an additional text note for the<br />
dimensioning. You can also call this function by a double click with the left mouse<br />
button on the plus symbol on the right margin of the label, provided that a text note has<br />
already been generated for this dimensioning.
Measure distance<br />
• Assign view: The current view settings are assigned to the element. In doing so, the<br />
prior view settings of the element will be overwritten.<br />
• Restore view: The view settings linked to the dimensioning are restored and applied. You<br />
can call this function also via a double click using the left mouse button on the text field<br />
of the label.<br />
• Reset label: Resets a torn dimensioning back to its original position. This function can<br />
also be conducted by a double click using the left mouse button on the type symbol on<br />
the left margin of the label.<br />
• Delete element: Deletes the generated measurement.<br />
HINT: You can administer and structure the generated measurements and annotations with the<br />
Annotation manager. Here you can group individual elements or assign the elements to different<br />
scenes and layers, which can be displayed separately. Thus, it facilitates keeping the overview<br />
over a multitude of measurement labels.<br />
INFO: The dimensioning of points can be executed in all different model types (Facet, Slice).<br />
Reference: Annotation manager, Annotation options<br />
139
Measure angle<br />
Menu: Annotation Icon: No short cut<br />
Measures the angle between three points selected on the model<br />
This function allows the dimensioning of the angle between three selected points of the<br />
displayed model.<br />
You can select the points with a simple mouse click on the desired positions on the model. At<br />
this, the first point determines the vertex of the angle, whereas the two other points define the<br />
sides of the measured angle.<br />
After the selection of the points, the angle is displayed on a label placed on a circular arc<br />
between the two angle sides. In addition, the two sides are displayed as lines connected with<br />
each other.<br />
HINT: With the function Annotation options, you can modify the method for selecting measuring<br />
points (see Selection) as well as the visual appearance of the dimensioning (see Measures).<br />
On the creation of the dimensioning, the current view settings (Zoom, Cross section, Rotation,<br />
etc.) are saved together with the element. The saved view settings of a dimensioning can be<br />
restored by a double click on the text field of the dimensioning label.<br />
INFO: With this YSWIS ("You see what I see") concept, you can for example add measurements<br />
to details inside the model, and save them in the VFX format. Then, a colleague or customer can<br />
restore the model position of the imported VFX file with a simple double click on the<br />
dimensioning. This enables the transfer of the corresponding context aside of mere information,<br />
which is instrumental in the prevention of misinterpretations in terms of effective communication<br />
support.<br />
The generated dimensioning can be moved and edited at any time within the model view. At<br />
this, the following interactions can be performed:<br />
140
Measure angle<br />
Move: You can activate the dimensioning by clicking on the label using the left mouse button,<br />
and move the dimensioning label holding the mouse button pressed.<br />
The movement of the label causes a movement of the circular arc along the sides of the angle.<br />
This way, you can vary the size of the circular arc.<br />
Tearing: Click on the type symbol on the left margin of the label using the left mouse button and<br />
move the label holding the mouse button pressed.<br />
An additional reference line linking the circular arc to the new position of the label is generated.<br />
Edit: A click on the dimensioning label using the right mouse button opens a context menu<br />
offering additional functions:<br />
• Show element: The dimensioning is displayed or hidden.<br />
• Edit element: With this function, you can create or edit an additional text note for the<br />
dimensioning. You can also call this function by a double click with the left mouse<br />
button on the plus symbol on the right margin of the label, provided that a text note has<br />
already been generated for this dimensioning.<br />
141
<strong>VisCAM</strong> Help 4.0<br />
142<br />
• Assign view: The current view settings are assigned to the element. In doing so, the<br />
prior view settings of this element are overwritten.<br />
• Restore view: The view settings linked to the dimensioning are restored and applied. You<br />
can call this function also via a double click with the left mouse button on the text field<br />
of the label.<br />
• Reset label: Resets a torn dimensioning back to its original position. This function can<br />
also be conducted by a double click with the left mouse button on the type symbol on<br />
the left margin of the label.<br />
• Delete element: Deletes the generated measurement.<br />
HINT: You can administer and structure the generated measurements and annotations with the<br />
Annotation manager. Here you can group individual elements or assign the elements to different<br />
scenes and layers, which can be displayed separately. Thus, it facilitates keeping the overview<br />
over a multitude of measurement labels.<br />
INFO: The dimensioning of points can be executed in all different model types (Triangles, Slice).<br />
Reference: Annotation manager, Annotation options
Measure radius<br />
Menu: Annotation Icon: No short cut<br />
Measures the radius of a circle defined by three points selected on the model<br />
This function allows the dimensioning of the radius of a circle that is defined by three points of<br />
the displayed model. You can select the points with a simple mouse click on the desired<br />
positions on the model.<br />
After the selection, the calculated circle running through the three selected points as well as the<br />
center of the circle are shown. The radius is displayed on a label as the distance between the<br />
center of the circle and one of the circle points. The label is connected to the dimension line.<br />
The dimension line itself is shown between two reference lines that are connected with the<br />
circle center and the circle point respectively. At this, the reference lines are always generated<br />
vertical to the circle plane.<br />
HINT: With the function Annotation options, you can modify the method for selecting measuring<br />
points (see Selection) as well as the optical appearance of the dimensioning (see Measures).<br />
On creation of the dimensioning, the current view settings (Zoom, Cross section , Rotation, etc.)<br />
are saved together with the element. The saved view setting of a dimensioning can be restored<br />
by a double click on the text field of its label.<br />
INFO: With this YSWIS ("You see what I see") concept, you can for example add measurements<br />
to details inside the model, and save them in the VFX format. Then, a colleague or customer can<br />
restore the model position of the imported VFX file with a simple double click on the<br />
dimensioning. This enables the transfer of the corresponding context aside of mere information,<br />
which is instrumental in the prevention of misinterpretations in terms of effective communication<br />
support.<br />
The generated dimensioning can be moved and edited at any time in the model view. At this, the<br />
following interactions can be performed:<br />
Move: You can activate the dimensioning by clicking on the label using the left mouse button,<br />
and move the dimensioning label holding the mouse button pressed.<br />
Tearing: Click on the type symbol on the left margin of the label using the left mouse button and<br />
move the label holding the mouse button pressed.<br />
The reference line is deviated at the previous position of the measurement label and it is linked<br />
to the new position.<br />
Edit: A click on the dimensioning label using the right mouse button opens a context menu<br />
offering additional functions:<br />
• Show element: The dimensioning is displayed or hidden.<br />
• Edit element: With this function, you can create or edit an additional text note for the<br />
dimensioning. You can also call this function by a double click with the left mouse<br />
button on the plus symbol on the right margin of the label, provided that a text note has<br />
already been generated for this dimensioning.<br />
143
<strong>VisCAM</strong> Help 4.0<br />
144<br />
.<br />
• Assign view: The current view settings are assigned to the element. In doing so, the<br />
prior view settings are overwritten.<br />
• Restore view: The view settings linked to the dimensioning are restored and applied. You<br />
can call this function also via a double click with the left mouse button on the text field<br />
of the label.<br />
• Reset label: Resets a torn dimensioning back to its original position. This function can<br />
also be conducted by a double click with the left mouse button on the type symbol on<br />
the left margin of the label.<br />
• Delete element: Deletes the generated measurement.<br />
HINT: You can administer and structure the generated measurements and annotations with the<br />
Annotation manager. Here you can group individual elements or assign the elements to different<br />
scenes and layers, which can be displayed separately. Thus, it facilitates keeping the overview<br />
over a multitude of measurement labels.<br />
INFO: The dimensioning of points can be executed in all different model types (Triangles, Slice).<br />
Reference: Annotation manager, Annotation options
Measure object<br />
Menu: Annotation Icon: No short cut<br />
Shows the measurements of an object in the current model representation<br />
This function allows the measurement of the object dimensions alongside the coordinate axes in<br />
the current model representation. An object dimensioning consists of a box around all of the<br />
objects or all of the selected objects and dimension labels showing the dimensions of the box.<br />
The dimensioning of the box consists of two reference lines and a dimension line on which the<br />
distance is displayed in a label.<br />
On the creation of the dimensioning, the current view settings (Zoom, Cross section, Rotation,<br />
etc.) are saved together with the element. The saved view settings of a dimensioning can be<br />
restored by a double click on the text field of the dimensioning label.<br />
INFO: With this YSWIS ("You see what I see") concept, you can for example add measurements<br />
to details inside the model, and save them in the VFX format. Then, a colleague or customer can<br />
restore the model position of the imported VFX file with a simple double click on the<br />
dimensioning. This enables the transfer of the corresponding context aside of mere information,<br />
which is instrumental in the prevention of misinterpretations in terms of effective communication<br />
support.<br />
The dimensioning generated with the function Measure object can be moved and edited at any<br />
time within the model view. At this, the following interactions can be performed:<br />
145
<strong>VisCAM</strong> Help 4.0<br />
Move: You can activate the dimensioning by clicking on the label using the left mouse button,<br />
and move the dimensioning label holding the mouse button pressed.<br />
Tearing: Click on the type symbol on the left margin of the label using the left mouse button and<br />
move the label holding the mouse button pressed.<br />
An additional reference line linking the dimension line to the new position of the label is<br />
generated.<br />
Edit: A click on the dimensioning label using the right mouse button opens a context menu<br />
offering additional functions:<br />
146<br />
• Show element: The dimensioning is displayed or hidden.<br />
• Edit element: With this function, you can create or edit an additional text note for the<br />
dimensioning. You can also call this function by a double click with the left mouse<br />
button on the plus symbol on the right margin of the label, provided that a text note has<br />
already been generated for this dimensioning.
Measure object<br />
• Assign view: The current view settings are assigned to the element and saved. In doing<br />
so, the prior view settings of this element are overwritten.<br />
• Restore view: The view settings linked to the dimensioning are restored and applied. You<br />
can call this function also via a double click with the left mouse button on the text field<br />
of the label.<br />
• Reset label: Resets a torn dimensioning back to its original position. This function can<br />
also be conducted by a double click with the left mouse button on the type symbol on<br />
the left margin of the label.<br />
• Delete element: Deletes the generated measurement.<br />
HINT: You can administer and structure the generated measurements and annotations with the<br />
Annotation manager. Here you can group individual elements or assign the elements to different<br />
scenes and layers, which can be displayed separately. Thus, it facilitates keeping the overview<br />
over a multitude of measurement labels.<br />
INFO: The dimensioning of objects can be executed in all different model types (Facet, Slice).<br />
Reference: Annotation manager, Mark shells<br />
147
Annotate spot<br />
Menu: Annotation Icon: No short cut<br />
Allows the annotation of a spot in the current model representation<br />
This function allows the annotation of a selected spot of the displayed model. You can select the<br />
spot with a simple mouse click on the desired position on the model.<br />
After the selection, the text of the annotation of the spot is shown in a label connected to the<br />
spot, and a dialog for editing this element is opened.<br />
HINT: With the function Annotation options, you can modify the method for selecting spots (see<br />
Selection) as well as the visual appearance of the dimensioning (see Measures).<br />
On the creation of an annotation, the current view settings (Zoom, Cross section, Rotation, etc.)<br />
are saved together with the new element. The saved view settings of an annotation can be<br />
restored by a double click on the text field of its label.<br />
INFO: With this YSWIS ("You see what I see") concept, you can for example add annotations to<br />
details inside the model, and save them in the VFX format. Then, the model position of the<br />
imported VFX file can be restored for the annotation at a colleague's or a customer's PC. This<br />
enables the transfer of the corresponding context aside of mere information, which is<br />
instrumental in the prevention of misinterpretations in terms of effective communication support<br />
The generated annotation can be moved and edited at any time within the model view. At this,<br />
the following interactions can be performed:<br />
Move: You can activate the annotation by clicking on the label using the left mouse button, and<br />
move the annotation label holding the mouse button pressed.<br />
Tearing: Click on the type symbol on the left margin of the label using the left mouse button and<br />
move the label to the new position holding the mouse button pressed.<br />
148
Annotate spot<br />
For tearing, the reference line is deviated at the previous position of the label and linked to the<br />
new position of the label.<br />
Edit: A click on the label using the right mouse button opens a context menu offering additional<br />
functions:<br />
• Show element: The annotation is displayed or hidden.<br />
• Edit element: With this function, you can create or edit an additional text note for the<br />
annotation. You can also call this function by a double click with the left mouse button<br />
on the plus symbol on the right margin of the label, provided that a text note has already<br />
been generated for this annotation.<br />
• Assign view: The current view settings of the annotation are assigned to the element<br />
and saved. In doing so, the prior view settings of this element are overwritten.<br />
• Restore view: The view settings linked to the annotation are restored and applied. You<br />
can call this function also via a double click with the left mouse button on the text field<br />
of the label.<br />
• Reset label: Resets a torn annotation back to its original position. This function can also<br />
be conducted by a double click with the left mouse button on the type symbol on the left<br />
margin of the label.<br />
• Delete element: Deletes the generated annotation.<br />
HINT: You can administer and structure the generated measurements and annotations with the<br />
Annotation manager. Here you can group individual elements or assign the elements to different<br />
scenes and layers, which can be displayed separately. Thus, it facilitates keeping the overview<br />
over a multitude of measurement labels.<br />
INFO: The annotation of spots can be executed in all different parts (Triangles, Slice).<br />
Reference: Annotation manager, Annotation options<br />
149
Annotate object<br />
Menu: Annotation Icon: No short cut<br />
Shows detailed information about the selected object in the current model representation<br />
This function allows the annotation of a selected object in the current model representation.<br />
An object annotation consists of a box around all of the objects or all of the selected objects and<br />
an information label. The information contained in the label depend on the current model<br />
representation:<br />
In the facet part, information about the number of triangles, the unmatched edges, the volume<br />
and the surface area are shown.<br />
In the slice part, information about the number of slices, the slice thickness, the volume and the<br />
contour area are displayed.<br />
On the creation of an annotation, the current view settings (Zoom, Cross section, Rotation, etc.)<br />
are linked to the new element and saved together with it. You can restore the saved view<br />
settings later on by the selection of the function "Restore view" in the context menu.<br />
INFO: With this YSWIS ("You see what I see") concept, you can for example add annotations to<br />
details inside the model, and save them in the VFX format. Then, the model position of the<br />
imported VFX file can be restored for the annotation at a colleague's or a customer's PC. This<br />
enables the transfer of the corresponding context aside of mere information, which is<br />
instrumental in the prevention of misinterpretations in terms of effective communication support.<br />
The generated annotation can be moved and edited at any time within the model view. At this,<br />
the following interactions can be performed:<br />
150
Annotate object<br />
Tearing: Click on the type symbol on the left margin of the label using the left mouse button and<br />
move the label to the new position holding the mouse button pressed.<br />
For tearing, a reference line attaching the label to the box around the selected object is<br />
generated. By moving the annotation label over another corner of the box the reference line can<br />
be attached to this corner.<br />
Edit: A click on the label using the right mouse button opens a context menu offering additional<br />
functions:<br />
• Show element: The annotation is displayed or hidden.<br />
• Edit element: With this function, you can create or edit an additional text note for the<br />
annotation. You can also call this function by a double click with the left mouse button<br />
on the plus symbol on the right margin of the label, provided that a text note has already<br />
been generated for this annotation.<br />
151
<strong>VisCAM</strong> Help 4.0<br />
152<br />
• Assign view: The current view settings of the annotation are assigned to the element<br />
and saved. In doing so, the prior view settings of this element are overwritten.<br />
• Restore view: The view settings linked to the annotation are restored and applied.<br />
• Reset label: Resets a torn annotation back to its original position. This function can also<br />
be conducted by a double click with the left mouse button on the type symbol on the left<br />
margin of the label.<br />
• Delete element: Deletes the generated annotation.<br />
HINT: You can administer and structure the generated measurements and annotations with the<br />
Annotation manager. Here you can group individual elements or assign the elements to different<br />
scenes and layers, which can be displayed separately. Thus, it facilitates keeping the overview<br />
over a multitude of measurement labels.<br />
INFO: The annotation of spots can be executed in all different parts (Facet and Slice).<br />
Reference: Annotation manager, Mark shells
Annotate model<br />
Menu: Annotation Icon: No short cut<br />
Shows a tab page with detailed information about the entire model<br />
The annotation of the model in the active representation contains information about the model.<br />
The information contained in the label depend on the current model representation:<br />
In the Facet part, information about the number of objects, the number of triangles, the<br />
unmatched edges, the volume, the surface area and the surrounding box are shown.<br />
In the Slice part, information about the number of objects, the number of slices, the slice<br />
thickness, the volume, the contour area and the surrounding box are displayed.<br />
The Annotation manager inserts the generated annotation element into the active level of the<br />
active scene.<br />
You can move the annotation element by clicking on it and moving it with your mouse.<br />
A plus symbol in the upper right corner of the label indicates that a text note has been generated<br />
for this annotation.<br />
A click on the label using the right mouse button opens a context menu offering additional<br />
functions for this annotation element:<br />
Show element: The annotation is displayed or hidden.<br />
Edit element: With this function, you can create or edit an additional text note<br />
for the annotation. You can also call this function by a double click with the<br />
left mouse button on the plus symbol in the right corner of the label, provided<br />
that a text note has already been generated for this annotation.<br />
Assign view: Each element saves the view settings (e.g. zoom and rotation)<br />
and the element position as they were at its generation. Using this function,<br />
the saved settings can be replaced by the current values. In doing so, the<br />
prior view settings of this element are overwritten.<br />
Restore view: The position and view settings linked to the annotation are restored and applied.<br />
You can also call this function with a double click on the label.<br />
Delete element: Deletes the marked element.<br />
HINT: By calling the view settings saved with the annotation element, a suitable view position<br />
for the element can be arranged fast and easily.<br />
Reference: Annotation manager<br />
153
Add note<br />
Menu: Annotation Icon: No short cut<br />
Inserts a notice icon including the respective text note into the model view<br />
A note is added to a position to be chosen by the user within the active representation.<br />
A notice icon is used as a link to textual information saved within the note annotation, without<br />
displaying the text directly.<br />
The Annotation manager inserts the created notice icon in the active layer of the active scene.<br />
You can relocate the annotation element by clicking and dragging the label (including the icon).<br />
By clicking on the label with the right mouse button a context menu is displayed. You can<br />
choose between different functions:<br />
Show element: The marked element is displayed or hidden.<br />
Edit element: With this function, you can edit the text of the label and the text message of the<br />
annotation. You can access this function by double clicking the icon.<br />
Assign view: The current view settings of the annotation are assigned to the annotation and<br />
saved. Every element stores the view settings (e.g. zoom and rotation) and element position that<br />
were active when the element was generated. Using this function the saved values are replaced<br />
by the current ones.<br />
Restore view: The view settings linked to the annotation are restored and applied. You can<br />
access this function using a double click on the text area of the label<br />
Delete element: Deletes the marked note.<br />
HINT: By recalling the view that is saved within the annotation element, a view that fits to the<br />
element can be set.<br />
Reference: Annotation manager<br />
154
Add text<br />
Menu: Annotation Icon: No short cut<br />
Shows any user-defined text directly in the model representation<br />
A text annotation is inserted into the current model representation on a position chosen by the<br />
user.<br />
A text annotation serves to display text information immediately.<br />
The Annotation manager inserts the created text annotation element in the active layer of the<br />
active scene.<br />
You can relocate the text annotation by clicking and dragging the label.<br />
By clicking on the label with the right mouse button a context menu is displayed. You can<br />
choose between different functions:<br />
Show element: The marked element is displayed or hidden.<br />
Edit element: With this function, you can edit the text annotation. You can access this function<br />
by a double click on the label.<br />
Assign view: The current view settings of the annotation are assigned to the element and saved.<br />
Every element stores the view settings (e.g. zoom and rotation) and element position that were<br />
active when the element was generated. Using this function you can replace the saved values<br />
with the current ones.<br />
Restore view: The view settings linked to the annotation are restored and applied. You can<br />
access this function using a double click on the label.<br />
Delete element: Deletes the marked element.<br />
HINT: By recalling the view that is saved within the annotation element, a view that fits to the<br />
element can be set.<br />
Reference: Annotation manager<br />
155
Draw freehand<br />
Menu: Annotation Icon: No short cut<br />
Allows freehand drawing of a line in the model representation (red-lining)<br />
A freehand drawing consist of a line that is drawn by the user within the active representation.<br />
The line is connected to an information label by a reference line.<br />
The Annotation manager inserts the created freehand drawing element in the active layer of the<br />
active scene.<br />
You can relocate the label by clicking and dragging the type symbol on the left side. The<br />
connection point of the reference line is not changed. After the generation of the freehand<br />
drawing, the label is at first connected to the starting point of the drawing line. By moving the<br />
label across the desired new connection point of the line, the connection point can be changed.<br />
Clicking and dragging the text area of the label results in a translation of all parts the text area<br />
consists of, including the connection line.<br />
By clicking on the label with the right mouse button a context menu is displayed. You can<br />
choose between different functions:<br />
156
Show element: The marked element is displayed or hidden.<br />
Draw freehand<br />
Edit element: With this function, you can create or edit an additional text note for the<br />
annotation. You can access this function by a double click on the plus symbol on the right end<br />
of the label, if a text message has already been applied.<br />
Assign view: The current view settings of the annotation are assigned to the element and saved.<br />
Every element stores the view settings (e.g. zoom and rotation) and element position that were<br />
active when the element was generated. Using this function you can replace the saved values<br />
with the current ones.<br />
Restore view: The view settings linked to the annotation are restored and applied. You can<br />
access this function using a double click on the text area of the label.<br />
Reset label: Resets the label to the connection point on the drawing line. This function can also<br />
be accessed by double clicking the type symbol on the left end of the label.<br />
Delete element: Deletes the marked element.<br />
HINT: By recalling the view that is saved within the annotation element, a view that fits to the<br />
element can be set.<br />
Reference: Annotation manager<br />
157
Facets menu<br />
Contains functions for handling triangle parts<br />
Match edges<br />
Matches all unmatched triangle edges within a defined tolerance<br />
Fill holes<br />
Fills all holes on the surface of the model with triangles<br />
Stitch triangles<br />
Inserts a triangle in between three previously unconnected points<br />
Adjust triangles<br />
Consistently aligns the orientation of the triangles of a model<br />
Turn triangles<br />
Turns the orientation of all triangles of the model<br />
Solve overlaps<br />
Solves planar overlapping Triangles within a part<br />
Solve intersections<br />
Solves intersecting triangles situations within a part<br />
Manage objects<br />
Contains different functions for working with objects in the mesh<br />
Unify solids<br />
This function unifies the selected objects to one object<br />
Adjust mesh<br />
Contains different functions for adjusting the mesh<br />
Modify colors<br />
Contains different functions for manipulating the coloring of the mesh<br />
Create 3D-Text<br />
Contains functions to create, attach and merge a 3D-Text<br />
Create 3D-Bitmap<br />
Contains functions to create, attach and merge a 3D-Bitmap<br />
Create base solid<br />
Creates base solid bodies<br />
158
Align objects<br />
Aligns an object within the workspace<br />
Offset model<br />
Offsets a model or surface<br />
Extrude<br />
Extrudes selected surfaces or selected triangles<br />
Facets menu<br />
Booleans<br />
Provides the three Boolean operations union, intersection and subtraction for triangle models<br />
Trim and cut<br />
Allows trimming and cutting of triangle models<br />
Hollow model<br />
This function generates a hollow-model from a solid model<br />
Split model<br />
Allows the cutting of triangle models alongside a defined cutting plane<br />
Manipulate holes<br />
Contains functions for the selection and the manipulation of individual holes in the triangle mesh<br />
of the model<br />
Manipulate triangles<br />
Contains functions for the selection and manipulation of individual triangles of the model<br />
Manipulate surfaces<br />
Contains functions for the selection and manipulation of individual surfaces of the model<br />
Manipulate shells<br />
Contains functions for the selection and manipulation of individual shells of the model<br />
Reference:<br />
159
Match edges<br />
Menu: Facets Icon: No short cut<br />
Matches all unmatched triangle edges within a defined tolerance<br />
The surface description (as well as the volume description) of a model is incomplete as long as<br />
the triangle mesh contains unmatched edges. An unmatched edge means that at this point, the<br />
reference link between one triangle and the neighboring triangle is missing. By matching such<br />
edges the triangle mesh becomes self contained and a useable model is generated.<br />
In order to match an unmatched edge, a second unmatched edge is searched for within a<br />
predefined distance. This distance is referred to as (matching) tolerance.<br />
For matching, both edges are displaced so that they become congruent with each other. This<br />
causes small deviations in the triangle mesh from the original geometry. Therefore, the matching<br />
tolerance should not be set too high.<br />
HINT: The default values are based on the experience of many years. Normally, they do not need<br />
to be adjusted. It is recommended to use the function Fill holes if there are still some unmatched<br />
edges left.<br />
Dialog Match edges<br />
<strong>User</strong> Tolerance<br />
Start matching: Start tolerance that is used in the first step to<br />
find a suitable neighboring edge.<br />
End matching: Maximum tolerance. The start tolerance is<br />
increased stepwise up to the maximum value.<br />
Increment: This value is added iteratively to the tolerance value<br />
until a neighboring edge is found.<br />
Matching parameters<br />
Use only start tolerance: Only one matching pass is<br />
implemented. The defined start tolerance is used.<br />
Use only system tolerance: Only one matching pass is<br />
implemented. The tolerance value is defined automatically (1/10 of the length of the shortest<br />
edge of the model).<br />
Reference: Fill holes<br />
160
Fill holes<br />
Menu: Facets Icon: No short cut<br />
Fills all holes on the surface of the model with triangles<br />
Using this function you can automatically close holes or missing surfaces within the triangle<br />
mesh of the model. For this, you can select different filling methods.<br />
Newly-created triangles are initially selected. Therefore the system switches to the mode<br />
Manipulate Triangles when the filling process is completed. The new triangles can be removed<br />
using Delete Marked, if the filling operation did not yield a satisfying result. Otherwise the<br />
triangles will be accepted when the mode Manipulate Triangles is deactivated or another mode is<br />
selected (i.e. Manipulate holes).<br />
HINT: The shape and complexity of a hole has an impact on the result of the different filling<br />
methods. By inserting or deleting individual triangles you may modify the shape of certain holes,<br />
leading to better results in hole filling.<br />
Dialog Fill options<br />
Fill method<br />
Only planar holes: Only those holes are processed that lie in a plane (see plane tolerance).<br />
Simple Triangulation: The hole will be filled by connecting its edge points alternating. This way<br />
the hole is filled with a simple zigzag filling.<br />
HINT: The shape of a hole will not be considered and even not always used. Particularly on<br />
concave areas and irregular curvature this method may produce defective or overlapping<br />
triangles. On the other hand this method may show the best result compared to the other<br />
methods, if curvatures are more regular and the hole is convex.<br />
Advanced Triangulation: This method first subdivides a hole in sub regions which are more or<br />
less planar (see plane tolerance). These regions will then be separately filled. The result of the<br />
subdivision is ambiguous if the hole is not planar. That means the resulting surface may be<br />
concave or convex. If this method does not provide the desired result you may try another<br />
method or modify the shape of the hole by inserting or deleting bordering triangles manually.<br />
HINT: A complex hole can be subdivided manually by inserting (stitch triangles) certain triangles<br />
(creating a bridge). In this way ambiguous situations can be resolved easily.<br />
INFO: The Advanced Triangulation should be the default method to fill any kind of holes. In only<br />
a few certain cases one of the other methods may provide a better result.<br />
161
<strong>VisCAM</strong> Help 4.0<br />
Fill parameters<br />
Plane tolerance: This is the tolerance of deviation for the verification of planarity of an hole or an<br />
hole area. The tolerance has no effect on the method Simple Triangulation.<br />
Minimum surface: When using the method Advanced Triangulation this parameter gives the<br />
minimum surface area of a planar sub region. That means the subdivision process will stop when<br />
a resulting sub region would be too small.<br />
Reference: Manipulate holes, Stitch triangles<br />
162
Stitch triangles<br />
Menu: Facets Icon: No short cut<br />
Inserts a triangle in between three previously unconnected points<br />
Using this function you can stitch a triangle by selecting three unconnected points. An already<br />
selected point is deselected when you click on it again. Two of the points remain selected, after<br />
the generation of the triangle, so you can stitch another triangle by simply selecting another<br />
point.<br />
HINT: Activate the display options Flipped triangles and Show unmatched edges to facilitate the<br />
stitching of triangles.<br />
Example<br />
Initial situation<br />
Initial situation<br />
All unconnected points are displayed in red and they can be selected by a mouse click. The<br />
cursor indicates that the first point of the new triangle can be selected.<br />
163
<strong>VisCAM</strong> Help 4.0<br />
First point selected<br />
164<br />
First point selected<br />
The first point is selected and marked. The cursor indicates that a second point can be selected<br />
now.
Second point selected<br />
Second point selected<br />
Stitch triangles<br />
Two points are already selected. The cursor indicates that the third point of the new triangle can<br />
be selected now.<br />
165
<strong>VisCAM</strong> Help 4.0<br />
Triangle stitched<br />
166<br />
Triangle stitched<br />
A third point has been selected and the triangle is inserted. Two points of the new triangle<br />
remain marked and the cursor indicates that another third point can be selected, whereby<br />
another triangle is defined.<br />
Reference: Flipped triangles, Show unmatched edges
Adjust triangles<br />
Menu: Facets Icon: No short cut<br />
Consistently aligns the orientation of the triangles of a model<br />
It is necessary that all triangles have a proper orientation to obtain a correct geometrical<br />
description of a part. The function Flipped triangles may help to validate these properties. The<br />
triangles are orientated automatically. All selected shells are affected. If no shells are selected,<br />
all shells in a workspace are processed.<br />
HINT: An incorrect result of the orientation may indicate a defective geometry. This may be<br />
caused by holes, unmatched edges or self-intersection of the surface.<br />
Reference: Turn triangles<br />
167
Turn triangles<br />
Menu: Facets Icon: No short cut<br />
Turns the orientation of all triangles of the model<br />
The triangles are flipped in a way letting their normals point into the opposite direction.<br />
Reference: Flipped triangles<br />
168
Solve overlaps<br />
Menu: Facets Icon: No short cut<br />
Solves planar overlapping Triangles within a part<br />
This function examines every triangle for an existing overlap situation with another triangle in a<br />
part. In such cases either the triangle will be removed or the triangle will be trimmed by means<br />
of the overlapping region. Thus overlaps in the part will be removed but it is possible that small<br />
holes or gaps remain.<br />
Dialog Solve overlaps<br />
Approach<br />
If the approach “Solve overlapping” is selected the relevant<br />
triangles will be trimmed or removed automatically.<br />
If the approach “Delete overlapping” is selected all detected<br />
overlapping triangles will be removed from the part.<br />
Planar tolerance<br />
This value defines the maximal planar distance in mm.<br />
planar angle<br />
This value defines the maximal angle (in degree) of two<br />
planes to be considered as coplanar.<br />
Reference:<br />
169
Solve intersections<br />
Menu: Facets Icon: No short cut<br />
Solves intersecting triangles situations within a part<br />
This function checks triangles for interpe<strong>net</strong>rative situations in a part. If such intersections exit<br />
the relevant triangles will be trimmed and the part will be divided along the trimmed edges into<br />
several parts. Hereupon the parts will be classified as inside or outside of the entire part. Inside<br />
classified part will be removed and remaining parts will be recomposed to one part.<br />
Reference:<br />
170
Manage objects<br />
Menu: Facets<br />
Contains different functions for working with objects in the mesh<br />
Count objects<br />
Counts the number of objects the model can be divided into, depending<br />
on the defined parameters<br />
Demerge objects<br />
Separates the model into shells depending on the defined parameters<br />
Merge objects<br />
This function merges the selected objects to one object.<br />
Reference: Menu Facets<br />
171
Count objects<br />
Menu: Manage objects Icon: No short cut<br />
Counts the number of objects the model can be divided into, depending on the defined<br />
parameters<br />
The possible number of objects is calculated without actually splitting the model. With the help<br />
of this function you can test splitting parameters and their effects prior to really splitting the<br />
model. The result of this function is displayed in the status line of the program.<br />
Demerge options<br />
Count demergable shells<br />
The shells of the model are identified. There is no geometric connection between the shells of<br />
the model, but they may be in contact or even intersect.<br />
Count demergable colour areas<br />
The model will be split depending on its colours. Every shell will only have one colour.<br />
Depending on the colours of the model, closed shells or unmatched surface fragments will be<br />
generated.<br />
Count demergable surfaces<br />
The model will be split into single surfaces. The parameters used for detecting the surface can<br />
be adjusted using Define surfaces.<br />
Reference: Demerge objects, Merge objects<br />
172
Demerge objects<br />
Menu: Manage objects Icon: No short cut<br />
Separates the model into shells depending on the defined parameters<br />
The model is split into shells that can be edited separately.<br />
Dialog Demerge options<br />
Split model into shells<br />
The shells of the model are identified. There is no geometrical connection between the shells of<br />
the model, but they may be in contact or even intersect.<br />
Split model into colour areas<br />
The model is split depending on its colours. Every shell has only one colour. Depending on the<br />
colours of the model, closed shells or unmatched surface fragments are generated.<br />
Split model into surfaces<br />
The model is split into single surfaces. The parameters used for detecting the surface can be<br />
adjusted using Define surfaces.<br />
Object parameters<br />
Keep model context for objects: If you keep the model context, the generated shells become<br />
sub-objects of the model. Alternatively every shell becomes a separate model.<br />
Reference: Count objects, Merge objects<br />
173
Merge objects<br />
Menu: Manage objects Icon: No short cut<br />
This function merges the selected objects to one object.<br />
See also: Demerge objects .<br />
Reference: Demerge objects, Count objects<br />
174
Unify solids<br />
Menu: Facets Icon: No short cut<br />
This function unifies the selected objects to one object.<br />
This function unifies the selected objects to one object. Intersections between the objects will<br />
be resolved by Boolean Operation. The Boolean operation needs closed watertight solids.<br />
Therefore it is recommended to repair the objects<br />
beforehand if necessary.<br />
Reference: Fill holes, Match edges, Booleans<br />
If more than two solids are unified several Boolean<br />
operations may be necessary where the result of<br />
one operation will become the input for another. In<br />
this case a small (probably not noticed) geometric<br />
error within an initial solid may result in a faulty<br />
overall result.<br />
The option Apply auto fixing can avoid this effect<br />
by repairing the result of a Boolean operation<br />
automatically before it is used by another<br />
operation.<br />
175
Adjust mesh<br />
Menu: Facets<br />
Contains different functions for adjusting the mesh<br />
Filter triangles<br />
Filters degenerated triangles from the triangle mesh<br />
Smooth triangles<br />
Smoothes the triangle mesh and reduces interferences<br />
Reduce triangles<br />
Reduces the number of triangles in the model<br />
Reference: Menu Facets<br />
176
Filter triangles<br />
Menu: Adjust mesh Icon: No short cut<br />
Filters degenerated triangles from the triangle mesh<br />
This function searches for degenerated triangles and removes them from the triangle mesh. In<br />
order to keep interference with the triangle mesh low, only triangles within a defined tolerance<br />
are taken into account. You can define via the filter criteria, which of the triangles are<br />
considered as degenerated.<br />
Dialog Filter triangles<br />
Filter criteria<br />
The following options determine when a triangle is considered as degenerated.<br />
Inwards angle less than: If one of the inwards angles of the triangle is lesser than the defined<br />
angle in degrees.<br />
Surface area less than: If the surface area of a triangle is smaller than the defined value in mm 2 .<br />
Edge length less than: If the length of a triangle edge is lesser than the defined value in mm.<br />
Tolerances<br />
The tolerances determine how much the triangle mesh may be changed.<br />
Maximum angle deviation: Defines the maximum angle in-between the triangle that is to be<br />
removed and its neighbors. The triangle is only deleted if this angle is lesser than the defined<br />
maximum value.<br />
Number of calculation passes: The changes in the geometry of the triangle mesh that occur<br />
during one filter pass may produce additional triangles that lie within the defined tolerance. In<br />
order to filter these new triangles as well, several calculation passes are required.<br />
Reference:<br />
177
Smooth triangles<br />
Menu: Adjust mesh Icon: No short cut<br />
Smoothes the triangle mesh and reduces interferences<br />
This is especially useful for the removal of noise and defects from Scan data as well as for the<br />
smoothing of organic models. In case of technical CAD data, which has usually intended sharp<br />
edges, these edges will also be rounded, if the smoothing values are too high. Consequently,<br />
smaller values should be used as well as the maximum angle deviation should be defined for<br />
technical CAD data in principle.<br />
The smoothing function systematically displaces individual triangle points in order to smooth the<br />
triangle mesh. This displacement depends on the adjacent triangles as well as on the selected<br />
smoothing factor.<br />
A smoothing pass displaces only single points depending on their surrounding area. The impact<br />
of this displacement on the neighboring points will then be included in the following smoothing<br />
passes.<br />
The quality of the smoothing depends on the resolution as well as on the structure of the<br />
triangle mesh. Basically, a higher resolution and a uniform triangle structure produce a better<br />
smoothing result. If the surface resolution is very rough or if the triangle mesh contains many<br />
very small or longish triangles, it is recommended to implement a subdivision of the existing<br />
triangles previous to smoothing.<br />
HINT: In order to enhance the smoothing effect, it is recommended not to set the smoothing<br />
factor too high, but to vary the number of smoothing passes instead<br />
INFO: If individual solids or surfaces are marked, the smoothing function is only applied to the<br />
selected objects.<br />
Dialog Smooth triangles<br />
Preset for data type<br />
Different presets for the differentiation of scan and CAD data can be selected here. This allows<br />
an independent definition and application of standard parameters.<br />
Smoothing factor<br />
178
Smooth triangles<br />
The smoothing factor determines the maximum distance that an individual point can be moved.<br />
In turn, this also determines how much the measurement or the volume of the model can be<br />
modified.<br />
Smoothing passes<br />
The smoothing passes determine how often the smoothing function is applied to the surface of<br />
the model. A larger number of passes results in smoother transitions between points and edges.<br />
Subdivisions per triangle<br />
The parameter subdivisions per triangle divides of the triangles of the model prior to the<br />
application of the smoothing function. Subdivision simply divides each triangle into three smaller<br />
triangles, so the number of triangles is tripled with each subdivision pass.<br />
Angle deviation<br />
Particularly with regard to CAD data, sharp edges shall be sustained in the majority of cases.<br />
The two parameters Minimum angle deviation and Maximum angle deviation allow therefore<br />
control of the smoothing in dependence of the angle. If the angle control is enabled, a triangle<br />
point is only displaced when all adjacent triangles are within the defined angle range.<br />
Reference: Mark surfaces, Mark shells<br />
179
Reduce triangles<br />
Menu: Adjust mesh Icon: No short cut<br />
Reduces the number of triangles in the model<br />
This function analyses the triangle mesh and removes redundant triangles (e.g. on curved<br />
surfaces with a resolution that is too high). Only those triangles are removed that are within the<br />
defined tolerance.<br />
Dialog Reduce triangles<br />
Tolerances<br />
The following specifications define whether a triangle is removed.<br />
Reduction accuracy: Maximum deviation of the resulting surface from the original surface.<br />
Maximum angle deviation: Maximum angle between two neighboring triangle edges.<br />
Number of calculation passes: Defines how often the optimisation is carried out.<br />
Reference: Filter triangles<br />
180
Modify colors<br />
Menu: Facets<br />
Contains different functions for manipulating the coloring of the mesh<br />
Define color<br />
Changes the color of the marked objects<br />
Select color<br />
Assigns to the marked triangles a color selected interactively on the model<br />
Mark color areas<br />
Marks all areas of the same color<br />
Set transparency<br />
Allows to assign a transparency value to the active model<br />
Reference: Menu Facets<br />
181
Define color<br />
Menu: Modify colors Icon: No short cut<br />
Changes the colour of the marked objects<br />
This function opens the standard windows dialog for selecting a color value. If no object is<br />
marked, the selected color is applied to all parts. Otherwise the color is applied to the marked<br />
objects. You can mark complete models, shells, surfaces or single facets.<br />
Reference: Select color<br />
182
Select color<br />
Menu: Modify colors Icon: No short cut<br />
Assigns to the marked triangles a color selected interactively on the model<br />
Using this function, you can adopt the color from a selected object for the models, surfaces or<br />
triangles you have marked. In order to adopt the color from an object, simply click onto the<br />
object which color you want to adopt for the marked objects.<br />
Reference: Define color<br />
183
Mark color areas<br />
Menu: Modify colors Icon: No short cut<br />
Marks all areas of the same color<br />
By clicking on a color area, all areas of the same color are extracted into separate objects and<br />
marked subsequently. Using Merge objects you can remerge the extracted shells.<br />
HINT: Use this function to edit all areas of a certain color simultaneously, for example if you<br />
want to replace one color of the model by another.<br />
Reference: Merge objects<br />
184
Set transparency<br />
Menu: Modify colors No icon No short cut<br />
Allows to assign a transparency value to the active model<br />
Using this function, you can set a transparency value for the active model. To do this a slider<br />
will be displayed, where you can change the transparency level interactively.<br />
Reference:<br />
185
Create 3D-Text<br />
Menu: Facets<br />
Contains functions to create, attach and merge a 3D-Text<br />
Attach text<br />
Offers selection of an attachment plane and definition of object size.<br />
Define text<br />
Dialog to define a text and setup of the desired font, text-size and appearance of the 3D-Text.<br />
Merge text<br />
Merges a 3D-Text with the selected part of the model.<br />
Reference: Menu Facets<br />
186
Attach text<br />
Menu: Create 3D-Text Icon: No short cut<br />
Selection of attach plane and definition of text size.<br />
The plane to which the 3D-Text should be attached can be selected by clicking on it with the<br />
left mouse button. Thereupon the selected plane is centered and rotated vertical to the view.<br />
Model after clicking the desired plane<br />
Use the mouse to drag a rectangle over an arbitrary plane. The rectangle defines position and<br />
size of the 3D-Text. To drag a rectangle simply press left mouse button and move mouse until<br />
desiered rectangle is achieved. Releasing the left button finishes rectangle dragging<br />
Dragging a rectangle<br />
After releasing the left mouse button the application will change into the "Define text" - modus<br />
automatically.<br />
Reference:<br />
187
Define Text<br />
Menu: Create 3D-Text Icon: No short cut<br />
Dialog to enter a text, font selection and setup of appearance.<br />
Dialog Define 3D-Text<br />
Text-Settings<br />
The text in the field under Enter text is calculated to a 3D-Text.<br />
By clicking the button next to the Font area the font dialog is opened and the desired font can be<br />
selected. The text field displays the name of the currently selected font.<br />
The Preview text field contains a sample of the currently selected font. It also takes the selected<br />
color, underlined- and striked out option of the font dialog into account.<br />
Attach Method<br />
If Planar is selected the3D-text will be created parallel to the attaching plane with the defined<br />
depth.<br />
If Projection is selected the3D-text will be created as parallel projection from the attaching plane<br />
on to the part. The Text will run of the surface with the defined depth.<br />
Appearance of solid<br />
If the option Embedded is active, the 3D-Text will be embedded into the attachment body. Is the<br />
option Outstanding active, the 3D-Text will appear outstanding of the attachment body.<br />
If the option "Create Proportional" is active, the created 3D-Text keeps its natural proportions.<br />
Otherwise the writing will be fitted into the defined area exactly.<br />
Dimension of solid<br />
188
define text<br />
Width and Height of the body are determined by the area in which the user places the 3D-Text<br />
but can be altered here. The depth is arbitrary and defines how much the 3D-Text outstands the<br />
attachment body (Option Outstanding selected) or is embedded into it (Option Embedded).<br />
Reference:<br />
189
Merge text<br />
Menu: Create 3D-Text Icon: No short cut<br />
This function merges a previously created 3D-Text with its attachment body.<br />
After using this function it is not possible to change the created 3D-Text.<br />
Reference:<br />
190
Create 3D-Bitmap<br />
Menu: Facets<br />
Contains functions to create, attach and merge a 3D-Bitmap<br />
Attach bitmap<br />
Allows selection of a merging plane and definition of the object size.<br />
Define bitmap<br />
A dialog allows the input of a desired text, selection of the front properties and a rework of the<br />
object size.<br />
Merge bitmap<br />
Allows the merging of a newly created 3D bitmap with the model.<br />
Reference: Menu Facets<br />
191
Attach bitmap<br />
Menu: Create 3D-Bitmap Icon: No short cut<br />
Selection of the merging plane.<br />
After activating this functionality it is possible to select the target plane for the 3D writing with<br />
the left mouse button. Thereupon the selected plane is centered and rotated upright to the view.<br />
Model after clicking the desired plane<br />
To define the target area for the 3D writing drag a rectangle with the mouse over an arbitrary<br />
plane. The rectangle defines the position and size of the bitmap. To drag the rectangle simply<br />
hold the left mouse button down and move the mouse until the desired area is framed. Releasing<br />
the left mouse button finishes the task.<br />
Dragging a rectangle<br />
When the rectangle is finished, the function "Define bitmap" is activated automatically.<br />
Reference:<br />
192
Define bitmap<br />
Menu: Create 3D-Bitmap Icon: No short cut<br />
Dialog for selecting a bitmap as well as preparation of body creation<br />
Dialog Create 3D-Bitmap<br />
The dialog contains a tabulator with three tab pages. The pages reflect the process that is<br />
necessary to create a 3D body from a bitmap.<br />
Step 1: Pattern selection<br />
In the first step the desired bitmap is selected.<br />
Image properties<br />
Contains information about the loaded image. Listed are "Width (X)", "Height (Y)" and the<br />
"Number of colours".<br />
Dimension of solid<br />
The details refer to the result. The "Width (X)" and "Height (Y)" result from the rectangle that<br />
193
<strong>VisCAM</strong> Help 4.0<br />
was dragged before this dialog was opened. The "Depth (Z)" is not determined automatically but<br />
contains the last used value.<br />
Attach Method<br />
If Planar is selected the3D-text will be created parallel to the attaching plane with the defined<br />
depth.<br />
If Projection is selected the3D-text will be created as parallel projection from the attaching plane<br />
on to the part. The Text will run of the surface with the defined depth.<br />
Appearance of solid<br />
It is possible to create the body embedded into or outstanding of the model. If the option<br />
"Create proportional" activated, the aspect ratio of the bitmap is hold up in the result. Otherwise<br />
the created body is fit into the dragged rectangle.<br />
Select image<br />
By clicking the button "Select image" a dialog to select a bitmap is opened. It is possible to open<br />
"*.bmp" and "*.tiff" images.<br />
INFO: After the image is opened, the number of colours is reduced to 32 automatically for the<br />
second tab page.<br />
Step 2: Colour selection<br />
The page "Colour selection" controls how objects are extracted from the pattern bitmap and<br />
which colours belong to the background and which to the foreground. The displayed image does<br />
not necessarily correlate to the pattern, it may be colour reduced.<br />
194
Define_bitmap<br />
Creation method<br />
It can be selected if the objects should be created regards to a binary image or the colour image.<br />
If the option "Create by binary image" is active, all pixels of the image that are assigned to the<br />
foreground are set in the binary image. Connected areas in the resulting binary image are<br />
combined to one body.<br />
If the option "Create by palette image" is active, distinct coloured areas result in different body.<br />
The different to creation by binary image is that connected parts of the image with different<br />
colour values result in different body in the result. In the example above "Create by binary<br />
image" would create one big rectangle while "Create by palette image" would produce 18<br />
rectangles with corresponding colours.<br />
HINT: Which creation method is to prefer depends on the pattern image. If the image contains<br />
different colours in an area that should appear as one body, "Create by binary image" might<br />
produce better results.<br />
Binary settings<br />
This settings are only active if "Create by binary image" is activated.<br />
If the option "Show binary image" is active, the image display does not show the colour reduced<br />
pattern but the binary image. In this way it can be overseen directly which parts of the pattern<br />
image will result in 3D objects. Black parts in the binary image belong to the object space, white<br />
parts belong to the background.<br />
With "By background colours" and "By foreground colours" it can be controlled how the object<br />
space is defined. If "By background colours" is selected all pixels are set in the binary image<br />
which colours are not selected into the background colour list. if on the other hand "By<br />
foreground colours" is selected, all pixels in the binary image are set which colour is selected<br />
into the foreground list.<br />
By activating "Invert colours" the binary image is inverted.<br />
Colour palette<br />
With the settings in this area it is possible to set background and foreground colours. In the left<br />
part all colours contained in the colour reduced image are listed. By the arrow keys colours can<br />
be pushed into the foreground or the background list. For example to push a colour into the<br />
foreground list, the desired colour must be selected in the left palette by the left mouse button.<br />
The colour is moved then by pressing the upper arrow key.<br />
The button "Redefine colours" it is possible to change a contained colour or to add a new one.<br />
To change a contained colour selected it in the main palette and press "Redefine colours".<br />
Thereupon appears a colour dialog where the desired colour value can be selected. If no colour<br />
was selected before pressing the button, a new colour is added to the main palette. This colour<br />
is then available in step 3 to change the colour of objects.<br />
The button "Reduce colours" reduces the colours in the image to that one which are selected<br />
into the foreground or the background palette. A colour value that is not selected into one of<br />
those lists is changed to the nearest colour in one of the lists. This is a very useful function if<br />
despite automatically colour reduction too many colours remained in the image. This might result<br />
particularly through anti-aliasing.<br />
HINT: With highly noised images it is useful to reduce the number of colours to two, one<br />
background and one foreground colour. If the image contains object pixels which are nearer to a<br />
background colour than to a foreground colour it might by helpful not to select the object colour<br />
as foreground colour but a colour which is nearer to the selected background colour. This way<br />
many object pixels that would be assigned to the background might end up in the object space.<br />
195
<strong>VisCAM</strong> Help 4.0<br />
The button "Original colours" resets the colours in the image to the values after loading the<br />
image. The automatic colour reduction is performed again.<br />
Step 3: Object preview<br />
Once the Object preview is shown all objects are extracted from the image that will be<br />
transformed into 3D objects.<br />
HINT: The displayed objects can be selected directly with the mouse. To select an object its<br />
shape must be clicked on with the left mouse button. Alternatively it is possible to drag a<br />
rectangle over the objects. All objects inside the rectangle will be selected.<br />
View<br />
It is possible to select between ’Show single object’ and ‘Show all objects’. By the former<br />
selection only one object is shown at a time, by the latter selection all objects are displayed. If<br />
an object is selected, it is bordered by a line, it is possible to select an arbitrary number of<br />
objects.<br />
Navigate<br />
With the arrow keys the object selection can be changed. The inner buttons select the previous /<br />
next object, the outer buttons select the first / last object.<br />
196
Define_bitmap<br />
Object selection<br />
The selection of objects can be changed here. The button "ALL" selects all objects, "Unselect"<br />
unselects all objects. The button "Delete" deletes all selected objects, the button "Undo" undoes<br />
object deletion.<br />
Info: The "Undo" button only undoes the deletion of objects. It does not undo the impact of<br />
colour- or object selection.<br />
Assign colours<br />
With the colour palette it is possible to select a new colour for an object. If a colour entry in the<br />
palette is selected, all selected objects receive the selected colour.<br />
Recalculate<br />
By pressing the button "Recalculate" forces a recalculation of all objects according to the current<br />
configuration.<br />
Info: The objects are also recalculated if changes are performed on page one or two.<br />
General options:<br />
Some options appear on all three tab pages and have always the same function.<br />
Zoomlevel<br />
The zoom buttons control the size of the displayed image. The +/- buttons allow zooming into<br />
or out of the image. The button containing the "R" resets the image size to 100%.<br />
Create preview<br />
This option controls if after finishing the dialog by "OK" a preview body is created. If the option<br />
is not checked, the newly created body will be attached to the model instantly.<br />
Reference:<br />
197
Merge bitmap<br />
Menu: Create 3D-Bitmap Icon: No short cut<br />
This function attaches a 3D body created by the "Define bitmap" function with the model.<br />
After using this function it is not possible to change the created 3D-Bitmap.<br />
Reference:<br />
198
Create base solid<br />
Menu: Facets Icon: No short cut<br />
Creates base solid bodies<br />
With this tool you are able to great seven geometric base solids.<br />
Dialog create base solids<br />
Box<br />
To create a box you need to specify the width, the height and the length of the box. (See above)<br />
Box Example:<br />
Sphere<br />
199
<strong>VisCAM</strong> Help 4.0<br />
To create a sphere you must define the radius and the desired tolerance or the segments count<br />
(level of detail). The tolerance defines the maximum deviation from the ideal sphere. The minimal<br />
segments count is 4 and the maximum segments count is 360.<br />
Sphere examples :<br />
lowest detail highest detail<br />
Cylinder<br />
To create a cylinder you must define the radius, the height and the desired tolerance or the<br />
segments count (level of detail). The tolerance defines the maximum deviation from the ideal<br />
circle. The minimal segments count is 3 and the maximum segments count is 360.<br />
Cylinder examples :<br />
200
Cone<br />
lowest detail highest detail<br />
Create base solid<br />
To create a cone you must define the bottom radius, the top radius, the height and the desired<br />
tolerance or the segments count (level of detail). The tolerance defines the maximum deviation<br />
from the ideal circle relating to the smaller radius. The minimal segments count is 3 and the<br />
maximum segments count is 360.<br />
Cone examples :<br />
Pyramid<br />
lowest detail highest detail<br />
To create a pyramid you need to specify the width, the height and the length of the pyramid.<br />
201
<strong>VisCAM</strong> Help 4.0<br />
Pyramid:<br />
Tube<br />
To create a tube you must define the inner radius, the outer radius, the height and the desired<br />
tolerance or the segments count (level of detail). The tolerance defines the maximum deviation<br />
from the ideal circle relating to the smaller radius. The minimal segments count is 3 and the<br />
maximum segments count is 360.<br />
Tube examples :<br />
lowest detail highest detail<br />
202
Torus<br />
Create base solid<br />
To create a torus you must define the inner radius, the outer radius, and the desired tolerance or<br />
the segments count (level of detail). The tolerance defines the maximum deviation from the ideal<br />
circle relating to the smaller radius. The minimal segments count is 3 and the maximum<br />
segments count is 360.<br />
Torus examples :<br />
lowest detail highest detail<br />
Position<br />
You can define a creation position of your body by inserting the appropriate X, Y and Z<br />
coordinates (in millimeter) in the edit boxes in the position field.<br />
Rotation<br />
You can define a creation rotation of your body by inserting the appropriate X, Y and Z rotation<br />
angles (in degrees) in the edit boxes in the rotation field.<br />
Set color<br />
Defines a specific for the body. Make sure the "Set color" - checkbox is selected and pick the<br />
desired color from the palette button on the right side of the "Set color" - checkbox.<br />
Reference:<br />
203
Align objects<br />
Menu: Facets Icon: No short cut<br />
Aligns an object within the workspace<br />
Use this tool to align an object within the current workspace according to different geometry<br />
entities.<br />
Dialog Align objects<br />
1st Entity<br />
As the tool will align an object after different geometry entities you should choose one from the<br />
"1st Entity" - List and pick it with the mouse from the object you wish to align:<br />
Vertex - when you have selected this option you must pick a vertex from the object you want to<br />
align. The vertex coordinates (white point) and the vertex normal (yellow arrow) will be used as<br />
source position and source orientation (front side) respectively.<br />
204
Align Objects<br />
Triangle - when you have selected this option you must pick a triangle (white) from the object<br />
you want to align. The triangle center and the triangle normal (yellow arrow) will be used as<br />
source position and source orientation (front side) respectively.<br />
Plane - when you have selected this option you must pick three points from the object you want<br />
to align in order to define a plane. The plane center (white point) and the plane normal (yellow<br />
arrow) will be used as source position and source orientation (front side) respectively. Note that<br />
here the plane orientation depends on the selection order of the points which define it:<br />
V/S<br />
Counter clockwise: Clockwise:<br />
Circle - when you have selected this option you must pick three points from the object you want<br />
to align in order to define a circle. The circle center (white point) and the circle normal (yellow<br />
arrow) will be used as source position and source orientation (front side) respectively. Note that<br />
here the circle orientation depends on the selection order of the points which define it:<br />
V/S<br />
Counter clockwise: Clockwise:<br />
Line - when you have selected this option you must pick two points from the object you want to<br />
align in order to define a line. As source position will be used the line center. The line orientation<br />
(yellow arrow) is the direction from the first picked point to the second one:<br />
Edge - when you have selected this option you must pick an edge from the object you want to<br />
align. As source position will be used the edge center. The edge orientation (yellow arrow) is the<br />
edge normal defined as a sum of the normals of the triangle(s) applied to this edge:<br />
205
<strong>VisCAM</strong> Help 4.0<br />
Free point - when you have selected this option you must pick a point from the object you want<br />
to align. The point coordinates (white point) and the point normal (yellow arrow) will be used as<br />
source position and source orientation (front side) respectively.<br />
2nd Entity<br />
The second step is to define the 2nd entity, the destination position and direction used to align<br />
the object in relation to.<br />
The first seven entries are on par with the entries in the "1st entity". They are only valid if there<br />
are at least two objects in the workspace.<br />
The following entries are for aligning the object to world space axes, planes or origin.<br />
INFO: At any time you can change your selection due to a mistake or you just want define<br />
another selection. In order to do that you need just to select once again an entity. Selecting a<br />
new option from the "2nd Entity" - list will remove only the current selection you have made for<br />
the second entity. Selecting a new option from the "1st Entity" will remove all the entities<br />
selections you have made.<br />
Status field<br />
206
Align Objects<br />
In this field you will be able to see the status of your current selections for the first and second<br />
entities.<br />
Show vertices<br />
Sometimes the geometry objects in your workspace may have very thick mesh grids, which<br />
could make your job to pick exactly the item you want very difficult. To solve the problem you<br />
may check the "Show vertices" - box in order to see the vertex positions clearly:<br />
You can disable this option any time you want by unchecking the "Show vertices" - box.<br />
Move Source<br />
Sometimes you may wish not to move the source object but only set the orientation. You can do<br />
this any time by unchecking the "Move source" - box. You can change also the orientation<br />
interactively at any time choosing another option from the "Orientation" - list.<br />
Orientation<br />
This option specifies how the source object should be aligned according to the destination one.<br />
207
<strong>VisCAM</strong> Help 4.0<br />
Each of the selected entities has a direction marked with an yellow arrow (except XY-, YZ-, XZplanes,<br />
X-, Y-, Z-axes and the origin). This arrow shows the direction of the front side of an<br />
entity. The opposite direction is the back side of an entity.<br />
Front-Front parallel - when this option is selected the source entity front side will be changed to<br />
point to the opposite direction of the destination entity, so the both vectors will be parallel to<br />
one another.<br />
Example:<br />
208<br />
+ Front-Front parallel =<br />
Front-Back parallel - when this option is selected the source entity front side will be changed to<br />
point to the same direction of the destination entity, so the both vectors will be parallel to one<br />
another.<br />
Example:<br />
+ Front-Back parallel =<br />
Front-Front perpendicular - when this option is selected the source entity front side will be<br />
changed to point to the perpendicular direction of the destination entity.<br />
Example:
+ Front-Front perpendicular =<br />
Front-Back perpendicular - when this option is selected the source entity front side will be<br />
changed to point to the perpendicular direction of the destination entity.<br />
Example:<br />
Fine tuning<br />
+ Front-Back perpendicular =<br />
Align Objects<br />
After selecting the source and destination entities and an orientation you must press the "Apply<br />
alignment" - button in order to enable the fine tuning options. The input red offset field accept<br />
values in millimetres and will move the object along the red axis - both, positive and negative<br />
values are accepted. The input red rotation field accept values in grads and will rotate the object<br />
around the red axis - both, positive and negative values are accepted. The input blue rotation<br />
field accept values in grads and will rotate the object around the blue axis - both, positive and<br />
negative values are accepted. You must press the "Apply alignment" - button anytime you<br />
change the fine tuning data. Pressing the "OK" - button will apply the end orientation and close<br />
the tool.<br />
Example:<br />
209
<strong>VisCAM</strong> Help 4.0<br />
Reference:<br />
210
Offset Model<br />
Menu: Facets Icon: No short cut<br />
Offsets a model or surface.<br />
Dialog Offset Model:<br />
Offset value<br />
This is the offset value used to offset your model or surface. We recommend the usage of small<br />
offset values (from -1.0 mm to 1.0 mm). Otherwise, geometry defects (internal collisions,<br />
overlaps, deformations) may occur and make your object unusable.<br />
Offset method straight<br />
This method allows to move the points and triangles directly along their surface normal. The two<br />
options "Add triangles" and "Move points" specifies whether new triangles are to be created<br />
between the original position and new one or only to move the points. Both positive and<br />
negative values are only for the "Move points" option supported. If no surface is selected, then<br />
in each case the option "Move points" is used.<br />
Add triangles - can only be used to offset marked surfaces.<br />
Examples:<br />
211
<strong>VisCAM</strong> Help 4.0<br />
212<br />
Before offset After offset<br />
Before offset After offset<br />
Move points - could be used to offset marked surfaces or whole objects.<br />
Examples:<br />
Before offset After offset (positive)<br />
Before offset After offset (negative)
Before offset After offset (positive)<br />
Before offset After offset (positive)<br />
Offset method approximate<br />
Offset Model<br />
This method creates a new surface in the defined distance to the original model. Rough edges<br />
will be rounded thereby and the offset can vary about the permitted deviation bigger or smaller.<br />
Deviation - defines the allowed variation from the specified offset value.<br />
Estimated temporary memory demand - the given deviation determines the number of new<br />
created triangles and thus the storage requirement during the offset computation. The memory<br />
demand is only rough estimated and refers to the temporarly generated triangles. By optimization<br />
of the calculated surface the result has clearly fewer triangles.<br />
Reference: Extrude object, Generate hulls and cores, Hollow model<br />
213
Extrude<br />
Menu: Facets Icon: No short cut<br />
Extrudes selected surfaces or selected triangles.<br />
Dialog Extrude objects :<br />
Extrude value:<br />
This is the value used to extrude the selected surfaces or triangles. Both positive and negative<br />
values are supported.<br />
Extrusion method:<br />
This is the method used to perform the extrude operation. Following extrusion methods are<br />
available:<br />
Move points - will move the point coordinates of the selected surfaces or triangles.<br />
Examples:<br />
Before extrude After extrude<br />
Add triangles - will extrude the selected surfaces or triangles as shown below.<br />
Examples:<br />
214
Before extrude After extrude (positive)<br />
Before extrude After extrude (negative)<br />
Create volume - will create a volume object from the selection.<br />
Examples:<br />
Before extrude (no volume) After extrude (with volume)<br />
Remarks:<br />
INFO: When you have a single selection you may define a direction to which the selected<br />
surface or triangle could be extruded. It is defined by the three X, Y and Z axes. Each<br />
component of the direction means how many percent will be the object extruded to the<br />
corresponding axis.<br />
When having a multiple selection each selected unit will be extruded to its own direction.<br />
INFO: Note also, that not all surfaces can be extruded.<br />
Switch to Select Body mode:<br />
Extrude object<br />
215
<strong>VisCAM</strong> Help 4.0<br />
This option is only active if Create volume is selected and allows to switch to the Mark shells<br />
mode after extrude with the new created volume selected.<br />
Reference: Offset object<br />
216
Booleans<br />
Menu: Facets Icon: No short cut<br />
Provides the three Boolean operations union, intersection and subtraction for triangle models<br />
The function "Boolean operation" provides the three Boolean operations union, intersection and<br />
subtraction for triangle models.<br />
The different Boolean operations can be applied on two individual objects (shells) of a model (use<br />
the function Mark shells… from the menu Facets - Manipulate shells to select individual shells).<br />
If no individual object or more than two objects have been selected, only the Boolean union can<br />
be used. In this case, an information dialog is displayed before the union operation is applied.<br />
Dialog Select Boolean operation<br />
The option "Volume" defines whether to treat the parts as closed solids or not. If the option is<br />
disabled the part is interpreted as surface and affect the transfer of triangles between the two<br />
parts to complete the boolean operation.<br />
Aside of the Boolean operations themselves, some additional options are available to specify<br />
how the result of the Boolean operation should be stored. By default, the result of the Boolean<br />
operation is generated in a new workspace whereas the original objects remain unchanged. If<br />
the corresponding option "Create new model" is switched off, the calculation result replaces the<br />
selected original objects in the current workspace.<br />
The name of the newly generated object can be chosen unrestrictedly. By default, the name of<br />
the selected Boolean operation is indicated, and it can be supplemented and modified as desired.<br />
In addition, the names of the two selected objects are given in the name list where they can be<br />
selected directly. The names of the two selected objects are also shown in the upper area of the<br />
dialog as well.<br />
The additional option "Keep subtracted solid" can only be used, when the Boolean subtraction is<br />
selected. If this option is disabled, as it is by default, the subtracted object is deleted entirely. If<br />
217
<strong>VisCAM</strong> Help 4.0<br />
it is enabled, the subtracted object is retained after the subtract operation and only the<br />
intersecting area is subtracted from the two selected objects. This method can be seen<br />
equivalent to an inverted intersection operation.<br />
Examples of boolean operations:<br />
Reference:<br />
218
Trim and cut<br />
Menu: Facets Icon: No short cut<br />
Allows trimming and cutting of triangle models<br />
In general trimming and cutting of triangle models is a two step process which is coordinated by<br />
the “Trim model” dialog:<br />
1. Creation of trimming mask: mask type selection and interactive definition of trimming<br />
mask on the view plane.<br />
2. Application of trimming mask: operation type selection and execution of operation using<br />
the trimming mask.<br />
Dialog Trim model<br />
Create trimming mask<br />
The combobox offers the following types of trimming masks:<br />
• Spline: a closed rounded line loop through defined points.<br />
• Polygon: a closed line loop through defined points.<br />
• Rectangle<br />
• Circle<br />
• Freehand: a closed line loop defined by clicking and dragging with the mouse.<br />
Now the trimming mask can be defined interactively on the view plane inside the 3D view<br />
window. Depending on the selected trimming mask type the trimming mask is created by<br />
clicking positions on the view plane (spline, polygon) or by clicking and dragging (rectangle,<br />
circle, freehand).<br />
The button “Delete” can be used to delete the current trimming mask.<br />
219
<strong>VisCAM</strong> Help 4.0<br />
220<br />
Interactive creation of a circle trimming mask<br />
Apply trimming mask<br />
The combobox provides the following operations for trimming mask application (the selected<br />
operation is performed by clicking the button “apply”):<br />
Solid – Cut out: The triangle solid formed from the volume enclosed by the trimming mask is<br />
deleted. This operation alters the original triangle model.<br />
Solid – Extract: A new triangle solid is formed from the volume enclosed by the trimming mask.<br />
This operation alters the original triangle model.<br />
Surface – Copy: Creates a copy of the front surface enclosed by the trimming mask. This<br />
operation does not alter the original triangle model.<br />
Surface – Cut out: Deletes the front surface enclosed by the trimming mask. This operation<br />
alters the original triangle model.<br />
Surface – Extract: The front surface enclosed by the trimming mask is turned into an<br />
independent surface object. This operation alters the original triangle model.<br />
For all trimming mask operations that yield a new object (surface or model) it is possible to set a<br />
colour for the new object. The colouring is controlled via the “Colour object” checkbox in the<br />
“Options” section and the colour is defined by the colour button.
Application of trimming mask using solid extraction and object colouring<br />
Result of solid extraction and object colouring.<br />
Two objects were created and the new object is coloured.<br />
Trim and cut<br />
INFO: The trimming or cutting operation fails if the trimming mask is not a valid closed line loop.<br />
If the trimming mask features self intersections the trimming or cutting operation is not possible.<br />
221
<strong>VisCAM</strong> Help 4.0<br />
HINT: The current trimming mask remains existing as long as the “Trim model” dialog is open so<br />
that the mask can be reused for multiple operations. The view can also be changed (zoom,<br />
rotation, translation).<br />
Reference:<br />
222
Hollow model<br />
Menu: Facets Icon: No short cut<br />
This function generates a hollow model from a solid model.<br />
Dialog Hollow model<br />
Wall Thickness:<br />
Thickness of the shell (mm).<br />
Accuracy:<br />
The interior surface will be calculated with the given accuracy (rough, average, fine) or can be<br />
defined with the option <strong>User</strong>. The outer surface will stay untouched in any case.<br />
Deviation (<strong>User</strong>)<br />
Defines the allowed variation from the specified offset value.<br />
Memory demand<br />
The given Deviation determines the number of new created triangles and thus the storage<br />
requirement during the computation. The memory demand is only rough estimated and refers to<br />
the temporarly generated triangles. By optimization of the calculated surface the result has<br />
clearly fewer triangles.<br />
Reference: Generate hulls and cores, Generate structure<br />
223
Split model<br />
Menu: Facets Icon: No short cut<br />
Allows the splitting of triangle models alongside a defined cutting plane<br />
The function "Split model…" allows the defined splitting of triangle models alongside a planar<br />
cutting plane.<br />
This cut operation is integrated as an enhancement into the Cross section dialog of the view<br />
menu, where it can be shown or hidden alternatively with the button "Split model".<br />
Dialog Split model<br />
The cutting plane can be shown as a transparent plane in order to control the plane position<br />
before applying the cutting function (option "Show cut plane"). The plane position can be<br />
defined with the parameters of the Cross section function.<br />
The cutting function is applied to the model at the defined cutting plane with the button "Cut at<br />
plane…". If individual solids or surfaces of the model have been marked, the cut operation is<br />
applied only to the selected objects.<br />
The parameter "Move objects after cut" moves the objects resulting from the cut operation to<br />
the left and to the right of the cutting plane by the defined value.<br />
By default the objects resulting from the split operation are generated as separate models, which<br />
can then be processed individually. For example, they can be placed as individual parts within<br />
the build preparation. In contrast, the original model context is maintained when the option<br />
224
Split model<br />
"Keep model context for objects" is enabled. Thus, the objects resulting from the cut operation<br />
are further considered as a coherent model, which can then be processed as one connected part.<br />
The function "Automatic coloring of objects" automatically dyes the objects resulting from the<br />
cut operation in different colors, in order to allow an easier differentiation of the cutting result.<br />
Reference: Cross section<br />
225
Manipulate holes menu<br />
Menu: Facets<br />
Contains functions for the selection and the manipulation of individual holes in the triangle mesh<br />
of the model<br />
Mark holes<br />
Marks a selected hole in the surface of the model<br />
Unmark holes<br />
Undoes the selection of holes<br />
Fill marked holes<br />
Fills all selected holes with triangles<br />
Fill unmarked holes<br />
Fills all unmarked holes with triangles<br />
Fill options<br />
Defines the settings for the selection and filling of holes<br />
Reference: Menu Facets<br />
226
Mark holes<br />
Menu: Manipulate holes Icon: No short cut<br />
Enables the interactive selection of holes within the model geometry<br />
Use this function to mark an hole for editing. You can also select multiple holes. In order to<br />
select an hole, click onto an unmatched edge of the model. The corresponding hole geometry is<br />
created and all edges of the hole are displayed in a marked state. If you click onto a selected<br />
edge of an hole, the selection is reversed.<br />
HINT: The generation of the hole geometry depend on the defined fill options. If the fill method<br />
"Only planar holes" is selected, only holes that are located on the same plane can be marked. If<br />
the standard method "Advanced triangulation" is activated and the hole is curved, the created<br />
edges that separate the hole into planar regions are displayed (using red lines).<br />
HINT: Are many (small) holes displayed? Use the function Match edges first.<br />
HINT: You do not need to select all holes to close the surface of a model. Use the function Fill<br />
holes to close all holes automatically.<br />
Reference: Match edges, Fill holes, Unmark holes, Fill marked holes, Fill unmarked holes, Fill<br />
options<br />
227
Unmark holes<br />
Menu: Manipulate holes Icon: No short cut<br />
Undoes the selection of holes<br />
Reference: Mark holes<br />
228
Fill marked holes<br />
Menu: Manipulate holes Icon: No short cut<br />
Fills all previously selected holes with triangles<br />
The selected holes are triangulated. The parameters for the triangulation can be defined under<br />
Fill options. After the triangulation, the Mark triangles mode is activated automatically and the<br />
generated triangles are marked. You can delete those triangles using the function Delete marked<br />
to revert the result of the function Fill marked holes. By finishing the mark triangles mode, the<br />
new triangles are taken over into the model.<br />
Reference: Fill options, Mark triangles, Delete marked<br />
229
Fill unmarked holes<br />
Menu: Manipulate holes Icon: No short cut<br />
Fill the non marked holes<br />
All holes, which are not selected, are triangulated. The parameters for the triangulation can be<br />
defined under Fill options. After the triangulation, the Mark triangles mode is activated<br />
automatically and the generated triangles are marked. You can delete those triangles using the<br />
function Delete marked to revert the result of the function Fill unmarked holes. By finishing the<br />
mark triangles mode, the new triangles are taken over into the model.<br />
This function behaves like Fill marked holes. The difference is that those holes are being<br />
processed, which are not marked.<br />
Reference: Fill marked holes, Mark holes<br />
230
Fill options<br />
Menu: Manipulate holes Icon: No short cut<br />
Defines the settings for the selection and filling of holes<br />
Using this function it is possible to fill holes within faulty models. Multiple fill methods and fill<br />
parameters can be defined.<br />
TIP: The course of a hole contour influences the behaviour of the different fill methods. By<br />
deleting or inserting triangles on the border of a complex hole, it may be simplified that an<br />
automatic filling becomes possible.<br />
Dialog Fill options<br />
Fill method<br />
Only planar holes: If this option is selected, only those holes are filled that generate a planar<br />
surface after filling. All border curve points are located on the same plane.<br />
Simple Triangulation: This method ignores a possible hole curvature. In certain situations this<br />
may lead into better results than using the advanced triangulation. Depending on the hole<br />
geometry the result may be faulty and useless. For planar holes the method "Only planar holes"<br />
should be used.<br />
Advanced Triangulation: This method splits a hole into planar regions that are filled using the<br />
principle from planar holes. To split a non planar hole there may be multiple possibilities which<br />
may lead into different results. The result of the advanced triangulation may be a concave or a<br />
convex surface. If this method does not lead into the desired result, a "Simple Triangulation"<br />
may be of better use.<br />
Fill parameters<br />
Plane tolerance: If the advanced triangulation is used, you can set which tolerance values should<br />
be used for holes to be considered as planar and be filled.<br />
Minimum surface: Here we define the size of the minimum area that a hole must have before it<br />
is filled. This way it is avoided that to many small triangles are created.<br />
Reference:<br />
231
Manipulate triangles menu<br />
Menu: Facets<br />
Contains functions for the selection and manipulation of individual triangles<br />
of the model<br />
Mark triangles<br />
Marks the selected triangles<br />
Unmark triangles<br />
Unmarks all selected triangles<br />
Turn marked<br />
Turns the orientation of the marked triangles<br />
Delete marked<br />
Deletes the marked triangles from the model<br />
Create surface<br />
Creates a surface area from the currently marked triangles<br />
Reference: Menu Facets<br />
232
Mark triangles<br />
Menu: Manipulate triangles Icon: No short cut<br />
Marks the selected triangles<br />
You can mark triangles by clicking onto them using the left mouse button. You can also select<br />
multiple triangles at the same time. By clicking onto an already marked triangle, it is unmarked<br />
again.<br />
By pressing the left mouse button and dragging a rectangle is opened which allows you to mark<br />
all visible triangles touching the rectangle area. You can unmark all visible triangles touching the<br />
rectangle area if you press and hold the “Alt” key while defining the rectangle.<br />
Reference:<br />
233
Unmark triangles<br />
Menu: Manipulate triangles Icon: No short cut<br />
Unmarks all selected triangles<br />
Info: You can also unmark triangles by clicking on the marked triangles using the left mouse<br />
button.<br />
Reference: Mark triangles<br />
234
Turn marked<br />
Menu: Manipulate triangles Icon: No short cut<br />
Turns all marked triangles<br />
All marked triangles are flipped so that their normals direct into the opposite direction.<br />
Reference: Flipped triangles<br />
235
Delete marked<br />
Menu: Manipulate triangles Icon: No short cut<br />
Deletes the marked triangles from the model<br />
All marked triangles are deleted.<br />
Reference:<br />
236
Create surface<br />
Menu: Manipulate triangles Icon: No short cut<br />
Creates a surface area from the currently marked triangles<br />
A surface area is created from the currently marked triangles. The new surface area is selected<br />
(switching to surface manipulation).<br />
Reference:<br />
237
Manipulate surfaces<br />
Menu: Facets<br />
Contains functions for the selection and manipulation of individual surfaces<br />
of the model<br />
Mark surfaces<br />
Marks a selected surface area of the model<br />
Unmark surfaces<br />
Undoes the marking of the selected surface area<br />
Turn marked<br />
Turns the orientation of the marked surface areas<br />
Delete marked<br />
Deletes the marked surface areas from the model<br />
Surface options<br />
Defines the settings for the selection of surface areas<br />
Reference: Menu Facets<br />
238
Mark surfaces<br />
Menu: Manipulate surfaces Icon: No short cut<br />
Marks a selected surface area of the model<br />
You can select a surface of the model by a simple mouse click on it. The parameters that define<br />
the finding of the surfaces can be defined in Surface options. The clicked triangle is used as the<br />
initial triangle within the finding of the surface. You can unmark a marked surface by clicking on<br />
it for a second time.<br />
By pressing the left mouse button and dragging a rectangle is opened which allows you to mark<br />
all visible surfaces touching the rectangle area.<br />
Reference: Unmark surfaces, Surface options<br />
239
Unmark surfaces<br />
Menu: Manipulate surfaces Icon: No short cut<br />
Unmarks the marked surfaces<br />
The currently marked surfaces are unmarked.<br />
Reference: Mark surfaces<br />
240
Turn marked<br />
Menu: Manipulate surfaces Icon: No short cut<br />
Turns the orientation of the marked surface areas<br />
The marked surfaces are flipped. So that all surface normals direct into the opposite direction.<br />
Reference: Turn triangles, Turn shells<br />
241
Delete marked<br />
Menu: Manipulate surfaces Icon: No short cut<br />
Deletes the marked surface areas from the model<br />
This function deletes all marked surface areas from the model.<br />
Reference: Mark surfaces<br />
242
Surface options<br />
Menu: Manipulate surfaces Icon: No short cut<br />
Defines the settings for the selection of surface areas<br />
By changing the surface options you can influence the surface detection. The selection of proper<br />
settings depends on the geometrical characteristics of the model.<br />
Considering the defined surface options, a surface is generated beginning with a start triangle<br />
(reference triangle). To achieve this, the neighbours of the triangles already contained in the<br />
surface area are tested recursively. If necessary they are added to the surface.<br />
Dialog Surface options<br />
Surface definition<br />
Plane distance: The distance between the planes is used as the criterion for checking the<br />
neighbour triangles of the surface.<br />
Curvature angle: The angel between a plane and its neighbour triangle is used as the test<br />
criterion.<br />
Compare only with reference triangle: If this option is enabled, neighbour triangles are only<br />
compared to the starting triangle. Otherwise, two triangles that are directly in contact are<br />
compared. One of these triangles has to be contained in the surface, the other has to be a<br />
neighbour.<br />
Examples for surface options<br />
243
<strong>VisCAM</strong> Help 4.0<br />
Plane distance 0.15 mm<br />
Enabled Compare only with reference triangle option<br />
Curvature angle 5 degrees<br />
Disabled Compare only with reference triangle option<br />
Selection parameters<br />
244<br />
Plane distance 0.15 mm<br />
Disabled Compare only with reference triangle option<br />
Curvature angle 5 degrees<br />
Enabled Compare only with reference triangle option<br />
Merge deselected back to part: The selected surfaces are always converted to separate objects.<br />
If this option is enabled, the generated objects are re-integrated into the model after being<br />
deselected.<br />
Keep model context for objects: If this option is enabled, the shells generated by the selection<br />
remain subobjects of the model. In case this option is disabled, every selected surface becomes<br />
a new model.<br />
Use color for object selection: The color of the triangles is used to find the surface. This way<br />
only single colored surfaces are created.<br />
Store last colored objects: After they have been assigned a color, selected surfaces are<br />
deselected to show the new color (the marked surfaces are displayed in a standard highlight<br />
color covering the normal color). Using the option "Store last colored objects" you can assign a<br />
color multiple times to a surface, even though the surface is no longer marked after the first<br />
color selection. This option cannot be used together with the option "Merge deselected back to<br />
part".<br />
Reference:
Manipulate shell menu<br />
Menu: Facets<br />
Contains functions for the selection and manipulation of individual shells of<br />
the model<br />
Mark shells<br />
Marks a selected shell of the model<br />
Unmark shells<br />
Undoes the marking of the selected shells<br />
Turn marked<br />
Turns the orientation of the marked shells<br />
Delete marked<br />
Deletes the marked shells from the model<br />
Shell options<br />
Defines the settings for the selection of shells<br />
Reference: Menu Facets<br />
245
Mark shells<br />
Menu: Manipulate shells Icon: No short cut<br />
Marks a selected shell of the model<br />
You can select shells from a model by clicking on them. The parameters for the finding of the<br />
shells can be defined using Shell options. The clicked triangle is used as the starting triangle for<br />
finding the shell. By clicking on an already selected shell, the selection is removed.<br />
By pressing the left mouse button and dragging a rectangle is opened which allows you to mark<br />
all visible shells touching the rectangle area.<br />
Reference: Shell options, Unmark shells<br />
246
Unmark shells<br />
Menu: Manipulate shells Icon: No short cut<br />
Removes the marking of the selected shells<br />
All marked shells are unmarked. Depending on the Shell options, shells or models may be<br />
combined.<br />
Reference: Shell options, Mark shells<br />
247
Turn marked<br />
Menu: Manipulate shells Icon: No short cut<br />
Turns the marked shells<br />
The triangles of the selected shells are flipped so that all triangle normals direct into the opposite<br />
direction than before the operation.<br />
Reference: Turn surfaces, Turn triangles, Mark shell, Flipped triangles<br />
248
Delete marked<br />
Menu: Manipulate shells Icon: No short cut<br />
Deletes the marked shells from the model<br />
All marked shells are deleted from the model.<br />
Reference: Mark shells<br />
249
Shell options<br />
Menu: Manipulate shells Icon: No short cut<br />
Defines the settings for the selection of shells<br />
In shell options you can define the parameters for the selection of shells.<br />
Dialog Shell options<br />
Selection parameters<br />
Don't demerge selected objects: By clicking on a shell, the shell is marked in whole even if a<br />
splitting is possible. Alternatively the shell is extracted beginning with a starting triangle.<br />
Keep model context for objects: The shells that are generated remain subobjects of the model.<br />
Alternatively every selected surface becomes a new model.<br />
Merge deselected back to part: After the selection is removed, the extracted shells are recombined.<br />
Otherwise they remain separate shells or models.<br />
Use color for object selection: The color of the triangles is used to find the shell so that only<br />
single colored shells are created. This may result in unfinished shells with open edges.<br />
Store last colored objects: After they have been assigned a color, selected shells are deselected<br />
to show the new color (the marked surfaces are displayed in a standard highlight color covering<br />
the normal color). Using the option "Store last colored objects" you can assign a color multiple<br />
times to a shell, even though the shell is no longer marked after the first color selection. This<br />
option cannot be used together with the option "Merge deselected back to part".<br />
Reference: Mark shells<br />
250
Slices menu<br />
Contains functions for handling slice models<br />
Select stack<br />
Allows fast navigation in the slice stack of the model<br />
Reset stack<br />
Resets the indicated slice stack<br />
Step stack up<br />
Shows the next slice of the model<br />
Step stack down<br />
Shows the previous slice of the model<br />
Show single slice<br />
Shows only single slices of the model<br />
Show points on contours<br />
Shows the contour points on the slices<br />
Calculate variable thickness<br />
Calculates variable slice thickness for the model<br />
Resolve slice thickness<br />
Resets the calculated slice thickness<br />
Recalculate contour resolution<br />
Recalculates the resolution of the contours<br />
Resolve contour resolution<br />
Resets the calculated contour resolution<br />
Show original data<br />
Shows original data as it was before a calculation of variable slice thickness or changes in<br />
contour resolution<br />
Show contour changes<br />
Shows border points deleted during the calculation of contour resolution<br />
Show thickness changes<br />
Shows slices deleted during the calculation of variable slice thickness<br />
Delete original data<br />
Irrevocably deletes original data removed during the calculation of variable slice thickness or<br />
during changes in contour resolution<br />
251
<strong>VisCAM</strong> Help 4.0<br />
Remove slice<br />
Deletes individual slices from the slice model<br />
Insert slice<br />
Pastes removed slices back into the slice model<br />
Delete removed data<br />
Irrevocably deletes removed slices<br />
Reference:<br />
252
Select stack<br />
Menu: Slices Icon: No short cut<br />
Allows fast navigation within the slice stack of the model<br />
The dialog Select stack controls the view on the stack and on single slices.<br />
Dialog Select stack<br />
Stack position<br />
With the slider you can change the stack position within the view. It is also possible to specify<br />
an absolute stack position. The position corresponds to the z-component within the coordinate<br />
system.<br />
First layer<br />
The stack position is set to the first (lowest) layer of the model.<br />
Previous layer<br />
The stack position is set one layer down.<br />
Stop<br />
Stops the slice animation.<br />
Start<br />
Starts the slice animation. The stack position automatically passes through all layers within the<br />
model.<br />
Next layer<br />
The stack position is increased by one layer.<br />
Last layer<br />
253
<strong>VisCAM</strong> Help 4.0<br />
The stack position is set to the last (topmost) layer of the model.<br />
Loop mode<br />
If this option is enabled, the stack animation runs endlessly through all layers. Otherwise the<br />
animation is stopped at the last layer.<br />
Delay time<br />
You can define a delay in milliseconds that is used by the slice animation. Every layer is at least<br />
displayed for this amount of time before the next layer is displayed.<br />
Single slice<br />
Only one layer is displayed at once. Otherwise all slices from the bottom most up to the actual<br />
layer are displayed.<br />
Add slice below<br />
In addition to the actual slice, the slice below is displayed.<br />
Slice details<br />
Using the button Slice details you can expand the dialog, so that detailed information about the<br />
currently displayed slices is shown.<br />
Slices<br />
The number of displayed slices, the displayed information refers to.<br />
Thickness<br />
The thickness (per slice) in mm.<br />
Hatches<br />
Sum of the hatches of the displayed slices.<br />
Support edges<br />
Sum of the support edges of the displayed slices.<br />
Volume<br />
Volume of the displayed slices in ccm.<br />
Contour area<br />
Area of the displayed slices in qcm.<br />
254
Select stack<br />
Build time Calculated build time of the displayed slices. The build time depends on the process<br />
parameters of the defined machine (Define machine).<br />
Reference: Reset stack, Define machine<br />
255
Reset stack<br />
Menu: Slices Icon: No short cut<br />
Reset the stack selection<br />
The limited area of visible slices that has been selected using Select stack is removed. The<br />
option Show single slice is not removed. If it is active and you want to display the whole stack,<br />
you must deactivate this option separately.<br />
Reference: Select stack, Show single slice<br />
256
Step stack up<br />
Menu: Slices Icon: No short cut<br />
Shows the next slice of the model<br />
The actual slice is set one up. Depending on the setting of Show single slice only one slice or an<br />
area of slices, beginning with the bottom most up the active one, is displayed.<br />
Reference: Show single slice, Step stack down, Select stack, Reset stack<br />
257
Step stack down<br />
Menu: Slices Icon: No short cut<br />
Shows the previous slice of the model<br />
The displayed slice is switched to the previous slice. Depending on the setting of Show single<br />
slice only one slice or an area beginning with the bottom most up the active slice is displayed.<br />
Reference: Show single slice, Step stack up, Select stack, Reset stack<br />
258
Show single slice<br />
Menu: Slices Icon: No short cut<br />
Shows only single slices of the model<br />
Only the slice corresponding to the current position within the stack is displayed. Using Step<br />
stack up and Step stack down the position can be changed.<br />
Reference: Step stack up, Step stack down, Select stack<br />
259
Show points on contours<br />
Menu: Slices Icon: No short cut<br />
Shows the contour points on the slices<br />
The contour points of the slice model are displayed.<br />
Reference: Measure point<br />
260
Calculate variable thickness<br />
Menu: Slices Icon: No short cut<br />
Optimizes the slice stack by removing redundant slices and by using variable slice thickness<br />
Variable slice thickness(cross section of a part)<br />
The build time and the build costs depend on the number of slices that have to be build. If your<br />
machine is able to use variable slice thickness within a job, adjacent slices, which are equal to a<br />
certain degree within their geometry, are combined to a single slice with a higher thickness.<br />
Depending on the part, the number of slices can be reduced without loosing the precision of the<br />
result.<br />
Slices that are removed by this optimization remain in memory and can be reinserted using the<br />
function Resolve slice thickness. However, these slices are not saved when the model is saved.<br />
Dialog Calculate slice thickness<br />
Comparison accuracy on contour level<br />
While comparing two adjacent slices, differences in the geometry below this value are ignored.<br />
Allowed thickness values<br />
Use predefined thickness range: The range between the minimal and maximal slice thickness is<br />
limited by the capabilities of the predefined machine. Deactivate this option to ignore the<br />
capabilities of the predefined machine.<br />
By clicking the button Define slice thickness you can directly configure the selected machine to<br />
define the area of maximum and minimum slice thickness.<br />
261
<strong>VisCAM</strong> Help 4.0<br />
262<br />
Model using uniform thickness Optimized model using variable thickness<br />
Reference: Resolve slice thickness, Delete removed data
Resolve slice thickness<br />
Menu: Slices Icon: No short cut<br />
Resets the variable thickness to original data<br />
The variable thickness that has been created using Calculate variable thickness is removed and<br />
the removed slices are reinserted.<br />
Reference: Calculate variable thickness, Show original data, Show thickness changes<br />
263
Recalculate contour resolution<br />
Menu: Slices Icon: No short cut<br />
Recalculates the resolution of the contours<br />
The precision of the contour resolution determines the amount of data the slice model needs in<br />
memory. By reducing the contour resolution calculations on the slice data are faster and the file<br />
size of slice models is reduced.<br />
Having regard to the defined tolerance δ , redundant contour points are removed from the slice<br />
contours. At this, δ is the distance between the point and the contour curve ρ which is created<br />
after the point is deleted.<br />
Tolerance for the contour resolution<br />
Here you can define the tolerance value δ that is used for the contour resolution.<br />
HINT: Below the machine precision in the xy-plane, an optimization of the resolution does not<br />
have any effects on the quality of the build parts.<br />
The contour points removed by the optimization remain in memory at first and can be retrieved<br />
using the function Resolve contour resolution. However, the removed points are not saved if you<br />
save the slice model.<br />
Reference: Show contour changes, Show original data, Resolve contour resolution<br />
264
Resolve contour resolution<br />
Menu: Slices Icon: No short cut<br />
Resets the calculated contour resolution<br />
Using this function, the contour points that have been removed using Recalculate contour<br />
resolution are reinserted. If the contour points are deleted using Delete original data, the contour<br />
resolution cannot be resolved.<br />
Reference: Recalculate contour resolution, Delete original data<br />
265
Show original data<br />
Menu: Slices No icon No short cut<br />
Shows original data as it was before a calculation of variable slice thickness or changes in<br />
contour resolution<br />
By showing all objects that were removed using optimisation methods, the original state of the<br />
slice model is displayed. The function Delete original data erases this information and it is no<br />
longer possible to display the original state any more.<br />
Reference: Recalculate contour resolution, Calculate variable thickness, Delete original data<br />
266
Show contour changes<br />
Menu: Slices No icon No short cut<br />
Shows border points deleted during the calculation of contour resolution<br />
Contour areas, which were changed using Recalculate contour resolution and which differ from<br />
the original data, are highlighted using colouring. By activating the option Show original data at<br />
the same time, a direct comparison of the optimised contours and the original data is possible.<br />
Display changed contour areas(turquoise or<br />
brighter)<br />
Reference: Recalculate contour resolution, Show original data<br />
Changed Contour areas and display of the<br />
original data (red or darker)<br />
267
Show thickness changes<br />
Menu: Slices No icon No short cut<br />
Shows slices deleted during calculation of variable slice thickness<br />
The slices that were removed using Calculate variable thickness are displayed. Slices that were<br />
deleted using Delete original data cannot be displayed any longer.<br />
Optimized slice model Show optimized slices<br />
Reference: Delete original data, Calculate variable thickness<br />
268
Delete original data<br />
Menu: Slices No icon No short cut<br />
Irrevocably deletes original data removed during the calculation of variable slice thickness or<br />
during changes in contour resolution<br />
The contour points and slices that were calculated using Recalculate contour resolution and<br />
Calculate variable thickness are deleted. By deleting the data that was removed by optimisation,<br />
the used memory is freed and you cannot undo the optimisation any longer.<br />
Reference: Recalculate contour resolution, Calculate variable thickness<br />
269
Remove slice<br />
Menu: Slices Icon: No short cut<br />
Deletes individual slices from the slice model<br />
You can remove a slice or an area of slices out of the slice model. Optionally, you can fill the<br />
generated gap by copying an adjacent slice.<br />
The removed slices remain in memory and you can reinsert them using Insert slice. The function<br />
Delete removed data erases the data and you can no longer reinsert them.<br />
HINT: By replacing a faulty slice using a copy of an adjacent one, it is possible to repair the slice<br />
model without modifying the geometry too much.<br />
Dialog Remove slices<br />
Slices to be removed<br />
Specify the range of slices you want to remove. (The bottom most slice is slice number 1).<br />
Replace removed slices<br />
If the originated gap can be filled with an adjacent slice you can select if the one below or the<br />
one on top of the removed slice should be used.<br />
Reference: Insert slice, Delete removed data<br />
270
Insert slice<br />
Menu: Slices Icon: No short cut<br />
Pastes removed slices back into the slice model<br />
Slices that were removed using Remove slice can be reinserted as long they have not been<br />
deleted using Delete removed data.<br />
It is not possible to reinsert slices that were replaced by adjacent slices.<br />
Dialog Insert Slice<br />
Removed slice<br />
Specify the number of the slice to be reinserted.<br />
All removed slices<br />
Choose this option to reinsert all removed slices.<br />
Reference: Remove slice, Delete removed data<br />
271
Delete removed data<br />
Menu: Slices No icon No short cut<br />
Irrevocably deletes removed slices<br />
Slices that were deleted using Remove slice are deleted and can no longer be reinserted.<br />
Reference: Remove slice, Insert slice<br />
272
Process menu<br />
Contains all functions for the generation of build data<br />
Define machine<br />
Set-up of process-specific parameters for process preparation with<br />
internal machine database support<br />
Show build envelope<br />
Displays the build envelope of the selected machine in the model<br />
view<br />
Set envelope layout<br />
Defines the layout of the displayed build envelope<br />
Select part<br />
Allows the selection of single parts<br />
Align to bottom plane<br />
Aligns the parts with a selectable bottom planes facing the build<br />
platform<br />
Align to side plane<br />
Aligns the parts with a selectable side planes facing the xz-plane of<br />
the build platform<br />
Orientate parts<br />
Orientates all active parts in the workspace on the basis of their<br />
minimal bounding geometry<br />
Place parts<br />
Realigns all parts in the build envelope<br />
Move to envelope<br />
Moves selected parts into the build envelope<br />
Analyse wall thickness<br />
Analyses the wall thickness of the model and displays the result coloured on the model<br />
Compensate shrinkage<br />
Compensates material shrinkage when building the parts<br />
Generate hulls and cores<br />
Calculates and generates hulls and cores for the selected model<br />
Generate structure<br />
Generates a structure from the active part<br />
273
<strong>VisCAM</strong> Help 4.0<br />
Generate slices<br />
Generates slice data for the selected parts<br />
Generate hatches<br />
Generates hatches for the selected parts<br />
Delete hatches<br />
Deletes the hatches of the selected part<br />
Show hatches<br />
Displays the hatches of the parts in the model view<br />
Generate supports<br />
Generates supports for the selected parts<br />
Delete supports<br />
Deletes the supports of the selected parts<br />
Calculate build costs<br />
Calculates the machining time and expenses for the selected parts<br />
Reference:<br />
274
Define machine<br />
Menu: Process Icon: No short cut<br />
Set-up of process-specific parameters for process preparation with internal machine database<br />
support.<br />
Dialog of machine database:<br />
Browser:<br />
The tree diagram situated on the left side shows the content of the "user defined machines"<br />
database.<br />
INFO: The "user defined machines" database is empty after program set-up. The user can fill it<br />
with new machines and private parameters. Parameter definition is not restricted.<br />
Tab pages:<br />
This dialog box has several tabs. They show all parameters of the current machine sorted by<br />
topics.<br />
The database are subdivided hierarchically into three different levels:<br />
Supplier: The highest level offers information about the particular supplier. Basically, this<br />
level groups the individual machines of a certain supplier.<br />
Machine: Underneath the suppliers' level, all of the suppliers' installations are listed. Machine<br />
settings include all fixed parameters (envelope, laser or spray nozzle e.g.)<br />
Configuration: On the lowest level several different configurations of each installation can be<br />
defined (for different materials, construction methods and cost rates, e.g.).<br />
There are three different options available for editing and administration of the hierarchical<br />
entries to the database:<br />
Add machine<br />
opens the "Select machine" dialog box with the "predefined machines"<br />
database and transmits a copy of the selected machine to the user-defined<br />
database.<br />
275
<strong>VisCAM</strong> Help 4.0<br />
276<br />
Create new Supplier/Machine/Configuration generates a new entry into the user-defined<br />
database below the selected level.<br />
Copy Machine/Configuration creates a copy of the selected entry in the current level.<br />
Delete Manufacturer/Machine/Configuration removes the selected entry from the userdefined<br />
database.<br />
Subsequently, the variable parameters of the database are listed according to their arrangement<br />
on the tab pages. The same icons as on the tab pages label the assignment of the parameters to<br />
the corresponding hierarchy levels.<br />
Reference: Show build envelope, Calculate build costs, Move to envelope, Pick and rotate, Pick<br />
and move, Generate slices, Generate hatches, Compensate shrinkage, Save as
Define machine<br />
Menu: Process Icon: No short cut<br />
Tab page Common<br />
Contains general parameters and information about the current supplier, machine and<br />
configurations. The names of the hierarchical entries in the database are defined here in<br />
particular.<br />
Vendor<br />
Name: The name of the supplier.<br />
Machine<br />
Model: The name of the <strong>RP</strong> machine.<br />
Technology: Defines the technology of the <strong>RP</strong> machine. Parameters on tab page Process depend<br />
on it.<br />
Slice format: Defines the default file format for the output of slice data when calling the function<br />
Save as. Additional settings can be defined for some formats.<br />
Options for saving CLI data files:<br />
Resolution: The CLI resolution defines the unit of measurement used for saving model<br />
coordinates.<br />
Binary format: Writes CLI data either in the binary or in ASCII-version.<br />
High precision: If high precision is active, coordinate decimals are saved, whereas they are<br />
shortened when the resolution is low.<br />
277
<strong>VisCAM</strong> Help 4.0<br />
The description of the CLI-Interfacer contains further details about the settings for saving CLI<br />
data files, in particular for actuating EOS installations.<br />
Options for saving F&S data files:<br />
Version: Defines the F&S version used for saving.<br />
Options for saving GCode data files:<br />
Profile: Shows the profile that is used when saving GCode files.<br />
Change/Edit profile: Makes it possible to select, create and edit GCode profiles.<br />
The description of the GCode Interfacer contains additional information about the settings and<br />
the profiles used for creating GCode files.<br />
Options for saving SLI data files:<br />
Resolution: Defines the unit that is used when saving the coordinates of the model.<br />
The description of the SLI Interfacer contains additional information about the settings used<br />
when saving SLI files for SLA 250 machines.<br />
278<br />
Configuration<br />
Name: Defines name of the active configuration.<br />
Reference: show build envelope, Calculate build costs, Move to envelope, Pick and rotate, Pick<br />
and move, Generate slices, Generate hatches, Compensate shrinkage, Save as
Define machine<br />
Menu: Process Icon: No short cut<br />
Tab page Envelope<br />
Contains all parameters to define the envelope as well as the settings for part placement in the<br />
envelope with the functions Realign parts, Move to envelope, Pick and move, and Pick and<br />
rotate.<br />
Envelope dimensions<br />
Width (X): Dimension of the envelope in X.<br />
Length (Y): Dimension of the envelope in Y.<br />
Height (Z): Dimension of the envelope in Z.<br />
Diameter: Diameter of the envelope. (This parameter is indicated for circular envelopes only).<br />
Envelope type<br />
Rectangular: Most machines have a rectangular envelope.<br />
Circular: In some cases, e.g. DTM Sinterstation, the envelope is circular. When this parameter is<br />
selected, values for the diameter and the height in Z will be needed as envelope dimensions.<br />
Origin at platform center: Positions the origin of coordinates in the XY-plane on the platform<br />
center. This part positioning can cause negative coordinates which cannot be saved in all slice<br />
formats.<br />
Locked areas<br />
With this option areas can be defined or managed where it is not allowed to place Parts. The<br />
"New" button adds a locked area to the list and can be adjusted with following parameters:<br />
• Center in x: defines the absolute x position for the locked area in the envelope.<br />
• Center in y: defines the absolute y position for the locked area in the envelope.<br />
279
<strong>VisCAM</strong> Help 4.0<br />
280<br />
• Radius: defines the absolute radius of the locked area.<br />
The "Delete" button removes a selected area from the list.<br />
Reference: Show build envelope, Calculate build costs, Move to envelope, Pick and rotate, Pick<br />
and move, Generate slices, Generate hatches, Compensate shrinkage, Save as
Define machine<br />
Menu: Process Icon: No short cut<br />
Tab page Placement<br />
Settings for placing parts in the build envelope.<br />
These settings will be used by "Automatic placement" after file import and by "Realign parts" in<br />
menu Process.<br />
This tab page allows to customise the settings for the both placements methods Box based and<br />
Shape based. For calculating the new positions the part get approximated and these<br />
approximation is reflected in the both methods. Within the Box based placement the part is<br />
approximated to an axis-aligned bounding Box, which results from the dimension along the X-,<br />
Y- and Z-axis. The Shape based method uses a projection on the XY-plane of the part.<br />
Parameter<br />
Part position<br />
Default point X: Defines the absolute X-value in the envelope where parts should be positioned<br />
with their minimal X-dimensions as a standard.<br />
Default point Y: Defines the absolute Y-value in the envelope where parts should be positioned<br />
with their minimal Y-dimensions as a standard.<br />
Platform center as reference: Sets the origin to the platform center and places the part center on<br />
the XY-plane relative to the platform center in XY as a standard. For this parameter, the<br />
standard part placement procedure based on the reference position is used for the automatic<br />
arrangement of several parts in the envelope. The parts are placed circular around the platform<br />
center.<br />
Part placement: Defines the placing mode for the automatic arrangement of several parts in the<br />
envelope. If part placement horizontal is active, parts are arranged in horizontal rows in the XYplane.<br />
Part placement vertical arranges the parts in vertical columns in the XY-plane of the<br />
281
<strong>VisCAM</strong> Help 4.0<br />
envelope. Part placement circular arranges the parts circularly around the defined reference<br />
position in the XY-plane.<br />
Apply 3D part nesting: Activates the 3D nesting mode when automatically arranging parts.<br />
When 3D nesting is activated parts can be nested on top of each other if they didn’t fit on the<br />
bottom plane of the build envelope. Using 3D nesting the available space within the build<br />
envelope can optimally be used for a build job even regarding the top down dimension. This is<br />
useful for machines that do not use support structures and therefore can build multiple parts on<br />
top of each other (e.g. EOS P Plastic Sintering Machine).<br />
Part start height: Defines the absolute Z-value in the envelope where parts should be positioned<br />
with their minimal Z-dimension as a standard. This corresponds with the distance from the<br />
bottom plane of the part to the platform. Slice models with calculated support structures ignore<br />
this value. Instead, the part is positioned at the defined platform height.<br />
282<br />
Build area<br />
Border space X: Defines the admissible distance between parts and the border of the envelope in<br />
X-direction.<br />
Border space Y: Defines the admissible distance between parts and the border of the envelope in<br />
Y-direction.<br />
Cover space Z: Defines the admissible distance between parts and the border of the envelope in<br />
XY-direction.<br />
Part spacing: This option defines the minimal part distance.<br />
Platform height: Defines the platform position in Z. The automatic part placement sets the<br />
minimum z-extension of the support structure one slice thickness above the defined platform<br />
height. If the platform height corresponds with the origin of coordinates in Z, the lowest layer of<br />
the processed part starts exactly at zero in Z. The displacment of the defined platform height to<br />
the negative range can cause a permeation of the lowest layer of the part with the real machine<br />
platform, if necessary.<br />
Box & Shape based<br />
Positioning method<br />
Within this combo box it is possible to choose between different positioning methods. Following<br />
methods are available.<br />
Size ascending: the placement takes place in ascending order. This means that the part with the<br />
least footprint is placed first at the reference point. Step by step will be the next higher footprint<br />
adjusted.<br />
Size descending: the placement takes place in descending order. This means that the part with<br />
the highest footprint is placed first at the reference point. Step by step will be the next lower<br />
footprint adjusted.<br />
Highest first: the parts are sorted by their height in descending order at first and then placed one<br />
after another.<br />
The arrangement method Search optimum is only by Box based placement available and it<br />
compares several placements qualitatively. “Maximum search steps” (see below) has to be set<br />
for the calculation. The result with the best packing density is automatic applied to the parts.<br />
Iterations<br />
Box based
Defines the maximum search steps for Search optimum. More steps results in a longer<br />
calculation time.<br />
Rotation axis<br />
Placement<br />
When Search optimum is selected, then it is possible to allow a 90-degree rotation about the X-,<br />
Y- or Z-axis to get a better result. A combination of the three axes is allowed as well. In doing so<br />
a least height is preferred.<br />
Rotation steps<br />
Shape based<br />
Activates the rotation at the placement and defines in what steps a part will be rotated, thus<br />
how many angles should be tested. A small increment results in a lot of rotation tests, but can<br />
achieve in better placement at the end.<br />
Shape resolution<br />
The shape resolution defines the precision of the shape contour. A low resolution can result in<br />
an inaccurate projection. A high resolution needs more time to define the shape contour. The<br />
default value of 200 pixels should be all right for the most parts. When the parts are more<br />
complex, the resolution should be increased.<br />
Positioning grid<br />
The positioning grid defines the precision of the placement. A small grid results in a higher<br />
calculation time, but with a big grid is maybe the use of the envelope not good enough.<br />
Reference: Show build envelope, Calculate build costs, Move to envelope, Pick and rotate, Pick<br />
and move, Generate slices, Generate hatches, Compensate shrinkage, Save as<br />
283
Define machine<br />
Menu: Process Icon: No short cut<br />
Tap page Material<br />
Contains all material related parameters for pre-processing. Material shrinkage is made up for by<br />
the function compensate shrinkage by linear scaling of the part with defined shrinkage values.<br />
In addition, the defined material price is used by the function Calculate build costs for estimating<br />
material costs.<br />
Properties<br />
Name: Defines the name of the used material.<br />
Shrinkage in XY: Determines the material shrinkage value in the contour plane.<br />
Shrinkage in Z: Determines the material shrinkage value in build direction.<br />
Measuring unit: The defined shrinkage values can either be given as absolute values in mm or as<br />
factors in per cent of part dimensions. Interpretation as percentage factor is standard.<br />
Costs<br />
Build material: Defines build material costs per liter. The price used by the function Calculate<br />
build costs for the computation of proportional material expenses of a building job.<br />
Support material: Defines support material costs per liter. The price used by the function<br />
Calculate build costs for the computation of proportional material expenses of a building job.<br />
Reference: Show build envelope, Calculate build costs, Move to envelope, Pick and rotate, Pick<br />
and move, Generate slices, Generate hatches, Compensate shrinkage, Save as<br />
284
Define machine<br />
Menu: Process Icon: No short cut<br />
Tab page Process<br />
Contains all process related parameters used for the calculation of machining time and expenses<br />
within the scope of the function Calculate build costs.<br />
Several different process parameters are shown dependent on the technology of the installation<br />
chosen on tab page Common.<br />
In case of 3-D printing, parameters for raster-based processes are shown. They are described on<br />
the following page.<br />
For all other technologies, the parameters described below are shown.<br />
Build<br />
Spot size: Determines the diameter of the beam which applies the material.<br />
Border speed: Determines the average velocity of the machine during border set-up.<br />
Support speed: Determines the average velocity of the machine during set-up of the supports.<br />
Hatch speed: Determines the average velocity of the machine during set-up of the hatches.<br />
Idle speed (power off): Determines the average velocity of the machine while moving without<br />
curing any material.<br />
Recoating time: Determines the time consumption for recoating between two layers.<br />
Costs<br />
Costs per hour: Defines the hourly rate of the machine.<br />
Pre-processing: Defines a flat cost rate for preparation of a job. When costs are calculated, this<br />
value can either be added to the actual build costs or not.<br />
Post processing: Defines a flat cost rate for post processing a job. When costs are calculated,<br />
this value can either be added to the actual build costs or not.<br />
285
<strong>VisCAM</strong> Help 4.0<br />
Reference: Show build envelope, Calculate build costs, Move to envelope, Pick and rotate, Pick<br />
and move, Generate slices, Generate hatches, Compensate shrinkage, Save as<br />
286
Define machine<br />
Menu: Process Icon: No short cut<br />
Tab page Process (3D-Printing)<br />
Contains all process related parameters used for the calculation of machining time and expenses<br />
within the scope of the function Calculate build costs.<br />
The parameters for raster-based processes described below are shown only when 3-D printing is<br />
chosen on tab page Common.<br />
Build<br />
Printing head width: Defines the width of the streak produced by the printing head when curing<br />
material.<br />
Printing direction: Determines the traverse direction of the printing head when curing material.<br />
Printing speed: Determines the average velocity of the printing head when curing material.<br />
Traverse axis speed: Determines the average velocity of the printing head when moving<br />
orthogonal to the printing direction.<br />
Bi-directional printing: Determines whether the printing head is displaced by one stripe on a<br />
return trip and material is cured on its way back (bi-directional), or whether the printing head<br />
directly backs up, without offset and curing material on its way back (unidirectional).<br />
Full envelope movement: In case of full envelope movement, the printing head entirely traverses<br />
the whole envelope width resp. length in X- resp. Y-direction without account to the actual size<br />
of the parts.<br />
Recoating time: Determines the time consumption for recoating between two layers.<br />
Costs<br />
Costs per hour: Defines the hourly rate of the machine.<br />
Pre-processing: Defines a flat cost rate for preparation of a job. When costs are calculated, this<br />
value can either be added to the actual build costs or not.<br />
287
<strong>VisCAM</strong> Help 4.0<br />
Post processing: Defines a flat cost rate for post processing a job. When costs are calculated,<br />
this value can either be added to the actual build costs or not.<br />
Themenbezug: Show build envelope, Calculate build costs, Move to envelope, Pick and rotate,<br />
Pick and move, Generate slices, Generate hatches, Compensate shrinkage<br />
288
Define machine<br />
Menu: Process Icon: No short cut<br />
Tab page Layer<br />
Contains all parameters concerning basic set-up and generation of the layer geometry.<br />
Layer composition<br />
Spot compensation: Defines the value for spot size compensation in return for radius deviation in<br />
build paths. As a general rule, the value for the radius should be in accordance with half the<br />
value of the beam diameter (tab page Process). However, both values can be defined<br />
independently in the database. Spot size compensation can be implemented either before<br />
execution of the function Generate hatches or before the function Generate supports.<br />
Default slice thickness: Defines the default value for the slice thickness in use. The default value<br />
is employed as specification by the functions Generate slices and Calculate build costs (only in<br />
the triangular part).<br />
Minimum slice thickness: Defines the least admissible slice thickness. The function Calculate<br />
variable thickness uses this value for the generation of defined variable slice thickness.<br />
Maximum slice thickness: Defines the greatest admissible slice thickness. The function Calculate<br />
variable thickness uses this value for the generation of defined variable slice thickness.<br />
Slice thickness steps: Defines the increment for admissible slice thickness in-between the<br />
defined minimum and maximum slice thickness. The function Calculate variable thickness uses<br />
this value for the generation of defined variable slice thickness.<br />
Path generation<br />
From inside to outside: Build paths for the generation of slices are arranged from inside to<br />
outside. Thereby, in each layer, hatches are synthesised at first and contours afterwards. If<br />
hatching with border offset and hollow space is used, inner hatching is likewise build before<br />
outer hatching.<br />
From outside to inside: Build paths for the generation of slices are arranged from outside to<br />
inside. Thereby, in each layer, contours are synthesised at first and hatching afterwards. If<br />
289
<strong>VisCAM</strong> Help 4.0<br />
hatching with border offset and hollow space is used, outer hatching is likewise build before<br />
inner hatching.<br />
Reference: Show build envelope, Calculate build costs, Move to envelope, Pick and rotate, Pick<br />
and move, Generate slices, Generate hatches, Compensate shrinkage, Save as<br />
290
Define machine<br />
Menu: Process Icon: No short cut<br />
Tab page Hatches<br />
Contains all function parameters of Generate hatches for the generation of paths for the contour<br />
filling.<br />
The function Calculate build costs uses the defined parameters immediately for the estimation of<br />
hatching, if hatching has not been calculated previously.<br />
There are three different basic types available for the generation of hatches. They can be<br />
adjusted by several different parameters and combined as desired.<br />
• Hatching for the inner hatch describes the standard type of hatching for filling the<br />
material surface between the inner and outer contours.<br />
• Hatching for the skin fill can be used to fill overhang and overlap areas different from the<br />
inner hatch.<br />
• Hatching generated by border offset (2D-offset) runs parallel to the contour outlines by a<br />
defined distance.<br />
Inner hatch standard hatching Inner hatch with connected hatches<br />
291
<strong>VisCAM</strong> Help 4.0<br />
292<br />
Complete filling with border offset Combined inner hatch and border offset<br />
The combination of the three basic types generates a hollow structure, which realises a defined<br />
wall thickness in the contour plane (XY) by border offset, and a defined wall thickness in the<br />
building direction (Z) by skin fill hatching. The remaining hollow space is filled with inner<br />
hatching. In order to reduce build time, an incompletely self-contained structure, e.g. the grid<br />
structure on the right, is especially suited.<br />
Finally, the way hatching is generated depends on the process principles of the chosen machine<br />
as well as on the material used by the machine. Thus, the <strong>VisCAM</strong> <strong>RP</strong> hatch generator supports<br />
all significant methods of hatching of the prevalent <strong>RP</strong>-procedures. The methods of hatching can<br />
be adapted flexibly by the subsequently listed parameters to the particular procedure.<br />
Inner hatch<br />
• Hatch angle: Determines the angle of hatching in relation to the X-axis. Some <strong>RP</strong>procedures<br />
are restricted to the use of hatches parallel to an axis. Independent from the<br />
process in use, the hatch generator always supports any hatch angles (e.g. 23.75<br />
degrees).<br />
• Hatch space: Defines the distance between individual hatches. In order to generate a<br />
self-contained contour plane, this value should be half the beam diameter (tab page<br />
Process) at the maximum.<br />
• Border space: Defines the distance from the hatches to the boundary of the contours.<br />
The border space depends on the chosen kind of contour contact.
Hatches<br />
• Alternate: Depending on the defined hatch angle, hatching in successive layers is<br />
perpendicular to hatching in the previous layer.<br />
• Cross: Depending on the defined hatch angle, a grid structure consisting of hatch lines at<br />
right angles with each other will be generated in each single layer. The grid distance<br />
corresponds thereby with the defined hatch distance. If this type of hatching is applied,<br />
there will be superposition in the cross-over points of the grid, so "cross" is not suitable<br />
for processes with continuous provision of material, e.g. FDM.<br />
Unsorted parallel hatching Block sorted hatching<br />
• Block sort: Without block sort, hatches are arranged entirely in parallel running tracks in<br />
the contour plane. Thus, in case of split hatches (e.g. because of a hole contour in the<br />
contour plane), a jump instruction in rapid traverse (without coating) simply moves along<br />
the hatch line to the next hatch vector (cp. fig. top left). As a consequence, an<br />
accumulation of unnecessarily long traverse paths in rapid traverse can occur in case of<br />
contours with large or lots of single hole contours.<br />
Block sort optimises build paths in the contour plane. Moving in rapid traverse straight<br />
from a discontinued hatch line to the take-off point of the next hatch unit on the<br />
adjacent hatch vector forms a hatch block. It ends when the traverse path to the<br />
adjoining hatch line intersects with the boundary of the contour. In this case, the<br />
machine moves on to the take-off point of the next block in rapid traverse (cp. fig. top<br />
right).<br />
HINT: Block sort is necessary for all procedures with continuous material flow, e.g. the<br />
FDM process, but it is also recommended for other <strong>RP</strong> machines.<br />
• Connected: Joins the transition between the endpoints of two adjacent hatch lines<br />
within a hatch block by an additional hatch vector (in case of a shortfall of border space,<br />
the connection is conducted in a defined distance along the contour). Thereby, a<br />
continuous build path without any leaps in rapid traverse inside the hatch blocks is<br />
generated.<br />
INFO: This parameter can be chosen only when block sort is activated, and moreover, it<br />
is necessary for all procedures with continuous provision of material, e.g. the FDM<br />
process.<br />
• Border contact: Defines the way the hatches contact the boundaries of the contours.<br />
When border contact none is selected, the defined border space exists between all<br />
generated hatches and the boundaries. If both sides is selected, the defined border space<br />
is ignored and hatching is generated without distance to the boundaries of the contours.<br />
• Calculate on each ... slice: Special option for the reduction of the machining time of<br />
Meiko stereolithographie installations. At this, hatching in the interior of the part is only<br />
generated on a specified number of slices (every second, third, etc.). When they are<br />
build, these slices are generated with a higher laser power and a deeper pe<strong>net</strong>ration.<br />
293
<strong>VisCAM</strong> Help 4.0<br />
294<br />
Skin fill<br />
For all other machines, "Calculate on each slice" should be preset so that this option<br />
does not have any effect on the generation of the hatching.<br />
HINT: If you use this option for Meiko installation, the generation of skin fill slices should<br />
be enabled. It is recommended to set the number of skin fill slices to one (1) and to<br />
define all other parameters for hatch generation identical to the values of the inner hatch.<br />
Skin fill slices are then generated on every slice, whereby the quality of the built parts is<br />
improved.<br />
In addition, the Border contact should be set to "Both sides", and the option<br />
"Connected" should be enabled. Thus, the hatching in the interior runs as far as resp.<br />
directly on the contour of the part, whereby the contour of the part is generated. This is<br />
necessary because the traverse paths for the contour are not output in slices with higher<br />
laser power.<br />
Hatch angle: See inner hatch.<br />
Hatch space: See inner hatch.<br />
Border space: See inner hatch.<br />
Skin fill slices: The thickness of the skin fill is defined by the number of slices in which hatches<br />
of the discerned overhang and overlap areas are generated. Wall thickness in direction of<br />
construction (Z) is therefore defined as a multiple of slice thickness only.<br />
Alternate: See inner hatch.<br />
Cross: See inner hatch.<br />
Block sort: See inner hatch.<br />
Connected: See inner hatch.<br />
Border contact: See inner hatch.<br />
Border offset<br />
Offset space: Defines the distance between the individual border offsets. In order to generate a<br />
self-contained offset area, this value should be half the spot diameter (tab page Process) at the<br />
maximum. After the input of the offset space, the generated wall thickness is recalculated and<br />
displayed automatically.<br />
Offset number: Defines the number of the border offsets that have to be generated. After the<br />
input of the offset number, the generated wall thickness is recalculated and displayed<br />
automatically.<br />
Wall thickness: Defines the wall thickness that has to be generated in the contour plane (XY).<br />
The wall thickness is calculated from the multiplication of the offset space with the offset<br />
number. The input for the wall thickness may only be a multiple of the offset space. In case of<br />
deviations, the input is automatically rounded to a valid value. The offset number is<br />
automatically adapted to fit the new wall thickness and it is displayed.<br />
Total offset filling: With this method of hatching, the whole of the contour area is filled with<br />
border offset. Depending on the calibration of the layer path organisation (tab page Layer), the<br />
border offset arrangement runs either from the boundaries to the inside or from the outside of<br />
the contour area outwards to the boundaries.<br />
Reference: Show build envelope, Calculate build costs, Move to envelope, Pick and rotate, Pick<br />
and move, Generate slices, Generate hatches, Compensate shrinkage, Save as
Define machine<br />
Menu: Process Icon: No short cut<br />
Tap page Support<br />
Contains all parameters of the function Generate supports for the generation of the support<br />
structure.<br />
The function Calculate build costs uses the defined parameters for the estimation of hatching, if<br />
hatching has not been calculated previously.<br />
Support generation produces additional support geometry for overhanging contour areas as well<br />
as for the bottom plane in order to assure support and bracing of the parts with the build<br />
platform during processing. After the production of the parts, the support structure will be<br />
removed.<br />
The support generation is performed immediately on the slice model. It uses a raster-based<br />
approach on the basis of voxels (three dimensional volume elements).<br />
Support volume<br />
Initial point of support generation is the computation of a "support volume" that envelopes the<br />
parts entirely and assigns the areas that need support. The size of the support volume is a result<br />
of the part dimensions, and in addition, it can be affected by the parameter grid offset. The<br />
support volume is divided in the XY-plane into a uniform lattice consisting of single cells,<br />
whereby the break down conforms to the parameters for cell size. The division in Z direction is<br />
predetermined by slice thickness. The generated support volume specifies thus a threedimensional<br />
field consisting of even voxels.<br />
Four adjacent volume elements in XY and a number of slices lying one upon the other, that<br />
correspond with the voxel height, are combined in one "voxel" at a time. In direction of Z, the<br />
support volume is divided into several "floors", whereby the support structure is calculated<br />
separately for each floor. Each floor consists of 2n voxels; n corresponds to the value of the<br />
floor height.<br />
For the generation of the support structure, the parts are blended in layers top down with the<br />
support volume. Thereby, voxels belonging to the geometry of the part are identified. Voxels<br />
lying right underneath are at first declared as voxels with a support function. Afterwards, the<br />
295
<strong>VisCAM</strong> Help 4.0<br />
next slice is blended with the support volume. If a voxel with support function is now detected<br />
to belong the geometry of the part, the support function is rescinded for this voxel.<br />
In the end, a specification of the required support volume results. It is composed of all voxels<br />
with support function. Due to the raster, the accuracy of the illustration of the support volume<br />
depends on the applied resolution that goes by the specified cell sizes.<br />
Support structure<br />
Starting from the generated support volume, the support geometry is produced. It fills out the<br />
support volume with a minimum required so it is sufficiently stable at the contour border and can<br />
be removed easily afterwards.<br />
At first, all of the voxels that lie entirely in the support volume are declared as "socket cells".<br />
Those voxels that lie only partly in the support volume and that have direct contact to the part<br />
are declared as "support cells", and they are treated separately. The support geometry produced<br />
thereby is supplemented resp. enhanced in separate areas by the two geometric types bridges<br />
and pillars. Underneath the part is a support socket that connects the part with the build<br />
platform.<br />
Socket cells: Adjacent socket cells are combined into larger socket sells and thus "thinned out".<br />
The maximum size of those combined cells can be defined by the parameter socket cell max.<br />
The sidewalls of the socket cells are generated in layers by two ravelled support edges whose<br />
distance to each other enlarges gradually towards the voxel center. Due to this results a<br />
diamond pattern in Z-direction. The diamond height results from the defined voxel height. The<br />
defined Tip size fixes the maximum length of the support edge in the voxel center, by what<br />
indirectly the diamond width in XY is defined. The top surfaces of the cells are composed of<br />
single support edges to form a reticule, whereby the grid size conforms to the defined cell size.<br />
Voxels that lie on top are automatically arranged correctly on the top surface of a socket cell,<br />
since likewise, the minimum extent of a voxel in XY goes by the defined cell size. In this way, a<br />
dynamic voxel expansion with a minimum of filled support volume is realised.<br />
296<br />
Sidewalls of the socket cells Top grid of the socket cells
Contact region in Z Pin contact Single point contact<br />
Support<br />
Support cells: Support cells define the regions of the support volume where the support<br />
geometry is tied to the parts. Thus, no cover grid is needed for support cells. Prior to the<br />
generation of connecting geometry, adjacent support cells are combined into larger support cells<br />
and thus "thinned out". The maximum size of those combined cells can be defined by the<br />
parameter support cell max. In order to keep the contact to the part and the support volume at a<br />
minimum at the same time, the connection is realised by a so-called "pin contact" as a standard.<br />
In this connection, small support edges in the form of support crosses are generated in the<br />
corners of the sidewalls of each cell. Their length is defined by the parameter pin size. (The<br />
maximum length of the cross edges corresponds thus to the double value of the pin size.) In<br />
direction of Z, the height of the pin goes by the defined voxel height. An even slighter contact to<br />
the part can be achieved by the application of single-point contacts. This function generates only<br />
one support edge with a length of zero in each of the corners of a support cell. This produces a<br />
single support point whose maximum dimensions correspond to the spot size of the employed<br />
machine. Single-point contacts are generated if the value for the parameter support point at is<br />
larger than or equal to the value for pin size.<br />
Support socked incl. part in 2D Generated support socked without part in 3D<br />
Support socket: Underneath the part, a support socket connecting the part with the build<br />
platform is generated. The support socket consists of the support socket base linked to the build<br />
platform, and the socket set-up that lies on top. The height of the socket basis can be adjusted<br />
to a defined slice thickness by the parameter base height, whereas at least one base layer is<br />
produced. The socket base is generated as a stable reticule with grid cells corresponding to the<br />
engendered voxels, and the shape of the socked base corresponds to the generated support<br />
volume. The lowest connection layer of the socket set-up lying above the socket base is made<br />
up by the generation of the cover grid on top of each base cell. All further socket layers are<br />
297
<strong>VisCAM</strong> Help 4.0<br />
engendered by the procedure for the generation of support structure in the manner described<br />
above. The height of the socket set-up is defined by the parameter socket height. The overall<br />
height of the support socket results from the socket height plus the base height.<br />
Bridges: In order to firm up small contour parts, additional bridge supports are inserted in the<br />
support geometry. Bridges for a contour area are generated as soon as the contour dimensions in<br />
X or Y lie below the defined bridge size. Bridge supports connect the upper corners of the<br />
contact voxels with a continuous support edge in the direction of X or Y. Thus, the connection<br />
of supplementary bridge supports to the part is equivalent to a partial application of wall contact<br />
in the form of a connection line in-between two support points. In addition, the parameter bridge<br />
height determines the number of slices over which the bridges run. With bridge height 1, bridge<br />
supports are only generated in the slice underneath the supported area. In case of a bridge<br />
height larger than 1, the highest layer of the bridge is engendered within the slice of the contour<br />
part that has to be supported. All further bridges are generated in lower layers.<br />
Generated bridges with a small contour draw Generated supports with large overhang<br />
Pillars: In case of individual grid points with support function isolated in the support volume (i.e.<br />
without connection to other cells or voxels with support function), supplementary pillar supports<br />
are inserted in the support structure. This may especially occur in case of small contour isles<br />
that project entirely over the dimensions of the bottom plane and that are not linked to other<br />
contours of lower layers (cp. fig. on top). Pillars are generated from single support edges whose<br />
length is defined by the pillar size. The connection of additional pillar supports to the part thus<br />
corresponds to with a partial use of the support type pin tip.<br />
Support intersection: In order to prevent support elements from running to close to a contour or<br />
from permeating contours, all supports within the defined contour space are intersected with the<br />
contours of the part. Supports whose distance to a contour is below the contour space are<br />
shortened accordingly.<br />
298<br />
Contour plane<br />
Cell size X: Defines the standard value for the size of cells in X. Due to the raster of the support<br />
volume, the employed cell size must result in a whole-numbered quantity of cells. Hence, the<br />
actual value for cell size in X corresponds to the largest value below the defined standard value<br />
that still permits a whole-numbered splitting of the dimensions of the support volume in X.<br />
Cell size Y: Defines the standard value for the size of cells in Y. Due to the raster of the support<br />
volume, the employed cell size must result in a whole-numbered quantity of cells. Hence, the<br />
actual value for cell size in Y corresponds to the largest value below the defined standard value<br />
that still permits a whole-numbered splitting of the dimensions of the support volume in Y.
Grid offset: Admits a change in the size of support volume. When the support volume is<br />
calculated, grid offset is added to the part dimensions. A positive value signifies therefore an<br />
enlargement of the support volume, a negative value a diminution respectively.<br />
Support<br />
Contour space: Causes an ex post elimination of generated support elements whose distance to<br />
a contour section in XY is smaller than the defined value. Thus the unsupported section of a<br />
contour may be enlarged and an unintentional permeation of support elements and contours can<br />
be prevented. The supplementary intersection of support elements may indeed result in an<br />
interruption of the support structure (i.e. components of a support pillar may hover). Therefore,<br />
this value should not be any larger than the spot size defined on tab page Process.<br />
Bridge size: Defines the tolerance value for the support of short contour draws by supplementary<br />
bridge supports.<br />
Slice height<br />
Voxel height: Defines the number of layers within the generated cells.<br />
Floor height: Defines the factor for the combination of voxels in separate floors within the<br />
support volume.<br />
Socket height: Defines the number of layers for the socket set-up.<br />
Base height: Defines the number of layers for the socket basis. At least one basic layer is<br />
generated at any rate, wherefore the minimum value for base height is 1.<br />
Bridge height: Defines the number of layers over which the generated bridges run.<br />
Support geometry<br />
Pin size: Defines the value of the radius for the width of pin contacts.<br />
Tip size: Defines the maximum length of the support edges at the voxel center.<br />
Pillar size: Defines the value of the radius for the width of pillar supports.<br />
Support type: Defines if to thin out (Rhomb) the supports or to create them continuous (Wall).<br />
Support refinement<br />
Support cell max: Defines the value for the maximum size of composite contact voxels in XY.<br />
Socket cell max: Defines the value for the maximum size of composite support voxels in XY.<br />
Support point at: Defines the maximum value for the generation of point contacts. As soon as<br />
the defined pin size is less than or equal to this value, point contacts are generated instead of<br />
pin contacts.<br />
Refine priority: Defines the sorting of the supports for the traverse path.<br />
Reference: Show build envelope, Calculate build costs, Move to envelope, Pick and rotate, Pick<br />
and move, Generate slices, Generate hatches, Compensate shrinkage, Save as<br />
299
Show build envelope<br />
Menu: Process Icon: No short cut<br />
Displays the build envelope of the selected machine in the model view<br />
If this function is enabled, the defined envelope is displayed in the 3D view of the workspace.<br />
You can define the build envelope on tab page Envelope in the Machine database, and the view<br />
settings via the function Set envelope layout.<br />
Reference: Set envelope layout, Define machine<br />
300
Set envelope layout<br />
Menu: Process Icon: No short cut<br />
Defines the layout of the displayed build envelope<br />
Via this dialog, you can define the layout of the displayed build envelope in the 3D view. For<br />
this, the option "Show build envelope" must be enabled.<br />
Dialog Set envelope layout<br />
Show envelope walls: If this option is enabled, the vertical walls of the envelope are displayed in<br />
the 3D view.<br />
Show platform grid: If this option is enabled, a grid is displayed on the bottom of the<br />
envelope,which may be very instrumental for individual part placement in the envelope.<br />
Size of the grid: Defines the distance in between the grid lines.<br />
Reference: Show build envelope, Define machine<br />
301
Select part<br />
Menu: Process Icon: No short cut<br />
Allows the selection of a single part<br />
If this function is enabled, you can select individual parts within the workspace. You can only<br />
enable this function if the workspace contains more than one part.<br />
Reference:<br />
302
Align to bottom plane<br />
Menu: Process Icon: No short cut<br />
Aligns the parts with a selectable bottom planes facing the build platform<br />
With this function you can select a plane of the active part as the bottom plane, which will be<br />
transformed so that it is parallel to the build platform.<br />
Reference: Align to side plane<br />
303
Align to side plane<br />
Menu: Process Icon: No short cut<br />
Aligns the parts with a selectable side planes facing the xz-plane of the build platform<br />
With this function you can select a plane of the active part as the side plane, which will be<br />
transformed so that it is parallel to the xz-plane of the build platform.<br />
Hold down the left ALT key while selecting the side plane of the part to perform side plane<br />
alignment without losing the bottom plane alignment . Holding down the ALT key restricts the<br />
rotation to rotation around the Z axis.<br />
Reference: Align to bottom plane<br />
304
Orientate parts<br />
Menu: Process Icon: No short cut<br />
Orientates all active parts in the workspace on the basis of their minimal bounding geometry.<br />
This function calculates for all parts a bounding Box with a minimal enclosing volume. On the<br />
basis of this bounding Box, the parts will be oriented in the build envelope. The way of doing the<br />
orientation can be set in the appropriate Dialog Orientate part.<br />
Dialog Orientate part<br />
Orientation method<br />
Least height: The part will be set on the side, so that the smallest dimension along the Z-Axis is<br />
given.<br />
Least footprint: The part will be set on the side, so that the side of the bounding box with the<br />
smallest area is parallel to the XY-plane.<br />
Align longest part side to<br />
X-Axis: The longest side of the bounding box in the XY-plane will be aligned to the X-Axis.<br />
Y-Axis: The longest side of the bounding box in the XY-plane will be aligned to the Y-Axis.<br />
Orientation options<br />
Turn part half with higher mass to bottom<br />
When this option is selected, then the side with the with the higher mass will point down.<br />
Otherwise the side with the with the higher mass will point up.<br />
Apply automatic placement after orientation<br />
When this option is selected, an automatic placement will be executed after the orientation took<br />
place. Appropriate setting of the placement can be adjusted under Placement options.<br />
Reference: Placement options<br />
305
Place parts<br />
Menu: Process Icon: No short cut<br />
Automatically places parts<br />
This function allows a new arrangement of the parts within the envelope. At this, different ways<br />
of part placement can be used. Before the realigning take pace, the Define mchine tab page<br />
Placement options will be opened to assign the according settings.<br />
HINT: Prior to an automatic placing, an active machine ("Define machine") has to be chosen.<br />
Box based placement will align the parts based on their axis-aligned bounding box.<br />
Shape based placement on the other hand uses the projection shade of the part on the XY-plane.<br />
For a description of the single entries see Placement options in Menu Options.<br />
Reference: Define machine, Placement options<br />
306
Move to envelope<br />
Menu: Process Icon: No short cut<br />
Moves selected parts into the build envelope<br />
Using this function, you can move the currently selected part into the build envelope. At this,<br />
part placement depends on the settings in the dialog Define machine.<br />
In principle, the part is moved to the reference position (Define machine - Part position). If the<br />
part does not fit into the envelope or if it collides with another part when it is moved to the<br />
reference position, the part is placed to the closest position to the reference where it fits into the<br />
envelope and does not collide with another part.<br />
If the option Platform center as reference (Define machine - Part position) is enabled, the part is<br />
moved to the platform center.<br />
HINT: If the workspace contains more than one part, you must select one of the parts with the<br />
function Select part first before this part can be moved into the envelope.<br />
Reference: Realign parts, Define machine, Select part<br />
307
Analyse wall thickness<br />
Menu: Process Icon: No short cut<br />
Analyses the wall thickness of the model and displays the result coloured on the model<br />
This function analyses the wall thickness of a model on the basis of the given parameters. If<br />
certain areas are found, they will be displayed on the model and listed within the dialog.<br />
Dialog Analyse wall thickness<br />
Thickness range<br />
Thickness values and colors for different thickness ranges can be entered here.<br />
Critical areas<br />
All found areas are listed here, sorted by color and size.<br />
Ignore areas: areas below the given size will not be displayed.<br />
Calculate:<br />
Start analysing the wall thickness of the model.<br />
Reference:<br />
308
Compensate shrinkage<br />
Menu: Process Icon: No short cut<br />
Compensates material shrinkage when building the parts<br />
Using this function, you can compensate the material shrinkage that occurs when the part is<br />
built. To what extent the shrinkage is compensated depends on the settings defined on tab page<br />
Material of the dialog Define machine.<br />
Reference: Define machine<br />
309
Generate hulls and cores<br />
Menu: Process Icon: No short cut<br />
Calculates and generates hulls and cores for the selected model<br />
A solid model will be translated into a shell model with one or two shells and a core. The core<br />
itself can be a solid, an empty volume, or it can be filled<br />
with an internal structure.<br />
Dialog Generate hulls and cores:<br />
Outer hull<br />
Defines the thickness of the outer shell.<br />
Inner hull<br />
Defines the thickness of the inner shell (optional).<br />
Core type<br />
The appearance of the core (hollow, filled, structure) .<br />
Accuracy<br />
The interior shell-surfaces will be calculated with the given<br />
accuracy (rough, average, fine) or with <strong>User</strong> defined<br />
settings. The outer surface of the model will stay<br />
untouched in any case.<br />
Deviation<br />
Defines the allowed variation from the specified offset<br />
value.<br />
Memory demand<br />
The given Deviation determines the number of new created<br />
triangles and thus the storage requirement during the offset<br />
computation. The memory demand is only rough estimated<br />
and refers to the temporarly generated triangles. By<br />
optimization of the calculated surface the result has clearly<br />
fewer triangles.<br />
Structure<br />
Unify: If this option is enabled, the core structure will be<br />
merged together with the inner shell surface. (not available<br />
on multiple shells)<br />
Stability: A core structure element is considered as being stable if the contact areas at all six<br />
sides are sufficiently sized.<br />
Symmetry: If symmetry is given, then the core structure elements can be easily merged to build<br />
the core structure. Otherwise a more time consuming unification is necessary. Symmetry is only<br />
necessary at the six contact areas. Therefore only these areas are checked for symmetry.<br />
Add: New core structure elements can be added to the element list.<br />
Delete: The selected core structure element will be deleted from the list.<br />
Calculate<br />
Starts the calculation.<br />
310
Reference: Hollow model, Generate structure<br />
Generate hulls and cores<br />
311
Generate structure<br />
Menu: Process No icon No short cut<br />
Generates a structure model from the active part.<br />
A solid model will be translated into a model composed of small structure elements.<br />
Dialog Generate structure<br />
Structure<br />
invert: If this option is enabled, the structure model will be<br />
subtracted from the original model.<br />
Stability: A structure element is considered as being stable<br />
if the contact areas at all six sides are sufficiently sized.<br />
Symmetry: If symmetry is given, then the structure<br />
elements can be easily merged to build the structure.<br />
Otherwise a more time consuming unification is necessary.<br />
Symmetry is only necessary at the six contact areas.<br />
Therefore only these areas are checked for symmetry.<br />
Add: New structure elements can be added to the element<br />
list.<br />
Delete: The selected structure element will be deleted from<br />
the list.<br />
Calculate<br />
Starts the calculation.<br />
Close<br />
Cancels the structure generation.<br />
Example:<br />
before calculation calculation result<br />
Reference: Generate hulls and cores, Hollow model<br />
312
Generate slices<br />
Menu: Process Icon: No short cut<br />
Generates discrete slices for the 3D model<br />
Slice generation slices the three-dimensional geometry of a part into discrete layers parallel to<br />
the xy-plane. The cutting planes are defined in specified distances along the z-axis. The result of<br />
the slicing is a sequence of parallel cross sections of the part, which are referred to as slices.<br />
The distance between the cutting planes along the z-axis is referred to as layer thickness. The<br />
slice thickness determines the accuracy of the part and it has a significant effect on build time<br />
and build costs.<br />
Every generated slice consists of several contours, which correspond to the section curves of<br />
the part surface in the slice plane.<br />
Insofar, contours define the boundary between the part and its surroundings. Every contour<br />
consists of exactly one external border curve (outloop) and a variable number of inner border<br />
curves (inloop). At this, every border curve is represented by a closed poly line. The area in<br />
between the outloop and the inloop is referred to as material or contour area.<br />
Slicing<br />
313
<strong>VisCAM</strong> Help 4.0<br />
As a default all parts contained within the build envelope are used for building slices. The slice<br />
contours are generated separately for every part. Thus parts can be separately edited or<br />
positioned after the slice generation.<br />
If parts have been selected before the slice generation it is possible to generate slices only for<br />
the these ones or for all parts.<br />
In this case a dialog shown as above is displayed before generating slices.<br />
After the slice generation has finished <strong>VisCAM</strong> automatically activates the slice module and<br />
displays the created slices of the workspace (i.e. Slices).<br />
The actual 3D data is not deleted but remains within the workspace. Using the functions<br />
Triangles and Slices it is possible to switch between the different representations.<br />
If there are already slices within the workspace a dialog box is presented asking whether the<br />
slices can be overwritten. If so the slice data is overwritten, otherwise a new workspace is<br />
created for the generated slices.<br />
Dialog Slice facets<br />
314
Shrinkage compensation:<br />
Compensates part shrinkage that depends on the material.<br />
Generate slices<br />
A linear scaling of the 3D model is implemented before slice generation for shrinkage<br />
compensation. At this, the compensation factors defined in the machine database (tab page<br />
material) are applied in build direction (z-axis) and in the xy-plane.<br />
If a shrinkage compensation has already been applied to the 3D model, this part of the dialog is<br />
not displayed.<br />
Slice parameters:<br />
Slicing can be controlled by the slice parameters. Here, you can define the layer thickness as<br />
well as the slicing range. By default, the part is sliced along the z-axis from top to bottom.<br />
You can also restrict slice generation to a defined range of the part by changing the initial value<br />
and the terminal value.<br />
• Layer thickness: Defines the layer thickness of the generated slices. The default layer<br />
thickness of the current machine defined in the machine database (tab page layer) is preselected<br />
as default value.<br />
• Start slicing at: Defines the lowest section plane for slice generation. The minimal height<br />
of the parts in the direction of z is preset as default specification.<br />
• End slicing at: Defines the topmost section plane for slice generation. The maximal<br />
height of the parts in the direction of z is preset as default specification.<br />
Dialog Advanced options<br />
Using this dialog you can define additional settings for the control of the optimization and the<br />
repair of the generated slice contours.<br />
Normally, preset values need not be adjusted and they can be used for most <strong>RP</strong> machines<br />
without any changes. However, it is recommended to adjust the values for <strong>RP</strong> machines with an<br />
accuracy of less than 1 mm or more than 0.01 mm by making it more or less exact.<br />
Optimize parameters<br />
Optimize contour curves automatically deletes all contour points whose effect on the contour<br />
geometry is below the defined accuracy.<br />
The contour resolution can influence the amount of data of a slice part. You can adapt the<br />
amount of data to the process accuracy by optimizing the contour curves (see also Recalculate<br />
contour resolution).<br />
315
<strong>VisCAM</strong> Help 4.0<br />
Delete contours without surface: If this option is activated, contours without any computable<br />
surface are filtered and deleted during slice generation.<br />
Contours without surface can originate in walls and vertices of a part that do not have a wall<br />
thickness. These should be deleted as they might induce errors when the slice is built.<br />
Connect Parameters<br />
Gaps and holes within the surface of the parts may result in open contours when generating<br />
slices. This may lead into problems when building the part caused by the missing differentiation<br />
between the material surface and the part environment.<br />
Auto connection: A search algorithm tries to close gaps within the contour using a definable<br />
range.<br />
Delete open contours: If activated open contours are deleted when they remain open after using<br />
the auto connection function. If the option is unselected open contours are just being connected<br />
on the open ends. So the contours are being closed in any case. A correct representation of the<br />
model geometry is not guarantied.<br />
In addition contour intersections and degenerated edges are automatically removed. This errors<br />
originate from overlapping or intersecting triangles in the triangle surface. Incorrect attached<br />
surfaces within the CAD model are the origin of such triangles.<br />
Because of the orientation of the contour a contour intersection may lead into errors when<br />
building the slice. A correct differentiation between the material surface and the environment<br />
may not be possible. Contours with intersections are cut at the intersection and split into<br />
contours that are minimally different (0.001 mm).<br />
Additionally degenerated contour edges are automatically detected and filtered. (i.e. fig. 3 - 4).<br />
316
fig. 1: contour intersection<br />
Generate slices<br />
317
<strong>VisCAM</strong> Help 4.0<br />
318<br />
fig. 2: detached intersection
fig. 3: degenerated edges<br />
Generate slices<br />
319
<strong>VisCAM</strong> Help 4.0<br />
320<br />
fig.4: detached edge intersection<br />
Reference: Slices, Facets, Compensate shrinkage, Recalculate contour resolution, Slice options,<br />
Define machine
Generate hatches<br />
Menu: Process Icon: No short cut<br />
Generates hatching for the slice model according to the defined hatch parameters<br />
Preliminary to hatch generation, all existing hatches of the slice model are deleted.<br />
Compensation of material shrinkage as well as spot size compensation may be conducted<br />
optionally on the slice model before hatch generation. After hatch generation, the produced<br />
hatches are displayed in the slice model.<br />
HINT: In case of selected single slice display (Show single slice), the spot size compensation as<br />
well as the entire hatch paths can optionally be displayed by activating the corresponding view<br />
parameters in Slice options.<br />
Hatch dialog:<br />
Shrinkage compensation:<br />
Compensates part shrinkage that depends on the material. For compensation, linear enlargement<br />
(scaling) of the slice model according to the shrinkage factors in the XY-plane defined in the<br />
Machine database (tab page Material) is performed.<br />
This part of the dialog will not be shown if shrinkage compensation has already been conducted<br />
on the 3D-model.<br />
Spot size compensation:<br />
Compensates spot size deviation on the traverse paths of the slice model. For compensation, all<br />
contours of the slice model are transferred in direction of the material surface by the value for<br />
spot size compensation defined in the Machine database (tab page Layer).<br />
After spot size compensation, hatching is generated inside the compensated contour areas.<br />
Alternatively, hatch generation can also be produced directly in the original contour areas<br />
without spot size compensation.<br />
321
<strong>VisCAM</strong> Help 4.0<br />
HINT: If spot size compensation should not be conducted in any case, since the machine<br />
software will generate it automatically, e.g., it is recommended to set the value for spot size<br />
compensation in the machine database to zero.<br />
Hatching parameters:<br />
The way hatching is generated conforms to the parameters defined in the Machine database (tab<br />
page Volume), which can be seen and modified at any time by the invocation of Define hatch<br />
style.<br />
HINT: If in case of multiple parts, hatching with different parameters shall be generated, this can<br />
be realised by a prior selection of individual parts (Select part). If a single part is selected,<br />
hatching is automatically generated for this part only. When selecting further parts, different<br />
hatching parameters can be defined for them.<br />
Referecence: Build preparation, Define machine, select part, Compensate shrinkage, Show<br />
hatches, Slice options, Show single slice<br />
322
Delete hatches<br />
Menu: Process Icon: No short cut<br />
Deletes the hatches of the selected part<br />
Using this function, you can delete the hatches of the parts in the current workspace. If the<br />
current workspace contains several parts, you can delete the hatches of individual parts if you<br />
select these parts using the function Select part prior to the deletion of the hatches. In case no<br />
parts are selected, the hatches of all parts contained in the workspace are deleted.<br />
HINT: You need not delete all existing hatch data using this function if you want to generate<br />
new hatching using the function Generate hatches (existing hatch data is automatically deleted<br />
before a recalculation).<br />
Reference: Generate hatches, Select part<br />
323
Show hatches<br />
Menu: Process Icon: No short cut<br />
Displays the hatches of the parts in the model view<br />
If this function is enabled, hatching of the parts is displayed in the model view.<br />
Reference: Generate hatches<br />
324
Generate supports<br />
Menu: Process Icon: No short cut<br />
Generates supports for the slice model according to the defined support parameters<br />
Previous to support generation, all the existing supports of the slice model are deleted.<br />
Compensation of material shrinkage as well as spot size compensation can be conducted<br />
optionally in the slice model before support generation. After support generation, the resulting<br />
support structures are displayed in the slice model.<br />
Hint: In case of selected single slice display ("Show single slice"), spot size compensation can<br />
optionally be pictured, too, if the corresponding view parameters in Slice options are selected.<br />
Support dialog:<br />
Shrinkage compensation:<br />
Compensates part shrinkage which depends on the material. For compensation, a linear<br />
enlargement (scaling) of the slice model according to the shrinkage factors in the XY-plane<br />
defined in the machine database (tab page material) is performed.<br />
This part of the dialog will not be shown if shrinkage compensation has already been conducted<br />
on the 3D-model.<br />
Spot size compensation:<br />
Compensates spot size deviation on the contour paths of the slice model. For compensation, all<br />
contours of the slice model are transferred in direction of the material surface by the value for<br />
spot size compensation defined in the machine database (tab page layer).<br />
325
<strong>VisCAM</strong> Help 4.0<br />
After spot size compensation, supports are generated on the basis of the compensated contour<br />
areas. Alternatively, support generation can also be produced directly on the original contour<br />
areas without spot size compensation.<br />
If the slices have been generated intra-<strong>VisCAM</strong>, the use of contours with spot size compensation<br />
for support generation is pre-set automatically. However, in case of an imported slice model, it is<br />
assumed that the contours in the slice data file already contain spot size compensation and that<br />
it does not have to be performed again. Therefore, the use of original contours without<br />
compensation is pre-set in this case. .<br />
Hint: If spot size compensation should not be conducted in any case, since it will be generated<br />
by the machine software automatically, for instance, it is recommended to set the value for spot<br />
size compensation in the machine database to zero.<br />
Support parameters:<br />
The way supports are generated conforms to the parameters defined in the machine database<br />
(tab page Support), which can be seen and modified at any time by the invocation of Define<br />
support style.<br />
Calculate supports up to slice number:<br />
As a standard, all slices are always considered when supports are generated, wherefore the<br />
value indicated at the invocation of support generation complies with the topmost slice of the<br />
supported part. By input of a subjacent slice number, support generation can be limited to this<br />
slice height. This makes sense if, for example, only the bottom or the lower region of the part<br />
shall be supported.<br />
Generate supports for each part separately:<br />
The generated supports always start of with the support socket that links the part to the<br />
platform. The dimensions of the support socket in the XY-plane go by the maximum dimensions<br />
of the part which has to be supported.<br />
If the generation of individual supports for each part is switched off, all supported parts are<br />
joined together by one single support socket. The dimensions of the support socket in the XYplane<br />
correspond to the dimensions in XY of all supported parts. The parts that are combined by<br />
the support socket are regarded as one single part afterwards and they cannot be handled<br />
separately anymore.<br />
If the generation of individual supports for each part is active, the supports for each part are<br />
produced separately. Consequently, each part has its own support socket whose dimensions are<br />
in accordance with the dimensions on the XY-plane of the respective part. Then, the supported<br />
parts can still be handled separately, even after support generation<br />
Hint: If, in case of individual parts, supports with different parameters are supposed to be<br />
generated, this can be realised by a previous selection of individual parts ("Select part") in Build<br />
preparation. If a single part is selected, supports are automatically generated for this part only.<br />
When selecting further parts, different support parameters can be defined for them.<br />
Referecence: Build preparation, Define machine, Select part, Compensate shrinkage, Slice<br />
options, Show single slice<br />
326
Delete supports<br />
Menu: Process Icon: No short cut<br />
Deletes the supports of the selected parts<br />
Using this function, you can delete the supports of the parts in the current workspace. If the<br />
current workspace contains several parts, you can delete the supports of individual parts by a<br />
previous selection of these parts using the function Select part. In case no parts are selected,<br />
the supports of all parts contained in the workspace are deleted.<br />
Reference: Generate supports, Select part<br />
327
Calculate build costs<br />
Menu: Process Icon: No short cut<br />
Calculates the machining time and expenses for the selected parts<br />
The function for cost estimation is based on the predefined parameters for hatches, process data<br />
and material data, which must be specified in advance in Define Machine.<br />
In addition, the estimation type depends on the currently selected representation of the<br />
workspace (current build envelope). The cost estimation can be based on the facet part as well<br />
as on the slice part.<br />
Furthermore, cost estimation depends on the currently selected parts. If one or more parts are<br />
selected, cost estimation applies to those parts only. Otherwise, all parts in the current<br />
workspace are included.<br />
HINT: Cost calculation based on the slice part is more exact in principle, as it relies directly on<br />
data that the machine will process later on as well. In contrast, cost estimation based on the<br />
facet part is faster, as slice data, hatch data and support data need not be calculated<br />
beforehand.<br />
Dialog Cost estimation (Facet part)<br />
328
Use support estimation<br />
Calculate build costs<br />
Here you can choose whether to include the support geometry in the estimation or not.<br />
(Supports do not exist in the facet part and therefore they can only be estimated.)<br />
Supports >><br />
Using this button you can directly call the dialog of the function Define machine and then edit<br />
the support parameters there.<br />
Preprocessing<br />
Here you can enter a flat rate for data preparation (repair of STL data, data conversion, …).<br />
Material costs<br />
The material costs result from the following parameters:<br />
Part volume: The volume of the parts to be built calculated by the system.<br />
Support volume: The volume of the support geometry estimated by the system (estimated<br />
value).<br />
Build material: Price of the used build material.<br />
329
<strong>VisCAM</strong> Help 4.0<br />
Support material: Price of the used support material.<br />
Machine costs<br />
The machine costs result from the following parameters:<br />
Part height: The height (dimension in Z) of the parts.<br />
Support height: Area between zero and the lower edge of the part where only supports are<br />
generated.<br />
Layer thickness: Slice thickness of the build job.<br />
Part speed: Area exposure speed for the geometry of the part.<br />
Support speed: Area exposure speed for support geometry.<br />
Recoating time: The time the machine needs after finishing one layer before it can process the<br />
next layer. (leveling, recoating, ...)<br />
Build time: The build time resulting from the above parameters.<br />
Hourly rate: Hourly rate of the machine used for processing this job.<br />
Hatches >><br />
Using this button you can directly call the dialog of the function Define machine and then edit<br />
the hatch parameters there.<br />
Postprocessing<br />
Here you can enter a flat rate for postprocessing the manufactured parts.<br />
Total costs<br />
The sum of the above estimated costs is shown here. Only the activated cost types are<br />
included.<br />
Process data >><br />
Opens the dialog of the function Define machine, so you can edit the process data.<br />
Material data>><br />
Opens the dialog of the function Define machine, so you can edit the material data.<br />
Dialog Cost calculation (Slice part)<br />
330
Use support estimation<br />
Calculate build costs<br />
Here you can choose whether to estimate nonexistend support geometry. This option is only<br />
available if supports have not been calculated yet.<br />
Supports >><br />
Using this button you can directly call the dialog of the function Define machine and then edit<br />
the support parameters there.<br />
Use hatch estimation<br />
Here you can choose whether to estimate nonexistend hatching. This option is only available if<br />
hatching have not been calculated yet.<br />
Hatches >><br />
331
<strong>VisCAM</strong> Help 4.0<br />
Using this button you can directly call the dialog of the function Define machine and then edit<br />
the hatch parameters there.<br />
Process preparation<br />
Here you can enter a flat rate for data preparation (repair of STL data, data conversion, …).<br />
Material costs<br />
The material costs result from the following parameters:<br />
Part volume: The volume of the parts to be built calculated by the system.<br />
Support volume: The volume of the support geometry estimated by the system (estimated<br />
value).<br />
Build material: Price of the used build material.<br />
Support material: Price of the used support material.<br />
Machine costs<br />
The machine costs result from the following parameters:<br />
Slice number: Number of slices that contain geometries of the build part.<br />
Support slices: Number of slices that contain support geometry only.<br />
Contour distance: Overall length of all contours.<br />
Support distance: Overall length of all supports.<br />
Hatch distance: Overall length of all hatches.<br />
Idle distance: Overall length of all vectors traversed in rapid motion.<br />
Contour speed: Traverse speed for contours.<br />
Support speed: Traverse speed for supports.<br />
Hatch speed: Traverse speed for voxels.<br />
Idle speed: Traverse speed in rapid motion.<br />
Recoating time: The time the machine needs after finishing one layer before it can process the<br />
next layer. (leveling, recoating, ...)<br />
Build time: The build time resulting from the above parameters.<br />
Hourly rate: Hourly rate of the machine used for processing this job.<br />
Postprocessing<br />
Here you can enter a flat rate for postprocessing the manufactured parts.<br />
Total costs<br />
The sum of the above estimated costs is shown here. Only the activated cost types are<br />
included.<br />
Process data >><br />
Opens the dialog of the function Define machine, so you can edit the process data.<br />
Material data>><br />
Opens the dialog of the function Define machine, so you can edit the material data.<br />
Reference: Define machine<br />
332
Model menu<br />
Contains functions for the selection of the currently handled workspace as well as for the<br />
selection of the processing mode for the workspace<br />
Annotate model - (View)<br />
Switches to the processing mode for the dimensioning and the<br />
annotation of model data<br />
Repair model - (Repair)<br />
Switches to the processing mode for the manipulation and the edit of<br />
model data<br />
Edit model - (Edit)<br />
Switches to the processing mode for the extended manipulation and<br />
edit of model data<br />
Build preparation - (Setup)<br />
Switches to the processing mode for build preparation<br />
1 ... 9<br />
Switches the workspace that is currently handled<br />
Reference:<br />
333
Annotate model<br />
Menu: Model Icon: No shortcut<br />
Switches to the processing mode for the dimensioning and the annotation of model data<br />
This menu item switches to the dimensioning and annotation mode. This mode is used to add<br />
information to the model. Within this mode you can use functions out of the Annotation menu.<br />
HINT: You can also activate this mode by selecting the corresponding icon in the toolbar, or by<br />
clicking on Viewer within the status bar<br />
Reference: Repair model, Build preparation<br />
334
Repair model<br />
Menu: Model Icon: No shortcut<br />
Switches to the processing mode for the manipulation and edit of model data<br />
This menu item switches to the manipulation and repair mode. In this mode you can manipulate<br />
models and correct mistakes from them.<br />
HINT: You can also activate this mode by selecting the corresponding toolbar icon or by clicking<br />
on Healer within the status bar<br />
Reference: Annotate model, Build preparation<br />
335
Edit model<br />
Menu: Model Icon: No shortcut<br />
Switches to the processing mode for the extended manipulation and edit of model data<br />
This menu item switches to the extended manipulation and edit mode. In this mode you can<br />
manipulate models and create new base solids.<br />
HINT: You can also activate this mode by selecting the corresponding toolbar icon or by clicking<br />
on Editor within the status bar<br />
Reference: Annotate model, Build preparation, Repair model<br />
336
Build preparation<br />
Menu: Model Icon: No shortcut<br />
Switches to the processing mode for build preparation<br />
This menu item switches into the build preparation mode. Within this mode you can take the<br />
steps that precede the building of the prototype but do no more change the model geometry.<br />
This are functions like Realign parts, Scale, Compensate shrinkage, Calculate build costs or<br />
Generate slices.<br />
HINT: You can also activate this mode by selecting the corresponding toolbar icon or by clicking<br />
on Builder within the status bar.<br />
Reference: Annotate model, Repair model<br />
337
Options menu<br />
Contains the functions for the definition of program settings<br />
General options<br />
Log file parameters, print parameters and language choices<br />
File options<br />
Settings for the import and export of data<br />
View options<br />
Settings for the display of model data<br />
Import options<br />
Settings for handling triangle models during import<br />
Surface options<br />
Settings for handling surface models<br />
Slice options<br />
Settings for handling slice models<br />
Annotation options<br />
Defines several different options for the dimensioning and the annotation of model data<br />
Undo manager<br />
Allows to view and to manage all established operations<br />
Object manager<br />
Opens / Closes a window, which shows the objects in the active workspace in an hierarchical<br />
order<br />
Annotation manager<br />
Opens the Annotation manager for better maintenance and structuring of the dimensioning and<br />
the annotations of a model<br />
Log window<br />
Shows the text of the log file during program execution<br />
Arrange windows<br />
Arranges all child windows associated with the main window<br />
Reference:<br />
338
General options<br />
Menu: Options No icon No short cut<br />
Log file parameters, print parameters and language choices<br />
Using this dialog, you may alter general properties like protocol settings, printer settings and<br />
language settings.<br />
Dialog General options<br />
Logfile parameters:<br />
If the option Empty logfile for new program session is activated, a new logfile is written with<br />
every program start. Otherwise logging output is attached to the end of the existing file, without<br />
deleting it.<br />
If the option Show model info after file reading is activated, an information window will be<br />
displayed after reading a part.<br />
Print parameters:<br />
If the option Always use 300dpi (dot per inch) is active, a model view with a resolution of<br />
300dpi is used for the printout. If the option is deactivated, the resolution set within the printing<br />
system is used. In this case printing can take a long time on high resolution printers with more<br />
than 300 dpi, caused by the large amount of data.<br />
If the option Always use 8bpp (bit per pixel) is active, the number of colors is restricted to 256<br />
for the printout.<br />
Language choices<br />
Here you can select which language should be used. If you change the language you must<br />
restart the program.<br />
Start mode after import<br />
Here you can select which mode <strong>VisCAM</strong> starts after importing a file in to an empty workspace.<br />
Reference:<br />
339
File options<br />
Menu: Options No icon No short cut<br />
Settings for the import and export of data<br />
Using this function, you can alter general file options like directory settings, preview settings and<br />
format settings for different file formats.<br />
Dialog File Options<br />
Standard folder:<br />
Defines the standard directory that is used to access model data.<br />
Using the function "switch to standard directory" within the file manager you can switch into<br />
this directory.<br />
Preview parameters:<br />
Within the entry field Path you can set the path to the preview directory. Within this directory a<br />
preview is stored for every model that is edited in <strong>VisCAM</strong> <strong>RP</strong>.<br />
The entry field Cache limit defines the maximum amount of disk memory that may be used for<br />
preview files. When the maximum cache limit is reached old preview files are deleted<br />
automatically.<br />
When the option Create and show preview images is enabled, preview images are automatically<br />
created and displayed when loading and saving parts.<br />
Using Clear cache, the preview files within the preview directory are deleted.<br />
File format options:<br />
340
File options<br />
Here you can define settings that only apply to certain file formats. Certain options are displayed<br />
only if the corresponding file format is available within the program version.<br />
Write VFX files with strong compression (v1.1): This option enables a higher and lossless<br />
compression of the model (up to 5-10 % of the original STL file).<br />
INFO: <strong>VisCAM</strong> <strong>RP</strong> versions previous to 3.2 aren't able to import this kind of VFX file.<br />
Write STL binary format: If this option is selected STL files are written in binary format (default<br />
setting). If not selected STL files are written in ASCII format.<br />
Write STL colors compatible with Magics: To save color values within STL files no official<br />
specification exists, so different "unofficial" color addition specifications are created.<br />
<strong>VisCAM</strong> <strong>RP</strong> uses the color addition specified by A. F. van der Geest,<br />
http://home.wxs.nl/~spitstec, which is supported by different manufacturers. Additionally a<br />
color addition of the company Materialise is published, which is used by their Magics Software.<br />
If this option is selected, colored STL files are written compatible to the Magics Software of the<br />
company Materialise.<br />
When importing colored STL files, <strong>VisCAM</strong> <strong>RP</strong> automatically recognizes which color addition is<br />
used and correctly used it. Therefore it is possible to use both variants using <strong>VisCAM</strong> <strong>RP</strong> without<br />
any problems.<br />
INFO: For every triangle to be saved within a binary STL file, 50 bytes are used. The first 48<br />
bytes contain the normal and the points of the triangle corresponding to the STL specification.<br />
The remaining 2 byte are reserved for future use within the STL specification, but the<br />
interpretation of this information is undefined (normally this value should be set to zero). This<br />
undefined attribute area is used within the color addition to store the color information for every<br />
triangle. The following method is used by <strong>VisCAM</strong> <strong>RP</strong> as default:<br />
STL colour extension from A.F. van der Geest:<br />
For every triangle the colour information<br />
is described in the attribute count (16 bits).<br />
bit 15 always 1 (to distinguish from normal stl files)<br />
bit 10 to 14 intensity level for red (0 to 31)<br />
bit 5 to 9 intensity level for green (0 to 31)<br />
bit 0 to 4 intensity level for blue (0 to 31)<br />
INFO: This option is only available if <strong>VisCAM</strong> Solid Painter is included.<br />
Write VRML 2.0 format (VRML97): If selected VRML files are saved using version 2.0 (often<br />
called VRML 97). This is the default case. If this option is unselected VRML files are saved using<br />
version 1.0.<br />
Write VRML with only one color per shape: Within the VRML file color information is stored<br />
using different ways. The simplest form is to store the material color per shape (Shape<br />
Appearance). This needs all triangles of a shape to have the same color.<br />
The more effective method is to use color tables (Color Index), where every triangle of a shape<br />
can be assigned a different color. But VRML color tables are not supported by all VRML<br />
interfaces.<br />
If this options is selected, models that contain differently colored triangles are split into multiple<br />
parts and saved as separate objects. So for every triangle color within the model a separate<br />
object is created within the VRML file.<br />
When reading objects the have been split <strong>VisCAM</strong> <strong>RP</strong> generates a separate part for every object.<br />
So the model may contain unmatched edges, even though it has been closed correctly before<br />
saving. In this case the function Match edges has to be called to remerge the separate parts of<br />
the model.<br />
INFO: This option is only available if <strong>VisCAM</strong> Solid Painter is included.<br />
341
<strong>VisCAM</strong> Help 4.0<br />
Write PLY binary format: If this options is selected PLY files are saved in binary format (default<br />
setting). If unselected PLY files are written in ASCII format.<br />
Write FS with format version 3.0: If this options is selected F&S files are written in version 3.0<br />
(default setting). If unselected F&S files are written using version 2.1.<br />
HINT: The use of binary formats reduces the amount of memory needed for saving a model. On<br />
the other side ASCII formats can be manually edited using a standard text editor.<br />
Set default file unit values<br />
See help page for the dialog Set default file unit values.<br />
Registered file formats:<br />
Here you can select the file types that <strong>VisCAM</strong> <strong>RP</strong> uses to register itself within the Windows<br />
operating system. These file types can be opened using a double click within the Windows File<br />
Explorer.<br />
For every file format the link to <strong>VisCAM</strong> can be switched on or off. The registration within the<br />
Windows system is done when closing the dialog by pressing the OK button.<br />
Using the button Register all formats all supported formats can be linked with <strong>VisCAM</strong><br />
immediately und registered within the Windows system.<br />
Reference: Open, Save as, Set default file unit values<br />
342
Set default unit values<br />
Menu: Options No icon No short cut<br />
Defines unit values for certain file types<br />
Using this function you can assign default measuring units to certain file types.<br />
Dialog Set default file unit values<br />
Import unit:<br />
Defines the unit that is used for reading the related file type. It is required to define an import<br />
unit for file types that do not specify a measuring unit on their own.<br />
Export unit:<br />
Defines the unit that is used for writing files. Model data is automatically converted to the<br />
specified export unit when exporting the file. The specified unit is saved within the file, if the file<br />
format supports this.<br />
Reference: File options<br />
343
View options<br />
Menu: Options No icon No short cut<br />
Settings for the display of model data<br />
Using this function you can change the graphic display properties. The view properties consist of<br />
Transformation units, Color parameters, and Illumination and OpenGL settings.<br />
Dialog View Options<br />
Using this dialog, view properties can be altered.<br />
Illumination settings<br />
Define the illumination settings of the view.<br />
Specularity smooth shading: Defines the brightness of specular lights when using smooth<br />
shading. The higher the value the brighter the specular light.<br />
Shininess smooth shading: Defines the size of specular lights when using smooth shading. The<br />
higher the value the finer and also the smaller the specular light.<br />
Color parameters<br />
Define the color settings of the view.<br />
Show gradient background: Switches between a gradient background and a solid background. In<br />
any case, the selected background color is used. If gradient background is active a gradient<br />
starting from the lower part of the window (dark) to the upper part of the window (bright) is<br />
displayed using the defined background color.<br />
Color gradient intensity: Defines the intensity of the gradient (if selected) in percent. The higher<br />
the intensity the more contrast exists between the lowest (dark) and the topmost (bright) color.<br />
Background color: Clicking the select button displays a standard dialog for the selection of the<br />
background color.<br />
344
View options<br />
Facets shading color: Clicking the select button displays a standard dialog for the selection of<br />
the pre-set facet color. The defined facet color is used to colorize imported facets without color<br />
information of their own.<br />
Slice shading color: Clicking the select button displays a standard dialog for the selection of the<br />
slice shading color. The slice shading color is used within the Slice representation to shade the<br />
side surfaces of the contours.<br />
OpenGL parameters<br />
Define the properties for controlling the graphic hardware using the 3D Interface OpenGL.<br />
Real Time interaction: Defines if the geometry is displayed during interaction or if it is replaced<br />
by a simpler representation. If real time interaction is disabled, a wire lattice cube is displayed<br />
instead of the model during interactive rotation, zoom and translation.<br />
Use display lists memory: Stores graphic data in the memory of the graphic controller. If<br />
deactivated, all triangles are transferred to the display adapter with each display update. If<br />
activated, graphic data is stored directly in the graphic memory and it need not be exported<br />
again, for example for a rotation of the view.<br />
Use hardware accelerator: Switches between hardware accelerated and solely software<br />
accelerated 3D graphic display. For hardware accelerated view the OpenGL driver of the graphic<br />
card chip producer is used. If hardware acceleration is deactivated, the solely software based<br />
Windows OpenGL-driver is used. But the hardware acceleration should always be enabled for<br />
performance reasons.<br />
INFO: <strong>VisCAM</strong> optimizes the access to the graphic interface OpenGL so that the highest possible<br />
graphic performance is achieved. At this, only optimizations according to the official OpenGL<br />
specification 1.2 are used. Graphic problems may occur in case of errors in the OpenGL driver or<br />
errors in the storage management of the graphic card producer. Rarely, this may even result in<br />
system crashes.<br />
In such cases, you should at first try to solve the problem by an updated driver version of the<br />
graphic card or graphic chip producer. If correct display using hardware acceleration is not<br />
possible although the current driver is installed, the graphic problems may be solved by<br />
deactivating certain options (Use display list memory,Display backward triangles). If this still<br />
does not solve the graphic problems, it is recommended to deactivate hardware acceleration.<br />
However, this is expected to result in slower graphical display.<br />
Facets parameters<br />
Display backward triangles: If this function is enabled, triangles whose exterior sides show away<br />
from the viewer are displayed (facet representation). If the display of the reverse sides of the<br />
triangles is deactivated the number of triangles to be displayed is reduced, but the interior of a<br />
model is not displayed then. However, it may be helpful to display the interior if the model is not<br />
closed.<br />
Display surface borders: If this function is enabled, black lines are drawn on the facet model to<br />
border several surfaces. The surface detection depends on the parameters for facet surfaces.<br />
See Surface option in Manipulate Surface of the Facets menu to adjust these values.<br />
Show unmatched edges: If this option is enabled,unmatched edges are drawn highlighted as<br />
soon as they are detected.<br />
Show flipped triangles: If this option is enabled, back facing triangles are drawn red shaded.<br />
Reference:<br />
345
Import options<br />
Menu: Options No icon No short cut<br />
Settings for handling triangle models during import<br />
Using this function you can configure settings and automatic functions used on import of facet<br />
data.<br />
Dialog Import options for mesh files<br />
Dimensions check:<br />
The automatic dimensions check helps to detect<br />
unusual dimensions immediately on the loading of<br />
triangle data files. The automatic dimensions<br />
check is not applied for VFX-Files. The automatic<br />
dimensions check can be switched on or off.<br />
If the automatic dimensions check detects an<br />
extreme value the dialog for the Determination of<br />
input data unit and size adjustment is opened.<br />
Extreme values:<br />
One value is used to check for extreme small<br />
dimensions and the other value to check for<br />
extreme big dimensions. The checks for small and<br />
big values can be switched on or off separately.<br />
Smaller than: An extreme small dimension is detected if the biggest dimension value is smaller<br />
than this millimeter value and the check for small dimensions is enabled.<br />
Bigger than: An extreme big dimension is detected if the biggest dimension value is bigger than<br />
this millimeter value and the check for big dimensions is enabled.<br />
346
Automatic repair function:<br />
Import options<br />
Using the import option Automatic repair function, repairs and optimization on import of facet<br />
data can be configured and automatically performed.<br />
The settings and functions correspond to the existing methods for editing facets that can also be<br />
executed manually.<br />
INFO: The automatic repair function is not executed on import of VRML and 3D Studio files.<br />
Match edges: Matches unmatched triangle edges of the model within a definable tolerance<br />
(compare Match edges).<br />
Fill holes: Fills holes within the surface of the model using different filling methods (compare Fill<br />
holes).<br />
Reduce triangles: Reduces the number of triangles within a definable surface tolerance (compare<br />
Reduce triangles).<br />
Adjust normals: Automatically adjusts the normals within the facet surface (compare Adjust<br />
triangles).<br />
Automatic orientation<br />
This option applies a automatic orientation after importing a triangle mesh. (compare Orientate<br />
parts)<br />
Load support files<br />
With this option it is possible to associate<br />
support geometry to a triangle mesh at<br />
import. The support geometry files have to<br />
be in the same folder as the mesh file. The<br />
support file classification occurs by the use<br />
of a part name and prefix or extension<br />
combination. Attention should be paid to<br />
provide all files in the same file format.<br />
Search for prefix: If this search criterion is<br />
selected a support geometry file with the<br />
name "PREFIXpartname" (e.g.<br />
"s_chassis.stl") will be searched and as<br />
support geometry associated to the mesh.<br />
Search for extension: If this search criterion is selected a support geometry file with the name<br />
"partnameSUFFIX" (e.g. "chassis_s.stl") will be searched and as support geometry associated to<br />
the mesh.<br />
Reference:<br />
347
Dialog Determination of input data unit and size adjustment<br />
Menu: Options No icon No short cut<br />
This dialog shows up if the automatic dimensions check has detected extreme values. The result<br />
of the dimensions check is shown and the steps to be performed are described.<br />
HINT: The automatic dimensions check can be configured in the Import options for mesh files .<br />
Dialog Determination of input data unit and size adjustment<br />
Original dimensions:<br />
The dimensions of the input data is shown as found in the input file.<br />
Unit of original dimensions:<br />
Here you can set the unit of the original dimensions. Initially when the dialogs shows up the<br />
default import unit for the relevant file format is preselected, see Set default file unit values.<br />
Additional scaling:<br />
An additional scaling can be applied as needed to size the result dimensions.<br />
Result dimensions (mm):<br />
The millimeter dimensions resulting from the original dimensions unit selection and the optional<br />
additional scaling are shown.<br />
HINT: Set the unit of original dimensions and the optional additional scaling to make the result<br />
dimensions suit your needs. Very big (more than 10000 mm) or very small (less than 0.01 mm)<br />
result dimensions can have an unfavourable effect on certain calculations later on.<br />
INFO: If you close the dialog by pressing OK the input data will be imported using the given<br />
settings and so the data will be available having the shown result dimensions. Close the dialog<br />
by pressing CANCEL to import the input data using the default import unit for the relevant file<br />
format.<br />
Reference: Import options for mesh files<br />
348
Dialog Determination of input data unit and size adjustment<br />
349
Surface options<br />
Menu: Options No icon No short cut<br />
Settings for handling surface models<br />
Using this function you can alter the properties of the surface module.<br />
Dialog Surface options<br />
Default Tolerances:<br />
Boundaries: The maximum chord fault used for the approximation of the surface boundary<br />
curves.<br />
Surfaces: Maximum chord fault used for the approximation of the surface course within the slice<br />
generation respectively the approximation tolerance used within the triangulation of the surface.<br />
Smoother surface resolution allowed: If surface transitions are heavily bended, they are<br />
dissolved beyond the defined tolerance to achieve smoother transitions.<br />
Ignore VDAFS entities while reading:<br />
String: String that specifies an entity that is not read in when reading VDA files.<br />
Entity name includes string: The entity is not read in, if the specified string is included in the<br />
entity name.<br />
Entity name complies with string: The entity is not read in, if the string equals the entity name.<br />
Handling of doubled surfaces:<br />
Delete doubled surfaces: If equal surfaces are available multiple times, the duplicates are<br />
deleted.<br />
Mark doubled surfaces: If equal surfaces are available multiple times, the duplicates are marked.<br />
Read doubled surfaces: If equal surfaces are available multiple times, the duplicates are read<br />
without a change.<br />
Handling of untrimmed surfaces:<br />
Delete untrimmed surfaces: If surfaces are untrimmed, they are deleted.<br />
350
Mark untrimmed surfaces: If surfaces are untrimmed, they are marked.<br />
Read untrimmed surfaces: If surfaces are untrimmed, they are read without a change.<br />
Reference:<br />
Surface options<br />
351
Slice options<br />
Menu: Options No icon No short cut<br />
Settings for handling slice models<br />
Makes it possible to change settings used for importing and displaying slice data.<br />
Dialog Slice options<br />
Initialize parameters:<br />
Optimize calculated contours: Contour points that change the contour geometry below a certain<br />
level are deleted automatically.<br />
The contour resolution may have a big influence on the amount of data.<br />
By optimizing the contour curves the amount of data can be adopted to the process accuracy<br />
(compare Recalculate contour resolution).<br />
Optimize within: Defines the optimization accuracy that is used as a maximum for filtering<br />
contour point when reading slice data.<br />
Delete contours without surface: Contours with a surface area that can not be calculated are<br />
filtered and automatically deleted. Contours without an surface area result in errors when<br />
building the slice and should be deleted.<br />
Check contour turning: While generating slices, the directions of the generated contours are<br />
checked and automatically corrected.<br />
INFO: The Initialize parameters correspond to the advanced options within generate slices<br />
(compare generate slices).<br />
Display parameters:<br />
Reduction of display stack: If this option is activated, the display of the slices is reduced. In the<br />
input field you can define the factor of the reduction of the display. The more the slice display is<br />
reduced, the smaller is the amount of data to be displayed, resulting in a much faster view. But<br />
the display of the slice data is less detailed.<br />
INFO: If single slice view is activated (Show single slice), every slice is displayed independent of<br />
this settings.<br />
Show hatch path at single slice: If this option is activated, the direction of the hatch path is<br />
visualized, if the module contains hatches. For this, single slice view must be activated (Show<br />
single slice).<br />
352
Slice options<br />
Show spot compensation at single slice: If this option is activated, the original contour is<br />
additionally displayed for all hatched with spot size compensation. For this, single slice view<br />
must be activated (Show single slice).<br />
Reference: Generate slices, Select stack<br />
353
Annotation options<br />
Menu: Options Icon: No short cut<br />
Defines several different options for the dimensioning and the annotation of model data<br />
Using this function you can change properties of annotation and dimensioning elements.<br />
Parameters that control the selection of points can also be changed. The properties are applied<br />
to the representation as well as to the workspace, i.e. changing the settings affects immediately<br />
the display and selection for all models and representations.<br />
Dialog Measure and annotation properties<br />
Annotation option<br />
Using this dialog page you can change the properties of annotation elements.<br />
Color values<br />
Defines the color of components of annotation elements.<br />
Arrow head: Color of the arrow head.<br />
Arrow line: Color of the line, from the connection point to the label.<br />
Label background: Color of the background of labels that do not belong to any selected<br />
annotations.<br />
Label selection: Color of the background of labels that belong to selected annotations.<br />
Additional objects: Color of the lines that belong to help constructions for the annotation (i.e. a<br />
box around a model)<br />
Drawings: Color of the freehand annotations function.<br />
354
Display options<br />
Defines different additional properties of annotation elements.<br />
Line thickness: The line thickness in pixel.<br />
Drawing thickness: The width of freehand annotations in pixel.<br />
Transparent label background: Switches transparent label background on or off.<br />
Font<br />
Annotation options<br />
The font used for annotations can be defined, including font size and font color. You can select<br />
a font of the ones installed in the system.<br />
Measures option<br />
Using this dialog page you can change the properties of dimensioning elements.<br />
Color values<br />
Defines the color of components of dimensioning elements.<br />
Arrow head: Color of the arrow head.<br />
Arrow line: Color of the line, from the connection point to the label.<br />
Label background: Color of the background of labels that do not belong to any selected<br />
dimensioning.<br />
Label selection: Color of the background of labels that belong to selected dimensioning.<br />
Additional objects: Color of the lines that belong to help constructions for the dimensioning (i.e.<br />
a box around a model)<br />
Dimension line: Color of the dimension line.<br />
Display options<br />
Defines different additional properties of dimensioning elements.<br />
355
<strong>VisCAM</strong> Help 4.0<br />
Line thickness: The line thickness in pixel.<br />
Decimal places: The number of post decimal positions for dimension numbers.<br />
Transparent label background: Switches transparent label background on or off.<br />
Font<br />
The font used for annotations can be defined, including font size and font color. You can select<br />
a font of the ones installed in the system.<br />
Selection option<br />
Using this dialog page you can change properties that refer to the selection of geometry<br />
elements of a model by the user. This selection is required to create most annotations.<br />
For the dimensioning of facet models you can select any measuring point on the model surface.<br />
The selection of measuring points within the area of a triangle is also possible.<br />
To facilitate the selection of prominent measuring points on the model, a defined area around the<br />
mouse click on the surface is searched for vertices or edges. If such an object is within the area<br />
of the mouse click, the mouse click snaps onto the object.<br />
The snapping of measure points adopts to size of the model view while zooming, so a safe<br />
selection of marked measure points is possible.<br />
Point selection<br />
Defines properties for the selection of points on the surface of the model. Point selection refers<br />
to the selection within the facet representation.<br />
Free point selection: Activates or deactivates free point selection. If free point selection is<br />
activated, you can select arbitrary points within the triangles or on the edges of the triangles in<br />
addition to the vertices.<br />
356
Annotation options<br />
Snap to edge factor: If free point selection is activated, the strength of the snapping to geometry<br />
elements in the model is defined here. Snapping means that a vertex or a point on an edge is<br />
tried to be found near the clicked point on the surface of the model.<br />
Show pickable points: If free point selection is activated, the vertices of triangles are displayed<br />
or hidden.<br />
HINT: Using the "apply"-button the settings can be applied without closing the dialog. This way<br />
the settings can be checked immediately.<br />
Reference: Annotation manager<br />
357
Undo manager<br />
Menu: Options No icon Short cut: Ctrl + Q<br />
This Dialog shows a list of all performed operations within the actual Workspace and allows<br />
navigation within these operations.<br />
Fenster Aktionen verwalten<br />
Undo:<br />
The selected operation is signed with . The selected operation and all following operations<br />
will be made undone.<br />
Wiederherstellen:<br />
The selected operation is signed with . The selected operation and all operations up to the<br />
actual position will be made redone.<br />
Close:<br />
The Dialog will be closed<br />
Reference: Undo, Redo<br />
358
Object manager<br />
Menu: Options No icon No shortcut<br />
Opens / Closes a window, which shows the objects in the active workspace in an hierarchical<br />
order.<br />
The object manager is for administrate and manipulate the models and objects within the actual<br />
workspace.<br />
INFO: The object manager opens in an own window and is visible by default. The object<br />
manager can be opened and closed in the options menu.<br />
The objects can be shown sorted by different criterias like volume, height or name.<br />
Within the tree structure following symbols will be used:<br />
Workspace<br />
Build Job (Module Setup)<br />
Model<br />
Model (layer representation)<br />
Model with unmatched edges<br />
Model (partly hidden)<br />
Model (hidden)<br />
Model (partly selected)<br />
Model selected / Module Setup: Model not selected<br />
Model selected (Module Setup)<br />
Shell (component) of a model<br />
Shell with unmatched edges<br />
Selected shell<br />
Hidden shell<br />
Hollow shell surface of a model<br />
Core structure of a hollow model<br />
Object Manager for Module View / Edit / Repair:<br />
Underneath the Workspace all models are listed. The models themselve contain several shells<br />
(components)<br />
359
<strong>VisCAM</strong> Help 4.0<br />
Workspace context menu:<br />
The functions refer to all objects within the actual workspace.<br />
Show all objects:<br />
If hidden objects exist, they will be shown.<br />
Cancel selection:<br />
If selected objects exist, they will be<br />
deselected.<br />
Demerge objects:<br />
Opens a dialog to demerge all objects.<br />
Merge objects:<br />
All objects will be merged to one.<br />
Cut:<br />
All objects will be moved to the model store.<br />
Copy:<br />
All objects will be copied to the model store.<br />
Paste:<br />
Objects from the model store will be inserted.<br />
Delete:<br />
All objects will be deleted.<br />
Rename:<br />
The name of the workspace can be modified.<br />
360<br />
Models and shells can be selected or<br />
deselected by clicking on their symbols. If<br />
the SHIFT key is hold, multiple shells can be<br />
selected at once.<br />
All elements offer a context menu containing<br />
specific functions for that element.
Properties:<br />
Opens a dialog showing properties of all objects within the actual workspace.<br />
Model context menu:<br />
The functions refer to the model and its components.<br />
Visible:<br />
If the model contains hidden components, they<br />
will be shown. Otherwise the model and all its<br />
components will be hidden.<br />
Exclusive:<br />
All other models will be hidden, so that this<br />
model will be the only visible model.<br />
Demerge objects:<br />
Opens a dialog to demerge the model.<br />
Merge objects:<br />
All components of the model will be merged to<br />
one.<br />
Cut:<br />
The model will be moved to the model store.<br />
Copy:<br />
The model will be copied to the model store.<br />
Delete:<br />
The model will be deleted.<br />
Rename:<br />
The name of the model can be modified.<br />
Properties:<br />
Opens a dialog showing properties of the model.<br />
Shell context menu:<br />
The functions refer to a single shell (model component).<br />
Object manager<br />
361
<strong>VisCAM</strong> Help 4.0<br />
Visible:<br />
Shows or hides the shell.<br />
Exclusive:<br />
Shows only this shell. All other objects will be<br />
hidden.<br />
Demerge objects:<br />
Opens a dialog to demerge the shell.<br />
New model:<br />
The shell will be moved to a new model.<br />
Cut:<br />
The shell will be moved to the model store.<br />
Copy:<br />
The shell will be copied to the model store.<br />
Delete:<br />
The shell will be deleted.<br />
Rename:<br />
The name of the shell can be modified.<br />
Properties:<br />
Opens a dialog showing properties of the shell.<br />
Selection context menu:<br />
This menu can be accessed by right clicking in the white area. These functions refer to the<br />
selected models and shells.<br />
Show all objects:<br />
If hidden objects exist, they will be shown.<br />
Cancel selection:<br />
If selected objects exist, they will be deselected.<br />
Demerge marked:<br />
Opens a dialog to demerge the selected objects<br />
Merge marked:<br />
The selected objects will be merged to one.<br />
Cut marked:<br />
The selected objects will be moved to the model<br />
362
store.<br />
Copy marked:<br />
The selected objects will be copied to the model store.<br />
Delete marked:<br />
The selected objects will be deleted.<br />
Properties:<br />
Opens a dialog showing properties of the selected shells.<br />
Object manager for Module Setup:<br />
Build Job context menu:<br />
This functions refer to the build job (actual workspace).<br />
Define machine:<br />
Opens a dialog to configure the <strong>RP</strong> machine.<br />
Set envelope layout:<br />
Opens a dialog to configure the build envelope.<br />
Cut:<br />
All models will be moved to the model store.<br />
Copy:<br />
All models will be copied to the model store.<br />
Paste:<br />
Models from the model store will be inserted.<br />
Duplicate:<br />
Opens a dialog to duplicate the existing models.<br />
Delete:<br />
All models will be deleted.<br />
Rename:<br />
The name of the build job can be modified.<br />
Properties:<br />
Opens a dialog showing properties of all models within the actual build job.<br />
Model context menu:<br />
The functions refer to the selected model.<br />
Object manager<br />
363
<strong>VisCAM</strong> Help 4.0<br />
Move:<br />
Opens a dialog to translate the model.<br />
Rotate:<br />
Opens a dialog to rotate the model.<br />
Scale:<br />
Opens a dialog to scale the model.<br />
Mirror:<br />
Opens a dialog to mirror the model.<br />
Cut:<br />
The model will be moved to the model store.<br />
Copy:<br />
The model will be copied to the model store.<br />
Duplicate:<br />
Opens a dialog to duplicate the model.<br />
Delete:<br />
The model will be deleted.<br />
Rename:<br />
The name of the model can be modified.<br />
Properties:<br />
Opens a dialog showing properties of the model.<br />
Object manager for layer models:<br />
Build Job context menu:<br />
This functions refer to the build job (actual workspace).<br />
364
Define machine:<br />
Opens a dialog to configure the <strong>RP</strong> machine.<br />
Set envelope layout:<br />
Opens a dialog to configure the build envelope.<br />
Duplicate:<br />
Opens a dialog to duplicate the existing models<br />
Delete:<br />
All models will be deleted.<br />
Rename:<br />
The name of the build job can be modified.<br />
Properties:<br />
Opens a dialog showing properties of all models within the actual build job.<br />
Layer model context menu:<br />
The functions refer to the selected model.<br />
Move:<br />
Opens a dialog to translate the model.<br />
Rotate:<br />
Opens a dialog to rotate the model.<br />
Scale:<br />
Opens a dialog to scale the model.<br />
Mirror:<br />
Opens a dialog to mirror the model.<br />
Duplicate:<br />
Opens a dialog to duplicate the model<br />
Delete:<br />
The model will be deleted.<br />
Rename:<br />
The name of the model can be modified.<br />
Properties:<br />
Opens a dialog showing properties of the model.<br />
Reference:<br />
Object manager<br />
365
<strong>VisCAM</strong> Help 4.0<br />
366
Annotation manager<br />
Menu: Options Icon: No short cut<br />
Opens the Annotation manager for better maintenance and structuring of the dimensioning and<br />
the annotations of a model.<br />
You can generate dimensioning and annotations in every representation that is organized in a<br />
scene structure. You can manage this scene structure with the scene manager.<br />
Dialog Annotation manager<br />
The scene structure for the active representation of the current work space is displayed. The<br />
structure consists of one or multiple scenes that contain one or multiple layers. Any<br />
dimensioning and annotations may be put into the layers.<br />
Actual scene<br />
All scenes of the active representation are listed. There can only be one active scene at a time.<br />
It is marked in the list. By marking another scene you can specify a different scene that is now<br />
active.<br />
Only dimensioning and annotations of the active scene are displayed in the graphic window.<br />
Using the context menu multiple actions that refer to the scene may be performed:<br />
Create new scene: Creates a new scene and activates it.<br />
Rename scene: Renames the marked scene.<br />
Delete scene: Deletes the marked scene, its layers and all included annotation and dimensioning<br />
elements.<br />
Layers<br />
The layers of the active scene containing annotation and dimensioning data are displayed in a<br />
tree view. There can only be one active layer at a time. The identifier marks the active scene in<br />
the list. By marking another scene identifier the corresponding layer becomes the active one.<br />
Using the context menu multiple actions that refer to the layer may be performed:<br />
367
<strong>VisCAM</strong> Help 4.0<br />
Create new layer: Creates a new layer and activates it.<br />
Show layer: The display of the active scene (i.e. the contained elements) is activated or<br />
deactivated.<br />
Rename layer: Rename the marked layer.<br />
Delete layer: The marked layer and all elements that are contained are deleted.<br />
Functions to create annotations and dimensioning refer to the active layer. That means that new<br />
dimensioning and annotations are inserted into the layer that is active when the annotation<br />
element is created. The active layer again belongs to the active scene.<br />
By calling the context menu for an annotation or dimensioning element, you can execute<br />
different actions for the element:<br />
Create new layer: A new layer is created and activated (corresponding to the context menu for<br />
layers)<br />
Show element: The active element will be displayed or hidden.<br />
Edit element: Edit the marked element. Corresponding to the selected annotation or dimensioning<br />
element you can edit the identifier of the element and create or edit a message belonging to the<br />
element.<br />
Assign view: The current view settings are saved within the marked element. Each element<br />
saves the view settings (e.g. zoom and rotation) that are active at the time of its creation. Using<br />
this function you can replace the view settings subsequently.<br />
Restore view: The view settings of the marked element are applied.<br />
Delete element: The marked element is deleted.<br />
HINT: The tree view containing the layers of the active scene supports direct manipulation.<br />
Using drag & drop you can displace annotations and dimensioning between layers. The identifier<br />
of most elements of the tree as well as the display status of the layers (represented by a<br />
checkmark) can be changed directly in the tree view.<br />
Reference:<br />
368
Log window<br />
Menu: Options No icon No short cut<br />
Shows the text of the log file during program execution<br />
If this option is activated, a permanent window containing logging output is displayed. The log<br />
window shows information about executed operations and the properties of loaded model data.<br />
HINT: The log window often displays warning messages while an operation is in progress. In<br />
contrast to error messages they do not open a message box that has to be confirmed. These<br />
warnings may be helpful to find the reason in case of a problem.<br />
Reference:<br />
369
Arrange windows<br />
Menu: Options No icon No short cut<br />
Arranges all child windows associated with the main window<br />
Reference:<br />
370
Help menu<br />
Contains program information as well as functions to open the online-help<br />
Context<br />
Shows the online-help page for a selected function<br />
Content<br />
Opens the content pages of the online help<br />
Index<br />
Opens the index list of the online-help<br />
Search<br />
Opens the search area of the online-help<br />
System<br />
Shows information and features of the installed CPU<br />
Graphic<br />
Shows information about the graphics card and the OpenGL driver<br />
About<br />
Shows general information about the program<br />
Reference:<br />
371
Context<br />
Menu: Help No icon No short cut<br />
Shows the online-help corresponding to the selected function<br />
Using this function you can receive context help for the different functions. The activated help<br />
modus is indicated by a corresponding mouse pointer and a click on menu items or tool buttons<br />
opens the appropriate help page automatically.<br />
Reference:<br />
372
Help dialog<br />
Menu: Help No icon No short cut<br />
Describes the functions of <strong>VisCAM</strong> <strong>RP</strong><br />
The help dialog contains the help pages for <strong>VisCAM</strong> <strong>RP</strong>.<br />
Dialog description<br />
Button bar<br />
The button bar is located at the top of the help dialog directly under the window border.<br />
Hide/Show<br />
Using this button the register cards in the left screen area can be hidden or shown.<br />
Back-button<br />
The dialog jumps back to the previously displayed page after this button is used.<br />
Forward-button<br />
Using this function the result of the Back-button is undone. The page is displayed that was<br />
visible before the Back button was pressed.<br />
Print-button<br />
The currently displayed page can be printed using this button.<br />
Options<br />
Within options there is a menu where the following settings can be made:<br />
373
<strong>VisCAM</strong> Help 4.0<br />
Hide tabs<br />
Using this function the register cards in the left screen area can be hidden or shown.<br />
Back<br />
The dialog jumps back to the previously displayed page.<br />
Forward<br />
Using this function the result of the Back-button is undone. The page is displayed that was<br />
visible before the Back button was pressed.<br />
Home<br />
When the help is started a title page is displayed. This page is redisplayed after this function is<br />
used.<br />
Stop<br />
If the help is connecting to the inter<strong>net</strong> to transfer help pages, this function is used to stop the<br />
transfer.<br />
Refresh<br />
If a page is fetched out of the inter<strong>net</strong>, this function is used to refresh the page.<br />
Inter<strong>net</strong> options<br />
Here the inter<strong>net</strong> options from the system management can be opened to display or change its<br />
properties.<br />
Print<br />
Print the actual displayed page or the actual displayed page and its sub pages.<br />
Search Highlight Off<br />
If a term is searched using the register page "Search" and a result page is displayed, the<br />
highlighting of found keywords can be turned on and off.<br />
Register card Contents<br />
The register card contents shows the structure of the help pages within a tree, where the nodes<br />
can be open and closed by clicking the plus and minus symbols. By clicking on a subject the<br />
corresponding help page is displayed.<br />
By clicking into the content window using the right mouse button the context menu shown at<br />
the top is displayed:<br />
Open all<br />
Opens all nodes in the tree structure of the register card.<br />
Close all<br />
Closes all nodes in the tree structure of the register card.<br />
Print<br />
374
Prints the displayed subject or the displayed subject and its sub subjects.<br />
Customize<br />
Makes it possible to choose between displayed subjects.<br />
Register card Index<br />
Using the register card "Index", the index of the help is displayed in comparison to the register<br />
card "content". Important application specific terms are displayed in alphabetic order. For every<br />
term there may be refinements. If an entry is double clicked, the linked page is displayed in the<br />
content frame.<br />
Register card Search<br />
Using the register card search you can search for arbitrary terms within the help pages. For<br />
using this there is an input field available where search terms are specified. Using the button<br />
"subject list" all help pages that contain the searched term are displayed.<br />
Scenario bar<br />
The scenario bar is directly above the content frame. It contains sequels of connected help<br />
pages. In the left bar the actual scene is displayed, and by dropping this down all scenes are<br />
displayed. Above this there are 2 buttons "previous" and "next", used to navigate within the<br />
scenario. On the left there is a linear view of the pages belonging to the scenario.<br />
Reference:<br />
Help<br />
375
System<br />
Menu: Help No icon No short cut<br />
Shows information and features of the installed CPU<br />
The system dialog shows the number of installed CPU's, the name of the CPU, the version of<br />
the CPU, the vendor of the CPU and specific features of the CPU.<br />
Reference:<br />
376
Graphic<br />
Menu: Help No icon No short cut<br />
Shows information about the graphics card and the OpenGL driver<br />
The graphics dialog shows the vendor of the used graphics card, the name of the graphics<br />
renderer, the version number of the graphics chip, the type of the used OpenGL acceleration as<br />
well as supported OpenGL extensions of the graphics card.<br />
Reference:<br />
377
About<br />
Menu: Help No icon No short cut<br />
Shows general information about <strong>VisCAM</strong> <strong>RP</strong><br />
The program information dialog shows the contained modules of <strong>VisCAM</strong> <strong>RP</strong>. In addition, the<br />
version, the registration, and the copyright information are shown, as well as the contact<br />
address of Marcam Engineering.<br />
When using <strong>VisCAM</strong> with a dongle licence, a button "Select server" for selecting a licence<br />
server is available additionally.<br />
Reference:<br />
378
CLI interface<br />
Menu: Icon: Short cut:<br />
Saves build data in the CLI format for controlling EOS installations<br />
As means of transfer of the build data to <strong>RP</strong> machines of the supplier Electro Optical Systems<br />
(EOS), all slice data including hatches and supports is saved in the CLI format. However, the<br />
EOS machine control cannot always read in CLI data directly and therefore data needs to be<br />
converted to the readable SLI format partly. Converting from the CLI to the SLI format can be<br />
accomplished by EOS <strong>RP</strong> Tools, that belong to most EOS machines or are available from EOS for<br />
this purpose. The EOS machine control can read in converted SLI data directly.<br />
The EOS machine control assigns each SLI data file its own set of exposure parameters, which<br />
determines how the installation generates the build part data of the SLI data file. The assigned<br />
exposure parameters always relate to the entire content of the SLI data file. Therefore, varying<br />
parts like contours or supports are usually saved in separate SLI data files and they are<br />
transferred individually to the EOS machine control. This way, a set of parameters can be<br />
assigned in each case to the separate SLI data files, e.g. for different exposure of contours and<br />
supports.<br />
The CLI Interfacer offers therefore the possibility to save the elements contained in a slice model<br />
separately from each other or to save them combined with each other and distributed in several<br />
different CLI data files. Besides contours and supports, the different hatch types that can be<br />
generated by <strong>VisCAM</strong> <strong>RP</strong> are also distinguished.<br />
By default, an SLI data file contains the contours of a part without the filling that is necessary<br />
for the generation of the contour area. The EOS machine control generates this filling<br />
immediately when the part is build. There are several types of filling and filling parameters<br />
available. Furthermore, the set of exposure parameters contains settings for beam<br />
compensation, for velocity and capacity of the laser separately for contours and filling, as well<br />
as for shrinkage in X and Y.<br />
<strong>VisCAM</strong> <strong>RP</strong> supports all of these exposure parameters and thus it can generate build data<br />
including filling and supports in full already in advance. This allows improved check and control<br />
of build data as well as build time and build costs previous to data transfer to the installation. In<br />
addition, the <strong>VisCAM</strong> Slice Hatcher can generate efficient filling hatches that go beyond the<br />
standard filling options, and for example, improved surface qualities can be achieved for laser<br />
sintering in case of a complete filling with border offset.<br />
The exposure parameter settings of the EOS machine control must be adapted or disabled if the<br />
transferred build data has already been calculated entirely by <strong>VisCAM</strong> <strong>RP</strong>. For this purpose the<br />
parameter SLI_HATCH is available in the filling area of the exposure parameters. If SLI_HATCH is<br />
enabled or chosen as parameter setting, the machine will not generate any hatching and the<br />
imported build data are built directly without any further changes. In addition, <strong>VisCAM</strong> <strong>RP</strong> may<br />
have calculated material shrinkage and spot compensation already. Thus, those values should be<br />
set to zero in order to prevent a falsification of build data.<br />
HINT: If build data has already been generated completely by <strong>VisCAM</strong> <strong>RP</strong>, the exposure<br />
parameter SLI_HATCH must be enabled on the EOS machine control for imported supports,<br />
hatches or contours, and the parameter values for beam compensation as well as shrinkage<br />
must be set to zero if necessary.<br />
Dialog of the CLI Interfacer<br />
379
<strong>VisCAM</strong> Help 4.0<br />
Write CLI binary format<br />
Saves CLI data files either in the binary or in the ASCII version.<br />
Write CLI with high precision<br />
This CLI specification supports different number representation for saving co-ordinates.<br />
In case of low precision (SLI Short), the decimals of the coordinates are cut and they are not<br />
saved. In order to still guarantee a sufficient accuracy, CLI resolution can be set unrestrictedly.<br />
But in case of high precision (CLI Long) the decimals of the co-ordinates are saved wherefore the<br />
display of the coordinates is of any user-defined accurateness, independent of the selected CLI<br />
resolution.<br />
HINT: Particularly previous Versions of the EOS <strong>RP</strong> Tool for machines with envelope dimensions<br />
below 300 mm support only the low precision CLI.<br />
Set CLI resolution<br />
CLI resolution defines the unit of measurement used within a data file. For example, the default<br />
value 0.005 signifies that coordinates are not converted to millimeters (mm), but to 1/200 mm<br />
units (1mm * 0.005). So in case of low CLI precision, coordinate values below 1/200 mm<br />
cannot be distinguished between because of the nonexistent decimals.<br />
HINT: The default value for CLI resolution is 0.005 mm. In this case low CLI precision is<br />
sufficient for supporting envelopes up to a maximum size of 327 mm. For installations with<br />
larger envelopes, either high CLI precision or higher CLI resolution must be applied if all<br />
coordinate values within the envelope shall be displayed in the CLI data file.<br />
Rule-of-thumb for the calculation of the maximum accuracy for low CLI precision:<br />
Calculation: max. CLI short * CLI resolution = max. envelope dimensions<br />
Example: 65.536 * 0.005 mm = 327.68 mm<br />
Write multiple files<br />
The CLI Interfacer analyses all specifiable elements contained in the slice data and shows these<br />
in the dialog. An individual extension can be chosen for each element type. It is added to the file<br />
name chosen in the file dialog. (If there are no elements of a certain type, the corresponding edit<br />
field is deactivated.)<br />
380
CLI interface<br />
When saving the slice data, all existent element types with identical file name are summarized in<br />
an accordingly named CLI file. Thus, all elements of a slice data file can be saved either<br />
separately or in any combination with each other, distributed over several CLI data files.<br />
Reference: Save as<br />
381
G-Code interface<br />
Menu: Icon: Short cut:<br />
Saves layer data in the G-Code file format<br />
In order to directly interface <strong>RP</strong>-systems using a CNC controller, a programmable G-Code<br />
interface has been integrated for the export of slice data including hatches and supports.<br />
The G-Code file format is mainly used for controlling NC-devices. Therefore it is widely used as<br />
an input to NC device controllers.<br />
To adapt the G-Code output to a certain device controller, you can create user-defined profiles to<br />
specify the layout and content of your own variant of the G-Code file format. Within the profile<br />
you can specify how to map the different vector types (e.g. contour, support, hatch) to certain<br />
G-Code commands, which will then control your NC device. The different vector types are<br />
specified on separate tab pages. Each vector type itself is specified as a G-Code command line<br />
consisting of user defined G-Code commands, pre-defined macros (variables which are replaced<br />
with data later while writing the file) and may comments (optional).<br />
HINT: To open the G-Code interface dialog, the file type "ISO G-Code Postprocessor Format<br />
(ISO)" must be selected in the file manager when saving a slice file.<br />
A G-Code file is structured as shown below:<br />
program start<br />
-----> layer 1 start<br />
-----> contour 1 start<br />
-----> outloop border line 1 to outloop border line N<br />
...<br />
-----> inloop 1 to inloop N<br />
-----> inloop border line 1 to inloop border line N<br />
contour 1 end<br />
...<br />
contour N<br />
...<br />
-----> hatch block 1 start<br />
-----> hatch line 1 to hatch line N<br />
hatch block 1 end<br />
...<br />
hatch block N<br />
...<br />
-----> support block 1 start<br />
-----> support line 1 to support line N<br />
support block 1 end<br />
...<br />
support block N<br />
...<br />
layer 1 end<br />
...<br />
layer N<br />
program end<br />
Wherever necessary, a rapid traverse command line is automatically inserted.<br />
HINT: The block order of supports, borders and hatches can be modified within the dialog Define<br />
machine on the tab page Layer.<br />
Tab page General<br />
382
G-Code interface<br />
This tab page is for setting up general file properties and to administrate user-defined profiles.<br />
Profile<br />
All settings are stored as a set of properties associated with the displayed profile name.<br />
The pull down list contains all existing and selectable profiles.<br />
If you select a new profile from the pull down list all changes of the actual profile will be stored<br />
before loading the settings of the new profile.<br />
New creates a new profile, and the user is asked for a profile name. Initially the new profile is<br />
created with a set of default settings.<br />
Delete deletes the currently displayed profile.<br />
General parameters<br />
Output comments: Within the G-Code specification optional comments are allowed using<br />
parentheses. You can insert these comments anywhere into your profile definition, e.g. inside<br />
the program header or at the end of a command line.<br />
If you switch off this option, all comments are suppressed and not written to the output file,<br />
regardless of where comments are specified within the profile.<br />
Column width: The coordinate values within the command lines are aligned using the given<br />
column width. The parameter defines the number of characters per column.<br />
HINT: Make extensive use of comments while you specify a new G-Code profile, so it becomes<br />
easier to verify a generated test file. If your profile is well proven, just turn off all comments to<br />
reduce file size.<br />
Numerical parameters<br />
Decimal places: The number of decimal places for the output of coordinates (valid in the range<br />
from 0 to 8).<br />
INFO: The number of decimal places affects the accuracy of the generated part.<br />
Coordinates unit: Deviating from the internal unit of measurement used from <strong>VisCAM</strong> (1.0 mm)<br />
you can choose any unit of measurement for the coordinate values (e.g. 1.0 inch), which are<br />
then automatically converted and written to the G-Code file.<br />
383
<strong>VisCAM</strong> Help 4.0<br />
Feed rate decimals: The number of decimal places for the output of feed rates (valid in the range<br />
from 0 to 8).<br />
Feed rate unit: The unit of measurement for the output of feed rate values. The feed rate unit is<br />
independent of the coordinate unit. Therefore you could e.g. select a metric coordinate unit like<br />
mm and a non metric feed rate unit like inch/min.<br />
INFO: The selected unit conversion is independent from the usage of accordant G-Code<br />
commands like G70 and G71 (inch/mm).<br />
Tab page Program<br />
For the NC device control, the generated G-Code file is more likely a program. On this tab page<br />
you can specify how to start the NC device and how to stop it when the program has finished.<br />
Program start:<br />
Here you can define the command lines to initialize the NC device. The start section may contain<br />
comments useful to know for the machine operator.<br />
Program end:<br />
Here you can specify the command lines to finalize the program and shut down the NC device.<br />
INFO: Strings in parentheses ('(..)') are comments. The NC device controller does not interpret<br />
those comments. Strings in brackets ('[..]') are pre-defined macros of <strong>VisCAM</strong>. Macros are used<br />
as a placeholder for values, which are analyzed and generated at the defined position when the<br />
G-Code file is written. E.g. [CL_NR] is a placeholder for the current command line number and<br />
[DATE] is a placeholder for the current system date when the file is written.<br />
Tab page Layer<br />
384
G-Code interface<br />
For every Layer the G-Code file contains a section to start the layer and one to finalize it.<br />
Layer start:<br />
Here you can specify command lines to initialize the generation of a new layer.<br />
E.g. this could be the movement of the z-axis to the next z-level using one of the macros<br />
[NEXT_Z], [zNEXT_Z] or [zNEXT_Z_OPT].<br />
You can also use any additional G-Code command (e.g. M-commands) to make your NC device<br />
add new material for the new layer.<br />
Example:<br />
Profile: N[CL_NR] G01 [zNEXT_Z]<br />
N105 G01 z15.00<br />
Layer end:<br />
Here you can specify any command lines to finalize the generation of a layer.<br />
Tab page Contour<br />
385
<strong>VisCAM</strong> Help 4.0<br />
Each given layer contains a set of contours, which bounds the material regions from the nonmaterial<br />
regions of the layer.<br />
Each contour itself consists of one outer boundary and a number of inner boundaries, which<br />
describe holes inside the material area of the outer boundary.<br />
Each boundary consists of a number of line segments, which are connected to a closed poly-line.<br />
For each of these line segments, a G-Code command line is written to the file, which gives the<br />
NC control the coordinates needed to move the x- and y-axis from the actual position to the<br />
start position of the next line segment.<br />
HINT: If a spot compensation is applied (by calculating hatches or supports), these modified<br />
boundaries are written to the file. Otherwise the original boundaries are written to the file, which<br />
could result in a deviation of the part geometry due to the tool or beam radius deviation.<br />
Contour start:<br />
Here you can specify any command lines to initialize the generation of a new contour.<br />
HINT: Depending on the NC control and the NC device you could for example tell the control to<br />
change the tool, the material or anything else that is needed.<br />
Contour segment:<br />
Here you can specify the command line for a single contour line segment. This simply tells the<br />
control how to move from the start coordinates of the actual segment to the start coordinates of<br />
the next segment by using G01 and macros as placeholders for the coordinates ([NEXT_X],<br />
[NEXT_Y], ..).<br />
You should also consider to specify a feed rate value here using the macro [FEED_CONTOUR] or<br />
[FEED_CONTOUR_OPT].<br />
HINT: In addition to the movement itself you can specify additional parameters for the line<br />
segments, e.g. a spindle speed (S-command).<br />
Example:<br />
Profile: N[CL_NR] G01 [NEXT_X] [NEXT_Y] [FEED_CONTOUR_OPT] S1<br />
386<br />
N278 G01 25.15 10.0 F300 S1<br />
Contour block end:
Here you can specify any command lines necessary to finalize a contour.<br />
Tab page Hatch<br />
G-Code interface<br />
Hatches are vectors that fill the material area inside the borders of a contour.<br />
These vectors are called hatch segments and they are combined in hatch blocks. Each contour<br />
can contain several hatch blocks depending on the contour geometry.<br />
The hatch style depends on the parameters used during the hatch calculation. The hatch<br />
parameters can be accessed and defined via the dialog Define machine on the tab page Hatches.<br />
HINT: If the hatch option "connected" is set, the segments of a hatch block are drawn in a<br />
continuous course. Otherwise a rapid traverse command line is inserted to move from the end<br />
point of a hatch segment to the start point of the next one.<br />
Hatch block start:<br />
Here you can specify any command lines necessary to start a new hatch block.<br />
HINT: Depending on the NC control and the NC device you could for example tell the control to<br />
change the tool, the material or anything else that is needed.<br />
Hatch segment:<br />
Here you can specify the command line for a single hatch line segment. It simply tells the device<br />
control how to move from the start coordinates of the actual segment to the start coordinates of<br />
the next segment by using G01 and macros as placeholders for the coordinates ([NEXT_X],<br />
[NEXT_Y], ..).<br />
You should also consider to specify a feed rate value here using the macro [FEED_HATCH] or<br />
[FEED_HATCH_OPT].<br />
HINT: In addition to the movement itself you can specify additional parameters for the line<br />
segments, e.g. a spindle speed (S-command).<br />
Example:<br />
Profile: N[CL_NR] G01 [xNEXT_X] [yNEXT_Y] [FEED_HATCH_OPT] S1<br />
N278 G01 x25.15 y10.0 F600 S1<br />
387
<strong>VisCAM</strong> Help 4.0<br />
Hatch block end:<br />
Here you can specify any command lines necessary to finalize a hatch block.<br />
Tab page Support<br />
Support structures are necessary during part generation to support overhang areas and to fix the<br />
part to the build platform.<br />
Similar to hatches the support structures are organized as blocks of line segments.<br />
The support style depends on the options and parameters used during the support generation.<br />
The support parameters can be accessed and defined via the dialog Define machine on the tab<br />
page Supports.<br />
HINT: Depending on the geometry of the part, a support block can contain connected and<br />
unconnected support line segments. In case of unconnected line segments a rapid traverse<br />
command line is automatically e inserted to move from the end point of a support line segment<br />
to the start point of the next one.<br />
Support block start:<br />
Here you can specify any command lines necessary to start a new support block.<br />
HINT: Depending on the NC control and the NC device you could for example tell the control to<br />
change the tool, the material or anything else that is needed.<br />
Support segment:<br />
Here you can specify the command line for a single support line segment. It tells the device<br />
control how to move from the start coordinates of the actual segment to the start coordinates of<br />
the next segment by using G01 and macros as placeholders for the coordinates ([NEXT_X],<br />
[NEXT_Y], ..).<br />
You should also consider to specify a feed rate value here using the macro [FEED_SUPPORT] or<br />
[FEED_SUPPORT_OPT].<br />
HINT: In addition to the movement itself you can specify additional parameters for the line<br />
segments, e.g. a spindle speed (S-command).<br />
Example:<br />
388
Profile: N[CL_NR] G01 [xNEXT_X_OPT] [yNEXT_Y_OPT] [FEED_SUPPORT_OPT] S1<br />
N278 G01 x25.15 y10.0 F100 S1<br />
Support block end:<br />
Here you can specify any command lines necessary to finalize a support block.<br />
Tab page Rapid traverse<br />
G-Code interface<br />
A rapid traverse command is a movement without generating or adding material.<br />
Rapid traverse has to be performed if the last coordinates of a vector differ from the first<br />
coordinates of the following vector (e.g. to move from the end point of a finished contour border<br />
to the start point of the next contour border).<br />
Rapid traverse commands are inserted in the following situations:<br />
• move to a new z-level<br />
• move to the first segment of a new contour border<br />
• move to the first segment of a new hatch or support block<br />
• move between unconnected segments within a hatch or support block<br />
HINT: Because of the nature of the rapid traverse, you should ensure that you specify the<br />
commands needed to tell your NC device control not to generate or add any material within the<br />
rapid traverse movement, e.g. turn the laser off or set the feed rate to 0.<br />
Rapid traverse start:<br />
Here you can specify any command lines necessary to issue before the rapid traverse<br />
movement.<br />
Rapid traverse segment:<br />
Here you can specify the command line for a rapid traverse movement. It tells the control how to<br />
move from the start coordinates of the actual segment to the start coordinates of the next<br />
segment by using G01 and macros as placeholders for the coordinates ([NEXT_X], [NEXT_Y], ..).<br />
You should also consider to specify a feed rate value here using the macro [FEED_RAPID] or<br />
[FEED_RAPID_OPT].<br />
389
<strong>VisCAM</strong> Help 4.0<br />
HINT: In addition to the movement itself you can specify additional parameters for the line<br />
segments, e.g. a spindle speed (S-command).<br />
Example:<br />
Profile: N[CL_NR] G01 [xNEXT_X] [yNEXT_Y] [FEED_RAPID_OPT] S0<br />
390<br />
N278 G01 x25.15 y10.0 F1000 S0<br />
Rapid traverse end:<br />
Here you can specify any command lines necessary to finalize a rapid traverse movement.<br />
Tab page Macros<br />
Macros are used within the profile definition as a placeholder for values, which are analyzed and<br />
generated at the defined position when the G-Code file is written.<br />
Therefore macros are used to link the slice data of a build job from <strong>VisCAM</strong> with the profile<br />
definition for the G-Code file.<br />
HINT: Macros can be used as a part of a command line as well as within comments. Macros<br />
have to be used within brackets ('[..]'). Therefore they differ from comments which are used in<br />
parentheses ('(..)') .<br />
Example for a macro inside a command line:<br />
Profile: G01 [NEXT_X] [NEXT_Y] F300<br />
G01 25.15 10.0 F300<br />
Profile: N[CL_NR] G01 [xNEXT_X] [yNEXT_Y] S1<br />
N278 G01 x25.15 y10.0 S1<br />
Reference: Save as
MJS Interface<br />
Menu: Icon: Short cut:<br />
Saves the build data in the machine format (STD) of a MJS machine<br />
Prior to saving build data, separate settings can be defined for the different traverse path types,<br />
for the material feed rate (pressure in the nozzle,) and for the machine feed rate (traverse speed).<br />
Dialog of the MJS Interfacer<br />
Parameters for traverse paths:<br />
Individual values for the material feed rate and machine feed rate can be defined for contours,<br />
filling and fast move.<br />
Additional parameters<br />
Writes the model dimensions in an additional SDA file, which has the same file name as the STD<br />
file.<br />
The STD format is a very simple ASCII format for the points of the part that have to be run up<br />
by the nozzle control. Within a BEGIN, END block of the part, every individual traverse point is<br />
listed in a separate row and there is no distinction between contours, filling, etc. The distinction<br />
is only controlled by the according values for the material feed rate and the machine feed rate,<br />
which the nozzle control uses in each case for traversing from point to point.<br />
Each row contains therefore the X-, Y-, and Z- co-ordinates of a point, as well as the material<br />
feed rate and the machine feed rate for the traverse to this point. The process starts with a rapid<br />
traverse to the first point. Because of a transfer between two contours resp. unconnected hatch<br />
areas, rapid traverse may also be applied within a slice. The change to the subsequent slice also<br />
causes a rapid traverse.<br />
#MJS process data file generated with <strong>VisCAM</strong> <strong>RP</strong> 1.16<br />
#<br />
#This file contains all points that have to be<br />
#run up by the nozzle control.<br />
#<br />
Part Hohlzylinder.std<br />
#<br />
#X-Coord. Y-Coord. Z-Coord. Material feed rate Machine feed rate<br />
#<br />
BEGIN<br />
391
<strong>VisCAM</strong> Help 4.0<br />
25.68 1.50 6.50 0.00 50.00<br />
36.36 1.50 6.50 5.00 20.00<br />
.<br />
38.60 2.00 6.50 5.00 20.00<br />
60.58 35.97 6.50 10.00 10.00<br />
.<br />
11.02 29.98 6.50 10.00 10.00<br />
1.50 36.35 7.00 0.00 50.00<br />
1.50 25.54 7.00 5.00 20.00<br />
.<br />
.<br />
END<br />
Reference: Save as<br />
392
Raster image interface<br />
Menu: Icon: Short cut:<br />
Saves the build data in a pixel based file format (BMP, PNG or TIFF).<br />
To transfer the build data into a raster based <strong>RP</strong> process (3D printer) the slice data is saved into<br />
single image files.<br />
HINT: To call the raster image interface one of the formats BMP, TIFF or PNG has to be chosen<br />
when saving the slice model.<br />
Dialog BMP export ( resp. PNG-, TIFF export)<br />
The dialog manages the format and look of the single slice images. Depending on the file format<br />
(BMP, TIFF, PNG) the dialog gets a corresponding format specific page.<br />
Image size<br />
The image size is determined by the machine resolution (dpi) and the boundaries of the build<br />
envelope resp. the boundaries of the build data.<br />
Machine: The actual machine and the corresponding size of the build envelope (length and<br />
width) is displayed. Using the button Change… the machine selection can be changed.<br />
X-Resolution / Y-Resolution: The machine resolution can be modified here. Different resolutions<br />
on the X- and Y- Axis are possible.<br />
Adapt image size to build envelope: Choose this option to create an image of the whole build<br />
envelope. The image size results from the size of the build envelope and the X- and Y-<br />
resolution.<br />
Adapt image size to part dimension: Choose this option to create an image of the area of the<br />
build envelope that contains parts.<br />
393
<strong>VisCAM</strong> Help 4.0<br />
Image size: The size of the image resulting from the settings made above is displayed here.<br />
Colors and elements<br />
Background color: Using the color button the background color can be changed.<br />
Colorize contour areas: Choose this options to add a uniform color filling to the material areas.<br />
Use the color button to choose the fill color.<br />
Draw hatch filling: Choose this option to draw the previously calculated hatches. This option is<br />
deactivated if no hatches were calculated.<br />
Line width of hatches: To draw hatches the line width is defined here.<br />
Unfilled contour areas: If this option is used the material areas are not filled.<br />
Draw outloop- / inloop border: The contour curves can additionally be drawn in a user defined<br />
color.<br />
Draw supports: Choose this options to draw the previously calculated supports. This option is<br />
deactivated if no supports were generated.<br />
394
BMP (PNG-, TIFF-) format options<br />
Raster image interface<br />
Color depth: Here you can choose the color depth (number of colors) used for the raster image<br />
generation. Depending on the file format that is selected different options are available.<br />
Reference: Save as<br />
395
SLC interface<br />
Menu: Icon: Short cut:<br />
Saves build data in the SLC format<br />
The SLC file format was developed and disclosed to public as a neutral interface for its <strong>RP</strong>installations<br />
by 3D Systems. Thus, other suppliers, as for example Solidscape, now use the SLC<br />
format for the import of slice data as well.<br />
The SLC format can be used as the interface format for the transfer of build data to the machine<br />
control software of the <strong>RP</strong> device. As a pre-requisite for this, the machine control software must<br />
be able to import and process SLC data.<br />
There are three different types of SLC files according to the subdivision of the build data into<br />
contours, hatches and supports. In case of the SLC format, it is not possible to combine those<br />
types into one single data file. Therefore, different build data as for example contours and<br />
supports must be saved in separate SLC files.<br />
Hence, the SLC Interfacer offers the possibility to divide the build data generated in <strong>VisCAM</strong> into<br />
several data files. The separate data files are then imported one after the other and joined by the<br />
machine control without a loss of the geometric significance of the individual build data.<br />
HINT: This means that, for example, you can export only the supports and combine them with<br />
contours and hatches that have been generated with another software.<br />
Dialog of the SLC Interfacer<br />
Format<br />
Export unit: Determines the unit of measurement used for the coordinates of the generated SLC<br />
files. You can choose between inch and mm. The data files are then accordingly converted<br />
during the export and saved to the SLC file.<br />
Write multiple files<br />
The CLI Interfacer analyses which of the different types of build data are contained in the slice<br />
data and shows these in the corresponding dialog. An individual extension can be chosen for<br />
each type of build data. It is added to the file name chosen in the file dialog of the function Save<br />
as. If a certain type of build data does not exist in the slice data, the corresponding edit fields<br />
are disabled.<br />
396
SLC interface<br />
The export of contours, supports and hatches can be either enabled or disabled by the activation<br />
or deactivation of the preceding check box.<br />
In addition, hatches can be divided into further subtypes, which can then be read in separately<br />
and provided with different build parameters by the <strong>RP</strong> installation. Hatch types with different<br />
extensions are saved in separate data files, whereas hatch types with the same extension are<br />
saved together in one data file.<br />
Reference: <strong>VisCAM</strong> Slice, Save as<br />
397
SLI interface<br />
Menu: Icon: Short cut:<br />
Saves the build data in SLI format<br />
To transfer the build data to <strong>RP</strong>-machines manufactured by 3D Systems, the slice data is stored<br />
using the SLI format containing hatches and supports. The different geometries are mapped into<br />
file internal vector types. The described dialog controls this mapping. At the <strong>RP</strong> machine the<br />
different vector types are mapped to different illumination parameters. When saving SLI It is<br />
important that this mapping is correct in reference to the resulting illumination at the <strong>RP</strong><br />
machine.<br />
INFO: To call the SLI interface "3D Systems Slice Interface Format (SLI)" has to be chosen<br />
within the file manager when saving slice data.<br />
SLI vector settings<br />
Different geometry types are mapped to SLI vector types. The selection is deactivated for<br />
geometry types that are not available in the model, since no data can be written into the output<br />
file.<br />
No vector options is available for part contours. They are always mapped to<br />
SLI_LAYER_BORDER.<br />
INFO: For detailed information concerning the different hatch typed you can read Define<br />
machine, Tab page Hatches.<br />
Resolution<br />
The SLI format uses a 16-bit coordinate representation with a defined resolution resp. precision.<br />
This results into limits for the maximum displayable dimensions of a part. The system<br />
automatically calculates the maximum resolution for the active data. But it is proposed to use a<br />
common resolution of 200 resp. 400.<br />
Resolution Precision max. Dimensions<br />
398
200 1 / 200 mm 327 mm<br />
400 1 / 400 mm 163 mm<br />
Reference: Save as<br />
SLI interface<br />
399
Texture interface<br />
Menu: Icon: Short cut:<br />
Texture information processing with various 3D file formats<br />
Various file formats allows to assign 2D color information at a triangle facet set to pretend more<br />
details or to lodge color-coded statistics on the surface. This bitmaps are stored mostly in<br />
external 2D picture files (e.g. PNG or JPG format) and are referenced within the 3D file. During<br />
the manipulation and editing process in <strong>VisCAM</strong>, the texture information will be taken into<br />
account and preserved.<br />
The following file formats can be loaded including texture information:<br />
• 3D Studio file format (3DS)<br />
• VRML 1.0 & VRML 2.0 file format (WRL)<br />
• Z Corporation ZPrint file format (ZPR)<br />
• <strong>VisCAM</strong> 1.0 & 1.1 file format (VFX)<br />
Triangle data files of VFX and ZPR format are written including texture information if available.<br />
Dialog Loading texture file<br />
The dialog “Loading texture file” for texture file selection is shown if a referenced external 2d<br />
picture file cannot be opened while loading a triangle data file with texture support.<br />
Select texture file<br />
The picture file is entered here. The picture file can also be selected by using the file selection<br />
dialog (“…”).<br />
Use path to search for subsequent texture files<br />
If activated the directory path of the selected picture file will be used to resolve subsequent<br />
external references to picture files.<br />
Ignore<br />
No picture file is loaded for the current external reference. The related faces will be displayed<br />
without texture.<br />
Ignore all<br />
No picture file is loaded for the current and all following not existing external references. All the<br />
related faces will be displayed without texture.<br />
400
Reference: Open, Save as, Textures<br />
Texture processing<br />
401
Index<br />
A<br />
Annotation .......... 133, 134, 148, 150, 153<br />
Annotate model .............................. 153<br />
Annotate object .............................. 150<br />
Annotate spot ................................. 148<br />
Delete annotations ........................... 134<br />
Show annotations ........................... 133<br />
B<br />
Bottom plane ..................................... 303<br />
Align to bottom plane ...................... 303<br />
C<br />
Contour ..................... 260, 264, 265, 267<br />
Recalculate contour resolution ........... 264<br />
Resolve contour resolution ................ 265<br />
Show contour changes ..................... 267<br />
Show points on contours .................. 260<br />
E<br />
Envelope .................... 279, 300, 301, 307<br />
Define machine - Envelope ................ 279<br />
Move to envelope ............................ 307<br />
Set envelope layout ......................... 301<br />
Show build envelope ........................ 300<br />
H<br />
Hatches ............................. 321, 323, 324<br />
Delete hatches ................................ 323<br />
Generate hatches ............................ 321<br />
Show hatches ................................. 324<br />
Holes .................. 161, 226, 227, 228, 247<br />
Fill holes ........................................ 161<br />
Manipulate holes menu .................... 226<br />
Mark holes ..................................... 227<br />
Unmark holes .................................. 228<br />
I<br />
Interfaces .... 379, 382, 391, 393, 396, 398<br />
CLI Interface ................................... 379<br />
G-Code interface ............................. 382<br />
MJS interface ................................. 391<br />
Raster image interface ..................... 393<br />
SLC Interface .................................. 396<br />
SLI interface ................................... 398<br />
J<br />
Job ........................................ 26, 30, 32<br />
Close job .......................................... 32<br />
Continue job ..................................... 30<br />
Create job ........................................ 26<br />
M<br />
Machine ..... 275, 277, 279, 284, 285, 287,<br />
289, 291, 295<br />
Common ........................................ 277<br />
Define machine ............................... 275<br />
Envelope ........................................ 279<br />
Hatches ......................................... 291<br />
Layer ............................................. 289<br />
Material.......................................... 284<br />
Process .......................................... 285<br />
Process 3D Printing ......................... 287<br />
Support .......................................... 295<br />
Measure ............. 135, 137, 140, 143, 145<br />
Measure angle................................. 140<br />
Measure distance ............................ 137<br />
Measure object ............................... 145<br />
Measure point ................................. 135<br />
Measure radius ................................ 143<br />
Mirror ................................................. 64<br />
N<br />
Normals .................................... 167, 168<br />
Adjust triangles ............................... 167<br />
Turn triangles .................................. 168<br />
O<br />
Options ....... 339, 340, 344, 346, 350, 352<br />
Facet options .................................. 346<br />
File options ..................................... 340<br />
General options ............................... 339<br />
Slice options ................................... 352<br />
Surface options ............................... 350<br />
View options .................................. 344<br />
P<br />
Placement .. 275, 281, 303, 304, 305, 306,<br />
307<br />
Align to bottom plane ...................... 303<br />
Align to side plane ........................... 304<br />
Define machine ............................... 275<br />
Move to envelope ............................ 307<br />
Orientate parts ................................ 305<br />
Place parts ..................................... 306<br />
Placement ...................................... 281<br />
S<br />
Scale .................................................. 62<br />
Shells 172, 173, 174, 245, 246, 248, 249,<br />
250<br />
Count objects ................................. 172<br />
Delete marked ................................. 249<br />
Demerge objects ............................. 173<br />
Manipulate shells menu .................... 245<br />
Mark shells ..................................... 246<br />
Merge objects ................................. 174<br />
Shell options ................................... 250<br />
Turn marked ................................... 248<br />
Unmark shells ................................. 247<br />
Slice thickness .................... 261, 263, 268<br />
Calculate variable thickness .............. 261<br />
403
<strong>VisCAM</strong> Help 4.0<br />
Resolve slice thickness ..................... 263<br />
Show thickness changes .................. 268<br />
Slices .......................... 52, 259, 271, 352<br />
Insert slice ...................................... 271<br />
Show single slice ............................ 259<br />
Slice options ................................... 352<br />
Slices .............................................. 52<br />
Slicing .............................................. 313<br />
Generate slices ............................... 313<br />
Stack ......................... 253, 256, 257, 258<br />
Reset stack .................................... 256<br />
Select stack .................................... 253<br />
Step stack down ............................. 258<br />
Step stack up ................................. 257<br />
Store ............................................ 71, 72<br />
Empty store ...................................... 71<br />
Show store ....................................... 72<br />
Supports ................................... 325, 327<br />
Define machine - Supports ................ 295<br />
Delete supports ............................... 327<br />
Generate supports ........................... 325<br />
Surface 238, 239, 240, 241, 242, 243, 350<br />
Manipulate surfaces ......................... 238<br />
Surface options ............................... 243<br />
T<br />
Texture processing ....................... 86, 400<br />
Texture display ................................. 86<br />
Texture import / export .................... 400<br />
Triangles 51, 167, 168, 233, 235, 236, 346<br />
Adjust triangles ............................... 167<br />
Delete marked ................................. 236<br />
Facet options .................................. 346<br />
Manipulate triangles menu ................ 232<br />
Mark triangles ................................. 233<br />
404<br />
U<br />
Triangles .......................................... 51<br />
Turn marked ................................... 235<br />
Units .......................................... 65, 343<br />
Convert units .................................... 65<br />
Set default unit values ..................... 343<br />
V<br />
View................................................. 344<br />
Cross section .................................... 76<br />
Flat shaded ....................................... 92<br />
Hidden line ....................................... 91<br />
Position . 97, 98, 99, 100, 101, 102, 103,<br />
104, 105, 106, 107<br />
Back ........................................... 102<br />
Before ......................................... 107<br />
Bottom ........................................ 100<br />
Define ......................................... 106<br />
Front .......................................... 101<br />
Isometric ....................................... 98<br />
Left ............................................ 103<br />
Reset ............................................ 97<br />
Right .......................................... 104<br />
Top .............................................. 99<br />
<strong>User</strong> ........................................... 105<br />
Smooth shaded ................................. 93<br />
Wire Frame ....................................... 90<br />
Z<br />
Zoom ......................... 128, 129, 130, 131<br />
Reset zoom .................................... 129<br />
Zoom free ...................................... 128<br />
Zoom in ......................................... 130<br />
Zoom out ....................................... 131