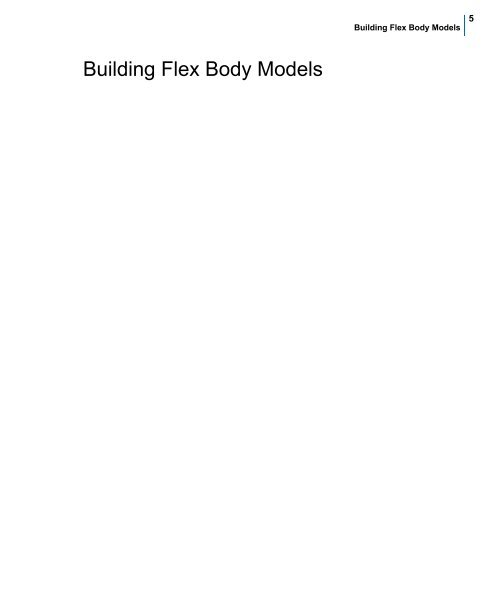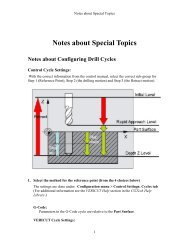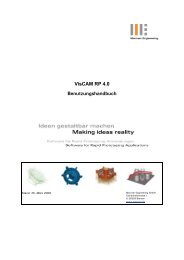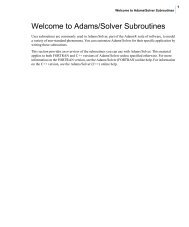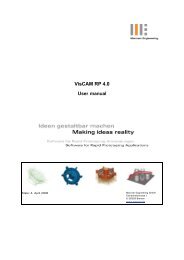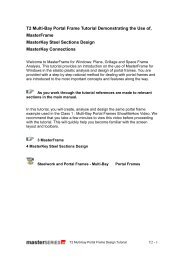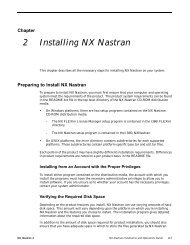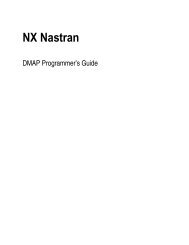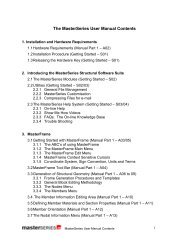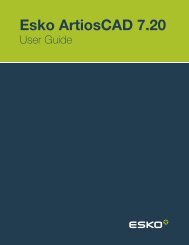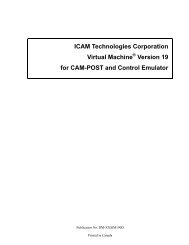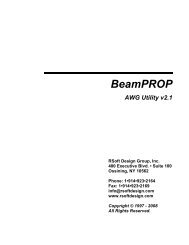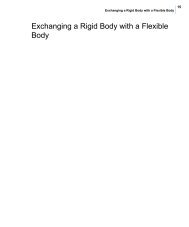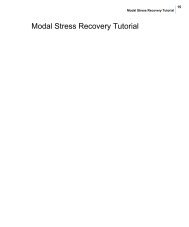Building Flex Body Models - Kxcad.net
Building Flex Body Models - Kxcad.net
Building Flex Body Models - Kxcad.net
Create successful ePaper yourself
Turn your PDF publications into a flip-book with our unique Google optimized e-Paper software.
<strong>Building</strong> <strong>Flex</strong> <strong>Body</strong> <strong>Models</strong><br />
<strong>Building</strong> <strong>Flex</strong> <strong>Body</strong> <strong>Models</strong><br />
5
6<br />
Adams/<strong>Flex</strong><br />
Creating a <strong>Flex</strong>ible <strong>Body</strong> in Adams/View<br />
When you create a flexible body in Adams/View, Adams/View reads the modal neutral file (MNF)<br />
defining the body and creates the necessary Adams/View geometry for displaying the flexible body. It<br />
also creates a mesh on the flexible body representing the flexible body elements and nodes. You can<br />
simplify the mesh geometry as explained in Substituting Outline Graphics for the Finite Element Mesh.<br />
Adams/<strong>Flex</strong> places the flexible body so the flexible body's local body reference frame (LBRF) is at the<br />
origin of the global coordinate system. The LBRF corresponds to the origin of the FE environment in<br />
which the body was originally modeled. You can also set the location of the flexible body as you create<br />
the body using options in the dialog box or move the body later as you do any element in Adams/View<br />
using the Move tool stack on the Main toolbox.<br />
After you import an MNF into Adams/View, you can use the Info tool to examine pertinent data about<br />
the flexible body.<br />
To import an MNF into Adams/View:<br />
1. From the Build menu, point to <strong>Flex</strong>ible Bodies, and then select Adams/<strong>Flex</strong>.<br />
The Create a <strong>Flex</strong>ible <strong>Body</strong> dialog box appears.<br />
2. In the <strong>Flex</strong>ible <strong>Body</strong> Name text box, enter the name you want assigned to the flexible body.<br />
3. In the Modal Neutral File Name text box, enter the name of the MNF. .<br />
Note: When you use the Browse command to search for a file, it places the absolute path to the<br />
file in the text box. When you save the database or a command file, Adams/View uses the<br />
absolute path in the saved file. If you are sharing the database or command file with other<br />
users, you may want to edit the path that the Browse command places in the text box so it<br />
is a relative path or remove it altogether if the MNF file is in the current working directory.<br />
4. To set the damping ratio to one other than the default: (a) clear the selection of default, and (b)<br />
in the Damping Ratio text box, either:<br />
• Enter the critical damping ratio.<br />
• Enter a function. To get help building the function, next to the Damping Ratio text box,<br />
select the More button . The Adams/View Function Builder appears. For information<br />
on using the Function Builder, see the Adams/View Function Builder online help.<br />
5. Set Generalized Damping to one of the following:<br />
• Off - Disables the generalized damping. - Disables the generalized damping.<br />
• Full - Enables the complete generalized damping matrix, including the effects of a resultant<br />
damping force.<br />
• Internal Only - Only enables the portion of the generalized damping matrix corresponding to<br />
the modal coordinates (that is, ignore the resultant damping force).<br />
6. Position the flexible body by doing one or more of the following:
<strong>Building</strong> <strong>Flex</strong> <strong>Body</strong> <strong>Models</strong><br />
• To set its location, in the Location text box, enter the x, y, z coordinate defining the flexible<br />
body's location in the default coordinate system.<br />
• To set its orientation, specify either of these three orientation methods:<br />
• Orientation<br />
• Along Axis Orientation<br />
• In Plane Orientation<br />
• You can also set its orientation relative to a reference coordinate system by entering the<br />
coordinate system in the Relative to text box. If you leave it blank, Adams/View uses the<br />
default coordinate system<br />
7. Select OK.<br />
7
8<br />
Adams/<strong>Flex</strong><br />
Connecting <strong>Flex</strong>ible Bodies to Your Model<br />
Once you have your flexible body imported into Adams/View, you need to make it part of your model by<br />
attaching it to rigid bodies or other flexible bodies and applying forces to it as appropriate. You can also<br />
replace existing rigid bodies with flexible bodies.<br />
Learn more about how to make flexible bodies essential components of your model:<br />
• About Connecting <strong>Flex</strong>ible Bodies<br />
• Limitations on Applying Elements to <strong>Flex</strong>ible Bodies<br />
• Using Massless Links<br />
• Adding Markers to <strong>Flex</strong>ible Bodies<br />
About Connecting <strong>Flex</strong>ible Bodies<br />
When you initially import a modal neutral file (MNF) containing a flexible body, Adams/<strong>Flex</strong> places the<br />
flexible body at the global coordinate system origin. The flexible body is not attached to any other part<br />
in your model nor are its movements constrained.<br />
Using any of the features of Adams/View, you can connect the flexible body to elements in your model,<br />
apply forces to it, and attach points and markers to it. There are some limitations, however, and these are<br />
explained in Limitations on Applying Elements to <strong>Flex</strong>ible Bodies.<br />
As you connect flexible and rigid bodies, you will often find it useful to create dummy parts, called<br />
massless links, to help you create your model. Also, the connection of some modeling elements is only<br />
supported through massless links so Adams/View often creates massless links between the bodies to<br />
facilitate the creation of the model. For more information, see Using Massless Links.<br />
If you haven't already done so, you may want to go through the first tutorial, Integrating <strong>Flex</strong>ible Bodies<br />
into Your Adams Model, of Getting Started Using Adams/<strong>Flex</strong>, to get some ideas for how to connect<br />
flexible and rigid bodies.<br />
Limitations on Applying Elements to <strong>Flex</strong>ible Bodies<br />
Currently, there are a few limitations to the elements you can use with flexible bodies. Most of these<br />
limitations are based on the version of Adams/Solver that you are using, either the FORTRAN or C++<br />
version. Most of the limitations are removed if you use Adams/Solver (C++) as the solver executable.<br />
Learn more about the limitations:<br />
• <strong>Flex</strong>ible Connector Limitations in Adams/Solver (FORTRAN)<br />
• Force Limitations in Adams/Solver (FORTRAN)<br />
• Force Limitations in both Adams/Solver (FORTRAN) and (C++)<br />
• Joint Limitations in Adams/Solver (FORTRAN)<br />
• Table of Supported Forces and Joints
<strong>Flex</strong>ible Connector Limitations in Adams/Solver (FORTRAN)<br />
<strong>Building</strong> <strong>Flex</strong> <strong>Body</strong> <strong>Models</strong><br />
The following Adams/View flexible connectors have not been implemented for use with flexible bodies<br />
in Adams/Solver (FORTRAN):<br />
• Beams<br />
• Bushings<br />
• Field elements<br />
• Torsion spring (Rotational spring-damper elements)<br />
In each case, the flexible connectors can indirectly act on the flexible body through a dummy part, called<br />
a massless link. If one of these elements is connected directly to the flexible body, Adams/Solver<br />
(FORTRAN) automatically introduces a massless link for you. Learn about Using Massless Links.<br />
Force Limitations in Adams/Solver (FORTRAN)<br />
Like the rotational spring damper, you cannot directly attach a rotational single-component force to a<br />
flexible body in Adams/Solver (FORTRAN). You need to use a masslink to connect the force to the<br />
flexible body. Learn about using massless links.<br />
Force Limitations in both Adams/Solver (FORTRAN) and (C++)<br />
You cannot apply the following forces to a flexible body when the flexible body is the reaction body:<br />
• Six-component general force vector<br />
• Three-component force vector<br />
• Three-component torque vector<br />
Again, you can avoid this limitation by attaching massless links to your flexible body, which makes the<br />
massless link the reaction body. It is important, however, to understand the consequences of making the<br />
massless link the reaction body. For example, consider a rigid sphere rolling on a flexible surface. Ideally,<br />
you would model the contact using a force vector element with the I marker on the bottom of the sphere<br />
and a floating marker on the flexible surface. Because a point of contact on a flexible body must be a set<br />
of nodes determined a priori, you cannot define a floating marker on a flexible body. Therefore, the<br />
flexible body cannot be the reaction body.<br />
As a workaround, assume that you attach a massless link on some remote location on the flexible surface<br />
and define the floating marker on the massless link. Adams/Solver would simulate the model without<br />
difficulty, but the effect you modeled is now different from the one you intended to model. Rather than<br />
modeling a point force sliding over the flexible surface, you modeled a varying point torque acting on<br />
the flexible surface at the location of the massless link. For this reason, Adams/Solver does not<br />
automatically introduce a massless link like it does when attaching an unsupported force to a flexible<br />
body.<br />
When the flexible body has a large number of modes (more than 40), the computational cost can be<br />
considerable. In these cases, you will find it more expedient to attach a massless link at the location of<br />
the flexible body marker so that the function expression depends on part states rather than the higher<br />
number of flexible body states.<br />
9
10<br />
Adams/<strong>Flex</strong><br />
You should also note that whenever a function expression associated with a force element, including<br />
those listed above and single-component forces, refers to a marker on a flexible body, it establishes a<br />
functional dependency on all the state variables of the flexible body. For example, if you use a DX<br />
function to define the force on the flexible body, you would establish the dependency.<br />
Joint Limitations in Adams/Solver (FORTRAN)<br />
You cannot directly connect the following joints to a flexible body when using Adams/Solver<br />
(FORTRAN):<br />
• Joints, such as the translational joint or an inplane joint primitive, because the point of contact on<br />
a flexible body must be well defined. You can eliminate the joint limitation by attaching the joint<br />
to a massless link, the same as you would when applying vector forces. You will also, however,<br />
have the same consequences. For more information on using massless links with forces, see<br />
Force Limitations in Adams/Solver (FORTRAN). If you do not use a massless link and attach<br />
either a translational or inplane joint primitive directly to your flexible body, Adams/Solver<br />
(FORTRAN) automatically inserts one for you.<br />
• Joints that are being driven by motion generators. For example, a revolute joint can be attached<br />
to a flexible body when no motion generator is attached to it but not when a motion generator is<br />
acting on the revolute joint. Again, to circumvent this limitation, Adams/Solver (FORTRAN)<br />
introduces a massless link between the joint and flexible body.<br />
Using Massless Links<br />
A massless link, also called a dummy part, is a link with zero or an insignificant amount of both mass<br />
and inertia. A massless link is not actually part of your model but facilitates the creation of a model so it<br />
behaves like your physical mechanism. It allows you to indirectly connect forces and joints to your<br />
flexible body, which are not supported.<br />
You can either:<br />
• Let Adams/Solver create a massless link for you<br />
• Create one yourself<br />
Automatic Massless Link Creation in Adams/Solver (FORTRAN)<br />
When Adams/Solver (FORTRAN) detects either:<br />
• An unsupported force or joint on a flexible body (see Limitations on Applying Elements to<br />
<strong>Flex</strong>ible Bodies)<br />
• A marker on the flexible body, which is not coincident with a node (seeConfiguration 2: Position<br />
and Attachment Nodes are Not Coincident)<br />
It automatically introduces a massless link between the unsupported element and the flexible body. The<br />
massless link is attached to the flexible body with a fixed joint. Neither the kinematic results of the<br />
massless link or the reaction forces at the joint will be available.
Creating Massless Links Manually<br />
<strong>Building</strong> <strong>Flex</strong> <strong>Body</strong> <strong>Models</strong><br />
To create a massless link, you can simply remove the geometry of a link since, by default, Adams/View<br />
determines the mass of a part using its geometry. If you want to keep the link geometry in your model<br />
display to help remind you that there is a massless link in your model, you may want to edit the link to<br />
set its mass and inertia properties to zero.<br />
Note: A massless link cannot contribute degrees of freedom to your model. Therefore, a massless<br />
link should always be connected to another mass-bearing element using a fixed joint.<br />
To create a massless link:<br />
1. Create a link between parts, as desired.<br />
2. Do one of the following:<br />
• Delete the link's geometry.<br />
• Display the link's Modify <strong>Body</strong> dialog box. Set Category to Mass Properties and set Define<br />
Mass by to User Input. In the Mass and Moments of inertia text boxes, enter 0.<br />
3. Select OK.<br />
Adding Markers to <strong>Flex</strong>ible Bodies<br />
You can add markers to your flexible body in the same way you add them to parts so that you can apply<br />
operating loads, attach other Adams elements, or measure a response. Adding markers to flexible bodies<br />
requires specifying both the location of the marker, as well as the nodes to which it is attached. This is a<br />
fundamental difference between specifying a marker on a flexible body and specifying a marker on a<br />
part. Moreover, the position of a marker on a flexible body is treated independently from the nodes to<br />
which it is attached. For example, the position of the marker does not need to be coincident with a node.<br />
Joint forces and applied loads are applied at the marker position and then distributed onto the flexible<br />
body at the attachment points you specify. How the loads are distributed depends on the marker<br />
configuration. For example, the offset behaves like rigid lever on a marker which is not coincident with<br />
its attachment node. That is, a force applied to the marker is transferred to the node as a force-moment<br />
pair.<br />
Because the location of a marker is independent of how it is attached to the flexible body, there are three<br />
general marker configurations, which are described below. Of the three configurations, Adams/Solver<br />
(FORTRAN) only directly supports markers whose position and attachment node are coincident.<br />
Adams/Solver (FORTRAN) indirectly supports markers that are not coincident with their attachment<br />
node by automatically introducing a massless link (see Using Massless Links). Adams/Solver<br />
(FORTRAN) does not support markers attached to multiple nodes. All marker configurations are directly<br />
supported in Adams/Solver (C++).<br />
Because Adams/Solver (FORTRAN) is the default solver for Adams/View, when you create a marker in<br />
Adams/View, the marker is always positioned at a node. To obtain one of the other alternative<br />
11
12<br />
Adams/<strong>Flex</strong><br />
configurations using Adams/View, first create a marker whose position is coincident with its attachment<br />
point and then modify it.<br />
• Configuration 1: Position and Attachment Node are Coincident<br />
• Configuration 2: Position and Attachment Node are not Coincident<br />
• Configuration 3: Attached to Multiple Nodes<br />
Configuration 1: Position and Attachment Node are Coincident<br />
This is the default marker configuration that Adams/View creates and the only one that Adams/Solver<br />
(FORTRAN) supports. This configuration is suitable for creating measures and applying concentrated<br />
point loads at the attachment node.<br />
To create a marker whose position and attachment node are coincident:<br />
1. From the Geometric Modeling tool stack of the Main toolbox, select the Marker tool .<br />
2. In the marker construction container, select Add to Part.<br />
3. Following the instructions in the status bar, select the flexible body to which the marker will be<br />
attached. Then, click the node closest to the position you want to place node.<br />
Adams/View positions the marker at the closest node and attaches the marker to the same node.<br />
Configuration 2: Position and Attachment Node are not Coincident<br />
It is often necessary to add a marker to a flexible body where there is no node. For example, you may<br />
need to connect two flexible bodies whose nodes are not coincident or apply a force at a location offset<br />
from a node.<br />
A similar marker configuration which is compatible with the Adams/Solver (FORTRAN) can be<br />
obtained using massless links. The massless link is attached to the flexible body at the desired attachment<br />
node using a fix joint. Subsequently, a marker is attached to the massless link at the desired position. For<br />
more information about massless links, see Using Massless Links.<br />
To create a marker whose position is offset from its attachment node:<br />
1. First create a marker which is positioned at the node you wish to attach it to following the steps<br />
in Configuration 1: Position and Attachment Node are Coincident.<br />
Now modify the marker.<br />
2. Right-click the marker you just created, and then select Modify.<br />
The Marker Modify dialog box appears.<br />
3. In the Location text box, enter the desired position of the marker. You can either type in the<br />
coordinates directly; or right-click the Location text box, select Pick Location, and then click the<br />
desired location with the mouse.<br />
4. Select OK.
<strong>Building</strong> <strong>Flex</strong> <strong>Body</strong> <strong>Models</strong><br />
Adams/View issues a warning indicating that the model is only compatible with the<br />
Adams/Solver (C++). In addition, a white leader line from the attachment node to the marker icon<br />
appears.<br />
To create a marker whose position is offset from its attachment node using massless<br />
links:<br />
1. Create a massless link near where you want to position the marker. For more information about<br />
massless links, see Using Massless Links.<br />
2. Fix the massless link to the desired attachment point by first selecting the Fixed Joint tool<br />
from the Joint tool stack on the Main toolbox.<br />
3. In the construction container, select the method 2 <strong>Body</strong> 1 Location.<br />
4. Following the instructions in the status bar, select the massless link you just created and then the<br />
flexible body to which you want to attach it. Finally, select the node to which you want to attach<br />
the massless link.<br />
Adams/View creates a fix joint between the massless link and flexible body.<br />
5. Create a marker on the massless link at the desired position by first selecting the Marker tool<br />
from the Geometric Modeling tool stack on the Main toolbox.<br />
6. In the marker construction container, select Add to Part.<br />
7. Following the instructions in the status bar, select the massless link, and then select the desired<br />
location.<br />
Adams/View creates a marker on the massless link. The behavior of this marker is identical to<br />
one which was added directly to the flexible body but offset from its attachment node.<br />
Configuration 3: Attached to Multiple Nodes<br />
Point forces, applied force acting at single point on a flexible body, are idealized representations of<br />
concentrated distributed forces. Point forces typically give rise to large stress gradients that may not be<br />
present in the physical structure. A more meaningful result is often obtained by distributing the force<br />
over a small patch on the flexible body. This can be accomplished by introducing a rigid element spider<br />
web in the finite element discretization or introducing a marker that is attached to multiple nodes. A force<br />
applied to the marker is then distributed to the attachment nodes.<br />
To create a marker attached to multiple nodes:<br />
1. First create a marker which is positioned at one of the nodes you wish to attach it to following the<br />
steps in Configuration 1: Position and Attachment Node are Coincident.<br />
Now modify the marker.<br />
2. Right-click the marker you just created, and then select Modify.<br />
The Marker Modify dialog box appears.<br />
3. In the Location text box, enter the desired position of the marker.<br />
You can either type in the coordinates directly; or right-click the Location text box, select Pick<br />
Location, and then click the desired location with the mouse.<br />
13
14<br />
Adams/<strong>Flex</strong><br />
4. In the text box to the right of Snap, enter a comma-separated list of attachment nodes, or rightclick<br />
the text box, select Pick <strong>Flex</strong><strong>Body</strong> Node, and then click the desired attachment nodes with<br />
the mouse.<br />
5. Select OK.<br />
Adams/View issues a warning indicating that the model is only compatible with Adams/Solver<br />
(C++). In addition, white leader lines from all the attachment nodes to the marker icon appear.
<strong>Building</strong> <strong>Flex</strong> <strong>Body</strong> <strong>Models</strong><br />
Replacing Existing Bodies with <strong>Flex</strong>ible Bodies<br />
It is easy to replace a rigid body with a flexible body to more realistically model your mechanism.<br />
Because it is easy to replace rigid bodies with other flexible bodies, you can start gradually and slowly<br />
add complexity to your model as you need it. You may want to go through the tutorial, Exchanging a<br />
Rigid <strong>Body</strong> with a <strong>Flex</strong>ible <strong>Body</strong>, or Getting Started Using Adams/<strong>Flex</strong>, to step through the process of<br />
replacing a rigid body with a flexible body.<br />
In addition to replacing a rigid body with a flexible body, you can replace an existing flexible body with<br />
a new flexible body. This may be useful if you want to modify the design of your flexible component.<br />
Learn more about replacing rigid and flexible bodies:<br />
Overview of Replacing Rigid and <strong>Flex</strong>ible Bodies<br />
• About Replacing Bodies with <strong>Flex</strong>ible Bodies<br />
• Overall Procedure for Replacing Rigid Bodies with <strong>Flex</strong>ible Bodies<br />
• Overall Procedure for Replacing <strong>Flex</strong>ible Bodies with <strong>Flex</strong>ible Bodies<br />
• Marker and Node Table<br />
• Attributes Inherited<br />
• Substitution Limitations<br />
• Handling of Expressions and Design Variables<br />
Detailed Procedures<br />
• Selecting the Existing and Replacement Bodies<br />
• Aligning Replacement <strong>Body</strong><br />
• Transferring Connections<br />
• Replacing the Existing <strong>Body</strong><br />
• Sorting Objects in Marker and Node Table<br />
About Replacing Bodies with <strong>Flex</strong>ible Bodies<br />
To replace a rigid or flexible body with a flexible body, you start by specifying:<br />
• The rigid or flexible body to be substituted and then the replacement flexible body. When<br />
replacing rigid bodies, the replacement flexible bodies can either be an existing flexible body or<br />
a modal neutral file (MNF). When replacing flexible bodies, the replacement flexible bodies<br />
must be specified as an MNF.<br />
• The position and orientation of the new flexible body. You specify the position and orientation<br />
of the replacement flexible body using one of three convenient alignment tools.<br />
Adams/<strong>Flex</strong> then identifies the connections on the existing body to other objects in the model, such as<br />
motions, forces, and joints. It displays the markers on the existing body through which the connections<br />
are made. Because the connections to flexible bodies are through markers, you will transfer the markers<br />
to the flexible body, thereby transferring the connections.<br />
15
16<br />
Adams/<strong>Flex</strong><br />
• If the existing body is a rigid body, Adams/<strong>Flex</strong> searches for the markers on the rigid body, and<br />
transfers these markers to the nodes on the replacement flexible body that are closest to the<br />
markers. If a marker is used to define joints or forces, Adams/<strong>Flex</strong> searches for interface nodes.<br />
For all other markers, it searches the entire set of nodes.<br />
• If the existing body is another flexible body, the markers are already attached to nodes.<br />
Therefore, Adams/<strong>Flex</strong> searches for the node closest to the attached node on the existing body. If<br />
the marker is attached to multiple nodes, Adams/<strong>Flex</strong> searches for the closest node for each<br />
connection. Again, if a marker is used to define joints or forces, Adams/<strong>Flex</strong> searches for<br />
interface nodes.<br />
Adams/<strong>Flex</strong> displays a Marker and Node table to let you make any changes, such as change the node to<br />
which a marker will be moved.<br />
Adams/<strong>Flex</strong> moves all markers to the replacement flexible body even if the markers have no connections.<br />
This is because you may have user-written subroutines or measures that reference the markers. By<br />
transferring all markers to flexible bodies, you ensure that all your subroutines and measures work. You<br />
can delete the markers if you want.<br />
Because Adams/<strong>Flex</strong> moves all markers, it also moves the center of mass (CM) marker. Once the marker<br />
is on the flexible body, however, it no longer indicates the CM nor does it stay coincident with the CM<br />
during a simulation. To eliminate confusion, Adams/<strong>Flex</strong> renames the CM marker from the substituted<br />
rigid body to original_rigid_cm.<br />
Note: Adams/<strong>Flex</strong> only transfers markers and any connections they define to the flexible body. It<br />
does not transfer string variables and other children of the rigid body.<br />
Overall Procedure for Replacing Rigid Bodies with <strong>Flex</strong>ible<br />
Bodies<br />
To replace a rigid body with a flexible body, perform the following steps:<br />
• Select the rigid body to be replaced<br />
• Position and orient the replacement body<br />
• Transfer the connections<br />
• Replace the rigid body<br />
Each step is briefly outlined below with links to more complete procedures.<br />
Selecting the Bodies to be Replaced<br />
You can replace a rigid body with a flexible body that is already in your model or you can specify an<br />
MNF and Adams/<strong>Flex</strong> creates a new flexible body. The following explains how to specify a flexible body<br />
already in your model.<br />
To select the bodies:<br />
1. On the screen, select the rigid body to be replaced.
2. From the Build menu, point to <strong>Flex</strong>ible Bodies, and then select Rigid to <strong>Flex</strong>.<br />
<strong>Building</strong> <strong>Flex</strong> <strong>Body</strong> <strong>Models</strong><br />
3. Under the Alignment tab, select <strong>Flex</strong> <strong>Body</strong>, and then select a flexible body that has already been<br />
imported into your model.<br />
Position and Orient Replacement <strong>Body</strong><br />
You use the positioning options in the Alignment tab of the Swap rigid/flexible body dialog box to move<br />
the flexible body so that it is aligned with the existing body that it is replacing. Three alignment tools are<br />
available:<br />
• Aligning center of mass of bodies<br />
• Aligning using the Precision Move dialog box<br />
• Aligning by defining three points<br />
You can use one or more of the tools to position and orient the flexible body consistently with the rigid<br />
body. Once you've used these tools, you can use the Flip about buttons to rotate the body 180° into<br />
position.<br />
Transferring the Connections<br />
You use the Connections tab on the Swap rigid body dialog box to display and transfer the connections<br />
on the rigid body to the replacement flexible body. The Connections tab displays a Marker and Node<br />
table listing the connections and how they will be transferred. It also provides options for positioning the<br />
markers relative to the attachment nodes on the replacement flexible body. You can also launch a Node<br />
Finder to search for a different node.<br />
To transfer the connections:<br />
1. Review the list of marker connections and how Adams/<strong>Flex</strong> will transfer them to the flexible<br />
body.<br />
2. To change the node to which the marker will be transferred, enter the new node ID in the Node<br />
ID text box, and then select Apply. Learn more.<br />
3. If the attachment nodes are offset from the marker locations, you have three options:<br />
• Do nothing, and simply select OK as explained in the next procedure. In which case, the<br />
Adams/Solver (C++) creates a marker with an offset, while Adams/Solver (FORTRAN)<br />
automatically introduces a massless part and fixed joint pair. You are not responsible for<br />
creating dummy parts.<br />
• Move the marker to node location. Learn about this method.<br />
• Maintain any parameterization that was set up through Adams/View. Learn about this<br />
method.<br />
Replacing the Rigid <strong>Body</strong><br />
Once you've set the alignment and connections, you can replace the existing body with the replacement<br />
flexible body. Learn about the complete procedure.<br />
17
18<br />
Adams/<strong>Flex</strong><br />
To replace the body:<br />
• Select OK.<br />
Note: Adams/<strong>Flex</strong> only transfers markers and any connections they define to the flexible body. It<br />
does not transfer string variables and other children of the rigid body.<br />
Overall Procedure for Replacing <strong>Flex</strong>ible Bodies with <strong>Flex</strong>ible<br />
Bodies<br />
To replace a flexible body with a flexible body, perform the following steps:<br />
• Select the flexible bodies to be replaced<br />
• Align them<br />
• Transfer the connections<br />
• Replace the flexible body<br />
Each step is briefly outlined below with links to more complete procedures.<br />
Selecting the Bodies to be Replaced<br />
To replace a flexible body with a flexible body, you must create the replacement flexible body by<br />
specifying an MNF. Learn more about selecting the body to be replaced.<br />
To select the flexible bodies:<br />
1. From the Build menu, point to <strong>Flex</strong>ible Bodies, and then select <strong>Flex</strong> to <strong>Flex</strong>.<br />
2. Under the Alignment tab, in the <strong>Flex</strong>ible <strong>Body</strong> text box, enter an existing flexible body in your<br />
model.<br />
3. In the MNF File text box, enter the MNF..<br />
Aligning the Bodies<br />
You use the positioning options in the Alignment tab of the Swap rigid body dialog box to move the<br />
flexible body so that it is aligned with the existing flexible body. Three alignment tools are available:<br />
• Aligning center of mass of bodies<br />
• Aligning using the Precision Move dialog box<br />
• Aligning by defining three points<br />
You can use one or more of the tools to position and orient the flexible body consistently with the rigid<br />
body. Once you've used these tools, you can use the Flip about buttons to rotate the body 180° into<br />
position.<br />
Transferring the Connections<br />
You use the Connections tab on the Swap rigid body dialog box to display and transfer the connections<br />
on the existing flexible body to the replacement flexible body. The Connections tab displays a Marker
<strong>Building</strong> <strong>Flex</strong> <strong>Body</strong> <strong>Models</strong><br />
and Node table listing the connections and how they will be transferred. It also provides options for<br />
positioning the markers relative to the attachment nodes on the replacement flexible body.<br />
1. Review the list of marker connections and how Adams/<strong>Flex</strong> will transfer them to the flexible<br />
body.<br />
2. To change the node to which the marker will be transferred, enter the new node ID in the Node<br />
ID text box, and then select Apply. Learn more.<br />
3. If the attachment nodes are offset from the marker locations, you have three options:<br />
• Do nothing, and simply select OK as explained in the next procedure. In which case, the<br />
Adams/Solver (C++) creates a marker with an offset while Adams/Solver (FORTRAN)<br />
automatically introduces a massless part and fixed joint pair. You are not responsible for<br />
creating dummy parts.<br />
• Move the marker to node location. Learn about this method.<br />
• Maintain any parameterization that was set up through Adams/View. Learn about this<br />
method.<br />
Replacing the <strong>Body</strong><br />
Once you've set the alignment and connections, you can replace the existing body with the replacement<br />
flexible body.<br />
To replace the body:<br />
• Select OK.<br />
Marker and Node Table<br />
The Connections tab on the Swap a rigid body or Swap a flexible body dialog boxes displays a Marker<br />
and Node table. It displays a list of markers on the rigid body that will be transferred to the flexible body.<br />
The Connections column identifies the names of constraints or forces that exist on the rigid body that<br />
you are replacing. The nodes on the flexible body that are nearest to the markers are listed in the Node<br />
ID column.<br />
The following figures show the Marker and Node table as it appears when you are replacing a rigid and<br />
flexible body.<br />
19
20<br />
Adams/<strong>Flex</strong><br />
Marker and Node Table when Replacing Rigid <strong>Body</strong><br />
Marker and Node Table When Replacing <strong>Flex</strong>ible <strong>Body</strong><br />
Attributes Inherited<br />
When you substitute either a rigid or flexible body for a flexible body, the new flexible body takes on the<br />
following attributes of the rigid or flexible body that it replaced:<br />
• Color<br />
• Visibility<br />
• Name visibility
• Icon size<br />
• Exact position initial conditions<br />
• Velocity initial conditions<br />
<strong>Building</strong> <strong>Flex</strong> <strong>Body</strong> <strong>Models</strong><br />
If you replace a flexible body with another flexible body, the new flexible body also receives the<br />
attributes of:<br />
• Selected modes<br />
• Invariant selection<br />
• Modal displacement and velocity initial conditions<br />
• Modal exact displacements<br />
Substitution Limitations<br />
Note the following before you substitute rigid and flexible bodies:<br />
• The closer the geometry of the flexible body matches that of the rigid body, the easier it is to<br />
substitute the flexible body for the rigid body.<br />
• When you modify a joint so that it connects to a flexible body instead of a rigid body,<br />
Adams/View moves the markers defining the attachments to the flexible body at the closest node<br />
locations. If the markers are being used by other elements in your model, Adams/View leaves<br />
the markers at their current locations and creates new markers that connect the joints to the<br />
flexible body at the node locations.<br />
As Adams/View moves the markers, the joint may appear to be broken. When Adams/View<br />
simulates the model, its first step will be to repair any broken joints. This may require<br />
Adams/View to contort the flexible body, and possibly making the simulation fail. You should<br />
then move the marker that is not on the flexible body so it coincides with the marker on the<br />
flexible body. If this is not possible, bridge the offset between the two markers by creating a<br />
massless link that connects the parts (see Using Massless Links) or use an offset marker (see<br />
Adding Markers to <strong>Flex</strong>ible Bodies).<br />
Handling of Expressions and Design Variables<br />
When replacing a rigid body with a flexible body, the on the rigid body are transferred to the flexible<br />
body. By moving the markers, all joints and applied forces on the rigid body will also be moved to the<br />
flexible body.<br />
When replacing a rigid body with a flexible body, special treatment is given to the following:<br />
• The center of mass marker on the rigid body is moved to the flexible body. Its position on the<br />
flexible body, however, may not be consistent with the flexible body center of mass. The rigid<br />
body center of mass marker is also renamed after being transferred to the flexible body.<br />
• Other than the markers, all other children of the rigid body are not transferred to the flexible<br />
body. For example, geometry and design points remain on the rigid body.<br />
21
22<br />
Adams/<strong>Flex</strong><br />
• When an expression references a rigid part, it automatically will be updated to reference the new<br />
flexible body.<br />
• Object type design variables not belonging to the rigid body, but referencing it, will be updated<br />
to reference the flexible body. All design variables that are children of the rigid body will not be<br />
modified.<br />
Selecting the Existing and Replacement Bodies<br />
You can replace a rigid body with a flexible body that is already in your model or you can specify an<br />
MNF and Adams/<strong>Flex</strong> creates a new flexible body. To replace a flexible body with another flexible body,<br />
you must create the replacement flexible body by specifying an MNF.<br />
Learn about:<br />
• Selecting Existing Rigid and Replacement <strong>Flex</strong>ible Bodies<br />
• Selecting Existing and Replacement <strong>Flex</strong>ible Bodies<br />
Selecting Existing Rigid and Replacement <strong>Flex</strong>ible Bodies<br />
To select the bodies:<br />
1. From the Build menu, point to <strong>Flex</strong>ible Bodies, and then select Rigid to <strong>Flex</strong>.<br />
If a rigid body was not selected on the screen, the Database Navigator appears and lets you select<br />
the rigid body to be replaced.<br />
The Swap a rigid body for a flexible body dialog box appears.<br />
2. Under the Alignment tab, select how you will specify the replacement flexible body:<br />
• <strong>Flex</strong> <strong>Body</strong>, and then select a flexible body that has already been imported into your model.<br />
• MNF File, and then select the name of the MNF.<br />
Selecting Existing and Replacement <strong>Flex</strong>ible Bodies<br />
To replace a flexible body with another flexible body, you must create the replacement flexible body by<br />
specifying an MNF.<br />
To select the flexible bodies:<br />
1. From the Build menu, point to <strong>Flex</strong>ible Bodies, and then select <strong>Flex</strong> to <strong>Flex</strong>.<br />
The Swap a flexible body for another flexible body dialog box appears.<br />
2. Under the Alignment tab, in the <strong>Flex</strong>ible <strong>Body</strong> text box, enter an existing flexible body in your<br />
model.<br />
3. In the MNF File text box, enter the MNF.
Aligning Replacement <strong>Body</strong><br />
<strong>Building</strong> <strong>Flex</strong> <strong>Body</strong> <strong>Models</strong><br />
When replacing rigid or flexible bodies with a replacement flexible body, you have the following options<br />
available in the Alignment tab of the Swap a rigid body for a flexible body or Swap a flexible body for<br />
another flexible body dialog box for aligning the replacement body with the existing body:<br />
• Aligning center of mass of bodies<br />
• Aligning using the Precision Move dialog box<br />
• Aligning by defining three points<br />
Tip: To facilitate the alignment, you can select either of the following from the bottom<br />
of the Alignment tab:<br />
• Select View Parts only to display only the existing body and its replacement.<br />
• Select View Topology to display a representation of the existing body and its connections to<br />
other parts.<br />
Aligning Center of Mass of Bodies<br />
The Align <strong>Flex</strong> <strong>Body</strong> CM with CM of Current Part button aligns the replacement flexible body with an<br />
existing body by comparing the center of mass and inertia tensor of the two bodies. The replacement<br />
flexible body is:<br />
• Positioned such that its center of mass (CM) is coincident with the flexible body CM.<br />
• Oriented such that its principal inertia directions are coincident with the body's principal inertia<br />
directions.<br />
If the inertia properties of the two bodies are similar, this method closely aligns the flexible body with<br />
the existing body. If the bodies are symmetric about a plane, this method may rotate the flexible body<br />
180° from the existing body. In this case, you can use the Flip about buttons to rotate the flexible body<br />
180° back into position.<br />
To align the center of mass of the replacement flexible body with that of the existing<br />
body:<br />
• In the Alignment tab, select Align <strong>Flex</strong> <strong>Body</strong> CM with CM of Current Part<br />
To rotate the flexible body about an axis:<br />
• Select one of the following to rotate the flexible about the corresponding axis:<br />
• X axis - Rotate flexible body 180° about its largest principal inertia direction<br />
• Y axis - Rotate flexible body 180° about its second largest principal inertia direction<br />
• Z axis - Rotate flexible body 180° about its smallest principal inertia direction<br />
23
24<br />
Adams/<strong>Flex</strong><br />
Aligning Using Precision Move Dialog Box<br />
The Precision Move dialog box lets you to move bodies by increments or precise coordinates.<br />
To use the Precision Move dialog box to align the bodies:<br />
• In the Alignment tab, select Launch Precision Move Panel.<br />
Aligning by Defining Three Points<br />
This method uses three unique points to position and orient the flexible body.<br />
To define the alignment by specifying three points:<br />
1. In the Alignment tab, select 3 Point Method.<br />
2. Select a point on the existing body and a point on the flexible body. Adams/<strong>Flex</strong> will position the<br />
flexible body so that the point on it is coincident with the point on the rigid body.<br />
3. Now select two more point pairs, one point on each body, to define the x- and y-axes. Adams/<strong>Flex</strong><br />
will orient the flexible body by making points 2 and 3 on the flexible body reside in the plane<br />
defined by points 2 and 3 on the rigid body.<br />
Transferring Connections<br />
The following sections explain how to transfer connections from an existing rigid or flexible body to a<br />
replacement flexible body:<br />
• Changing the Node to Which to Transfer Marker<br />
• Changing the Location of the Marker<br />
Changing the Node to Which to Transfer Marker<br />
To change the node to which a marker will be transferred:<br />
1. In the Marker and Node table of the Swap a rigid body or Swap a flexible body dialog boxes, select<br />
the row containing the marker.<br />
2. In the Node ID text box, enter the node ID to which you want to transfer the marker.<br />
Tip: To find a node, select Node Finder to select the Node Finder dialog box, and search<br />
for all nodes within a specified radius or number of nodes from a given marker.<br />
3. Select Apply (located to the right of the Node ID text box).<br />
Changing the Location of the Marker<br />
By default, Adams/<strong>Flex</strong> moves the marker to the attachment node specified in the Marker and Node table.<br />
If the distance between the attachment node and the marker is nonzero, you may want to preserve the<br />
marker location so you do not break any joints on the flexible body or incorrectly define the point of
<strong>Building</strong> <strong>Flex</strong> <strong>Body</strong> <strong>Models</strong><br />
application of a force. In addition, the marker's position may be parameterized. Moving the marker to the<br />
chosen attachment node will destroy the parameterization. To prevent this from adversely affecting the<br />
flexible body's connectivity with the rest of the model, Adams/<strong>Flex</strong> provides three choices to treat the<br />
marker's position:<br />
• Simply move the markers to the location of the specified nodes.<br />
• Transfer the markers but maintain any parameterization that was set up through an Adams/View<br />
expression to define the location of the marker. This will keep the marker position at its<br />
parameterized position.<br />
• Transfer the marker but keep it in its current position, offset from the node. This is helpful if you<br />
have defined a joint location using the marker. It keeps the joint from breaking.<br />
To change the location of a marker:<br />
1. In the Marker and Node table of the Swap a rigid body or Swap a flexible body dialog boxes,<br />
select the row containing the marker.<br />
2. Select one of:<br />
• Move to node<br />
• Preserve expression<br />
• Preserve location<br />
Adams/<strong>Flex</strong> changes the Move column to reflect the changes.<br />
Replacing the Existing <strong>Body</strong><br />
Once you've set the alignment and connections, you can replace the existing body with the replacement<br />
flexible body. You can also select to keep the rigid body in the modeling database. Otherwise,<br />
Adams/<strong>Flex</strong> deletes the rigid body.<br />
To replace the body:<br />
1. Select Copy original part to keep the existing body in the modeling database for later use.<br />
2. Select OK.<br />
Note: Adams/<strong>Flex</strong> only transfers markers and any connections they define to the flexible<br />
body. It does not transfer string variables and other children of the rigid body.<br />
Sorting Objects in Marker and Node Table<br />
To help you view the markers and their connections listed in the Marker and Node table, you can sort<br />
them based on the headings of the columns. For example, you can sort the table by the marker that is the<br />
most distant from its selected node.<br />
25
26<br />
Adams/<strong>Flex</strong><br />
To sort objects in the table:<br />
1. In either of the following dialog boxes, select the Connections tab:<br />
• Swap a rigid body for another flexible body<br />
• Swap a flexible body for another flexible body<br />
2. Set the Sort by option to one of the following:<br />
• Marker - Sort alphabetically by marker name.<br />
• Connections - Sort by those markers with connections.<br />
• Node ID - Sort by the ID of the node.<br />
• Interface - Sort by those nodes that are interface nodes<br />
• Distance - Sort by those markers the most distant from the selected node.<br />
• Move - Sort by the values in the Move column.
Verifying <strong>Flex</strong>ible Bodies<br />
<strong>Building</strong> <strong>Flex</strong> <strong>Body</strong> <strong>Models</strong><br />
After you've imported a flexible body into Adams/View, you might want to verify that the flexible body<br />
translated correctly. You can check it two ways:<br />
• Using the Info Tool to Verify <strong>Flex</strong>ible Bodies<br />
• Using Adams/Linear to Verify <strong>Flex</strong>ible Bodies<br />
We also provide an example of verifying a flexible body.<br />
27
28<br />
Adams/<strong>Flex</strong><br />
Using the Info Tool to Verify <strong>Flex</strong>ible Bodies<br />
The Info tool in Adams/View lets you check the units and mass of a flexible body. The following shows<br />
the information displayed about a flexible body when you select the Info tool.<br />
Information About a <strong>Flex</strong>ible <strong>Body</strong><br />
To display information about a flexible body displayed on the screen:<br />
1. Right-click the body on the screen. You may want to zoom in on the body on the screen to more<br />
easily place the cursor over just that object.<br />
2. From the shortcut menu that appears, select Info.
<strong>Building</strong> <strong>Flex</strong> <strong>Body</strong> <strong>Models</strong><br />
To use the Database Navigator to display information about flexible bodies:<br />
1. Double-click the background of the Adams/View main window to clear any selections.<br />
2. From the Information tool stack in the status bar, select the Info tool .<br />
The Database Navigator appears.<br />
3. Select the flexible body that you want to display information about.<br />
4. Select OK.<br />
Using Adams/Linear to Verify <strong>Flex</strong>ible Bodies<br />
You can use Adams/Linear, an optional add-on module to Adams/View, to help you verify that your<br />
flexible body translated correctly to Adams/View and to gauge how many modes must be included in<br />
Adams/View. To purchase Adams/Linear, see your MSC.Software sales representative.<br />
You usually have two questions when working with flexible body modeling:<br />
• Was the FE model to Adams translation process successful?<br />
• How many modes must be included in the Adams simulation?<br />
Adams/Linear is an excellent tool for answering these questions. To answer the questions using<br />
Adams/Linear, you simply create a model containing only the flexible body and constrain it to ground in<br />
a way that is similar to how the flexible body will be constrained in the final model.<br />
You then run Adams/Linear and record the natural frequencies. You compare the natural frequencies that<br />
Adams/Linear found to those that the FEA program predicted for the same set of constraints. Unless the<br />
FEA translation process failed in some way (for example, units were misrepresented) or there is an<br />
inadequate number of modes, the natural frequencies should match.<br />
You can also use this process to help you disable modes by finding which modes do not contribute<br />
significantly to important natural frequencies. You may find it useful to repeat this process for several<br />
joint configurations.<br />
29
30<br />
Adams/<strong>Flex</strong><br />
<strong>Flex</strong>ible <strong>Body</strong> Modeling with Adams/Solver<br />
The topics in this section explain how to use Adams/<strong>Flex</strong> with Adams/Solver:<br />
• Steps in Modeling <strong>Flex</strong>ible Bodies with Adams/Solver<br />
• Selecting Modes and Nodes<br />
• Creating Matrix Files<br />
• Writing <strong>Flex</strong>ible <strong>Body</strong> Statements<br />
It would also be helpful to read the information in the other sections of the Adams/<strong>Flex</strong> online help even<br />
if you are using Adams/Solver with Adams/<strong>Flex</strong>. They contain overview material that pertain to<br />
Adams/Solver as well as Adams/View.<br />
Steps in Modeling <strong>Flex</strong>ible Bodies with Adams/Solver<br />
To model a flexible body in Adams/Solver, you do the following as shown in the figure below.<br />
Step 1:<br />
Select<br />
Modes and<br />
Nodes<br />
Step 2:<br />
Create a<br />
Matrix File<br />
Step 3:<br />
Create<br />
Statements<br />
Select the modes that you want included in the dynamic simulation and decide which<br />
nodes will have markers attached.<br />
Translate an created from a finite element analysis (FEA) program to a matrix file. As<br />
you translate the MNF, you specify the selected modes and nodes. You also specify the<br />
units for the matrix file. You use the units that you are using in your (.adm file), not in<br />
your MNF.<br />
Create the following statements in your dataset:<br />
FLEX_BODY statements that describe a flexible body and associate it with matrix<br />
elements.<br />
MARKER statements that create markers at any node locations where you want to attach<br />
modeling elements, measure deformations, and more. You must have included these<br />
nodes in the matrix file.<br />
MATRIX statements that correspond to the matrices in the matrix file.
Steps in Using Adams/Solver and Adams/<strong>Flex</strong><br />
Selecting Modes and Nodes<br />
<strong>Building</strong> <strong>Flex</strong> <strong>Body</strong> <strong>Models</strong><br />
To increase the efficiency of simulations, you should only include those modes that are necessary for the<br />
motion that you are attempting to model. You should, however, use caution when not including modes.<br />
If you do not include a mode, the flexible body cannot take on the particular shape of that mode and may<br />
be incorrect.<br />
Adams/Solver needs modal information corresponding to any node that has a marker on it. This<br />
information is stored in the matrix file. If you do not include a node, you cannot directly place a marker<br />
on the flexible body at that location. There is no computational overhead for nodes in a matrix file that<br />
do not have associated markers nor for markers that are not used. You should, therefore, also select nodes<br />
that may be of interest in the future.<br />
Selecting modes without the visual assistance that Adams/View provides can be difficult. You can use<br />
the Adams/<strong>Flex</strong> toolkit to browse a modal neutral file (MNF) to determine the modes and nodes that you<br />
want included in the matrix file. Adams/View also lets you automatically disable modes based on their<br />
strain energy contribution.<br />
Creating Matrix Files<br />
Adams/Solver uses a matrix file to describe the properties of a flexible body. The matrix file contains<br />
inertia invariants and the portion of the flexible body modes shapes that correspond to marker locations.<br />
The basic FLEX_BODY formulations call for 14 matrices but the number can vary depending on:<br />
31
32<br />
Adams/<strong>Flex</strong><br />
• If all invariants except 5 and 9 exist in the modal neutral file (MNF), and mesh coarsening has<br />
been performed, the matrices INVAR5 and INVAR9 cannot be created and may not appear in the<br />
matrix file.<br />
• If the flexible body has a preload, the file will contain an additional PRELOAD matrix.<br />
• If the flexible body has modal loads defined, the file will contain an additional MODLOAD<br />
matrix.<br />
• If the flexible body has a generalized damping matrix specified, the file contains an additional<br />
GENDAMP matrix.<br />
As you can see, there can be as few as 12 or as many as 17 matrices, currently.<br />
The 14 standard matrices list the selected modes and nodes, invariants, and pertinent segments of the<br />
mode shapes. The 14 matrices are:<br />
• GENSTIFF<br />
• INVAR1<br />
• INVAR2<br />
• INVAR3<br />
• INVAR4<br />
• INVAR5<br />
• INVAR6<br />
• INVAR7<br />
• INVAR8<br />
• INVAR9<br />
• T_MODE<br />
• R_MODE<br />
• SELNOD<br />
• SELMOD<br />
The following shows the first part of a matrix file. The end of the matrix file that is not shown contains<br />
matrix data.<br />
You generate a matrix file by translating an MNF file. You use the translator available through the . The<br />
matrix file is in AdamsMAT format, and you should only create it using the translator.<br />
For information on creating an MNF, see Translating FE Model Data. For information on using the<br />
Adams/<strong>Flex</strong> toolkit, see Translating an MNF into a Matrix File.
Matrix File<br />
Writing <strong>Flex</strong>ible <strong>Body</strong> Statements<br />
<strong>Building</strong> <strong>Flex</strong> <strong>Body</strong> <strong>Models</strong><br />
You need to create several statements in your dataset: FLEX_BODY, MARKER, and MATRIX, as<br />
explained in the next sections below.Example dataset contains an example of a dataset containing the<br />
necessary statements. You can copy the text of the dataset to a text editor so you can use it as a start to<br />
your dataset.<br />
• Creating the FLEX_BODY Statement<br />
• Creating MARKER Statements<br />
• Creating the MATRIX Statement<br />
Example Dataset Containing <strong>Flex</strong>ible <strong>Body</strong> Statements<br />
FLEX_BODY/1<br />
, MATRICES = 1, 2, 3, 4, 5, 6, 7, 8, 9, 10, 11, 12, 13, 14<br />
, INVARIANTS = T:T:T:T:T:T:T:T:F<br />
, CRATIO = USER(.01,100,.1,500,1)<br />
!<br />
MARKER/39<br />
, FLEX_BODY = 1<br />
, NODE_ID = 21<br />
!<br />
MARKER/40<br />
, FLEX_BODY = 1<br />
33
34<br />
Adams/<strong>Flex</strong><br />
, NODE_ID = 1<br />
, QP = 1, 0, 0<br />
!<br />
MARKER/41<br />
, FLEX_BODY = 1<br />
, NODE_ID = 211<br />
, QP = 1, 0.5, 0<br />
!<br />
MARKER/42<br />
, FLEX_BODY = 1<br />
, NODE_ID = 231<br />
, QP = 0, 0.5, 0<br />
!<br />
MARKER/43<br />
, FLEX_BODY = 1<br />
, NODE_ID = 116<br />
, QP = 0.5, 0.25, 0<br />
!<br />
!---------------------------- DATA STRUCTURES ----------------------<br />
!<br />
MATRIX/1, FILE = myfile.mtx, NAME = GENSTIFF<br />
MATRIX/2, FILE = myfile.mtx, NAME = INVAR1<br />
MATRIX/3, FILE = myfile.mtx, NAME = INVAR2<br />
MATRIX/4, FILE = myfile.mtx, NAME = INVAR3<br />
MATRIX/5, FILE = myfile.mtx, NAME = INVAR4<br />
MATRIX/6, FILE = myfile.mtx, NAME = INVAR5<br />
MATRIX/7, FILE = myfile.mtx, NAME = INVAR6<br />
MATRIX/8, FILE = myfile.mtx, NAME = INVAR7<br />
MATRIX/9, FILE = myfile.mtx, NAME = INVAR8<br />
MATRIX/10, FILE = myfile.mtx, NAME = INVAR9<br />
MATRIX/11, FILE = myfile.mtx, NAME = T_MODE<br />
MATRIX/12, FILE = myfile.mtx, NAME = R_MODE<br />
MATRIX/13, FILE = myfile.mtx, NAME = SELNOD<br />
MATRIX/14, FILE = myfile.mtx, NAME = SELMOD<br />
!<br />
UNITS/<br />
, FORCE = NEWTON<br />
, MASS = KILOGRAM<br />
, LENGTH = METER<br />
, TIME = SECOND<br />
!<br />
END<br />
Creating the FLEX_BODY Statement<br />
The FLEX_BODY statement includes information on a flexible body and its associated matrix file.You<br />
must have a FLEX_BODY statement in your dataset. The FLEX_BODY statement also must include a<br />
MATRICES argument, damping ratio, and invariants. The MATRICES argument identifies the MATRIX<br />
statements in your dataset. For flexible bodies, you always have 14 MATRIX statements, and, therefore,<br />
14 parameters to the MATRICES argument.
<strong>Building</strong> <strong>Flex</strong> <strong>Body</strong> <strong>Models</strong><br />
Note: Including a very high frequency mode in a flexible body analysis poses a challenge to the<br />
Adams integrators. This is because the excitation of this mode, at any frequency, can lead<br />
to numerical excitation of the mode at its high resonance frequency. While the Adams<br />
integrators are capable of tracking this response, this is rarely the analyst's intention and<br />
simulation times become unacceptable. You can control this behavior by carefully applying<br />
modal damping on a mode-by-mode basis. The CRATIO argument on the FLEX_BODY<br />
statement accepts an expression (rather than a SCALAR as in 8.2) and should be used in<br />
one of the following ways:<br />
Creating MARKER Statements<br />
You use the MARKER statement to create a at every node location where you want to create an<br />
attachment. The node IDs that you use in the MARKER statement to define a location must match those<br />
in the SELNOD section of the matrix file.<br />
• For information on the matrix file, see Creating Matrix Files.<br />
• For information on placing markers at locations where no nodes exist, see theAdding Markers to<br />
<strong>Flex</strong>ible Bodies.<br />
Creating the MATRIX Statement<br />
You need a MATRIX statement for each of the 14 matrixes in the matrix file. The format of the MATRIX<br />
statement for a flexible body is:<br />
MATRIX/n FILE = myfile.mtx, NAME = string<br />
The arguments are:<br />
• Default damping is used when you omit the CRATIO argument. The default<br />
damping is 1% of critical damping for all modes with a natural frequency below<br />
100, 10% for modes under 1000, and 100% for all modes over 1000.<br />
• To give the same damping ratio to all modes, set CRATIO to a scalar value<br />
between 0 and 1. Recall that CRATIO is a ratio of critical damping. To turn off<br />
default damping, set CRATIO=0 for zero damping (this was the 8.2 default). Note<br />
that since CRATIO is now an expression, it must be followed by a backslash (/)<br />
except when it is the last keyword on the statement.<br />
• To vary the damping based on individual modes or run-time results, you can set<br />
CRATIO equal to an Adams/Solver function expression. In particular, you can use<br />
the function expressions FXFREQ and FXMODE to apply different damping<br />
levels to different modes.<br />
• To control the modal damping of individual modes using a user-written subroutine,<br />
use CRATIO=USER(...). Adams/Solver obtains the damping ratios for the selected<br />
modes through a call to the DMPSUB subroutine.<br />
• n, which maps to a number in the MATRICES argument in the FLEX_BODY statement.<br />
35
36<br />
Adams/<strong>Flex</strong><br />
• FILE=, which is the name of the matrix file.<br />
• NAME=, which specifies the name of a matrix in the file that FILE identifies (for example,<br />
GENSTIFF).