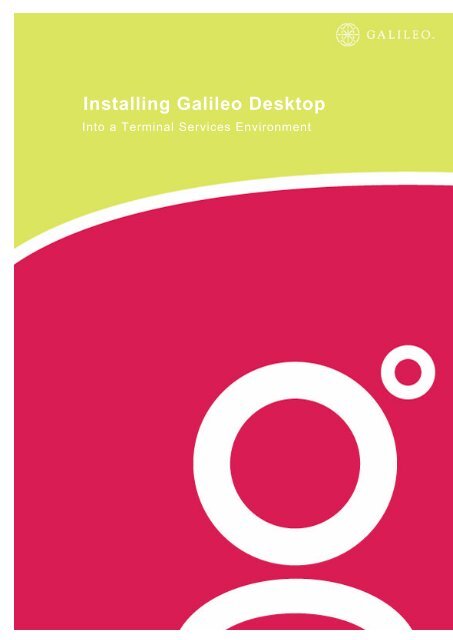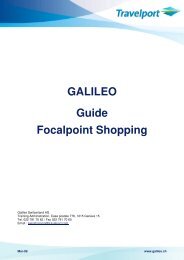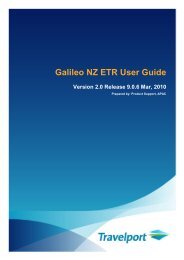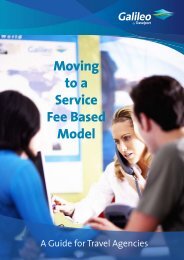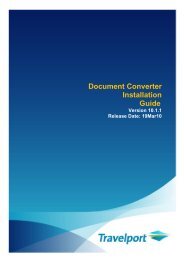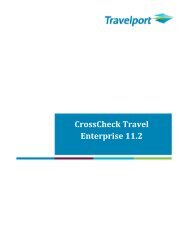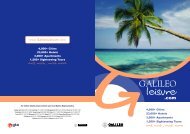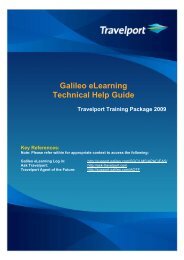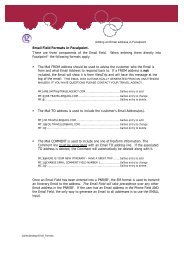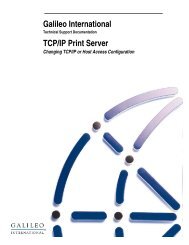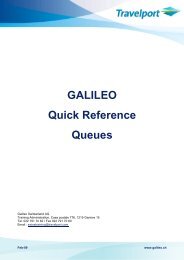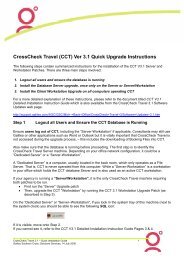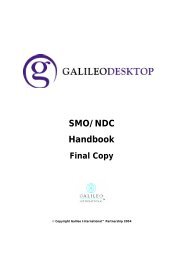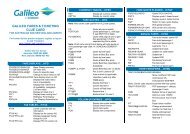Installing Galileo Desktop - Travelport Support
Installing Galileo Desktop - Travelport Support
Installing Galileo Desktop - Travelport Support
- No tags were found...
You also want an ePaper? Increase the reach of your titles
YUMPU automatically turns print PDFs into web optimized ePapers that Google loves.
<strong>Installing</strong> <strong>Galileo</strong> <strong>Desktop</strong>Into a Terminal Services Environment
© Southern Cross Distribution Systems Pty Ltd 1995ACN 007 067 567All rights reserved. The information contained herein remains the exclusiveproperty of Southern Cross Distribution Systems P/L . The information ispresented to you on the condition that no part of this publication may be reprinted,reproduced, stored in a retrieval system or transmitted, in any form or by anymeans, without the written approval of Southern Cross Distribution Systems P/L<strong>Installing</strong> <strong>Galileo</strong> <strong>Desktop</strong> Into a Terminal Services Environment 1.0 2
Table of ContentsIntroduction........................................................................................................................................ 4Requirements..................................................................................................................................... 5Assumptions ...................................................................................................................................... 5<strong>Galileo</strong> <strong>Desktop</strong> Installation............................................................................................................. 6Customising <strong>Galileo</strong> <strong>Desktop</strong> in a Terminal Services Environment......................................... 13Methodology................................................................................................................................... 13Directory Structure......................................................................................................................... 13WIN.INI........................................................................................................................................... 14DAT32COM.INI.............................................................................................................................. 14Adding new users to the system.................................................................................................... 15Appendix A....................................................................................................................................... 16Confirming <strong>Galileo</strong> <strong>Desktop</strong> Connectivity*..................................................................................... 16<strong>Installing</strong> <strong>Galileo</strong> <strong>Desktop</strong> Into a Terminal Services Environment 1.0 3
IntroductionThis guide is intended as an aid for installing and configuring <strong>Galileo</strong> <strong>Desktop</strong>® version 3.2 TCP/IPor higher to function in a multi-user Microsoft Terminal Server (MTS) environment.Microsoft Terminal Server is not supported in <strong>Galileo</strong> <strong>Desktop</strong> by <strong>Galileo</strong> International, howeverthese environments may be supported by customer, vendor, or NDCs/SMOs. Contact yourregional support organization for more details.The following documentation is based on internal testing at <strong>Galileo</strong> International, as well asfeedback from beta site users. These procedures will vary depending on site requirements andserver administration differences.<strong>Installing</strong> <strong>Galileo</strong> <strong>Desktop</strong> Into a Terminal Services Environment 1.0 4
RequirementsThis guide supports the installation of <strong>Galileo</strong> <strong>Desktop</strong> in a MTS environment for either:• Windows-based workstations or other clients supported by MTS client software.The following hardware and networking must be installed and functioning before <strong>Galileo</strong> <strong>Desktop</strong> isinstalled and configured:• MTS Client• Windows 2000 Server, Windows 2000 Advanced Server or Windows Server 2003AssumptionsThis guide is intended to document the process for installing <strong>Galileo</strong> <strong>Desktop</strong> on a MTS server inmost environments, however these procedures cannot duplicate the process that will be requiredfor every installation. This guide assumes that:• <strong>Galileo</strong> <strong>Desktop</strong> will be installed on the MTS server. The procedures are written for <strong>Galileo</strong><strong>Desktop</strong> version 3.2, which incorporates Focalpoint® 4.0.It is assumed that the server has been set up appropriately, with user home drives and profilesconfigured, and that the installer has knowledge on the use and configuration of the MTS server.The drive locations will vary depending on the server environment. For this document, the followingstandards apply:• Drive N designates the user home drive on the MTS server.• Drive A designates the floppy drive on the MTS server.• Drive D designates the CD-ROM drive on the MTS server.• WINNT designates the Windows directory on the MTS server.<strong>Installing</strong> <strong>Galileo</strong> <strong>Desktop</strong> Into a Terminal Services Environment 1.0 5
<strong>Galileo</strong> <strong>Desktop</strong> InstallationInstallation of the <strong>Galileo</strong> <strong>Desktop</strong> into a Terminal Services is best done utilising the home directoryof the user and can be tailored depending on the administrators preference or the size of the office.1. Set the MTS to install mode2. Run setup.exe from D.3. Choose to install the <strong>Galileo</strong> <strong>Desktop</strong>4. Depending on the version of Windows, the Microsoft .NET Framework 1.1 installationwill start. Agree to the license and select Next5. Allow the .NET Framework installation to complete and continue with the <strong>Galileo</strong><strong>Desktop</strong> installation6. You will be prompted to choose which installation to perform (below). Select theappropriate one for your site. In most instances this will be Viewpoint<strong>Installing</strong> <strong>Galileo</strong> <strong>Desktop</strong> Into a Terminal Services Environment 1.0 6
7. Select Itinerary (Viewpoint) visible at startup from the next screen if you’ve chosenViewpoint previously, or Terminal windows (Focalpoint) visible at startup is you’vechosen Focalpoint only previously.8. Select Relay and Scriptwriter Plus from the next screen<strong>Installing</strong> <strong>Galileo</strong> <strong>Desktop</strong> Into a Terminal Services Environment 1.0 7
9. If you would like <strong>Galileo</strong> <strong>Desktop</strong> to start automatically with Windows, select the firstoption, otherwise select the second.<strong>Installing</strong> <strong>Galileo</strong> <strong>Desktop</strong> Into a Terminal Services Environment 1.0 8
10. For a typical installation, select all the languages from the left pane and from the rightdrop down select English.<strong>Installing</strong> <strong>Galileo</strong> <strong>Desktop</strong> Into a Terminal Services Environment 1.0 9
11. The installation directories must now be selected. The choices made in this screen willbe reflected in the win.ini file.To make alterations, highlight the line and select edit.Change the Maps CDROM Location to be either the CDROM drive of the server oralternatively copy the contents of the CD to a shared drive on the server. The latter isusually the best solution, as it doesn’t tie up the CDROM drive for a single use.Other than this change, a default installation will be used initially, then modified later tosuit the MTS configuration.<strong>Installing</strong> <strong>Galileo</strong> <strong>Desktop</strong> Into a Terminal Services Environment 1.0 10
12. Configure the <strong>Galileo</strong> TCPIP screen as per the below. Select OK when finished.13. Select Next to continue through the next screen (assuming Italian Relay is not requiredat your site).<strong>Installing</strong> <strong>Galileo</strong> <strong>Desktop</strong> Into a Terminal Services Environment 1.0 11
14. Deselect Estatus from the following screen. Select Next.15. The application will now be installed using a mainly default configuration. Oncecompleted select Finish to exit.16. Return the server to execution mode.<strong>Installing</strong> <strong>Galileo</strong> <strong>Desktop</strong> Into a Terminal Services Environment 1.0 12
Customising <strong>Galileo</strong> <strong>Desktop</strong> in a Terminal ServicesEnvironmentMethodology<strong>Galileo</strong> <strong>Desktop</strong> requires that a number of files are accessible (read/write) in order to be able tofully operate in a desktop environment. When transferred to MTS, these still need to beaccessible, however also need to be unique to each user. Information such as username,preferences and clientid are contained within these files.Directory StructureThe default installation of <strong>Galileo</strong> <strong>Desktop</strong> onto the Terminal Server created a file structure that isthe same as a stand-alone <strong>Desktop</strong> installation, as per the below:Move the DATADIR and MACHINE directories to a secure area on the server. This will serve as amaster copy. You can now delete these directories from the original install location.Copy the master DATADIR and MACHINE directories to each users home drive mapping (in thisexample N drive) under the FP directory. The users need full access to their own homedirectories.<strong>Installing</strong> <strong>Galileo</strong> <strong>Desktop</strong> Into a Terminal Services Environment 1.0 13
The SWDIR directory can remain on the root of the server with read-only rights given to the users.The directory structure for <strong>Galileo</strong> <strong>Desktop</strong> in this example will be:C:\FP\SWDIRN:\FP\DATADIRN:\FP\MACHINEWIN.INI<strong>Galileo</strong> <strong>Desktop</strong> uses the WIN.INI file to point to these directories. In Terminal Services, theWIN.INI is generated as required for each individual user and resides in \documents andsettings\%username%\windows.For each user, the WIN.INI needs to contain a [Focalpoint] section. This directs the application tothe new directory structure. A sample WIN.INI is:[Focalpoint]SWDIR=C:\fp\swdir\DATADIR=N:\fp\datadir\MACHINEDIR=N:\fp\machine\SingleFrame=VPCommandWindow=FalseLogonEnabled=2Host=<strong>Galileo</strong>Language=ENUThe first three lines, SWDIR, DATADIR and MACHINEDIR are the directory pointers and should beconfigured to match those earlier configured.Copy or modify each users’ [Focalpoint] section in their WIN.INI to reflect your environment. Thiswill need to be performed for each <strong>Galileo</strong> <strong>Desktop</strong> user on the system. Assuming there are noother configuration parameters in the WIN.INI, it can be modified once and copied from one user toanother.DAT32COM.INIThe DAT32COM.INI file resides in the users’ Machine directory (N:\fp\machine) and contains therequired communications information for the client to talk to the Host.Open the dat32com.ini for the user you are modifying. Under the [<strong>Galileo</strong>] heading, find the ClientIdentifier line. It should look like this:Client Identifier=g0xxxxxChange the g0xxxxx to reflect the client identifier assigned to the individual. This file will need tobe modified for each user to reflect their own client identifier.<strong>Installing</strong> <strong>Galileo</strong> <strong>Desktop</strong> Into a Terminal Services Environment 1.0 14
Adding new users to the systemNew users must first be added to the environment as per normal. To configure them to use <strong>Galileo</strong><strong>Desktop</strong>, the following needs to be done:• Copy the WIN.INI from an existing user to the new user.• Create an FP directory in the user home drive and copy the DATADIR and MACHINEdirectories from the master set into this directory.• Edit the DAT32COM.INI file in the MACHINE directory to reflect the user’s ClientID.<strong>Installing</strong> <strong>Galileo</strong> <strong>Desktop</strong> Into a Terminal Services Environment 1.0 15
Appendix AConfirming <strong>Galileo</strong> <strong>Desktop</strong> Connectivity*To confirm connectivity, open a <strong>Galileo</strong> <strong>Desktop</strong> session from the client workstation.• If the connection was successful a Download Successful message displays to confirm thatthe HCM has connected to the IPC.• If the connection was not successful, check the Client Identifier (GTID) and networkconnections from the <strong>Galileo</strong> <strong>Desktop</strong> session configuration. -To check the Client Identifier: EnterEND ITEM+J.The identifier will display as Terminal Identifier = C1FTFETo check connectivity to the server:Enter END ITEM+HThe IP address of the Terminal Server displays as 11.1.11.111.To check connectivity to the host:Enter END ITEM+MThe following code displays:00C2FTFE 29 CPU A GIPC03GTID CPU MIPIF GATEWAYNotes :• These identifiers and addresses are examples, and will vary according to the system.• The End Item commands are only allowed if <strong>Galileo</strong> Mapped Keyboard was selected duringthe configuration of the <strong>Galileo</strong> <strong>Desktop</strong>.* taken from <strong>Galileo</strong> International Notes<strong>Installing</strong> <strong>Galileo</strong> <strong>Desktop</strong> Into a Terminal Services Environment 1.0 16