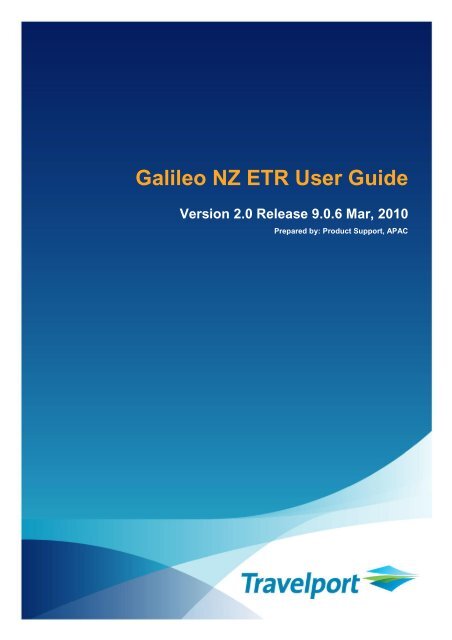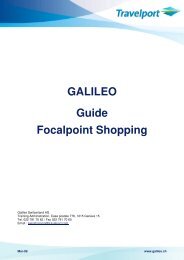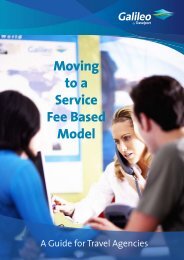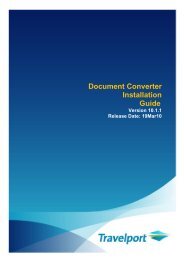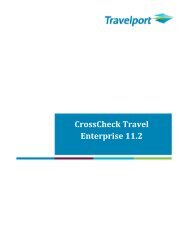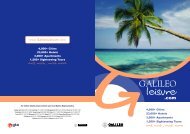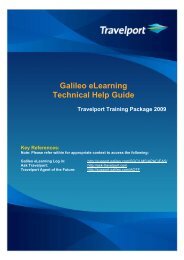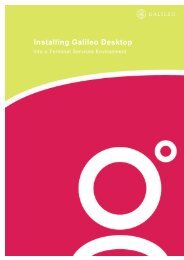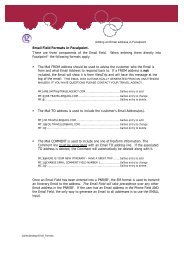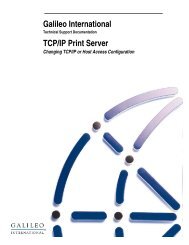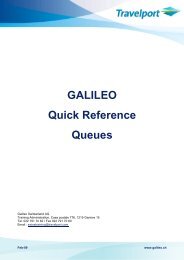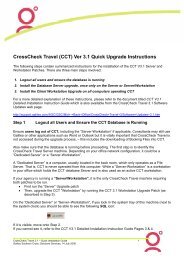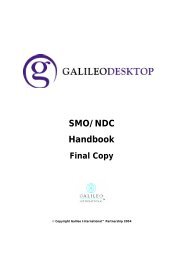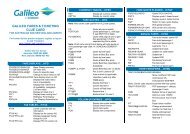Galileo NZ ETR User Guide - Travelport Support
Galileo NZ ETR User Guide - Travelport Support
Galileo NZ ETR User Guide - Travelport Support
Create successful ePaper yourself
Turn your PDF publications into a flip-book with our unique Google optimized e-Paper software.
1. To run the <strong>Galileo</strong> <strong>NZ</strong> <strong>ETR</strong> Application1.1. Run from Viewpoint Custom ToolbarAfter installing (Refer Installation manual for install guide of the GALILEO <strong>NZ</strong> <strong>ETR</strong> application) the GALILEO <strong>NZ</strong><strong>ETR</strong> Application, a new button (refer Figure 1) will be added / created in the Viewpoint Custom Toolbar of your<strong>Galileo</strong> Desktop.To run the GALILEO <strong>NZ</strong> <strong>ETR</strong> application,a. Sign-in to <strong>Galileo</strong> Desktopb. Retrieve the PNRc. Then click on the GALILEO <strong>NZ</strong> <strong>ETR</strong> button to run the GALILEO <strong>NZ</strong> <strong>ETR</strong> application.Figure 1Refer section “3.1. To manually add the button / menu item for the GALILEO <strong>NZ</strong> <strong>ETR</strong> application” for how tocreate a Viewpoint Custom Toolbar button.Note: If you are using Focal point 3.5, then use “Companions” – “<strong>ETR</strong>” to execute the application.1.2. Pre-requisites to starting the GALILEO <strong>NZ</strong> <strong>ETR</strong> Application.a. The user should be signed in to Focalpoint 3.5/Viewpoint 3.0/<strong>Galileo</strong> Desktop1.x/2.0/2.1/2.2/2.3.b. The PNR / Booking file should be retrieved in <strong>Galileo</strong> Desktopc. The PNR should have all the required information to generate the PDF for GALILEO <strong>NZ</strong> <strong>ETR</strong>. Referappendix on page 17 for the list of mandatory data fieldsd. The logged in user should have access to ticketing information. (Refer Figure 2 and 3)<strong>Galileo</strong> <strong>NZ</strong> <strong>ETR</strong> <strong>User</strong> <strong>Guide</strong> V2.0 Release 9.0.6 Page: 4
Figure 2If the user is not able to Process Electronic Ticket data as per Image below then GALILEO <strong>NZ</strong> <strong>ETR</strong> applicationwould not be able to generate PDF.Figure 3<strong>Galileo</strong> <strong>NZ</strong> <strong>ETR</strong> <strong>User</strong> <strong>Guide</strong> V2.0 Release 9.0.6 Page: 5
2. Messages returned by the GALILEO <strong>NZ</strong> <strong>ETR</strong> Application2.1. Please Sign InThis message is displayed when the user clicks on the Viewpoint Custom toolbar GALILEO <strong>NZ</strong> <strong>ETR</strong> button toinitiate the scripts and if the user is not signed in to <strong>Galileo</strong> Desktop. (Figure 2)Figure 4The error message is returned because the user is not signed in to <strong>Galileo</strong> Desktop.Click “OK” to close the error window and thena. Sign-in to Focalpoint 3.5/ Viewpoint 3.0/<strong>Galileo</strong> Desktop1.x/2.0/2.1/2.2/2.3b. Retrieve the PNRc. Then click on the GALILEO <strong>NZ</strong> <strong>ETR</strong> button to run the GALILEO <strong>NZ</strong> <strong>ETR</strong> application again.2.2. GALILEO <strong>NZ</strong> <strong>ETR</strong> Application is already running. Do you want to closeexisting instance and start a new instance?This message is displayed when the GALILEO <strong>NZ</strong> <strong>ETR</strong> application is alreadyrunning & the user clicks on the GALILEO <strong>NZ</strong> <strong>ETR</strong> button again. The followingscreen will be displayed.Figure 5If the user clicks “Yes”, existing instance will close.If the user clicks “No”, the error message will close.2.3. Any Unsaved changes to the Booking File will be lost. Do you want tocontinue?This message is displayed when the agent clicks on the GALILEO <strong>NZ</strong> <strong>ETR</strong>application from Viewpoint Custom toolbar button to initiate the scripts.<strong>Galileo</strong> <strong>NZ</strong> <strong>ETR</strong> <strong>User</strong> <strong>Guide</strong> V2.0 Release 9.0.6 Page: 6
Figure 6If the user clicks “Yes”, then the GALILEO <strong>NZ</strong> <strong>ETR</strong> application would start. It wouldfirst Ignore & Redisplay the PNR and then continues to create the PDF for theGALILEO <strong>NZ</strong> <strong>ETR</strong>.If the user clicks “No”, the application would abort and return back to <strong>Galileo</strong>Desktop. There will be no change in the PNR.2.4. Booking File not found. Please retrieve a Booking File.This message is displayed when there is no Active PNR in <strong>Galileo</strong> Desktop.Click “OK” to close the error window and thenFigure 7a. Retrieve the PNRb. Then click on the GALILEO <strong>NZ</strong> <strong>ETR</strong> button to run the GALILEO <strong>NZ</strong> <strong>ETR</strong> application again.2.5. Please Wait….Generating <strong>ETR</strong>….This message is displayed when the GALILEO <strong>NZ</strong> <strong>ETR</strong> application is working togenerate the PDF for the GALILEO <strong>NZ</strong> <strong>ETR</strong>.Figure 82.6. Fare doesn’t existThis message is displayed when there is an Active PNR in <strong>Galileo</strong> Desktop, but itdoesn’t have a stored fare.<strong>Galileo</strong> <strong>NZ</strong> <strong>ETR</strong> <strong>User</strong> <strong>Guide</strong> V2.0 Release 9.0.6 Page: 7
Figure 92.7. Unable to Update the Cabin Class XML File. Default Cabin Class will beused.If the problem persists please contact the Help Desk.This message is displayed when the application fails to create/update the cabin classxml file for the GALILEO <strong>NZ</strong> <strong>ETR</strong> by calling TCT (Travel Codes Translator) webservice.Figure 10When user click on “OK” then GALILEO <strong>NZ</strong> <strong>ETR</strong> application execute the host command “GC*200/11” for cabinclass name and continues to generate PDF.2.8. Booking File does not contain mandatory <strong>ETR</strong> data.This message is displayed when the active Booking File does not contain all therequired data to generate the PDF for the GALILEO <strong>NZ</strong> <strong>ETR</strong>.Figure 11Refer appendix for the list of mandatory GALILEO <strong>NZ</strong> <strong>ETR</strong> data.2.9. Error occurred while trying to generate the Ticket Receipt. Please try againlater. If the problem persists please contact the help desk.This message is displayed when the application fails to generate the PDF for theGALILEO <strong>NZ</strong> <strong>ETR</strong>. This could be due to various reasons like, inability to retrievePNR information from <strong>Galileo</strong> Desktop, network problems, etc.<strong>Galileo</strong> <strong>NZ</strong> <strong>ETR</strong> <strong>User</strong> <strong>Guide</strong> V2.0 Release 9.0.6 Page: 8
Figure 12Retry to generate the PDF for GALILEO <strong>NZ</strong> <strong>ETR</strong> after sometime. If the problempersists, then contact <strong>Travelport</strong> Helpdesk.2.10. PDF generation error messageThis message is displayed when a user is trying to generate a PDF for the GALILEO <strong>NZ</strong> <strong>ETR</strong> without closingthe previously generated PDF file for the same PNR / Booking File.Click “OK” to close the error window and thenFigure 13a. Close the PDF fileb. Then click on the GALILEO <strong>NZ</strong> <strong>ETR</strong> button to run the GALILEO <strong>NZ</strong> <strong>ETR</strong> application again.2.11. GALILEO <strong>NZ</strong> <strong>ETR</strong> PDFWhen the GALILEO <strong>NZ</strong> <strong>ETR</strong> PDF is generated successfully, then the PDF isdisplayed in a PDF Reader.<strong>Galileo</strong> <strong>NZ</strong> <strong>ETR</strong> <strong>User</strong> <strong>Guide</strong> V2.0 Release 9.0.6 Page: 9
Figure 14<strong>Galileo</strong> <strong>NZ</strong> <strong>ETR</strong> <strong>User</strong> <strong>Guide</strong> V2.0 Release 9.0.6 Page: 10
3. Configuring the GALILEO <strong>NZ</strong> <strong>ETR</strong> applicationNote: In most cases for normal operation of the application you would not be required to change any of the defaultsettings. Please change the settings only when required or instructed to do so.3.1. To manually add the button / menu item for the GALILEO <strong>NZ</strong> <strong>ETR</strong> application3.1.1. For <strong>Galileo</strong> Desktop 1.x above and Viewpoint 3.xViewpoint Custom Toolbar Editor can be used to manually add the button for theGALILEO <strong>NZ</strong> <strong>ETR</strong> application in the Viewpoint Custom Toolbar. (Only applicablefor <strong>Galileo</strong> Desktop 1.x /2.0/2.1/2.2/2.3 & and Viewpoint 3.x)a. Open the Viewpoint Custom Toolbar Editorb. Click on “Add New” button.c. Specify the following parameters for the corresponding field.<strong>Galileo</strong> <strong>NZ</strong> <strong>ETR</strong> <strong>User</strong> <strong>Guide</strong> V2.0 Release 9.0.6 Page: 11
Figure 153.2. To change the DPDS Web Service TimeoutOpen “<strong>ETR</strong>.exe.config” in notepad or any text editor. This file located in“: \FP\SWDIR\CustomViewpoint\<strong>ETR</strong>”, where the is the drive where <strong>Galileo</strong>Desktop is located.Change the value of the key “DPDS_WS_TimeOut” in the file.
3.4. To change the DPDS/B2B Web Service URLOpen “<strong>ETR</strong>.exe.config” in notepad or any text editor. This file located in“: \FP\SWDIR\CustomViewpoint\<strong>ETR</strong>”, where the is the drive where <strong>Galileo</strong>Desktop is located.Change the value as highlighted below.https://apac.webservices.travelport.com/B2BGateway/connect/DPDS/DPDSService.svchttps://americas.webservices.travelport.com/B2BGateway/service/TravelCodesTranslator3.5. To change the TCT (Travel Codes Translator) Web Service URLOpen “<strong>ETR</strong>.exe.config” in notepad or any text editor. This file located in“: \FP\SWDIR\CustomViewpoint\<strong>ETR</strong>”, where the is the drive where <strong>Galileo</strong>Desktop is located.Change the value as highlighted below.http://10.7.95.22/DPDSService/DPDSService.svchttps://americas.webservices.travelport.com/B2BGateway/service/TravelCodesTranslator3.6. To change the Identity Details (used for communicate the host while usingXML API)Open “<strong>ETR</strong>.exe.config” in notepad or any text editor. This file located in“: \FP\SWDIR\CustomViewpoint\<strong>ETR</strong>”, where the is the drive where <strong>Galileo</strong>Desktop is located.Change the value as highlighted below.<strong>Galileo</strong> <strong>NZ</strong> <strong>ETR</strong> <strong>User</strong> <strong>Guide</strong> V2.0 Release 9.0.6 Page: 14
4. Frequently Asked Questions (FAQs)1) I keep getting “Error occurred while trying to generate the Ticket Receipt.Please try again later. If the problem persists please contact the help desk.”When I try to generate the PDF for GALILEO <strong>NZ</strong> <strong>ETR</strong>.One of the probably causes for this error message is a slow network or no networkconnection.Slow Network: The application has a pre set time for which it waits for the PDF fileto be generated. If the PDF file is not generated by that time, then the Time outhappens and this error is displayed. If you feel you have a slow network, you cantry to increase the Time out period. Refer section “3.4. To change the DPDS WebService Timeout” for more details.No Network: If there is a breakage in the network connectivity, then the applicationwould return this error. Check your network connectivity and try again.If the above does not help you, then please contact <strong>Travelport</strong> Help desk for moretroubleshooting.2) I get the following error when I try to run the GALILEO <strong>NZ</strong> <strong>ETR</strong> application.An exception occured while processing the scriptClass Name: DPDS_WSFunction: WritePDFFileError message: The process cannot access the file'C:\fp\swdir\CustomViewpoint\<strong>ETR</strong>\PDFFiles\JGHFD3.Pdf" because it is beingused by another process.Refer section “2.10. PDF generation error message” for more details.3) Setup did not create the button for the GALILEO <strong>NZ</strong> <strong>ETR</strong> application.Refer section “3.1.To manually adds the button / menu item for the GALILEO <strong>NZ</strong><strong>ETR</strong> application” for more details.4) What are the pre requisites for installing and running the GALILEO <strong>NZ</strong> <strong>ETR</strong>application?Refer the Installation Manual for more details for the Installation pre requisites.Refer section “1.2. Pre-requisites to starting the GALILEO <strong>NZ</strong> <strong>ETR</strong> Application” formore details for the pre requisites for executing the GALILEO <strong>NZ</strong> <strong>ETR</strong> application.5) The PDF file is not opening on my system.You need to have Adobe Acrobat Reader 6.x above or a compatible PDF readerinstalled on your system in order to view the PDF file.<strong>Galileo</strong> <strong>NZ</strong> <strong>ETR</strong> <strong>User</strong> <strong>Guide</strong> V2.0 Release 9.0.6 Page: 15
6) When I used the application for the first time, the PDF file took a long time togenerate on my system.The first time when you try to create the PDF for GALILEO <strong>NZ</strong> <strong>ETR</strong>, it may take alittle longer. This is because when you use the application for the first time, theapplication configures itself and the configuration activity can take some time.<strong>Galileo</strong> <strong>NZ</strong> <strong>ETR</strong> <strong>User</strong> <strong>Guide</strong> V2.0 Release 9.0.6 Page: 16