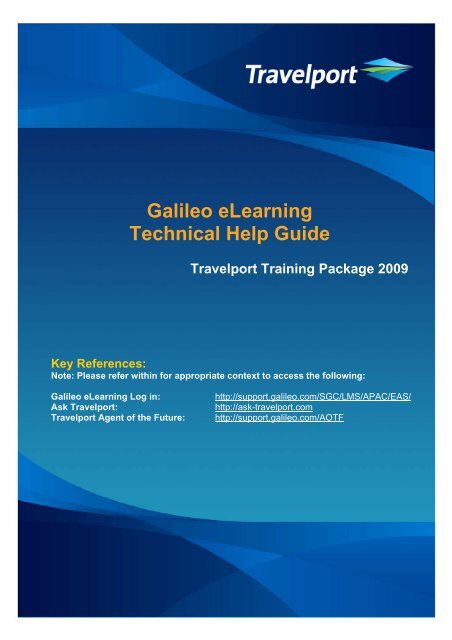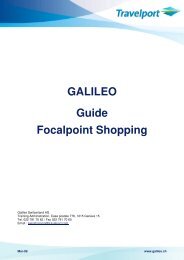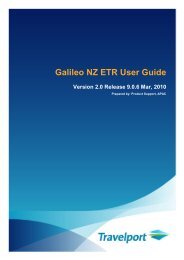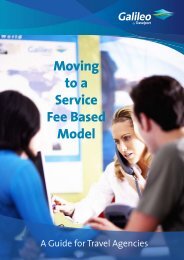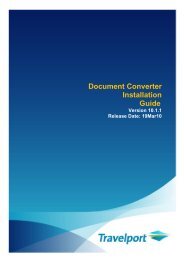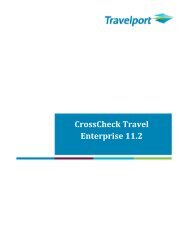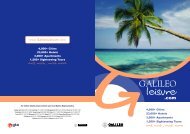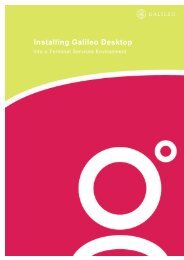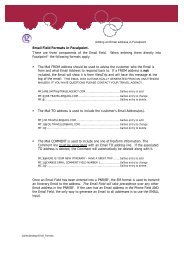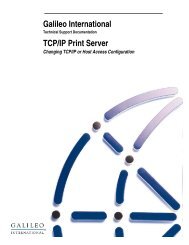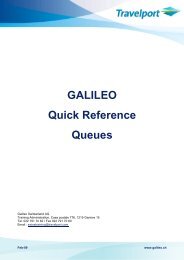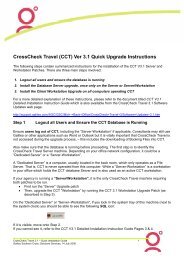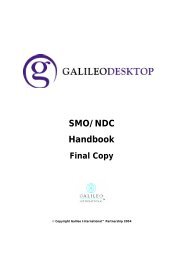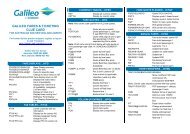Galileo eLearning Technical Help Guide - Travelport Support
Galileo eLearning Technical Help Guide - Travelport Support
Galileo eLearning Technical Help Guide - Travelport Support
- No tags were found...
Create successful ePaper yourself
Turn your PDF publications into a flip-book with our unique Google optimized e-Paper software.
Table of ContentsAccessing <strong>Galileo</strong> <strong>eLearning</strong> ............................................................................................ 5Things you need to know before you begin 5System Requirements 5Hardware and Software Requirements 5Login Screens 6Where to Start? 8Exploring the <strong>Galileo</strong> e-Learning Home Page 9Registering for and Launching Courses ........................................................................ 10Keeping track of your Training Activity ......................................................................... 13Viewing your Training Transcript 13Viewing your Training Schedule 14Navigating Self-paced Online Courses .......................................................................... 15Updating Your Profile 16Setting Your Preferences 17Module Assessments ...................................................................................................... 18Redoing or Restarting Module Assessments 18Time Out Error During Module Assessments 18<strong>Galileo</strong> <strong>eLearning</strong> Professional Assessment ................................................................ 19<strong>Galileo</strong> <strong>eLearning</strong> Troubleshooting................................................................................ 20Potential Site Access/Log in Issues 20Error: Orphaned User Account 20Firewalls 21Proxy Settings 22Allow cookies from the Learning & Development website 22Incorrect User Authentication 22Error: User has Timed Out of Session 23Error: Can’t launch <strong>eLearning</strong> Module 24What is a Pop-up Blocker? 24How do I turn off Pop-up Blockers? 24Error: Clear the browser’s cache 25What is a Cache? 25How do I clear my browser cache? 25Error: Clear the browser’s cache – older modules 27What modules are affected? 27Make Java VM your primary Java system. 27Error: Why is a <strong>Galileo</strong> e-Learning course I completed not on my record? 29<strong>Travelport</strong> Colleges <strong>Technical</strong> <strong>Help</strong> <strong>Guide</strong> 1.0 4<strong>Travelport</strong> Learning & Development, Aug 2009
Accessing <strong>Galileo</strong> <strong>eLearning</strong>Things you need to know before you beginCourses will not launch with a popup blocker turned on in your browser. Courses open in aseparate browser window. Ensure all popup blockers are disabled.Only certain internet browsers and versions are currently supported for <strong>eLearning</strong>. These includeInternet Explorer 4.01, IE 5.02, IE 5.5, IE 6.0, IE 7.0 (Vista) or Netscape 4.x versions above 4.79. Noother browsers versions are currently supported. If you are unable to sign-on to <strong>Galileo</strong> <strong>eLearning</strong>, it is likely that your firewall and/or browser securitysettings are preventing your access or that your workstation does not meet the minimumspecifications. <strong>eLearning</strong> windows fit your screen when your screen resolution is 1024 by 768.If you encounter any technical difficulties, please refer to the <strong>Technical</strong> <strong>Help</strong> <strong>Guide</strong> then contact yourcollege instructor course co-ordinator. Do NOT contact <strong>Galileo</strong> directly.System RequirementsHardware and Software RequirementsPlease note: It is inevitable that some of your students will encounter connectivity issues due to their homecomputers not meeting minimum specifications and/or poor web connections. Therefore we stronglyrecommend that you set the students expectations from the beginning that their IT issues can only besupported to the extent of their student documentation and anything beyond that is their responsibility toseek their own IT support. Required Internet Access Speed<strong>Galileo</strong> e-Learning runs effectively on a 56K modem or higher. However, as with all Internet access, acable modem, DSL or network connectivity will provide optimum performance. Pentium Processor or higher 128MB RAM VGA Compatible 1024 x 768 display or higher Internet Explorer 4.01; 5.02; 5.5; 6.0, 7.0 (Vista) or Netscape 4.x versions above 4.79 Microsoft Windows 98; ME; NT 4.0 SP6a; 2000; SP2 or SP# or XP.Notes:- Windows 95 is not supported. Your computer must be on Windows 98 or higher.- Loading Windows XP SP2 may adversely affect the performance of the <strong>Galileo</strong> <strong>eLearning</strong> modules.Please check with your administrator on how to best integrate <strong>Galileo</strong> <strong>eLearning</strong> with your agency’sWindows configuration.Plug ins required : Adobe Acrobat Reader; Macromedia Flash playerJava script enabledCookies enabledProprietary Pop-up blockers may prevent the courses from launchingWe do not support any other Internet Browsers, or older versions of Windows. Note: Window 95 is notsupported.<strong>Travelport</strong> Colleges <strong>Technical</strong> <strong>Help</strong> <strong>Guide</strong> 1.0 5<strong>Travelport</strong> Learning & Development, Aug 2009
Login ScreensTo access the <strong>Galileo</strong> <strong>eLearning</strong> portal:1. Registration Warning: Registrations should be undertaken by college instructors ONLY! Please do notcreate duplicate accounts. We systematically disable duplicate and invalid accounts.at:http://support.galileo.com/SGC/LMS/APAC/EAS/Register.htmWe strongly recommend that colleges instructors register students with Username format ClassPrefix_Student ID number. Please do not create multiple user accounts. We are unable to merge trainingrecords, so only use the one account for all activities.Please take care with entering your College Code as directed by your instructor. If you enter an invalidcode, you will receive an error.<strong>Travelport</strong> Colleges <strong>Technical</strong> <strong>Help</strong> <strong>Guide</strong> 1.0 6<strong>Travelport</strong> Learning & Development, Aug 2009
2. Once you are registered, you can log in for future sessions at:http://support.galileo.com/SGC/LMS/APAC/EAS.Important: If you receive an error message, please do not attempt multiple registrations. Pleaseadvise your instructor of the error message you have received.Enter your Username and Email Address.<strong>Travelport</strong> Colleges <strong>Technical</strong> <strong>Help</strong> <strong>Guide</strong> 1.0 7<strong>Travelport</strong> Learning & Development, Aug 2009
Exploring the <strong>Galileo</strong> e-Learning Home PageThe Homepage (News page) will differ according to your market, but will contain certain features:Callout Feature Description1 Date Time Local Date and Time and confirmation of the name you haveentered as your User Name.2 Profile Where you can select your language, time zone and whichboxes to appear on the left of the homepage screen.3 <strong>Help</strong> and Log Off <strong>Help</strong>s you to perform tasks in the learning managementsystem. Plus the Log Off location.4 Learn menu Links you to your training schedule, and training transcript.5 Location path Pinpoints where you are. Click to navigate to a previousscreen.6 Search Enables you to search for other courses not shown on thehomepage (i.e. Foreign language versions)7 My Favourites /Current Registration8 CustomisedHomepage2 of the optional boxes you can display: showing links to yourfavourite courses and those registered but not completed.Specific links to modules and curricula relevant to yourcollege.<strong>Travelport</strong> Colleges <strong>Technical</strong> <strong>Help</strong> <strong>Guide</strong> 1.0 9<strong>Travelport</strong> Learning & Development, Aug 2009
Registering for and Launching CoursesUse the following steps to register for and launch <strong>eLearning</strong> modules:1. From the homepage; click the one of the module links:2. The response screen will show the list of modules available for registration.If you have already registered for a module and not completed it, you will notice a Green arrow launchicon which you can click to relaunch the module.3. Click on the Register button adjacent to a module you wish to register for.<strong>Travelport</strong> Colleges <strong>Technical</strong> <strong>Help</strong> <strong>Guide</strong> 1.0 10<strong>Travelport</strong> Learning & Development, Aug 2009
4. Click on Submit to continue with the module registration5. To launch the course and start your training, click Launch icon.<strong>Travelport</strong> Colleges <strong>Technical</strong> <strong>Help</strong> <strong>Guide</strong> 1.0 11<strong>Travelport</strong> Learning & Development, Aug 2009
6. The current window will display the following message:7. Another window should launch above this window. This will be the content window. It may take sometime to load the visual content should your web connection be a little slow.Note: If a content window does not load after 30-60 seconds, it most likely indicates that a Pop-upBlocker is active on your browser. Please refer to our troubleshooting information for instructions on howto disable Pop-up Blockers.<strong>Travelport</strong> Colleges <strong>Technical</strong> <strong>Help</strong> <strong>Guide</strong> 1.0 12<strong>Travelport</strong> Learning & Development, Aug 2009
Keeping track of your Training ActivityOnce you have completed a module entirely, it will appear in your Training Transcript, along with yourmodule assessment score.If you have exited a module without completing it, it will display in your Training Schedule, and from here youmay relaunch it. Most modules will relaunch and take you to the last screen you displayed before exiting. TheProfessional Assessment is the exception and must be completed in a single sitting or a zero percentage willbe recorded.Viewing your Training TranscriptYour Training Transcript is a printable report that shows all completed <strong>eLearning</strong> modules. From the Learnmenu, click Learning Activity Reports, Training Transcript.Once a module is complete, to access the content again, you will need to re-register for the module.Response<strong>Travelport</strong> Colleges <strong>Technical</strong> <strong>Help</strong> <strong>Guide</strong> 1.0 13<strong>Travelport</strong> Learning & Development, Aug 2009
Viewing your Training ScheduleYour training schedule displays incomplete modules (i.e. modules you have registered and launch but areyet to complete). By relaunching these modules from your training schedule, you will be automaticallydirected back to the section of the module you exited from. Once modules have been completed they nolonger display in the Schedule, see your Training Schedule (see previous page).To display incomplete modules, from the Learn menu, click Training Schedule.Relaunch the specific module by clicking the adjacent green launch icon.8.<strong>Travelport</strong> Colleges <strong>Technical</strong> <strong>Help</strong> <strong>Guide</strong> 1.0 14<strong>Travelport</strong> Learning & Development, Aug 2009
Navigating Self-paced Online CoursesAll courses have the following navigation features:FeatureTitle barNavigation Panel / IndexDescriptionIncludes topic name.Enables you to quickly access any lesson on a course.This feature is redundant.Study AidsProgressGlossaryExitAllows you to check the percentage of the courseyou’ve completed. .This feature is redundant.Allows you to exit the course and check your progress.Click the Next button to see the next step on the topicyou are viewing, or the Previous button to go back toprevious steps.If no Next or Previous buttons appear on the page, usethe course forward and course back arrows to moveforward or back, or follow instructions on the screen.<strong>Travelport</strong> Colleges <strong>Technical</strong> <strong>Help</strong> <strong>Guide</strong> 1.0 15<strong>Travelport</strong> Learning & Development, Aug 2009
Updating Your ProfileYou can update personal information, such as email address and phone. Use the following steps to updateyour profile.Click the Profile link on the top right corner of the Home screen.The Profile screen appears.Update any fields by typing in the boxes, and click OK to complete the process.<strong>Travelport</strong> Colleges <strong>Technical</strong> <strong>Help</strong> <strong>Guide</strong> 1.0 16<strong>Travelport</strong> Learning & Development, Aug 2009
Setting Your PreferencesYou can customise the way information appears on your homepage in <strong>Galileo</strong> <strong>eLearning</strong>.From the Profile screen, click Preferences in the top middle of the screen.The list of preferences appears.1. This only affects classroom courses, does not apply to self-paced modules.2. Check the options, such as Forthcoming Training, that you may want to appear on your homepage.3. For each selected option:a) Select the number of links that you want to include.b) Check the View collapsed box if you want to collapse the option. A collapsed view requires you to clickthe open button on the homepage to display all links.Click OK.<strong>Travelport</strong> Colleges <strong>Technical</strong> <strong>Help</strong> <strong>Guide</strong> 1.0 17<strong>Travelport</strong> Learning & Development, Aug 2009
Module AssessmentsWhen you reach the end of the instructional part of the course you will be prompted to start the courseassessment. Once the assessment has been started, you will need to answer all of the questions. There isonly a forward arrow on assessment pages and only one attempt is valid per question. You cannot gobackward to previous questions.You will receive feedback on whether or not you answered correctly, and then instructions on how to moveon to the next question. Do not try to correct any errors as only one answer is accepted on an assessment.At the end of the assessment you will receive your score, which questions were answered correctly (greentick mark) and incorrectly (red). If you wish to review any of the questions or retake the assessment, you willfirst need to reopen it by clicking on "Course Assessment" from the sidebar menu in the actual course.Once you have completed a module and it is displayed in your Training Transcript, you will not be able toaccess that instance of the module again. However should you wish to review the content of any module,you can register and launch a new instance of it from the home page.Redoing or Restarting Module AssessmentsEach module assessment can only be restarted twice within a single registered instance of the module. Thescore that is recorded on the learners transcript is the most current, therefore if it is attempted a second time,the first score will be over saved.If a student fails to receive an adequate assessment score in a module after 2 attempts, then they are able toregister a new instance of that module and attempt the assessment in the new instance. Launching a newinstance of a module does not over save the previous instance. No level of system Administration has theability to delete any activity or record in the Learning Management System.Time Out Error During Module AssessmentsUsers may receive untimely web disconnection or session time time-outs during a Module Assessment.Generally this will either result in a frozen or blank screen response.If students disengage from the module and subsequently relaunch the module, the last displayed page willbe reaccessed. If this page is mid-way through a module assessment and the user continues from that point,the user will find that they are only being scored upon the remaining questions answered in that session.If a temporary web disconnection or session time-out occurs during a module assessment, the user must usethe left panel navigation to return to the start of the assessment to therefore be marked on the entire list ofquestions.<strong>Travelport</strong> Colleges <strong>Technical</strong> <strong>Help</strong> <strong>Guide</strong> 1.0 18<strong>Travelport</strong> Learning & Development, Aug 2009
<strong>Galileo</strong> <strong>eLearning</strong> Professional AssessmentPlease do not register and launch the Professional Assessment until you have completed all core modulesand checked in with your instructor or course co-ordinator.The Professional Assessment consists of 44 questions and is based upon the content in the 9 Basis BookingFile and Air modules. There is no time limit, however, the Assessment generally takes 1 hour to complete.Professional Assessment Completion InstructionsThe Professional Assessment MUST be completed in a single user session. It is vital that the user completesthe following two procedures to ensure they’re scored can be verified:Print the Score page as a back-up recordClick on Record My Score button on the final screen.If any time-outs or temporary web-disconnection occurs during the Professional Assessment, or if the userescapes at any point preceding the Record My Score pop-up verification, then the result recorded will bezero. The user must register and launch a new instance of the Professional Assessment in order to gain arecorded score.Each question is scenario based and therefore care must be taken in reading the question for specificanswer requirements. Some questions have multiple answers validated, whilst others are worded toencourage a specifically formatted response.<strong>Travelport</strong> Colleges <strong>Technical</strong> <strong>Help</strong> <strong>Guide</strong> 1.0 19<strong>Travelport</strong> Learning & Development, Aug 2009
<strong>Galileo</strong> <strong>eLearning</strong> TroubleshootingPotential Site Access/Log in IssuesPlease note that <strong>Travelport</strong> will not troubleshoot Firewall, Proxy or Browser setting issues for collegeor student workstations. The following information is intended as an aid for your local IT support.Error: Orphaned User AccountIf you or your students receive the following error message upon registration or subsequent log in, then asper the screen instruction please email us at GSC-Training@travelport.com so that we may reassociatethe orphaned user account to the appropriate college code.We may not be able to respond immediately, so the student is able to commence the modules below.However please ensure the user does NOT go on to create duplicate or multiple user accounts.If you have inadvertently created an entire class using the incorrect college code, then please rebuild themusing the correct code and advise us to delete the unnecessary orphaned accounts.Remember we cannot merge two or more user transcripts.<strong>Travelport</strong> Colleges <strong>Technical</strong> <strong>Help</strong> <strong>Guide</strong> 1.0 20<strong>Travelport</strong> Learning & Development, Aug 2009
Proxy SettingsPlease note that <strong>Travelport</strong> will not troubleshoot Firewall, Proxy or Browser setting issues for collegeor student workstations. The following information is intended as an aid for your local IT support.“I can access the e-Learning site from home, but when I try from my college location I receive a “page notaccessible” response.”A Proxy Server acts as a gateway between your individual set and the internet.In computer networks, a proxy server is a server (a computer system or an application program) whichservices the requests of its clients by forwarding requests to other servers. A client connects to the proxyserver, requesting some service, such as a file, connection, web page, or other resource, available from adifferent server. The proxy server provides the resource by connecting to the specified server and requestingthe service on behalf of the client. A proxy server may optionally alter the client's request or the server'sresponse, and sometimes it may serve the request without contacting the specified server. In this case, itwould 'cache' the first request to the remote server, so it could save the information for later, and makeeverything as fast as possible.Note: The log in scripts reside in the <strong>Galileo</strong>.com web domain. During log in, a user is passed onto thesumtotalsystems.com web domain, which is the hosting site for all learner activity.Allow cookies from the Learning & Development websiteA cookie is a unique identifier sent to a user's computer during a visit to a web site. The exchange of cookiesallows <strong>Galileo</strong> Learning & Development to create your personalized learning transcript and validate that youare a TDS employee. Cookies must be enabled for <strong>eLearning</strong> to operate properly.Most browsers can be configured to accept cookies from a particular website, but decline them from othersites.Please check with your system administrator before enabling cookies, or consult the makers of your browserfor further assistance on how to enable specific cookies.Incorrect User AuthenticationOf course another reason you may be having trouble logging in is that you have forgotten your user nameand or validating email address. Student user should refer to their instructor who should be able to look upyour username and the email address in your account.For instructors to look up a student user in Admin mode and go to the Learn menu – Training ActivityReports – Training Transcript. Both the student username and email address will appear at the top of thewindow.<strong>Travelport</strong> Colleges <strong>Technical</strong> <strong>Help</strong> <strong>Guide</strong> 1.0 22<strong>Travelport</strong> Learning & Development, Aug 2009
Error: User has Timed Out of SessionIf a users <strong>eLearning</strong> session has timed out, the following screen will appear:This is our global home page. Ensure the students select Australian Colleges. The link to Australia refers tothe travel agent log in pages which are entirely different.User can log back in and when they relaunch a module they were working in it should return them to the lastaccessed page.<strong>Travelport</strong> Colleges <strong>Technical</strong> <strong>Help</strong> <strong>Guide</strong> 1.0 23<strong>Travelport</strong> Learning & Development, Aug 2009
Error: Can’t launch <strong>eLearning</strong> Module<strong>Galileo</strong> <strong>eLearning</strong> uses pop-up windows to display courses. If a pop-up blocker is active, the <strong>eLearning</strong>modules cannot be launched. When you attempt to display a course, and a pop-up blocker is active, youmay see an error message or possibly a blank screen.What is a Pop-up Blocker?A pop-up is a small browser window that pops up over the browser window being displayed. The newwindow allows the system to show something different or display new information.There are many different pop-up blockers, and each one functions differently. Most blockers can be set toaccept pop-ups from a particular website. When you download additional browser toolbars, they usuallycontain their own pop-up blocker.How do I turn off Pop-up Blockers?Please check with your system administrator before turning off any pop-up blocker, or consult the makers ofyour pop-up blocker for further assistance on how to enable pop-up windows from specific websites.To turn off the primary Pop-up blocker in your browser, select the Tools menu – Pop-up Blocker – Turn Off.Warning, if you have downloaded 3 rd party browser toolbars (such as Google, MSN, Yahoo, etc.), these mayalso contain active pop-up blockers as a default.Generally, using the "Ctrl" key will override any pop-up blockers. Try holding the "Ctrl" key down when youclick to launch a course. Then if it launches OK, you know for sure it's a pop-up blocker issue. You can stillleave the 'pop-up' blocker in place but you will need to remember to hold the "Ctrl" key each time you launcha course.<strong>Travelport</strong> Colleges <strong>Technical</strong> <strong>Help</strong> <strong>Guide</strong> 1.0 24<strong>Travelport</strong> Learning & Development, Aug 2009
Error: Clear the browser’s cacheYou may find slowing of your internet speed and therefore of your <strong>eLearning</strong> experience.Or you may receive the following error message, in which case try to clear cache and if you still encounterthe problem, scroll down to the MS Java VM fix.What is a Cache?A cache (pronounced “cash”) is a temporary storage area for data. When you return to a web page, thebrowser pulls the page from the cache. This is much quicker than loading it again from the Internet.However, the cache can fill up so it needs to be cleared periodically.How do I clear my browser cache?To clear your cache in Internet Explorer:1. .From Internet Explorer (IE), select Tools, then Internet Options<strong>Travelport</strong> Colleges <strong>Technical</strong> <strong>Help</strong> <strong>Guide</strong> 1.0 25<strong>Travelport</strong> Learning & Development, Aug 2009
2. Click the General tab if it’s not selected, then find the Temporary Internet Files section of the screen.3. Click the Delete Files button.The Delete files dialog box appears.4. Click the “Delete All Offline Content” check box. Then click OK.Note: If a temporary internet files folder contains a significant amount of web page content, the processmay take several minutes.5. Click OK when complete to close the window.6. Press F5 to refresh your screen.<strong>Travelport</strong> Colleges <strong>Technical</strong> <strong>Help</strong> <strong>Guide</strong> 1.0 26<strong>Travelport</strong> Learning & Development, Aug 2009
Error: Clear the browser’s cache – older modulesIf you cleared your browser cache and you still encounter problems with loading practice and assessmentpages or this error warning appears, then take the following steps.What modules are affected?The practice and assessment pages on a few courses created prior to 2006 used a version of software thatrequires the Microsoft Java VM (Virtual Machine) to be installed on your PC and be the only active Javasoftware running. If this is not present or if your machine is running the Java VM supplied by SUNMicrosystems it will generate the error.This issue should now be limited to Cars & Hotels Using Viewpoint modules only. We are hoping to have anupdated version of these modules available later in 2009.Make Java VM your primary Java system.Java is a computer programming language. Java programs called "applets" allow web pages to includeanimations, calculators, scrolling text, sound effects and games.<strong>Travelport</strong> e-Learning uses a specific Java: Microsoft Java VM. However, other programs may install SunJava on your PC. You should make sure Java VM is your primary Java supplier. Please check with yoursystem administrator before reassigning Java, or consult the makers of your browser for further assistanceon how to make Java VM your primary Java program.If you are using Internet Explorer, you can do the following steps to ensure that Java VM is your primaryJava:1. From the Tools menu, select Internet Options.2. When the Internet Options menu appears, click the Advanced tab.<strong>Travelport</strong> Colleges <strong>Technical</strong> <strong>Help</strong> <strong>Guide</strong> 1.0 27<strong>Travelport</strong> Learning & Development, Aug 2009
3. Use the scroll bar to find the Java area of the menu.4. Uncheck the box under the Java (Sun) header that says “Use Java 2v…” (This number could varybased on the version of Sun Java that is loaded.)5. Check the box under the Microsoft VM header that says “JIT compiler for virtual machine enabled(requires restart)”. If the box was unchecked, you will have to restart your machine after checking thebox and exiting the program.6. Click the OK button.<strong>Travelport</strong> Colleges <strong>Technical</strong> <strong>Help</strong> <strong>Guide</strong> 1.0 28<strong>Travelport</strong> Learning & Development, Aug 2009