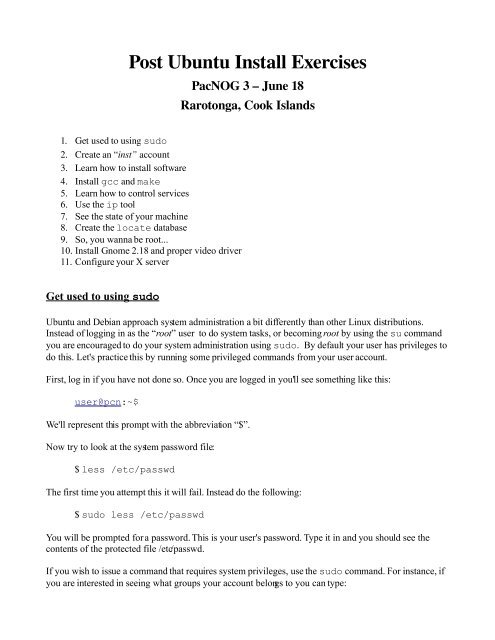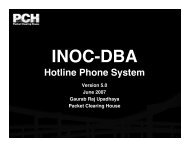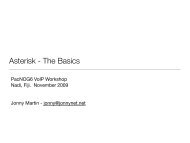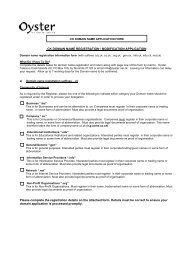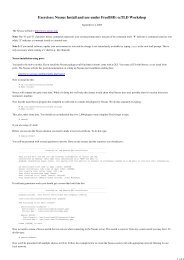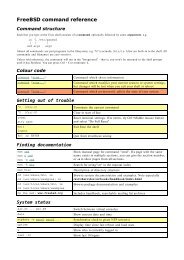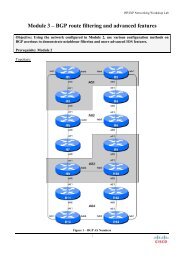You also want an ePaper? Increase the reach of your titles
YUMPU automatically turns print PDFs into web optimized ePapers that Google loves.
$ sudo vigrYou are now in the vi editor (you have a handout to help you with this editor). Type:/yourUseridThen press the “n” key for “next” to see each group you belong to. Notice that you are in the “adm”group. To exit vi type::q!Get used to using “sudo” to do your system administration work. The final exercise, number 9, will giveyou a couple of other options for using system privileged commands as well.Create an inst accountIf you are used to many Linux distributions, then you think of the adduser and the useraddcommands as being equivalent. One is simply a link to the other. In Debian/<strong>Ubuntu</strong> this is not true. Theyare distinct commands with different capabilities. If you are interested in the differences type:$ man adduser$ man useraddAs you can see the adduser command has more options. This is what we will use to add a new userand to manipulate user accounts later on. Interestingly, it lacks one key ability, to create new user accountand add it to multiple groups at the same time. We'll fix this issue at the end of this exercise.At this point we would like you to create an account named inst with a password given in class. Thisallows your instructors, your fellow students or yourself a way in to your system if necessary. To do thistype:$ adduser --shell /bin/bash instYou will be prompted for a password. Use 'XXXXXX' (password given in class). Please be sure to usethis password. Your session will look like this:user@pcn:~# adduser --shell /bin/bash instAdding user `inst' ...Adding new group `inst' (1001) ...Adding new user `inst' (1001) with group `inst' ...Creating home directory `/home/inst' ...Copying files from `/etc/skel' ...Enter new UNIX password:Retype new UNIX password:
Full Name []: Room Number []:Work Phone []:Home Phone []:Other []:Is the information correct? [y/N] y user@pcn:~#You are almost done. We want the user inst to belong to the adm group as well so that you can runprivileged commands using sudo with this userid. If you use the useradd command it's possible to do thisat account creation time (see man useradd for details). To do this now type the following command:user@pcn:~# usermod -G adm instAt this point you are done and the user inst now exists on your machine as we need it for the week.Learn how to install softwareThis is a large topic. Your instructor should have discussed this with you previously. In general you canuse apt-get to install software, clean up software installs, remove software and update yourrepositories. You can use aptitude as a meta-installer to control apt. The dpkg command extractsand installs individual Debian packages and is called by apt. Finally, synaptic is a graphicalinterface to apt that can be used in Gnome or KDE.We are going to concentrate on the apt-get method of software installation. But you should mostdefinitely spend some time reading about and learning about how apt (in general), aptitude, dpkgand synaptic work. To do this you might try doing:$ man dpkg$ man apt$ man apt-get$ man aptitude<strong>Install</strong> gcc and makeTwo items missing from a default Debian/<strong>Ubuntu</strong> installation are gcc and make. This can be quitedisconcerting if you are used to compiling software under other versions of Linux. Luckily there is aneasy way to install all the bits and pieces you need to use gcc and/or make. Simply do:$ sudo apt-get install build-essentialIn this case you are going to be asked to place the “<strong>Ubuntu</strong>-Server 7.04” CD in the cdrom drive. Youdon't want to do this. Press CTRL-C to get out of this dialogue.This brings up the topic of software repositories. When using apt, apt-get, aptitude and/or
synaptic there is a master file that tells <strong>Ubuntu</strong> where to look for software you wish to install. Thisfile is /etc/apt/sources.list. You can update this file to point to different repositories (third party, localrepositories, remove the cdrom reference, etc...). In our case we are now going to do this. We'll edit thisfile and we are going to edit out any reference to the <strong>Ubuntu</strong> 7.04 cdrom. In addition we are going topoint our installation to use our local <strong>Ubuntu</strong> archive for software installs. This will save us a hugeamount of time vs. attempting to download new software over our satellite link.First to edit the file /etc/apt/sources.list do:$ sudo vi /etc/apt/sources.listIn this file we want to comment out any references to the <strong>Ubuntu</strong> cdrom. You'll see the following lines atthe top of the file:## deb cdrom:[<strong>Ubuntu</strong>-Server 7.04 _Feisty Fawn_ - Release i386 (20070415)]/ feisty main restricteddeb cdrom:[<strong>Ubuntu</strong>-Server 7.04 _Feisty Fawn_ - Release i386 (20070415)]/ feisty main restrictedUpdate this by simply commenting out the one line (see your vi reference sheet for help):## deb cdrom:[<strong>Ubuntu</strong>-Server 7.04 _Feisty Fawn_ - Release i386 (20070415)]/ feisty main restricted#deb cdrom:[<strong>Ubuntu</strong>-Server 7.04 _Feisty Fawn_ - Release i386 (20070415)]/ feisty main restrictedOnce you've done this we want to remove references to the “ck.archive.ubuntu.com” archive. This is thedefault archive used for the Cook Islands – unfortunately this is in London. We have a local archive at“archive.conference.pacnog.org” that we should use instead. To do this enter the following in vi::1,$s/ck.archive.ubuntu.com/archive.conference.pacnog.org/gand press . Note the “:” to place you in command mode in vi.This should do a global search and replace of “ck.archive.ubuntu.com” with“archive.conference.pacnog.org”.Now that you have done this you should save and exit from the file by doing::wqNow to tell apt that you have a new set of repositories to be used you do:$ sudo apt-get updateNow to actually install the build-essential meta-package type:$ sudo apt-get install build-essentialand respond with a “Y” when asked if you “...want to continue”. Once the installation process finishesyou should have both gcc and make installed on your machine.
Learn how to control servicesThe first thing to remember is that if you install a new service, say a web server (Apache), then <strong>Ubuntu</strong>will automatically configure that service to run when you reboot your machine and it will start the serviceimmediately! This is quite different from the world of Red Hat, Fedora, CentOS, etc. In order toconfigure and control services the core tool available to you is update-rc.d. This tool, however, maynot be the easiest to use. Still, you should read and understand a bit about how this works by doing:$ man update-rc.dThere are a couple of additional tools available to you that you can install. These are sysvconfig andrcconf. Both of these are console-based gui tools. To install them do:$ sudo apt-get install sysvconfig rcconfDid you notice that we specified two packages at the same time? This is a nice feature of apt-get. Tryboth these commands out. You'll notice that the sysvconfig command is considerably more powerful.$ sudo sysvconfig$ sudo rcconfFinally, there is a nice Bash script that has been written which emulates the Red Hat chkconfig script.This is called rc-config. We have placed this script on our “noc” box. Let's download the script andinstall it for use on your machine:$ cd$ wget http://noc.conference.pacnog.org/workshop/scripts/rc-config$ chmod 755 rc-config$ sudo mv rc-config /usr/local/binAt this point the script is installed. You should be able to just run the script by typing:$ rc-configTry viewing all scripts and their status for all run-levels:$ rc-config -lNow trying viewing the status of just one script:$ rc-config -ls anacronYou can see how this script works, if you understand enough of bash scripts, by taking a look at it's code:$ less /usr/local/bin/rc-config
Use the ip toolThe ip command is a powerful network debugging tool available to you in <strong>Ubuntu</strong>. As with any newcommand have a look at the help file by first doing:$ man ipAs you can see this tool is designed to, “show/manipulate routing, devices, policy routing and tunnels.”For instance, if you are wondering what your default route is (or are) you can simply type:$ ip routeThis is actually short for “ip route show”. Maybe you are wondering out which interface packetswill go to a certain address? A quick way to find out is:$ ip route get 128.223.32.35Clearly you can substitute any IP address you wish above. This is useful for boxes that have multiplenetwork interfaces defined.Maybe you want to be able to sniff packets coming across an interface on your box. To do this you maywish to place your interface in promiscuous mode. Often this requires updating a kernel parameter. Withthe ip command you can do:$ sudo ip link set eth0 promisc onNote the use of “sudo” here as setting an interface requires admin privileges. Now you can snoop thepackets on the eth0 interface by doing:$ sudo tcpdump -i eth0Be sure to read the man page for tcpdump if you want further information.See the state of your machineA critical piece of host-based security is to know what is running on your host at all times. To find outwhat network services are running and what connections are being made to your box you can use severalcommands, including LiSt of Open Files (lsof) and netstat. To see active network connectionsusing lsof do:$ sudo lsof -iRead up on this command to better understand the output. Every service that is running and everythingthat is connected to that service should be expected by you. In addition, you should be aware of what isrunning and you should stay on top of security updates and warning for each of these.
Additionally you can view detailed information about processes and network status using the netstatcommand. For instance try doing:$ sudo netstat -antlpRead “man netstat” and try to figure out what all these options means.To see every process currently running on your machine type:$ ps -auxww | moreAs usual, read “man ps” to understand what the switches mean. For the above, in short, “aux” is to see allprocesses in user-oriented format. The “ww” means include the entire process description, even if itwraps on multiple lines on the screen. Note that other versions of Linux require that you use “www” toget the full description.More or less you should understand pretty much everything you see in this output.A couple of more useful commands include:$ wAnd the top command. To break out of top press the “q” key. The top command can show you manyvariations of information dynamically by pressing various keys. Try pressing “l” and “m” after you type:$ topTo find out how much physical disk space is in use (note that top includes how much RAM and SWAPis in use) use:$ df -hThe “-h” is for “human readable” format. It is not as exact. To see more exact numbers remove the “-h”option.There are many more commands for understanding what is going on with your system, but these aresome of the most commonly used ones.Create the locate databaseOne of the easiest ways to find files on your system is to use the locate command. For details, asusual, read the man pages:$ man locateLocate uses a hashed database of f filenames and directory paths. the command searches the database
<strong>Install</strong> Gnome 2.18 and proper video driverNOTE! Please do not do these last two exercises until just before the lunch break.It is actually quite simple to install a graphical desktop on <strong>Ubuntu</strong>. By default <strong>Ubuntu</strong> uses the Gnomedesktop. If you wish to use KDE with <strong>Ubuntu</strong> there is a separate version of the <strong>Ubuntu</strong> distribution calledKubuntu that you can find at www.ubuntu.com.We have configured your workshop lab so that the files for Gnome are on a local machine. Theinstallation requires over 400MB of files to download and over 1GB of total space. Downloading will nottake long, but unpacking and installing will take some time.In addition, with the same command we are going to tell <strong>Ubuntu</strong> to download an updated video driver forthe particular machines in our classroom. <strong>Ubuntu</strong> version 7.04 has an issue with the Intel i810 chipset andthe specific Intel i810 driver. There is a newer driver that works just fine called “intel”. By default<strong>Ubuntu</strong> will first install the i810 driver when you install Gnome, so we'll specify to <strong>Ubuntu</strong> to installGnome and the correct video driver using the following command:$ sudo apt-get install ubuntu-desktop xserver-xorg-video-intelThis will now take quite some time. Feel free to go to lunch if it is time do to that. If you are around whenthis install prompts you to pick a default resolution for your Gnome desktop, then you should choose:1280x1024.Except for the few workstations that have smaller Dell LCD panels. You should pick 1024x768 as yourdefault resolution (which will be plenty to work with during the week).Configure your X server<strong>Ubuntu</strong> uses the Xorg XWindow system for the underlying graphics engine that drives the GnomeDesktop. Once the Gnome desktop is installed along with Xorg and the correct graphics driver you needto configure Xorg to work with your hardware, the installed driver and the resolution you have chosen.Luckily Xorg has made this quite easy to do. First do:$ cd$ sudo Xorg -configureThis should create the file xorg.conf.new. You can test this file is you wish, but we are pretty confident itshould work. To finalize configuring your X Server do:$ sudo cp xorg.conf.new /etc/X11/xorg.confNow type:$ gdmand your Gnome desktop environment should start. You can log in with your username and password.