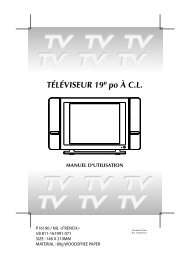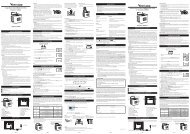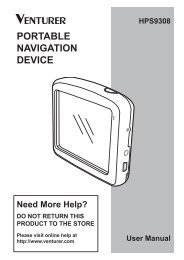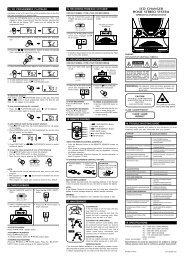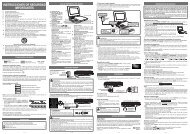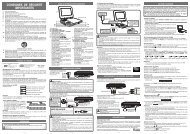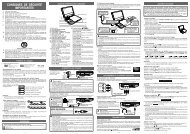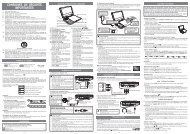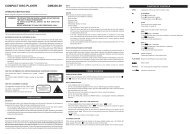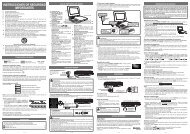You also want an ePaper? Increase the reach of your titles
YUMPU automatically turns print PDFs into web optimized ePapers that Google loves.
<strong>DVD</strong> <strong>HOME</strong> <strong>THEATER</strong> <strong>SYSTEM</strong>R1VCRJPGFILESOWNER'S MANUAL
Important Safety InstructionsCAUTIONWARNING: TO REDUCE THE RISK OF ELECTRICSHOCK, DO NOT REMOVE COVER (OR BACK). NOUSER-SERVICEABLE PARTS INSIDE. REFERSERVICING TO QUALIFIED SERVICE PERSONNEL.The lightning flash with an arrowhead symbol, withinthe equilateral triangle, is intended to alert the user tothe presence of uninsulated "dangerous voltage"within the product's enclosure that may be of sufficientmagnitude to cause an electric shock.The exclamation point within the equilateral triangle isintended to alert the user to the presence of importantoperating and maintenance (servicing) instructionsin this owner manual.WARNING:TO PREVENT FIRE OR SHOCKHAZARD, DO NOT EXPOSE THISAPPLIANCE TO RAIN ORMOISTURE.CAUTION: TO PREVENT ELECTRIC SHOCK,MATCH WIDE BLADE OF PLUGTO WIDE SLOT, FULLY INSERT.CAUTIONINVISIBLE LASER RADIATIONWHEN OPEN AND INTERLOCKSDEFEATED.AVOID EXPOSURE TO BEAMThe symbol forClass II (Doublelnsulation)On Placement• The apparatus shall not be exposed to dripping or splashing.• Do not use the Unit in places which are extremely hot, cold, dusty, or humid.• Place the Unit on a flat and even surface.• Do not restrict the air flow of the Unit by placing it in a place with poor air flow, by covering it with a cloth, orby placing it on carpeting.FCC InformationThis device complies with Part 15 of FCC Rules.Operation is subject to the following two conditions:(1) This device may not cause harmful interference, and(2) This device must accept any interference received, including interference that may cause undesirableoperation.On Safety• When connecting or disconnecting the AC cord, grip the plug and not the cord itself. Pulling the cord maydamage it and create a hazard.• When you are not going to use the Unit for a long period of time, disconnect the AC power cord.On Condensation• When left in a heated room where it is warm and damp, water droplets or condensation may form inside theUnit. When there is condensation inside the Unit, the Unit may not function normally. Let the Unit stand for1 to 2 hours before turning the power on, or gradually heat the room up and dry the Unit before use.WARNING:• Should any trouble occur, disconnect the AC power cord and refer servicing to a qualified technician.• Do not place anything directly on the top of the Unit. Damage to the Unit can result.This productcontains a lowpower laser device.Notes on CopyrightIt is forbidden by law to copy, broadcast, show, broadcast on cable, play in public, rent copyrighted materialwithout permission.Apparatus Claims of U.S. Patent Nos. 4,631,603; 4,577,216; 4,819,098 and 4,907,093 licensed for limitedviewing uses only.<strong>DVD</strong> video discs are copy protected, and any recordings made from these discs will be distorted. This productincorporates copyright protection technology that is protected by method claims of certain U.S. patents andother intellectual property rights owned by Macrovision Corporation and other rights owners. Use of thiscopyright protection technology must be authorized by Macrovision Corporation, and is intended for home andother limited viewing uses only, unless otherwise authorized by Macrovision Corporation. Reverse engineeringor disassembly is prohibited.E - 1
Important Safety Instructions (For USA)1. Read Instructions - All the safety and operating instructions should be read before the appliance isoperated.2. Retain Instructions - The safety and operating instructions should be retained for future reference.3. Heed Warnings - All warnings on the appliance and in the operating instructions should be adhered to.4. Follow Instructions - All operating and use instructions should be followed.5. Water and Moisture - The appliance should not be used near water - for example, near a bathtub,washbowl, kitchen sink, laundry tub, in a wet basement, or near a swimming pool, and the like.6. Carts and Stands - The appliance should be used only with a cart or stand that isrecommended by the manufacturer.6A. An appliance and cart combination should be moved with care. Quick stops, excessiveforce, and uneven surfaces may cause the appliance and cart combination to overturn.7. Wall or Ceiling Mounting - The appliance should be mounted to a wall or ceiling only asrecommended by the manufacturer.8. Ventilation - The appliance should be situated so that its location or position does not interfere withits proper ventilation. For example, the appliance should not be situated on a bed, sofa, rug, or similarsurface that may block the ventilation openings; or, placed in a built-in installation, such as a book caseor cabinet, that may impede the flow of air through the ventilation openings.9. Heat - The appliance should be situated away from heat sources such as radiators, heat registers,stoves, or other appliances (including amplifiers) that produce heat.10. Power Sources - The appliance should be connected to a power supply only of the type described inthe operating instructions or as marked on the appliance.11. Grounding or Polarization - Precautions should be taken so that the grounding or polarization meansof an appliance are not defeated.12. Power-Cord Protection - Power-supply cordsshould be routed so that they are not likely to bewalked on or pinched by items placed upon oragainst them, paying particular attention to cordsat plugs, convenience receptacles, and the pointwhere they exit from the appliance.13. Cleaning - The appliance should be cleaned onlyas recommended by the manufacturer.14. Power Lines - An outdoor antenna should belocated away from power lines.15. Outdoor Antenna Grounding - If an outsideantenna is connected to the receiver, be sure theantenna system is grounded so as to providesome protection against voltage surges and builtup static charges. Section 810 of the NationalElectrical Code, ANSI/NFPA No. 70, provides information with respect to proper grounding of the mastand supporting structure, grounding of the lead-in wire to an antenna discharge unit, size of groundingconductors, location of antenna-discharge unit, connection to grounding electrodes, and requirementsfor the grounding electrode. See Figure 1.16. Nonuse Periods - The power cord of the appliance should be unplugged from the outlet when leftunused for a long period of time.17. Object and Liquid Entry - Care should be taken so that objects do not fall, and liquids are not spilled,into the enclosure through openings.18. Damage Requiring Service - The appliance should be serviced by qualified service personnel when:A. The power-supply cord or the plug has been damaged; orB. Objects have fallen, or liquid has been spilled, into the appliance; orC. The appliance has been exposed to rain; orD. The appliance does not appear to operate normally or exhibits a marked change in performance; orE. The appliance has been dropped, or the enclosure damaged.19. Servicing - The user should not attempt to service the appliance beyond that described in the operatinginstructions. All other servicing should be referred to qualified service personnel.E - 2
Table of ContentsImportant Safety Instruction ..................... 1-2Disc Formats ................................................ 4Before You Start ........................................... 5Using the remote control .......................................... 5Parts and Functions .................................. 6-9Front Panel ................................................................. 6Rear Panel....................................................................7Remote Control ...................................................... 8-9Display .........................................................10Front Panel Display ...................................................10Display Information .................................................10Setup ..................................................... 11-16For better reception ................................................. 11Connecting a TV .................................................11-12Connecting a VCR .................................................... 13Connecting another source .................................... 14Connecting the speakers & subwoofer .................. 15Positioning the speakers and subwoofer .............. 16Mounting rear surround speakers .......................... 16Turning on the Unit and TV ...................................... 16Power cord connection ........................................... 16Adjusting the Sound ............................. 17-18Playing a Disc .......................................19-22Playing Disc ............................................................. 19Pausing playback (still mode) ............................... 19Stopping playback ................................................. 19To skip to a different track ...................................... 19Fast Foward/Fast Reverse ..................................... 20Slow-motion play ................................................... 20Skip (Forward/Reverse).......................................... 20Zooming into an image ......................................... 20Angle selection ....................................................... 21Audio selection ....................................................... 21Subtitle selection .................................................... 22Special Functions ................................. 23-25Display function (<strong>DVD</strong>) .......................................... 23Locating a specific title ......................................... 24Locating a specific title/chapter/track .................. 24Locating a specific time ......................................... 25Angle setting ........................................................... 25Audio setting .......................................................... 25Subtitle setting ....................................................... 25CD / <strong>DVD</strong> programmable memory ............... 26<strong>DVD</strong> programmable memory ................................. 26Title/Chapter programmed playback ............. 26CD programmable memory ................................... 26Track programmed playback .......................... 26Repeat Playback ................................... 27-28Repeating a title/chapter (<strong>DVD</strong>) ............................ 27Repeating a single track/whole disc (CD) ........... 27Repeating a specific section (<strong>DVD</strong>) ...................... 28Playing Picture File Disc............................ 29Playing a Picture file disc ....................................... 29Radio Operation ......................................... 30Tuning into a station manually ............................... 30FM Stereo ............................................................. 30Weak FM stations ............................................... 30To search for a station automatically ................ 30Presetting stations ................................................... 30Tuning into a preset station .................................... 30Customizing the Function Settings ........ 31-38LANGUAGE setting .................................................. 31VIDEO setting ............................................................ 32TV Shape .............................................................. 32Video Output ....................................................... 33Brightness ............................................................ 33Edges .................................................................... 34AUDIO setting ........................................................... 35Digital Out ............................................................ 35L/R speaker .......................................................... 35Subwoofer ............................................................ 36Surround Delay...................................................36Center Delay........................................................37Pink noise ........................................................... 37RATING setting ......................................................... 38Factory Set .......................................................... 38Language Code List for Disc Language ....... 39Maintenance ................................................ 40Cleaning Disc .......................................................... 40Cleaning the Unit ................................................... 40Important Note ....................................................... 40Trouble Shooting Guide ........................ 41-42E - 3
TDisc FormatsThe Unit can playback.<strong>DVD</strong>s[12cm(5”) disc]CompatibleAudio CDs[12cm(5”) disc]Region Management InformationRegion Management Information: This Unit is designed and manufactured to respond to the RegionManagement Information that is encoded on <strong>DVD</strong> discs. If the Region number printed on the <strong>DVD</strong> disc doesnot correspond to the Region number of this Unit, this Unit cannot play that disc.The region number of this Unit is 1.1Disc Function or Operation that is Not AvailableWhen the symbol appears on the TV screen, it indicates that the function or operation attempted is notavailable at that time. This occurs because the <strong>DVD</strong> disc manufacturer determines the specific functions.Certain functions may not be available on some discs. Be sure to read the documentation provided with the<strong>DVD</strong>.Icons Used on <strong>DVD</strong>sSample lcons221. English2. French1. English2. FrenchLanguage selections for audioLanguage selections for subtitlesScreen aspect ratio2Multiple camera anglesRegion code indicatorNotes:• This Unit supports 2-channel (L/R) audio and 5.1ch (Multi-channel) MPEG Audio 1/2 (only when the DIGITALAUDIO OUT coaxial jack is used for connection). It does not support 7.1 channel MPEG Audio Version 2.0.• When playing back a CD-G (Graphics) or CD EXTRA disc, the audio portion will be played, but the graphicimages will not be shown.Title, Chapter and Tracks• <strong>DVD</strong>s are divided into “titles” and “chapters”. If thedisc has more than one movie on it, each movie wouldbe a separate “title”. “Chapters” are sections of titles.• Audio CDs are divided into “tracks”. A “track” isusually one song on an Audio CD.Chapter 1 Chapter 2 Chapter 3 Chapter 1 Chapter 2Track 1 Track 2 Track 3 Track 4 Track 5Note :• Numbers identify each title, chapter, and track on a disc. Most discs have these numbers recorded on them,but some do not.Notes on Unauthorized DiscsYou may not be able to play back some <strong>DVD</strong> discs on this Unit if they were purchased from outside yourgeographic area or made for business purposes.E - 4
Before You StartUsing the Remote Control• Point the Remote Control at the REMOTE SENSOR located on the Unit.• When there is a strong ambient light source, the performance of the infrared REMOTE SENSOR may bedegraded, causing unreliable operation.• The recommended effective distance for remote operation is about 16 feet (5 meters).To install Batteries1.Open the battery door.2.Insert two "AA" or UM-3 size batteries.Battery ReplacementWhen batteries become weak, the operating distance of the Remote Control is greatly reduced and you willneed to replace the batteries.Notes:• If the Remote Control is not going to be used for a long time, remove the batteries to avoid damage causedby battery leakage corrosion.• Do not mix old and new batteries. Do not mix ALKALINE, standard (CARBON-ZINC) or rechargeable(NICKEL-CADMIUM) batteries.E - 5
Parts and FunctionsFront Panel1 2 3 4 5 6 7 8 9 10 11 121) 5 Disc trayOpen or close tray by pushing OPEN/CLOSEbutton. Place discs on the disc trays, label side up.2) STANDBY/ON buttonTurn the power on or off.3) FUNCTION buttonSelect the source.4) PLAY/MEMORY UP buttonPress to start or resume playback. / Preset Tunermemory up.5) STOP buttonStop playing a disc.6) STANDBY indicatorWhen the Unit is turned on by pressing the STANDBY/ON power button, the light will illuminate. If youpress the STANDBY /ON button on the remotecontrol, the Unit will turn on.7) Display windowDisplay system information.8) Remote sensorAccept the remote control unit signals.9) VOLUME / buttonsChange the loudness of the sound from the speakersconnected to the Unit.10) SKIP/TUNING buttonsPress SKIP/TUNING button to go back to previouschapters/tracks.Press SKIP/TUNING button to advance to chapters/ tracks. Press and hold SKIP/TUNING buttonto begin fast scan. Four speeds are available.Scan all available radio stations.11) OPEN/CLOSE buttonUse to open and close the disc tray.12) DISC SKIP buttonTo change next available disc.Note:Screen saver - If no button is pressed within 2 minutes, the screen save function will activate, If you want to returnto the normal screen, press any button.E - 6(Continued on next page)
Parts and FunctionsRear Panel2827 26 25IMP. 6 ohmSUBWOOFERIMP. 8 ohmCENTERFRONT REAR REAR FRONTSPEAKER IMP. 8 ohm20 2213 14 15 16 17 18 19 2123 2413) Power cord14) Right FRONT speaker terminals15) Right REAR speaker terminals16) SUBWOOFER terminals17) Center speaker terminals18) Left REAR speaker terminals19) Left FRONT speaker terminals20) DIGITAL AUDIO OUT jack21) AUDIO OUT (L/R) jacks22) S-VIDEO (<strong>DVD</strong>) output jack23) FM ANTENNA jacks24) AM LOOP ANTENNA terminal25) AUDIO IN (L/R) jacks26) VIDEO IN (VCR) jack27) COMPONENT VIDEO jacks (Y, PB/CB, PR/CR)28) VIDEO OUT jackE - 7(Continued on next page)
Parts and FunctionsRemote Control123456789101112131415161718STANDBY/ONMEMORYDIMMERPRO LOGIC IISETUPSLOWSTOPPREVCLEARANGLERETURNDISC 1DISPLAYOPEN/CLOSEFUNCTIONVOLUMEENTERPLAYTUNINGP. SCAN/CVBSDISC 4 DISC 5AUDIOSUBTITLE FM MODEGOTOSOUNDDISC 2 DISC 3PAUSENEXTBANDA-B DISCREPEATMENUSLOWZOOM/NTSC/PAL1) STANDBY / ON buttonTurns the Unit on and puts it in standby mode.2) RETURN buttonReturn to the normal operation after using the SETUPmenu.3) Number (0 - 9) and (+10) buttonsUse when creating programs, and entering a parentallevel password. To select numbers over 9, press +10button and then the second no. for example, to enter 18,press +10 and then 8.4) 5.1 / 2.1 CHANNELS buttonSwitch speaker output to 5.1 channel mode. (Allspeakers + subwoofer)Switch speaker outputs to 2.1 channel. (Front left/rightspeakers + subwoofer)5) MEMORY buttonEnter the number of a selected chapter or track.Enter the number of a selected station.6) DIMMER buttonAdjust the brightness of the front panel display to thelevel you prefer.7) PRO LOGIC buttonIn AV_IN mode, switches to Dolby Pro Logic mode forVHS tapes encoded with Dolby Pro Logic.8) VOLUME (+ / -) buttonsAdjust the volume.9) SETUP buttonSelects the SET UP menu screen.10) / CURSOR buttonsUse to highlight selections on a menu screen andadjust certain settings.11) SLOW buttonPerform slow reverse playback of <strong>DVD</strong>s.12) TUNING buttons: Fast reverse playback.: Fast forward playback.TUNING : Scan all available radio stations.13) STOP buttonStop playback.14) PREV buttonMove reverse through titles, chapters or tracks on adisc.Tune to the presetted stations.15) CLEAR buttonClear input selections and cancel certain playbackfunctions.16) DISPLAY (DISP) buttonChange disc status information displayed on the TV.17) ANGLE buttonSwitch the camera angle of the video presentationwhen scenes with multiple camera angles are recordedon a <strong>DVD</strong>.18) SUBTITLE button .....Select one of the subtitle languages programmed on a<strong>DVD</strong>.E - 8(Continued on next page)
Parts and FunctionsRemote ControlSTANDBY/ONMEMORYDIMMERPRO LOGIC IISETUPSLOWSTOPPREVCLEARANGLERETURNDISC 1DISPLAYOPEN/CLOSEFUNCTIONVOLUMEENTERPLAYTUNINGP. SCAN/CVBSDISC 4 DISC 5AUDIOSUBTITLE FM MODEGOTOSOUNDDISC 2 DISC 3PAUSENEXTBANDA-B DISCREPEATMENUSLOWZOOM/NTSC/PAL192021222324252627282930313233343519) FUNCTION buttonDisplay the FUNCTION screen where you can checkor change various setting.20) OPEN / CLOSE buttonUse to open or close the disc tray.21) GOTO buttonSkip directly to a specific location on a <strong>DVD</strong> disc.22) P. SCAN / CVBS buttonChanging YUV output to Progressive Scan Videomode.23) SOUND buttonSelects sound balance and tone controls foradjustment with the cursor buttons.24) DISC 1 - 5 select buttons25) / CURSOR buttonsUse to highlight selections on a menu screen andmake adjust certain settings.26) MENU buttonOpen and close <strong>DVD</strong>'s menu.27) ENTER buttonConfirm selections on a menu screen.28) SLOW buttonPerform slow forward playback of <strong>DVD</strong>s.29) PLAY buttonStart playback.30) PAUSE buttonPause playback, frame advance.31) NEXT buttonMove forward through titles, chapters or tracks on adisc.Tune to the presetted stations.32) ZOOM buttonZoom into an image.NTSC/PAL buttonSelect whether to output the video signal.33) AUDIO buttonSelect one of the audio soundtracks programmedon a <strong>DVD</strong> or selects the audio output mode on aAUDIO CD.34) BAND/REPEAT-DISC buttonSwitch between AM or FM.Repeat chapter or title of a <strong>DVD</strong>.Repeat single track or whole CD.35) FM MODE / REPEAT A - B buttonSet FM MODE to FM STEREO for FM stereo soundor to FM MONO for mono sound.Perform point-to-point repeat playback on a <strong>DVD</strong> orCD.E - 9
DisplayFront Panel DisplayMEMORY indicatorDisplayed duringprogrammedplayback.DOLBY DIGITALindicatorDisplayed whileDolby Digital soundprocessing is beingperformed or whenthe loaded disccontains DolbyDigital sound.MEMORYDIGITALPROLOGIC I IANGLEDOLBY PRO LOGIC II indicatorDisplayed while Dolby Pro LogicII sound is selected in AV_INmode.ANGLE indicatorAppears when multiplecamera angles arerecorded in the section ofthe <strong>DVD</strong> that is currentlyplaying.Main display sectionIndicates the operationstatus of the disc and Unit.REPEATA - B STkHz MHzREPEAT 1 playback indicatorDisplayed during repeatplayback.STEREO indicatorTune into a station."((ST))" will appearwhen an FM broadcastis in stereo.REPEAT A-B playbackindicatorDisplayed duringrepeat a specificsection of <strong>DVD</strong>playback.Display InformationThe <strong>DVD</strong> displays the information shown below on the TV screen and on the Unit's <strong>DVD</strong> display dependingon the operation status.Display ExamplesIf no disc is loadedwhen the Main Unitis switched on.Tray openTV ScreenNo DiscUnit DisplayRemarks" " appears when the tray is closed and:1)There is no disc in the tray.2)The disc type is not playable in this Unit.3)The disc is not loaded correctly (upside-down, etc.)Tray closedCloseLoadingLoading...StoppedPlayingPausedStopPlayPauseThe display changes to showother indicators.Freezes the image on the screen or pauses audio playback.Fast forwardFast reversex 2x 2The display changes to show other indicators.Slow/x 1/2Does not function for Audio CDs.Repeat A - BRep A- Rep A-BA-BRepeat a specific section.The operation is not permitted by the <strong>DVD</strong> Unit or thedisc.Region (Local) Number Error IndicatorIf the region (local) number of the disc that you attempt to play differs from the region number of the Unit, "Invalid Region"appears on the TV screen. (The disc cannot be played).E - 10
SetupFor better receptionFMConnect FM antenna (included) to the FM ANTENNA jacks.AMConnect the loop antenna (included) to the AM LOOP ANTENNA terminals.FM antennaIMP. 6 ohmSUBWOOFERIMP. 8 ohmCENTERFRONT REAR REAR FRONTSPEAKER IMP. 8 ohmTo wall outletAM(MW) LOOPANTENNA(SUPPLIED)A.Connecting a TVThe Unit can be connected to your TV in several different ways, depending on the design of your TV.RCA Audio/Video JacksUse the supplied Audio/Video cable.1. Connect the VIDEO OUT and left/right AUDIO OUT jacks to the VIDEO IN and left/right AUDIO IN jacks on your TV.<strong>DVD</strong> Unit(white)(red)(yellow)Audio/Video cable (supplied)Note:• If you want the sound come from the speakes of the Main Unit, you need not to connect the left/right AUDIO OUT jacksfrom the Main Unit to your TV.orS-Video JackUse an S-Video cable (not supplied) and the Audio cable (not supplied).1. Use an S-Video cable to connect the S-VIDEO (<strong>DVD</strong>) jack on your Unit to the S-VIDEO IN jack on your TV.2. Use the Audio cable to connect the left/right AUDIO OUT jacks on the unit to the left/right AUDIO IN jacks on your TV.<strong>DVD</strong> UnitS-Video cable (not supplied)(white)(red)Audio cable (not supplied)E - 11(continued to next page)
SetuporComponent video outputs (<strong>DVD</strong>)Some TVs or monitors are equipped with component video inputs.Using the Audio cable (not supplied), connect the left/right AUDIO OUT jacks on your Unit to the left/right AUDIO IN jackson your TV and the Component video cable (not supplied), connect the Green plug Y VIDEO OUT jack on your Unitto Y VIDEO IN jack on your TV, the Blue plug PB/CB VIDEO OUT jack on your Unit to PB/CB VIDEO IN jack on your TVand the Red plug PR/CR VIDEO OUT jack on your Unit to PR/CR VIDEO IN jack on your TV to view the higher qualitypicture playback.Progressive outputs (<strong>DVD</strong>)Some TVs or monitors are equipped with component video inputs that are capable of reproducing a progressivelyscanned video signal.Using the Audio cable (not supplied), connect the left/right AUDIO OUT jacks on your Unit to the left/right AUDIO IN jackson your TV and the Component video cable (not supplied), connect the Green plug Y VIDEO OUT jack on your Unitto Y VIDEO IN jack on your TV, the Blue plug PB/CB VIDEO OUT jack on your Unit to PB/CB VIDEO IN jack on your TVand the Red plug PR/CR VIDEO OUT jack on your Unit to PR/CR VIDEO IN jack on your TV to enjoy highest quality picturewith less flicker.Connect the component video cable to TV, press SETUP button and select Video Output to YUV (see page E-33 forsetting of Video Output).To select the output signal for better picture quality, press the P. SCAN button on the remotecontrol when <strong>DVD</strong> is stopped.Notes:• When progressive output is activated, no video signal output from S-video and RCA (CVBS) video jacks.• Make sure your TV supports progressive scan component video signal, press the P. SCAN button twice until"CVBS" display for going back CVBS video signal.<strong>DVD</strong> UnitComponentvideo cable(not supplied)To YVIDEO INTo P/C B BVIDEO INTo P/C R RVIDEO INTo Y VIDEO OUTTo P/C B B VIDEO OUTTo P/C R R VIDEO OUT(white)(red)Audio cable (not supplied)orCoaxial Antenna JackSome TVs do not have an RCA or S-Video jack, they only have a coaxial antenna jack. In order to connect this Unit tothese TVs, you must purchase an RF modulator (available in the Audio/Video department of most electronics retailersor at http://www.1800customersupport.com) and follow the instructions included with it.Notes :• Connect the Unit to your TV directly. If you connect the Unit through a VCR, the playback picture will be distortedbecause <strong>DVD</strong> discs are copy protected.• When you connect the Unit to other equipment, be sure to turn off the power and unplug all of the equipment fromthe wall outlet before making any connection.• Refer to the instruction manual of the connected equipment as well.E - 12(continued to next page)
<strong>DVD</strong> Unit(yellow)SetupB. Connecting a VCR1.Using the supplied Audio/Video cable, connect the yellow plug from VIDEO OUT jack on your Unit to VIDEO INjack on your TV, connect the left/right AUDIO OUT jacks on your Unit to left/right AUDIO IN jacks on your TV. If youwant the sound come from the speakers of the Main Unit, you need not to connect the left/right AUDIO OUTjacks from the Main Unit to your TV.2.Using the Video cable (not supplied), connect the VIDEO IN (VCR) jack on your Unit to VIDEO OUT jack on yourVCR.3.Using the Audio cable (not supplied), connect the left/right AUDIO IN jacks on your Unit to the AUDIO OUT jackson your VCR.• An adaptor can be bought locally to connect the round RCA-style plugs to a socket. For the TV get a scart INPUTadaptor. For the VCR get a scart OUTPUT adaptor.Video cable(not supplied)(red)Audio cable(not supplied)(white)(white)(red)(yellow)Audio/Video cable (supplied)To hear the sound from television programmes through the UnitSound from the television does not go to the speakers of the <strong>DVD</strong> amplifier Unit with the suggested connections. Tohear sound from television programmes through the <strong>DVD</strong> amplifier's loudspeakers you need to use your videorecorder as a television tuner. To do this follow these steps:1.Connect up the VCR as above in "Connecting a VCR". If your television does not have the round (RCA-style)connectors you can get an RCA to scart input adapter.2.Press the FUNCTION button on the <strong>DVD</strong> Amplifier Unit to get AV_IN mode, shown on the front panel display.3.On the television, select the AV or scart input channel for the <strong>DVD</strong> amplifier Unit.4.On the VCR, select the television programme you want to watch.5.On the <strong>DVD</strong> amplifier Unit select normal stereo or Pro Logic decoder modes according to your preference.• Please refer to the AV_IN rows of the table on page 16 describing which speakers the sound will come out of.• When using the VCR as a television tuner, you cannot watch one programme while recording another.Watching a <strong>DVD</strong>1.Turn on the Unit, use the FUNCTION button on the remote control or the front panel to select "<strong>DVD</strong>".2.Turn on your TV and follow the instructions included with it to select the VIDEO input which corresponds to theVIDEO IN jack that is connected to the Unit.Watching a Videotape1.Turn on the Unit, use the FUNCTION button on the remote control or the front panel on the front panel to select"AV_IN".2.Turn on your TV and follow the instructions included with it to select the VIDEO input which corresponds to theVIDEO IN jack that is connected to the Unit.3.Turn on the VCR and follow the instructions included with it to play the videotape.Note:• When playback VCR, if you want the sound comes from the speakers (supplied), you need not to connect theVideo cable.• If VCR Audio is mono, surround speakers sound level will be low.E - 13(continued to next page)
SetupC. Connecting another sourceAnalogue connectionUsing the Audio cable (not supplied), connect the left/right AUDIO OUT jack on your Unit to the AUDIO IN jack onthe other analogue equipment.Digital connectionUsing the Coaxial Digital Audio cable (not supplied), connect the DIGITAL AUDIO OUT on your Unit to theDIGITAL AUDIO IN jack on your another equipment.Listening to another audio equipment1.Turn on the Unit.2.Turn on your audio equipment and follow the instructions included with it to select the AUDIO IN or DIGITAL INfunction.<strong>DVD</strong> UnitANALOGUE CONNECTIONAmplifier of stereo system, etc.(not included)DIGITAL CONNECTIONAudio equipment withdigital audio input jack(white)(red)(red)(white)Audio cable (not supplied)Coaxial digital audio cable (not supplied)Notes:• When you connect the Unit to other equipment, be sure to turn off the power and unplug all of the equipmentfrom the wall outlet before making any connection.• If the external equipment is a television and this audio system is closed to it, you may experience interferenceif the tuner function is selected while the television is working.• When you have selected TUNER function, sound will ONLY come from the front left, right speakers and subwoofer.• If you have a stereo VCR, make sure you set it in stereo mode.• Due to copyright protection, <strong>DVD</strong> movies cannot be copied. If you copy a <strong>DVD</strong> movie onto a videotape, theresulting copy will be unclear, with poor sound quality. This is NOT caused by a defective <strong>DVD</strong> system.• Refer to the instruction manual of the connected equipment as well.E - 14(continued to next page)
SetupD. Connecting the speakers & subwoofer1. The speaker cords have been color-coded to simplify connection. Just plug the POSITIVE (+) and NEGATIVE (-)ends of each speaker wire into the corresponding jacks on the rear of the Unit, matching the color tube on the endof the speaker wire to the color-coded connector.2. The front left/right and rear left/right speakers are all the same. However, make sure you connect to the center speakerwhich is slightly longer than the rest.SUBWOOFER+IMP. 6 ohmSUBWOOFERIMP. 8 ohmCENTERFRONT REAR REAR FRONTSPEAKER IMP. 8 ohmFRONT (RIGHT) REAR (RIGHT) REAR (LEFT) FRONT (LEFT)CENTERE - 15(continued to next page)
SetupE. Positioning the speakers and subwooferFRONT SPEAKERSPlace on both sides of the TV,equal distances apart.CENTERPlace on the top of or below the TV.SUBWOOFERCan be placed anywhere.REAR SPEAKERSPlace right beside or slightlybehind your listening position,and a little higher than your ears.Mounting rear surround speakers1) Mark the correct mounting position on the wall.2) Insert a fixing screw(s) at the marked position on the wall.3) Align the slot hole(s) of the speaker over the screw and pull the speakerdownward until it is firmly hooked.Need More Help?DO NOT RETURN THIS TO THE STOREPlease call Customer Service at 1-800-252-6123 orvisit online help at http://www.1800customersupport.comTurning on the Unit and TV1)Press the STANDBY/ON power button to turn the Unit ON, or2)Press the STANDBY/ON button on the remote control or the FUNCTION button orthe PLAY button to turn on the Unit while the Unit is in standby mode.3)Turn on the TV by pressing its POWER button.4)Select the channel on your TV corresponding to the VIDEO IN jack that the Unit isconnected to. See TV User guide for more information.• If you have connected the Unit successfully, the <strong>DVD</strong> logo (start-up picture) willappear on your TV screen.Power cord connection• Make sure that all the components and speakers are connected correctly.• To prevent electrical shock, match wide blade of plug to wide slot, fully insert.• Be sure the AC power cord is disconnected and all functions are off before making connections.• When you are not going to use the Unit for a long period of time, disconnect the power cord.E - 16(continued to next page)
Adjusting the SoundTo adjust the surround sound balance while Pro Logic decoding is in effectUse the remote control to make the following changes to speaker balance:Front speaker (left)• Press the SOUND button repeatedly to display LEFT, then press the or CURSOR button to adjust thesound level. It will show on the display of the Unit.Front speaker (right)• Press the SOUND button repeatedly to display RIGHT, then press the or CURSOR button to adjust thesound level. It will show on the display of the Unit.Center speaker• Press the SOUND button repeatedly to display CENTR, then press the or CURSOR button to adjust thesound level. It will show on the display of the Unit.Rear speaker (left)• Press the SOUND button repeatedly to display REARL, then press the or CURSOR button to adjust thesound level. It will show on the display of the Unit.Rear speaker (right)• Press the SOUND button repeatedly to display REARR, then press the or CURSOR button to adjust thesound level. It will show on the display of the Unit.Subwoofer• Press the SOUND button repeatedly to display SUB, then press the or CURSOR button to adjust the soundlevel. It will show on the display of the Unit.Note : If you do not press any button within a few seconds, the display will return to normal.To adjust the sound qualityPress the SOUND button repeatedly to select an equalization mode (BASS, TREBLE). Press theCURSOR button to adjust the sound level.BASS : the low range of soundsTREBLE : the high range of soundsBass and treble control the sound from the front left and right speakers.Dolby DigitalDolby Digital is a sound system developed by Dolby Laboratories Inc. that gives movie theatre ambience to audio outputwhen the Unit is connected to a Dolby Digital 5.1 channel processor or amplifier.This Unit automatically recognizes <strong>DVD</strong>s that have been recorded with Dolby Digital.Not all Dolby Digital sources are recorded with 6 channels.Some sources marked Dolby Digital may be recorded in Dolby Surround, a 2 channel system. Look for this logo on your<strong>DVD</strong> Unit.Dolby Pro Logic II creates five full-bandwidth output channels from two-channel sources. This isdone using an advanced, high-purity matrix surround decoder that extracts the spatial propertiesof the original recording without adding any new sounds or tonal colorations.Movie ModeThe Movie mode in Pro Logic II is very similar to that of the original Pro Logic decoder. The main difference is that it hasstereo surround channels and no surround filter, unlike Pro Logic which has a mono surround channel and a 7 kHzsurround filter. Movie mode is the standard required for all A/V systems. When an autosound unit has a video screen,it is also considered an A/V system. It can be called simply "Pro Logic II".Music ModeThe Music mode offers users some flexibility to control the end results to their own taste. Music mode should not be usedwith THX audio processing mode. Music mode is recommended as the standard mode for autosound music systems(without video), and is optional for A/V systems. It is recommended that Music mode be identified as the "Music" versionof Pro Logic II, to distinguish it from the Movie mode.Pro Logic Emulation ModeThe Pro Logic emulation mode offers users the same robust surround processing as original Pro Logic, in case the sourcecontent is not of optimum quality, or if there is a desire to hear the program more "as it used to be". When this mode isused, it is called Pro Logic, as before. There is no "Pro Logic I" mode. The Pro Logic emulation mode is optional. Dolbydoes not require PLII products to use the original Pro Logic decoding algorithm. However, if the DSP contains the originalPro Logic code, and if the product maker would like to use it, this is quite acceptable and even encouraged. A productmust not offer both original Pro Logic and the Pro Logic emulation mode.orE - 17(continued to next page)
Adjusting the SoundMatrix ModeThe Matrix mode is the same as the Music mode except that the directional enhancement logic is turned off. It may beused to enhance mono signals by making them seem "larger". The Matrix mode may also find use in auto systems, wherethe fluctuations from poor FM stereo reception can otherwise cause disturbing surround signals from a logic decoder.The ultimate "cure" for poor FM stereo reception may be simply to force the audio to mono.Manufactured under license from Dolby Laboratories.'Dolby' , 'Pro Logic' and the double-D symbol are trademarks of Dolby Laboratories.To select the listening channel1.When the disc is stopped, you can press 5.1 / 2.1 CHANNELS buttons on the remote control to select differentspeakers output.2.At AV_IN function mode, you also can press the PRO LOGIC button repeatedly on the remote control toselect PRO LOGIC .3.You can active or off subwoofer output by setup menu.Note:• The wording '2.1CH' will be corresponded to the audio/sound output from Front Left and Front Right speakersplus the Subwoofer.• 5.1/2.1CH button is no response to JPG CD-ROM or JPG/MP3 CD-ROM. Please select 5.1/2.1 CH outputbefore putting such CD-ROM.• Dolby Digital 5.1 CH will not be activated in PRO LOGIC .The following table shows which speakers are working in the various modes.FUNCTION DISCS 5.1/2.1 CHKEY<strong>DVD</strong>MODETunerAV_IN<strong>DVD</strong> CDPCM<strong>DVD</strong>--------5.1 CH2.1 CH5.1 CH2.1 CH--------L/R SPKSMALL/LARGESMALLLARGE----SMALLLARGE------------SMALLLARGE--------SMALLLARGE----SUB-Dolby Pro Logic II SectionWOOFERON/OFF EMU MATRIX MUSIC MOVIE BY PASSONONOFFONONOFFONOFFONONOFF----ONONOFF5.1 5.1 5.1 5.1 5.1 or 2.15.1 5.1 5.1 5.1 5.1 or 25 5 5 5 5 or 22.1 2.1 2.1 2.1 2.12 2 2 2 22 2 2 2 25.1 5.1 5.1 5.1 5.15 5 5 5 52.1 2.1 2.1 2.1 2.12 2 2 2 22 2 2 2 22.1 2.1 2.1 2.1 2.15.1 5.1 5.1 5.1 2.15.1 5.1 5.1 5.1 25 5 5 5 2Dolby Pro Logic II does not apply on Tuner and PCM <strong>DVD</strong>.REMARKS:1. 5.1 represents front left/right, rear left/right, center and sub-woofer speakers2. 2.1 represents front left/right and sub-woofer speakers3. 5 represents front left/right, center and rear left/right speakers4. 2 represents front left/right speakersE-18
<strong>DVD</strong>CDBasic playbackPlaying a DiscThis owner’s manual explains the basic instructions of this <strong>DVD</strong> Unit. Some <strong>DVD</strong> discs are produced in amanner that allows specific or limited operation during playback. As such, the <strong>DVD</strong> Unit may not respondto all operating commands. This is not a defect in the <strong>DVD</strong> Unit. Refer to the instruction notes of discs.“ ” may appear on the TV screen during operation. A “ ” means that the desired operation is notpermitted by the <strong>DVD</strong> Unit or the disc.Playing a DiscWARNINGBEFORE TRANSPORTING THE UNIT, TAKE OUT ALL DISCS FROM DISC TRAY.Turning on the unitPress the STANDBY/ON power button on the front panel, the STANDBY indicator will light up. Then select thedesired function by pressing the FUNCTION button.Note: Remote control can turn on the unit only if the unit is in standby mode.To turn off the unitPress the STANDBY/ON power button on the front panel, the unit will be turned off and the display will go dark. Ifyou press STANDBY/ON button on the remote control to turn off the unit, it will bring the unit to standby mode.1.While the unit is in standby mode, press FUNCTION button to select <strong>DVD</strong> mode. It will take a while for disc holderautomatically rotating to load disc 1.2.If the display shows “Load” or “NO DISC”, press the OPEN / CLOSE button. The disc tray opens.3.Press DISC 1 - 5 select button on the remote control, after a while, the disc tray will automatically close and thenopen. Disc holder will automatically rotate one cycle and stop.4.Place the first disc on the disc holder with the label side up.5.Press DISC 1 - 5 select button on the remote control or DISC SKIP button on the front panel to rotate disc holderto load other discs.6.Press the OPEN / CLOSE button. The disc tray closes.It takes a short while for your unit to load the discs. After loading, for some discs, the unit will automatically startplayback of the disc.7.Press the PLAY button.8.Press DISC 1 - 5 select buttons or DISC SKIP button on the front panel to select other disc playback.Notes:• Use the OPEN / CLOSE button on the front panel to open or close the disc tray. Do not push the disc tray or youmay damage the Unit.• Let the disc tray open completely before removing the discs. Press the OPEN / CLOSE button to close the disctray after you remove the discs.Pausing playback (still mode)Press the II PAUSE button. To resume normal playback, press theStopping playbackE - 19PLAY button.Press the STOP button at the location where you want to interrupt playback. To resume playback at the positionwhere the disc was stopped, press the PLAY button.If you press the STOP button twice, the Unit’s memory will be cleared and pressing the PLAY button will resetthe disc to the beginning.To skip to a different track<strong>DVD</strong>CD• Press the SKIP button once to skip to the start of the previous track.• Press the SKIP button to skip to the next track.• For audio CD disc, use the number buttons (remote control only) to jump straight to that track number.Notes:• During playback, disc tray can be opened/closed to add disc and the current disc playback will not be interruptedbut if you press DISC 1 - 5 select buttons while the disc tray is opening, the disc tray will automatically open andclose one time and the current disc playback will be interrupted.• The / (SKIP) buttons can only be used to choose a track of the current disc. To choose a track of anotherdisc, DISC 1 - 5 select buttons or DISC SKIP button should be pressed to get to the desired disc first.(continued on next page)
Playing a DiscFast Forward/Fast Reverse1.Press the TUNING or TUNING button when a disc is playing.• The disc begins fast scan at x2 speed.• Four speeds are available. Each time TUNING or TUNINGbutton is pressed, the speed of fast scan changes in the followingsequence:2.Press theSlow-motion play<strong>DVD</strong>CDNote : You also can press and hold SKIP/TUNING button on front panel repeatedly to select different fastscan speed.PLAY button when you reach the desired point to resume playback at normal speed.<strong>DVD</strong>1.Press the SLOW or SLOW button in the play mode.• Two speeds are available. Each time SLOW or SLOW button is pressed, the speed of slow-motionplayback changes in the following sequence:2.Press thePLAY button to return to the normal playback speed.SKIP (Forward / Reverse)Zooming into an image<strong>DVD</strong>CDWhile you are playing a disc, press the NEXT button of the remote or SKIP/TUNING button of front panel tomove to the beginning of the next chapter or track. Press the PREV button of the remote or SKIP/TUNINGbutton of the front panel to move to the previous chapter or track and automatically start playing it.While a disc is playing, press the ZOOM/NTSC/PAL button.• While an image is zoomed, you can use , , and button to shift the view and display the part you want.• To return to the normal view, press the ZOOM/NTSC/PAL button until the “ off “ symbol shows. The screen willreturn to normal.• When you reach the edge of the image, the display will not shift anymore in that direction.E - 20(continued on next page)
<strong>DVD</strong>Playing a DiscAngle selectionSome <strong>DVD</strong>s contain scenes which have been shot from a number of different angles. For these discs, the samescene can be viewed from each of these different angles.1.While you are playing a <strong>DVD</strong> with different angles recorded, press the ANGLE button to view the number of thecurrent angle.2.Press the ANGLE button repeatedly to change the scene to the next angle in those recorded.• About two seconds later, playback continues from the new angle you selected.• If no button is pressed within 10 seconds, playback continues without changing the current angle.Sequence of angle shots(Example)Notes:• This function can only be used for discs on which scenes shot from multiple angles have been recorded.• If only one angle is recorded, “ 1/1 ” is displayed.Audio selectionOn some discs, the sound is recorded in two or more formats. Follow the directions below to select the type ofplayback.1.While a disc is playing, press the AUDIO button to show the current audio format number.2.Press the AUDIO button repeatedly to select the desired audio format.Notes :• If only one audio format is recorded, the number does not change.• About two seconds later, playback continues in the new audio format.E - 21(continued on next page)
<strong>DVD</strong>Playing a DiscSubtitle selection1.While a <strong>DVD</strong> is playing, press the SUBTITLE button to display the current language setting, as shown in theexample below.2.Press the SUBTITLE button repeatedly to select the desired subtitle language.Notes :• If only one language is recorded, the language does not change.• About two seconds later, playback continues with the new subtitle you selected.• The number of languages recorded differs depending on the disc.• If no button is pressed within a few seconds, playback continues without changing the current subtitle.• This function can only be used for discs on which subtitles have been recorded in multiple languages.• On some <strong>DVD</strong>s, subtitles are activated from the main menu of the <strong>DVD</strong>. Press the MENU button to activate themain menu.E - 22
<strong>DVD</strong>Basic playbackSpecial FunctionsDISPLAY functionUsing DISPLAY, you can check and change the current settings of the following items: ANGLE, AUDIO and SUBTITLE.• While the disc is playing, press the DISPLAY button to display the screen shown below.Elapsed time: Elapsed time from the beginning of the chapter which is currently playing.Remaining time: Remaining time of the title which is currently playing.Elapsed TimeRemaining Time• Press the DISPLAY button twice to display the screen shown as below.• Press the ANGLE, AUDIO and SUBTITLE button to change the selected item.TitleChapterTimeAudio settingSubtitle settingAngle settingTitle skip• The number of the title currently playing and total titles of disc.• Press the GOTO button to set your desired title, then press the ENTER button to confirm.Chapter skip• The number of the chapter currently playing and total chapters of the currently played title.• Press the GOTO button to set your desired chapter, then press the ENTER button to confirm.Time skip• Elapsed time from the beginning of the currently playing chapter and the remaining time from the beginning of thecurrently playing title.• Press the GOTO button to set your desired point to start playback, then press the ENTER button to confirm.Angle setting• The current angle is displayed. When a disc with only one angle is played back, “• Press the ANGLE button to select the desired angle.Audio setting• The type of audio currently selected is displayed.• Press the AUDIO button to select your desired type of audio.Subtitle settingAngle 1/1” is displayed.• The subtitle number and language currently selected is displayed. When a disc with only one subtitle is playedback, “ 1/1 Eng” is displayed.• Press the SUBTITLE button to select your desired language.GOTO functionThis function allows you to skip directly to any part of the disc while a disc is playing.Note :• After settings, press the DISPLAY button again to return to the normal screen.E - 23(continued on next page)
Basic playbackSpecial FunctionsLocating a specific title<strong>DVD</strong>If a <strong>DVD</strong> disc contains title numbers, you can locate a specific title by directly selecting a title number.1.In stop mode, press the GOTO button.2.Press , or button to highlight a specific field and press the corresponding number button(s) for the title youwant.3.Press the ENTER button to confirm. The Unit will start playback about 3 seconds later.Note :• Pressing the CLEAR button resets the title number.Locating a specific title / chapter / trackIf you know the title / chapter / track number you want to play, you can locate a specifc title / chapter / track bydirectly selecting a title / chapter / track number.1.Press the GOTO button to search your desired title / chapter / track.2.Press , or button to highlight a title / chapter / track and press the corresponding number button(s) for thechapter you want.3.Press the ENTER button to confirm. The Unit will start playback about 3 seconds later.<strong>DVD</strong>CD<strong>DVD</strong>CDNote :• Pressing the CLEAR button resets the title / chapter / track number.E - 24(continued on next page)
Basic playbackSpecial FunctionsLocating a specific time<strong>DVD</strong>You can move to a specific location by entering its corresponding time (hours, minutes, seconds)1.Press the GOTO button.2.Press or button to highlight time.CD<strong>DVD</strong>CD3.Press the corresponding number buttons for the setting point you want.• The first two numbers you entered represent hours.• The second two numbers you entered represent minutes.• The third two numbers you entered represent seconds.4.Press the ENTER button to confirm. The Unit will start playback about 3 seconds later.Notes :• Some discs may not respond to this process.• Some scenes may not be located as precisely as you specified.• This method for accessing specific locations is available only within the current title of the <strong>DVD</strong> disc.• You can move through the menu by pressing the and buttons.• Pressing the CLEAR button resets the time.Angle setting<strong>DVD</strong>1.Press the DISPLAY button twice. The FUNCTION menu isdisplayed on the screen and you can see how many angles arerecorded on the disc.2.Press the ANGLE button repeatedly to select your desired angle.3.The Unit will change to your desired angle about 3 seconds later.Audio setting<strong>DVD</strong>1.Press the DISPLAY button twice. The FUNCTION menu isdisplayed on the screen and you can see how many audio formatsare recorded on the disc.2.Press the AUDIO button repeatedly to select your desired type ofaudio.3.The Unit will change to your desired type audio about 3 secondslater.Subtitle setting<strong>DVD</strong>1.Press the DISPLAY button twice. The FUNCTION menu isdisplayed on the screen and you can see how many subtitleformats are recorded on the disc.2.Press the SUBTITLE button repeatedly to select your desiredlanguage.3.The Unit will change to your desired language about 3 secondslater.E - 25
AdvancedplaybackCD / <strong>DVD</strong> programmable memoryProgrammable memoryThe two types of programmed playback provided by this Unit are title/chapter programmed playback and track programmedplayback.Title / Chapter programmed playback<strong>DVD</strong>1.Press the MEMORY button while the disc is stopped.2.Enter the title numbers in - - . Use or button to move the highlight to chapter and enter the chapter numbersin - - .Title Chapter3.Use , , or button to move to the other field.4.Repeat steps 2 to 3.5.Press the PLAY button to start the programmed playback.Notes :• If you press the STOP button, the programmed selections will be cleared.• If you press the CLEAR button while you are entering a title or chapter, the currently entered numbers will beerased and you can reset the numbers again.Track programmed playbackCD1.Press the MEMORY button while the disc is stopped.2.Enter the track numbers in - - - .Track3.Use , , or button to other field.4.Repeat steps 2 to 3.5.Press the PLAY button to start the programmed playback.Note :• If you press the CLEAR button while you are entering a track, the currently entered numbers are erased and youcan reset the numbers again.E - 26
AdvancedplaybackRepeat PlaybackYou can play a specific title or chapter repeatedly.(Title repeat, chapter repeat, A-B repeat)Repeating a titleYou can play the same title repeatedly.1.While the disc is playing, press the REPEAT DISC button untilthe “ Repeat Title ” indicator displays on the screen. The currenttitle is played repeatedly.Repeating a chapter<strong>DVD</strong>You can play the same chapter repeatedly.2.While the disc is playing, press the REPEAT DISC button untilthe “ Repeat Chapter ” indicator displays on the screen. The currentchapter is played repeatedly.To resume normal playback3.While the disc is playing, press the REPEAT DISC button untilthe “ Off ” indicator displays on the screen.You can play a single track and whole disc repeatedly.Repeating a single trackYou can play the same track repeatedly.1.While the disc is playing, press the REPEAT DISC button untilthe “ Repeat Single ” indicator displays on the screen. The currenttrack is played repeatedly.Repeating a whole discCD2.While the disc is playing, press the REPEAT DISC button untilthe “ Repeat All ” indicator displays on the screen. The whole discis played repeatedly.To resume normal playback3.Press the REPEAT DISC button until the “ Off ” indicatordisplays on the screen.E - 27(continued on next page)
AdvancedplaybackRepeat PlaybackRepeating a specific section<strong>DVD</strong>You can play a specific section repeatedly.1.While the disc is playing, press the REPEAT A-B button at thebeginning of the section ( Rep A - ) is displayed you want toplay repeatedly.2.Press the REPEAT A-B button again at the end of the section( Rep A - B ) is displayed.3.The Unit will immediately begin replaying your selection.To resume normal playback4.While the disc is playing, press the REPEAT A-B button untilthe “ Off ” indicator displays on the screen.Notes :• A-B repeat can only be used within the same title. If the start and end of the section to be repeated are in differenttitles, A-B repeat is cancelled.• The A-B repeat function does not operate in scenes where different camera angles are recorded.E - 28
Playing Picture File DiscThis Unit will play Picture files recorded on CD-R and CD-RW discs.Playing a Picture file disc1. Press the OPEN /CLOSE button, the disc tray opens.2. Insert a Picture CD on the disc tray with the label side up.3. Press the OPEN/CLOSE button, the disc tray closes.4. Select the disc by pressing DISC 1 - 5 button.5. The unit will take a short while to load the disc.6. Press the PLAY button. The next picture will automatically display after 6 seconds.Full-ScreenReviewThumbnailReviewNotes:• If you press the MENU button on the remote control, or press the STOP button in full-screen review, theUnit will display a menu of 9 thumbnail images.• Press the NEXT or PREV button to review all the images. If you want to review one image in fullscreen,you can use the CURSOR , , or buttons to highlight the image and then press the ENTERbutton to confirm. The image you selected will show on TV in Full-Screen. Press the NEXT or PREVbutton to review other images.• You can press the PAUSE button to interrupt playback, and press the PLAY button to resume playback.• You also can use GOTO function or use the numbered buttons to enter the number to quickly select anyimage.• You can press the ZOOM button to enlarge the picture in 3 levels.• Press the ANGLE button on the remote control to rotate the picture orientation by 90°.E - 29
Radio OperationTuning into a station manually1.Press FUNCTION button on the remote or on the front panel until the frequency band appears on the display.2. Press the BAND button on the remote to select the desired band.3.Press the TUNING button on the remote or SKIP/TUNING on the front panel to tune in the desiredstation.FM Stereo• Press the FM MODE button on the remote until "Weak FM stations" appears on the display.• Press the FM MODE button on the remote until the " " word appears on the display. Background noise willbe reduced but the signal reproduced will be mono. To restore stereo reception, press the FM MODE button on theremote to select STEREO.Note:• The left / right front speakers and subwoofer are activated only.To search for a station automatically• Hold down the TUNING buttons on the remote or SKIP/TUNING buttons on the front panel for 1 to 2seconds, and a station is searched for automatically. After tuning in a station, the search stops.• The search may not stop at a station with a very weak signal.Presetting stationsYou can tune into a stored station directly by entering the preset number.20 stations on FM band can be preset.20 stations on AM band can be preset.1. Press FUNCTION button until the frequency band appears on the display.2. Press the BAND button to select the desired band.3. Use the TUNING button to find your desired station.4. Press the MEMORY button on the remote.5. Press the NEXT or PREV button to select the preset number and press the MEMORY button on the remote tostore the station.6. Repeat steps 2-5 to store other stations.Tuning into a preset station1.Press FUNCTION button until the frequency band appears on the display.2. Press the BAND button to select the desired band.• Press the PLAY button and NEXT or PREV button on the remote, or press the PLAY/MEMORY UP buttonon the front panel to select the presetted station or use the numbered buttons to enter the number to select thepresetted station.Example: To select preset number 15, press the +10 and 5 buttons.To select preset number 10, press the +10 and 0 buttons.E - 30
Customizing the Function SettingsLANGUAGE setting1.Press FUNCTION button until <strong>DVD</strong> appears on the display.2.Press the STOP button so that no disc is playing.3.Press the SETUP button.4.Use or button to select the Language, then press the ENTER button.5.Use or button to English, then press the ENTER button. The screen will change to English Wordingsimmediately.6.To exit the FUNCTION SETUP MENU and return to the normal screen, press the RETURN button.E-31(continued on next page)
VIDEO settingTV ShapeCustomizing the Function Settings1.Press the SETUP button.2.Use or button to select Video, then press the ENTER button.3.Use or button to select TV Shape, then press the ENTER button.4.Use or button to shift and select the TV type, then press the ENTER button.5.To exit the FUNCTION SETUP MENU and return to the normal screen, press the RETURN button.Cut off when a wide-screenvideo image is played.4:3 Pan Scan• When wide-screen video material is played, this mode clips theright and left sides of the image so that it can be viewed on aconventional TV screen.• Some wide-screen <strong>DVD</strong>s that do not permit Pan Scan modeplayback are automatically played in letterbox mode (black bandstop and bottom).4:3 Letter Box• When wide-screen video material is played in this mode on aconventional TV screen , black bands appear at the top and bottomof the screen.16:9 Wide-screen• This is the correct mode for playing wide-screen videos on a widescreenTV.• You must also set the screen mode on your wide-screen TV to"FULL".The actual appearance of the imagedepends on the screen mode setting ofyour wide-screen TV.Notes :• The displayable picture size is preset on the <strong>DVD</strong> disc. Therefore the playback picture of some <strong>DVD</strong> discs may notconform to the picture size you select.• When you play <strong>DVD</strong> discs recorded in the 4:3 picture size only, the playback picture always appears in the 4:3picture size regardless of the TV shape setting.• If you select 16:9 wide-screen mode and you own a 4:3 TV set, the <strong>DVD</strong> playback picture will be horizontallydistorted during playback. Images will appear to be horizontally compressed. Always be sure that your TV shapeconforms to the actual TV in use.E-32(continued on next page)
Customizing the Function SettingsVideo Output1.Press the SETUP button.2.Use or button to select Video, then press the ENTER button.3.Use or button to select Video Output, then press the ENTER button.4.Use or button to shift and select the signal, then press the ENTER button.5.To exit the FUNCTION SETUP MENU and return to the normal screen, press the RETURN button.CVBS: Corresponding to your TV which has a Video or S-Video input.RGB: ONLY useful for use in Europe, and should not be selected.YUV: Corresponding to your TV which has a YUV input.Attention :Always set Video Output in CVBS, otherwise, the picture on the TV may be distorted. If this occurs, and you cannotsee the screen, press the P. SCAN button twice until the "CVBS" display.Brightness1.Press the SETUP button.2.Use or button to select Video, then press the ENTER button.3.Use or button to select Brightness, and then press the ENTER button.4.Use or button to shift and select the Off/On, then press the ENTER button.5.If you want to exit the SETUP MENU and return to the normal screen, press the RETURN button.On : Picture will be brighter to clarify details.Off : Picture will have deepened colors.Note:• Actual effect on pictures will vary depending on the TV.E-33(continued on next page)
Customizing the Function SettingsEdges1.Press the SETUP button.2.Use or button to select Video, then press the ENTER button.3.Use or button to select Edges, and then press the ENTER button.4.Use or button to shift and select the Sharpen / Soften / Off, then press the ENTER button.5.If you want to exit the SETUP MENU and return to the normal screen, press the RETURN button.Sharpen : Fine detail will be easier to see.Soften : Soft-focus effect.Off : Picture will be returned to normal.E-34 (continued on next page)
Customizing the Function SettingsAUDIO settingDigital Out1.Press the SETUP button.2.Use the cursor or button to select Audio, press the ENTER button.3.Use the cursor or button to select Digital Out, and then press the ENTER button repeatedly to select DigitalOut type.4.To exit the FUNCTION SETUP MENU and return to the normal screen, press the RETURN button.Raw : Does not have a Dolby Digital Decode.PCM : Dolby Digital decoding to PCM digital format.L/R Speaker1.Press the SETUP button.2.Use the cursor or button to select the Audio, press the ENTER button.3.Use the cursor or button to L/R Speaker, and then press the ENTER button.4.Use the cursor or button to select the desired setting, and then press the ENTER button.5.To exit the FUNCTION SETUP MENU and return to the normal screen, press the RETURN button.L/R SpeakerSmall : Small size of Speaker.Large : Large size of Speaker. (speaker diameter normally larger than 4 inch or 10 cm)Note :• You can adjust the channel balance on your Unit. Please see "ADJUSTING THE SOUND" on page 17.E-35 (continued on next page)
Customizing the Function SettingsSubwoofer1.Press the SETUP button.2.Use the cursor or button to select the Audio, press the ENTER button.3.Use the cursor or button to Subwoofer, and then press the ENTER button.4.Use the cursor or button to select the desired setting, and then press the ENTER button.5.To exit the FUNCTION SETUP MENU and return to the normal screen, press the RETURN button.Subwoofer"On" should be selected if your subwoofer is connected.If "Off" is selected, no sound will be emitted by subwoofer.Note :• You can adjust the channel balance on your Unit. Please see "ADJUSTING THE SOUND" on page 17.Surround Delay1.Press the SETUP button.2.Use the cursor or button to select the Audio, press the ENTER button.3.Use the cursor or button to Surround Delay, then repeatedly press the ENTER button to select the desiredSurround Delay type. 0/15ms, 5/20ms, 10/25ms or 15/30ms appears.4.To exit the FUNCTION SETUP MENU and return to the normal screen, press the RETURN button.Notes:• The first number represents the Dolby Digital and the second number represents the Pro Logic.• The delay adjustment depends on the location of your surround speakers and the front speakers. If the locationof the surround speakers are closer than the front speakers, the delay adjustment can compensate the distancedifference.E-36 (continued on next page)
Customizing the Function SettingsCenter Delay1.Press the SETUP button.2.Use the cursor or button to select the Audio, press the ENTER button.3.Use the cursor or button to Center delay, then repeatedly press the ENTER button to select the desiredCenter Delay type. 0ms, 1ms, 2ms, 3ms, 4ms or 5ms appears.4.To exit the FUNCTION SETUP MENU and return to the normal screen, press the RETURN button.Note:• This delay adjustment depends on the location of your center speaker. If the distance between the center speakerand the listener is less than the distance between the front right and left speaker and the listener, this delayadjustment is balanced.Pink noise1.Press the SETUP button.2.Use the cursor or button to select the Audio, press the ENTER button.3.Use the cursor or button to Pink noise, and then press the ENTER button.4.Use the cursor or button to select the desired setting, and then press the ENTER button.5.To exit the FUNCTION SETUP MENU and return to the normal screen, press the RETURN button.Pink noiseOff : Pink noise test mode should always be switched off, unless you are testing your speakers.Left : Pink noise comes out from front left speaker for testing.Center : Pink noise comes out from center speaker for testing.Right : Pink noise comes out from front right speaker for testing.Left sur : Pink noise comes out from rear surround left speaker for testing.Right sur : Pink noise comes out from rear surround right speaker for testing.Subwoofer : Pink noise comes out from subwoofer for testing.Note :• When using the pink noise generator to test your speakers, you can press the SOUND button on the remotecontrol to adjust the channel balance. Please see "Adjusting the Sound" on page 17.E-37
RATING settingFactory SetCustomizing the Function SettingsIf you want to return the initial language setting to the factory default, do the following:1.Press the SETUP button.2.Use or button to select the Rating, then press the ENTER button.3.Use or button to shift and select the Factory Set, then press the ENTER button.4.Use or button to shift and select Yes, then press the ENTER button.5.To exit the FUNCTION SETUP MENU and return to the normal screen, press the RETURN button.Note:When you reset the Unit to the factory default, the Unit will take 3-5 seconds to reset.E-38
E-39CodeAAABAFAMARASAYAZBABEBGBHBIBNBOBRCACOCSCYDADEDZELENEOESETEUFAFIFJFOFRCodeFYGAGBGLGNGUHAHIHRHUHYIAIEIKINISITIWJAJIJWKAKKKLKMKNKOKSKUKYLALNLOLTLVLanguage NameFrisianIrishScots GaelicGalicianGuaraniGujaratiHausaHindiCroatianHungarianArmenianInterlinguaInterlingueInupiakIndonesianIcelandicItalianHebrewJapaneseYiddishJavaneseGeorgianKazakhGreenlandicCambodianKannadaKoreanKashmiriKurdishKirghizLatinLingalaLaothianLithuanianLatvian, LettishLanguage NameMalagasyMaoriMacedonianMalayalamMongolianMoldavianMarathiMalayMalteseBurmeseNauruNepaliDutchNorwegianOccitan(Afan) OromoOriyaPanjabiPolishPashto, PushtoPortugueseQuechuaRhaeto-RomanceKirundiRomanianRussianKinyarwandaSanskritSindhiSanghoSerbo-CroatianSinghaleseSlovakLanguage NameSlovenianSamoanShonaSomaliAlbanianSerbianSiswatSesothoSundaneseSwedishSwahiliTamilTeluguTajikThaiTigrinyaTurkmenTagalogSetswanaTongaTurishTsongaTatarTwiUkrainianUrduUzbekVietnameseVolapükWolofXhosaYorubaChineseZuluCodeMGMIMKMLMNMOMRMSMTMYNANENLNOOCOMORPAPLPSPTQURMRNRORURWSASDSGSHSISKCodeSLSMSNSOSQSRSSSTSUSVSWTATETGTHTITKTLTNTOTRTSTTTWUKURUZVIVOWOXHYOZHZULanguage NameAfarAbkhazianAfrikaansAmeharicArabicAssameseAymaraAzerbaijaniBashkirByerlorussianBulgarianBihariBislamaBengaliBanglaTibetanBretonCatalanCorsicanCzechWelshDanishGermanBhutaniGreekEnglishEsperantoSpanishEstonianBasquePersianFinnishFijiFaroeseFrenchLanguage Code List for Disc Language
MaintenanceCleaning DiscA defective or soiled disc inserted into the Unit can cause sound to drop out during playback.Handle the disc by holding its inner and outer edges.• Do NOT touch the surface of the unlabeled side of the disc.• Do NOT stick paper or tape on the surface.• Do NOT expose the disc to direct sunlight or excessive heat.• Clean the disc before playback. Wipe the disc from the center outward with acleaning cloth.• NEVER use solvents such as benzine or alcohol to clean the disc.• Do NOT use irregular shape discs (example : heart shaped, octagonal, etc.). They may cause malfunctions.Cleaning the Unit• Be sure to turn the Unit off and disconnect the AC power cord before maintaining the Unit.• Wipe the Unit with a dry soft cloth.If the surfaces are extremely dirty, wipe clean with a cloth which has been dipped in a weak soap-and-water solutionand wrung out thoroughly, then wipe with a dry cloth.• Never use alcohol, benzine, thinner, cleaning fluid or other chemicals. Do NOT use compressed air to remove dust.Important NoteBefore transporting the Unit, remove disc from the disc tray.Trouble Shooting GuideSYMPTOMNo power.CAUSE (AND REMEDY)• Check that the AC power cord is connected.No picture.• The region number of the disc doesn't match the region number of this Unit.• The TV is not set to receive <strong>DVD</strong> signal output.• The video cable is not connected.• The TV is not turned on.The picture is notclear.• Clean the disc.• If video from your system has to go through your VCR to get to your TV, the copy-protectionapplied to some <strong>DVD</strong> programs could affect picture quality. If you still experience problemsafter checking your connections, please try connecting your Unit directly to your TV.• The disc is scratched.• The <strong>DVD</strong> unit may be set to progressive scan, moreover, TV does not support ProgressiveScan component video signal. Press the P. SCAN button twice until the "CVBS" display.E-40(continued to next page)
Trouble Shooting GuideSYMPTOMCAUSE (AND REMEDY)• The location and orientation of the antenna are incorrect. If you use an indoor antenna,change to an outdoor antenna.• The TV antenna wire is too close to the Unit. Separate the antenna wire of the TV set fromthe Unit.No sound or only a verylow-level sound isheard.• Check that the speakers and equipment are connected securely.• Make sure that you've selected the correct equipment on the system.• The system is in pause mode or in Slow-motion Play mode. Press the PLAY buttonto return to normal play mode.• Fast forward or fast reverse is performed. Press the PLAY button to return to normalplay mode.• Check the speaker settings.• Make sure that AUDIO output and AV IN input connections are correct.• Adjust the speakers volume.• The DTS <strong>DVD</strong> disc cannot be decoded to have speaker output.• This Unit is too hot, shut off the Unit for 30 minutes to cool down.• You can use the Pink Noise setting to test that the speaker output is present (Pleasesee Customizing the Function Settings)Severe hum or noise isheard.• Check that the speakers and equipment are connected securely.• Check that the connecting cords are away from a transformer or motor, and at least10 feet (3 meters) away from a TV set or fluorescent light.• Move your TV away from the audio equipment.• The plugs and jacks are dirty. Wipe them with a cloth slightly moistened with alcohol.• Clean the disc.• Vibrations from the speakers are affecting the Unit.The remote does notfunction.• Remove any obstacles between the remote and the Unit.• Use the remote near the Unit.• Point the remote at the remote sensor on the Unit.• Replace all the batteries in the remote with new ones.The disc does not play.• There is no disc inside ("No Disc" appears on the TV screen).• Insert the disc correctly with the playback side facing down on the disc tray.• Clean the disc.• A non-NTSC or PAL disc has been inserted. The Unit and disc region numbers areincompatible. Press the NTSC/PAL button on the remote to ouput the video signal.• Condensation may have formed inside the Unit due to a sudden change intemperature. Wait about an hour for it to clear and try again.The <strong>DVD</strong> door cannotopen.• Reset the Unit, press the STANDBY/ON button to turn off the Unit, wait for a fewseconds, then restart the Unit.E-41811-S15291-010Printed in China