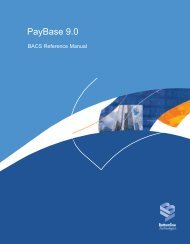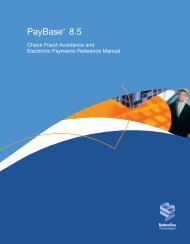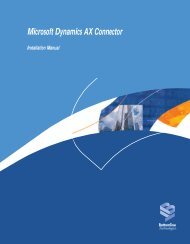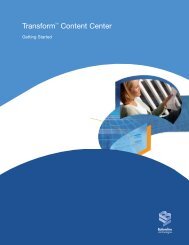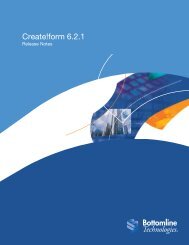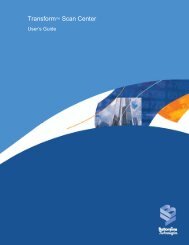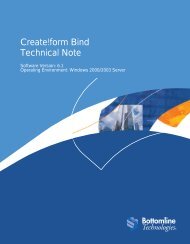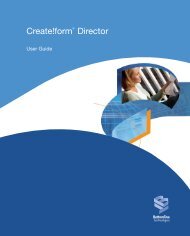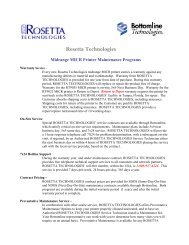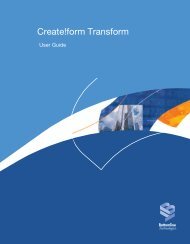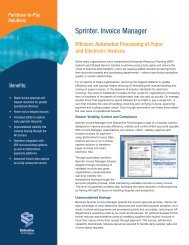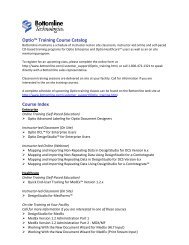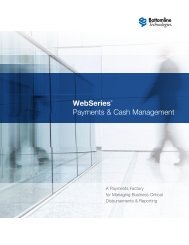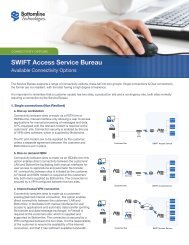Microsoft Dynamics NAV Connector - Bottomline Technologies
Microsoft Dynamics NAV Connector - Bottomline Technologies
Microsoft Dynamics NAV Connector - Bottomline Technologies
Create successful ePaper yourself
Turn your PDF publications into a flip-book with our unique Google optimized e-Paper software.
<strong>Microsoft</strong> <strong>Dynamics</strong> <strong>NAV</strong> <strong>Connector</strong>User Guide
<strong>Microsoft</strong> <strong>Dynamics</strong> <strong>NAV</strong> <strong>Connector</strong>, version 1.0Copyright <strong>Bottomline</strong> <strong>Technologies</strong>, Inc. 2008.All Rights ReservedInformation in this document is subject to change without notice and does notrepresent a commitment on the part of <strong>Bottomline</strong> <strong>Technologies</strong>. <strong>Bottomline</strong><strong>Technologies</strong> makes no warranties with respect to this documentation anddisclaims any implied warranties of merchantability or fitness for a particularpurpose.<strong>Bottomline</strong> <strong>Technologies</strong>325 Corporate DrivePortsmouth, NH 03801Telephone: (603) 436-0700Fax: (603) 436-0300Email: btinfo@bottomline.comInternet: www.bottomline.comSWR-<strong>NAV</strong>CFX-REF
. . . . .T ABLE OF CONTENTSvChapter 1: Introduction . . . . . . . . . . . . . . . . . . . . . . . . . . . . . . . . . . . . . . 7Steps for Configuration . . . . . . . . . . . . . . . . . . . . . . . . . . . . . . . . . . . . . .8Chapter 2: Installation . . . . . . . . . . . . . . . . . . . . . . . . . . . . . . . . . . . . . . . 9Installing <strong>Microsoft</strong> <strong>Dynamics</strong> <strong>NAV</strong> <strong>Connector</strong> . . . . . . . . . 10Installing <strong>NAV</strong> Report Configuration Tool. . . . . . . . . . . . . 15Installing Adobe Acrobat Reader. . . . . . . . . . . . . . . . . . . . . 19Chapter 3: Configuration . . . . . . . . . . . . . . . . . . . . . . . . . . . . . . . . . . . . 21Set up the Create!form Printer. . . . . . . . . . . . . . . . . . . . . . . 22Create Number Series . . . . . . . . . . . . . . . . . . . . . . . . . . . . . . 27Set Up Processes. . . . . . . . . . . . . . . . . . . . . . . . . . . . . . . . . . . 28Provide Default Setup for Create!form . . . . . . . . . . . . . . . . 29Set up Destinations. . . . . . . . . . . . . . . . . . . . . . . . . . . . . . . . . 31Enable Reports . . . . . . . . . . . . . . . . . . . . . . . . . . . . . . . . . . . . 35Chapter 4: Using <strong>Microsoft</strong> <strong>Dynamics</strong> <strong>NAV</strong> <strong>Connector</strong> . . . . . . . . . . . 39Printing Reports. . . . . . . . . . . . . . . . . . . . . . . . . . . . . . . . . . . 40Previewing Reports . . . . . . . . . . . . . . . . . . . . . . . . . . . . . . . . 43Chapter 5: Advanced Topics . . . . . . . . . . . . . . . . . . . . . . . . . . . . . . . . . 45Users and User Role Permissions for Destinations . . . . . . . 46Delivery Preferences . . . . . . . . . . . . . . . . . . . . . . . . . . . . . . . 49Enabled Reports Window . . . . . . . . . . . . . . . . . . . . . . . . . . . 52Enable Create!form for Newly Added Users. . . . . . . . . . . . 54<strong>Microsoft</strong> <strong>Dynamics</strong> <strong>NAV</strong> <strong>Connector</strong>v
vi. . . . .Index . . . . . . . . . . . . . . . . . . . . . . . . . . . . . . . . . . . . . . . . . . . . . . . . . . . . .55vi<strong>Microsoft</strong> <strong>Dynamics</strong> <strong>NAV</strong> <strong>Connector</strong>
Chapter 1:IntroductionC HAPTERINTRODUCTIONCreate!form processes output from multiple source systems for eitherpackaged software solutions or custom legacy applications. This guidedescribes the specific configuration process developed by <strong>Bottomline</strong><strong>Technologies</strong> to ensure seamless document process automation with<strong>Microsoft</strong> <strong>Dynamics</strong> <strong>NAV</strong>.Required Create!form components include:Create!form DesignerCreate!form Designer is used to design form projects, which Create!formServer merges with the output for the enterprise server. Form projects can bereformatted to enhance the output of the enterprise by incorporating logos,images and drawing objects, as well as formatted text.Create!form DirectorCreate!form Director is used to design projects that Create!form Server splitsand processes for the enterprise server which then merges, transforms, e-mails, faxes or archives as necessary.The types of action that Create!form Director performs include:• Splitting the spool file into multiple spool files• Sending particular parts of the spool file to particular directories or queues• Extracting data for use in reports• Creating backup copies of the spool file• Adding job ticket templates (JTTs) that determine various parameters inprocessing by other Create!form product<strong>Microsoft</strong> <strong>Dynamics</strong> <strong>NAV</strong> <strong>Connector</strong> 7
C HAPTERChapter 2:InstallationINSTALLATIONIn this chapter the following topics will be discussed:• Installing <strong>Microsoft</strong> <strong>Dynamics</strong> <strong>NAV</strong> <strong>Connector</strong>• Installing <strong>NAV</strong> Report Configuration Tool• Installing Adobe Acrobat Reader<strong>Microsoft</strong> <strong>Dynamics</strong> <strong>NAV</strong> <strong>Connector</strong> 9
10 CHAPTER 2: INSTALLATIONInstalling <strong>Microsoft</strong> <strong>Dynamics</strong> <strong>NAV</strong> <strong>Connector</strong>. . . . .Installing <strong>Microsoft</strong> <strong>Dynamics</strong> <strong>NAV</strong><strong>Connector</strong>NoteBefore beginning the installation, verify that the <strong>NAV</strong> Development licenseand all other license keys necessary to run the application, have beeninstalled.If .NET Framework is NOT installed on the same machine as <strong>Dynamics</strong><strong>NAV</strong>, the .NET installation will appear and must be installed beforeproceeding with the <strong>Dynamics</strong> <strong>NAV</strong> portion.To install <strong>Microsoft</strong> <strong>Dynamics</strong> <strong>NAV</strong> <strong>Connector</strong>1 Insert the CD and click <strong>NAV</strong> <strong>Connector</strong> Components.2 After the Install Shield launches, click Next. The License Agreement screenappears.10 <strong>Microsoft</strong> <strong>Dynamics</strong> <strong>NAV</strong> <strong>Connector</strong>
CHAPTER 2: INSTALLATIONInstalling <strong>Microsoft</strong> <strong>Dynamics</strong> <strong>NAV</strong> <strong>Connector</strong>. . . . .113 On the License Agreement screen accept the terms of the license agreementand, if necessary, print them. Click Next. The Choose Destination locationscreen appears.4 On the Choose Destination Location screen, use the Change button to selectthe folder location for the component files, then click Next.- OR -accept the default folder by pressing the Next button. The Install theProgram screen appears.<strong>Microsoft</strong> <strong>Dynamics</strong> <strong>NAV</strong> <strong>Connector</strong> 11
12 CHAPTER 2: INSTALLATIONInstalling <strong>Microsoft</strong> <strong>Dynamics</strong> <strong>NAV</strong> <strong>Connector</strong>. . . . .5 On the Install screen click Install. The Installation Status screen appears.When the installation is complete the Wizard Complete screen appears.click Finish.6 Launch <strong>Microsoft</strong> <strong>Dynamics</strong> <strong>NAV</strong> Client.7 Press Shift+F12, or Tools > Object Designer; Object Designer appears.8 Click File > Import at the top left of the screen.9 Point to the BT_DPA_.fob object in the folder where the <strong>Dynamics</strong> <strong>NAV</strong><strong>Connector</strong> Components were installed.10 Select the BT_DPA_.fob and click Open.12 <strong>Microsoft</strong> <strong>Dynamics</strong> <strong>NAV</strong> <strong>Connector</strong>
CHAPTER 2: INSTALLATIONInstalling <strong>Microsoft</strong> <strong>Dynamics</strong> <strong>NAV</strong> <strong>Connector</strong>. . . . .1311 Click Yes.12 Click OK on the Import window.13 Close the <strong>NAV</strong> Client and restart it.14 Go to Administration > IT Administration.15 Verify that there is a new group called Create!form.<strong>Microsoft</strong> <strong>Dynamics</strong> <strong>NAV</strong> <strong>Connector</strong> 13
14 CHAPTER 2: INSTALLATIONInstalling <strong>Microsoft</strong> <strong>Dynamics</strong> <strong>NAV</strong> <strong>Connector</strong>. . . . .14 <strong>Microsoft</strong> <strong>Dynamics</strong> <strong>NAV</strong> <strong>Connector</strong>
CHAPTER 2: INSTALLATIONInstalling <strong>NAV</strong> Report Configuration Tool. . . . .15Installing <strong>NAV</strong> Report ConfigurationToolNoteThis component is required only if configuring reports for use inCreate!form.To Install the Configuration Tool1 Navigate to the folder where the <strong>NAV</strong> Configuration Components wereinstalled. In the <strong>NAV</strong> <strong>Connector</strong> Components folder click the <strong>NAV</strong> ReportConfiguration Tool. The <strong>NAV</strong> Report Configuration Tool Setup Wizardappears.2 On the <strong>NAV</strong> Report Configuration Tool Setup Wizard, click Next. TheSelect Installation Folder screen appears.<strong>Microsoft</strong> <strong>Dynamics</strong> <strong>NAV</strong> <strong>Connector</strong> 15
16 CHAPTER 2: INSTALLATIONInstalling <strong>NAV</strong> Report Configuration Tool. . . . .3 On the Select Installation Folder screen, click Next. The ConfirmInstallation Folder screen appears.16 <strong>Microsoft</strong> <strong>Dynamics</strong> <strong>NAV</strong> <strong>Connector</strong>
CHAPTER 2: INSTALLATIONInstalling <strong>NAV</strong> Report Configuration Tool. . . . .174 On the Confirm Installation screen, click Next. The Installation status barappears. When the install is complete, the Installation Complete screenappears.<strong>Microsoft</strong> <strong>Dynamics</strong> <strong>NAV</strong> <strong>Connector</strong> 17
18 CHAPTER 2: INSTALLATIONInstalling <strong>NAV</strong> Report Configuration Tool. . . . .5 On the Installation Complete screen, click Close.18 <strong>Microsoft</strong> <strong>Dynamics</strong> <strong>NAV</strong> <strong>Connector</strong>
CHAPTER 2: INSTALLATIONInstalling Adobe Acrobat Reader. . . . .19Installing Adobe Acrobat ReaderCreate!form enabled reports are previewed using Adobe Acrobat Readerversion 7.x or higher. To use the preview functionality Acrobat Reader shouldbe installed on every <strong>NAV</strong> Client.<strong>Microsoft</strong> <strong>Dynamics</strong> <strong>NAV</strong> <strong>Connector</strong> 19
20 CHAPTER 2: INSTALLATIONInstalling Adobe Acrobat Reader. . . . .20 <strong>Microsoft</strong> <strong>Dynamics</strong> <strong>NAV</strong> <strong>Connector</strong>
Chapter 3:ConfigurationC HAPTERCONFIGURATIONUpon installation, the <strong>Connector</strong> needs to be configured. In addition toplanning configuration and permissions it is necessary to decide which reportsto enable for Create!form. The following topics are discussed in this chapter:• Set up the Create!form Printer• Create Number Series• Set Up Processes• Provide Default Setup for Create!form• Set up Destinations• Enable Reports<strong>Microsoft</strong> <strong>Dynamics</strong> <strong>NAV</strong> <strong>Connector</strong> 21
22 CHAPTER 3: CONFIGURATIONSet up the Create!form Printer. . . . .Set up the Create!form PrinterAs part of the Delivery Destination process it is necessary to set up aCreate!form Printer. The existence of this printer enables the <strong>Microsoft</strong><strong>Dynamics</strong> <strong>NAV</strong> <strong>Connector</strong> to communicate report data to Create!form wherespecific delivery destinations are determined.NoteThe following steps are written based on the Windows XP operating system.The process for setting up a Create!form Printer will vary slightly for Vistausers.This is not a general purpose printer and does not function as one. Instead,its sole purpose is to act as a tool used by <strong>NAV</strong> <strong>Connector</strong> during deliveryprocessing. Once it is set up, this printer will not need to be touched.To set up a Create!form Printer1 Go to Start > Control Panel > Printers and Faxes.2 Click Add a printer. The Add Printer Wizard Welcome screen appears.3 Click Next. The add Local or Network Printer screen appears.22 <strong>Microsoft</strong> <strong>Dynamics</strong> <strong>NAV</strong> <strong>Connector</strong>
CHAPTER 3: CONFIGURATIONSet up the Create!form Printer. . . . .234 Select the Local Printer attached to this computer radio button and clickNext. The Select a Printer Port screen appears.5 On the Select a Printer Port screen select the Create a new port radiobutton. On the drop down menu, in the Type of Port field, select Local Portand click Next. The Port Name dialog box appears.6 In the Create a new port field, type the name output.txt for the new port andclick OK.7 Click Next. The Install Printer Software screen appears.<strong>Microsoft</strong> <strong>Dynamics</strong> <strong>NAV</strong> <strong>Connector</strong> 23
24 CHAPTER 3: CONFIGURATIONSet up the Create!form Printer. . . . .8 Under Manufacturer select Generic.9 Under Printers select Generic / Text Only.10 Click Next.11 Set Printer Name to Createform.12 Click Next. The Use existing Driver screen appears.13 On the Use Existing Driver screen select the Keep existing driver radiobutton, if not selected already, and click Next. The Name Your Printerscreen appears.14 On the Name Your Printer screen, in the Printer name field, typeCreateform as the Printer Name.15 Select the No radio button in the Do you want to use this printer as thedefault printer? field, and click Next. The Printer Sharing screen appears.24 <strong>Microsoft</strong> <strong>Dynamics</strong> <strong>NAV</strong> <strong>Connector</strong>
CHAPTER 3: CONFIGURATIONSet up the Create!form Printer. . . . .25NoteThe Sharing option allows other <strong>NAV</strong> Clients to view the default printer;however, either print option is acceptable, so choose the printer optionbased on business need.16 On the Printer Sharing screen select whether to share or not to share theprinter. If the Share name option is selected, type the printer name in theShare name field. Click Next. The Print Test page screen appears.17 Select No to print a test page. Click Next. The Completing the AddPrinter Wizard screen appears.18 Click Finish. The new printer named createform appears in the Printers andFaxes screen.<strong>Microsoft</strong> <strong>Dynamics</strong> <strong>NAV</strong> <strong>Connector</strong> 25
26 CHAPTER 3: CONFIGURATIONSet up the Create!form Printer. . . . .26 <strong>Microsoft</strong> <strong>Dynamics</strong> <strong>NAV</strong> <strong>Connector</strong>
CHAPTER 3: CONFIGURATIONCreate Number Series. . . . .27Create Number SeriesThe next step in the configuration process is to create a Number Series. This isdone so that <strong>Microsoft</strong> <strong>Dynamics</strong> <strong>NAV</strong> <strong>Connector</strong> objects do not interferewith other objects in the system.To create a Number Series1 Go to Administration > IT Administration > Create!form Setup >Default Setup.2 Click Functions > Add No. Series. The Number Series will automaticallygenerate.NoteCreating Number Series is a one time setup process. Once it is finished itdoes not have to be repeated again.<strong>Microsoft</strong> <strong>Dynamics</strong> <strong>NAV</strong> <strong>Connector</strong> 27
28 CHAPTER 3: CONFIGURATIONSet Up Processes. . . . .Set Up ProcessesFor default setups to work properly at least one process needs to be set up.Document processes represent the logical steps that are defined in aCreate!form Director project before the project is used for processing<strong>Microsoft</strong> <strong>Dynamics</strong> <strong>NAV</strong> reports. Processes need to be set up so that <strong>NAV</strong><strong>Connector</strong> knows the format in which to generate the report.To set up a process1 Go to Administration > IT Administration > Create!form Setup > ProcessesCard.2 Populate the fields accordingly.3 Close the Process Card form.28 <strong>Microsoft</strong> <strong>Dynamics</strong> <strong>NAV</strong> <strong>Connector</strong>
CHAPTER 3: CONFIGURATIONProvide Default Setup for Create!form. . . . .29Provide Default Setup forCreate!formTo provide a default setup1 Go to Administration > IT Administration > Create!form Setup > DefaultSetup.2 Populate the XML Output Location with the path to the shared folder. Thisfolder is monitored by Create!form and the reports in the XML format arepicked up there.NoteThe XML Output Location path must be to a shared folder.3 Populate the Screen Preview Temp Location with the path of the sharedfolder.NoteEnd Users need read/write access to this folder.4 Select the Default Document Processes.<strong>Microsoft</strong> <strong>Dynamics</strong> <strong>NAV</strong> <strong>Connector</strong> 29
30 CHAPTER 3: CONFIGURATIONProvide Default Setup for Create!form. . . . .5 In the Original Report Backup field choose the folder location where theoriginal reports will be backed up. <strong>NAV</strong> <strong>Connector</strong> backs up the originalreports and stores them in a separate folder with the date of optimization inthe name of the file. For a successful backup, verify that the folder iswritable.6 Select the printer named Createform as defined in the Set up theCreate!form Printer section above.7 Close Default Setup form.30 <strong>Microsoft</strong> <strong>Dynamics</strong> <strong>NAV</strong> <strong>Connector</strong>
CHAPTER 3: CONFIGURATIONSet up Destinations. . . . .31Set up DestinationsA Destination is an entry that determines the document delivery method andits associated attributes:There are five destinations to choose from:• Preview Screen: writes the PDF to a temporary file and displays it on theuser's screen.• Printer: sends the output to a printer.• E-Mail: sends the output as an e-mail attachment.• Fax: sends the output as a fax message.• Document Process: processes the output by means of a Create!formDirector project.To set up destinations1 Go to Administration > IT Administration > Create!form Setup >Destinations.2 To create a new record press F3.3 Press tab in the No. field to automatically assign the next number sequence.<strong>Microsoft</strong> <strong>Dynamics</strong> <strong>NAV</strong> <strong>Connector</strong> 31
32 CHAPTER 3: CONFIGURATIONSet up Destinations. . . . .4 Select the Type from the drop down menu.5 In the Name field, type a unique name.6 (Optional) In the Description field type a description for the purpose of thedestination.7 Enter a path for the XML Output Location if the default value is notdesired. Leave this field empty and the default XML Output location isused.8 Click the Restrictions check box to enable specific <strong>NAV</strong> Users, or Roles,with destination viewing privileges.9 Click the Settings tab.10 On the Settings tab, in the Screen Preview field, select a folder location forthe Screen Previews to be temporarily stored.32 <strong>Microsoft</strong> <strong>Dynamics</strong> <strong>NAV</strong> <strong>Connector</strong>
CHAPTER 3: CONFIGURATIONSet up Destinations. . . . .3311 In the Network ID field, type the Network ID (e.g, a printer queue, faxserver, or an email server name).12 In the Process No field, click the upward facing arrow and select a Process.13 In the Process Name field, type the name of the Process.14 In the Destination Parameters field, type any additional parameters for thedestination.A new document destination has been successfully created. Createdestinations as necessary for the different types (i.e., printers, faxes).15 Press F3 to create a new destination. Repeat as necessary.16 Press F5 to view the list of destinations.<strong>Microsoft</strong> <strong>Dynamics</strong> <strong>NAV</strong> <strong>Connector</strong> 33
34 CHAPTER 3: CONFIGURATIONSet up Destinations. . . . .34 <strong>Microsoft</strong> <strong>Dynamics</strong> <strong>NAV</strong> <strong>Connector</strong>
CHAPTER 3: CONFIGURATIONEnable Reports. . . . .35Enable ReportsBefore using Create!form for a certain report, it must be enabled.To enable reports1 Go to Administration > IT Administration > Create!form Setup > EnabledReports.2 To add a Report to the Enabled Reports list click in an empty row in theReport ID field. An Up facing arrow will appear in the Report Name field.Click the Arrow. The Objects window appears.3 In the Objects window select one of the lines in Object ID field and clickOK. The report appears in the Enabled Reports window.4 Click Line > Enable Report.NoteThis step may result in the occurrence of an error or the optimization mayfail. To prevent this from happening, verify that the <strong>NAV</strong> DevelopmentLicense has been installed. For verification:1 Press Shift + F12 and open the Object Designer.2 Click Report. The Reports list appears.3 Scroll down to a report that has been enabled.<strong>Microsoft</strong> <strong>Dynamics</strong> <strong>NAV</strong> <strong>Connector</strong> 35
36 CHAPTER 3: CONFIGURATIONEnable Reports. . . . .4 Check the Version List to verify that there is a BT_DPA next to theVersion Number. If BT_DPA does not appear in the Version List a <strong>NAV</strong>Development License will need to be installed.5 Close the Object Designer.6 On the Enabled Reports screen click Line > Destinations. The ReportDestinations screen appears.7 On the Report Destinations screen, click the up facing arrow to add aDestination to the Enabled Reports screen. Add as many Destinations asnecessary.36 <strong>Microsoft</strong> <strong>Dynamics</strong> <strong>NAV</strong> <strong>Connector</strong>
CHAPTER 3: CONFIGURATIONEnable Reports. . . . .37The designated reports are now ready for use with Create!form.<strong>Microsoft</strong> <strong>Dynamics</strong> <strong>NAV</strong> <strong>Connector</strong> 37
38 CHAPTER 3: CONFIGURATIONEnable Reports. . . . .NoteIf it is necessary to use a pre-optimized report, click Line > Disable Report.This will import the original report, overwrite the optimized report andcompile it. The optimized report will no longer be available but it can berecreated by selecting Line > Enable Report.8 The Report Parameters Specify additional non-testing parameters for thereport. Director_Generic_<strong>NAV</strong> allows designers to use the first line of theReporting Parameters field to specify the name of the Designer project thatmerges the enabled report. If there is no parameter, then the Report name isused to find the Designer project. When a report is first enabled, but noDesigner project has been created, the test report project <strong>NAV</strong>TestReportcan be used to test Create!form while samples are gathered.9 The Destination Parameters are the names of any trigger parameters in theCreate!form Director project which cause processing to change to a pathdefined for testing purposes.For example, when using the Director_Generic_<strong>NAV</strong> project, enteringSAMPLE causes output to be created in the form of an XML file that can beused for forms design, rather than being sent to a printer.10 The Default Document Processing field is the user-friendly name of thedocument process to use for processing the select report object.11 The Optimize field shows the date and time that the report was optimized.12 In the Line drop down menu, the purpose of Refresh Printer Selection is toapply the default printer specified in the Default Card as the printer for thecurrent Enabled Report.38 <strong>Microsoft</strong> <strong>Dynamics</strong> <strong>NAV</strong> <strong>Connector</strong>
Chapter 4:Using<strong>Microsoft</strong><strong>Dynamics</strong><strong>NAV</strong><strong>Connector</strong>C HAPTERUSING MICROSOFT DYNAMICS <strong>NAV</strong>CONNECTORThe following topics are discussed in this chapter:• Printing Reports• Previewing Reports<strong>Microsoft</strong> <strong>Dynamics</strong> <strong>NAV</strong> <strong>Connector</strong> 39
40 CHAPTER 4: USING MICROSOFT DYNAMICS <strong>NAV</strong> CONNECTORPrinting Reports. . . . .Printing ReportsTo print reports1 All settings on the standard print dialog are set to default. However, if thedialog does not display Createform as the Name of the printer, click the dropdown menu in the Name field and select Createform.2 Click OK.3 The Delivery Preference card appears. Select the appropriate deliverydestination.40 <strong>Microsoft</strong> <strong>Dynamics</strong> <strong>NAV</strong> <strong>Connector</strong>
CHAPTER 4: USING MICROSOFT DYNAMICS <strong>NAV</strong> CONNECTORPrinting Reports. . . . .41NoteThe Delivery Preference Card will auto-populate the data by usingpreviously established customer/vendor preferences. To change thepreferences follow the steps below.4 Click the down arrow on the No field and select a number series.5 Click the down arrow in the Customer/Vendor field to designate whetherthe Delivery Preferences are being established for customers or vendors.6 Click the down arrow in the Customer/Vendor No field to select thecustomer or vendor that will need Delivery Preferences set.7 Click the drop down arrow in the Destination Type field and select adestination as described below (if the selected Destination Type is a fax or<strong>Microsoft</strong> <strong>Dynamics</strong> <strong>NAV</strong> <strong>Connector</strong> 41
42 CHAPTER 4: USING MICROSOFT DYNAMICS <strong>NAV</strong> CONNECTORPrinting Reports. . . . .an email, click the corresponding tab at the top of the screen and populate itaccordingly):• Preview: Writes the PDF to a temporary file and displays it on the user’sscreen.• Printer: Sends the output to a designated printer.• E-mail: Sends the output as an e-mail attachment.• Fax: sends the output as a fax message.8 Click OK. The settings designated in the Delivery Preferences dialog areincluded in the XML that is sent to Create!form.42 <strong>Microsoft</strong> <strong>Dynamics</strong> <strong>NAV</strong> <strong>Connector</strong>
CHAPTER 4: USING MICROSOFT DYNAMICS <strong>NAV</strong> CONNECTORPreviewing Reports. . . . .43Previewing ReportsTo Preview ReportsCreate!form enabled reports are previewed using Adobe Acrobat ReaderWindow version 7.x or higher. To use the preview functionality AcrobatReader should be installed on the client machine.NoteLarger reports may take more time to process before the preview appears.When a Create!form enabled report is previewed, the standard report windowtemporarily appears while create!form processes the report to be previewed.When the PDF is available Adobe Acrobat Reader launches and the standardprint preview window automatically closes.<strong>Microsoft</strong> <strong>Dynamics</strong> <strong>NAV</strong> <strong>Connector</strong> 43
44 CHAPTER 4: USING MICROSOFT DYNAMICS <strong>NAV</strong> CONNECTORPreviewing Reports. . . . .44 <strong>Microsoft</strong> <strong>Dynamics</strong> <strong>NAV</strong> <strong>Connector</strong>
Chapter 5:AdvancedTopicsC HAPTERADVANCED TOPICS<strong>Microsoft</strong> <strong>Dynamics</strong> <strong>NAV</strong> <strong>Connector</strong> 45
46 CHAPTER 5: ADVANCED TOPICSUsers and User Role Permissions for Destinations. . . . .Users and User Role Permissionsfor DestinationsIt is possible to restrict some destinations only to particular users or user roles.It is done on the Destination Card:1 Go to Administration > IT Administration > Create!form Setup >Destination Card.2 Select Restrictions to enable user / user role restrictions for the destination.3 Click Destination > User roles that will have the right to use this destination.46 <strong>Microsoft</strong> <strong>Dynamics</strong> <strong>NAV</strong> <strong>Connector</strong>
CHAPTER 5: ADVANCED TOPICSUsers and User Role Permissions for Destinations. . . . .474 Select the user group.5 Close the form.6 To select particular users click Destination > Users.7 Select the users.<strong>Microsoft</strong> <strong>Dynamics</strong> <strong>NAV</strong> <strong>Connector</strong> 47
48 CHAPTER 5: ADVANCED TOPICSUsers and User Role Permissions for Destinations. . . . .8 Close the forms.48 <strong>Microsoft</strong> <strong>Dynamics</strong> <strong>NAV</strong> <strong>Connector</strong>
CHAPTER 5: ADVANCED TOPICSDelivery Preferences. . . . .49Delivery PreferencesIt is possible to specify the default values used by certain vendors orcustomers for particular documents (e.g., Vendor 3000 will receive hisinvoices by email).1 Go to Administration > IT Administration > Create!form Setup > DeliveryPreference Card.2 Select Contact type (Customer or Vendor).3 Select Contact No.4 Select the report.NoteIt is only possible to select from the enabled reports.5 Select the Destination type.<strong>Microsoft</strong> <strong>Dynamics</strong> <strong>NAV</strong> <strong>Connector</strong> 49
50 CHAPTER 5: ADVANCED TOPICSDelivery Preferences. . . . .6 Set the appropriate preferences for the selected destination type.50 <strong>Microsoft</strong> <strong>Dynamics</strong> <strong>NAV</strong> <strong>Connector</strong>
CHAPTER 5: ADVANCED TOPICSDelivery Preferences. . . . .51Now click Print for a Purchase order invoice. The delivery preferences setupabove are used as defaults. However, they can be overridden as necessary.NoteThe default address in the E-mail Address To field originates from theCustomer/Vendor Bill To E-mail Address if it has been supplied; otherwisethe default originates from the General E-mail address.<strong>Microsoft</strong> <strong>Dynamics</strong> <strong>NAV</strong> <strong>Connector</strong> 51
52 CHAPTER 5: ADVANCED TOPICSEnabled Reports Window. . . . .Enabled Reports WindowIt is possible to hide fields on the Enable Reports form as well as to showadditional fields.1 Go to Administration > IT Administration > Create!form Setup > EnabledReports.2 Right click on the top of the Report ID column.3 Select Show Column.4 Select other columns to be displayed.52 <strong>Microsoft</strong> <strong>Dynamics</strong> <strong>NAV</strong> <strong>Connector</strong>
CHAPTER 5: ADVANCED TOPICSEnabled Reports Window. . . . .53Report Parameters and Testing Parameters are used to test the report withCreate!form. Refer to Create!form documentation for more details.The Native Preview Option governs the behavior of the native preview form.In some circumstances for preview purposes the native preview form shouldnot be disabled. Do not touch this option unless there are constant problemswith the modified report. The Default setting suppresses the native previewform.<strong>Microsoft</strong> <strong>Dynamics</strong> <strong>NAV</strong> <strong>Connector</strong> 53
54 CHAPTER 5: ADVANCED TOPICSEnable Create!form for Newly Added Users. . . . .Enable Create!form for Newly AddedUsersIf new users are added, there is a faster way to entitle them for Create!formenabled reports. Rather than manually adding records, go to Administration >Application Setup > General > Printer Selections. There is an automaticprocedure in Administration > IT Administration > Create!form Setup >Enabled Reports > Line > Refresh printer selection.54 <strong>Microsoft</strong> <strong>Dynamics</strong> <strong>NAV</strong> <strong>Connector</strong>
IndexINDEX. . . . .I NDEX55AAdobe Acrobat Readerinstalling 19CCreate!form Designer 7Create!form Director 7Create!form Printerset up 22Create!form Server 8DDefault Setup for Create!formproviding 29EEnable Reports 35IInstallation 9Introduction to <strong>Microsoft</strong> <strong>Dynamics</strong> <strong>NAV</strong> <strong>Connector</strong> 7N<strong>NAV</strong> Report Configuration ToolInstallation 15Number Seriescreating 27RReportspreviewing 43printing 40SSet Up Destinations 31<strong>Microsoft</strong> <strong>Dynamics</strong> <strong>NAV</strong> <strong>Connector</strong> 55
56 INDEX. . . . .Set Up Processes 28Steps for Configuration 856 <strong>Microsoft</strong> <strong>Dynamics</strong> <strong>NAV</strong> <strong>Connector</strong>