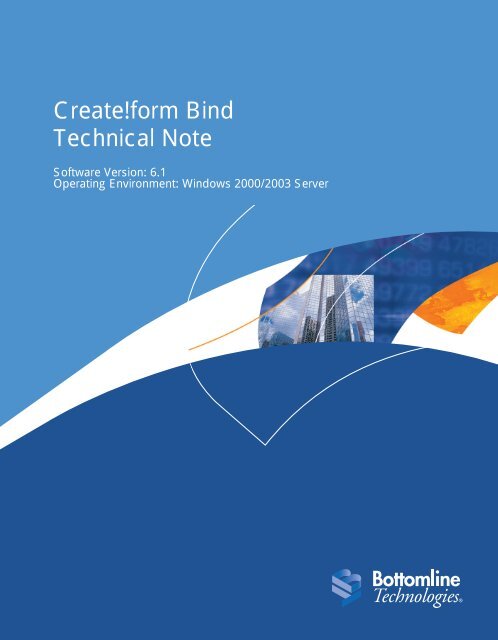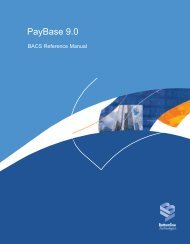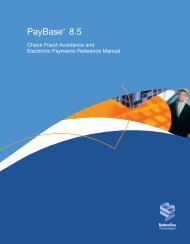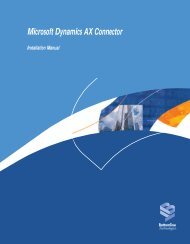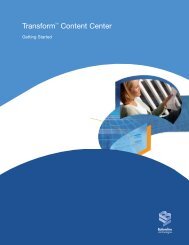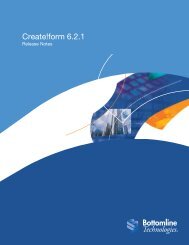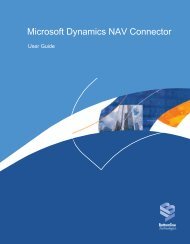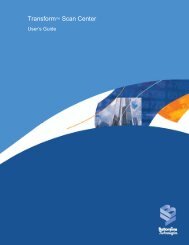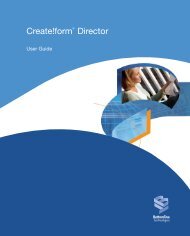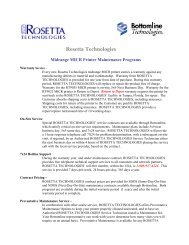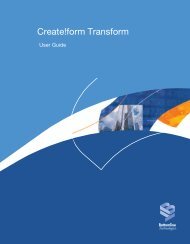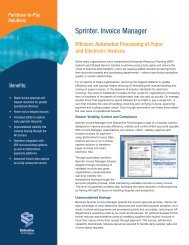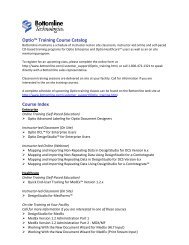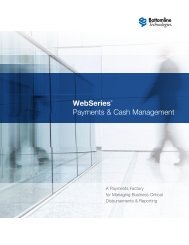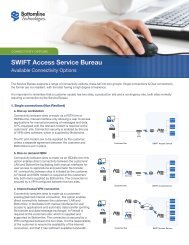Create!form Bind Technical Note
Create!form Bind Technical Note
Create!form Bind Technical Note
- No tags were found...
Create successful ePaper yourself
Turn your PDF publications into a flip-book with our unique Google optimized e-Paper software.
<strong>Create</strong>!<strong>form</strong> <strong>Bind</strong><strong>Technical</strong> <strong>Note</strong>Software Version: 6.1Operating Environment: Windows 2000/2003 Server
Contents1 Introducing <strong>Create</strong>!<strong>form</strong> <strong>Bind</strong> 51.1 Overview . . . . . . . . . . . . . . . . . . . . . . . . . . . . . . . . . . . . . . . . . . . . . . . . . . . . . . . 61.2 Installing <strong>Create</strong>!<strong>form</strong> <strong>Bind</strong> . . . . . . . . . . . . . . . . . . . . . . . . . . . . . . . . . . . . . . . . . 61.3 Starting <strong>Create</strong>!<strong>form</strong> <strong>Bind</strong> . . . . . . . . . . . . . . . . . . . . . . . . . . . . . . . . . . . . . . . . . . 71.4 User Guide Conventions. . . . . . . . . . . . . . . . . . . . . . . . . . . . . . . . . . . . . . . . . . . . 82 Using <strong>Create</strong>!<strong>form</strong> <strong>Bind</strong> 92.1 Configure <strong>Create</strong>!<strong>form</strong> <strong>Bind</strong> Updates. . . . . . . . . . . . . . . . . . . . . . . . . . . . . . . . . 102.2 Working with <strong>Bind</strong> Instructions . . . . . . . . . . . . . . . . . . . . . . . . . . . . . . . . . . . . . 102.3 How the <strong>Bind</strong> Action Works . . . . . . . . . . . . . . . . . . . . . . . . . . . . . . . . . . . . . . . 122.3.1 The <strong>Bind</strong> Tree Structure. . . . . . . . . . . . . . . . . . . . . . . . . . . . . . . . . . . . 122.3.2 Directory Structure Names. . . . . . . . . . . . . . . . . . . . . . . . . . . . . . . . . . 122.3.3 Sample Scenario. . . . . . . . . . . . . . . . . . . . . . . . . . . . . . . . . . . . . . . . . . 132.3.4 Populating Client and Trigger Directories . . . . . . . . . . . . . . . . . . . . . . 142.4 Configuring <strong>Bind</strong> Instructions . . . . . . . . . . . . . . . . . . . . . . . . . . . . . . . . . . . . . . 142.4.1 Defining the Input Directory . . . . . . . . . . . . . . . . . . . . . . . . . . . . . . . . 152.4.2 Setting <strong>Bind</strong> Options . . . . . . . . . . . . . . . . . . . . . . . . . . . . . . . . . . . . . . 162.4.3 Setting the <strong>Bind</strong> Schedule . . . . . . . . . . . . . . . . . . . . . . . . . . . . . . . . . . 172.4.4 Managing Original Documents . . . . . . . . . . . . . . . . . . . . . . . . . . . . . . 182.4.5 Running <strong>Create</strong>!<strong>form</strong> <strong>Bind</strong>. . . . . . . . . . . . . . . . . . . . . . . . . . . . . . . . . . 192.5 Managing Log Files . . . . . . . . . . . . . . . . . . . . . . . . . . . . . . . . . . . . . . . . . . . . . . 192.6 Merging Bound Files . . . . . . . . . . . . . . . . . . . . . . . . . . . . . . . . . . . . . . . . . . . . . 202.6.1 Bound PDF Spool Files . . . . . . . . . . . . . . . . . . . . . . . . . . . . . . . . . . . . 202.6.2 Bound Text Spool Files . . . . . . . . . . . . . . . . . . . . . . . . . . . . . . . . . . . . 20Index 23<strong>Create</strong>!<strong>form</strong> <strong>Bind</strong> 3
1Introducing<strong>Create</strong>!<strong>form</strong> <strong>Bind</strong>This chapter provides an overview on installing and using <strong>Create</strong>!<strong>form</strong> <strong>Bind</strong>.The following topics are covered:! Overview! Installing <strong>Create</strong>!<strong>form</strong> <strong>Bind</strong>! Starting <strong>Create</strong>!<strong>form</strong> <strong>Bind</strong>! User Guide Conventions<strong>Create</strong>!<strong>form</strong> <strong>Bind</strong> 5
Chapter 1: Introducing <strong>Create</strong>!<strong>form</strong> <strong>Bind</strong>1.1 Overview<strong>Create</strong>!<strong>form</strong> <strong>Bind</strong> is a component of the <strong>Create</strong>!<strong>form</strong>® Distributed OutputManagement (DOM) system. The <strong>Create</strong>!<strong>form</strong> <strong>Bind</strong> module extends your documentcontrol and management options by combining a related group of text or PDFdocuments into a single file for storing, e-mailing or faxing directly to your client.<strong>Create</strong>!<strong>form</strong> <strong>Bind</strong> works by watching a specified directory and combining all files inthat directory using a pre-defined schedule. The bind schedule can be delayed until atrigger for the directory is activated or can automatically occur at a scheduled time, orboth options can be specified, depending on the settings you define.Once a bound document is completed, the original documents can be moved to adirectory you nominate, and the bound document is sent to the nominated outputdestination. The output destination can be configured to send documents to a<strong>Create</strong>!<strong>form</strong> Server print queue for further processing, or to a nominated directory.To complete the document management cycle, <strong>Create</strong>!<strong>form</strong> Server canautomatically deliver your completed, merged documents to <strong>Create</strong>!print,<strong>Create</strong>!email, <strong>Create</strong>!fax or <strong>Create</strong>!archive. Please refer to the appropriate userguide for further details.1.2 Installing <strong>Create</strong>!<strong>form</strong> <strong>Bind</strong>The <strong>Create</strong>!<strong>form</strong> installation CD contains the <strong>Create</strong>!<strong>form</strong> <strong>Bind</strong> application which isinstalled on the Windows e-<strong>form</strong>s server.RequirementsThe following is required to install <strong>Create</strong>!<strong>form</strong> <strong>Bind</strong>:• <strong>Create</strong>!<strong>form</strong> installation CD.• Microsoft Windows 2000/2003 Server.• Approximately 10 Mb free disk space.• It is recommended you install <strong>Create</strong>!<strong>form</strong> <strong>Bind</strong> on the same machine as<strong>Create</strong>!<strong>form</strong> Server.6 <strong>Create</strong>!<strong>form</strong> <strong>Bind</strong>
1.3 Starting <strong>Create</strong>!<strong>form</strong> <strong>Bind</strong>InstallationTo install <strong>Create</strong>!<strong>form</strong> <strong>Bind</strong>:1. Log on as a user with Administrator rights.2. Insert the <strong>Create</strong>!<strong>form</strong> installation CD.The <strong>Create</strong>!<strong>form</strong> install dialog will be displayed.If the setup program does not start automatically, start Windows Explorer andproceed to step 4 below.3. Click Install Products, then choose Utilities, and then <strong>Create</strong>!<strong>form</strong> <strong>Bind</strong>.The <strong>Create</strong>!<strong>form</strong> <strong>Bind</strong> installation program will be started.4. Continue through the installation program by pressing Next, and follow the on—screen instructions. Once installation is complete, you will return to the InstallProducts screen.5. Continue installing additional products if required, or click Main Menu tofinish.6. From the Main menu, click Exit to close the <strong>Create</strong>!<strong>form</strong> install program.1.3 Starting <strong>Create</strong>!<strong>form</strong> <strong>Bind</strong>To start <strong>Create</strong>!<strong>form</strong> <strong>Bind</strong>:• From the Windows Start menu, selectPrograms!<strong>Create</strong>!<strong>form</strong>!Utilities!<strong>Create</strong>!<strong>form</strong> <strong>Bind</strong>.<strong>Create</strong>!<strong>form</strong> <strong>Bind</strong> 7
Chapter 1: Introducing <strong>Create</strong>!<strong>form</strong> <strong>Bind</strong>1.4 User Guide ConventionsSection headings are listed at the front of each chapter to assist you in finding therelevant in<strong>form</strong>ation. In the electronic version of this document, clicking on these andother cross references will take you to the appropriate section. The followingtypographical conventions are used:ConventionBold"ItalicScreen text\FolderKEYConvention UsageScreen items, dialog options and buttons.Short-cut reference to a chapter or section within this document.Click on the shortcut to go to the reference.References to other online manuals and technical notes.Commands entered by a user.Path names, directories and file names, e.g. C:\Program FilesKeyboard keys. Two or more keys separated by the + symbolindicates that the first key or keys should be held down whilepressing the last key, e.g. SHIFT+F1 means hold down the SHIFTkey while pressing the F1 key.Additional in<strong>form</strong>ation relating to the topic.Critical in<strong>form</strong>ation relating to the use of the product.Item!Sub-ItemNumbering (1.)Menu selection; i.e. select the menu Item and then select the Sub-Item from the drop-down list, e.g. File!New.Step-by-step procedures. To per<strong>form</strong> an action, follow theseinstructions in the sequential order given.8 <strong>Create</strong>!<strong>form</strong> <strong>Bind</strong>
2Using <strong>Create</strong>!<strong>form</strong><strong>Bind</strong>This chapter describes how to configure and use <strong>Create</strong>!<strong>form</strong> <strong>Bind</strong>.The following topics are covered:! Configure <strong>Create</strong>!<strong>form</strong> <strong>Bind</strong> Updates! Working with <strong>Bind</strong> Instructions! How the <strong>Bind</strong> Action Works! Configuring <strong>Bind</strong> Instructions! Managing Log Files! Merging Bound Files<strong>Create</strong>!<strong>form</strong> <strong>Bind</strong> 9
Chapter 2: Using <strong>Create</strong>!<strong>form</strong> <strong>Bind</strong>2.1 Configure <strong>Create</strong>!<strong>form</strong> <strong>Bind</strong> Updates<strong>Create</strong>!<strong>form</strong> <strong>Bind</strong> allows you to define multiple bind instructions to handle a varietyof incoming jobs from different directories and using different schedules. At thespecified interval (called the Update Period), the <strong>Create</strong>!<strong>form</strong> <strong>Bind</strong> service willexamine each of the existing instructions to determine if a scheduled instruction is dueto be executed.To specify the <strong>Create</strong>!<strong>form</strong> <strong>Bind</strong> update period:1. Start <strong>Create</strong>!<strong>form</strong> <strong>Bind</strong> (" Section 1.3).2. From the Main menu, choose Administration!Update Period. In the dialogdisplayed, enter the scheduled interval (between 1 and 1440 minutes) for theservice to check the schedule of each bind instruction.3. Click OK to continue.At each interval, <strong>Create</strong>!<strong>form</strong> <strong>Bind</strong> will examine existing instructions to see if thescheduled time for the instruction has been reached.2.2 Working with <strong>Bind</strong> InstructionsA bind instruction describes the actions to per<strong>form</strong> as well as the scheduled time thatthe actions should occur. You can create as many bind instructions as required.To add a new bind instruction:1. From the <strong>Create</strong>!<strong>form</strong> <strong>Bind</strong> application window, click Add to define a newinstruction.2. Complete each of the instruction fields as described in the following sections(" Section 2.4).10 <strong>Create</strong>!<strong>form</strong> <strong>Bind</strong>
2.2 Working with <strong>Bind</strong> Instructions3. Click OK to save the new instruction. Instructions are displayed in the<strong>Create</strong>!<strong>form</strong> <strong>Bind</strong> application window:Figure 2-1:Instruction rows in the <strong>Create</strong>!<strong>form</strong> <strong>Bind</strong> window.4. To save all new and modified instructions, click the Save button at the bottom ofthe application window.To modify an existing bind instruction:1. Select the instruction row you want to modify by clicking on its name.2. Click Edit to display the <strong>Bind</strong> Instruction dialog. Make changes to theinstruction as required, and click OK to return to the application window.3. To update <strong>Create</strong>!<strong>form</strong> <strong>Bind</strong> with the changes you have made, click Save in theapplication window.To delete an existing bind instruction:1. Select the instruction row you want to delete by clicking on its name.2. Click Delete. The bind instruction row is deleted.3. To update <strong>Create</strong>!<strong>form</strong> <strong>Bind</strong> with the changes you have made, click Save in theapplication window.<strong>Create</strong>!<strong>form</strong> <strong>Bind</strong> 11
Chapter 2: Using <strong>Create</strong>!<strong>form</strong> <strong>Bind</strong>2.3 How the <strong>Bind</strong> Action WorksAt the time specified in the bind instruction’s schedule (" Section 2.4.3),<strong>Create</strong>!<strong>form</strong> <strong>Bind</strong> automatically binds together all files that exist in a directory.What do you want to know about?• The <strong>Bind</strong> Tree Structure (" Section 2.3.1)• Directory Structure Names (" Section 2.3.2)• Sample Scenario (" Section 2.3.3)• Populating Client and Trigger Directories (" Section 2.3.4)2.3.1 The <strong>Bind</strong> Tree StructureA tree structure is used to identify the directories that contain the files to be bound (thespool files). The bind instruction specifies the root directory of the spool files(" Section 2.4.1), and <strong>Create</strong>!<strong>form</strong> <strong>Bind</strong> creates one bound document for eachsubdirectory beneath the input root directory.The following illustration shows a typical tree structure, where Invoices is the input rootdirectory, and GlobeWorld and BestParts are two client subdirectories:Figure 2-2:A typical input root directory containing client subdirectories.Using the above structure, <strong>Create</strong>!<strong>form</strong> <strong>Bind</strong> would generate one bound document foreach client—all invoices in the BestParts directory bound together into a singledocument; all invoices in the GlobeWorld directory bound together into a singledocument.2.3.2 Directory Structure NamesWhen specifying the input root directory, it is not necessary to identify the name ofeach of the subdirectories that will contain files to be bound. This allows you toautomate the process of creating and populating client directories (using output from<strong>Create</strong>!<strong>form</strong> Director) and ensure that <strong>Create</strong>!<strong>form</strong> <strong>Bind</strong> is able to bind documentsfrom all the directories that are generated.12 <strong>Create</strong>!<strong>form</strong> <strong>Bind</strong>
2.3 How the <strong>Bind</strong> Action Works<strong>Create</strong>!<strong>form</strong> <strong>Bind</strong> also allows the bind schedule to be delayed until a trigger file isreceived. A trigger file is placed in the Trigger directory beneath the client’ssubdirectory. When a bind instruction specifies that binding should only occur if atrigger exists (" Section 2.4.3), binding will not take place at the scheduled time, butwill wait until the next scheduled time to ensure the trigger file has been received.The following illustration shows a directory structure, including the trigger directory.If it doesn’t already exist, the Trigger directory is automatically created by <strong>Create</strong>!<strong>form</strong><strong>Bind</strong> the first time the update condition causes the bind service to be activated.Figure 2-3:A typical input root directory containing client and trigger subdirectories.The bind action for each client directory can be triggered by separate trigger files.2.3.3 Sample ScenarioA common application of <strong>Create</strong>!<strong>form</strong> <strong>Bind</strong> is to bind together all invoices for a clientand attach their monthly statement. This would be achieved by delivering each clientinvoice to the appropriate client directory and delivering the statement document tothe trigger directory. When bound, the trigger file (the monthly statement) can beattached as the first part of the bound set, followed by each of the invoices. A singlefile can then be sent directly to the client summarizing their activities for the month.Figure 2-4:A typical directory structure containing client invoices.<strong>Create</strong>!<strong>form</strong> <strong>Bind</strong> 13
Chapter 2: Using <strong>Create</strong>!<strong>form</strong> <strong>Bind</strong>In the above diagram, the statement and all the invoices for ‘BestParts’ would bebound together as a single document. Similarly, the statement and all invoices forGlobeWorld would be bound together as another single document.2.3.4 Populating Client and Trigger DirectoriesTo automatically create and populate client subdirectories ‘on the fly’, use <strong>Create</strong>!<strong>form</strong>Director to distribute documents to a branch of the input root directory using anexpression.For example, use an expression similar to the following to automatically createsubdirectories that use the company name:use(concat("C:\\ClientInvoices\\",trim("@Company")))Use the ‘trim’ function to strip leading and trailing spaces from data fields to ensurethat valid directory names are generated. In expressions, the backslash character mustbe preceded by a literal character ‘\’.To ensure that individual client documents are identifiable and bound in the order yourequire, create the output file name using an expression. The expression should includeidentifying in<strong>form</strong>ation such as an invoice or check number, or the document’s date:use(concat(concat("Inv",trim("@InvNo")),".txt"));The above expression will create files named ‘Inv1234.txt’ where ‘1234’ is theinvoice number from the data file. <strong>Create</strong>!<strong>form</strong> <strong>Bind</strong> combines documents inascending alpha-numeric order according to the document file name (numbers beforeletters).For more in<strong>form</strong>ation on defining output destinations and building expressions, referto the <strong>Create</strong>!<strong>form</strong> Director User Guide.2.4 Configuring <strong>Bind</strong> InstructionsWhen setting up a new bind instruction, it must first be given an instruction name. Thename will be displayed in the list of existing instructions and should describe what theparticular instruction is designed to do. For example, an instruction that binds aclient’s invoices together with their statement for the month could simply be called“Monthly Client Set”.14 <strong>Create</strong>!<strong>form</strong> <strong>Bind</strong>
2.4 Configuring <strong>Bind</strong> InstructionsEnter the instruction name in the Name field of the <strong>Bind</strong> Instruction dialog:Figure 2-5:Enter the details for a new bind instruction.In addition to providing the instruction name, <strong>Create</strong>!<strong>form</strong> <strong>Bind</strong> will require thefollowing details for each instruction:• The input root directory that will contain the client subdirectories and theirdocuments to be bound (" Section 2.4.1);• <strong>Bind</strong> options that specify the output file name and location (" Section 2.4.2);• A schedule to specify when the bind action should occur (" Section 2.4.3);• Instructions on how to deal with the original (unbound) documents(" Section 2.4.4).• Each of these requirements is discussed in detail in the following sections.2.4.1 Defining the Input DirectoryFor each bind instruction, you must specify the Input Root Directory. This identifiesthe start of the bind tree structure (" Section 2.3.1).Figure 2-6:Identify the input root directory.1. Click the Browse button adjacent to the Input root directory field.2. Navigate to the directory that will become the root directory for files to be boundby this instruction.3. Click OK to continue.Where necessary, the Trigger directory will automatically be created in eachsubdirectory of the root directory you have selected.<strong>Create</strong>!<strong>form</strong> <strong>Bind</strong> 15
Chapter 2: Using <strong>Create</strong>!<strong>form</strong> <strong>Bind</strong>2.4.2 Setting <strong>Bind</strong> OptionsThe <strong>Bind</strong> Options section specifies the type of files to be bound and where theresultant bound documents should be output to for each instruction you create.Figure 2-7:Specify bind options for an instruction.To set the bind options:1. In the File type field, select whether files bound by this instruction are plain textfiles (choose Txt) or JDE OneWorld PDF files (choose Pdf).2. When a trigger file (" Section 2.3.2) is used to trigger the bind action, you canelect to have this file bound together with the remaining files by checking theInclude trigger in output check box. The trigger file, if included, is alwaysbound to the beginning of the resultant document.3. In the Output To section, specify whether the final document will be stored ondisk in a specified Directory, or sent directly to a print Queue.After making your selection, click the Browse button and select the directory orqueue the output should be sent to. To automatically merge bound documentswith your custom e-<strong>form</strong>s, send the output to a <strong>Create</strong>!<strong>form</strong> Server print queue.4. When sending output to a directory location a new file is created that uses thedirectory name of the original file (for example, the Customer Name). The fileextension is either .txt or .pdf depending on the choice you have made in the Filetype field. Choose how Duplicate Filenames should be handled if they areencountered:• Select Replace to update any existing file with the new document the nexttime a bound document is created for the same directory.16 <strong>Create</strong>!<strong>form</strong> <strong>Bind</strong>
2.4 Configuring <strong>Bind</strong> Instructions• Select Make Unique to create a unique file name for each bound documentthat occurs for a directory. The file name is determined by the directory nameof the original file, followed by a random 10-digit number and either a .txt or.pdf extension.• When binding text files, you can also choose to Append new bounddocuments for the directory to the end of any existing bound document, usingthe same file-naming conventions. This option is not available for PDF filetypes.Text file options:In addition to the <strong>Bind</strong> Options above, you can specify whether text files boundtogether should be separated by <strong>form</strong> feeds.1. From the Main menu, select Administration!File Type Properties!Txt.2. In the dialog displayed, select the Form Feed between Bound files check box ifyou want each original document to be separated by a <strong>form</strong> feed; or clear thischeck box if you do not require <strong>form</strong> feeds between documents.3. Click OK to continue.2.4.3 Setting the <strong>Bind</strong> ScheduleThe <strong>Bind</strong> Schedule section is where you nominate the frequency with which bindingshould take place. The bind action will only occur if the scheduled time has beenreached and all other requirements have been met (such as a trigger existing).Figure 2-8:Specify the bind schedule for an instruction.1. In the Frequency field, choose how often the bind instruction should occur. Youcan choose from Daily, Weekly or Monthly. You can also choose Continuousto cause binding to occur at intervals specified in minutes.<strong>Create</strong>!<strong>form</strong> <strong>Bind</strong> 17
Chapter 2: Using <strong>Create</strong>!<strong>form</strong> <strong>Bind</strong>2. Depending on the Frequency selected, you will be able to customize yourschedule by specifying the Day of Week, Day of Month and Time of Day.For example, you can elect to bind jobs Monthly on the 15th Day of Month at12:00 midnight.3. The No. of field is also determined by the Frequency you have selected. Forexample, you may want to bind every 2nd week by choosing a WeeklyFrequency and entering 2 in the No. of Weeks field.4. When using a Continuous Frequency, specify the interval at which <strong>Create</strong>!<strong>form</strong><strong>Bind</strong> should check if the instruction is ready to be per<strong>form</strong>ed by entering a No. ofMinutes.5. For any frequency other than Continuous, you can choose the date to commencebinding on, by clicking the drop-down arrow in the Start Date field.6. When the <strong>Bind</strong> only if trigger exists check box is enabled, binding will notoccur unless a trigger file exists in the Trigger directory, regardless of thescheduled settings. If this field is disabled, files in the directory will be bound onschedule, whether a trigger file exists or not.2.4.4 Managing Original DocumentsThe Original Files section lets you determine how the original (unbound) documentfiles should be managed.Figure 2-9:Specify how the original files should be managed.1. To remove the original files completely once they have been bound, chooseDelete. To automatically move the original documents to a directory younominate, select Directory, and click the Browse button to select the directory tosend the original files to.18 <strong>Create</strong>!<strong>form</strong> <strong>Bind</strong>
2.5 Managing Log Files2. When sending original files to a directory location, the original file name is used.Choose how Duplicate Filenames should be handled if they are encountered:• Select Replace to update any existing file with the new document the nexttime an original of the same name occurs.• Select Make Unique to create a unique file name for each original document.The file name is determined by the original file name, followed by a random10-digit number and using the original extension.• For text files, you can also choose to Append new original documents withthe same name to the end of any existing original document, using the samefile-naming conventions. This option is not available for PDF file types.When you have finished making your choices for the <strong>Bind</strong> Instruction, click OK tosave your changes. To ensure <strong>Create</strong>!<strong>form</strong> <strong>Bind</strong> is updated with the new details, clickthe Save button in the main window.2.4.5 Running <strong>Create</strong>!<strong>form</strong> <strong>Bind</strong>Once you have defined your bind instructions, the <strong>Create</strong>!<strong>form</strong> <strong>Bind</strong> service willper<strong>form</strong> checks at the specified Update Interval to see if any instructions requireprocessing. When a scheduled time and/or trigger event occurs for an instruction, theprogram will automatically bind all documents beneath the defined Input RootDirectory and send the results to the nominated Output destination.2.5 Managing Log Files<strong>Create</strong>!<strong>form</strong> <strong>Bind</strong> records in<strong>form</strong>ation in various log files to help you trouble-shooterrors and keep a record of activity.Trace LogsThe <strong>Create</strong>!<strong>form</strong> <strong>Bind</strong> trace logs record all <strong>Create</strong>!<strong>form</strong> <strong>Bind</strong> activity by maintainingseparate daily log files. By default, log files are stored in the \\Temp directory.• The current (today’s) log file has the default name <strong>Create</strong>!<strong>form</strong> <strong>Bind</strong>.log.• Previous log files have the default name <strong>Create</strong>!<strong>form</strong> <strong>Bind</strong>yyyymmdd.log, whereyyyymmdd represents the log file date.All log files can be viewed with a standard text editor such as Windows <strong>Note</strong>pad.Previous log files are automatically removed according to the<strong>Create</strong>!stream server clean up options you have defined.<strong>Create</strong>!<strong>form</strong> <strong>Bind</strong> 19
Chapter 2: Using <strong>Create</strong>!<strong>form</strong> <strong>Bind</strong>To view the <strong>Create</strong>!<strong>form</strong> <strong>Bind</strong> log files:1. Start <strong>Create</strong>!<strong>form</strong> <strong>Bind</strong> if it is not already started.2. From the Main menu, select Log!View Log File.The most recent log file is opened and displayed in Windows <strong>Note</strong>pad.3. To view a list of the log files that have been saved from previous days, chooseLog!View Log File List from the Main menu.2.6 Merging Bound FilesOnce your text or PDF spool files have been bound together into a single spool filedocument, they will be sent to <strong>Create</strong>!<strong>form</strong> Server to be merged with your custom<strong>form</strong> projects.What do you want to know about?• Bound PDF Spool Files (" Section 2.6.1)• Bound Text Spool Files (" Section 2.6.2)2.6.1 Bound PDF Spool FilesOnce a collection of PDF spool files have been bound, they will need to be processedby <strong>Create</strong>!<strong>form</strong> Server in order for the merge and bind process to be completed.<strong>Create</strong>!<strong>form</strong> Server will merge each of the spool file pages with their correct <strong>form</strong>projects, based on in<strong>form</strong>ation contained in the bound document. You will not be ableto view the bound files until after merging has been completed. Attempting to open abound PDF spool file prior to being processed by <strong>Create</strong>!<strong>form</strong> Server can result in anerror.2.6.2 Bound Text Spool FilesText spool files are bound together as a single document in the alphabetical order inwhich they appear in the bind sub-folders. To be able to merge the text spool file withthe appropriate custom <strong>form</strong> project, <strong>Create</strong>!<strong>form</strong> Server will require a job header thatidentifies the <strong>form</strong> project to use.20 <strong>Create</strong>!<strong>form</strong> <strong>Bind</strong>
2.6 Merging Bound FilesThe job header can be included with the spool file by using a JTT to attach headerin<strong>form</strong>ation to the bound file. The header should be attached to the trigger file (whichalways occurs first when the file is bound), or as a minimum, to the first page of thebound document. If <strong>Create</strong>!<strong>form</strong> Server encounters multiple headers in the spool filepages, these will be ignored and will not affect the merge process - only the firstoccurrence of the header file actually determines the parameters for the job. Refer tothe <strong>Create</strong>!<strong>form</strong> Server User Guide for further details on specifying <strong>form</strong> projects in ajob header.<strong>Create</strong>!<strong>form</strong> <strong>Bind</strong> 21
Indexactivate with trigger, 18ABbind instruction, 10bound documentsmerging, 20original files, 18queue, 16separate with <strong>form</strong> feed, 17bound order, 14Ccombine documents, 6configure, 10conventions for user guide, 8<strong>Create</strong>!<strong>form</strong> <strong>Bind</strong>how it works, 12Ddestinationbound documents, 16directoryautomatic names, 12bind expression, 14directory names, 12duplicate filenames, 16frequency field, 17Finclude trigger, 16input directory, 15instruction, 14add, 10bind on trigger, 18configure, 14create new, 15delete, 11file type, 16<strong>form</strong> feed, 17modify, 11name, 15output destination, 16save, 11schedule, 10intervalbind update, 10log files, 19ILMmerge bound documents, 20merging bound files, 20options, 16order, 14original documents, 18overview, 6O<strong>Create</strong>!<strong>form</strong> <strong>Bind</strong> 23
IndexPUPDF spool filesbound documents, 20Rremove originals, 18root directorybind instruction, 15spool files, 12running, 19update period, 10user guideshortcuts, 8watched directory, 6WSsample scenario, 13schedule, 6, 17bind instruction, 17frequency, 17schedule delay, 13schedule settings, 17schedule trigger, 13serviceupdate interval, 19sort bound documents, 14sort order, 14text spool filesbound documents, 20tree structure, 12input root directory, 15triggeractivate bind, 6trigger directory, 13create automatically, 15trigger file, 13include with bound document, 16T24 <strong>Create</strong>!<strong>form</strong> <strong>Bind</strong>