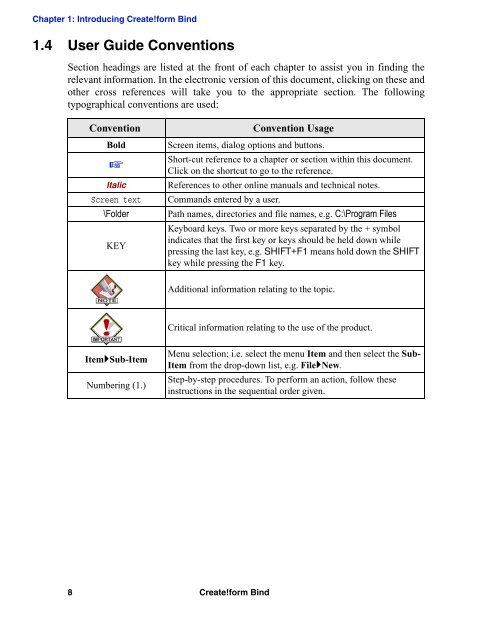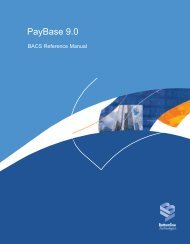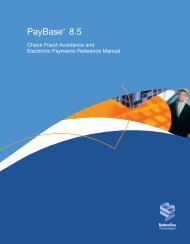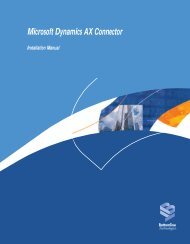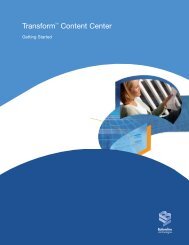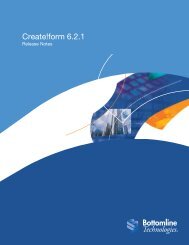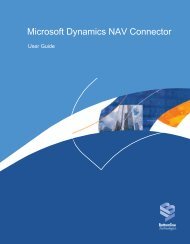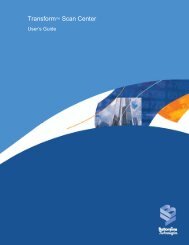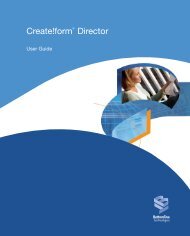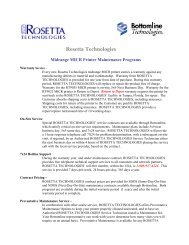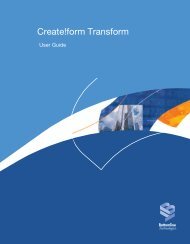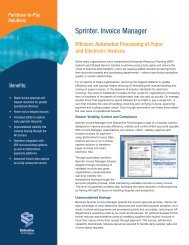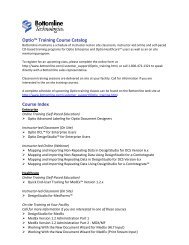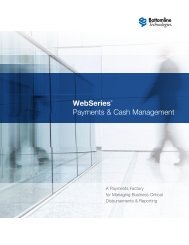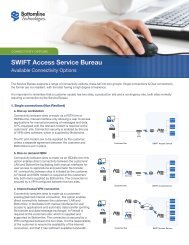Create!form Bind Technical Note
Create!form Bind Technical Note
Create!form Bind Technical Note
- No tags were found...
Create successful ePaper yourself
Turn your PDF publications into a flip-book with our unique Google optimized e-Paper software.
Chapter 1: Introducing <strong>Create</strong>!<strong>form</strong> <strong>Bind</strong>1.4 User Guide ConventionsSection headings are listed at the front of each chapter to assist you in finding therelevant in<strong>form</strong>ation. In the electronic version of this document, clicking on these andother cross references will take you to the appropriate section. The followingtypographical conventions are used:ConventionBold"ItalicScreen text\FolderKEYConvention UsageScreen items, dialog options and buttons.Short-cut reference to a chapter or section within this document.Click on the shortcut to go to the reference.References to other online manuals and technical notes.Commands entered by a user.Path names, directories and file names, e.g. C:\Program FilesKeyboard keys. Two or more keys separated by the + symbolindicates that the first key or keys should be held down whilepressing the last key, e.g. SHIFT+F1 means hold down the SHIFTkey while pressing the F1 key.Additional in<strong>form</strong>ation relating to the topic.Critical in<strong>form</strong>ation relating to the use of the product.Item!Sub-ItemNumbering (1.)Menu selection; i.e. select the menu Item and then select the Sub-Item from the drop-down list, e.g. File!New.Step-by-step procedures. To per<strong>form</strong> an action, follow theseinstructions in the sequential order given.8 <strong>Create</strong>!<strong>form</strong> <strong>Bind</strong>