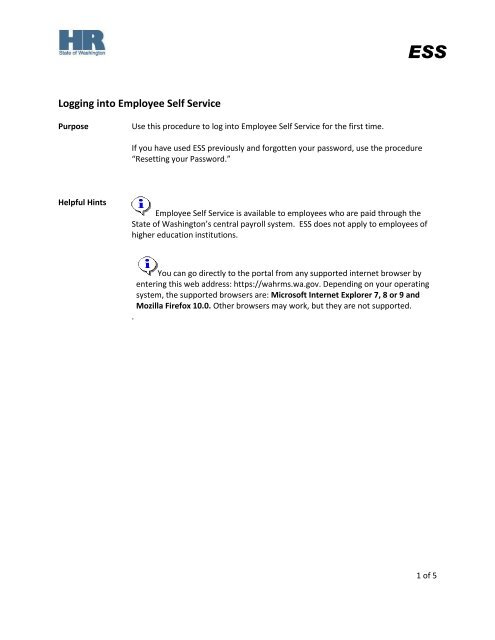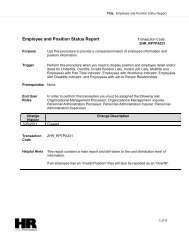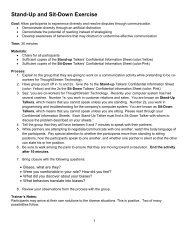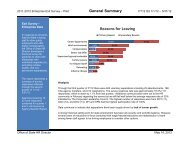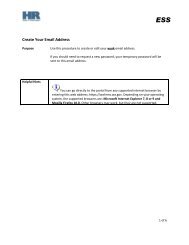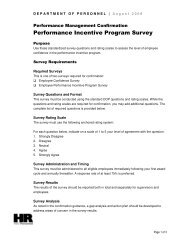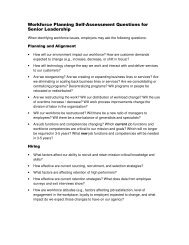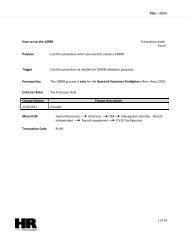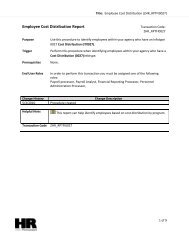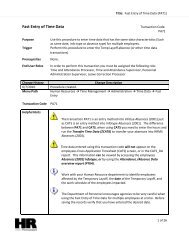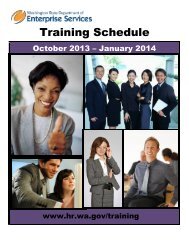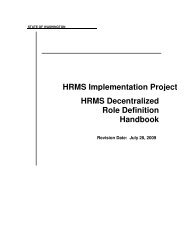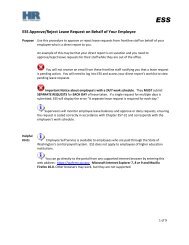Logging into Employee Self Service - Washington State Department ...
Logging into Employee Self Service - Washington State Department ...
Logging into Employee Self Service - Washington State Department ...
You also want an ePaper? Increase the reach of your titles
YUMPU automatically turns print PDFs into web optimized ePapers that Google loves.
ESS<strong>Logging</strong> <strong>into</strong> <strong>Employee</strong> <strong>Self</strong> <strong>Service</strong>PurposeUse this procedure to log <strong>into</strong> <strong>Employee</strong> <strong>Self</strong> <strong>Service</strong> for the first time.If you have used ESS previously and forgotten your password, use the procedure“Resetting your Password.”Helpful Hints<strong>Employee</strong> <strong>Self</strong> <strong>Service</strong> is available to employees who are paid through the<strong>State</strong> of <strong>Washington</strong>’s central payroll system. ESS does not apply to employees ofhigher education institutions.You can go directly to the portal from any supported internet browser byentering this web address: https://wahrms.wa.gov. Depending on your operatingsystem, the supported browsers are: Microsoft Internet Explorer 7, 8 or 9 andMozilla Firefox 10.0. Other browsers may work, but they are not supported..1 of 5
ESSProcedure1. Access the HRMS Portal sign-on screen.You can do this by typing this web address <strong>into</strong> your internet browser: https://wahrms.wa.govORVisiting the Office of the <strong>State</strong> HR Director web site (http://www.hr.wa.gov) and clicking on the<strong>Employee</strong> <strong>Self</strong> <strong>Service</strong> link.2 of 5
ESS2. Complete the following fields:R=Required Entry O=Optional Entry C=Conditional EntryField Name R/O/C DescriptionLogon ID R This is your personnel number as provided by your agency.All Logon IDs must be 8 digits.Example 1: 20039812Add zeros as necessary in front of the personnel number toequal 8 digits.Example 2: 00123456Password R Enter your temporary password as provided by your agency.Example: ESSisgr8!Click the Log on button.3 of 5
ESS3. You will receive a message that states your password has expired and be prompted to create anew password.Complete the following fields:R=Required Entry O=Optional Entry C=Conditional EntryField Name R/O/C DescriptionOld Password R This is your temporary password provided by your agency.Example: ESSisgr8!New Password R Create your new permanent password.Your permanent password must meet the followingcriteria:Minimum of 8 and no more than 10 charactersInclude at least one numberInclude one upper or lower case letterInclude at least one special character (such as @, &,#, $)Cannot begin with a question mark (?) or anexclamation (!)Cannot contain your name or any part of your nameConfirmPasswordRExample: Se@hawks1Re-enter your new password.Example: Se@hawks1Click the Change button to save your new password.4 of 5
ESS4. After you have successfully logged in, you may see a popup window entitled, “SecurityInformation” or “Security Warning”. If you are using Microsoft Internet Explorer as yourbrowser, you will see one of the two windows below. Both are asking the same thing, but theyare phrased differently so your answer will be different. It is important that you answercorrectly. Please find the question below which is phrased closest to the one on your screen andanswer appropriately.If you are using Internet Explorer versions 7 and below, answer “Yes” to view both secure andnon-secure items.If you are using Internet Explorer versions 8 and above, answer “No” to view content that wasdelivered both securly and non-securely.5. Answering these questions correctly should take you to the “Welcome” page.5 of 5