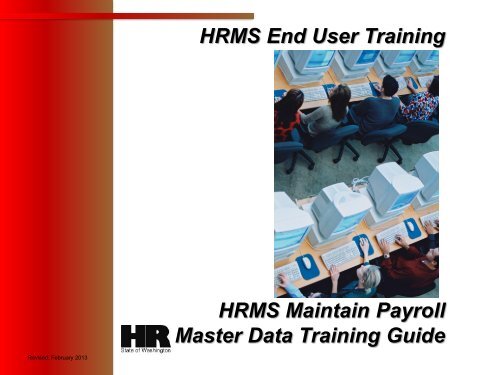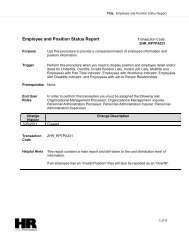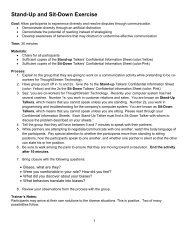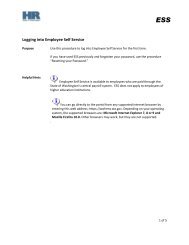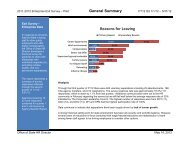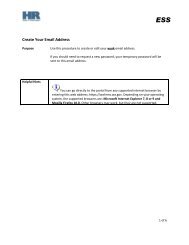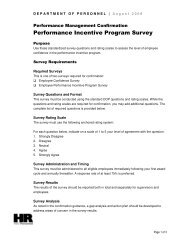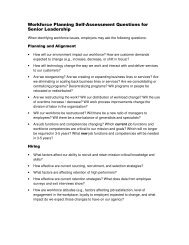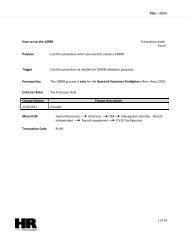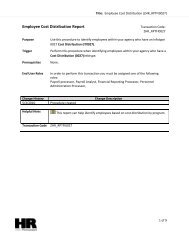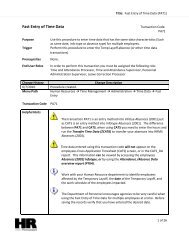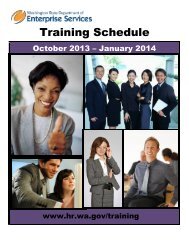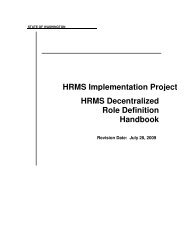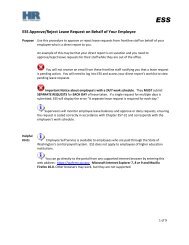payroll master data - Washington State Department of Personnel
payroll master data - Washington State Department of Personnel
payroll master data - Washington State Department of Personnel
Create successful ePaper yourself
Turn your PDF publications into a flip-book with our unique Google optimized e-Paper software.
HRMS End User Training1Revised: February 2013HRMS Maintain PayrollMaster Data Training GuideX
Introduction3
Course Objectives4Upon completion <strong>of</strong> this course, you should be able to:□ Describe an overview <strong>of</strong> how employee informationis created and maintained in HRMS□ Identify new terms and concepts specific to <strong>payroll</strong><strong>master</strong> <strong>data</strong> creation and maintenance□ Create and maintain employee’s <strong>payroll</strong> <strong>master</strong> <strong>data</strong>□ Describe the benefits process□ Assign recurring and single payments anddeductions□ View Reports□ Locate the OLQR
Training Tools5• HRMS On-line Quick Reference (OLQR): On-line helpthat provided you with step-by-step instructions designed tohelp you complete tasks in HRMS.Web address:http://www.hr.wa.gov/<strong>payroll</strong>/HRMS/OnLineQuickReference/Pages/default.aspx
6Section 1Maintain Payroll Master DataOverview
Maintain Payroll Master Data Overview7• At the end <strong>of</strong> this section, you should be able to:– List the terms used in maintaining Payroll Master Data– Describe the roles in HRMS as they relate to maintainingPayroll Master Data– Describe Effective Dating– Explain the definition <strong>of</strong> Payroll Master Data– List the triggers for creating and maintaining Payroll MasterData
New Terms8TermTransaction CodeDescriptionIs a code corresponding to a specific transaction. Userscan access transactions either by using the menu pathor entering the transaction code.A transaction code can contain up to 20 characters andshould always begin with a letter. Permitted charactersare letters A-Z, numbers 0-9, and the underscore _.A transaction code is entered in the Command Field.PA20
New Terms (con’t)9TermInfotypesDescriptionInfotypes are used to group related <strong>data</strong> fieldstogether.They provide information with a structure, facilitate<strong>data</strong> entry, and enable you to store <strong>data</strong> forspecific periods.• To the user, infotypes appear as <strong>data</strong> entryscreens. They contain whole series <strong>of</strong> information(for example, last name, first name, date <strong>of</strong> birth)that you enter in <strong>data</strong> fields.• Infotypes are accessed by the role you areassigned.• During an action¹, infotypes are grouped togetherto help the user navigate from screen to screenautomatically. Therefore, there is no need to worryabout missing required <strong>data</strong> fields.¹Actions are system tasks. We will discuss the New Hire action in Section 1.
New Terms (con’t)10TermStart DateEnd DateDelimit DateDescriptionThis is the date on which a record begins.This is the end date <strong>of</strong> a record.The end date <strong>of</strong>ten defaults to 12/31/9999. Verifythis is the desired end date prior to saving theaction.This involves setting an end date for a recordwhen it will no longer be valid. Delimitedrecords are retained as a historical account.
New Term and Concept11TermEffective DatingDescriptionAssign start and end dates to employeeinformation in HRMS.You can enter information into HRMS at any time,before or after the employee information changes.Use CAUTION when using effective dating specifically whenworking on employee New Hires and AppointmentChanges.• Although effective dating is beneficial to agencies,be aware that back-dating could adversely affectother components in HRMS.• If the employee did not start on the date that wasentered into HRMS, there are procedures in theOLQR that outline specific scenarios.• By back-dating an employee’s personnel action it cancause complications in <strong>payroll</strong> if it has been processedand even if the employee has no earnings for that payperiod.
Effective Dating Example12June 7 th – Marsha, the <strong>Personnel</strong> Administration Processor,receives notification <strong>of</strong> Kevin’s retirementStart HereJune 1 stKevin handsa letter to hissupervisordetailing hisretirementplans anddate <strong>of</strong> July31 stJune 9 thMarshaentersKevin’sretirementinto HRMSto becomeeffective onJuly 31 stJuly 31 st – Kevin retires with no <strong>data</strong> entryneeded as HRMS activates retirementbased on effective <strong>data</strong> entered on June 9 th
13Effective Dating Example – Different ViewJuneJulyJune 1Kevin sends letter to supervisornotifying <strong>of</strong> retirementJune 7Supervisor receives letterJune 9Supervisor enters retirementdate in HRMS.July 31Kevin retires - no <strong>data</strong> entryrequired, because supervisorentered retirement date inHRMS on back on June 9.
HRMS Role Based Security14Human Resource Management System (HRMS) has role-basedsecurity– A “role” is defined as a major grouping <strong>of</strong> activities that reflect aspecific aspect <strong>of</strong> a person’s job• While a role may have several activities aligned to it, an activity canonly be aligned with one role. A person may be assigned one ormore roles, and roles can be assigned to one or more persons.• Your assigned HRMS role dictates the information that you cancreate, change and display– Your agency assigned your role based on what tasks you perform• There are centralized roles and (agency-level) roles
15Payroll Master Data Roles - DecentralizedPayroll ProcessorResponsible for creating and maintaining <strong>payroll</strong> information fornew and existing employees in the HRMS system. New employee<strong>payroll</strong> information is entered once the human resource informationhas been entered.Benefits ProcessorRole is responsible for maintaining and updating benefit planparticipation information for all eligible <strong>State</strong> employees. Inaddition, the Benefits Processor provides general benefits advice,guidance and support to managers and supervisors.
Payroll Master Data Roles - Decentralized16Payroll AnalystIs responsible for running simulated <strong>payroll</strong>s, correcting <strong>payroll</strong>errors, producing and reviewing <strong>payroll</strong> reports, and executing <strong>of</strong>fcyclereversals in the HRMS system.Payroll SupervisorRole provides oversight for the following <strong>payroll</strong>-related roles:•Payroll Processor•Payroll Analyst•Garnishment Administrator•Benefits ProcessorPayroll InquirerViews <strong>payroll</strong> information once it is entered in the HRMS system.
Centralized Payroll Master Data Roles17Payroll Configuration Analyst (DES)Corrects technical <strong>payroll</strong> errors (i.e., incorrect wage types) andcreates new wage types for state agencies.Financial Approver (OFM)Approves new deductions, pay codes and allowances that arecreated by the Payroll Configuration Analyst.Benefits Configuration Analyst (DES)Creates and maintains retirement plans, configures new health andinsurance plans and annual rate changes.DESOFM<strong>Department</strong> <strong>of</strong> EnterpriseServicesOffice <strong>of</strong> Financial Management
Definitions <strong>of</strong> Master Data18• Master <strong>data</strong> can be created and maintained state wide– It follows employees throughout their state employment.• Master <strong>data</strong> is information that remains the same over along period <strong>of</strong> time, some examples are:• Employee First & Last Name• Address Information• Bank Details• Master <strong>data</strong> contains information that is needed <strong>of</strong>ten andin the same form.
Master Data Maintenance19• Payroll Master Data is created and maintained accordingto employee activities– Triggers for creating or maintaining <strong>master</strong> <strong>data</strong> are:• A new employee is hired• An employee transfers from another agency• An employee needs their direct deposit information updated(employee is switching to a different bank)
Review Question #120Which role is responsible for which activity?Enters Payroll Master DataEnters Retirement DataApproves new deduction types andallowances typesProvides input to the Payroll processor andanalystRoles:1. Benefits Processor2. Payroll Processor3. Payroll Supervisor4. Financial Approver
Maintain Payroll Master Data Review21• You should be able to:– List the terms used in maintaining Payroll Master Data– Describe the roles in HRMS as they relate to maintainingPayroll Master Data– Describe Effective Dating– Explain the definition <strong>of</strong> Payroll Master Data– List the triggers for creating and maintaining Payroll MasterData
22Section 2Create and MaintainPayroll Master Data
Section 2 Overview23• Upon completion <strong>of</strong> this section, you should be able to:– List the new terms used in in this section– Explain how the HRMS roles work together to perform apersonnel action (hire/newhire)– Describe the difference between creating and maintainingPayroll Master Data– Perform ten common Payroll Master Data scenarios
New Terms24Term<strong>Personnel</strong> ActionWage TypePayment ModelDescriptionThis groups infotypes according to business needs. Thepersonnel actions menu will identify the action type toprocess such as new hire, appointment change,separation, etc.This is an object in Payroll and <strong>Personnel</strong>Administration which stores amounts or time units thatare used to calculate pay and deductions, store results,and determine statistics.It separates amounts and time units for variousbusiness processes. It enables the system to processamounts and time units in different ways during the<strong>payroll</strong> run.This is a pre-defined schedule for taking a deduction ormaking a payment, such as monthly, semi-monthly, etc.
Payroll Master Data Roles25• When an employee is hired, three HRMS roles must worktogether to complete the creation <strong>of</strong> the employeepersonnel record:– <strong>Personnel</strong> Administration (PA) Processor– Payroll Processor– Benefits Processor• If the new hire process is incomplete, the system will notbe able to correctly process <strong>payroll</strong> for the employee.
Payroll Master Data Overview <strong>of</strong> Roles26<strong>Personnel</strong> Administration ProcessorStarts the new hire action and hands over to thePayroll Processor to begin at the Bank DetailsInfotype (0009)Payroll ProcessorReceives the hand <strong>of</strong>f and begins entry,completing all necessary infotypes. Then isresponsible for handing <strong>of</strong>f to the BenefitsProcessorBenefits ProcessorReceives the hand <strong>of</strong>f and begins the finalportion <strong>of</strong> the employee record at theGeneral Benefits Infotype (0171)
Roles Associated with Infotypes27• The <strong>Personnel</strong> Administration (PA) Processor isprompted through the infotypes that are requiredduring the hiring process for a new employee:-Create Personal Data (0002)-Create Actions (0000) -Create Contract Elements (0016)-Create Organizational Assignment (0001) -Create Planned Working Time (0007)-Create Addresses (0006) -Change Data Specifications (0041)-Time Specifications/Employee(0552) -Create Basic Pay (0008)-Create Education (0022) -Military Status (0081)-Monitoring <strong>of</strong> Tasks (0019) -Create Additional Personal Data (0077)
Roles Associated with Infotypes (con’t)28• The Payroll Processor receives the hand <strong>of</strong>fand is prompted through the infotypes that arerequired for the next step in the hiring processfor a new employee:– Bank Details (0009)– Recurring Payments/Deductions (0014)– Unemployment <strong>State</strong> (0209)– Withholdings Info W4/W5 US (0210)– Additional Withholdings Info US (0234)
Roles Associated with Infotypes (con’t)29• The Benefits Processor picks up the hand<strong>of</strong>f and completes these infotypes:– General Benefits Information (0171)– Savings Plan (0169)
Difference between Creating andMaintaining Master Data30• <strong>Personnel</strong> Actions (PA40) and Maintain HR Master Data(PA30) are system actions used to create and maintain<strong>payroll</strong> <strong>master</strong> <strong>data</strong>.PA40 is the transaction code used to create _____ a personnel action:– Hire a new employee (New Hire)– Change an employees assignment (Appointment Change)– Separate an employee (Separation)– Rehire an employee (Rehire)PA30 is used to maintain _______ <strong>master</strong> <strong>data</strong>:– Update an employee’s direct deposit– Create a deduction– Change an employee’s withholdings
Section 2 Mid Section Review31• You should be able to:– List the new terms used in in this section– Explain how the HRMS roles work together to perform apersonnel action (hire/new hire)– Describe the difference between creating and maintaining PayrollMaster Data• Upon completion <strong>of</strong> the next section you should be able to:– Perform ten (10) common Payroll Master Data scenarios
10 Common Scenarios32
Create and Maintain Payroll MasterData33Scenario 1 New HireScenario 2 Appointment ChangeScenario 3 Employee SeparationScenario 4 Managing Work SchedulesScenario 5 View Basic PayScenario 6 Cost Distribution ChangeScenario 7 Hourly Rate Per AssignmentScenario 8 Bank Details for Warrant or Bank Transfer (ACH)Scenario 9 Cancel a Warrant/ACHScenario 10 Recover a Manual Warrant
New Hire Process Flow34Employee isHiredEmployeecompletes NewHire informationpacket<strong>Personnel</strong>Administration(PA) ProcessorReceivesemployee packetPA Processor enters(New Hire) orupdates (Rehire)personnel <strong>master</strong><strong>data</strong>Payroll Processorreceivesemployee <strong>payroll</strong>informationPayroll Processorenters (new hire) orupdates (rehire)<strong>payroll</strong> <strong>master</strong> <strong>data</strong>BenefitsProcessorreceivesbenefitsenrollmentinformationBenefitsProcessorenters benefitinformationHRMS - Entry <strong>of</strong> Payroll Master DataAgency tasks outside <strong>of</strong> HRMSDiscussed in Scenario 1Scenario 1 – New Hire
New Hire35To access the <strong>Personnel</strong> Actionschoose one <strong>of</strong> thesemethods:• Method 1: Type the transactioncode into the command fieldPA40• Method 2: Follow the ‘drill down’method by double clicking on:Human Resources <strong>Personnel</strong> Management Administration HR Master Data PA40 - <strong>Personnel</strong> ActionsScenario 1 – New Hire
New Hire (con’t)36• From the <strong>Personnel</strong> Actionsscreen begin processing the newemployee’s personnelinformation by:• Entering the employee’s personnelno. (provided to you by the <strong>Personnel</strong>Administration Processor)• Skipping the From field• Click (Continue) or enter• Select a <strong>Personnel</strong> Action• New Hire• Click (Execute)Scenario 1 – New Hire
New Hire (con’t)37• The Change Actions (0000)infotype displays a messagein the status bar, indicatingthe employee has alreadybeen hired.• Or it may appear as a popup window• ClickScenario 1 – New Hire
Execute info group• Continue by clicking38• A pop-up message appears• Accept the message byclicking• An information window maypop-up stating:• Accept the messageby clickingScenario 1 – New Hire
New Hire (con’t)39• Once the Infotype Group is executed, you will click (Next Record)several times until you reach infotype Create Bank Details (0009).
Bank Details40• Bank Details (0009) is used to store necessary information for anemployee to be paid by warrant or direct deposit.Warrant payment:• Start and to date• Bank Details Type• Payment method• Purpose (optional)Note:Even if you donot have anyinformation toinput, be sure toSAVE!Scenario 1 – New Hire
Bank Details41• Bank Details (0009) is used to store necessary information for anemployee to be paid by warrant or direct deposit.Direct Deposit:‣ Start and to date‣ Bank Details Type‣ Bank Key (routing number)‣ Bank Account Number‣ Bank control key‣ Payment method‣ Purpose (optional)Note: Even if youdo not have anyinformation to input,be sure to SAVE!Scenario 1 – New Hire
Recurring Payments/Deductions42• Recurring Payments/Deductions (0014) storesall allowances anddeductions, as well as thefrequency.– Enter a start and to date– Select a wage type– Enter an amount• Click (Enter) tovalidate– Based on the wage typeentered, a frequencydefaults in the Paymentmodel field• Click (Save)Scenario 1 – New Hire
Unemployment <strong>State</strong>• Use Unemployment<strong>State</strong> (0209) to storean employee’s stateunemployment taxinformation.• Fields to complete:43– Tax Authority (state)– Worksite (county)• Click (Enter)to validate• Click(Save)
Withholdings Info W4 / W5 US44• Use Withholdings info W4/W5 US (0210) to store an employee’stax filing status and exemptions, as required.• Fields to complete:– Filing Status– Allowances• Optional fields:– Allowances– Add. Withholding– Check for differentLast Name• Click (Enter) tovalidate• Click (Save)
Additional Withholdings Info US45• The Empl. Override groupfield is a custom field usedby the <strong>State</strong> <strong>of</strong> <strong>Washington</strong>to store medical aidinformation.– The required field is:•Empl. override group– Click (Enter) tovalidate– Click (Save)• If the override group is notentered it will miscalculatethe medical aid rates andtake larger amounts out <strong>of</strong>the employee’s check. Thiswill cause a Redline error.Scenario 1 – New Hire
Additional Withholdings Info US• That completes the PayrollProcessors entry for thenew hire.• Click (Exit) to return tothe SAP Easy Accessscreen46• The next several slidescover the benefits selectionfor the Benefits Processorrole.Scenario 1 – New Hire
47HRMSActivityDemonstration (pg 3)Exercise (pg 7)Create Employee PayrollInformation for New Hire
New Hire Process Flow48Employee isHiredEmployeecompletes NewHire informationpacket<strong>Personnel</strong>Administration(PA) ProcessorReceivesemployee packetPA Processor enters(New Hire) or updates(Rehire) personnel<strong>master</strong> <strong>data</strong>Payroll Processorreceivesemployee <strong>payroll</strong>informationPayroll Processorenters (new hire) orupdates (rehire)<strong>payroll</strong> <strong>master</strong> <strong>data</strong>BenefitsProcessorreceivesbenefitsenrollmentinformationBenefitsProcessorenters benefitinformationHRMS - Entry <strong>of</strong> Payroll Master DataAgency tasks outside <strong>of</strong> HRMSDiscussed in Scenario 1Scenario 1 – New Hire
Benefits Eligibility and Enrollment49• The Payroll Processormakes the hand<strong>of</strong>f to theBenefits Processor tocomplete the enrollmentprocess– The process will continueby accessing the sameinitial transaction codePA40Scenario 1 – New Hire
Retirement Enrollment – New Hire50• From Actions (0000) click• Continue by clicking• A pop-up message appears• Accept the message byclicking• An information window maypop-up stating:• Accept the message by clickingScenario 1 – New Hire
Retirement Enrollment – New Hire51• As mentioned before, the <strong>Personnel</strong> Administrator Processoralready started the Hire Action and the Payroll Processor hascompleted the applicable personnel infotypes• Once the Infotype Group is executed, you will have to click(Next Record) to advance to General BenefitsInformation (0171)Scenario 1 – New Hire
General Benefits Information (0171)52• The General BenefitsInformation infotype recordsthe position’s retirementeligibility• Optional fields to complete:– 1 st Program Grouping– 2 nd Program Grouping• When finished, click(Enter) and then click(Save)Note: If the position is ineligible for retirement, the infotypeshould be saved for all other benefits to process correctly in<strong>payroll</strong>.Scenario 1 – New Hire
Retirement Enrollment53• The Possible subsequent activitieswindow will appear with the Enrolledon date selected (This date shouldbe the same as the original hiredate.)• Click (Continue (Enter)) tocontinue• If the employee is not eligible forretirement, click (Close) to closethe window and return to the<strong>Personnel</strong> Actions screenScenario 1 – New Hire
Enrollment54• The Enrollment screen is used to view and enroll the employee into theireligible retirement plan• Verify the employee’s name in the Enroll section (Employee’s name canbe searched using the Direct Selection option on the left)• Once verified, click (Get <strong>of</strong>fer)Scenario 1 – New Hire
Enrollment55• Only theretirementplans thattheemployee iseligible forwill appearunder theRetirementEnrollmntsection• Click on theappropriateplanScenario 1 – New Hire
Percentage Rate56• The Maintain Savings Planwindow will appear, enter theplan’s rate in the Percentage fieldunder the Pre-tax contributionSemi-monthly section• When finished, click(Accept)Hint: If you are unsure <strong>of</strong> the correctpercentage rate, enter a random numberand the system will generate a messagewith the correct rate!Scenario 1 – New Hire
Retirement Enrollment57• Once the percentage ratehas been entered, you willbe taken back to theEnrollment screen wherethe selected plan isindicated by a greencheck• ClickScenario 1 – New Hire
Confirmation <strong>of</strong> Enrollment58• The Confirmation <strong>of</strong>Selected Actions windowappears with the selectedretirement plan• Click• The Enrollment window willappear, click(Continue) to confirm thecompletion <strong>of</strong> enrollment andto return to the EnrollmentscreenScenario 1 – New Hire
Enrollment59• Once the enrollment process has been completed, click (Back) to returnGeneral Benefits Information (0171)• Click (Close) on the Possible subsequent activities window to return tothe <strong>Personnel</strong> Action screenScenario 1 – New Hire
60HRMSActivityExercise:Create EmployeeBenefit Information for New Hire (pg 12)
Create and Maintain Payroll MasterData61Scenario 1 New HireScenario 2 Appointment ChangeScenario 3 Employee SeparationScenario 4 Managing Work SchedulesScenario 5 View Basic PayScenario 6 Cost Distribution ChangeScenario 7 Hourly Rate Per AssignmentScenario 8 Bank Details for Warrant or Bank Transfer (ACH)Scenario 9 Cancel a Warrant/ACHScenario 10 Recover an Overpayment
Scenario 2 – Appointment Change62• The following situations are consideredappointment changes:– Promotion– Reassignment– Reallocations– Demotion– Transfer• Appointment changes are processed inreal-time, which allows for immediateupdates or Effective Dating to be used.• Updates are made to employee <strong>master</strong><strong>data</strong> in the <strong>payroll</strong> infotypes.
Appointment Change Process Flow63New positionidentifiedDocumentation <strong>of</strong>new positionprovided<strong>Personnel</strong>AdministrationProcessor receivesappointment changeinformation<strong>Personnel</strong>AdministrationProcessor updatespersonnelinformationPayroll Processorreceives appointmentchange informationPayroll ProcessorReviewed updates in employee Scenario 1<strong>payroll</strong> informationHRMS - Entry <strong>of</strong> Payroll Master DataAgency tasks outside <strong>of</strong> HRMSDiscussed in Scenario 2Scenario 2 – Appointment Change
Appointment Change64To access the <strong>Personnel</strong> Actionschoose one <strong>of</strong> thesemethods:• Method 1: Type the transactioncode into the command fieldPA40• Method 2: Follow the ‘drill down’method by double clicking on:Human Resources <strong>Personnel</strong> Management Administration HR Master Data PA40 - <strong>Personnel</strong> ActionsScenario 2 – Appointment Change
Appointment Change Action65<strong>Personnel</strong> Actions screen beginprocessing the appointmentchange action by:• Entering the employee’spersonnel no.• Skipping the From field• Click (Enter) to validateSelect a Appointment Change• Click (Execute)Scenario 2 – Appointment Change
Appointment Change Action66• From Actions (0000) click• Continue by clicking• A pop-up message appears• Accept the message byclicking• An information window maypop-up stating:• Accept the message by clickingScenario 2 – Appointment Change
Appointment Change Action67Click(Next Record) toadvanceto Additional WithholdingsInfo. (0234)Scenario 2 – Appointment Change
Appointment Change – Medical Aid68• Enter the effective dates <strong>of</strong>the Appointment Change• Select Empl. Override groupfield (stores an employee’smedical aid information).• Click (Enter) to validate• Click (Save)– If the employee is transferring toanother agency or a job with adifferent medical aid rate, update theoverride group to reflect the newagency or job.• The first 4 digits <strong>of</strong> the overridegroup description should be thesame as the <strong>Personnel</strong> Area(PersArea).Note: Start date willbe the first pay date!Scenario 2 – Appointment Change
Appointment Change – Using OLQR69Step 1.Open theOLQR andselect UserProceduresA-ZStep 2.Scroll down and click on theprocedure to view it.Appointment Change Action –TransferStep 3.Follow theprocedureto completethe action inthe system.
70HRMSActivityExercise:Process an EmployeeAppointment Change (pg 17)
Create and Maintain Payroll MasterData71Scenario 1 New HireScenario 2 Appointment ChangeScenario 3 Employee SeparationScenario 4 Managing Work SchedulesScenario 5 View Basic PayScenario 6 Cost Distribution ChangeScenario 7 Hourly Rate Per AssignmentScenario 8 Bank Details for Warrant or Bank Transfer (ACH)Scenario 9 Cancel a Warrant/ACHScenario 10 Recover a Manual Warrant
Scenario 3 – Employee Separation72• The Separation Action records and processes <strong>master</strong> <strong>data</strong> for allemployees who leave their employment with the state, voluntarilyor involuntarily.– Retirement, resignation, death, and termination areconsidered forms <strong>of</strong> separations.• During separation, employees are paid for their accrual balancesas allowable. When the separation is complete, benefits continuethrough the end <strong>of</strong> the month and are terminated following thefinal deduction.• Retirement and Deferred Compensation are delimited usingSavings Plan (0169).Important: Process any final deductions before theseparation action is started.
Scenario 3 – Employee Separation73• Before you begin the Separation Action, you’ll want to verifyand correct quota balances.– View Absence Quotas (2006)– View Quota Corrections (2013)• Questions to think about:– Is the employee entitled to an accrual? (full or partial)– Has leave been taken for the pay period?• Delete any leave entered that is effective after the separationdate.
Separation Process Flow74Employeeseparates fromservice(voluntary orinvoluntary)PA Processorreceivesdocumentation<strong>Personnel</strong>AdministrationProcessorupdatesemployeeinformationPayrollProcessorreceivesseparationdocumentationPayrollProcessorupdatesemployee<strong>payroll</strong>informationBenefitsProcessorreceivesseparationdocumentationBenefitsProcessorupdatesemployeebenefitsinformationHRMS - Entry <strong>of</strong> Payroll Master DataAgency tasks outside <strong>of</strong> HRMSDiscussed in Scenario 2Scenario 3 – Employee Separation
Employee Separation Action75• Use transaction codePA40• Enter <strong>Personnel</strong> no.• Clickvalidate(Enter) to• Select the SeparationAction• Click(Execute)Do Not enter a From date.The <strong>Personnel</strong> AdministrationProcessor has already beganthe Separation action.Scenario 3 – Employee Separation
Separation Action76• Click Execute infogroup• Click(Continue)• Click(Continue) in theExecute info groupwindow.
Separation Action - Delimit RecurringPayments/Deductions• Select all Recurring Payments/Deductions• Click(Delimit)Note: Select all records tobe delimited.77Scenario 3 – Employee Separation
Retirement Termination• Retirement termination is completed during the separation action78• Delimit the plan using the last day <strong>of</strong> the pay period plus one day• Select the employee’s retirement plan• Click (Delimit) to delimit the planNote: Select all records tobe delimited.Scenario 3 – Employee Separation
Time Quota Compensation• Time Quota Compensation (0416) creates a buyout <strong>of</strong> eligible timeassociated with employee’s absence quotas• An employee can be paid for more than one type <strong>of</strong> quota (e.g.annual leave, sick time, etc.)• The required field is No. to Compensate• Click79Scenario 3 – Employee Separation
80HRMSActivityExercise:Process Employee Separation - Retire (pg23)
Create and Maintain Payroll MasterData81Scenario 1 New HireScenario 2 Appointment ChangeScenario 3 Employee SeparationScenario 4 Managing Work SchedulesScenario 5 View Basic PayScenario 6 Cost Distribution ChangeScenario 7 Hourly Rate Per AssignmentScenario 8 Bank Details for Warrant or Bank Transfer (ACH)Scenario 9 Cancel a Warrant/ACHScenario 10 Recover a Manual Warrant
Scenario 4 - Managing Work Schedules• Work schedules are created when the <strong>Personnel</strong> AdministratorProcessor completes the Hire Action.• Work schedules can be changed or maintained by both the PAProcessor and the Payroll Processor.• Work schedules are created and maintained in Planned WorkingTime (0007).82Scenario 4 – Managing Work Schedules
Available Work Schedules83• There are more than 50 workschedules in HRMS.• Typically, the work scheduleis based on a 40-hour week,but HRMS accommodatesnon-traditional schedules.– Rotating work weeks– Altered work days (flexschedules)– Shortened work weeksScenario 4 – Managing Work Schedules
Change Work Schedule• Short or long-term changes canbe made to the work scheduleafter it has been established.• The Time and AttendanceProcessor makes short- termchanges to an employee’s workschedule using a work schedulesubstitution.• Long-term work schedulechanges are done by the<strong>Personnel</strong> AdministratorProcessor or the PayrollProcessor using Planned WorkingTime (0007).84Scenario 4 – Managing Work Schedules
Long-Term Work Schedule Change85• To complete a long-term workschedule change, follow menupath:– Human Resources <strong>Personnel</strong> Management Administration HR MasterData Maintain• You can also access thetransaction using the transactioncode PA30 (Maintain Master HRData).Scenario 4 – Managing Work Schedules
Long-Term Work Schedule Change• Enter the employee’s <strong>Personnel</strong> no.86• Click (Enter) to validate• Select Planned Working Time (0007) on the Time Recording tab• Select All inthe Period field• Click(Overview)Scenario 4 – Managing Work Schedules
Long-Term Work Schedule Change87• Select the record you want to change from the overview list• Click (Copy) to copy and continueScenario 4 – Managing Work Schedules
Long-Term Work Schedule Change• Overwrite the Start Date with the new effective date• Overwrite the Work Schedule Rule with the new work schedule• Click (Enter) to validate Click (Save) to save88Scenario 4 – Managing Work Schedules
Create and Maintain Payroll MasterData89Scenario 1 New HireScenario 2 Appointment ChangeScenario 3 Employee SeparationScenario 4 Managing Work SchedulesScenario 5 View Basic PayScenario 6 Cost Distribution ChangeScenario 7 Hourly Rate Per AssignmentScenario 8 Bank Details for Warrant or Bank Transfer (ACH)Scenario 9 Cancel a Warrant/ACHScenario 10 Recover a Manual Warrant
Scenario 5 - Viewing Basic Pay90• Use Transaction CodePA20 Display HR MasterData• Enter the <strong>Personnel</strong> no.• Click (Enter) to validate• Click the Payroll tab• Select Basic Pay (0008)• Click DisplayScenario 5 – View Basic Pay
Scenario 5 - Viewing Basic Pay (con’t)91• Click on Salary Amountto display an employees;– Annual salary– Salary monthly– Semi-monthly salary– Weekly wage– Hourly wage• View the body <strong>of</strong> thescreen for otherinformation;– Pay Scale Group andLevel– Next Increase– Annual SalaryScenario 5 – View Basic Pay
Scenario 5 - Viewing Basic Pay (con’t)92• In the lower body <strong>of</strong> the screennote;Wage typeFieldValue is1001FieldValue is10031001 defaults if theemployee is hourly1003 defaults if theemployee is paidmonthlyOther wage types are exist.
Scenario 5 - Viewing Basic Pay (con’t)93• View the body <strong>of</strong> the screen forNext increase and Ind. val.;Ind. val.(Indirect Valuation)Field Value<strong>of</strong> “I”Indicates the employee’ssalary is based upon the<strong>State</strong> Compensation Planadministered by the DES.In addition, if a date is in theNext Increase field, thisemployee will see a raiseautomatically on this date.Field Valueis blankIf the field is blank, theemployee is directly valuedmeaning the agency isresponsible for maintainingthis infotype when theemployee is due for a payincrease.Scenario 5 – View Basic Pay
Scenario 5 - Viewing Basic Pay (con’t)94• Click on Paymentsand deductions toview currentdeductions;The deductions are also displayedon Recurring Payments/Deductions Infotype (0014)Scenario 5 – View Basic Pay
95HRMSActivityExercise:View Employee Basic Pay (pg 27)
Create and Maintain Payroll MasterData96Scenario 1 New HireScenario 2 Appointment ChangeScenario 3 Employee SeparationScenario 4 Managing Work SchedulesScenario 5 View Basic PayScenario 6 Cost Distribution ChangeScenario 7 Hourly Rate Per AssignmentScenario 8 Bank Details for Warrant or Bank Transfer (ACH)Scenario 9 Cancel a Warrant/ACHScenario 10 Recover a Manual Warrant
Scenario 6 - Cost Distribution Change• Use Cost Distribution (0027) to override the cost associated withan employee’s assigned position.• Use when an employee is paid by a cost center other than theone that is assigned to their position, complete Cost Distribution(0027).• Fields to complete:97–Distrib. (Distribution)–CoCd (Company Code)–Cost ctr (Cost Center)–Pct. (Percent)–Cost Object–AFRS Project–AFRS Allocation• Click (Enter)• Click (Save)
Cost Distribution Fields98HRMS FieldNameSOWAccountingObjectCode Calculation Format Example (DES)Cost CenterOrganizationalIndexThree character business area+ AFRS Org. Index + 000AAAXXXX000111H110000FundAppropriationIndex & FundThree character business area+ AFRS Appropriation Index +AFRS Fund + 0AAAXXXXXX0 1114199020FunctionalAreaProgram IndexThree character business area+ AFRS Program Index +00000000AAAXXXXX00000000 1110990000000000Cost Object Master Index Three character business area+ AFRS Master Index + 0AAAXXXXXXXX0 111000130000AFRSProjectProject, SubProject &PhaseThree character business area+ AFRS project + AFRSsubproject + AFRS ProjectPhaseAAAXXXXXXXX 11191010000AFRSAllocationAllocationThree character business area+ AFRS Allocation CodeAAAXXXX 1110000Legend:A – Agency/Business area (3 characters)X – AFRS Org Index0 – Filler characters, usually 0
Create and Maintain Payroll MasterData99Scenario 1 New HireScenario 2 Appointment ChangeScenario 3 Employee SeparationScenario 4 Managing Work SchedulesScenario 5 View Basic PayScenario 6 Cost Distribution ChangeScenario 7 Hourly Rate Per AssignmentScenario 8 Bank Details for Warrant or Bank Transfer (ACH)Scenario 9 Cancel a Warrant/ACHScenario 10 Recover a Manual Warrant
Scenario 7 - Hourly Rate per Assignment100Use Hourly Rate per Assignment(0554) if an employee is eligible towork a position other than the onerecorded on the OrganizationalAssignment (0001) infotype.• This Infotype is required ifrecording hours worked atdifferent rates <strong>of</strong> pay.• Create this infotype so thathours can be entered intoCATS.• Fields to complete:• Assignment• Position• Valuation Basis (hourly rate)ClickClick(Enter)(Save)OLQR User Procedure: Hourly RatePer Assignment to complete thistask.
Create and Maintain Payroll MasterData101Scenario 1 New HireScenario 2 Appointment ChangeScenario 3 Employee SeparationScenario 4 Managing Work SchedulesScenario 5 View Basic PayScenario 6 Cost Distribution ChangeScenario 7 Hourly Rate Per AssignmentScenario 8 Bank Details for Warrant or Bank Transfer (ACH)Scenario 9 Cancel a Warrant/ACHScenario 10 Recover a Manual Warrant
Bank Details for Warrant or BankTransfer (ACH)• If an employee electsto have their paydeposited throughBank Details forWarrant or BankTransfer (ACH), thebank information isentered on the BankDetails (0009)infotype.102• The prenotificationprocess is acentralizedtransaction that runsin a nightly batch.Scenario 8 – Bank Details for Warrant or Bank Transfer (ACH)
Bank Details for Warrant or BankTransfer (ACH)• Once an employee’sbank details have beenentered or changed, anACH letter can be run.• Agencies run their ownACH letters anddistribute them foremployees to confirmthe correct informationhas been entered.• Transaction code:ZHR_RPTPY713• Fields to complete:103– Period– Selection– AdditionalSelections• Click (Execute)Scenario 8 – Bank Details for Warrant or Bank Transfer (ACH)
Bank Details for Warrant or BankTransfer (ACH) Letter104• After the reportis executed, aprint dialoguebox displays.• You can eitherprint the letteror preview howit will print.Scenario 8 – Bank Details for Warrant or Bank Transfer (ACH)
Bank Details for Warrant or BankTransfer (ACH) Letter• Once you havepreviewed theletter, print it to yourlocal printer.105• Then the letter issent to employeesto confirm theaccuracy <strong>of</strong> thebank detailsentered in HRMS.Scenario 8 – Bank Details for Warrant or Bank Transfer (ACH)
Bank Details for Warrant or BankTransfer (ACH) Report106• After the letter is printed, HRMS will display information onthe ACH letters that were generated.This informationcan be exportedand saved.Scenario 8 – Bank Details for Warrant or Bank Transfer (ACH)
107HRMSActivityExercise:Create Bank Details for Direct Deposit (pg 31)
Create and Maintain Payroll MasterData108Scenario 1 New HireScenario 2 Appointment ChangeScenario 3 Employee SeparationScenario 4 Managing Work SchedulesScenario 5 View Basic PayScenario 6 Cost Distribution ChangeScenario 7 Hourly Rate Per AssignmentScenario 8 Bank Details for Warrant or Bank Transfer (ACH)Scenario 9 Cancel a Warrant/ACHScenario 10 Recover a Manual Warrant
New Terms109TermOff Cycle ReversalDescriptionEvent that occurs when a warrant or direct deposit iscancelled because <strong>of</strong> an error.Off Cycle WorkbenchAn HRMS component used to process <strong>of</strong>f-cyclereversals for warrants and ACH files.
Warrant/ACH Cancellation Process110Off-cycle reversals are <strong>payroll</strong> process events in whichemployee warrants or ACH payments are cancelledbecause <strong>of</strong> errors or discrepancies.• Warrants are the actual ‘physical’ checks that aredistributed to each employee on pay day.A two step process is necessary to cancel a ACH:1. Contact the DES Service Center to process the ACH returnthrough OST. This creates a negative ACH transaction butdoes not guarantee the money will be returned.2. Process the reversal through the HRMS Off-cycleworkbench and cancel / reverse the payments.Scenario 9: Cancel a Warrant
Off-cycle Workbench111• The <strong>of</strong>f-cycle workbench is an HRMS componentused to process <strong>of</strong>f-cycle reversals for warrantsand ACH files.• The types <strong>of</strong> payment processing using the <strong>of</strong>fcycle<strong>payroll</strong> workbench include the following:– Warrant / ACH cancellations• The <strong>of</strong>f-cycle workbench is not used to replace lostor misplaced warrants.Scenario 9: Cancel a Warrant
112Cancel a Warrant/ACH• There are a number <strong>of</strong> differences in how HRMS processescancelled warrants.– Employee <strong>master</strong> <strong>data</strong> is changed to reflect desiredcorrections.– The pay period that should be “cancelled” for an employeeis reversed using the <strong>of</strong>f-cycle workbench. This flags the<strong>payroll</strong> period with a reversal indicator.– The reversal for cancellation is processed when the nextpay period runs.• Note: This may result in a partial or complete reversal <strong>of</strong> thepay period results depending on <strong>master</strong> <strong>data</strong> changes.– Financial postings and deductions are corrected by thenormal <strong>payroll</strong> process.Scenario 9: Cancel a Warrant
Cancel a Warrant/ACH: An Example113• Mitch Knight, an employee in your agency, had the followingpay period results for January 1 st through 15 th . He is expectedto be paid on January 25.Wage Type Type AmountGross Pay Earning 2000Credit Union Deduction Deduction 200Retirement (EE) Deduction 260Health (EE) 10Health (ER) 594.58Union Dues Deduction 18Taxes (EE) Tax deduction 430.34Taxes (ER) 163.23Net Pay Warrant 1180Scenario 9: Cancel a Warrant
114Cancel a Warrant/ACH: An Example• When Mitch’s warrant is delivered, it is discovered thatMitch should have terminated on January 3 rd . This was notentered into HRMS until after <strong>payroll</strong> was run. The warranthas been returned to the <strong>payroll</strong> <strong>of</strong>fice.• To fix the situation, you should:– Reverse the <strong>payroll</strong> period in the <strong>of</strong>f cycle workbench– Have the <strong>Personnel</strong> Administration Processor and PayrollProcessor execute the separation action on January 3 rd .– Simulate the <strong>payroll</strong> period to determine the net pay theemployee should receive.– Phone Mitch to see if he would like his last check on the firstpay period in February or pay him with a manual warrant.Scenario 9: Cancel a Warrant
Cancel a Warrant/ACH115• There are two ways to accessthe <strong>of</strong>f-cycle workbenchtransaction within HRMS at theSAP Easy Access screen:– Menu path• Human Resources • Payroll • Americas • USA • Off-cycle • PUOC_10 - Off-Cycle Workbench– Command field• Enter transaction code: PUOC_10Scenario 9: Cancel a Warrant
Cancel a Warrant/ACH116• The Off-CycleWorkbench screenappears.• Enter the <strong>Personnel</strong>Number.• Click on the Reversepayment tab (the screento the left appears).• Click the grey box to the left<strong>of</strong> the warrant you want tocancel.• Enter a Reversal reason.• Click Reverse.• Accept the error. Thewarrant is now cancelled.Scenario 9: Cancel a Warrant
117HRMSActivityExercise:Cancel a Warrant (<strong>State</strong>ment) (pg 35)
Create and Maintain Payroll MasterData118Scenario 1 New HireScenario 2 Appointment ChangeScenario 3 Employee SeparationScenario 4 Managing Work SchedulesScenario 5 View Basic PayScenario 6 Cost Distribution ChangeScenario 7 Hourly Rate Per AssignmentScenario 8 Bank Details for Warrant or Bank Transfer (ACH)Scenario 9 Cancel a Warrant/ACHScenario 10 Recover An Overpayment
Scenario 10: Recover an Overpayment119• The Payroll Processor corrects the overpayment by running aretroactive <strong>payroll</strong>, which reprocesses the previous pay period,calculates the overpayment, and prepares to recover it in the next<strong>payroll</strong>.• The agency identifies the amount <strong>of</strong> money that is scheduled to betaken away.• Since money can not be withheld from an employee’s check withouthis/her approval, the agency creates a positive balancing adjustmentthat matches the overpayment amount to ensure nothing will bewithheld from the employee’s check until repayment arrangementscan be made.• Finally, the agency creates a recurring deduction to recover theoverpayment over a period <strong>of</strong> time agreed to by the employee.
Scenario 10: Recover an Overpayment120• To recover an overpaymentaccess the maintain <strong>master</strong> <strong>data</strong>transaction within HRMS fromthe SAP Easy Access screen:– Menu path: SAP Menu Human Resources <strong>Personnel</strong>Management Administration HR Master Data Maintainor– Command field• Enter transaction code: PA30• Click Enter.
Scenario 10: Recover an Overpayment121• The Payroll Processoruses the Maintain MasterData screen to accessAdditional Payments(0015) to recover anoverpayment.• Enter the <strong>Personnel</strong> no.for the employee.• Click to the left <strong>of</strong> theAdditional Payments onthe Payroll tab.• Click (Create)
Scenario 10: Recover an Overpayment122• In the Wage type field, click(Matchcode) to open theselection list.• Select Wage Type 3231Gross Adjustment.• Click (Enter) to validate• Enter the Date <strong>of</strong> origin• Enter the Amount.• Enter the Reason for Change(optional)• Click (Enter)• Click (Save).
Scenario 10: Recover an Overpayment123• Run a <strong>payroll</strong> simulation to verify that no money will bewithheld from the employee’s next check.– See detailed instructions on the OLQR under HRMS Reports:Payroll Simulation (PC00_M10_CALC_SIMU)• Once the <strong>payroll</strong> simulation has been run, the next step is to setup a payment plan to recover the overpayment.
Scenario 10: Recover an Overpayment124• To set up the payment planaccess the maintain <strong>master</strong> <strong>data</strong>transaction within HRMS fromthe SAP Easy Access screen:– Menu path: SAP Menu Human Resources <strong>Personnel</strong>Management Administration HR Master Data Maintainor– Command field•Enter transaction code: PA30•Click Enter.
Scenario 10: Recover an Overpayment125• Enter the <strong>Personnel</strong>no. for theemployee.• Click to the left <strong>of</strong>the RecurringPayments/Deductions on thePayroll tab.• Click (Create)
Scenario 10: Recover an Overpayment126Complete the following fields:• Start Date• End Date*• Wage type (3223RepayPlan deduction)• Dollar Amount• Click (Enter) to acceptthe overpayment amount• Select the appropriatepayment model• Click (Enter)• Click (Save).* An end date is required when using WT 3223
Scenario 10: Recover an Overpayment127• Wage type 3223 has a dynamic action attached to it.– When the wage type 3223 is saved, an Additional Paymentinfotype (0015) record is created with a wage type 3224(Repay balance).• To complete the process enter the total amount <strong>of</strong> theoverpayment.• Click• Click(Enter)(Save)
Section 2 Review128• You should be able to:– Explain how the HRMS roles work together to perform apersonnel action (hire/newhire)– Describe the difference between creating and maintainingPayroll Master Data– Perform ten common Payroll Master Data scenarios
129Section 3Health Care Benefits Overview
HRMS Benefits Overview130Upon completion <strong>of</strong> this short section, you will be ableto:– Identify how benefits <strong>data</strong> interfaces betweensystems– Access health plans
HRMSBenefits Overview131RetirementPlans andDCAP areentereddirectlyinto HRMSDRSDeferred CompensationPlanHCA (*Pay 1)Medical, Dental, opt. Lifeand opt. LTD InsuranceHome & AutoInsurance(Liberty Mutual)*It may take two days for theinformation keyed into PAY1 toupload to HRMS.Inbound and outbound interface with HRMS.Inbound interface only to HRMSFlexible SpendingAccount
Optional Benefit Plans Overview132• Optional plans are maintained in HRMS or through the GAPinterfaces– Dependent Care Assistance Program• Deductions are created and stored in the employee’s RecurringPayments/Deductions (0014)– Deferred Compensation• Stored in Savings Plan (0169)– Life Insurance, Long Term Disability and Home & AutoInsurance• Stored in Miscellaneous Plans (0377)– Flexible Spending Account• Stored in Additional Payments (0015)
Access Health Plans (0167)133• Enter the <strong>Personnel</strong> no.and click (Enter) tovalidate• Click the Benefits tab• Click the gray box tothe left <strong>of</strong> the HealthPlans (0167) to select• In the Period section,click “All”• Click (Overview) foran overview <strong>of</strong> allactions associated withHealth Plans (0167)Note: The Dental and/or Medical plan shouldalready be set-up in Health Plans (0167).
HRMS Benefits Review134You should now be able to:– Identify how benefits information interfacesbetween systems– Access health plans
Section 4 – Deductions135
Deductions Overview136In this section you will be able to:• Distinguish the differences between automatic and manualdeductions• View the infotypes associated with deduction types• See how to create:– A recurring payment/deduction– A one-time payment/deduction– Employee tax exemptions• Delimit different types <strong>of</strong> deductions
137Manual - Recurring Payments/Deductions• Both recurring payments and deductions are entered in thesame place in HRMS; Recurring Payments/Deductions(0014) Infotype– That the same payment be made over multiple pay periods– Or payments with a specified or open-ended end date useRecurring Payments/Deductions (0014)• To access Recurring Payments/Deductions (0014), entertransaction code PA30 into the Command Field.
Recurring Payments/Deductions• Click on the Payroll tab• Select RecurringPayments/Deductions (0014)• Enter <strong>Personnel</strong> no.• Click (Create)• Fields to complete:138• Start/End dates• Wage type• Amount• Payment Model(frequency <strong>of</strong> payment)• Click (Enter)• Click (Save)
Additional Payments• If a request has been made or the need exists to create aone-time deduction, set up the payment on AdditionalPayments (0015).• To access Additional Payments (0015), enter transactioncode PA30 into the Command Field.139• Click on the Payroll tab• Select Additional Payments(0015)
Additional Payments• Enter <strong>Personnel</strong> no.• Click (Create)• Use Additional Payments (0015)Fields to complete:• Wage type (some WT’sassign an amount)• Amount• Date <strong>of</strong> origin*140• Click (Enter) to validate• Click (Save)* Note: The date entered should be within the payperiod that the payment or deduction is desired.
Delimiting Deductions• To delimit deductions,enter transaction codePA30 into the CommandField.• Select RecurringPayments/Deductions(0014)• Click(Delimit)• Enter the Delimit. Date inthe Enter DelimitationDate box• Click(Continue)141
Delimit Recurring Payments/Deductions142• Select the deduction(s) to end date• Click(Delimit)• A notification that the record(s) has been delimited is displayedScenario 3 – Employee Separation
143HRMSActivityExercise:Create a Payroll Deduction (pg 39)
Review Questions1441. What are three examples <strong>of</strong> an automaticdeductions? (Hint: These are fed to HRMS throughinterfaces.)1. _____________________________2. _____________________________3. _____________________________2. What are three examples <strong>of</strong> a manual deductions?(Hint: These are entered into HRMS when requestedby the employee.)1. __________________________2. __________________________3. __________________________
Additional Deduction Procedures145• Additional procedures are located on the Online QuickReference (OLQR) and include:– Recurring Payment with a Dollar Limit– Recurring Deduction– Recurring Payment– One Time Deduction – Additional Payments– One Time Payment – Additional Payments
Section 5 Quotas146
Integration With Other HRMS Components147• <strong>Personnel</strong> Time Recording componentsare integrated with other HRMS areas.• When time is entered in CATS, it istransferred to Absences (2001) andEmployee Remuneration Info (2010)in an employee’s personnel file. Thisinformation is used to pay employees.• The transferred information is directlypulled from HRMS during the <strong>payroll</strong>processing cycle.PayrollProcessingTimeManagement<strong>Personnel</strong>Administration
Time Transfer Overview148• When time is entered into CATS it remains in theCATS <strong>data</strong>base until it is transferred to HRMS usinga ZCAT transaction• Once the ZCAT transfer is completed, the timeinformation populates infotypes 2001 (Absences)and 2010 (Employee Remuneration Info) in HRMSCATSIT2001IT2010PAYROLLNote:IT2001 is your Annual Leave, Sick leave etc.IT2010 is your Overtime, Assignment Pay
Time Transfer149• A scheduled ZCATA batch transfer runs automatically butagencies can run this process manually using ZCAT6• To run a <strong>payroll</strong> simulation, the ZCATA or ZCAT6 transfermust be completed so info types 2001 and 2010 have themost recent employee time information• When <strong>payroll</strong> runs, it pulls employee time information frominfotypes 2001 and 2010• ZCATA and ZCAT6 allows agencies to run <strong>payroll</strong> simulationon time entries for employees
Section 6 – Reports150
Accessing Reports in HRMS• One <strong>of</strong> the major benefits <strong>of</strong>HRMS is the ability to run “ondemand” reports.• Report <strong>data</strong> can be pulled in avariety <strong>of</strong> ways to enhanceagency business processes.• You will have access toreports that relate to your role.For example, if you are aPayroll Processor, you will beable to view specific reportsrelated to <strong>payroll</strong> and reports.• Additional reporting optionsare hardcopy, DataWarehouse, and BusinessWarehouse.151
HRMS Customized Reporting - TransactionCode MapHR = Human ResourcesReport GAP #The Transaction Code used forthis example is ZHR_RPTPYN09Payroll Threshold Report152Z HR _ RPT PY N09“Z” = Custom “RPT” = ReportFunctional AreaPY PayrollTM Time ManagementPA <strong>Personnel</strong> AdministrationOM Organizational Management
Payroll Reports*153Payroll• Cancellation <strong>of</strong> Warrants Issued• Cancelled Warrant ACH Report• Corrections and Returns forAgencies• Earnings <strong>State</strong>ment• Employee Year to Date PayrollRegister• Payroll Journal• Payroll Simulation• Preemptive Time Data Check• Reference <strong>Personnel</strong> NumberPayroll• Wage Type Reporter (PC00_M99_CWTR)• Year End Reports (HRMS Reports)– W-2 Wage and Tax <strong>State</strong>ment– Appointments with EIC at Year EndBenefits(ZHR_RPTPY675)– Tax Exempt Status Report(ZHR_RPTPY661)• Active Employees with no RetirementDeduction Taken• Participation (Retirement)• Participation Monitor• Retirement 70 day Default* Not a complete list <strong>of</strong> <strong>payroll</strong> reports
Payroll Simulation154• Use the Payroll Driver (USA)(PC00_M10_CALC_SIMU) to view/reviewwhat an employee is going to be paid priorto the <strong>payroll</strong> run.• Run this report when you need to see howa change to an employee's pay,deductions, and/or retro calculation willaffect an employee's NET pay.• In order for the <strong>payroll</strong> simulation to be runthese two criteria must be met:• An employee's <strong>payroll</strong> <strong>master</strong> <strong>data</strong> iscomplete.• An hourly employee has time entered inHRMS for the selected pay period.– You can run a <strong>payroll</strong> simulation for thecurrent period or for another <strong>payroll</strong>period.
Payroll Threshold Report155To find <strong>payroll</strong> errors ahead <strong>of</strong> time usethe Payroll Threshold Report(ZHR_RPTPYN09)• This report is used to view <strong>payroll</strong>information after a simulation hasbeen run or after <strong>payroll</strong> has beenreleased for corrections by DES.• When you need to verify <strong>payroll</strong>information or you would like toensure that employees are set upcorrectly with <strong>payroll</strong> <strong>master</strong> <strong>data</strong>.
Payroll Journal Voucher Report156Use the Payroll Journal VoucherReport (ZHR_RPTPY376) todisplay the record <strong>of</strong> money beingtransferred between agencies andfunds via Journal Vouchers.• When you need to review alltransfers <strong>of</strong> monies betweenagencies, Electronic FundsTransfers, treasury and/or treasurytrust account funds.• Payroll has been exited by DES.
Wage Type Reporter157Use the Wage Type Reporter(PC00_M99_CWTR) toidentify transactionsautomatically recorded in theAgency <strong>State</strong> <strong>payroll</strong>Revolving Account 035 inGeneral Ledger (GL) 5199Other payables.• Agencies should generate this reporteach <strong>payroll</strong>. To receive currentresults DES must execute a <strong>payroll</strong>run and have stored results during a<strong>payroll</strong> cycle.• The <strong>payroll</strong> cycle must be exited.
Wage Type Reporter (con’t)158• These are the roles that canrun this report:– Payroll Processor– Payroll Analyst– Payroll Inquirer– Payroll Supervisor• <strong>Department</strong> <strong>of</strong> EnterpriseServices has created statewidevariants to help agencieswith their reconciliations.– Use the procedureReport_Create and RetrieveVariants for steps to accessthe state-wide variants.
Wage Type <strong>State</strong>ment159Use the Wage Type <strong>State</strong>ment(S_AHR_61015611) fordisplaying lists <strong>of</strong> wage typeamounts based on the <strong>payroll</strong><strong>data</strong> for the individuals selected.The evaluation indicates thenumber and amount valuescurrently assigned to each wagetype.
Payroll Journal160Use the Payroll Journal(ZHR_RPTPYN33) to verify theearnings and deductions forindividual employees or groups<strong>of</strong> employees in your agency.• Use the OLQR procedure PayrollJournal (ZHR_RPTPYN33) tounderstand the purpose <strong>of</strong> thisreport.– It is used for Payroll certification basedon the <strong>State</strong> <strong>of</strong> <strong>Washington</strong> Office <strong>of</strong>Financial Management <strong>State</strong>Administrative & Accounting Manual(SAAM) Chapter 25.20.30.http://www.<strong>of</strong>m.wa.gov/policy/25.20.htm
Warrant / ACH Register and Summary161Use the Warrant/ACHRegister and Summary(ZHR_RPTPY635) todisplay both detail andsummary information forwarrants and ACH.• View the employee's warrant orACH number and pay amount.• Run after Payroll is exited.
Adjustments to Earnings Subject toEmployment SecurityUse the Adjustments to Earnings Subject to EmploymentSecurity (ZHR_RPTPY123) to display warrants cancelledoutside <strong>of</strong> the quarter they were originally issued.162• Cancellation <strong>of</strong> WarrantsIssued• Used to update quarterlyUnemployment Insurance<strong>data</strong>. This reportsupplements the quarterlyinterface file EmploymentSecurity receives to makeany adjustments resultingfrom warrant cancellations.
Payroll Posting ReportUse the Payroll Posting Report(ZHR_RPTPY126) to display <strong>payroll</strong>funding/accounting transactions foremployees <strong>payroll</strong>.• When the agency's <strong>payroll</strong> <strong>of</strong>fice hascompleted an Off-cycle reversal in whichemployee(s) warrants or EFT payments arecancelled because <strong>of</strong> errors ordiscrepancies.• Run after Payroll is exited.163– This report reads <strong>payroll</strong> posting <strong>data</strong> after it hasbeen processed including interfacing with theALAS (financial) program.– The employees will be identified on thePreemptive Compensation Data Check(ZHR_RPTPYN08)report as having a cancelledwarrant.ALASAutomated Liability Apportionment Solution program
Corrections and ReturnsUse the Corrections andReturns (ZHR_RPTPY151)report to display the prenotification(pre-note for directdeposits) corrections anderrors when an agency needsto correct on the employeerecord.164– Use this to display the pre-note (fordirect deposits) corrections andrejects the agency needs to correct onthe employee record.– Run this report on a daily, semiweeklyor other regular basis for anyNotifications <strong>of</strong> Changes (NOC) orReturns that may have come from theBank.– Run this report daily.
Employee Year to Date Payroll Register• Use the Employee Year To Date Register(ZHR_RPTPY646) to display a detailed report <strong>of</strong> employee YTDtotals. This report is run after every <strong>payroll</strong> cycle, <strong>of</strong>f cycle andyearly for the accumulated amounts. Creates a snapshot at end <strong>of</strong>each calendar month (following 25th <strong>payroll</strong>).165
Employee Cost Distribution Report166• Used to identifyemployees within youragency who have aCost DistributionInfotype (0027).• Refer to the OLQR UserProcedure: CostDistribution- Employee• Access this report usingthe transaction code:ZHR_RPTFI0027166
HRMS Earning <strong>State</strong>ments167• When the <strong>payroll</strong> process is complete, earnings statementsare printed at the <strong>Department</strong> <strong>of</strong> Information Serviceswhere they are sorted by agency, work location and name.• Some agencies pick up the earning statements at DIS andare then responsible for distributing earning statements(based on defined agency procedures).
HRMS Earning <strong>State</strong>ments168• Can be viewed online with Employee Self Service for<strong>Washington</strong> <strong>State</strong> Employees https://wahrms.wa.gov/irj/portal
Earnings <strong>State</strong>ment – Side 1169• EmployerName andNumber• EmployeeAddress1/1/2009• Payroll Date• WorkLocation• <strong>Personnel</strong>• Payroll Area• Pay Period• AnniversaryData1,551.201,032.201,032.201,032.20• Total Net Pay• TotalDeductions• PaymentType
170Earnings <strong>State</strong>ment – Side 1 (con’t)• Leave taken and leavebalances• Vacation taken and vacationbalances• Important leave usagerestriction information
Earnings <strong>State</strong>ment – Side 2171• Earnings byType• Hours used• Rate• Amount• YTD calculations• Total Earnings
Earnings <strong>State</strong>ment – Side 2 (con’t)172AllowancesNoncashTaxableEarningsMandatoryDeductionAmountsVoluntaryDeductionsEmployerContributions
New! HRMS Data Definitions173The OLQR websiteleads you to a link(HRMS DataDefinitions Project)that providesagencies withstandard definitions <strong>of</strong>HRMS fields namesand dropdown listoptions.Data Definitions Website address:http://www.DES.wa.gov/<strong>payroll</strong>/HRMS/OnLineQuickReference/Pages/HRMSDataDefinitions.aspx173
ZAlert System Messages174• Messages are sent by the ISD Customer Support unit and willappear when logged into the system or when first logging in.– ZAlert messages will last up to 2 hours after beingdisplayed. When the message expires you will no longersee it.• Messages will vary and may contain information regarding<strong>payroll</strong> pick-up or may direct you to the HRMS MessageCenter.
Question and Answer175QuestionsQuestionsAnswers
Summary176Throughout this course, you have learned to: Describe an overview <strong>of</strong> how employee informationis created and maintained in HRMS Identify new terms and concepts specific to <strong>payroll</strong><strong>master</strong> <strong>data</strong> creation and maintenance Create and maintain employee’s <strong>payroll</strong> <strong>master</strong> <strong>data</strong> Describe the benefits process Assign recurring and single payments anddeductions View Reports Locate the OLQR
Training Evaluation• Please take a few minutes to complete the courseevaluation.177
178Please return your visitor badge to the binnext to the door on your way out.Thank youfor your participation