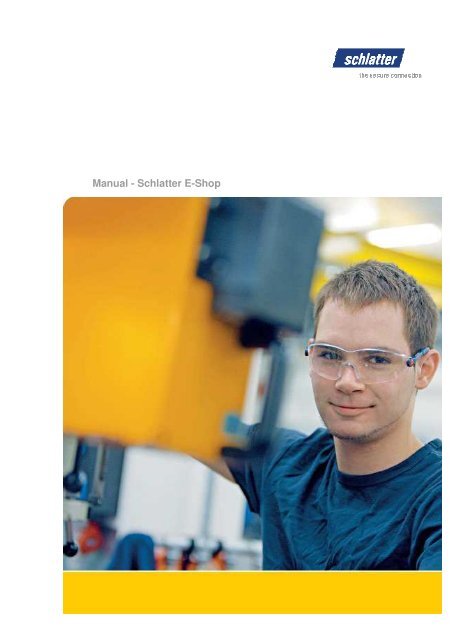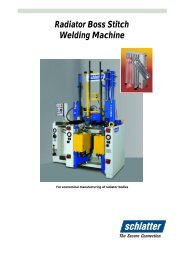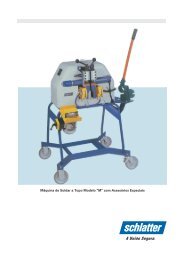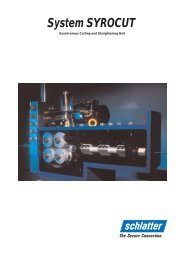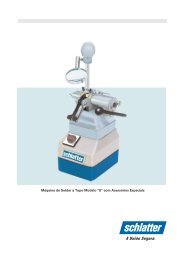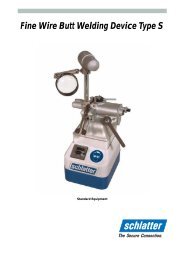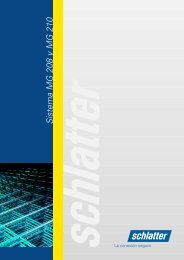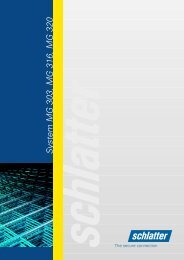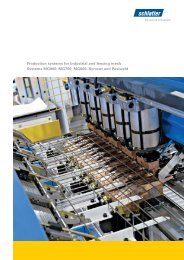Manual - Schlatter E-Shop
Manual - Schlatter E-Shop
Manual - Schlatter E-Shop
You also want an ePaper? Increase the reach of your titles
YUMPU automatically turns print PDFs into web optimized ePapers that Google loves.
<strong>Manual</strong> - <strong>Schlatter</strong> E-<strong>Shop</strong>
Content<br />
1 Preliminary ...........................................................................................................................3<br />
2 Logon at Shatter E-<strong>Shop</strong> .....................................................................................................3<br />
3 Welcome Page .....................................................................................................................4<br />
4 Create New <strong>Shop</strong>ping Cart ...................................................................................................5<br />
5 Catalog.................................................................................................................................6<br />
6 Create Orders in E-<strong>Shop</strong> ......................................................................................................9<br />
7 Create Quotations in E-<strong>Shop</strong> ................................................................................................9<br />
7.1 Order Quotations in E-<strong>Shop</strong> ............................................................................................9<br />
8 Search For Orders And Quotations.....................................................................................10<br />
9 Logoff / Password Change..................................................................................................11
1 Preliminary<br />
This documentation describes the basic functionalities of the Shatter E-<strong>Shop</strong>. These<br />
features are described:<br />
• Logon at Shatter E-<strong>Shop</strong><br />
• Home page<br />
• Create a new shopping cart<br />
• Create a quotation<br />
• Create an order<br />
• Search for orders and quotations<br />
• Logoff and password change<br />
2 Logon at <strong>Schlatter</strong> E-<strong>Shop</strong><br />
It is required to logon to use the Shatter E-<strong>Shop</strong>. Therefore you have to select your<br />
language and enter the user id and password. Click the "Log on" button to start the<br />
Shatter E-<strong>Shop</strong>.<br />
The "Adobe SVG Viewer" is required to use the machine catalog with drawings. The<br />
plugin can be installed directly from the logon page. Contact information is also shown<br />
on the logon page.
3 Welcome Page<br />
The following information is shown on the welcome page:<br />
• A short welcome message<br />
• A link to a demo video<br />
The video describes the functionalities of the E-<strong>Shop</strong><br />
• Confirmed quotations<br />
The currently available confirmed quotations are shown in a list.<br />
You can search for existing orders, quotations and order templates and open them on the<br />
left side of the screen.
4 Create New <strong>Shop</strong>ping Cart<br />
Via the menu bar you can create a new shopping cart. Click on "New shopping cart".<br />
The shopping basket is shown in the content frame of the E-<strong>Shop</strong>:<br />
In the shopping cart you can enter the following information:<br />
• your reference number to identify the sales document<br />
• delivery address (if more than one is available for you)<br />
• delivery type<br />
• requested delivery date<br />
You can also enter material numbers directly into the shopping cart.
5 Catalog<br />
Click the link "Catalog" to open the list of available machine catalogs:<br />
The list of available catalogs is shown:<br />
You can select the language. After that the catalog is opened in a separate browser<br />
window.<br />
The language of the catalog is changeable via the links below the Shatter logo.<br />
You are able to navigate through the structure of the machine (on the left side). Therefore<br />
you have to click on the "+" icon to open the structure. A search for material numbers is<br />
also available.
You can transfer items from the catalog to the shopping basket with clicking on the<br />
basket icon in the material list. Therefore you have to enter a value into the quantity field.
If you close the catalog window the shopping basket is shown again. The materials<br />
you've transferred are displayed there:
6 Create Orders in E-<strong>Shop</strong><br />
To create an order from the current shopping cart you have to select "Order" at the<br />
bottom of the screen.<br />
Afterwards prices and availabilities for the materials are shown. If the materials are not<br />
known as spare parts price and availability is not shown for these materials. Click the<br />
"Order" button to send the order to <strong>Schlatter</strong>:<br />
7 Create Quotations in E-<strong>Shop</strong><br />
To create a quotation from the current shopping cart you have to select "Quotation" at the<br />
bottom of the screen.<br />
Afterwards prices and availabilities for the materials are shown. If the materials are not<br />
known as spare parts price and availability is not shown for these materials. Click the<br />
save button to send the quotation to Shatter<br />
7.1 Order Quotations in E-<strong>Shop</strong><br />
You are able to create an order from the quotation if Shatter confirmed the quotation.<br />
Therefore you have to open the quotation and click the "Order" button:
8 Search for Orders and Quotations<br />
To open the search functionality you have to click on "My Transactions":<br />
Enter the search criteria and click "Go":<br />
The result list is shown directly below the input fields:<br />
You are able to click on the transaction number to open an order or a quotation. The<br />
details of the document are shown in the content frame.
It is also possible to download the quotation or the order as a PDF file. Therefore you<br />
have to click the "Download" button.<br />
9 Logoff / Password Change<br />
To logoff you have to click the "Log off" link in the header area (right side):<br />
At the end of your session please use the logoff button.<br />
Via the link "Change password" you are able to change you current password.