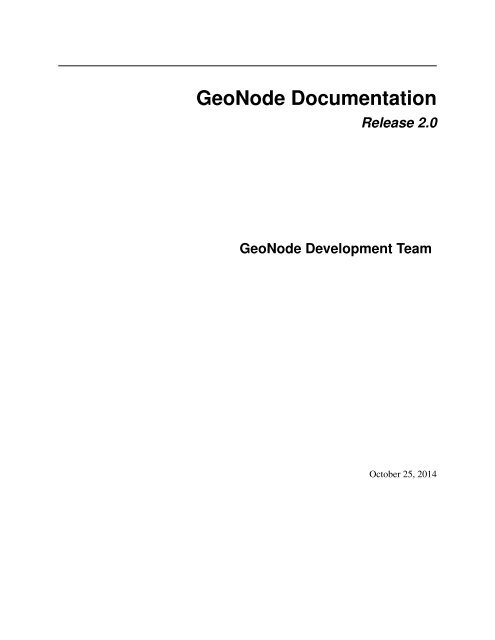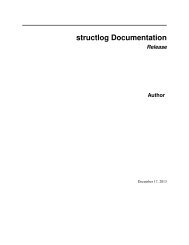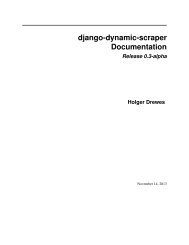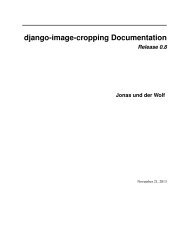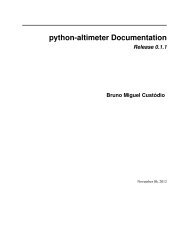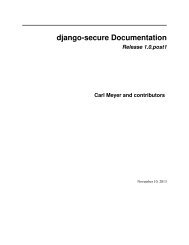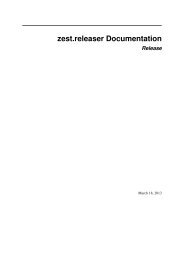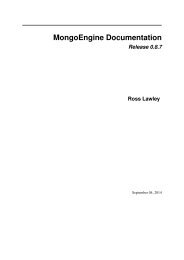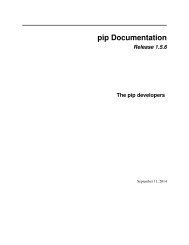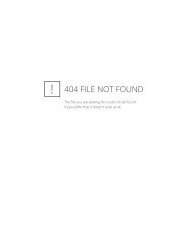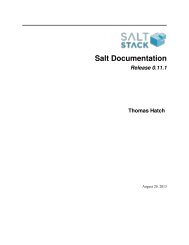You also want an ePaper? Increase the reach of your titles
YUMPU automatically turns print PDFs into web optimized ePapers that Google loves.
<strong>GeoNode</strong> <strong>Documentation</strong>Release 2.0<strong>GeoNode</strong> Development TeamOctober 25, 2014
<strong>GeoNode</strong> <strong>Documentation</strong>, Release 2.0Welcome to <strong>GeoNode</strong>’s <strong>Documentation</strong>.<strong>GeoNode</strong> is an Open Source, Content Management System (CMS) for geospatial data. It is a web-based applicationand platform for developing geospatial information systems (GIS) and for deploying spatial data infrastructures (SDI).Contents 1
<strong>GeoNode</strong> <strong>Documentation</strong>, Release 2.02 Contents
CHAPTER 1First StepsThe following sections give an overview of <strong>GeoNode</strong> from different perspectives, <strong>the</strong>y are targeted at a non-technicalaudience and <strong>the</strong> quick installation guide at people who just want to get it installed and will come back later to <strong>the</strong>complete documentation.• About <strong>GeoNode</strong>• Quick Installation Guide• <strong>GeoNode</strong> Users Quickstart Manual3
<strong>GeoNode</strong> <strong>Documentation</strong>, Release 2.04 Chapter 1. First Steps
CHAPTER 2How To Use The <strong>Documentation</strong>The documentation is geared toward 3 distinct types of users.1. Users: Are people who log into a <strong>GeoNode</strong> website and use its functionality.2. Administrators: Are people who install and deploy <strong>GeoNode</strong> websites in production for <strong>the</strong>ir Users.3. Developers: Are people who write code to add functionality, integrate with o<strong>the</strong>r systems, fix bugs, and potentiallyhelp an Administrator setup a server and deploy a <strong>GeoNode</strong> instance for production.The documentation is divided into three sections.1. Tutorials: Step-by-step instructions in workshop format that help a user to accomplish a set of tasks.2. Reference: Architecture, component information, API descriptions etc.3. Organizational: about <strong>the</strong> project, how to contribute, links, resources, o<strong>the</strong>r info5
<strong>GeoNode</strong> <strong>Documentation</strong>, Release 2.06 Chapter 2. How To Use The <strong>Documentation</strong>
CHAPTER 3Table of contents3.1 TutorialsThe Tutorials section contains step-by-step workshops that are oriented around performing particular sets of tasks, likeadding data or publishing maps, setting up and maintaining a server, or setting up a project to extend from geonode.These tutorials are written in a workshop like format and are broken into three groups Users, Administrators andDevelopers.3.1.1 TutorialsThe tutorials are based around performing tasks, like adding data or publishing maps. The tutorials are written in aworkshop like format and are broken into three groups Users, Administrators and Developers.Users Workshop In <strong>the</strong> user workshop you will learn how to create an account on <strong>GeoNode</strong>, add layers and maps toyour account as well as publishing those.Administrators Workshop The administrator workshop will guide you through <strong>the</strong> installation and configuration of<strong>GeoNode</strong>, as well as explore fur<strong>the</strong>r possibilities with <strong>GeoNode</strong>.Developers Workshop The developers workshop will show you how to set up your own GeNode project, start developing,customizing, integrating, bug fixing etc.Users WorkshopWelcome to <strong>the</strong> <strong>GeoNode</strong> Users Workshop! This workshop will teach how to use <strong>the</strong> <strong>GeoNode</strong> software application.Introduction An introduction to <strong>GeoNode</strong>, what it is, what it does, including a brief tour of <strong>the</strong> application.<strong>GeoNode</strong> Quickstart Click to get started with <strong>the</strong> <strong>GeoNode</strong> quickstartAccounts and users Create an account in <strong>GeoNode</strong> and interact with o<strong>the</strong>r usersManaging layers Create and manage <strong>GeoNode</strong> layersManaging maps Create and manage a <strong>GeoNode</strong> mapUsing <strong>GeoNode</strong> with o<strong>the</strong>r applications Learn how to integrate <strong>GeoNode</strong> with o<strong>the</strong>r applications and systems.Spatial Processing with <strong>GeoNode</strong> Learn how to use <strong>the</strong> data in your <strong>GeoNode</strong> to do Spatial data processing withvarious tools.7
<strong>GeoNode</strong> <strong>Documentation</strong>, Release 2.0IntroductionThis section will give a brief introduction to <strong>GeoNode</strong> and tour its web-based interface.A tour of <strong>GeoNode</strong>around it.In order to get started, let’s look at <strong>the</strong> <strong>GeoNode</strong> interface and get a feel for how to navigateThe <strong>GeoNode</strong> web interface is <strong>the</strong> primary method of interacting with <strong>GeoNode</strong> as a user. From this interface, onecan view and modify existing spatial layers and maps, as well as find information on o<strong>the</strong>r <strong>GeoNode</strong> users.Without being logged in, you are limited to read-only access of public layers.1. Navigate to your <strong>GeoNode</strong> instance, available here:Figure 3.1: Welcome pageThis page shows a variety of information about <strong>the</strong> current <strong>GeoNode</strong> instance. At <strong>the</strong> top of <strong>the</strong> page is a toolbarshowing quick links to view layers, maps, documents (metadata), people ADD LINK, and a search field. Belowthis is a listing of recently updated layers, including abstract, owner, rating, and download button (if available).2. Click <strong>the</strong> Layers link in <strong>the</strong> toolbar to go to <strong>the</strong> Explore Layers page.This page shows all layers known to <strong>GeoNode</strong>, available in ei<strong>the</strong>r List or Grid viewing. Layers can be sortedby Most Recent, Most Popular, or Most Shared. Also available are a list of categories, with which layers can be8 Chapter 3. Table of contents
<strong>GeoNode</strong> <strong>Documentation</strong>, Release 2.0Figure 3.2: Explore Layers page3.1. Tutorials 9
<strong>GeoNode</strong> <strong>Documentation</strong>, Release 2.0connected with.3. Find a layer and click on its name.Figure 3.3: Viewing a layer4. A layer viewing page will display, with <strong>the</strong> layer itself superimposed on a hosted base layer (in this caseMapQuest OpenStreetMap). Explore this page, noting <strong>the</strong> various options available to you.5. Now click <strong>the</strong> Maps link in <strong>the</strong> tool bar to go to <strong>the</strong> Explore Maps page.This page shows all maps known to <strong>GeoNode</strong>, available with similar viewing options as with <strong>the</strong> layers. Currently,<strong>the</strong>re are no maps here, but we will create one later on in <strong>the</strong> workshop.6. Click <strong>the</strong> Search link in <strong>the</strong> toolbar to bring up <strong>the</strong> Search page.This page contains a wealth of options for customizing a search for various information on this <strong>GeoNode</strong> instance.While a simple search box is available at <strong>the</strong> top of every page, this search form allows for much morefine-tuned searches.Now that you are familiar with <strong>the</strong> basic interface, <strong>the</strong> next step is to create your own account so you manage some<strong>GeoNode</strong> resources of your own.10 Chapter 3. Table of contents
<strong>GeoNode</strong> <strong>Documentation</strong>, Release 2.0Figure 3.4: Explore Maps page3.1. Tutorials 11
<strong>GeoNode</strong> <strong>Documentation</strong>, Release 2.0Figure 3.5: Search page12 Chapter 3. Table of contents
<strong>GeoNode</strong> <strong>Documentation</strong>, Release 2.0<strong>GeoNode</strong> QuickstartOpen Source Geospatial Content Management System<strong>GeoNode</strong> is a web-based application and platform for developing geospatial information systems (GIS) and for deployingspatial data infrastructures (SDI).In this Quickstart guide you will learn <strong>the</strong> following:1. to register a new account to get started2. add a new layer3. create a map using your new layer4. share your map with o<strong>the</strong>rsTo start <strong>GeoNode</strong> on your OSGeoLive DVD you have to choose Geospatial => Browser Clients => Start <strong>GeoNode</strong>and <strong>the</strong> <strong>GeoNode</strong> web page will automatically be opened at http://localhost:8000/ (I assume!). The page will look likeshown in <strong>the</strong> image below.1. Register a new account From <strong>the</strong> interface shown above, one can view and modify existing spatial layers andmaps, as well as find information on o<strong>the</strong>r <strong>GeoNode</strong> users. But, without being logged in, you are limited to read-onlyaccess of public layers. In order to create a map and add layers to it, you have to have create an account first.1. From any page in <strong>the</strong> web interface, you will see a Sign in link. Click that link, and in <strong>the</strong> dialog that displays,click <strong>the</strong> Register now link.2. On <strong>the</strong> next page, fill out <strong>the</strong> form. Enter a user name and password in <strong>the</strong> fields. Also, enter your email addressfor verification.3. You will be returned to <strong>the</strong> welcome page. An email will be sent confirming that you have signed up. Whileyou are now logged in, you will need to confirm your account. Navigate to <strong>the</strong> link that was sent in <strong>the</strong> email.3.1. Tutorials 13
<strong>GeoNode</strong> <strong>Documentation</strong>, Release 2.014 Chapter 3. Table of contents
<strong>GeoNode</strong> <strong>Documentation</strong>, Release 2.04. By clicking Confirm you will be returned to <strong>the</strong> homepage. Now you’ve registered an account, you are able toadd layers to it as well as create maps and share those with o<strong>the</strong>r users.2. Add a new layer Layers are a published resource representing a raster or vector spatial data source. Layers alsocan be associated with metadata, ratings, and comments.1. To add a layer to your account, navigate to <strong>the</strong> welcome page. There <strong>the</strong> following toolbar can be seen:2. By clicking <strong>the</strong> Layers link you will be brought to <strong>the</strong> Layers menu where a new subtoolbar can be seen. Thistoolbar allows you to Explore, Search and Upload layers.3. Now click Upload Layers and you’ll see <strong>the</strong> upload form.4. You have two possibilities to add your files. You can ei<strong>the</strong>r do that by using drag & drop or you choose tobrowse <strong>the</strong>m. Be aware that you have to upload a complete set of files, consisting of a shp, a prj, a dbf and a shxfile. If one of <strong>the</strong>m is missing, <strong>GeoNode</strong> will warn you before you upload <strong>the</strong>m.5. You shold now be able to see all <strong>the</strong> files you want to upload.6. <strong>GeoNode</strong> has <strong>the</strong> ability to restrict who can view, edit, and manage layers. On <strong>the</strong> right side of <strong>the</strong> page you cansee <strong>the</strong> Permission section, where you can limit <strong>the</strong> access on your layer. Under Who can view and downloadthis data, select Any registered user. This will ensure that anonymous view access is disabled. In <strong>the</strong> same area,under Who can edit this data, select your username. This will ensure that only you are able to edit <strong>the</strong> data in<strong>the</strong> layer.7. To upload data, click <strong>the</strong> Upload button at <strong>the</strong> bottom.3.1. Tutorials 15
<strong>GeoNode</strong> <strong>Documentation</strong>, Release 2.016 Chapter 3. Table of contents
<strong>GeoNode</strong> <strong>Documentation</strong>, Release 2.03. Create a new map The next step for you is to create a map and add <strong>the</strong> newly created layers to this map.1. Click <strong>the</strong> Maps link on <strong>the</strong> top toolbar. This will bring up <strong>the</strong> list of maps.2. Currently, <strong>the</strong>re aren’t any maps here. To add one click <strong>the</strong> Create a New Map button and a map compositioninterface will display.In this interface <strong>the</strong>re is a toolbar, layer list, and map window. The map window contains <strong>the</strong> MapQuest Open-StreetMap layer by default. There are o<strong>the</strong>r service layers available here as well: Blue Marble, Bing Aerial WithLabels, MapQuest, and OpenStreetMap.3. Click on <strong>the</strong> New Layers button and select Add Layers.4. Now you should be able to see all <strong>the</strong> availabel layers. In your case, this should only be <strong>the</strong> ones you’ve addedbefore (San Andreas?).5. Select all of <strong>the</strong> layers by clicking <strong>the</strong> top entry and Shift-clicking <strong>the</strong> bottom one. Click Add Layers to add<strong>the</strong>m all to <strong>the</strong> map.6. The layers will be added to <strong>the</strong> map. Click Done (right next to Add Layers at <strong>the</strong> bottom) to return to <strong>the</strong> mainlayers list.7. To save <strong>the</strong> map click on <strong>the</strong> Map button in <strong>the</strong> toolbar, and select Save Map.8. Enter a title and abstract for your map.9. Click Save. Notice that <strong>the</strong> link on <strong>the</strong> top right of <strong>the</strong> page changed to reflect <strong>the</strong> map’s name.This link contains a permalink to your map. If you open this link in a new window, your map will appear exactlyas it was saved.4. Share your map Now let’s finish our map.1. Check <strong>the</strong> box next to <strong>the</strong> highway layer to activate it. If it is not below <strong>the</strong> POI layer in <strong>the</strong> list, click and dragit down.2. Make any final adjustments to <strong>the</strong> map composition as desired, including zoom and pan settings.3. Click <strong>the</strong> Map button in <strong>the</strong> toolbar, and <strong>the</strong>n click Publish Map.3.1. Tutorials 17
<strong>GeoNode</strong> <strong>Documentation</strong>, Release 2.018 Chapter 3. Table of contents
<strong>GeoNode</strong> <strong>Documentation</strong>, Release 2.03.1. Tutorials 19
<strong>GeoNode</strong> <strong>Documentation</strong>, Release 2.020 Chapter 3. Table of contents
<strong>GeoNode</strong> <strong>Documentation</strong>, Release 2.03.1. Tutorials 21
<strong>GeoNode</strong> <strong>Documentation</strong>, Release 2.04. The title and abstract as previously created should still be <strong>the</strong>re. Make any adjustments as necessary, and clickSave.5. A new dialog will appear with instructions on how to embed this map in a web page, including a code snippet.You can adjust <strong>the</strong> parameters as necessary.Your map can now be shared!To be continued Now you’ve gotten a quick insight in <strong>the</strong> possibilities of <strong>GeoNode</strong>. To learn more about <strong>GeoNode</strong>and its features, visit our webpage www.geonode.org. To install <strong>GeoNode</strong> on your own server, follow our QuickInstallation Guide or <strong>the</strong> Complete Installation Guide. In order to get started with <strong>GeoNode</strong> our documentation mightbe useful.If you need help or want to get some information about a specific topic please don’t hesitate to ask us! You can do thisthrough <strong>the</strong> #geonode IRC channel using http://webchat.freenode.net/ or by asking your question in our google group!Accounts and users<strong>GeoNode</strong> is primarily a social platform, and thus a primary component of any <strong>GeoNode</strong> instance is <strong>the</strong> user account.This section will guide you through account registration, updating your account information, and viewing o<strong>the</strong>r useraccounts.Creating a new accountaccount.Before you can save or edit any layers on a <strong>GeoNode</strong> instance, you need to create an1. From any page in <strong>the</strong> web interface, you will see a Register link. Click that link, and <strong>the</strong> register form willappearNote: The registrations in <strong>GeoNode</strong> must be open, in case you don’t see <strong>the</strong> register link <strong>the</strong>n it’s not possible toregister unless <strong>the</strong> addministrator of <strong>the</strong> side does that for you.22 Chapter 3. Table of contents
<strong>GeoNode</strong> <strong>Documentation</strong>, Release 2.0Figure 3.6: Sign in screen1. On <strong>the</strong> next page, fill out <strong>the</strong> form. Enter a user name and password in <strong>the</strong> fields. Also, enter your email addressfor verification.Figure 3.7: Registering for a new account2. You will be returned to <strong>the</strong> welcome page. An email will be sent confirming that you have signed up. Whileyou are now logged in, you will need to confirm your account. Navigate to <strong>the</strong> link that was sent in <strong>the</strong> email.3. Click Confirm. You will be returned to <strong>the</strong> homepage.Managing your profileYour profile contains personal information.1. Click on your user name in <strong>the</strong> top right of <strong>the</strong> screen. A drop-down list will show. Click on Profile to enter <strong>the</strong>Profile settings page.2. The next page shows your profile, which is currently empty.3. Click <strong>the</strong> Edit profile information link.3.1. Tutorials 23
<strong>GeoNode</strong> <strong>Documentation</strong>, Release 2.0Figure 3.8: Confirming your email addressFigure 3.9: Link to your profileFigure 3.10: Profile page24 Chapter 3. Table of contents
<strong>GeoNode</strong> <strong>Documentation</strong>, Release 2.0Figure 3.11: Link to edit your profile4. On this page, your personal information can be set, including your avatar. Enter some details in <strong>the</strong> Profile boxas well as your city and country info.5. When finished, click Update profile.6. You will be returned to <strong>the</strong> main profile page. Now click Account settings.7. On this page you can change your email address, time zone, and language. Your email should be populatedalready, but set <strong>the</strong> timezone to your current location.8. When finished, click Save.Viewing o<strong>the</strong>r user accounts Now that your account is created, you can view o<strong>the</strong>r accounts on <strong>the</strong> system. Notethat on <strong>the</strong> main profile page <strong>the</strong>re are options for following (and blocking) o<strong>the</strong>r users.1. To see information about o<strong>the</strong>r users on <strong>the</strong> system, click <strong>the</strong> People link on <strong>the</strong> top toolbar. You will see a listof users registered on this system.2. Click on <strong>the</strong> user name for a particular user. You will see <strong>the</strong> layers owned by this user.1. You can also click Activities to see <strong>the</strong> activity feed.2. If you are interested in keeping track of what this user does, go back to <strong>the</strong> previous page and click <strong>the</strong> Followbutton.3. A confirmation page will display. Click Confirm.4. You will now be following this user, and your profile page will note this.Managing layersAfter user accounts, <strong>the</strong> next primary component of <strong>GeoNode</strong> is <strong>the</strong> layer. Layers are a published resource representinga raster or vector spatial data source. Layers also can be associated with metadata, ratings, and comments.In this section, you will learn how to create a new layer by uploading a local data set, add layer info, change <strong>the</strong> styleof <strong>the</strong> layer, and share <strong>the</strong> results.3.1. Tutorials 25
<strong>GeoNode</strong> <strong>Documentation</strong>, Release 2.0Figure 3.12: Editing your profileFigure 3.13: Link to save your profile updates26 Chapter 3. Table of contents
<strong>GeoNode</strong> <strong>Documentation</strong>, Release 2.0Figure 3.14: Link to edit your account settingsFigure 3.15: Editing your account3.1. Tutorials 27
<strong>GeoNode</strong> <strong>Documentation</strong>, Release 2.0Figure 3.16: Profile pageFigure 3.17: List of users28 Chapter 3. Table of contents
<strong>GeoNode</strong> <strong>Documentation</strong>, Release 2.0Figure 3.18: List of layers owned by a userFigure 3.19: List of usersFigure 3.20: Confirming following a user3.1. Tutorials 29
<strong>GeoNode</strong> <strong>Documentation</strong>, Release 2.0Figure 3.21: Success following a userUploading a layer Now that we have taken a tour of <strong>GeoNode</strong> and viewed existing layers, <strong>the</strong> next step is to uploadour own.In your data pack is a directory called data. Inside that directory is a shapefile calledsan_andres_y_providencia_administrative.shp. This is a data set containing administrativeboundaries for <strong>the</strong> San Andres Province. This will be <strong>the</strong> first layer that we will upload to <strong>GeoNode</strong>.1. Navigate to <strong>the</strong> <strong>GeoNode</strong> welcome page.2. Click <strong>the</strong> Layers link on <strong>the</strong> top toolbar. This will bring up <strong>the</strong> Layers menu.Figure 3.22: Main toolbar for <strong>GeoNode</strong>3. Click Upload Layers in <strong>the</strong> Layers toolbar. This will bring up <strong>the</strong> upload form4. Fill out <strong>the</strong> form.• Click on <strong>the</strong> Browse... button. This will bring up a local file dialog.Navigate to your data folder and select all of <strong>the</strong> four files composing<strong>the</strong> shapefile (san_andres_y_providencia_administrative.shp,san_andres_y_providencia_administrative.dbf, san_andres_y_providencia_administrativesan_andres_y_providencia_administrative.prj). Alternatively you could drag and drop<strong>the</strong> four files in <strong>the</strong> Drop files here area.• The upload form should appear like this now:5. <strong>GeoNode</strong> has <strong>the</strong> ability to restrict who can view, edit, and manage layers. On <strong>the</strong> right side of <strong>the</strong> page, underWho can view and download this data?, select Any registered user. This will ensure that anonymous view accessis disabled.6. In <strong>the</strong> same area, under Who can edit this data?, select <strong>the</strong> Only <strong>the</strong> following users or groups option and typeyour username. This will ensure that only you are able to edit <strong>the</strong> data in <strong>the</strong> layer.7. Click Upload to upload <strong>the</strong> data and create a layer. A dialog will display showing <strong>the</strong> progress of <strong>the</strong> upload.30 Chapter 3. Table of contents
<strong>GeoNode</strong> <strong>Documentation</strong>, Release 2.0Figure 3.23: Layers menuFigure 3.24: Layers toolbar3.1. Tutorials 31
<strong>GeoNode</strong> <strong>Documentation</strong>, Release 2.0Figure 3.25: Upload Layers formFigure 3.26: Files ready for upload32 Chapter 3. Table of contents
<strong>GeoNode</strong> <strong>Documentation</strong>, Release 2.0Figure 3.27: Permissions for new layerFigure 3.28: Upload in progress3.1. Tutorials 33
<strong>GeoNode</strong> <strong>Documentation</strong>, Release 2.08. Your layer has been uploaded to <strong>GeoNode</strong>. Now you will be able to access to <strong>the</strong> its info page (clicking on<strong>the</strong> Layer Info button), access to its metadata edit form (clicking on <strong>the</strong> Edit Metadata button) or to manage <strong>the</strong>styles for it (clicking on <strong>the</strong> Manage Styles button).Layer information After upload, ano<strong>the</strong>r form will displaying, containing metadata about <strong>the</strong> layer. Change anyinformation as desired, and <strong>the</strong>n click Update at <strong>the</strong> very bottom of <strong>the</strong> form.Figure 3.29: Layer metadataAfter <strong>the</strong> update, <strong>the</strong> layer will display in a preview window.This page contains lots of options for managing this layer. Let’s look at a few of <strong>the</strong>m:Downloads At <strong>the</strong> top of <strong>the</strong> page <strong>the</strong>re are two buttons titled Download Layer and Download Metadata. Thesebuttons provide access to <strong>the</strong> ability to extract geospatial data and metadata from within <strong>GeoNode</strong>. In this way,<strong>GeoNode</strong> allows for two way data and metadata access; one can import as well as export data.Data34 Chapter 3. Table of contents
<strong>GeoNode</strong> <strong>Documentation</strong>, Release 2.0Figure 3.30: Layer preview3.1. Tutorials 35
<strong>GeoNode</strong> <strong>Documentation</strong>, Release 2.01. Click <strong>the</strong> Download Layer button. You will see a list of options of <strong>the</strong> supported export formats.1. Click <strong>the</strong> option for Zipped Shapefile.2. <strong>GeoNode</strong> will process <strong>the</strong> request and bring up a Save As dialog. Save this file to your computer, and note howit is <strong>the</strong> same content as was uploaded.Metadata1. Click <strong>the</strong> Download Metadata button. You will see a list of options of <strong>the</strong> supported export formats.1. Click <strong>the</strong> option for DUBLIN CORE.2. <strong>GeoNode</strong> will process <strong>the</strong> request and display XML metadata. Try clicking various metadata formats, and notehow it is <strong>the</strong> same metadata content in various formats compatible with metadata and GIS packages.Layer Detail Tabs1. Scroll down <strong>the</strong> page toward <strong>the</strong> bottom. Five tabs are available: Info, Attributes, Share, Ratings, and Comments.The info tab is already highlighted, and presents basic information about <strong>the</strong> layer, of <strong>the</strong> kind that was seen on<strong>the</strong> layer list page.2. Click <strong>the</strong> Attributes tab. This lists <strong>the</strong> attributes of <strong>the</strong> layer, including statistics (range, average, median andstandard deviation). Layer attribute statistics are made available only for numeric attributes. As we can see, thislayer’s attributes are not numeric, so no statistics are calculated.3. Click <strong>the</strong> Ratings tab. This tab allows you (and o<strong>the</strong>rs viewing this page) to rate this layer. Ratings can be basedon quality, accuracy, or any o<strong>the</strong>r metric. Click on <strong>the</strong> appropriate star to rate this layer.4. Click <strong>the</strong> Comments tab. This tab allows you to leave a comment for o<strong>the</strong>r viewing this layer.5. Click <strong>the</strong> Add Comment button and enter a comment.6. When finished, click Submit CommentsSharing layers<strong>GeoNode</strong> has <strong>the</strong> ability to restrict or allow o<strong>the</strong>r users to access a layer and share on social media.Anonymous access1. Go to <strong>the</strong> layer preview of <strong>the</strong> first layer uploaded, and copy <strong>the</strong> URL to that preview page.Note: The URL should be something like: http://GEONODE/layers/geonode:san_andres_y_providencia_adm2. Now log out of <strong>GeoNode</strong> by clicking on your profile name and selecting Log out.3. When asked for confirmation, click <strong>the</strong> Log out button.4. Now paste <strong>the</strong> URL copied about into your browser address bar and navigate to that location.5. You will be redirected to <strong>the</strong> Log In form. This is because when this layer was first uploaded, we set <strong>the</strong> viewproperties to be any registered user. Once logged out, we are no longer a registered user and so are not able tosee or interact with <strong>the</strong> layer, unless we log in <strong>GeoNode</strong> again.6. To stop this process from happening, you need to ensure that your permissions are set so anyone can view <strong>the</strong>layer for o<strong>the</strong>rs to see it on social networks.1. This is done by selecting anyone in <strong>the</strong> layer permissions tab, be aware this now means your layer is public!36 Chapter 3. Table of contents
<strong>GeoNode</strong> <strong>Documentation</strong>, Release 2.0Figure 3.31: Available export formats3.1. Tutorials 37
<strong>GeoNode</strong> <strong>Documentation</strong>, Release 2.0Figure 3.32: Available metadata export formats38 Chapter 3. Table of contents
<strong>GeoNode</strong> <strong>Documentation</strong>, Release 2.0Figure 3.33: Layer Info tabFigure 3.34: Attributes tab3.1. Tutorials 39
<strong>GeoNode</strong> <strong>Documentation</strong>, Release 2.0Figure 3.35: Layer Ratings tabFigure 3.36: Layer Comments tab40 Chapter 3. Table of contents
<strong>GeoNode</strong> <strong>Documentation</strong>, Release 2.0Figure 3.37: Adding a new commentFigure 3.38: New comment posted3.1. Tutorials 41
<strong>GeoNode</strong> <strong>Documentation</strong>, Release 2.0Figure 3.39: Log outFigure 3.40: Confirming log outFigure 3.41: Unable to view this protected layer42 Chapter 3. Table of contents
<strong>GeoNode</strong> <strong>Documentation</strong>, Release 2.0Sharing with social media1. On <strong>the</strong> taskbar below your username and profile picture <strong>the</strong>re are three links to social media services, Twitter,Google Plus and Facebook.2. Upon clicking on <strong>the</strong>se icons you will be taken through <strong>the</strong> application’s process for posting to <strong>the</strong> social network.Ensure <strong>the</strong> permissions are set so anyone can view <strong>the</strong> layer if you want unau<strong>the</strong>nticated to be able toaccess it.Adding more layers We’ve uploaded one layer so far. There is one more layer in <strong>the</strong> data directory associatedwith this workshop called san_andres_y_providencia_poi.shp.1. Upload this layer, referring to <strong>the</strong> directions on uploading a layer. As a difference, leave <strong>the</strong> permissions set to<strong>the</strong>ir default values.Managing mapsThe next primary component of <strong>GeoNode</strong> is <strong>the</strong> map. Maps are comprised of various layers and <strong>the</strong>ir styles. Layerscan be both local layers in <strong>GeoNode</strong> as well as remote layers ei<strong>the</strong>r served from o<strong>the</strong>r WMS servers or by web servicelayers such as Google or MapQuest.3.1. Tutorials 43
<strong>GeoNode</strong> <strong>Documentation</strong>, Release 2.0Figure 3.42: Uploading <strong>the</strong> layer44 Chapter 3. Table of contents
<strong>GeoNode</strong> <strong>Documentation</strong>, Release 2.0Figure 3.43: Finished upload3.1. Tutorials 45
<strong>GeoNode</strong> <strong>Documentation</strong>, Release 2.0<strong>GeoNode</strong> maps also contain o<strong>the</strong>r information such as map zoom and extent, layer ordering, and style.In this section, we’ll create a map based on <strong>the</strong> layers uploaded in <strong>the</strong> previous section, combine <strong>the</strong>m with someexisting layers and a remote web service layer, and <strong>the</strong>n share <strong>the</strong> resulting map for public viewing.Creating a mapAdding layers1. Click <strong>the</strong> Maps link on <strong>the</strong> top toolbar. This will bring up <strong>the</strong> list of maps.Figure 3.44: Maps page2. Currently, <strong>the</strong>re aren’t any maps here, so let’s add one. Click <strong>the</strong> Create a New Map button.3. A map composition interface will display.In this interface <strong>the</strong>re is a toolbar, layer list, and map window. The map window contains <strong>the</strong> MapQuest Open-StreetMap layer by default. There are o<strong>the</strong>r service layers available here as well: Blue Marble, Bing Aerial WithLabels, MapQuest, and OpenStreetMap.4. Click on <strong>the</strong> New Layers button and select Add Layers.46 Chapter 3. Table of contents
<strong>GeoNode</strong> <strong>Documentation</strong>, Release 2.0Figure 3.45: Create maps interfaceFigure 3.46: Add layers link3.1. Tutorials 47
<strong>GeoNode</strong> <strong>Documentation</strong>, Release 2.05. Select all of <strong>the</strong> San Andreas layers by clicking <strong>the</strong> top entry and Shift-clicking <strong>the</strong> bottom one. Click AddLayers to add <strong>the</strong>m all to <strong>the</strong> map.Note: This selection includes not only <strong>the</strong> two layers uploaded in <strong>the</strong> previous section, but also <strong>the</strong> layers thatwere already hosted on <strong>GeoNode</strong> at <strong>the</strong> beginning of <strong>the</strong> workshop.6. The layers will be added to <strong>the</strong> map. Click Done (right next to Add Layers at <strong>the</strong> bottom) to return to <strong>the</strong> mainlayers list.Adding external layers1. Once again, click on <strong>the</strong> New Layers button and select Add Layers.2. From <strong>the</strong> top dropdown list, select Add a New Server...3. Enter <strong>the</strong> URL of <strong>the</strong> server, and select <strong>the</strong> correct type of server from <strong>the</strong> dropdown (WMS, TMS, or ArcGIS).For example, enter http://e-atlas.org.au/geoserver/wms for <strong>the</strong> URL and select Web Map Service as <strong>the</strong> type.Then click <strong>the</strong> Add Server button.4. Note - for security purposes, <strong>the</strong> URL you enter must be on a list of pre-approved external services set up by <strong>the</strong><strong>GeoNode</strong> admininistrator. O<strong>the</strong>rwise you will receive a 403 error when trying to add <strong>the</strong> server.5. A list of layers available from that server should appear momentarily. The layers must be available in <strong>the</strong> WebMercator projection or <strong>the</strong>y will not show up in <strong>the</strong> list. Select <strong>the</strong> layers you want to add to <strong>the</strong> map. Click AddLayers to add <strong>the</strong>m all to <strong>the</strong> map.6. The layers will be added to <strong>the</strong> map. Click Done (right next to Add Layers at <strong>the</strong> bottom) to return to <strong>the</strong> mainlayers list.Saving <strong>the</strong> map1. While we still have some work to do on our map, let’s save it so that we can come back to it later. Click on <strong>the</strong>Map button in <strong>the</strong> toolbar, and select Save Map.2. Enter a title and abstract for your map.3. Click Save. Notice that <strong>the</strong> link on <strong>the</strong> top right of <strong>the</strong> page changed to reflect <strong>the</strong> map’s name.This link contains a permalink to your map. If you open this link in a new window, your map will appear exactlyas it was saved.Styling layers In this interface, we can pause in our map creation and change <strong>the</strong> style of one of our uploaded layers.<strong>GeoNode</strong> allows you to edit layer styles graphically, without <strong>the</strong> need to resort to programming or requiring a technicalbackground.We’ll be editing <strong>the</strong> san_andres_y_providencia_poi layer.1. In <strong>the</strong> layer list, uncheck all of <strong>the</strong> layers except <strong>the</strong> above, so that only this one is visible (not including <strong>the</strong> baselayer).2. Zoom in closer using <strong>the</strong> toolbar or <strong>the</strong> mouse.3. In <strong>the</strong> layer list, click to select <strong>the</strong> remaining layer and <strong>the</strong>n click <strong>the</strong> palette icon (Layer Styles). This will bringup <strong>the</strong> style manager.4. This layer has one style (named <strong>the</strong> same as <strong>the</strong> layer) and one rule in that style. Click <strong>the</strong> rule (Untitled 1) toselect it, and <strong>the</strong>n click on Edit below it.48 Chapter 3. Table of contents
<strong>GeoNode</strong> <strong>Documentation</strong>, Release 2.0Figure 3.47: Selecting layers3.1. Tutorials 49
<strong>GeoNode</strong> <strong>Documentation</strong>, Release 2.0Figure 3.48: Layers added to <strong>the</strong> mapFigure 3.49: Add layers link50 Chapter 3. Table of contents
<strong>GeoNode</strong> <strong>Documentation</strong>, Release 2.0Figure 3.50: Add a New Server5. Edit <strong>the</strong> style. You can choose from simple shapes, add labels, and even adjust <strong>the</strong> look of <strong>the</strong> points based onattribute values and scale.6. When done, click Save, <strong>the</strong>n click on <strong>the</strong> word Layers to return to <strong>the</strong> layer list.Share your mapNow let’s finish our map.1. Check <strong>the</strong> box next to <strong>the</strong> highway layer to activate it. If it is not below <strong>the</strong> POI layer in <strong>the</strong> list, click and dragit down.2. Make any final adjustments to <strong>the</strong> map composition as desired, including zoom and pan settings.3. Click <strong>the</strong> Map button in <strong>the</strong> toolbar, and <strong>the</strong>n click Publish Map.4. The title and abstract as previously created should still be <strong>the</strong>re. Make any adjustments as necessary, and clickSave.5. A new dialog will appear with instructions on how to embed this map in a webpage, including a code snippet.You can adjust <strong>the</strong> parameters as necessary.Your map can now be shared.Using <strong>GeoNode</strong> with o<strong>the</strong>r applicationsYour <strong>GeoNode</strong> project is based on core components which are interoperable and as such, it is straightforward for you tointegrate with external applications and services. This section will walk you through how to connect to your <strong>GeoNode</strong>instance from o<strong>the</strong>r applications and how to integrate o<strong>the</strong>r services into your <strong>GeoNode</strong> project. When complete, youshould have a good idea about <strong>the</strong> possibilities for integration, and have basic knowledge about how to accomplish it.You may find it necessary to dive deeper into how to do more complex integration in order to accomplish your goals,3.1. Tutorials 51
<strong>GeoNode</strong> <strong>Documentation</strong>, Release 2.0Figure 3.51: New Server URL and Type52 Chapter 3. Table of contents
<strong>GeoNode</strong> <strong>Documentation</strong>, Release 2.0Figure 3.52: Add layers3.1. Tutorials 53
<strong>GeoNode</strong> <strong>Documentation</strong>, Release 2.0Figure 3.53: Layers added to <strong>the</strong> mapFigure 3.54: Save map link54 Chapter 3. Table of contents
<strong>GeoNode</strong> <strong>Documentation</strong>, Release 2.0Figure 3.55: Save map dialogFigure 3.56: Saved map name3.1. Tutorials 55
<strong>GeoNode</strong> <strong>Documentation</strong>, Release 2.0Figure 3.57: Only one layer visible56 Chapter 3. Table of contents
<strong>GeoNode</strong> <strong>Documentation</strong>, Release 2.0Figure 3.58: Zoomed in to see <strong>the</strong> layer better3.1. Tutorials 57
<strong>GeoNode</strong> <strong>Documentation</strong>, Release 2.0Figure 3.59: Styles managerFigure 3.60: Edit style rule link58 Chapter 3. Table of contents
<strong>GeoNode</strong> <strong>Documentation</strong>, Release 2.0Figure 3.61: Editing basic style rules3.1. Tutorials 59
<strong>GeoNode</strong> <strong>Documentation</strong>, Release 2.0Figure 3.62: Editing style labelsFigure 3.63: Styled layer60 Chapter 3. Table of contents
<strong>GeoNode</strong> <strong>Documentation</strong>, Release 2.0Figure 3.64: Adjusting map compositionFigure 3.65: Publish map link3.1. Tutorials 61
<strong>GeoNode</strong> <strong>Documentation</strong>, Release 2.0Figure 3.66: Map publishing optionsbut you should feel comfortable with <strong>the</strong> basics, and feel confident reaching out to <strong>the</strong> wider <strong>GeoNode</strong> community forhelp.OGC services Since <strong>GeoNode</strong> is built on GeoServer which is heavily based on OGC services, <strong>the</strong> main path forintegration with external services is via OGC Standards. A large number of systems, applications and services supportadding WMS layers to <strong>the</strong>m, but only a few key ones are covered below. WFS and WCS are also supported in a widevariety of clients and platforms and give you access to <strong>the</strong> actual data for use in GeoProcessing or to manipulate it tomeet your requirements. GeoServer also bundles GeoWebCache which produces map tiles that can be added as layersin many popular web mapping tools including Google Maps, Leaflet, OpenLayers and o<strong>the</strong>rs. You should review<strong>the</strong> reference material included in <strong>the</strong> first chapter to learn more about OGC Services and when evaluating externalsystems make sure that <strong>the</strong>y are also OGC Compliant in order to integrate as seamlessly as possible.Use <strong>GeoNode</strong> with:ArcGIS ArcGIS Desktop (ArcMap) supports adding WMS layers to your map project. The following set of stepswill walk you through how to configure a WMS Layer from your <strong>GeoNode</strong> within ArcMap.First, you can start with a new empty project or add <strong>the</strong>se layers to your existing project.Next click <strong>the</strong> ArcCatalog button on <strong>the</strong> toolbar to bring up its interface.From <strong>the</strong>re, double click <strong>the</strong> “Add WMS Server” item in <strong>the</strong> tree to bring up <strong>the</strong> dialog that lets you enter <strong>the</strong> detailsfor your WMS.Next, enter <strong>the</strong> URL for your <strong>GeoNode</strong>’s WMS endpoint which is <strong>the</strong> base url with /geoserver/wms appended to <strong>the</strong>end of <strong>the</strong> URL. You can also enter your credentials into <strong>the</strong> optional Account section of this dialog to gain access tonon-public layers that your user may have access to.Click <strong>the</strong> “Get Layers” button to ask ArcMap to query your WMS’s GetCapabilities document to get <strong>the</strong> list ofavailable layers.62 Chapter 3. Table of contents
<strong>GeoNode</strong> <strong>Documentation</strong>, Release 2.03.1. Tutorials 63
<strong>GeoNode</strong> <strong>Documentation</strong>, Release 2.064 Chapter 3. Table of contents
<strong>GeoNode</strong> <strong>Documentation</strong>, Release 2.03.1. Tutorials 65
<strong>GeoNode</strong> <strong>Documentation</strong>, Release 2.066 Chapter 3. Table of contents
<strong>GeoNode</strong> <strong>Documentation</strong>, Release 2.03.1. Tutorials 67
<strong>GeoNode</strong> <strong>Documentation</strong>, Release 2.0After you click <strong>the</strong> OK button, your <strong>GeoNode</strong> layers will appear in <strong>the</strong> ArcCatalog Interface.Once your server is configured in ArcMap, you can right click on one of <strong>the</strong> layers and investigate its properties.In order to actually add <strong>the</strong> layer to your project, you can drag and drop it into <strong>the</strong> Table of Contents, or right click andselect “Create Layer”. Your Layer will now be displayed in <strong>the</strong> map panel of your project.Once <strong>the</strong> layer is in your projects Table of Contents, you can right click on it and select <strong>the</strong> Layer Properties optionand select <strong>the</strong> Styles Tab to choose from <strong>the</strong> available styles for that layer.Now that we have seen how to add a WMS layer to our ArcMap project, lets walk through how to add <strong>the</strong> same layersas a WFS which retrieves <strong>the</strong> actual feature data from your <strong>GeoNode</strong> ra<strong>the</strong>r than a rendered map as you get withWMS. Adding layers as a WFS gives you more control over how <strong>the</strong> layers are styled within ArcMap and makes <strong>the</strong>mavailable for you to use with o<strong>the</strong>r ArcGIS tools like <strong>the</strong> Geoprocessing toolbox.Note: Adding WFS layers to ArcMap requires that you have <strong>the</strong> Data Interoperability Extension installed. Thisextension is not included in ArcMap by default and is licensed and installed separately.Start by opening up <strong>the</strong> ArcCatalog Interface within ArcMap and make sure that you have <strong>the</strong> “Interoperability Connections”option listed in <strong>the</strong> list.Next select “Add Interoperability Connection” to bring up <strong>the</strong> dialog that lets you add <strong>the</strong> WFS endpoint from your<strong>GeoNode</strong>.Select “WFS (Web Feature Service)” in <strong>the</strong> Format dropdown and enter <strong>the</strong> URL to <strong>the</strong> WFS endpoint for your<strong>GeoNode</strong> in <strong>the</strong> Dataset field. The WFS endpoint is your base URL + /geoserver/wfs68 Chapter 3. Table of contents
<strong>GeoNode</strong> <strong>Documentation</strong>, Release 2.03.1. Tutorials 69
<strong>GeoNode</strong> <strong>Documentation</strong>, Release 2.070 Chapter 3. Table of contents
<strong>GeoNode</strong> <strong>Documentation</strong>, Release 2.03.1. Tutorials 71
<strong>GeoNode</strong> <strong>Documentation</strong>, Release 2.072 Chapter 3. Table of contents
<strong>GeoNode</strong> <strong>Documentation</strong>, Release 2.03.1. Tutorials 73
<strong>GeoNode</strong> <strong>Documentation</strong>, Release 2.074 Chapter 3. Table of contents
<strong>GeoNode</strong> <strong>Documentation</strong>, Release 2.03.1. Tutorials 75
<strong>GeoNode</strong> <strong>Documentation</strong>, Release 2.0You will need to click <strong>the</strong> “Parameters” button to supply more connection information including your credentialswhich will give you <strong>the</strong> ability to use private layers that you have access to.Select <strong>the</strong> Feature Types button to have ArcMap get a list of layers from <strong>the</strong> WFS Service of your <strong>GeoNode</strong>.Select <strong>the</strong> layers that you want to add and click OK and ArcMap will import <strong>the</strong> features from your <strong>GeoNode</strong> into <strong>the</strong>system.Depending on <strong>the</strong> projection of your data, you may receive a warning about Alignment and Accuracy of data transformations.You can specify <strong>the</strong> transformation manually or simply hit close to ignore this dialog. If you dont want to bewarned again, use <strong>the</strong> checkboxes in this dialog to hide <strong>the</strong>se warnings temporarily or permanently.Your WFS Layer will be added to your map and you can view it in <strong>the</strong> Map Panel. If you need to, use <strong>the</strong> “Zoom toLayer Extent” or o<strong>the</strong>r zoom tools to zoom to <strong>the</strong> bounds of your layer.You can now use <strong>the</strong> identify tool to inspect a feature in your layer, or perform any o<strong>the</strong>r function that you can normallyuse to work with Vector Layers in ArcMap.Since your layer was imported as actual vector features, you can use normal ArcMap styling tools to style <strong>the</strong> layer tomatch how you want it to be displayed.Now that you have added layers from your <strong>GeoNode</strong> as both WMS and WFS, you can explore <strong>the</strong> o<strong>the</strong>r optionsavailable to you with <strong>the</strong>se layers within ArcMap.QGIS Quantum GIS or qGIS is an open source, cross platform desktop GIS app. It can also be used to add layersfrom your <strong>GeoNode</strong> instance as WMS or WFS. The process is very similar to how we add <strong>the</strong>se same layers toArcMap, and we will walk through <strong>the</strong> steps necessary in <strong>the</strong> following section.76 Chapter 3. Table of contents
<strong>GeoNode</strong> <strong>Documentation</strong>, Release 2.03.1. Tutorials 77
<strong>GeoNode</strong> <strong>Documentation</strong>, Release 2.078 Chapter 3. Table of contents
<strong>GeoNode</strong> <strong>Documentation</strong>, Release 2.03.1. Tutorials 79
<strong>GeoNode</strong> <strong>Documentation</strong>, Release 2.080 Chapter 3. Table of contents
<strong>GeoNode</strong> <strong>Documentation</strong>, Release 2.03.1. Tutorials 81
<strong>GeoNode</strong> <strong>Documentation</strong>, Release 2.082 Chapter 3. Table of contents
<strong>GeoNode</strong> <strong>Documentation</strong>, Release 2.0First, select “Add WMS Layer” from <strong>the</strong> Layer menu.The Add WMS Layer Dialog will be displayed where you are able to specify <strong>the</strong> parameters to connect to your WMSserver.Next, you need to fill in <strong>the</strong> parameters to connect to your <strong>GeoNode</strong> instance. The URL for your <strong>GeoNode</strong>’s WMS is<strong>the</strong> base URL + /geoserver/wmsAfter clicking <strong>the</strong> OK button, your server will show up in <strong>the</strong> list of servers. Make sure its selected, <strong>the</strong>n, click <strong>the</strong>connect button to have QGIS retrieve <strong>the</strong> list of layers from your <strong>GeoNode</strong>.Select <strong>the</strong> layers you want to add to your QGIS project and click “Add”.Your layer will be displayed in <strong>the</strong> map panel.You can <strong>the</strong>n zoom into your features in <strong>the</strong> Map.From <strong>the</strong>re, you can use <strong>the</strong> identify tool to inspect <strong>the</strong> attributes of one of <strong>the</strong> features on <strong>the</strong> map.Or, you can look at <strong>the</strong> layer metadata by right clicking on <strong>the</strong> layer and selecting Layer Properties and selecting <strong>the</strong>metadata tab.Adding WFS servers and layers to your QGIS project is very similar to adding WMS. Depending on your version ofQGIS, you may need to add <strong>the</strong> WFS plugin. You can use <strong>the</strong> Plugin manager to add it.Once <strong>the</strong> plugin is installed, you can select <strong>the</strong> “Add WFS Layer” option from <strong>the</strong> Layer menu.Step through <strong>the</strong> same process you did for WMS to create a new WFS connection. First specify server parameters andclick OK.Then click Connect to retrieve <strong>the</strong> list of layers on <strong>the</strong> server and select <strong>the</strong> layers you want to add and click Apply.The layer(s) you selected will be displayed in <strong>the</strong> map panel.You can use <strong>the</strong> same identify tool to inspect features in <strong>the</strong> map panel.3.1. Tutorials 83
<strong>GeoNode</strong> <strong>Documentation</strong>, Release 2.084 Chapter 3. Table of contents
<strong>GeoNode</strong> <strong>Documentation</strong>, Release 2.03.1. Tutorials 85
<strong>GeoNode</strong> <strong>Documentation</strong>, Release 2.086 Chapter 3. Table of contents
<strong>GeoNode</strong> <strong>Documentation</strong>, Release 2.03.1. Tutorials 87
<strong>GeoNode</strong> <strong>Documentation</strong>, Release 2.0To look at more information about your layer, right click <strong>the</strong> layer in <strong>the</strong> Table of Contents and select Layer Properties.You can look at <strong>the</strong> list of fields.... or set a style to match how you want your data to be displayed.You now know how to add layers from your <strong>GeoNode</strong> instance to a QGIS project. You can explore all of <strong>the</strong> o<strong>the</strong>roptions available to you in QGIS by consulting its documentation.Google Earth <strong>GeoNode</strong>’s built in map interface lets you look at your layers and maps in <strong>the</strong> Google Earth plugindirectly in your browser. You can switch to this 3D viewer directly in <strong>GeoNode</strong> by clicking <strong>the</strong> google earth icon in<strong>the</strong> map panel.GeoServer will render your layer as an image until you are zoomed in sufficiently, and <strong>the</strong>n it will switch to renderingit as a vector overlay that you can click on to view <strong>the</strong> attributes for <strong>the</strong> feature you clicked on.You can also use this option in <strong>the</strong> GeoExplorer client by clicking <strong>the</strong> same button.Note: Some of <strong>the</strong> GeoExplorer options will not be available to you when you are in this mode, <strong>the</strong>y will be grayedout an inaccessible.If instead you want to use layers from your <strong>GeoNode</strong> in <strong>the</strong> Google Earth client itself, you have a few options availableto you.First, you can select <strong>the</strong> KML option from <strong>the</strong> Download Layer menu to download <strong>the</strong> entire layer in a single KMLfile. Depending on <strong>the</strong> size of <strong>the</strong> layer, your <strong>GeoNode</strong> could take several seconds or longer to generate this KML andreturn it to you.When <strong>the</strong> layer is generated, it will be downloaded to your desktop machine and you can simply double click it toopen it in Google Earth.Alternatively, you can use <strong>the</strong> “View in Google Earth” option in <strong>the</strong> Layer Download menu to view <strong>the</strong> layer in GoogleEarth using <strong>the</strong> same methodology described above depending on <strong>the</strong> zoom level.88 Chapter 3. Table of contents
<strong>GeoNode</strong> <strong>Documentation</strong>, Release 2.03.1. Tutorials 89
<strong>GeoNode</strong> <strong>Documentation</strong>, Release 2.090 Chapter 3. Table of contents
<strong>GeoNode</strong> <strong>Documentation</strong>, Release 2.03.1. Tutorials 91
<strong>GeoNode</strong> <strong>Documentation</strong>, Release 2.092 Chapter 3. Table of contents
<strong>GeoNode</strong> <strong>Documentation</strong>, Release 2.03.1. Tutorials 93
<strong>GeoNode</strong> <strong>Documentation</strong>, Release 2.0This will download a small KMZ to your desktop that contains a reference to <strong>the</strong> layers on <strong>the</strong> server and you candouble click it to open it in Google Earth.Note: The basic difference between <strong>the</strong>se two options is that <strong>the</strong> first downloads all of <strong>the</strong> data to your desktop atonce and as such, <strong>the</strong> downloaded file can be used offline while <strong>the</strong> second is simply a Network Link to <strong>the</strong> layer on<strong>the</strong> server. Choose whichever method is best for your own needs and purposes.Once you have added your layers to <strong>the</strong> Places panel in Google Earth, you can move <strong>the</strong>m from <strong>the</strong> Temporary Placessection into My Places if you wish to use <strong>the</strong>m after your current Google Earth session is complete. You can arrange<strong>the</strong>m in folders and use Google Earth functionality to save your project to disk. Consult Google Earths documentationfor more information about how to do this.Spatial Processing with <strong>GeoNode</strong>Spatial Processing with Sextante Once you have connected to a <strong>GeoNode</strong> service and its data is available fromQGIS, analysis can be performed on it, just as if you were using local data.SEXTANTE is <strong>the</strong> analysis and data processing framework of QGIS, and it can be used to run a large number ofdifferent analysis algorithms for both raster and vector data. Both WCS and WFS connections can be used to get datathat can be processes through SEXTANTE.The SEXTANTE toolbox is <strong>the</strong> main component to call processing algorithms, and it contains a list all of availableones, organized by providers.94 Chapter 3. Table of contents
<strong>GeoNode</strong> <strong>Documentation</strong>, Release 2.03.1. Tutorials 95
<strong>GeoNode</strong> <strong>Documentation</strong>, Release 2.096 Chapter 3. Table of contents
<strong>GeoNode</strong> <strong>Documentation</strong>, Release 2.03.1. Tutorials 97
<strong>GeoNode</strong> <strong>Documentation</strong>, Release 2.098 Chapter 3. Table of contents
<strong>GeoNode</strong> <strong>Documentation</strong>, Release 2.03.1. Tutorials 99
<strong>GeoNode</strong> <strong>Documentation</strong>, Release 2.0100 Chapter 3. Table of contents
<strong>GeoNode</strong> <strong>Documentation</strong>, Release 2.03.1. Tutorials 101
<strong>GeoNode</strong> <strong>Documentation</strong>, Release 2.0The QGIS algorithms group contains native python algorithms. Most of <strong>the</strong> remaining ones represent algorithms thatdepend on a third-party application. From <strong>the</strong> point of view of <strong>the</strong> user, however, <strong>the</strong>re is no difference in <strong>the</strong> way <strong>the</strong>sealgorithms are executed, since <strong>the</strong>y share a common UI and SEXTANTE takes care of <strong>the</strong> communication between<strong>the</strong> application and QGIS.To run an algorithm, just click on its name in <strong>the</strong> toolbox, and a dialog will appear to define <strong>the</strong> inputs and outputs of<strong>the</strong> selected algorithm.All dialogs used to entering <strong>the</strong> parameters needed for an algorithm are created on-<strong>the</strong>-fly, and <strong>the</strong>y all share <strong>the</strong> samelook and feel, no matter which application <strong>the</strong> algorithm relies on.If <strong>the</strong> selected algorithm requires vector layers, all loaded vector layers will be available, including those from WFSconnections. If it requires raster layers, all loaded raster layers will be available, including those from WCS connections.Click on Ok and <strong>the</strong> algorithm will be run and its outputs loaded in <strong>the</strong> QGIS canvas.Algorithm depending on third-party application can be called in <strong>the</strong> same way. WFS and WMS layers will be availableas well, even if <strong>the</strong> application does not support web services. SEXTANTE will take care of creating an intermediatefile or selecting a compatible way of feeding <strong>the</strong> data into <strong>the</strong> application, performing all necessary import operationsunder <strong>the</strong> hood.For instance, you can run algorithm that uses <strong>the</strong> R statistical computing software to perform a statistical analysis on<strong>the</strong> data loaded from a WFS connection.102 Chapter 3. Table of contents
<strong>GeoNode</strong> <strong>Documentation</strong>, Release 2.0The interface to define <strong>the</strong> input parameters is very similar to <strong>the</strong> one we saw in <strong>the</strong> previous example (and to those ofall <strong>the</strong> o<strong>the</strong>r algorithms), and using an external application makes no difference from <strong>the</strong> point of view of <strong>the</strong> user.SEXTANTE algorithms are aware of <strong>the</strong> state of layers used for input. That means that <strong>the</strong>y can take into accountwhe<strong>the</strong>r <strong>the</strong>re is a selection in a vector layer, even in <strong>the</strong> case of calling an external application. In <strong>the</strong> SEXTANTEconfiguration menu, in <strong>the</strong> General group, check <strong>the</strong> “Use selected features” option to enable this behavior.image:: use_selected.pngNow you can make a selection and call <strong>the</strong> R algorithm used before. It will just use those features that you selected.Notice that SEXTANTE provides <strong>the</strong> context for seamlessly integrating all <strong>the</strong> pieces and allowing to easily work withall of <strong>the</strong>m toge<strong>the</strong>r. In this case, GeoServer is providing <strong>the</strong> data, QGIS is providing <strong>the</strong> interface where we perform<strong>the</strong> selection, and R is providing <strong>the</strong> processing. SEXTANTE is just <strong>the</strong> mediator between <strong>the</strong>se elements.Using SEXTANTE we can interact with a GeoServer instance not just to consume its data, but to import into it, havinga bidirectional connection.3.1. Tutorials 103
<strong>GeoNode</strong> <strong>Documentation</strong>, Release 2.0In <strong>the</strong> GeoServer/PostGIS tools group, you will find some tools that you can use to create a new workspace, import alayer or import a style, among o<strong>the</strong>rs.Styles are imported using an SLD file. Since QGIS supports exporting <strong>the</strong> style of a layer to SLD, you can create youstyling using QGIS, <strong>the</strong>n export it, and <strong>the</strong>n use <strong>the</strong> corresponding SEXTANTE algorithm to add it to your GeoServer.To create and export a style, just right-click on a layer name in <strong>the</strong> TOC, select Properties, and <strong>the</strong>n move to <strong>the</strong> Styletab. Clink on Save Style...” and <strong>the</strong> select *SLD style.Calling algorithms from <strong>the</strong> toolbox is <strong>the</strong> most common way of processing data with SEXTANTE, but in somecases that might not be <strong>the</strong> best alternative, specially if we have a workflow that involves a large number of differentprocesses. SEXTANTE includes a graphical modeler that allow to create complex workflows that can be later executedas a single process, thus simplifying <strong>the</strong> process.The modeler interface is started from <strong>the</strong> SEXTANTE menu, using <strong>the</strong> “SEXTANTE modeler” menu.104 Chapter 3. Table of contents
<strong>GeoNode</strong> <strong>Documentation</strong>, Release 2.0Creating a model involves adding a set of inputs and <strong>the</strong>n <strong>the</strong> algorithms to use on <strong>the</strong>n, defining <strong>the</strong> links between<strong>the</strong>m.As an example, <strong>the</strong> model in <strong>the</strong> figure below takes a points layer, interpolates a raster layer from it and <strong>the</strong>n extractscontour lines for that resulting raster layer, given an interval. The final layer is imported into a GeoServer instance.Used with a WFS service, this can be used to easily create an additional lines layer for a given points layer in aGeoServer instance, such as one containing temperature data for a set of sensors.The model can be added to <strong>the</strong> toolbox and run as any of <strong>the</strong> built-in algorithms.3.1. Tutorials 105
<strong>GeoNode</strong> <strong>Documentation</strong>, Release 2.0Its parameters dialog is also created automatically from <strong>the</strong> inputs it takes and <strong>the</strong> outputs it produces.SEXTANTE exposes its API through <strong>the</strong> QGIS python console, including not just all its available algorithms, but alsoseveral tools for easy handling both vector and raster data and creating new geoalgorithms. Users familiar with pythonwill be able to create much more complex models with ease, and to automate tasks that involve processing.algorithms are executed ussing <strong>the</strong> runalg method, passing <strong>the</strong> name of <strong>the</strong> algorithm and <strong>the</strong> parameters it requires.Importing a layer into geoserver can be done from <strong>the</strong> QGIS console using code like <strong>the</strong> one shown below:import sextantefilename = "/home/gisdata/example.shp"sextante.runalg("gspg:importvectorintogeoserver","http://localhost:8080/geoserver/rest","admin","geosAlgorithms in <strong>the</strong> gspg namespace include utilities for interacting with both GeoServer and PostGIS.If <strong>the</strong> layer is loaded into QGIS, <strong>the</strong>re is no need to enter <strong>the</strong> filename. The layer object can be obtained with <strong>the</strong>getobject() method and <strong>the</strong>n passed to <strong>the</strong> algorithm call instead of <strong>the</strong> filename. For a layer named mylayer, thatwould be:import sextantelayer = sextante.getobject("mylayer")106 Chapter 3. Table of contents
<strong>GeoNode</strong> <strong>Documentation</strong>, Release 2.0sextante.runalg("gspg:importvectorintogeoserver","http://localhost:8080/geoserver/rest","admin","geosFinally, a last productivity tool is available in SEXTANTE: <strong>the</strong> batch processing interface. Repeated calls to a singlealgorithm are simplified by using <strong>the</strong> batch processing interface. This can be used, for instance, to perform a bulkimport of layers into GeoServer, by setting <strong>the</strong> batch processing interface to call <strong>the</strong> Import into GeoServer algorithmas many times as layers are to be imported.To open <strong>the</strong> batch processing interface, right-click on <strong>the</strong> name of an algorithm in <strong>the</strong> toolbox and select Run as batchprocess.Each row in <strong>the</strong> table (3 by default) represents a single execution, and more rows can be added manually, or will beautomatically added when selecting a set of input layers, each of <strong>the</strong>m to be used as input in a different execution of<strong>the</strong> algorithm.Models can also be run as a batch process. The model defined above, which computed a set of contour lines from apoints layer and imported <strong>the</strong> result into GeoServer, can be called repeatedly using <strong>the</strong> same input layer and differentintervals, to get contour layers of different level of detail, suitable to be rendered at different scales.3.1. Tutorials 107
<strong>GeoNode</strong> <strong>Documentation</strong>, Release 2.0More detailed documentation about SEXTANTE can be found at a dedicated chapter in <strong>the</strong> current QGISmanual, at http://docs.qgis.org/html/en/docs/user_manual/sextante/index.html. For <strong>the</strong> most up-to-date version,check <strong>the</strong> corresponding entry at <strong>the</strong> QGIS documentation github repository, at https://github.com/qgis/QGIS-<strong>Documentation</strong>/tree/master/source/docs/user_manual/sextanteAdministrators WorkshopWelcome to <strong>the</strong> <strong>GeoNode</strong> Administrators Workshop! This workshop will teach how to install and manage a deploymentof <strong>the</strong> <strong>GeoNode</strong> software application.IntroductionThis tutorial will guide you through several different tasks of <strong>the</strong> <strong>GeoNode</strong> administration. From <strong>the</strong> installation andconfiguration to management, monitoring and restoring, <strong>the</strong> aim of this guide is to make <strong>the</strong> administrator fully awareof how <strong>GeoNode</strong> works and of <strong>the</strong> ways in which it can be manipulated.The general suggestion is to try all of <strong>the</strong>se guides on a clean Ubuntu 12.04 machine or virtual machine.Preparing your environmentThe environment suggested for <strong>the</strong> <strong>GeoNode</strong> installation is Ubuntu 12.04 LTS.It can be ei<strong>the</strong>r a real physical machine or a virtual machine.If you intend to use virtual machine we suggest <strong>the</strong> use of VagrantSetup a Vagrant machine on Mac OsX We suggest to use Ubuntu 12.04 as guest operating system on <strong>the</strong> vagrantmachine. Once <strong>the</strong> machine is started you can access it via vagrant ssh.Install geonode via:$ sudo apt-get update$ sudo apt-get install python-software-properties$ sudo add-apt-repository ppa:geonode/release$ sudo apt-get update$ sudo apt-get install geonodeDue to a character encoding bug between Vagrant and <strong>the</strong> OsX <strong>the</strong> database password and <strong>the</strong> secret_key are invalidso we need to correct <strong>the</strong>m manually and change <strong>the</strong> database password.Edit <strong>the</strong> local_settings file:$ sudo nano /etc/geonode/local_settings.pyEdit <strong>the</strong> DATABASE_PASSWORD with ano<strong>the</strong>r one and <strong>the</strong> SECRET_KEY with something of your choice.Edit <strong>the</strong> geonode role’s password in postgres using <strong>the</strong> same used in <strong>the</strong> local_settings:$ sudo su postgres$ psql -c "alter role geonode with password ’yourpassword’;"$ exitLaunch <strong>the</strong> command to change <strong>the</strong> SITEURL directive in local_setting.py to http://localhost:4567 and restart apacheamong o<strong>the</strong>r things.$ sudo geonode-updateip localhost:4567108 Chapter 3. Table of contents
<strong>GeoNode</strong> <strong>Documentation</strong>, Release 2.0Launch <strong>the</strong> Geonode command to create a new superuser account within Django for <strong>GeoNode</strong>$ geonode createsuperuserThen exit <strong>the</strong> machine and shut it down with:$ vagrant haltEdit <strong>the</strong> Vagrantfile and activate <strong>the</strong> machine sharing with <strong>the</strong> host like:config.vm.network :forwarded_port, guest: 80, host: 4567Start <strong>the</strong> machine up. Now you should be able to reach and use geonode on at <strong>the</strong> address http://localhost:4567 onyour host machine.Setup a VirtualBox VM We suggest to use Ubuntu 12.04 as guest operating system on <strong>the</strong> VirtualBox virtualmachine. To install this in <strong>the</strong> VM, please follow <strong>the</strong> quick_installation instructions.Once this is completed and your Geonode is working within your VM, turn off <strong>the</strong> VM, go to <strong>the</strong> Network tab in VMsettings and click <strong>the</strong> port forwarding button.In <strong>the</strong>re add a rule which forwards <strong>the</strong> address and port which Geonode runs on (this is by default http://127.0.0.1:8000)and forward to a port that your native system isn’t using. Such port could be http://127.0.0.1:4567.After this you should be able to access your Geonode running from a VirtualBox VM in your native environment’sbrowser.Setup a VMware MachineConnection is neccessary.Currently in VMware Player, <strong>the</strong>re is no facility to setup port forwarding, so BridgedWe suggest to use Ubuntu 12.04 as guest operating system on <strong>the</strong> VMWare Machine. To install this in <strong>the</strong> VM, pleasefollow <strong>the</strong> quick_installation instructions.Once this is completed and your Geonode is working within your VM, go to <strong>the</strong> settings of <strong>the</strong> VM and enable Bridged:Connected directly to <strong>the</strong> physical network.After this you should be able to access your Geonode running from a VMware VM in your native environment’sbrowser.Installing <strong>GeoNode</strong>This section will guide you through <strong>the</strong> steps necessary to install <strong>GeoNode</strong>. Basically <strong>the</strong>re are three different ways foryou to install <strong>GeoNode</strong>. Depending on your purpose, you can choose between those. If you just want to test Geonodeor just want a completely configured <strong>GeoNode</strong>, <strong>the</strong>n try <strong>the</strong> quick_installation. If you intend to use Geonode withsome already installed components, <strong>the</strong>n use <strong>the</strong> custom_install guide. This installation will give you full control over<strong>the</strong> components and you will be able to configure <strong>the</strong> components <strong>the</strong> way you need <strong>the</strong>m. If you instead want to dosome development, use <strong>the</strong> Install <strong>GeoNode</strong> for Development guide.quick_installation How to install <strong>GeoNode</strong> on Linux, OSX and Windows.Install <strong>GeoNode</strong> for Development How to install <strong>GeoNode</strong> for development (for Developers) and prepare your developmentenvironment.custom_install How to install <strong>GeoNode</strong> manually.O<strong>the</strong>r install links:Installation of Postgresql-9.2 on Ubuntu 12.043.1. Tutorials 109
<strong>GeoNode</strong> <strong>Documentation</strong>, Release 2.0Installation The Installation of Postgresql-9.2 on Ubuntu 12.04 includes two main steps (Generally, this installationshould work for each version of Postgresql!).1. Add repository to listCreate an empty file called pgdg.list placed in /etc/apt/sources.list.d/, using <strong>the</strong>se commands$ cd /etc/apt/sources.list.d/$ sudo touch pgdg.listNow <strong>the</strong> following line has to be included <strong>the</strong> pgdg.list file.deb http://apt.postgresql.org/pub/repos/apt/ codename-pgdg mainInstead of codename write <strong>the</strong> name of your system. If you do not know this, type$ lsb_release -cThis will return you <strong>the</strong> name of your system.Warning: Make sure that you have changed codename to <strong>the</strong> name of your system before you copy <strong>the</strong> linkin <strong>the</strong> next step!Now open <strong>the</strong> pgdg.list file using e.g.:$ gksu gedit pdgd.listand copy deb http://apt.postgresql.org/pub/repos/apt/ codename-pgdg main into it.2. Import Repository keyUse <strong>the</strong> following command to do so:$ wget --quiet -O - http://apt.postgresql.org/pub/repos/apt/ACCC4CF8.asc | sudo apt-key add -After that you have to update <strong>the</strong> package lists using$ sudo apt-get updateand <strong>the</strong>n you can install postgresql-9.2 and pgadmin3 (if needed)$ sudo apt-get install postgresql-9.2 pgadmin3ConfigurationGeneral1. Change passwordFirst of all you have to set a new password for <strong>the</strong> superuser postgres. In order to do so, type <strong>the</strong> followingcommand line into your terminal$ sudo -u postgres psql postgresNow you are in psql, <strong>the</strong> command interface for postgresql, and in <strong>the</strong> database postgres. In your terminal itlooks like this at <strong>the</strong> moment$ postgres=#To change your password:$ \password postgres110 Chapter 3. Table of contents
<strong>GeoNode</strong> <strong>Documentation</strong>, Release 2.0and type your new password when asked for it.2. Create a database (for testing)If you want to create a db, posgresql has to know, which user you are. Therefore you have to type -u usernamein front of <strong>the</strong> command createdb. If you type <strong>the</strong> following, it means that you as <strong>the</strong> user postgres want tocreate a database wich is called mydb.$ sudo -u postgres createdb mydbFor geonodeIf you do not need that (from <strong>the</strong> beginning) you can follow this instruction. You can even add <strong>the</strong> posgisextension later following <strong>the</strong> steps from <strong>the</strong> section Alternative. Anyway it is recommended to do <strong>the</strong>common version.1. Create a new user (geonode)In order to use postgresql in geonode, you have to create a new user geonode, which is <strong>the</strong> owner of a newdatabase, also called geonode. So first create a new user by typing$ sudo -u postgres createuser -P geonodeThis means, that you as <strong>the</strong> user postgres create a new user called geonode. -P indicates, that this user will havea password (geonode).2. Create new databaseAfter creating <strong>the</strong> new user you can create <strong>the</strong> db geonode:$ sudo -u postgres createdb -O geonode geonodePostGIS 2.0.3 Installation on Ubuntu 12.04details.The best is to visit http://postgis.net to get all <strong>the</strong> up to date installationWarning: this document will eventually be out dated please refer to http://www.postgis.net for installation guide1. Install dependenciesBefore you can install PostGis 2.0.3, some dependencies have to be installed first. You can do this by using <strong>the</strong>Linux command apt-get. It is recommended to install postgresql-9.2 before you install PostGis 2.0.3. For <strong>the</strong>installation guide of postgresql-9.2 see Installation of Postgresql-9.2 on Ubuntu 12.04.The first step is to type <strong>the</strong> following command into your terminal to install all dependencies.$ sudo apt-get install build-essential postgresql-server-dev-9.2 libxml2-dev libproj-dev libjsondocbook-mathml libgdal1-devHint: libgdal1-dev is needed for raster support and is required if you want to build <strong>the</strong> postgresql extension!2. Build Geos 3.3.2 or higherGEOS is used for <strong>the</strong> topology support and because Postgis 2.0 requires a GEOS version 3.3.2 or higher, youhave to build this before you can install postgis itself. (genereally Ubuntu comes with an GEOS version lowerthan 3.3.2!) Download your favourite version of geos (has to be 3.3.2 or higher!) using <strong>the</strong> following commandline:$ wget http://download.osgeo.org/geos/geos-3.3.8.tar.bz2Unpack it and go to <strong>the</strong> unpacked folder:3.1. Tutorials 111
<strong>GeoNode</strong> <strong>Documentation</strong>, Release 2.0$ tar xvfj geos-3.3.8.tar.bz2$ cd geos-3.3.8Now you can install geos by using <strong>the</strong> following command lines (this process may take a while)$ ./configure$ make$ sudo make install$ cd ..3. Install postgisThe following steps are almost <strong>the</strong> same like instructed in Step 2. Download postgis 2.0.3, unpack it and go tounpacked folder.$ wget http://download.osgeo.org/postgis/source/postgis-2.0.3.tar.gz$ tar xfvz postgis-2.0.3.tar.gz$ cd postgis-2.0.3Now postgis can be installed:$ ./configure$ make$ sudo make install$ sudo ldconfig$ sudo make comments-installHint: PostGIS 2.0.3 can be configured to disable topology or raster components using <strong>the</strong> configure flags–without-raster and/or –without-topology.The default is to build both. Note that <strong>the</strong> raster component is required for <strong>the</strong> extension installation method forpostgresql!Create <strong>the</strong> postgis extension for postgresqlCommon wayThe best way to install <strong>the</strong> postgis extension is by using templates. After downloading and installing postgresql andpostgis you create a database called template_postigsxxx (xxx should be replaced by your version of postgis; in thiscase postgis 2.0.3 was used).$ sudo -u postgres createdb template_postgis203Before installing <strong>the</strong> extension you have to log in to <strong>the</strong> database$ psql template_postgis203and now you can create <strong>the</strong> extension$ create extension postgis;Warning: Do not forget <strong>the</strong> semicolon at <strong>the</strong> end! O<strong>the</strong>rwise this statement will have no effect!Now you can easily create a new database wich automatically has <strong>the</strong> postgis extension as well, e.g create a newdatabase called geonode like this$ sudo -u postgres createdb -T template_postgis203 geonodeAlternative112 Chapter 3. Table of contents
<strong>GeoNode</strong> <strong>Documentation</strong>, Release 2.0If you already created a db called geonode, <strong>the</strong>n you can use this alternative to create <strong>the</strong> extension for postigs.By typing$ sudo su postgresyou log in as <strong>the</strong> user postgres.By using <strong>the</strong> following command line$ psql geonodeyou log in to <strong>the</strong> database geonode.To install <strong>the</strong> posgis extension type$ create extension postgis;Now you should have successfully installed <strong>the</strong> postgis extension in your geonode database.Configuring <strong>GeoNode</strong> for ProductionThis page documents recommendations for configuring <strong>GeoNode</strong> in production environments. The steps mentionedin <strong>the</strong> first section are required to run <strong>GeoNode</strong>, <strong>the</strong> ones in <strong>the</strong> second section are ei<strong>the</strong>r optional or ways to get moreperformance.Note: This document makes numerous references to <strong>the</strong> variable, please replace it with <strong>the</strong> IP Address ofyour <strong>GeoNode</strong> or <strong>the</strong> DNS entry.For example: instead of http:///geoserver, write down: http://mygeonode.com/geoserveror http://127.0.0.1/geoserverSet <strong>the</strong> correct GeoServer Proxy URL valueon <strong>the</strong> Global link in <strong>the</strong> Settings section.Navigate to http://localhost/geoserver, log in and clickNote: The Geoserver default username is admin with geoserver as <strong>the</strong> password. Change this ASAP.3.1. Tutorials 113
<strong>GeoNode</strong> <strong>Documentation</strong>, Release 2.0Find <strong>the</strong> Proxy Base URL text field, put <strong>the</strong> complete address <strong>the</strong>re:http:///geoserver/114 Chapter 3. Table of contents
<strong>GeoNode</strong> <strong>Documentation</strong>, Release 2.0Configure <strong>the</strong> Printing Module This lives in <strong>the</strong> GeoServer Data dir/usr/share/geoserver/data/printing/config.yaml, add your server’s IP address or domainname to <strong>the</strong> list of exceptions. Please refer to http://docs.geoserver.org/2.4.x/en/user/datadirectory/index.html foradditional information on managing <strong>the</strong> geoserver data directory:hosts:- !dnsMatchhost: YOUR_IP_ADDRESSport: 80Recommended Steps (optional)Adding layers from Google, Bing and o<strong>the</strong>r providers Get an API key from Microsoft athttp://bingmapsportal.com/ and place it in local_settings.py.:BING_API_KEY="zxcxzcXAWdsdfkjsdfWWsdfjpowxcxz"3.1. Tutorials 115
<strong>GeoNode</strong> <strong>Documentation</strong>, Release 2.0Copy <strong>the</strong> MAP_BASELAYERS dictionary from settings.py into local_settings.py and add <strong>the</strong> followingsnippet:},{"source": {"ptype":"gxp_bingsource","apiKey": BING_API_KEY},"group":"background","name":"Aerial","visibility": False,"fixed": True,Get an API key from Google at http://code.google.com/apis/maps/signup.html and place it inlocal_settings.py, for example:GOOGLE_API_KEY="zxcxzcXAWdqwdQWWQEDzxcxz"Copy <strong>the</strong> MAP_BASELAYERS dictionary from settings.py into local_settings.py (or edit <strong>the</strong> previouslycopied snippet) and add <strong>the</strong> following snippet:},{"source": {"ptype":"gxp_googlesource","apiKey": GOOGLE_API_KEY},"group":"background","name":"SATELLITE","visibility": False,"fixed": True,Sitemaps Configuration <strong>GeoNode</strong> can automatically generate a sitemap suitable for submission to search engineswhich can help <strong>the</strong>m to index your <strong>GeoNode</strong> site more efficiently and effectively.In order to generate <strong>the</strong> sitemap properly, <strong>the</strong> sites domain name must be set within <strong>the</strong> sites framework. This requiresthat an superuser login to <strong>the</strong> admin interface and navigate to <strong>the</strong> sites module and change example.com to <strong>the</strong> actualdomain name (and port if applicable). The admin interface can be accessed at http:///admin/sites/site/. Click on<strong>the</strong> example.com link, and change both <strong>the</strong> Domain name and Display name entries to match your system.It is possible to ‘inform’ google of changes to your sitemap. This is accomplishedusing <strong>the</strong> ping_google management command. More information can be found herehttp://docs.djangoproject.com/en/dev/ref/contrib/sitemaps/#django.contrib.sitemaps.ping_google It is recommendedto put this call into a cron (scheduled) job to update google periodically.Configuring User Registration You can optionally configure <strong>GeoNode</strong> to allow new users to register through <strong>the</strong>web. New registrants will be sent an email inviting <strong>the</strong>m to activate <strong>the</strong>ir account.To allow new user registration:1. Set up <strong>the</strong> email backend for Django (see Django documentation) and add <strong>the</strong> appropriate settings to./src/<strong>GeoNode</strong>Py/geonode/local_settings.py. For example:EMAIL_BACKEND = ’django.core.mail.backends.smtp.EmailBackend’EMAIL_HOST = ’smtp.gmail.com’EMAIL_HOST_USER = ’foo@gmail.com’EMAIL_HOST_PASSWORD = ’bar’EMAIL_PORT = 587EMAIL_USE_TLS = True116 Chapter 3. Table of contents
<strong>GeoNode</strong> <strong>Documentation</strong>, Release 2.02. In <strong>the</strong> same settings file set:REGISTRATION_OPEN=True3. With <strong>the</strong> Django application running, set <strong>the</strong> domain name of <strong>the</strong> service properly through <strong>the</strong> admin interfaceas specified above in <strong>the</strong> Sitemaps section. (This domain name is used in <strong>the</strong> account activation emails.).5. Restart apache:$ sudo service apache2 restartTo register as a new user, click <strong>the</strong> ‘’Register” link in <strong>the</strong> <strong>GeoNode</strong> index header.Additional ConfigurationSome o<strong>the</strong>r things that require tweaking:• Web-accessible uploads directory for user profile photosRobot Exclusion File <strong>GeoNode</strong> has several views that require considerable resources to properly respond - forexample, <strong>the</strong> download links on layer detail pages require GeoServer to dynamically generate output in PDF, PNG,etc. format.Crawlers for web search engines such as Google may cause problems by quickly following many such links in succession.In order to request that “robots” do not make requests directly to GeoServer, you can ensure that requests to/robots.txt return a text file with <strong>the</strong> following content:User-agent: *Disallow: /geoserver/This will only affect automated web agents; web browsers in particular are unaffected.Memory Management At <strong>the</strong> time of <strong>the</strong> <strong>GeoNode</strong> 1.0 release, <strong>the</strong> <strong>GeoNode</strong> manual recommended at least 4GBRAM for servers running <strong>GeoNode</strong>.While 4GB physical RAM is sufficient, it is recommended that machines be configured with at least 6GB total virtualmemory.For example, a machine with 4GB physical RAM and 2GB swap space should be able to run <strong>GeoNode</strong>, but if youwould like to run without a swapfile <strong>the</strong>n you should configure <strong>the</strong> machine with at least 6GB RAM.On Linux and MacOSX hosts, you can check <strong>the</strong> available RAM with <strong>the</strong> following command:$ free -mtotal used free shared buffers cachedMem: 6096 3863 2232 0 0 0-/+ buffers/cache: 3863 2232Swap: 0 0 0The “total” column lists <strong>the</strong> available physical memory and swap space in megabytes; adding <strong>the</strong>m toge<strong>the</strong>r yields <strong>the</strong>amount of virtual memory available to <strong>the</strong> system.In this example, <strong>the</strong>re is no Swap space so that field is 0 and <strong>the</strong> available RAM on <strong>the</strong> system is 6096MB (6 GB).Security Integration Optimization GeoServer delegates au<strong>the</strong>ntication and authorization to <strong>GeoNode</strong>. The defaultconfiguration uses an HTTP endpoint in <strong>GeoNode</strong> to discover <strong>the</strong> current user and <strong>the</strong> layers that are accessible. Forproduction, it is advisable to use a database-level connection.3.1. Tutorials 117
<strong>GeoNode</strong> <strong>Documentation</strong>, Release 2.0The SQL for <strong>the</strong> stored procedure is distributed with <strong>the</strong> GeoServer web application archive and can be foundat WEB-INF/classes/org/geonode/security/geonode_authorize_layer.sql in <strong>the</strong> webapps directory.It can be loaded using <strong>the</strong> psql command by following <strong>the</strong>se steps (if not using tomcat6 or Ubuntu, locate <strong>the</strong>webapps directory for your configuration):$ cd /var/lib/tomcat6/webapps$ sudo su - postgres$ psql -d YOUR_DATABASE < geoserver/WEB-INF/classes/org/geonode/security/geonode_authorize_layer.sqlIf a context configuration XML file does not already exist, create one for GeoServer. If using Tomcat6 on Ubuntu, thisfile resides at /etc/tomcat6/Catalina/localhost/geoserver.xml. If creating a new file, <strong>the</strong> followingXML should be added (replace ALLCAPS with your specific values):If <strong>the</strong> file exists already, just add <strong>the</strong> Parameter element from above.To verify <strong>the</strong> settings change, look in <strong>the</strong> GeoServer logs for a line that notes: “using geonode database security client”.If any issues arise, check your connection configuration as specified in <strong>the</strong> context file above.Configuring <strong>the</strong> Servlet ContainerGeoServer is <strong>the</strong> most resource intensive component of <strong>GeoNode</strong>.There are some general notes on setting up GeoServer for production environments in <strong>the</strong> GeoServer manual .However, <strong>the</strong> following are some GeoServer recommendations with <strong>GeoNode</strong>’s specific needs in mind.The JRE used with <strong>GeoNode</strong> should be that distributed by Oracle.O<strong>the</strong>rs such as OpenJDK may work but Oracle’s JRE is recommended for higher performance rendering.Startup options should include <strong>the</strong> following:-Xmx1024M -Xms1024M -XX:MaxPermSize=256M \-XX:CompileCommand=exclude,net/sf/saxon/event/ReceivingContentHandler.startEventThese can be specified using <strong>the</strong> CATALINA_OPTS variable in Tomcat’s bin/catalina.sh file, or <strong>the</strong>JETTY_OPTS in Jetty’s bin/jetty.sh file.While <strong>the</strong> JVM provides memory management for most operations in Java applications, <strong>the</strong> memory used for rendering(in GeoServer’s case, responding to WMS GetMap requests) is not managed this way, so it is allocated in addition to<strong>the</strong> memory permitted by <strong>the</strong> JVM options above.If GeoServer receives many concurrent requests, it may increase <strong>the</strong> memory usage significantly, so it is recommendedto constrain <strong>the</strong> number of concurrent requests at <strong>the</strong> servlet container (ie, Jetty or Tomcat).For Tomcat, you can edit conf/server.xml. By default, this file contains an entry defining a ContextHandler:Add a maxThreads attribute to limit <strong>the</strong> number of threads (concurrent requests) to 50 (<strong>the</strong> default in Tomcat is200):118 Chapter 3. Table of contents
<strong>GeoNode</strong> <strong>Documentation</strong>, Release 2.0Note: This configuration is possible in Jetty as well but not yet documented in this manual.Using <strong>the</strong> native-code implementation of JAI and JAI ImageIO speeds up GeoServer, <strong>the</strong>reby requiring less concurrencyat <strong>the</strong> same level of throughput.The GeoServer manual contains platform-specific instructions for configuring JAI and JAI ImageIO.GeoServer ConfigurationThere are a few controls to be set in <strong>the</strong> GeoServer configuration itself as well.Figure 3.67: There are two considerations for <strong>the</strong> JAI settings.• Enable JPEG and PNG Native Acceleration to speed up <strong>the</strong> performance of WMS requests• Disable Tile Recycling as this optimization is less relevant on recent JVM implementations and has some overhead itself.On <strong>the</strong> JAI Settings pageOn <strong>the</strong> WMS Service page3.1. Tutorials 119
<strong>GeoNode</strong> <strong>Documentation</strong>, Release 2.0Figure 3.68: There is only one consideration for <strong>the</strong> Web Map Service page• Don’t set <strong>the</strong> “Resource Consumption Limits.” This sounds a bit counter intuitive, but <strong>the</strong>se limits are implemented in aninefficient way such that unless resource-intensive requests are common on your server it is more efficient to avoid <strong>the</strong> limits.A better implementation of this feature is available for GeoServer 2.1 and will be incorporated in <strong>GeoNode</strong> 1.1.120 Chapter 3. Table of contents
<strong>GeoNode</strong> <strong>Documentation</strong>, Release 2.0Printing with <strong>the</strong> Mapfish Print Service The <strong>GeoNode</strong> map composer can “print” maps to PDF documents using<strong>the</strong> Mapfish print service. The recommended way to run this service is by using <strong>the</strong> printing extension to GeoServer (ifyou are using <strong>the</strong> pre-built <strong>GeoNode</strong> package, this extension is already installed for you). However, <strong>the</strong> print serviceincludes restrictions on <strong>the</strong> servers that can provide map tiles for printed maps. These restrictions have a fairly strictdefault, so you may want to loosen <strong>the</strong>se constraints.Adding servers by hostname The Mapfish printing module is configured through a YAML configuration file, usuallynamed print.yaml. If you are using <strong>the</strong> GeoServer plugin to run <strong>the</strong> printing module, this configuration filecan be found at GEOSERVER_DATA_DIR/printing/config.yaml. The default configuration should containan entry like so:hosts:- !dnsMatchhost: labs.metacarta.comport: 80- !dnsMatchhost: terraservice.netport: 80You can add host/port entries to this list to allow o<strong>the</strong>r servers.See also:The Mapfish documentation on configuring <strong>the</strong> print module.The GeoServer documentation on configuring <strong>the</strong> print module.Managing a <strong>GeoNode</strong> InstallationSecurity and Permissions This tutorial will guide you through <strong>the</strong> steps that can be done in order to restrict <strong>the</strong>access on your data uploaded to geonode.First of all it will be shown how a user can be created and what permissions he can have. Secondly we will take acloser look on to layers, maps and documents and <strong>the</strong> different opportunities you have in order to ban certain usersfrom viewing or editing your data.Users Your first step will be to create a user. There are three options to do so, depending on which kind of user youwant to create you may choose a different option. We will start with creating a superuser, because this user is <strong>the</strong> mostimportant. A superuser has all <strong>the</strong> permissions without explicitly assigning <strong>the</strong>m.The easiest way to create a superuser (in linux) is to open your terminal and type:$ geonode createsuperuserIf you installed geonode by source you have to take <strong>the</strong> following commands:$ source .venvs/geonode/bin activate$ django-admin.py createsuperuser --settings=geonode.settingsYou will be asked a username (in this tutorial we will call <strong>the</strong> superuser you now create your_superuser), an emailaddress and a password.Now you’ve created a superuser you should become familiar with <strong>the</strong> Django Admin Interface. As a superuser youare having access to this interface, where you can manage users, layers, permission and more. To learn more detailedabout this interface check this LINK. For now it will be enough to just follow <strong>the</strong> steps. To attend <strong>the</strong> Django AdminInterface, go to your geonode website and sign in with your_superuser. Once you’ve logged in, <strong>the</strong> name of your userwill appear on <strong>the</strong> top right. Click on it and <strong>the</strong> following menu will show up:3.1. Tutorials 121
<strong>GeoNode</strong> <strong>Documentation</strong>, Release 2.0Clicking on Admin causes <strong>the</strong> interface to show up.Go to Auth -> Users and you will see all <strong>the</strong> users that exist at <strong>the</strong> moment. In your case it will only be your_superuser.Click on it, and you will see a section on Personal Info, one on Permissions and one on Important dates. For <strong>the</strong>moment, <strong>the</strong> section on Permissions is <strong>the</strong> most important.As you can see, <strong>the</strong>re are three boxes that can be checked and unchecked. Because you’ve created a superuser, allthree boxes are checked as default. If only <strong>the</strong> box active would have been checked, <strong>the</strong> user would not be a superuserand would not be able to access <strong>the</strong> Django Admin Interface (which is only available for users with <strong>the</strong> staff status).Therefore keep <strong>the</strong> following two things in mind:• a superuser is able to access <strong>the</strong> Django Admin Interface and he has all permissions on <strong>the</strong> data uploaded to<strong>GeoNode</strong>.• an ordinary user (created from <strong>the</strong> <strong>GeoNode</strong> interface) only has active permissions by default. The user will nothave <strong>the</strong> ability to access <strong>the</strong> Django Admin Interface and certain permissions have to be added for him.Until now we’ve only created superusers. So how do you create an ordinary user? You have two options:1. Django Admin InterfaceFirst we will create a user via <strong>the</strong> Django Admin Interface because we’ve still got it open. Therefore go back toAuth -> Users and you should find a button on <strong>the</strong> right that says Add user.Click on it and a form to fill out will appear. Name <strong>the</strong> new user test_user, choose a password and click save at<strong>the</strong> right bottom of <strong>the</strong> site.Now you should be directed to <strong>the</strong> site where you could change <strong>the</strong> permissions on <strong>the</strong> user test_user. As defaultonly active is checked. If you want this user also to be able to attend this admin interface you could also checkstaff status. But for now we leave <strong>the</strong> settings as <strong>the</strong>y are!To test whe<strong>the</strong>r <strong>the</strong> new user was successfully created, go back to <strong>the</strong> <strong>GeoNode</strong> web page and try to sign in.2. <strong>GeoNode</strong> websiteTo create an ordinary user you could also just use <strong>the</strong> <strong>GeoNode</strong> website. If you installed <strong>GeoNode</strong> using a release, you shousee a Register button on <strong>the</strong> top, beside <strong>the</strong> Sign in button (you might have to log out before).Hit <strong>the</strong> button and again a form will appear for you to fill out. This user will be named geonode_userBy hitting Sign up <strong>the</strong> user will be signed up, as default only with <strong>the</strong> status active.As mentioned before, this status can be changed as well. To do so, sign in with your_superuser again and attend <strong>the</strong>admin interface. Go again to Auth -> Users, where now three users should appear:We now want to change <strong>the</strong> permission of <strong>the</strong> geonode_user so that he will be able to attend <strong>the</strong> admin interface aswell. Click on to geonode_user and you will automatically be moved to <strong>the</strong> site where you can change <strong>the</strong> permissions.Check <strong>the</strong> box staff status and hit save to store <strong>the</strong> changes.To sum it up, we have now created three users with different kind of permissions.122 Chapter 3. Table of contents
<strong>GeoNode</strong> <strong>Documentation</strong>, Release 2.03.1. Tutorials 123
<strong>GeoNode</strong> <strong>Documentation</strong>, Release 2.0124 Chapter 3. Table of contents
<strong>GeoNode</strong> <strong>Documentation</strong>, Release 2.0• your_superuser: This user is allowed to attend <strong>the</strong> admin interface and has all available permissions on layers,maps etc.• geonode_user: This user is permitted to attend <strong>the</strong> admin interface, but permissions on layers, maps etc. haveto be assigned.• test_user: This user is not able to attend <strong>the</strong> admin interface, permissions on layers, maps etc. have also to beassigned.You should know have an overview over <strong>the</strong> different kinds of users and how to create and edit <strong>the</strong>m. You’ve alsolearned about <strong>the</strong> permissions a certain user has and how to change <strong>the</strong>m using <strong>the</strong> Django Admin Interface.Note: If you’ve installed <strong>GeoNode</strong> in developing mode, <strong>the</strong> Register button won’t be seen from <strong>the</strong> beginning.To add this button to <strong>the</strong> website, you have to change <strong>the</strong> REGISTRATION_OPEN = False in <strong>the</strong> settings.py toREGISTRATION_OPEN = True. Then reload <strong>GeoNode</strong> and you should also be able to see <strong>the</strong> Register button.Layers Now that we’ve already created some users, we will take a closer look on <strong>the</strong> security of layers, how you canprotect your data not to be viewed or edited by unwanted users.Hint: As already mentioned before it is important to know that a superuser does have unrestricted access to all youruploaded data. That means you cannot ban a superuser from viewing, downloading or editing a layer!The permissions on a certain layer can already be set when uploading your files. When <strong>the</strong> upload form appears(Layers -> Upload Layer) you will see <strong>the</strong> permission section on <strong>the</strong> right side:As it can be seen here, <strong>the</strong> access on your layer is split up into three groups:• view and download data• edit data• manage and edit dataThe difference between manage and edit layer and edit layer is that a user assigned to edit layer is not able to change<strong>the</strong> permissions on <strong>the</strong> layer whereas a user assigned to manage and edit layer can change <strong>the</strong> permissions. You cannow choose whe<strong>the</strong>r you want your layer to be viewed and downloaded by• anyone3.1. Tutorials 125
<strong>GeoNode</strong> <strong>Documentation</strong>, Release 2.0• any registered user• a certain user (or group)We will now upload our test layer like shown HERE. If you want your layer only be viewed by certain users or agroup, you have to choose Only users who can edit in <strong>the</strong> part Who can view and download this data. In <strong>the</strong> sectionWho can edit this data you write down <strong>the</strong> names of <strong>the</strong> users you want to have admission on this data. For this firstlayer we will choose <strong>the</strong> settings like shown in <strong>the</strong> following image:If you now log out, your layer can still be seen, but <strong>the</strong> unregistered users won’t be able to edit your layer. Now signin as geonode_user and click on <strong>the</strong> test layer. Above <strong>the</strong> layer you can see this:The geonode_user is able to edit <strong>the</strong> test_layer. But before going deeper into this, we have to first take a look onano<strong>the</strong>r case. As an administrator you might also upload your layers to geoserver and <strong>the</strong>n make <strong>the</strong>m available on<strong>GeoNode</strong> using updatelayers. Or you even add <strong>the</strong> layers via <strong>the</strong> terminal using importlayers (LINK TUTORIAL). Toset <strong>the</strong> permissions on this layer, click on <strong>the</strong> test layer (you’ve uploaded via updatelayers) and you will see <strong>the</strong> samemenu as shown in <strong>the</strong> image above. Click Edit layer and <strong>the</strong> menu will appear.Choose edit permissions and a window with <strong>the</strong> permission settings will appear. This window can also be opened byscrolling down <strong>the</strong> website. On <strong>the</strong> right-hand side of <strong>the</strong> page you should be able to see a button like this.Click on it and you will see <strong>the</strong> same window as before.Now set <strong>the</strong> permissions of this layer using <strong>the</strong> following settings:When you assign a user to be able to edit your data, this user is allowed to execute all of <strong>the</strong> following actions:• edit metadata• edit styles• manage styles• replace layer• remove layerSo be aware that each user assigned to edit this layer can even remove it! In our case, only <strong>the</strong> user test_user andyour_superuser do have <strong>the</strong> rights to do so. Geonode_user is nei<strong>the</strong>r able to view nor to download or edit this layer.126 Chapter 3. Table of contents
<strong>GeoNode</strong> <strong>Documentation</strong>, Release 2.0Now you are logged in as <strong>the</strong> user test_user. Below <strong>the</strong> test_layer you can see <strong>the</strong> following:By clicking Edit Layer and Edit Metadata on top of <strong>the</strong> layer, you can change this information. The test_user is ableto change all <strong>the</strong> metadata of this layer. We now want to change to point of contact, <strong>the</strong>refore scroll down until yousee this:Change <strong>the</strong> point of contact from _who_ever_created_this to test_user. Save your changes and you will now be ableto see <strong>the</strong> following:Warning: If you allow a user to view and download a layer, this user will also be able to edit <strong>the</strong> styles, even ifhe is not assigned to edit <strong>the</strong> layer! Keep this in mind!To learn how you can edit metadata or change <strong>the</strong> styles go to this section LINK.Maps The permission on maps are basically <strong>the</strong> same as on layers, just that <strong>the</strong>re are fewer options on how to edit<strong>the</strong> map. Let’s create a map (or already TUTORIAL?). Click on test_map and scroll down till you see this:Here you can set <strong>the</strong> same permissions as known from <strong>the</strong> layer permissions! Set <strong>the</strong> permissions of this map as seenhere:Save your changes and <strong>the</strong>n log out and log in as test_user. You should now be able to view <strong>the</strong> test_map and click onto Edit map.As you may recognize, this user is not able to change <strong>the</strong> permissions on this map. If you log in as <strong>the</strong> user geonode_useryou should be able to see <strong>the</strong> button change map permissions when you scroll down <strong>the</strong> page.DocumentsAll <strong>the</strong> same is also valid for your uploaded documents.3.1. Tutorials 127
<strong>GeoNode</strong> <strong>Documentation</strong>, Release 2.0Monitoring a <strong>GeoNode</strong>Backing up and Restoring <strong>GeoNode</strong>In order to completely backup a <strong>GeoNode</strong> installation requires that each separate component of <strong>GeoNode</strong> be tackledseparately. There are separate backup files for Geonode/Django and GeoServer.Creating a backup1. Make a backup of <strong>the</strong> <strong>GeoNode</strong> database (PostgreSQL needs to be running):sudo -u postgres -i pg_dump -c -Fc geonode > geonodedb.backup2. Stop all services:sudo service apache2 stopsudo /etc/init.d/tomcat7 stop3. Backup Geonode config & GeoServer data directory:tar -cvzf geonodeConfigBackup.tgz /etc/geonodetar -cvzf geonodeDataBackup.tgz /var/lib/geoserver/geonode-data/4. In addition, any templates, design changes, and/or CSS files will also need to be captured.5. Restart all services:sudo service apache2 startsudo /etc/init.d/tomcat7 startRestoring a backup1. First stop all services:sudo service apache2 stopsudo /etc/init.d/tomcat7 stop2. Restore Geonode config & GeoServer data directory:sudo tar -C / -xvzf geonodeConfigBackup.tgzsudo tar -C / -xvzf geonodeDataBackup.tgz3. In addition, any templates, design changes, and/or CSS files will need to be restored.128 Chapter 3. Table of contents
<strong>GeoNode</strong> <strong>Documentation</strong>, Release 2.04. Make a backup of <strong>the</strong> <strong>GeoNode</strong> database (PostgreSQL needs to be running):sudo service postgresql startsudo -u postgres -i "psql -c ’drop database geonode;’"sudo -u postgres -i "psql -c ’create database geonode;’"sudo -u postgres -s "pg_restore -Fc -d geonode /path/to/geonodedb.backup"5. Start all services:sudo service apache2 startsudo /etc/init.d/tomcat7 startNotes This approach works between machines with <strong>the</strong> same version of Linux and Geonode, and may not workbetween different versions of Linux, PostgreSQL, and PostGIS.Deploying <strong>GeoNode</strong>Loading Data into a <strong>GeoNode</strong>This module will walk you through <strong>the</strong> various options available to load data into your <strong>GeoNode</strong> from GeoServer, on<strong>the</strong> command-line or programatically. You can choose from among <strong>the</strong>se techniques depending on what kind of datayou have and how you have your geonode setup.Using importlayers to import Data into <strong>GeoNode</strong> The geonode.layers app includes 2 management commands thatyou can use to load or configure data in your <strong>GeoNode</strong>. Both of <strong>the</strong>se are invoked by using <strong>the</strong> manage.py script. Thissection will walk you through how to use <strong>the</strong> importlayers management command and <strong>the</strong> subsequent section will leadyou through <strong>the</strong> process of using updatelayers.The first thing to do is to use <strong>the</strong> –help option to <strong>the</strong> importlayers command to investigate <strong>the</strong> options to this managementcommand. You can display this help by executing <strong>the</strong> following command:$ geonode importlayers --helpThis will produce output that looks like <strong>the</strong> following:Usage: manage.py importlayers [options] path [path...]Brings a data file or a directory full of data files into a<strong>GeoNode</strong> site.Layers are added to <strong>the</strong> DjaOptions:-v VERBOSITY, --verbosity=VERBOSITYVerbosity level; 0=minimal output, 1=normal output,2=verbose output, 3=very verbose output--settings=SETTINGSThe Python path to a settings module, e.g."myproject.settings.main". If this isn’t provided, <strong>the</strong>DJANGO_SETTINGS_MODULE environment variable will beused.--pythonpath=PYTHONPATHA directory to add to <strong>the</strong> Python path, e.g."/home/djangoprojects/myproject".--tracebackPrint traceback on exception-u USER, --user=USER Name of <strong>the</strong> user account which should own <strong>the</strong> importedlayers-i, --ignore-errors Stop after any errors are encountered.-o, --overwrite Overwrite existing layers if discovered (defaults3.1. Tutorials 129
<strong>GeoNode</strong> <strong>Documentation</strong>, Release 2.0False)-k KEYWORDS, --keywords=KEYWORDSThe default keywords for <strong>the</strong> imported layer(s). Willbe <strong>the</strong> same for all imported layers if multipleimports are done in one command--versionshow program’s version number and exit-h, --helpshow this help message and exitWhile <strong>the</strong> description of most of <strong>the</strong> options should be self explanatory, its worth reviewing some of <strong>the</strong> key optionsin a bit more detail.• The -i option will force <strong>the</strong> command to stop when it first encounters an error. Without this option specified, <strong>the</strong>process will skip over errors that have layers and continue loading <strong>the</strong> o<strong>the</strong>r layers.• The -o option specifies that layers with <strong>the</strong> same name as <strong>the</strong> base name will be loaded and overwrite <strong>the</strong> existinglayer.• The -u option specifies which will be <strong>the</strong> user that owns <strong>the</strong> imported layers. The same user will be <strong>the</strong> point ofcontact and <strong>the</strong> metadata author as well for that layer• The -k option is used to add keywords for all of <strong>the</strong> layers imported.The import layers management command is invoked by specifying options as described above and specifying <strong>the</strong> pathto a single layer file or to a directory that contains multiple files. For purposes of this exercise, lets use <strong>the</strong> default setof testing layers that ship with geonode. You can replace this path with <strong>the</strong> directory to your own shapefiles:$ geonode importlayers -v 3 /var/lib/geonode/lib/python2.7/site-packages/gisdata/data/good/vector/This command will produce <strong>the</strong> following output to your terminal:Verifying that <strong>GeoNode</strong> is running ...Found 8 potential layers.No handlers could be found for logger "pycsw"[created] Layer for ’/Users/jjohnson/.venvs/geonode/lib/python2.7/site-packages/gisdata/data/good/vec[created] Layer for ’/Users/jjohnson/.venvs/geonode/lib/python2.7/site-packages/gisdata/data/good/vec[created] Layer for ’/Users/jjohnson/.venvs/geonode/lib/python2.7/site-packages/gisdata/data/good/vec[created] Layer for ’/Users/jjohnson/.venvs/geonode/lib/python2.7/site-packages/gisdata/data/good/vec[created] Layer for ’/Users/jjohnson/.venvs/geonode/lib/python2.7/site-packages/gisdata/data/good/vec[created] Layer for ’/Users/jjohnson/.venvs/geonode/lib/python2.7/site-packages/gisdata/data/good/vec[created] Layer for ’/Users/jjohnson/.venvs/geonode/lib/python2.7/site-packages/gisdata/data/good/vec[created] Layer for ’/Users/jjohnson/.venvs/geonode/lib/python2.7/site-packages/gisdata/data/good/vecDetailed report of failures:Finished processing 8 layers in 30.0 seconds.8 Created layers0 Updated layers0 Skipped layers0 Failed layers3.750000 seconds per layerIf you encounter errors while running this command, you can use <strong>the</strong> -v option to increase <strong>the</strong> verbosity of <strong>the</strong> outputso you can debug <strong>the</strong> problem. The verbosity level can be set from 0-3 with 0 being <strong>the</strong> default. An example of what<strong>the</strong> output looks like when an error is encountered and <strong>the</strong> verbosity is set to 3 is shown below:Verifying that <strong>GeoNode</strong> is running ...Found 8 potential layers.[failed] Layer for ’/Users/jjohnson/.venvs/geonode/lib/python2.7/site-packages/gisdata/data/good/vect130 Chapter 3. Table of contents
<strong>GeoNode</strong> <strong>Documentation</strong>, Release 2.0[failed] Layer for ’/Users/jjohnson/.venvs/geonode/lib/python2.7/site-packages/gisdata/data/good/vect[failed] Layer for ’/Users/jjohnson/.venvs/geonode/lib/python2.7/site-packages/gisdata/data/good/vect[failed] Layer for ’/Users/jjohnson/.venvs/geonode/lib/python2.7/site-packages/gisdata/data/good/vect[failed] Layer for ’/Users/jjohnson/.venvs/geonode/lib/python2.7/site-packages/gisdata/data/good/vect[failed] Layer for ’/Users/jjohnson/.venvs/geonode/lib/python2.7/site-packages/gisdata/data/good/vect[failed] Layer for ’/Users/jjohnson/.venvs/geonode/lib/python2.7/site-packages/gisdata/data/good/vect[failed] Layer for ’/Users/jjohnson/.venvs/geonode/lib/python2.7/site-packages/gisdata/data/good/vectDetailed report of failures:/Users/jjohnson/.venvs/geonode/lib/python2.7/site-packages/gisdata/data/good/vector/san_andres_y_prov================Traceback (most recent call last):File "/Users/jjohnson/projects/geonode/geonode/layers/utils.py", line 682, in uploadkeywords=keywords,File "/Users/jjohnson/projects/geonode/geonode/layers/utils.py", line 602, in file_uploadkeywords=keywords, title=title)File "/Users/jjohnson/projects/geonode/geonode/layers/utils.py", line 305, in savestore = cat.get_store(name)File "/Users/jjohnson/.venvs/geonode/lib/python2.7/site-packages/geoserver/catalog.py", line 176, ifor ws in self.get_workspaces():File "/Users/jjohnson/.venvs/geonode/lib/python2.7/site-packages/geoserver/catalog.py", line 489, idescription = self.get_xml("%s/workspaces.xml" % self.service_url)File "/Users/jjohnson/.venvs/geonode/lib/python2.7/site-packages/geoserver/catalog.py", line 136, iresponse, content = self.http.request(rest_url)File "/Library/Python/2.7/site-packages/httplib2/__init__.py", line 1445, in request(response, content) = self._request(conn, authority, uri, request_uri, method, body, headers, redFile "/Library/Python/2.7/site-packages/httplib2/__init__.py", line 1197, in _request(response, content) = self._conn_request(conn, request_uri, method, body, headers)File "/Library/Python/2.7/site-packages/httplib2/__init__.py", line 1133, in _conn_requestconn.connect()File "/Library/Python/2.7/site-packages/httplib2/__init__.py", line 799, in connectraise socket.error, msgerror: [Errno 61] Connection refusedNote: This last section of output will be repeated for all layers, and only <strong>the</strong> first one is show above.This error indicates that <strong>GeoNode</strong> was unable to connect to GeoServer to load <strong>the</strong> layers. To solve this, you shouldmake sure GeoServer is running and re-run <strong>the</strong> command.If you encounter errors with this command that you cannot solve, you should bring <strong>the</strong>m up on <strong>the</strong> geonode usersmailing list.You should now have <strong>the</strong> knowledge necessary to import layers into your <strong>GeoNode</strong> project from a directory on <strong>the</strong>servers filesystem and can use this to load many layers into your <strong>GeoNode</strong> at once.Note: If you do not use <strong>the</strong> -u command option, <strong>the</strong> ownership of <strong>the</strong> imported layers will be assigned to <strong>the</strong> primarysuperuser in your system. You can use <strong>GeoNode</strong>s Django Admin interface to modify this after <strong>the</strong> fact if you want<strong>the</strong>m to be owned by ano<strong>the</strong>r user.GeoServer Data Configuration While it is possible to import layers directly from your servers filesystem into your<strong>GeoNode</strong>, you may have an existing GeoServer that already has data in it, or you may want to configure data from aGeoServer which is not directly supported by uploading data.GeoServer supports a wide range of data formats and connections to database, and while many of <strong>the</strong>m are not sup-3.1. Tutorials 131
<strong>GeoNode</strong> <strong>Documentation</strong>, Release 2.0ported as <strong>GeoNode</strong> upload formats, if <strong>the</strong>y can be configured in GeoServer, you can add <strong>the</strong>m to your <strong>GeoNode</strong> byfollowing <strong>the</strong> procedure described below.GeoServer supports 3 types of data: Raster, Vector and Databases. For a list of <strong>the</strong> supported formats for each type ofdata, consult <strong>the</strong> following pages:• http://docs.geoserver.org/latest/en/user/data/vector/index.html#data-vector• http://docs.geoserver.org/latest/en/user/data/raster/index.html• http://docs.geoserver.org/latest/en/user/data/database/index.htmlNote: Some of <strong>the</strong>se raster or vector formats or database types require that you install specific plugins in yourGeoServer in order to use <strong>the</strong>. Please consult <strong>the</strong> GeoServer documentation for more information.Lets walk through an example of configuring a new PostGIS database in GeoServer and <strong>the</strong>n configuring those layersin your <strong>GeoNode</strong>.First visit <strong>the</strong> GeoServer administration interface on your server. This is usually on port 8080 and is available athttp://localhost:8080/geoserver/web/You should login with <strong>the</strong> superuser credentials you setup when you first configured your <strong>GeoNode</strong> instance.Once you are logged in to <strong>the</strong> GeoServer Admin interface, you should see <strong>the</strong> following.Note: The number of stores, layers and workspaces may be different depending on what you already have configuredin your GeoServer.Next you want to select <strong>the</strong> “Stores” option in <strong>the</strong> left hand menu, and <strong>the</strong>n <strong>the</strong> “Add new Store” option. The followingscreen will be displayed.132 Chapter 3. Table of contents
<strong>GeoNode</strong> <strong>Documentation</strong>, Release 2.0In this case, we want to select <strong>the</strong> PostGIS store type to create a connection to our existing database. On <strong>the</strong> nextscreen you will need to enter <strong>the</strong> parameters to connect to your PostGIS database (alter as necessary for your owndatabase).Note: If you are unsure about any of <strong>the</strong> settings, leave <strong>the</strong>m as <strong>the</strong> default.The next screen lets you configure <strong>the</strong> layers in your database. This will of course be different depending on <strong>the</strong> layersin your database.Select <strong>the</strong> “Publish” button for one of <strong>the</strong> layers and <strong>the</strong> next screen will be displayed where you can enter metadatafor this layer. Since we will be managing this metadata in <strong>GeoNode</strong>, we can leave <strong>the</strong>se alone for now.The things that must be specified are <strong>the</strong> Declared SRS and you must select <strong>the</strong> “Compute from Data” and “Computefrom native bounds” links after <strong>the</strong> SRS is specified.Click save and this layer will now be configured for use in your GeoServer.The next step is to configure <strong>the</strong>se layers in <strong>GeoNode</strong>. The updatelayers management command is used for thispurpose. As with importlayers, its useful to look at <strong>the</strong> command line options for this command by passing <strong>the</strong> –helpoption:$ python manage.py updatelayers --helpThis help option displays <strong>the</strong> following:Usage: manage.py updatelayers [options]Update <strong>the</strong> <strong>GeoNode</strong> application with data from GeoServer3.1. Tutorials 133
<strong>GeoNode</strong> <strong>Documentation</strong>, Release 2.0134 Chapter 3. Table of contents
<strong>GeoNode</strong> <strong>Documentation</strong>, Release 2.0Options:-v VERBOSITY, --verbosity=VERBOSITYVerbosity level; 0=minimal output, 1=normal output,2=verbose output, 3=very verbose output--settings=SETTINGSThe Python path to a settings module, e.g."myproject.settings.main". If this isn’t provided, <strong>the</strong>DJANGO_SETTINGS_MODULE environment variable will beused.--pythonpath=PYTHONPATHA directory to add to <strong>the</strong> Python path, e.g."/home/djangoprojects/myproject".--tracebackPrint traceback on exception-i, --ignore-errors Stop after any errors are encountered.-u USER, --user=USER Name of <strong>the</strong> user account which should own <strong>the</strong> importedlayers-w WORKSPACE, --workspace=WORKSPACEOnly update data on specified workspace--version-h, --helpshow program’s version number and exitshow this help message and exitFor this sample, we can use <strong>the</strong> default options. So enter <strong>the</strong> following command to configure <strong>the</strong> layers from ourGeoServer into our <strong>GeoNode</strong>:$ python manage.py updatelayersThe output will look something like <strong>the</strong> following:[created] Layer Adult_Day_Care (1/11)[created] Layer casinos (2/11)[updated] Layer san_andres_y_providencia_administrative (3/11)[updated] Layer san_andres_y_providencia_coastline (4/11)3.1. Tutorials 135
<strong>GeoNode</strong> <strong>Documentation</strong>, Release 2.0136 Chapter 3. Table of contents
<strong>GeoNode</strong> <strong>Documentation</strong>, Release 2.0[updated] Layer san_andres_y_providencia_highway (5/11)[updated] Layer san_andres_y_providencia_location (6/11)[updated] Layer san_andres_y_providencia_natural (7/11)[updated] Layer san_andres_y_providencia_poi (8/11)[updated] Layer san_andres_y_providencia_water (9/11)[updated] Layer single_point (10/11)[created] Layer ontdrainage (11/11)Finished processing 11 layers in 45.0 seconds.3 Created layers8 Updated layers0 Failed layers4.090909 seconds per layerNote: This example picked up 2 additional layers that were already in our GeoServer, but were not already in our<strong>GeoNode</strong>.For layers that already exist in your <strong>GeoNode</strong>, <strong>the</strong>y will be updated and <strong>the</strong> configuration synchronized betweenGeoServer and <strong>GeoNode</strong>.You can now view and use <strong>the</strong>se layers in your <strong>GeoNode</strong>.Using GDAL and OGR to convert your Data for use in <strong>GeoNode</strong> <strong>GeoNode</strong> supports uploading data in shapefiles,GeoTiff, csv and kml formats (for <strong>the</strong> last two formats only if you are using <strong>the</strong> geonode.importer backend in <strong>the</strong>UPLOAD variable in settings.py). If your data is in o<strong>the</strong>r formats, you will need to convert it into one of <strong>the</strong>se formatsfor use in <strong>GeoNode</strong>. This section will walk you through <strong>the</strong> steps necessary to convert your data into formats suitablefor uploading into <strong>GeoNode</strong>.3.1. Tutorials 137
<strong>GeoNode</strong> <strong>Documentation</strong>, Release 2.0You will need to make sure that you have <strong>the</strong> gdal library installed on your system. On Ubuntu you can install thispackage with <strong>the</strong> following command:$ sudo apt-get install gdal-binOGR (Vector Data) OGR is used to manipulate vector data. In this example, we will use MapInfo .tab files andconvert <strong>the</strong>m to shapefiles with <strong>the</strong> ogr2ogr command. We will use sample MapInfo files from <strong>the</strong> website linkedbelow.http://services.land.vic.gov.au/landchannel/content/help?name=sampledataYou can download <strong>the</strong> Admin;(Postcode) layer by issuing <strong>the</strong> following command:$ wget http://services.land.vic.gov.au/sampledata/mif/admin_postcode_vm.zipYou will need to unzip this dataset by issuing <strong>the</strong> following command:$ unzip admin_postcode_vm.zipThis will leave you with <strong>the</strong> following files in <strong>the</strong> directory where you executed <strong>the</strong> above commands:|-- ANZVI0803003025.htm|-- DSE_Data_Access_Licence.pdf|-- VMADMIN.POSTCODE_POLYGON.xml|-- admin_postcode_vm.zip--- vicgrid94--- mif--- lga_polygon--- macedon\ ranges|-- EXTRACT_POLYGON.mid|-- EXTRACT_POLYGON.mif--- VMADMIN|-- POSTCODE_POLYGON.mid--- POSTCODE_POLYGON.mifFirst, lets inspect this file set using <strong>the</strong> following command:$ ogrinfo -so vicgrid94/mif/lga_polygon/macedon\ ranges/VMADMIN/POSTCODE_POLYGON.mid POSTCODE_POLYGONThe output will look like <strong>the</strong> following:Had to open data source read-only.INFO: Open of ‘vicgrid94/mif/lga_polygon/macedon ranges/VMADMIN/POSTCODE_POLYGON.mid’using driver ‘MapInfo File’ successful.Layer name: POSTCODE_POLYGONGeometry: 3D Unknown (any)Feature Count: 26Extent: (2413931.249367, 2400162.366186) - (2508952.174431, 2512183.046927)Layer SRS WKT:PROJCS["unnamed",GEOGCS["unnamed",DATUM["GDA94",SPHEROID["GRS 80",6378137,298.257222101],TOWGS84[0,0,0,-0,-0,-0,0]],PRIMEM["Greenwich",0],UNIT["degree",0.0174532925199433]],PROJECTION["Lambert_Conformal_Conic_2SP"],PARAMETER["standard_parallel_1",-36],138 Chapter 3. Table of contents
<strong>GeoNode</strong> <strong>Documentation</strong>, Release 2.0PARAMETER["standard_parallel_2",-38],PARAMETER["latitude_of_origin",-37],PARAMETER["central_meridian",145],PARAMETER["false_easting",2500000],PARAMETER["false_northing",2500000],UNIT["Meter",1]]PFI: String (10.0)POSTCODE: String (4.0)FEATURE_TYPE: String (6.0)FEATURE_QUALITY_ID: String (20.0)PFI_CREATED: Date (10.0)UFI: Real (12.0)UFI_CREATED: Date (10.0)UFI_OLD: Real (12.0)This gives you information about <strong>the</strong> number of features, <strong>the</strong> extent, <strong>the</strong> projection and <strong>the</strong> attributes of this layer.Next, lets go ahead and convert this layer into a shapefile by issuing <strong>the</strong> following command:$ ogr2ogr -t_srs EPSG:4326 postcode_polygon.shp vicgrid94/mif/lga_polygon/macedon\ ranges/VMADMIN/POSNote that we have also reprojected <strong>the</strong> layer to <strong>the</strong> WGS84 spatial reference system with <strong>the</strong> -t_srs ogr2ogr option.The output of this command will look like <strong>the</strong> following:Warning 6: Normalized/laundered field name: ’FEATURE_TYPE’ to ’FEATURE_TY’Warning 6: Normalized/laundered field name: ’FEATURE_QUALITY_ID’ to ’FEATURE_QU’Warning 6: Normalized/laundered field name: ’PFI_CREATED’ to ’PFI_CREATE’Warning 6: Normalized/laundered field name: ’UFI_CREATED’ to ’UFI_CREATE’This output indicates that some of <strong>the</strong> field names were truncated to fit into <strong>the</strong> constraint that attributes in shapefilesare only 10 characters long.You will now have a set of files that make up <strong>the</strong> postcode_polygon.shp shapefile set. We can inspect <strong>the</strong>m by issuing<strong>the</strong> following command:$ ogrinfo -so postcode_polygon.shp postcode_polygonThe output will look similar to <strong>the</strong> output we saw above when we inspected <strong>the</strong> MapInfo file we converted from:INFO: Open of ‘postcode_polygon.shp’using driver ‘ESRI Shapefile’ successful.Layer name: postcode_polygonGeometry: PolygonFeature Count: 26Extent: (144.030296, -37.898156) - (145.101137, -36.888878)Layer SRS WKT:GEOGCS["GCS_WGS_1984",DATUM["WGS_1984",SPHEROID["WGS_84",6378137,298.257223563]],PRIMEM["Greenwich",0],UNIT["Degree",0.017453292519943295]]PFI: String (10.0)POSTCODE: String (4.0)FEATURE_TY: String (6.0)FEATURE_QU: String (20.0)PFI_CREATE: Date (10.0)UFI: Real (12.0)3.1. Tutorials 139
<strong>GeoNode</strong> <strong>Documentation</strong>, Release 2.0UFI_CREATE: Date (10.0)UFI_OLD: Real (12.0)These files can now be loaded into your <strong>GeoNode</strong> instance via <strong>the</strong> normal uploader.Visit <strong>the</strong> upload page in your <strong>GeoNode</strong>, drag and drop <strong>the</strong> files that composes <strong>the</strong> shapefile that you have generatedusing <strong>the</strong> GDAL ogr2ogr command (postcode_polygon.dbf, postcode_polygon.prj, postcode_polygon.shp, postcode_polygon.shx).Give <strong>the</strong> permissions as needed and <strong>the</strong>n click <strong>the</strong> “Upload files” button.As soon as <strong>the</strong> import process completes, you will have <strong>the</strong> possibility to go straight to <strong>the</strong> layer info page (“LayerInfo” button), or to edit <strong>the</strong> metadata for that layer (“Edit Metadata” button), or to manage <strong>the</strong> styles for that layer(“Manage Styles”).GDAL (Raster Data) Now that we have seen how to convert vector layers into shapefiles using ogr2ogr, we willwalk through <strong>the</strong> steps necessary to perform <strong>the</strong> same operation with Raster layers. For this example, we will workwith Arc/Info Binary and ASCII Grid data and convert it into GeoTiff format for use in <strong>GeoNode</strong>.First, you need to download <strong>the</strong> sample data to work with it. You can do this by executing <strong>the</strong> following command:$ wget http://dev.opengeo.org/~jjohnson/sample_asc.tgzYou will need to uncompress this file by executing this command:$ tar -xvzf sample_asc.tgzYou will be left with <strong>the</strong> following files on your filesystem:|-- batemans_ele| |-- dblbnd.adf| |-- hdr.adf| |-- metadata.xml| |-- prj.adf| |-- sta.adf| |-- w001001.adf140 Chapter 3. Table of contents
<strong>GeoNode</strong> <strong>Documentation</strong>, Release 2.0| |-- w001001x.adf|-- batemans_elevation.ascThe file batemans_elevation.asc is an Arc/Info ASCII Grid file and <strong>the</strong> files in <strong>the</strong> batemans_ele directory are anArc/Info Binary Grid file.You can use <strong>the</strong> gdalinfo command to inspect both of <strong>the</strong>se files by executing <strong>the</strong> following command:$ gdalinfo batemans_elevation.ascThe output should look like <strong>the</strong> following:Driver: AAIGrid/Arc/Info ASCII GridFiles: batemans_elevation.ascSize is 155, 142Coordinate System is ‘’Origin = (239681.000000000000000,6050551.000000000000000)Pixel Size = (100.000000000000000,-100.000000000000000)Corner Coordinates:Upper Left ( 239681.000, 6050551.000)Lower Left ( 239681.000, 6036351.000)Upper Right ( 255181.000, 6050551.000)Lower Right ( 255181.000, 6036351.000)Center ( 247431.000, 6043451.000)Band 1 Block=155x1 Type=Float32, ColorInterp=UndefinedNoData Value=-9999You can <strong>the</strong>n inspect <strong>the</strong> batemans_ele files by executing <strong>the</strong> following command:$ gdalinfo batemans_eleAnd this should be <strong>the</strong> corresponding output:Driver: AIG/Arc/Info Binary GridFiles: batemans_elebatemans_ele/dblbnd.adf3.1. Tutorials 141
<strong>GeoNode</strong> <strong>Documentation</strong>, Release 2.0batemans_ele/hdr.adfbatemans_ele/metadata.xmlbatemans_ele/prj.adfbatemans_ele/sta.adfbatemans_ele/w001001.adfbatemans_ele/w001001x.adfSize is 155, 142Coordinate System is:PROJCS["unnamed",GEOGCS["GDA94",DATUM["Geocentric_Datum_of_Australia_1994",SPHEROID["GRS 1980",6378137,298.257222101,AUTHORITY["EPSG","7019"]],TOWGS84[0,0,0,0,0,0,0],AUTHORITY["EPSG","6283"]],PRIMEM["Greenwich",0,AUTHORITY["EPSG","8901"]],UNIT["degree",0.0174532925199433,AUTHORITY["EPSG","9122"]],AUTHORITY["EPSG","4283"]],PROJECTION["Transverse_Mercator"],PARAMETER["latitude_of_origin",0],PARAMETER["central_meridian",153],PARAMETER["scale_factor",0.9996],PARAMETER["false_easting",500000],PARAMETER["false_northing",10000000],UNIT["METERS",1]]Origin = (239681.000000000000000,6050551.000000000000000)Pixel Size = (100.000000000000000,-100.000000000000000)Corner Coordinates:Upper Left ( 239681.000, 6050551.000) (150d 7’28.35"E, 35d39’16.56"S)Lower Left ( 239681.000, 6036351.000) (150d 7’11.78"E, 35d46’56.89"S)Upper Right ( 255181.000, 6050551.000) (150d17’44.07"E, 35d39’30.83"S)Lower Right ( 255181.000, 6036351.000) (150d17’28.49"E, 35d47’11.23"S)Center ( 247431.000, 6043451.000) (150d12’28.17"E, 35d43’13.99"S)Band 1 Block=256x4 Type=Float32, ColorInterp=UndefinedMin=-62.102 Max=142.917NoData Value=-3.4028234663852886e+38You will notice that <strong>the</strong> batemans_elevation.asc file does not contain projection information while <strong>the</strong> batemans_elefile does. Because of this, lets use <strong>the</strong> batemans_ele files for this exercise and convert <strong>the</strong>m to a GeoTiff for use in<strong>GeoNode</strong>. We will also reproject this file into WGS84 in <strong>the</strong> process. This can be accomplished with <strong>the</strong> followingcommand.$ gdalwarp -t_srs EPSG:4326 batemans_ele batemans_ele.tifThe output will show you <strong>the</strong> progress of <strong>the</strong> conversion and when it is complete, you will be left with a batemans_ele.tiffile that you can upload to your <strong>GeoNode</strong>.You can inspect this file with <strong>the</strong> gdalinfo command:$ gdalinfo batemans_ele.tifWhich will produce <strong>the</strong> following output:Driver: GTiff/GeoTIFFFiles: batemans_ele.tifSize is 174, 130Coordinate System is:GEOGCS["WGS 84",142 Chapter 3. Table of contents
<strong>GeoNode</strong> <strong>Documentation</strong>, Release 2.0DATUM["WGS_1984",SPHEROID["WGS 84",6378137,298.257223563,AUTHORITY["EPSG","7030"]],AUTHORITY["EPSG","6326"]],PRIMEM["Greenwich",0],UNIT["degree",0.0174532925199433],AUTHORITY["EPSG","4326"]]Origin = (150.119938943722502,-35.654598806259330)Pixel Size = (0.001011114155919,-0.001011114155919)Metadata:AREA_OR_POINT=AreaImage Structure Metadata:INTERLEAVE=BANDCorner Coordinates:Upper Left ( 150.1199389, -35.6545988) (150d 7’11.78"E, 35d39’16.56"S)Lower Left ( 150.1199389, -35.7860436) (150d 7’11.78"E, 35d47’ 9.76"S)Upper Right ( 150.2958728, -35.6545988) (150d17’45.14"E, 35d39’16.56"S)Lower Right ( 150.2958728, -35.7860436) (150d17’45.14"E, 35d47’ 9.76"S)Center ( 150.2079059, -35.7203212) (150d12’28.46"E, 35d43’13.16"S)Band 1 Block=174x11 Type=Float32, ColorInterp=GrayYou can <strong>the</strong>n follow <strong>the</strong> same steps we used above to upload <strong>the</strong> GeoTiff file we created into <strong>the</strong> <strong>GeoNode</strong>, and youwill see your layer displayed in <strong>the</strong> Layer Info page.Now that you have seen how to convert layers with both OGR and GDAL, you can use <strong>the</strong>se techniques to work withyour own data and get it prepared for inclusion in your own <strong>GeoNode</strong>.Loading OSM Data into <strong>GeoNode</strong> In this section, we will walk through <strong>the</strong> steps necessary to load OSM data intoyour <strong>GeoNode</strong> project. As discussed in previous sections, your <strong>GeoNode</strong> already uses OSM tiles from MapQuest and<strong>the</strong> main OSM servers as some of <strong>the</strong> available base layers. This session is specifically about extracting actual datafrom OSM and converting it for use in your project and potentially for Geoprocessing tasks.The first step in this process is to get <strong>the</strong> data from OSM. We will be using <strong>the</strong> OSM Overpass API since it lets us do3.1. Tutorials 143
<strong>GeoNode</strong> <strong>Documentation</strong>, Release 2.0more complex queries than <strong>the</strong> OSM API itself. You should refer to <strong>the</strong> OSM Overpass API documentation to learnabout all of its features. It is an extremely powerful API that lets you extract data from OSM using a very sophisticatedAPI.• http://wiki.openstreetmap.org/wiki/Overpass_API• http://wiki.openstreetmap.org/wiki/Overpass_API/Language_GuideIn this example, we will be extracting building footprint data around Port au Prince in Haiti. To do this we will use aninteractive tool that makes it easy construct a Query against <strong>the</strong> Overpass API. Point your browser at http://overpassturbo.eu/and use <strong>the</strong> search tools to zoom into Port Au Prince and Cite Soleil specifically.You will need to cut and paste <strong>the</strong> query specified below to get all of <strong>the</strong> appropriate data under <strong>the</strong> bbox:This should look like <strong>the</strong> following.When you have <strong>the</strong> bbox and query set correctly, click <strong>the</strong> “Export” button on <strong>the</strong> menu to bring up <strong>the</strong> export menu,and <strong>the</strong>n click <strong>the</strong> API interpreter link to download <strong>the</strong> OSM data base on <strong>the</strong> query you have specified.This will download a file named ‘export.osm’ on your file system. You will probably want to rename it something elsemore specific. You can do that by issuing <strong>the</strong> following command in <strong>the</strong> directory where it was downloaded:144 Chapter 3. Table of contents
<strong>GeoNode</strong> <strong>Documentation</strong>, Release 2.03.1. Tutorials 145
<strong>GeoNode</strong> <strong>Documentation</strong>, Release 2.0$ mv export.osm cite_soleil_buildings.osmNote: You can also rename <strong>the</strong> file in your Operating Systems File management tool (Windows Explorer, Finder etc).Exporting OSM data to shapefile using QGIS Now that we have osm data on our filesystem, we will need toconvert it into a format suitable for uploading into your <strong>GeoNode</strong>. There are many ways to accomplish this, but forpurposes of this example, we will use an OSM QGIS plugin that makes if fairly easy. Please consult <strong>the</strong> wiki page thatexplains how to install this plugin and make sure it is installed in your QGIS instance. Once its installed, you can use<strong>the</strong> Web Menu to load your file.This will bring up a dialog box that you can use to find and convert <strong>the</strong> osm file we downloaded.When <strong>the</strong> process has completed, you will see your layers in <strong>the</strong> Layer Tree in QGIS.Since we are only interested in <strong>the</strong> polygons, we can turn <strong>the</strong> o<strong>the</strong>r 2 layers off in <strong>the</strong> Layer Tree.The next step is to use QGIS to convert this layer into a Shapefile so we can upload it into <strong>GeoNode</strong>. To do this, select<strong>the</strong> layer in <strong>the</strong> Layer tree, right click and <strong>the</strong>n select <strong>the</strong> Save As option.This will bring up <strong>the</strong> Save Vector Layer as Dialog.Specify where on disk you want your file saved, and hit Save <strong>the</strong>n OK.You now have a shapefile of <strong>the</strong> data you extracted from OSM that you can use to load into <strong>GeoNode</strong>. Use <strong>the</strong><strong>GeoNode</strong> Layer Upload form to load <strong>the</strong> Shapefile parts into your <strong>GeoNode</strong>, and optionally edit <strong>the</strong> metadata and <strong>the</strong>nyou can view your layer in <strong>the</strong> Layer Info page in your geonode.Note: You may want to switch to an imagery layer in order to more easily see <strong>the</strong> buildings on <strong>the</strong> OSM background.Exporting OSM data to shapefile using GDAL An alternative way to export <strong>the</strong> .osm file to a shapefile is to useogr2ogr combined with <strong>the</strong> GDAL osm driver, available from GDAL version 1.10.As a first step, inspect how <strong>the</strong> GDAL osm driver sees <strong>the</strong> .osm file using <strong>the</strong> ogrinfo command:$ ogrinfo cite_soleil_buildings.osmHad to open data source read-only.INFO: Open of ‘cite_soleil_buildings.osm’using driver ‘OSM’ successful.146 Chapter 3. Table of contents
<strong>GeoNode</strong> <strong>Documentation</strong>, Release 2.03.1. Tutorials 147
<strong>GeoNode</strong> <strong>Documentation</strong>, Release 2.01: points (Point)2: lines (Line String)3: multilinestrings (Multi Line String)4: multipolygons (Multi Polygon)5: o<strong>the</strong>r_relations (Geometry Collection)ogrinfo has detected 5 different geometric layers inside <strong>the</strong> osm data source. As we are just interested in <strong>the</strong> buildings,you will just export to a new shapefile <strong>the</strong> multipolygons layer using <strong>the</strong> GDAL ogr2ogr command utility:$ ogr2ogr cite_soleil_buildings cite_soleil_buildings.osm multipolygonsNow you can upload <strong>the</strong> shapefile to <strong>GeoNode</strong> using <strong>the</strong> <strong>GeoNode</strong> Upload form in <strong>the</strong> same manner as you did in <strong>the</strong>previous section.Usage of <strong>the</strong> <strong>GeoNode</strong>’s Django Administration Panel<strong>GeoNode</strong> has an administration panel based on <strong>the</strong> Django admin which can be used to do some database operations.Although most of <strong>the</strong> operations can and should be done through <strong>the</strong> normal <strong>GeoNode</strong> interface, <strong>the</strong> admin panelprovides a quick overview and management tool over <strong>the</strong> database.It should be highlighted that <strong>the</strong> sections not covered in this guide are meant to be managed through <strong>GeoNode</strong>.Accessing <strong>the</strong> admin panelOnly <strong>the</strong> staff users (including <strong>the</strong> superusers) can access <strong>the</strong> admin interface.Note: User’s staff membership can be set by <strong>the</strong> admin panel itself, see how in <strong>the</strong> Manage users and groups through<strong>the</strong> admin panel section.The link to access <strong>the</strong> admin interface can be found by clicking in <strong>the</strong> upper right corner on <strong>the</strong> user name, see figure148 Chapter 3. Table of contents
<strong>GeoNode</strong> <strong>Documentation</strong>, Release 2.03.1. Tutorials 149
<strong>GeoNode</strong> <strong>Documentation</strong>, Release 2.0150 Chapter 3. Table of contents
<strong>GeoNode</strong> <strong>Documentation</strong>, Release 2.03.1. Tutorials 151
<strong>GeoNode</strong> <strong>Documentation</strong>, Release 2.0Manage users and groups through <strong>the</strong> admin panelUsers and Groups sections, see figureThe admin section called Auth has <strong>the</strong> two links to access <strong>the</strong>UsersAdding a user By clicking on <strong>the</strong> “add” link on <strong>the</strong> right of <strong>the</strong> Users link is possible to add a new users to <strong>the</strong><strong>GeoNode</strong> site. A simple form asking for username and password will be presented, see figureUpon clicking “save” a new form will be presented asking for some personal information and <strong>the</strong> rights <strong>the</strong> user shouldhave.For a normal, not privileged user is enough to just fill <strong>the</strong> personal information and <strong>the</strong>n confirm with “save”.If <strong>the</strong> user has to access <strong>the</strong> admin panel or be a superuser it’s enough just to tick <strong>the</strong> “staff” and “superuser” checkboxes.Changing a userpresented.To modify an existing user click on “Users” <strong>the</strong>n on a username in <strong>the</strong> list. The same form will be152 Chapter 3. Table of contents
<strong>GeoNode</strong> <strong>Documentation</strong>, Release 2.03.1. Tutorials 153
<strong>GeoNode</strong> <strong>Documentation</strong>, Release 2.0Groups Although <strong>the</strong> “Groups” permissions system is not implemented yet in <strong>GeoNode</strong> is possible to create newgroups with set of permissions which will be inherited by all <strong>the</strong> group members.The creation and management of a Group is done in a very similar way that <strong>the</strong> user one.Manage profiles using <strong>the</strong> admin panel So far <strong>GeoNode</strong> implements two distinct roles, that can be assigned toresources such as layers, maps or documents:• party who authored <strong>the</strong> resource• party who can be contacted for acquiring knowledge about or acquisition of <strong>the</strong> resourceThis two profiles can be set in <strong>the</strong> <strong>GeoNode</strong> interface by accessing <strong>the</strong> metadata page and setting <strong>the</strong> “Point of Contact”and “Metadata Author” fields respectively.Is possible for an administrator to add new roles if needed, by clicking on <strong>the</strong> “Add Role” button in <strong>the</strong> “People” ->“Roles” section:Clicking on <strong>the</strong> “People” -> “Profiles” section (see figure) will open a web for with some personal information plus asection called “Contact roles”.Is important that this last section is not modified here unless <strong>the</strong> administrator is very confident in that operation.Manage <strong>the</strong> metadata categories using <strong>the</strong> admin panellinks to manage <strong>the</strong> metadata categories used in <strong>GeoNode</strong>The metadata categories are:• Regions• Restriction Code Types• Spatial Representation TypesIn <strong>the</strong> “Base” section of <strong>the</strong> admin panel <strong>the</strong>re are <strong>the</strong>154 Chapter 3. Table of contents
<strong>GeoNode</strong> <strong>Documentation</strong>, Release 2.0• Topic CategoriesThe o<strong>the</strong>r links available should not be used.Regions The Regions can be updated, deleted and added on needs. Just after a <strong>GeoNode</strong> fresh installation <strong>the</strong> regionscontain all of <strong>the</strong> world countries, identified by <strong>the</strong>ir ISO code.Restriction Code Types Being <strong>GeoNode</strong> strictly tied to <strong>the</strong> standards, <strong>the</strong> restrictions cannot be added/deleted ormodified in <strong>the</strong>ir identifier. This behavior is necessary to keep <strong>the</strong> consistency in case of federation with <strong>the</strong> CSWcatalogues.The Restrictions <strong>GeoNode</strong> description field can in any case be modified is some kind of customisation is necessary,since it’s just <strong>the</strong> string that will appear on <strong>the</strong> layer metadata page. If some of <strong>the</strong> restrictions are not needed within<strong>the</strong> <strong>GeoNode</strong> instance, it is possible to hide <strong>the</strong>m by unchecking <strong>the</strong> “Is choice” field.Spatial Representation TypesFor this section <strong>the</strong> same concepts of <strong>the</strong> Restriction Code Types applies.Topic Categories Also for <strong>the</strong> Topic Categories <strong>the</strong> only part editable is <strong>the</strong> <strong>GeoNode</strong> description. Being standardis assumed that every possible data type will fall under <strong>the</strong>se category identifiers. If some of <strong>the</strong> categories are notneeded within <strong>the</strong> <strong>GeoNode</strong> instance, it is possible to hide <strong>the</strong>m by unchecking <strong>the</strong> “Is choice” field.3.1. Tutorials 155
<strong>GeoNode</strong> <strong>Documentation</strong>, Release 2.0156 Chapter 3. Table of contents
<strong>GeoNode</strong> <strong>Documentation</strong>, Release 2.0Manage layers using <strong>the</strong> admin panel Some of <strong>the</strong> layers information can be edited directly through <strong>the</strong> admininterface although <strong>the</strong> best place is in <strong>the</strong> layer -> metadata page in <strong>GeoNode</strong>.Is not recommended to modify <strong>the</strong> Attributes nei<strong>the</strong>r <strong>the</strong> Styles.Clicking on <strong>the</strong> Layers link will present a list of layers. By selecting one of <strong>the</strong>m is possible to modify some informationlike <strong>the</strong> metadata, <strong>the</strong> keywords etc. It’s strongly recommended to limit <strong>the</strong> edits to <strong>the</strong> metadata and similarinformation.Manage <strong>the</strong> maps using <strong>the</strong> admin panel Currently <strong>the</strong> maps admin panel allows more metadata options that <strong>the</strong><strong>GeoNode</strong> maps metadata page. Thus is a good place where to add some more detailed information.The “Map Layers” section should not be used.By clicking on a map in <strong>the</strong> maps list <strong>the</strong> metadata web form will be presented. Is possible to add or modify <strong>the</strong>information here. As for <strong>the</strong> layers, <strong>the</strong> more specific entries like <strong>the</strong> layers stack or <strong>the</strong> map coordinates should notbe modified.Manage <strong>the</strong> documents using <strong>the</strong> admin panel As for <strong>the</strong> layers, most of <strong>the</strong> information related to <strong>the</strong> documentscan and should be modified using <strong>the</strong> <strong>GeoNode</strong>’s document metadata page.Through <strong>the</strong> document detail page is possible to edit <strong>the</strong> metadata information. The fields related to <strong>the</strong> bounding boxor <strong>the</strong> file attached should not be edited directly.Management Commands for <strong>GeoNode</strong><strong>GeoNode</strong> comes with administrative commands to help with day to day tasks.Below is <strong>the</strong> list of <strong>the</strong> ones that come from <strong>the</strong> <strong>GeoNode</strong> application, <strong>the</strong> full list can be obtained by doing:3.1. Tutorials 157
<strong>GeoNode</strong> <strong>Documentation</strong>, Release 2.0geonode helpimportlayers Imports a file or folder with geospatial files to <strong>GeoNode</strong>.It supports data in Shapefile and GeoTiff format. It also picks up <strong>the</strong> styles if a .sld file is present.Usage:geonode importlayers Additional options:--user=USER--keywords=KEYWORDSName of <strong>the</strong> user account which should own <strong>the</strong> importedlayersThe default keywords for <strong>the</strong> imported layer(s). Willbe <strong>the</strong> same for all imported layers if multipleimports are done in one commandupdatelayersUpdate <strong>the</strong> <strong>GeoNode</strong> application with data from GeoServer.This is useful to add data in formats that are not supported in <strong>GeoNode</strong> by default, and for example to link it itto ArcSDE datastores. The updatelayers command provides several options that can be used to control how layerinformation is read from GeoServer and updated in <strong>GeoNode</strong>. Refer to ‘Additional Options’.Usage:geonode updatelayersAdditional options:--ignore-errors--skip-unadvertisedDo not stop if errors are encountered.Skip processing any layers that are marked ’advertised=False’ in GeoServer--skip-geonode-registered Just processing GeoServer layers still not registered in <strong>GeoNode</strong>.Useful if you are importing layers through GeoServer and not through <strong>GeoNode</strong>and you don’t want to run updatelayers on every GeoServer layer but just on <strong>the</strong>--remove-deleted-u--user-f--filter-s--storeRemove layers from <strong>GeoNode</strong> that have been deleted (or marked unavailable) fromNote: this option can be combined with --workspace and --store to only checkfor deleted layers in a particular workspace or store.It can also be combined with --skip-unadvertised, in which case any layers mar’advertised=False’ will be removed from <strong>GeoNode</strong>Also, --remove-deleted does not consider <strong>the</strong> --filter parameter in determiningGeoServer layers to be deleted. When --filter is combined with --remove-deletfilter will be applied to layers to update, but layers that do not match <strong>the</strong> fnot be marked for deletion from <strong>GeoNode</strong>.Name of <strong>the</strong> <strong>GeoNode</strong> user account that should own <strong>the</strong> imported layers.Only update layers from GeoServer that match <strong>the</strong> given filter prefix.Only update layers for <strong>the</strong> given GeoServer store name.158 Chapter 3. Table of contents
<strong>GeoNode</strong> <strong>Documentation</strong>, Release 2.0-w--workspaceOnly update layers for <strong>the</strong> given GeoServer workspace name.emit_noticesSends email notices, for example after layers have been uploaded.It should be configured as a cronjob, running for example every 5 minutes, o<strong>the</strong>rwise <strong>the</strong> notices will be created(available in <strong>the</strong> system) but not sent. It requires <strong>the</strong> email gateway to be set correctly.Usage:geonode emit_noticesfixsitename Uses SITENAME and SITEURL to set <strong>the</strong> values of <strong>the</strong> default site object.This information is used in <strong>the</strong> page titles and when sending emails from <strong>GeoNode</strong>, for example, new registrations.Usage:geonode fixsitenameConfiguring Alternate CSW Backendspycsw is <strong>the</strong> default CSW server implementation provided with <strong>GeoNode</strong>. This section will explain how to configure<strong>GeoNode</strong> to operate against alternate CSW server implementations.<strong>GeoNode</strong> additionally supports <strong>the</strong> following CSW server implementa-Supported CSW server implementationstions:• GeoNetwork opensource• deegreeSince <strong>GeoNode</strong> communicates with alternate CSW configurations via HTTP, <strong>the</strong> CSW server can be installed anddeployed independent of <strong>GeoNode</strong> if desired.Installing <strong>the</strong> CSWGeoNetwork opensource Installation• Deploy GeoNetwork opensource by downloading geonetwork.war (see http://geonetworkopensource.org/downloads.html)and deploying into your servlet container• Follow <strong>the</strong> instructions at http://geonetwork-opensource.org/manuals/2.6.4/eng/users/quickstartguide/installing/index.htmlto complete <strong>the</strong> installation• test <strong>the</strong> server with a GetCapabilities request (http://localhost:8080/geonetwork/srv/en/csw?service=CSW&version=2.0.2&requestSee http://geonetwork-opensource.org/docs.html for fur<strong>the</strong>r documentation.deegree Installation• Deploy deegree by downloading <strong>the</strong> deegree3 cswDemo .war (seehttp://wiki.deegree.org/deegreeWiki/DownloadPage) and deploying into your servlet container• Create a PostGIS-enabled PostgreSQL database3.1. Tutorials 159
<strong>GeoNode</strong> <strong>Documentation</strong>, Release 2.0• Follow <strong>the</strong> instructions at http://wiki.deegree.org/deegreeWiki/deegree3/CatalogueService#Run_your_own_installationto complete <strong>the</strong> installation• test <strong>the</strong> server with a GetCapabilities request (http://localhost:8080/deegree-csw-demo-3.0.4/services?service=CSW&version=2.0.2&request=GetCapabilities)See http://wiki.deegree.org/deegreeWiki/deegree3/CatalogueService for fur<strong>the</strong>r documentation.Customizing <strong>GeoNode</strong> CSW configuration At this point, <strong>the</strong> CSW alternate backend is ready for <strong>GeoNode</strong> integration.<strong>GeoNode</strong>’s CSW configuration (in geonode/settings.py) must be updated to point to <strong>the</strong> correct CSW.The example below exemplifies GeoNetwork as an alternate CSW backend:# CSW settingsCATALOGUE = {’default’: {# The underlying CSW implementation# default is pycsw in local mode (tied directly to <strong>GeoNode</strong> Django DB)#’ENGINE’: ’geonode.catalogue.backends.pycsw_local’,# pycsw in non-local mode#’ENGINE’: ’geonode.catalogue.backends.pycsw’,# GeoNetwork opensource’ENGINE’: ’geonode.catalogue.backends.geonetwork’,# deegree and o<strong>the</strong>rs#’ENGINE’: ’geonode.catalogue.backends.generic’,# The FULLY QUALIFIED base url to <strong>the</strong> CSW instance for this <strong>GeoNode</strong>#’URL’: ’%scatalogue/csw’ % SITEURL,’URL’: ’http://localhost:8080/geonetwork/srv/en/csw’,#’URL’: ’http://localhost:8080/deegree-csw-demo-3.0.4/services’,}}# login credentials (for GeoNetwork)’USER’: ’admin’,’PASSWORD’: ’admin’,Customize <strong>the</strong> look and feelWarning: These instructions are only valid if you’ve installed <strong>GeoNode</strong> systemwide using apt-get!!Note: If you’ve installed <strong>GeoNode</strong> in developing mode and now want to <strong>the</strong>me your <strong>GeoNode</strong> use <strong>the</strong> instructionsfrom Customized <strong>GeoNode</strong> Projects (Developers Workshop).You might want to change <strong>the</strong> look of <strong>GeoNode</strong>, editing <strong>the</strong> colors and <strong>the</strong> logo of <strong>the</strong> website and adjust <strong>the</strong> templatesfor your needs. To do so, you first have to set up your own geonode project from a template. If you’ve successfullydone this, you can go fur<strong>the</strong>r and start <strong>the</strong>ming your geonode project.Setup stepsWarning: These instructions are only valid if you’ve installed <strong>GeoNode</strong> systemwide using apt-get!!If you are working remotely, you should first connect to <strong>the</strong> machine that has your <strong>GeoNode</strong> installation. You willneed to perform <strong>the</strong> following steps in a directory where you intend to keep your newly created project.160 Chapter 3. Table of contents
<strong>GeoNode</strong> <strong>Documentation</strong>, Release 2.0$ django-admin startproject my_geonode --template=https://github.com/<strong>GeoNode</strong>/geonode-project/archive/$ sudo pip install -e my_geonodeNote: You should NOT use <strong>the</strong> name geonode for your project as it will conflict with your default geonode packagename.These commands create a new template based on <strong>the</strong> geonode example project.Rename <strong>the</strong> local_settings.py.sample to local_settings.py and edit it’s content by setting <strong>the</strong> SITEURL and SITE-NAME. This file will be your main settings file for your project. It inherits all <strong>the</strong> settings from <strong>the</strong> original one plusyou can override <strong>the</strong> ones that you need.Note: In order for <strong>the</strong> edits to <strong>the</strong> local_settings.py file to take effect, you have to restart apache.Edit <strong>the</strong> file /etc/apache2/sites-available/geonode and change <strong>the</strong> following directive from:WSGIScriptAlias / /var/www/geonode/wsgi/geonode.wsgito:WSGIScriptAlias / /path/to/my_geonode/my_geonode/wsgi.pyThen restart apache$ sudo service apache2 restartNow you can edit <strong>the</strong> templates in my_geonode/templates, <strong>the</strong> css and images to match your needs like shown in_. #Link!Note: After going through <strong>the</strong> <strong>the</strong>ming guide you’ll have to return to this site to execute one more command in orderto finish <strong>the</strong> <strong>the</strong>ming!When you’ve done <strong>the</strong> changes, run <strong>the</strong> following command in <strong>the</strong> my_geonode folder:$ python manage.py collectstaticAnd now you should see all <strong>the</strong> changes you’ve made to your <strong>GeoNode</strong>.Source code revision control It is recommended that you immediately put your new project under source coderevision control. The <strong>GeoNode</strong> development team uses Git and GitHub and recommends that you do <strong>the</strong> same. Ifyou do not already have a GitHub account, you can easily set one up. A full review of Git and distributed sourcecode revision control systems is beyond <strong>the</strong> scope of this tutorial, but you may find <strong>the</strong> Git Book useful if you are notalready familiar with <strong>the</strong>se concepts.1. Create a new repository in GitHub. You should use <strong>the</strong> GitHub user interface to create a new repository for yournew project.2. Initialize your own repository in <strong>the</strong> my_geonode folder:$ git init3. Add <strong>the</strong> remote repository reference to your local git configuration:$ git remote add4. Add your project files to <strong>the</strong> repository:3.1. Tutorials 161
<strong>GeoNode</strong> <strong>Documentation</strong>, Release 2.0Figure 3.69: Creating a new GitHub Repository From GitHub’s HomepageFigure 3.70: Specifying new GitHub Repository Parameters162 Chapter 3. Table of contents
<strong>GeoNode</strong> <strong>Documentation</strong>, Release 2.0Figure 3.71: Your new Empty GitHub Repository3.1. Tutorials 163
<strong>GeoNode</strong> <strong>Documentation</strong>, Release 2.0$ git add .5. Commit your changes:$ git commit -am "Initial commit"6. Push to <strong>the</strong> remote repository:$ git push origin masterProject structureYour <strong>GeoNode</strong> project will now be structured as depicted below:|-- README.rst|-- manage.py|-- my_geonode| |-- __init__.py| |-- settings.py| |-- local_settings.py| |-- static| | |-- README| | |-- css| | | |-- site_base.css| | |-- img| | | |-- README| | |-- js| | |-- README| |-- templates| | |-- site_base.html| | |-- site_index.html| |-- urls.py| |-- wsgi.py|-- setup.pyYou can also view your project on GitHub.Each of <strong>the</strong> key files in your project are described below.manage.py manage.py is <strong>the</strong> main entry point for managing your project during development. It allows runningall <strong>the</strong> management commands from each app in your project. When run with no arguments, it will list all of <strong>the</strong>management commands.settings.py settings.py is <strong>the</strong> primary settings file for your project. It imports <strong>the</strong> settings from <strong>the</strong> systemgeonode and adds <strong>the</strong> local paths. It is quite common to put all sensible defaults here and keep deployment specificconfiguration in <strong>the</strong> local_settings.py file. All of <strong>the</strong> possible settings values and <strong>the</strong>ir meanings are detailedin <strong>the</strong> Django documentation.A common paradigm for handing ‘local settings’ (and in o<strong>the</strong>r areas where some python module may not be available)is:try: from local_settings import *except: passThis is not required and <strong>the</strong>re are many o<strong>the</strong>r solutions to handling varying deployment configuration requirements.164 Chapter 3. Table of contents
<strong>GeoNode</strong> <strong>Documentation</strong>, Release 2.0Figure 3.72: Viewing your project on GitHuburls.pytoo.urls.py is where your application specific URL routes go. Additionally, any overrides can be placed here,wsgi.py This is a generated file to make deploying your project to a WSGI server easier. Unless <strong>the</strong>re is very specificconfiguration you need, wsgi.py can be left alone.setup.py There are several packaging options in python but a common approach is to place your project metadata(version, author, etc.) and dependencies in setup.py.This is a large topic and not necessary to understand while getting started with <strong>GeoNode</strong> development but will beimportant for larger projects and to make development easier for o<strong>the</strong>r developers.More: http://docs.python.org/2/distutils/setupscript.htmlstatic The static directory will contain your fixed resources: css, html, images, etc. Everything in this directorywill be copied to <strong>the</strong> final media directory (along with <strong>the</strong> static resources from o<strong>the</strong>r apps in your project).templates All of your projects templates go in <strong>the</strong> templates directory. While no organization is required foryour project specific templates, when overriding or replacing a template from ano<strong>the</strong>r app, <strong>the</strong> path must be <strong>the</strong> sameas <strong>the</strong> template to be replaced.Staying in sync with mainline <strong>GeoNode</strong> One of <strong>the</strong> primary reasons to set up your own <strong>GeoNode</strong> project usingthis method is so that you can stay in sync with <strong>the</strong> mainline <strong>GeoNode</strong> as <strong>the</strong> core development team makes newreleases. Your own project should not be adversely affected by <strong>the</strong>se changes, but you will receive bug fixes and o<strong>the</strong>rimprovements by staying in sync.3.1. Tutorials 165
<strong>GeoNode</strong> <strong>Documentation</strong>, Release 2.0Upgrade <strong>GeoNode</strong>:$ apt-get update$ apt-get install geonodeVerify that your new project works with <strong>the</strong> upgraded <strong>GeoNode</strong>:$ python manage.py runserverNavigate to http://localhost:8000.Theming your <strong>GeoNode</strong> project There are a range of options available to you if you want to change <strong>the</strong> defaultlook and feel of your <strong>GeoNode</strong> project. Since <strong>GeoNode</strong>’s style is based on Bootstrap you will be able to make use ofall that Bootstrap has to offer in terms of <strong>the</strong>me customization. You should consult Bootstrap’s documentation as yourprimary guide once you are familiar with how <strong>GeoNode</strong> implements Bootstrap and how you can override <strong>GeoNode</strong>’s<strong>the</strong>me and templates in your own project.Logos and graphics <strong>GeoNode</strong> intentionally does not include a large number of graphics files in its interface. Thiskeeps page loading time to a minimum and makes for a more responsive interface. That said, you are free to customizeyour <strong>GeoNode</strong>’s interface by simply changing <strong>the</strong> default logo, or by adding your own images and graphics to delivera <strong>GeoNode</strong> experience <strong>the</strong> way you envision int.Your <strong>GeoNode</strong> project has a directory already set up for storing your own images at /static/img.You should place any image files that you intend to use for your project in this directory.Let’s walk through an example of <strong>the</strong> steps necessary to change <strong>the</strong> default logo.1. Change into <strong>the</strong> img directory:$ cd /static/img2. If you haven’t already, obtain your logo image. The URL below is just an example, so you will need to changethis URL to match <strong>the</strong> location of your file or copy it to this location:$ wget http://www2.sta.uwi.edu/~anikov/UWI-logo.JPG$ cd ../../..3. Override <strong>the</strong> CSS that displays <strong>the</strong> logo by editing /static/css/site_base.css withyour favorite editor and adding <strong>the</strong> following lines, making sure to update <strong>the</strong> width, height, and URL to match<strong>the</strong> specifications of your image..nav-logo {width: 373px;height: 79px;background: url(../img/UWI-logo.JPG) no-repeat;}4. Restart your <strong>GeoNode</strong> project and look at <strong>the</strong> page in your browser:$ python manage.py runserverVisit your site at http://localhost:8000/ or <strong>the</strong> remote URL for your site.You can see that <strong>the</strong> header has been expanded to fit your graphic. In <strong>the</strong> following sections you will learn how tocustomize this header to make it look and function <strong>the</strong> way you want.Note: You should commit <strong>the</strong>se changes to your repository as you progress through this section, and get in <strong>the</strong> habitof committing early and often so that you and o<strong>the</strong>rs can track your project on GitHub. Making many atomic commitsand staying in sync with a remote repository makes it easier to collaborate with o<strong>the</strong>rs on your project.166 Chapter 3. Table of contents
<strong>GeoNode</strong> <strong>Documentation</strong>, Release 2.0Figure 3.73: Custom logoCascading Style Sheets In <strong>the</strong> last section you already learned how to override <strong>GeoNode</strong>’s default CSS rules toinclude your own logo. You are able to customize any aspect of <strong>GeoNode</strong>’s appearance this way. In <strong>the</strong> last screenshot,you saw that <strong>the</strong> main area in <strong>the</strong> homepage is covered up by <strong>the</strong> expanded header.First, we’ll walk through <strong>the</strong> steps necessary to displace it downward so it is no longer hidden, <strong>the</strong>n change <strong>the</strong>background color of <strong>the</strong> header to match <strong>the</strong> color in our logo graphic.1. Reopen /static/css/site_base.css in your editor and add <strong>the</strong> following rule after<strong>the</strong> one added in <strong>the</strong> previous step:.content-wrap {margin: 75px 75px;}2. Add a rule to change <strong>the</strong> background color of <strong>the</strong> header to match <strong>the</strong> logo graphic we used:.navbar .navbar-inner {background: #0e60c3;}3. Your project CSS file should now look like this:.nav-logo {width: 373px;height: 79px;background: url(../img/UWI-logo.JPG) no-repeat;}3.1. Tutorials 167
<strong>GeoNode</strong> <strong>Documentation</strong>, Release 2.0.content-wrap {margin: 75px 75px;}.navbar .navbar-inner {background: #0e60c3;}4. Restart <strong>the</strong> development server and reload <strong>the</strong> page:$ python manage.py runserverFigure 3.74: CSS overridesNote: You can continue adding rules to this file to override <strong>the</strong> styles that are in <strong>the</strong> <strong>GeoNode</strong> base CSS file which isbuilt from base.less. You may find it helpful to use your browser’s development tools to inspect elements of your sitethat you want to override to determine which rules are already applied. See <strong>the</strong> screenshot below. Ano<strong>the</strong>r section ofthis workshop covers this topic in much more detail.Templates and static pages Now that we have changed <strong>the</strong> default logo and adjusted our main content area to fit<strong>the</strong> expanded header, <strong>the</strong> next step is to update <strong>the</strong> content of <strong>the</strong> homepage itself. Your <strong>GeoNode</strong> project includes twobasic templates that you will use to change <strong>the</strong> content of your pages.The file site_base.html (in /templates/) is <strong>the</strong> basic template that all o<strong>the</strong>r templatesinherit from and you will use it to update things like <strong>the</strong> header, navbar, site-wide announcement, footer, and alsoto include your own JavaScript or o<strong>the</strong>r static content included in every page in your site. It’s worth taking a lookat <strong>GeoNode</strong>’s base file on GitHub. You have several blocks available to you to for overriding, but since we will berevisiting this file in future sections of this workshop, let’s just look at it for now and leave it unmodified.Open /templates/site_base.html in your editor:{% extends "base.html" %}{% block extra_head %}168 Chapter 3. Table of contents
<strong>GeoNode</strong> <strong>Documentation</strong>, Release 2.0Figure 3.75: Screenshot of using Chrome’s debugger to inspect <strong>the</strong> CSS overrides{% endblock %}You will see that it extends from base.html, which is <strong>the</strong> <strong>GeoNode</strong> template referenced above and it currently onlyoverrides <strong>the</strong> extra_head block to include our project’s site_base.css which we modified in <strong>the</strong> previoussection. You can see on line 14 of <strong>the</strong> <strong>GeoNode</strong> base.html template that this block is included in an empty state and isset up specifically for you to include extra CSS files as your project is already set up to do.Now that we have looked at site_base.html, let’s actually override a different template.The file site_index.html is <strong>the</strong> template used to define your <strong>GeoNode</strong> project’s homepage. It extends <strong>GeoNode</strong>’sdefault index.html template and gives you <strong>the</strong> option to override specific areas of <strong>the</strong> homepage like <strong>the</strong> hero area,but also allows you leave area like <strong>the</strong> “Latest Layers” and “Maps” and <strong>the</strong> “Contribute” section as <strong>the</strong>y are. You areof course free to override <strong>the</strong>se sections if you choose and this section shows you <strong>the</strong> steps necessary to do that below.1. Open /templates/site_index.html in your editor.2. Edit <strong>the</strong> element on line 13 to say something o<strong>the</strong>r than “Welcome”:{% trans "UWI <strong>GeoNode</strong>" %}3. Edit <strong>the</strong> introductory paragraph to include something specific about your <strong>GeoNode</strong> project:{% blocktrans %}UWI’s <strong>GeoNode</strong> is setup for students and faculty to collaborativelycreate and share maps for <strong>the</strong>ir class projects. It is maintained by <strong>the</strong>UWI Geographical Society.{% endblocktrans %}4. Change <strong>the</strong> Getting Started link to point to ano<strong>the</strong>r website:3.1. Tutorials 169
<strong>GeoNode</strong> <strong>Documentation</strong>, Release 2.0For more information about <strong>the</strong> UWI Geographical society,visit our website5. Add a graphic to <strong>the</strong> hero area above <strong>the</strong> paragraph replaced in step 3:6. Your edited site_index.html file should now look like this:{% extends ’index.html’ %}{% load i18n %}{% load maps_tags %}{% load layers_tags %}{% load pagination_tags %}{% load staticfiles %}{% load url from future %}{% comment %}This is where you can override <strong>the</strong> hero area block. You can simply modify <strong>the</strong> content below or r{% endcomment %}{% block hero %}{% trans "UWI <strong>GeoNode</strong>" %}{% blocktrans %}UWI’s <strong>GeoNode</strong> is setup for students and faculty to collaborativelycreate and share maps for <strong>the</strong>ir class projects. It is maintained by <strong>the</strong>UWI Geographical Society.{% endblocktrans %}For more information about <strong>the</strong> UWI Geographical society,visit our website{% trans "Explore Layers" %}{% trans "Explore Maps" %}{% endblock %}7. Restart your <strong>GeoNode</strong> project and view <strong>the</strong> changes in your browser at http://localhost:8000/ or <strong>the</strong> remote URLfor your site:$ python manage.py runserverFrom here you can continue to customize your site_index.html template to suit your needs. This workshop willalso cover how you can add new pages to your <strong>GeoNode</strong> project site.170 Chapter 3. Table of contents
<strong>GeoNode</strong> <strong>Documentation</strong>, Release 2.0O<strong>the</strong>r <strong>the</strong>ming options You are able to change any specific piece of your <strong>GeoNode</strong> project’s style by adding CSSrules to site_base.css, but since <strong>GeoNode</strong> is based on Bootstrap, <strong>the</strong>re are many pre-defined <strong>the</strong>mes that youcan simply drop into your project to get a whole new look. This is very similar to WordPress <strong>the</strong>mes and is a powerfuland easy way to change <strong>the</strong> look of your site without much effort.Bootswatch Bootswatch is a site where you can download ready-to-use <strong>the</strong>mes for your <strong>GeoNode</strong> project site. Thefollowing steps will show you how to use a <strong>the</strong>me from Bootswatch in your own <strong>GeoNode</strong> site.1. Visit http://bootswatch.com and select a <strong>the</strong>me (we will use Amelia for this example). Select <strong>the</strong> downloadbootstrap.css option in <strong>the</strong> menu:2. Put this file in /static/css.3. Update <strong>the</strong> site_base.html template to include this file. It should now look like this:{% extends "base.html" %}{% block extra_head %}{% endblock %}4. Restart <strong>the</strong> development server and visit your site:Your <strong>GeoNode</strong> project site is now using <strong>the</strong> Amelia <strong>the</strong>me in addition to <strong>the</strong> changes you have made.Setup steps Setup your own geonode projectTheming your <strong>GeoNode</strong> project Theme your geonode project3.1. Tutorials 171
<strong>GeoNode</strong> <strong>Documentation</strong>, Release 2.0172 Chapter 3. Table of contents
<strong>GeoNode</strong> <strong>Documentation</strong>, Release 2.0Debugging <strong>GeoNode</strong> InstallationsThere are several mechanisms to debug <strong>GeoNode</strong> installations, <strong>the</strong> most common ones are discussed in <strong>the</strong> followingsections.Viewing <strong>the</strong> logs There are many kinds of logs in <strong>GeoNode</strong>, most of <strong>the</strong>m are located in /var/log/geonode/and will be explained below in order of relevance:• <strong>GeoNode</strong> main log: This is <strong>the</strong> output of <strong>the</strong> Django application generated by Apache, it maycontain detailed information about uploads and high level problems.The default location is /var/log/geonode/apache.log or/var/log/apache2/error.log.It is set to a very low level (not very much information is logged) by default,but it’s output can be increased by setting <strong>the</strong> logging level to DEBUG in/etc/geonode/local_settings.py.• GeoServer log: It contains most of <strong>the</strong> information related to problems with data, rendering andstyling errors.This one can be accessed at GEOSERVER_DATA_DIR/logs/geoserver.log, which is usually/var/lib/geoserver/geonode-data/logs/geoserver.log‘.It may also be symlinked in /var/log/geonode/geoserver.log.• Tomcat logs: Tomcat logs could indicate problems loading GeoServer.They can be found at /var/lib/tomcat6/logs/catalina.out.• PostgreSQL logs: PostgreSQL is accessed by GeoServer and Django, <strong>the</strong>refore information abouterrors which are very hard to debug may be found by looking at PostgreSQL’s logs.They are located at /var/log/postgresql/postgresql-8.4-main.log.Enabling DEBUG mode Django can be set to return nicely formatted exceptions which are useful for debugginginstead of generic 500 errors.This is enabled by setting DEBUG=True in /etc/geonode/local_settings.py.After enabling DEBUG, <strong>the</strong> Apache server has to be restarted for <strong>the</strong> changes to be picked up. In Ubuntu:sudo service apache2 restartO<strong>the</strong>r tips and tricksModifying GeoServer’s output strategy Up to version 1.1, <strong>GeoNode</strong> used by default <strong>the</strong> SPEED output strategyof GeoServer, this meant that proper error messages were being sacrificed for performance. Unfortunately, this causedmany errors to be masked as XML parsing errors when layers were not properly configured.It is recommended to verify <strong>the</strong> output strategy is set to PARTIAL_BUFFER2 (or a safer one, e.g. FILE) with a highvalue for <strong>the</strong> buffer size. More information about <strong>the</strong> different strategies and <strong>the</strong> performance vs correctness trade offis available at GeoServer’s web.xml file.The typical location of <strong>the</strong> file that needs to be modified is /var/lib/tomcat6/webapps/geoserver/WEB-INF/web.xmlas shown below:3.1. Tutorials 173
<strong>GeoNode</strong> <strong>Documentation</strong>, Release 2.0serviceStrategyPARTIAL_BUFFER2Add <strong>the</strong> Django debug toolbar The django debug toolbar offers a lot of information on about how <strong>the</strong> page you areseeing is created and used. From <strong>the</strong> database hits to <strong>the</strong> views involved. It is a configurable set of panels that displayvarious debug information about <strong>the</strong> current request/response and when clicked, display more details about <strong>the</strong> panel’scontent.To install it:$ pip install django-debug-toolbarThen edit your settings and add <strong>the</strong> following to <strong>the</strong> MIDDLEWARE_CLASSES:MIDDLEWARE_CLASSES = (# ...’debug_toolbar.middleware.DebugToolbarMiddleware’,# ...)Add <strong>the</strong> following to your INSTALLED_APPS:INSTALLED_APPS = (# ...’debug_toolbar’,)Add also <strong>the</strong> following settings:INTERNAL_IPS = (’127.0.0.1’,)DEBUG_TOOLBAR_CONFIG = {’INTERCEPT_REDIRECTS’: False,}For more set up and customize <strong>the</strong> panels read <strong>the</strong> official docs here:http://django-debug-toolbar.read<strong>the</strong>docs.org/en/latest/Changing <strong>the</strong> Default Language<strong>GeoNode</strong>’s default language is English, but <strong>GeoNode</strong> users can change <strong>the</strong> interface language with <strong>the</strong> pulldownmenu at <strong>the</strong> top-right of most <strong>GeoNode</strong> pages. Once a user selects a language <strong>GeoNode</strong> remembers that language forsubsequent pages.<strong>GeoNode</strong> Configuration As root edit <strong>the</strong> geonode config file /etc/geonode/local_settings.pyand change LANGUAGE_CODE to <strong>the</strong> desired default language. Note alist of language codes can be found in <strong>the</strong> global django config file/var/lib/geonode/lib/python2.6/site-packages/django/conf/global_settings.py.For example, to make French <strong>the</strong> default language use:LANGUAGE_CODE = ’fr’174 Chapter 3. Table of contents
<strong>GeoNode</strong> <strong>Documentation</strong>, Release 2.0Unfortunately Django overrides this setting, giving <strong>the</strong> language setting of a user’s browser priority. For example, ifLANGUAGE_CODE is set to French, but <strong>the</strong> user has configured <strong>the</strong>ir operating system for Spanish <strong>the</strong>y may see <strong>the</strong>Spanish version when <strong>the</strong>y first visit <strong>GeoNode</strong>.Additional Steps If this is not <strong>the</strong> desired behaviour, and all users should initially see <strong>the</strong> default LANGUAGE_CODE,regardless of <strong>the</strong>ir browser’s settings, do <strong>the</strong> following steps to ensure Django ignores <strong>the</strong> browser language settings.(Users can always use <strong>the</strong> pulldown language menu to change <strong>the</strong> language at any time.)As create a new directory within <strong>GeoNode</strong>’s site packages:sudo mkdir /var/lib/geonode/lib/python2.6/site-packages/setmydefaultlanguageAs root create and edit a new file /var/lib/geonode/lib/python2.6/site-packages/setmydefaultlanguage/__iand add <strong>the</strong> following lines:class ForceDefaultLanguageMiddleware(object):"""Ignore Accept-Language HTTP headersThis will force <strong>the</strong> I18N machinery to always choose settings.LANGUAGE_CODEas <strong>the</strong> default initial language, unless ano<strong>the</strong>r one is set via sessions or cookiesShould be installed *before* any middleware that checks request.META[’HTTP_ACCEPT_LANGUAGE’],namely django.middleware.locale.LocaleMiddleware"""def process_request(self, request):if request.META.has_key(’HTTP_ACCEPT_LANGUAGE’):del request.META[’HTTP_ACCEPT_LANGUAGE’]At <strong>the</strong> end of <strong>the</strong> <strong>GeoNode</strong> configuration file /etc/geonode/local_settings.py add <strong>the</strong> following lines toensure <strong>the</strong> above class is executed:MIDDLEWARE_CLASSES = (’django.middleware.common.CommonMiddleware’,’django.contrib.sessions.middleware.SessionMiddleware’,’setmydefaultlanguage.ForceDefaultLanguageMiddleware’,’django.middleware.locale.LocaleMiddleware’,’django.middleware.csrf.CsrfViewMiddleware’,’django.contrib.auth.middleware.Au<strong>the</strong>nticationMiddleware’,)RestartFinally restart Apache with:sudo /etc/init.d/apache2 restartPlease refer to Translating <strong>GeoNode</strong> for information on editing <strong>GeoNode</strong> pages in different languages and create new<strong>GeoNode</strong> Translations.GeoSites: <strong>GeoNode</strong> Multi-TenancyGeoSites is an approach to support multiple websites with <strong>GeoNode</strong>. Each GeoSite can have different templates,apps, and data permissions but share a single database (useful for sharing users and data layers), GeoServer, and CSW.Some of this functionality is currently available with <strong>the</strong> dev branch of <strong>GeoNode</strong>, although a fully working systemwill require extending <strong>the</strong> <strong>GeoNode</strong> security app to support <strong>the</strong> Django Sites framework.A key component in managing multiple sites is keeping data organized and using a structured series of settings filesso that common settings can be shared and only site specific settings are separated out.3.1. Tutorials 175
<strong>GeoNode</strong> <strong>Documentation</strong>, Release 2.0One Website to Rule Them All The GeoSites approach uses a ‘master’ website in order to simplify data management.This master site serves as a single website from which all data can be managed. Additionally, if desired, anyor all of <strong>the</strong> django apps installed in <strong>the</strong> o<strong>the</strong>r sites can be added to <strong>the</strong> master site to provide a single admin interfacethat gives full access to all apps. The master website also serves as <strong>the</strong> single URL which GeoServer au<strong>the</strong>nticates to.GeoServer and PostGIS The single GeoServer instance is <strong>the</strong> main method in which new data is added to <strong>the</strong>websites. To keep data organized, workspaces should be used:• geonode: This is <strong>the</strong> default workspace, and should not contain anything at first since it will be <strong>the</strong> workspacedata is uploaded to by users.• common: This workspace should contain data that is common to all websites.• website: One workspace should be created for each website that contains data that is specific to that workspace.• o<strong>the</strong>r: O<strong>the</strong>r workspaces may be created for specific <strong>the</strong>med data that may be shared across multiple, but not all,sites.Since in GeoServer a datastore (PostGIS database) belongs to a single workspace and <strong>the</strong> database may contain datafor multiple sites, schemas should be used to keep <strong>the</strong> data separated out and should mirror <strong>the</strong> workspaces above (with<strong>the</strong> public schema being for common data). One PostGIS datastore will <strong>the</strong>n be created for each workspace/schema.Settings Files and Web Server The majority of settings are common to all <strong>GeoNode</strong> sites and <strong>the</strong>se should beseparated out into a settings_master.py file. Apache (or o<strong>the</strong>r web server) will have a virtual site set-up for eachwebsite (including <strong>the</strong> master site, which will be <strong>the</strong> default), with each one pointing to a separate .wsgi file. Each.wsgi file will point to a settings file unique to that site. The site settings file will be limited in scope, only containing<strong>the</strong> differences between <strong>the</strong> sites including:• SITE_ID: Each one is unique, <strong>the</strong> master site should have a SITE_ID of 1.• SITENAME• SITEURL• ROOT_URLCONF: This may be optional. The main site url.conf can be configured to automatically import <strong>the</strong>urls.py of all SITE_APPS, so a different ROOT_URLCONF is only needed if <strong>the</strong>re are fur<strong>the</strong>r differences.• SITE_APPS: Containing <strong>the</strong> site specific apps• App settings: Any fur<strong>the</strong>r settings required for <strong>the</strong> above sites• O<strong>the</strong>r site specific settings, such as REGISTRATION_OPENAt <strong>the</strong> end of <strong>the</strong> site specific settings file it will include <strong>the</strong> global settings file:PROJECT_ROOT = os.path.dirname(mastersite.__file__)execfile(os.path.join(PROJECT_ROOT,’settings_global.py’)Where PROJECT_ROOT is <strong>the</strong> location of <strong>the</strong> entire project containing all <strong>the</strong> websites and <strong>the</strong> global settings file.The global settings file is read in via ‘exec’ ra<strong>the</strong>r than import so that it can <strong>the</strong>n modify and use variables from <strong>the</strong>site specific settings file.The main difference between <strong>the</strong> settings_global.py file and <strong>the</strong> default <strong>GeoNode</strong> settings file is <strong>the</strong> inclusion of aSITE_ROOT directory. Therefore, three directories will be defined:• SITE_ROOT: The directory where <strong>the</strong> site specific settings and files are located (templates, static)• PROJECT_ROOT: The top-level directory of all <strong>the</strong> GeoSites which should include <strong>the</strong> global settings file aswell as template and static files• GEONODE_ROOT: The <strong>GeoNode</strong> directory.176 Chapter 3. Table of contents
<strong>GeoNode</strong> <strong>Documentation</strong>, Release 2.0The TEMPLATE_DIRS, and STATICFILES_DIRS will <strong>the</strong>n include all three directories as shown:TEMPLATE_DIRS = (os.path.join(SITE_ROOT, ’templates/’),os.path.join(PROJECT_ROOT,’templates/’),os.path.join(GEONODE_ROOT, ’templates/’))# files common to all sitesSTATICFILES_DIRS = (os.path.join(SITE_ROOT, ’static/’),os.path.join(PROJECT_ROOT, ’static/’),os.path.join(GEONODE_ROOT, ’static/’))At <strong>the</strong> end of <strong>the</strong> settings_global.py <strong>the</strong> following variables will be set based on site specific settings:STATIC_URL = os.path.join(SITEURL,’static/’)GEONODE_CLIENT_LOCATION = os.path.join(STATIC_URL,’geonode/’)GEOSERVER_BASE_URL = SITEURL + ‘geoserver/’if SITE_APPS:INSTALLED_APPS += SITE_APPS..note <strong>the</strong> settings files also require differences between development and production servers which are not currentlydiscussed here.Templates and Static Files As mentioned above for each website <strong>the</strong>re will be three directories used for templateand static files. The first template file found will be <strong>the</strong> one used so templates in <strong>the</strong> SITE_ROOT/templates directorywill override those in PROJECT_ROOT/templates, which will override those in GEONODE_ROOT/templates.Static files work differently because (at least on a production server) <strong>the</strong>y are collected and stored in a single location.Because of this care must be taken to avoid clobbering of files between sites, so each site directory should contain allstatic files in a subdirectory with <strong>the</strong> name of <strong>the</strong> site (e.g., static/masshealth/logo.png )The location of <strong>the</strong> proper static directory can <strong>the</strong>n be found in <strong>the</strong> templates syntax such as:{{ STATIC_URL }}{{ SITENAME|lower }}/logo.pngSite Permissions The main aspect of GeoSites that is currently not implemented is to be able to set permissions bysite, so that data can be viewable from one site but not ano<strong>the</strong>r. This will require extending <strong>the</strong> <strong>GeoNode</strong> security appto utilize <strong>the</strong> Django sites framework, so that every object can be set to: No Sites: If no site is set <strong>the</strong> object shouldstill be accessible by <strong>the</strong> master site to ensure that data is never orphaned. All Sites: All sites have access to data Oneof more individual Sites: Set specific sites.To help in management it is fur<strong>the</strong>r suggested that a management command be added (or extend updatelayers) whichwill batch set <strong>the</strong> permissions for data. The site specific settings file can specifiy one or more GeoServer workspaces.The management command will <strong>the</strong>n set all data within those workspaces to be accessible from that site. (note: thiscommand will be used in a loop, cycling through all sites).Running <strong>GeoNode</strong> under SSLEnabling SSL will encrypt traffic between your <strong>GeoNode</strong> server and client browsers. This approach involves reconfiguringApache to serve on port 443, instead of port 80. O<strong>the</strong>r approaches exist and should be added to thisdocument.3.1. Tutorials 177
<strong>GeoNode</strong> <strong>Documentation</strong>, Release 2.0Generate SSL Key & CertificateThe first step is to generate a DES key.:# for CommonName use <strong>GeoNode</strong> domain name or ip address as specified in <strong>GeoNode</strong>’s SITEURLopenssl genrsa -des3 -out server.key 1024openssl req -new -key server.key -out server.csr# generate new server.key without challenge password, or Apache will ask for password at startupmv server.key server.key.tmpopenssl rsa -in server.key.tmp -out server.key# generate certificateopenssl x509 -req -days 365 -in server.csr -signkey server.key -out server.crtCopy <strong>the</strong> key and certificate to <strong>the</strong> standard locations:sudo cp server.crt /etc/ssl/certs/geonode.crtsudo cp server.key /etc/ssl/private/geonode.keyNext add <strong>the</strong> certificate to <strong>the</strong> cacerts file for python and java:sudo -s "cat server.crt >> /var/lib/geonode/lib/python2.6/site-packages/httplib2/cacerts.txt"sudo keytool -import -alias geonodessl -keystore /etc/ssl/certs/java/cacerts -file server.crtNote keytool will ask for a password and <strong>the</strong> standard password for <strong>the</strong> java cacerts file is changeit.Apache ConfigurationEnable <strong>the</strong> ssl module in Apache with <strong>the</strong> command:sudo a2enmod sslNext as root edit <strong>the</strong> Apache geonode config file /etc/apache2/sites-available/geonode. At <strong>the</strong> beginningof <strong>the</strong> file replace:with:At <strong>the</strong> bottom of <strong>the</strong> file, replace:with:SSLEngine onSSLCertificateFile /etc/ssl/certs/geonode.crtSSLCertificateKeyFile /etc/ssl/private/geonode.keyBrowserMatch "MSIE [2-6]" \nokeepalive ssl-unclean-shutdown \downgrade-1.0 force-response-1.0# MSIE 7 and newer should be able to use keepaliveBrowserMatch "MSIE [17-9]" ssl-unclean-shutdownRedirect permanent / https://192.168.10.10/178 Chapter 3. Table of contents
<strong>GeoNode</strong> <strong>Documentation</strong>, Release 2.0This tells Apache where to fine <strong>the</strong> key and certificate. There are also some additional lines to handle MSIE, takenfrom Apache’s default-ssl file.Tomcat Configurationand replace:As root edit <strong>the</strong> Tomcat server config file /var/lib/tomcat6/conf/server.xml,with:This tells Tomcat that it is running behind an https proxy. If this is omitted Tomcat will try to redirect to http.<strong>GeoNode</strong> Configuration As root edit <strong>the</strong> geonode config file /etc/geonode/local_settings.py andchange <strong>the</strong> SITEURL protocol to https:SITEURL = ’https:///’GeoServer Configuration As root edit <strong>the</strong> file /var/lib/tomcat6/webapps/geoserver/WEB-INF/web.xmland ensure <strong>the</strong> GEONODE_BASE_URL is specified as follows:GEONODE_BASE_URLhttps://localhost/Also update proxyBaseUrl in <strong>the</strong> Geoserver global settings file /var/lib/geoserver/geonode-data/global.xml:https://192.168.10.10/geoserver/RestartFinally restart Apache and Tomcat with:sudo /etc/init.d/apache2 restartsudo /etc/init.d/tomcat6 restartThis information was complied from a number of sources. The main links are listed below. Please contact <strong>the</strong> <strong>GeoNode</strong>list with any updates or corrections.• http://confluence.atlassian.com/display/JIRA/Connecting+to+SSL+services• http://confluence.atlassian.com/display/JIRA/Integrating+JIRA+with+Apache+using+SSL• http://www.akadia.com/services/ssh_test_certificate.html• https://help.ubuntu.com/10.04/serverguide/C/httpd.html• https://help.ubuntu.com/10.04/serverguide/C/certificates-and-security.html3.1. Tutorials 179
<strong>GeoNode</strong> <strong>Documentation</strong>, Release 2.0Introduction Learn about <strong>GeoNode</strong> administrationPreparing your environment Learn about preparing an environment for installation of <strong>GeoNode</strong>Installing <strong>GeoNode</strong> Learn how to install <strong>GeoNode</strong>migrate Learn how to migrate an existing <strong>GeoNode</strong> 1.2 instance to <strong>GeoNode</strong> 2.0Configuring <strong>GeoNode</strong> for Production Learn how to configure <strong>GeoNode</strong> for production use.Managing a <strong>GeoNode</strong> Installation Learn how to manage a <strong>GeoNode</strong> installationMonitoring a <strong>GeoNode</strong> Learn how to monitor usage and o<strong>the</strong>r activity in a <strong>GeoNode</strong> InstallationBacking up and Restoring <strong>GeoNode</strong> Learn how to backup and restore <strong>GeoNode</strong> configuration and datasDeploying <strong>GeoNode</strong> Review a sample <strong>GeoNode</strong> project deployment and learn how to create your ownLoading Data into a <strong>GeoNode</strong> Learn how to load data into a <strong>GeoNode</strong> with GeoServer, on <strong>the</strong> command line orprogramatically with scripts.Usage of <strong>the</strong> <strong>GeoNode</strong>’s Django Administration Panel Manage users and data through <strong>the</strong> administration panelManagement Commands for <strong>GeoNode</strong> Review <strong>GeoNode</strong>’s management commandsDebugging <strong>GeoNode</strong> Installations Learn how to debug and troubleshoot a <strong>GeoNode</strong> InstallationConfiguring Alternate CSW Backends Learn how to configure an alternate CS-W backend for your <strong>GeoNode</strong>Customize <strong>the</strong> look and feel Learn how to customize <strong>the</strong> look and feel of your <strong>GeoNode</strong> installationChanging <strong>the</strong> Default Language Learn how to change <strong>the</strong> default language of your <strong>GeoNode</strong> installationGeoSites: <strong>GeoNode</strong> Multi-Tenancy Learn how to configure multiple <strong>GeoNode</strong> sites on <strong>the</strong> same serverRunning <strong>GeoNode</strong> under SSL Learn how to run <strong>GeoNode</strong> with Secure Sockets Layer (SSL)Developers WorkshopWelcome to <strong>the</strong> Developers Workshop! This workshop will teach how to develop with and for <strong>the</strong> <strong>GeoNode</strong> softwareapplication.Introduction to <strong>GeoNode</strong> developmentThis module will introduce you to <strong>the</strong> components that <strong>GeoNode</strong> is built with, <strong>the</strong> standards that it supports and <strong>the</strong>services it provides based on those standards, and an overview its architecture.<strong>GeoNode</strong> is a web based GIS tool, and as such, in order to do development on <strong>GeoNode</strong> itself or to integrate it into yourown application, you should be familiar with basic web development concepts as well as with general GIS concepts.A set of reference links on <strong>the</strong>se topics is included at <strong>the</strong> end of this module.Standards <strong>GeoNode</strong> is based on a set of Open Geospatial Consortium (OGC) standards. These standards enable<strong>GeoNode</strong> installations to be interoperable with a wide variety of tools that support <strong>the</strong>se OGC standards and enablefederation with o<strong>the</strong>r OGC compliant services and infrastructure. Reference links about <strong>the</strong>se standards are alsoincluded at <strong>the</strong> end of this module.<strong>GeoNode</strong> is also based on Web Standards ...Open Geospatial Consortium (OGC) Standards180 Chapter 3. Table of contents
<strong>GeoNode</strong> <strong>Documentation</strong>, Release 2.0Web Map Service (WMS) The Web Map Service (WMS) specification defines an interface for requesting renderedmap images across <strong>the</strong> web. It is used within <strong>GeoNode</strong> to display maps in <strong>the</strong> pages of <strong>the</strong> site and in <strong>the</strong> GeoExplorerapplication to display rendered layers based on default or custom styles.Web Feature Service (WFS) The Web Feature Service (WFS) specification defines an interface for reading andwriting geographic features across <strong>the</strong> web. It is used within <strong>GeoNode</strong> to enable downloading of vector layers invarious formats and within GeoExplorer to enable editing of Vector Layers that are stored in a <strong>GeoNode</strong>.Web Coverage Service (WCS) The Web Coverage Service (WCS) specification defines an interface for readingand writing geospatial raster data as “coverages” across <strong>the</strong> web. It is used within <strong>GeoNode</strong> to enable downloading ofraster layers in various formats.Catalogue Service for Web (CSW) The Catalogue Service for Web (CSW) specification defines an interface forexposing a catalogue of geospatial metadata across <strong>the</strong> web. It is used within <strong>GeoNode</strong> to enable any applicationto search <strong>GeoNode</strong>’s catalogue or to provide federated search that includes a set of <strong>GeoNode</strong> layers within ano<strong>the</strong>rapplication.Tile Mapping Service (TMS/WMTS) The Tile Mapping Service (TMS) specification defines and interface forretrieving rendered map tiles over <strong>the</strong> web. It is used within geonode to enable serving of a cache of rendered layersto be included in <strong>GeoNode</strong>’s web pages or within <strong>the</strong> GeoExplorer mapping application. Its purpose is to improveperformance on <strong>the</strong> client vs asking <strong>the</strong> WMS for rendered images directly.Web StandardsHTMLCSSRESTExercisesComponents and Services1. start/stop servicesHint, if bash-completion is installed, try to get completions.$ sudo service apache2$ sudo service apache2 reload$ sudo service tomcat7$ sudo service postgresql2. basic psql interactions$ sudo su - postgres$ psql=> help # get help=> \? # psql specific commands=> \l # list databases=> \c geonode # switch database3.1. Tutorials 181
<strong>GeoNode</strong> <strong>Documentation</strong>, Release 2.0=> \ds # list tables=> \dS layers_layer # describe tableOGC StandardsWMS1. Use <strong>the</strong> layer preview functionality in GeoServer to bring up a web map.2. Copy a <strong>the</strong> URL for <strong>the</strong> image in <strong>the</strong> map.3. Alter URL parameters for <strong>the</strong> request.4. Use curl to get <strong>the</strong> capabilities document$ curl ’http://localhost/geoserver/wms?request=getcapabilities’More: http://docs.geoserver.org/stable/en/user/services/wms/index.htmlWFS1. Describe a feature type using curl (replace ws:name with your layer)$ curl ’http://localhost/geoserver/wfs?request=describefeaturetype&name=ws:nameMore: http://docs.geoserver.org/stable/en/user/services/wfs/reference.htmlDevelopment ReferencesBasic Web based GIS Concepts and Background• OGC Services– http://www.opengeospatial.org/– http://en.wikipedia.org/wiki/Open_Geospatial_Consortium• Web Application Architecture– http://en.wikipedia.org/wiki/Web_application– http://www.w3.org/2001/tag/2010/05/WebApps.html– http://www.amazon.com/Web-Application-Architecture-Principles-Protocols/dp/047051860X• AJAX and REST– http://en.wikipedia.org/wiki/Ajax_(programming)– http://en.wikipedia.org/wiki/Representational_state_transfer• OpenGeo Suite– http://workshops.opengeo.org/suiteintro/– http://suite.opengeo.org/opengeo-docs/• GeoServer Administration– http://suite.opengeo.org/opengeo-docs/geoserver/– https://docs.google.com/a/opengeo.org/presentation/d/15fvUDYg0TO6WGFQlMLM2J1qiTVBYpfjCp0aQBDT0GrM/edit#182 Chapter 3. Table of contents
<strong>GeoNode</strong> <strong>Documentation</strong>, Release 2.0– http://suite.opengeo.org/docs/sysadmin/index.html#sysadmin• PostgreSQL and PostGIS Administration - http://workshops.opengeo.org/postgis-intro/ -http://workshops.opengeo.org/postgis-spatialdbtips/Core development tools and libraries• python– http://docs.python.org/2/tutorial/– http://www.learnpython.org/– http://learnpython<strong>the</strong>hardway.org/book/• django– https://docs.djangoproject.com/en/dev/intro/tutorial01/– https://code.djangoproject.com/wiki/Tutorials• javascript– http://www.crockford.com/javascript/inheritance.html– http://geoext.org/tutorials/quickstart.html• jquery– http://www.w3schools.com/jquery/default.asp– http://docs.jquery.com/Tutorials:Getting_Started_with_jQuery– http://www.jquery-tutorial.net/• bootstrap– http://twitter.github.io/bootstrap/– http://www.w3resource.com/twitter-bootstrap/tutorial.php• geotools/geoscript/geoserver– http://docs.geotools.org/stable/tutorials/feature/csv2shp.html– http://geoscript.org/tutorials/index.html– http://docs.geotools.org/stable/tutorials/– https://github.com/dwins/gsconfig.py/blob/master/README.rst• geopython– http://pycsw.org/docs/documentation.html– http://geopython.github.io/OWSLib/– https://github.com/toblerity/shapely– https://github.com/sgillies/Fiona– http://pypi.python.org/pypi/pyproj• gdal/ogr– http://www.gdal.org/gdal_utilities.html– http://www.gdal.org/ogr_utilities.html3.1. Tutorials 183
<strong>GeoNode</strong> <strong>Documentation</strong>, Release 2.0Development Prerequsites and Core ModulesThis module will introduce you to <strong>the</strong><strong>GeoNode</strong>’s Development PrerequisitesBasic Shell Toolsssh and sudo ssh and sudo are very basic terminal skills which you will need to deploy, maintain and develop with<strong>GeoNode</strong>. If you are not already familiar with <strong>the</strong>ir usage, you should review <strong>the</strong> basic descriptions below and follow<strong>the</strong> external links to learn more about how to use <strong>the</strong>m effectively as part of your development workflow.ssh is <strong>the</strong> network protocol used to connect to a remote server where you run your <strong>GeoNode</strong> instance whe<strong>the</strong>r on yourown network or on <strong>the</strong> cloud. You will need to know how to use an <strong>the</strong> ssh command from <strong>the</strong> terminal on your unixmachine or how to use a ssh client like putty or winscp on windows. You may need to use pki certificates to connect toyour remove server, and should be familiar with <strong>the</strong> steps and options necessary to connect this way. More informationabout ssh can be found in <strong>the</strong> links below.• http://winscp.net/eng/docs/sshsudo is <strong>the</strong> command used to execute a terminal command as <strong>the</strong> superuser when you are logged in with a normal user.You will to use sudo in order to start, stop and restart key services on your <strong>GeoNode</strong> instance. If you are not able togrant yourself <strong>the</strong>se privileges on <strong>the</strong> machine you are using for your <strong>GeoNode</strong> instance, you may need to consult withyour network administrator to arrange for your user to be granted sudo permissions. More information about sudo canbe found in <strong>the</strong> links below.• http://en.wikipedia.org/wiki/Sudobash Bash is <strong>the</strong> most common unix shell which will usually be <strong>the</strong> default on servers where you will be deployingyour <strong>GeoNode</strong> instance. You should be familiar with <strong>the</strong> most common bash commands in order to be able to deploy,maintain and modify a geonode instance. More information about Bash and common bash commands can be found in<strong>the</strong> links below.• http://en.wikipedia.org/wiki/Bash_(Unix_shell)apt apt is <strong>the</strong> packaging tool that is used to install <strong>GeoNode</strong> on ubuntu and o<strong>the</strong>r debian based systems. You willneed to be familiar with adding Personal Package Archives to your list of install sources, and will need to be familiarwith basic apt commands. More information about apt can be found in <strong>the</strong> links below.• http://en.wikipedia.org/wiki/Advanced_Packaging_ToolPython Development Tools The <strong>GeoNode</strong> development process relies on several widely used python developmenttools in order to make things easier for developers and o<strong>the</strong>r users of <strong>the</strong> systems that <strong>GeoNode</strong> developers work on orwhere <strong>GeoNode</strong>s are deployed. They are considered best practices for modern python development, and you shouldbecome familiar with <strong>the</strong>se basic tools and be comfortable using <strong>the</strong>m on your own projects and systems.virtualenv virtualenv is a tool used to create isolated python development environments such that <strong>the</strong> <strong>the</strong> versions ofproject dependencies are sandboxed from <strong>the</strong> system-wide python packages. This eliminates <strong>the</strong> commonly encounteredproblem of different projects on <strong>the</strong> same system using different versions of <strong>the</strong> same library. You should befamiliar with how to create and activate virtual environments for <strong>the</strong> projects you work on. More information aboutvirtualenv can be found in <strong>the</strong> links below.• http://pypi.python.org/pypi/virtualenv184 Chapter 3. Table of contents
<strong>GeoNode</strong> <strong>Documentation</strong>, Release 2.0• http://www.virtualenv.org/en/latest/virtualenvwrapper is a wrapper around <strong>the</strong> virtualenv package that makes it easier to create and switch between virtualenvironments as you do development. Using it will make your life much easier, so its recommended that you installand configure it and use its commands as part of your virtualenv workflow. More info about virtualenvwrapper can befound in <strong>the</strong> links below.• http://www.doughellmann.com/projects/virtualenvwrapper/pip pip is a tool for installing and managing python packages. Specifically it is used to install and upgrade packagesfound in <strong>the</strong> Python Pacakge Index. <strong>GeoNode</strong> uses pip to install itself, and to manage all of <strong>the</strong> python dependenciesthat are needed as part of a <strong>GeoNode</strong> instance. As you learn to add new modules to your geonode, you will needto become familiar with <strong>the</strong> use of pip and about basic python packaging usage. More information about pip can befound in <strong>the</strong> links below.• http://www.pip-installer.org/en/latest/• http://pypi.python.org/pypi/pip• http://en.wikipedia.org/wiki/Pip_(Python)miscellaneous ipython is a set of tools to make your python development and debugging experience easier. Theprimary tool you want to use is an interactive shell that adds introspection, integrated help and command completionand more. While not strictly required to do <strong>GeoNode</strong> development, learning how to use ipython will make yourdevelopment more productive and pleasant. More information about ipython can be found in <strong>the</strong> links below.• http://ipython.org/• http://pypi.python.org/pypi/ipython• https://github.com/ipython/ipython• http://en.wikipedia.org/wiki/IPythonpdb is a standard python module that is used to interactively debug your python code. It supports setting conditionalbreakpoints so you can step through <strong>the</strong> code line by line and inspect your variables and perform arbitrary execution ofstatements. Learning how to effectively use pdb will make <strong>the</strong> process of debugging your application code significantlyeasier. More information about pdb can be found in <strong>the</strong> links below.• http://docs.python.org/2/library/pdb.htmlDjango <strong>GeoNode</strong> is built on top of <strong>the</strong> Django web framework, and as such, you will need to become generallyfamiliar with Django itself in order to become a productive <strong>GeoNode</strong> developer. Django has excellent documentation,and you should familiarize yourself with Django by following <strong>the</strong> Django workshop and reading through itsdocumentation as required.Model Template View Django is based on <strong>the</strong> Model Template View paradigm (more commonly called Model ViewController). Models are used to define objects that you use in your application and Django’s ORM is used to map <strong>the</strong>semodels to a database. Views are used to implement <strong>the</strong> business logic of your application and provide objects and o<strong>the</strong>rcontext for <strong>the</strong> templates. Templates are used to render <strong>the</strong> context from views into a page for display to <strong>the</strong> user. Youshould become familiar with this common paradigm used in most modern web frameworks, and how it is specificallyimplemented and used in Django. The Django tutorial itself is a great place to start. More information about MTV inDjango can be found in <strong>the</strong> links below.• http://en.wikipedia.org/wiki/Model%E2%80%93view%E2%80%93controller• http://www.codinghorror.com/blog/2008/05/understanding-model-view-controller.html3.1. Tutorials 185
<strong>GeoNode</strong> <strong>Documentation</strong>, Release 2.0• https://docs.djangoproject.com/en/1.4/HTTP Request Response Django and all o<strong>the</strong>r web frameworks are based on <strong>the</strong> HTTP Request Response cycle.Requests come in to <strong>the</strong> server from remote clients which are primarily web browsers, but also can be api clients, and<strong>the</strong> server returns with a Response. You should be familiar with <strong>the</strong>se very basic HTTP principles and become familiarwith <strong>the</strong> way that Django implements <strong>the</strong>m. More information about HTTP, Requests and Responses and Djangosimplementation in <strong>the</strong> links below.• http://devhub.fm/http-requestresponse-basics/• http://en.wikipedia.org/wiki/Hypertext_Transfer_Protocol• https://docs.djangoproject.com/en/dev/ref/request-response/Management Commands Django projects have access to a set of management commands that are used to manageyour project. Django itself provides a set of <strong>the</strong>se commands, and django apps (including <strong>GeoNode</strong>) can provide <strong>the</strong>irown. Management commands are used to do things like synchronize your models with your database, load data fromfixtures or back up your database with fixtures, start <strong>the</strong> development server, initiate <strong>the</strong> debugger and many o<strong>the</strong>rthings. <strong>GeoNode</strong> provides management commands for synchronizing with a GeoServer or updating <strong>the</strong> layers alreadyin your <strong>GeoNode</strong>. You should become familiar with <strong>the</strong> basic management commands that come with Django, andspecifically with <strong>the</strong> commands that are part of <strong>GeoNode</strong>. The <strong>GeoNode</strong> specific commands are covered in section.More information about management commands can be found in <strong>the</strong> links below.• https://docs.djangoproject.com/en/dev/ref/django-admin/Django Admin Interface Django provides a build-in management console that administrators and developers canuse to look at <strong>the</strong> data in <strong>the</strong> database that is part of <strong>the</strong> installed applications. Administrators can use this consoleto perform many common administration tasks that are a necessary part of running a <strong>GeoNode</strong> instance, and as adeveloper, you will use this interface during your development process to inspect <strong>the</strong> database and <strong>the</strong> data stored inyour models. More information about <strong>the</strong> django admin interface can be found in <strong>the</strong> links below.• https://docs.djangoproject.com/en/dev/ref/contrib/admin/Template Tags Django templates make use of a set of tags to inject, filte and format content into a rendered HTMLpage. Django itself includes a set of built-in template tags and filters that you will use in your own templates, and<strong>GeoNode</strong> provides a geonode specific set of tags that are used in <strong>the</strong> <strong>GeoNode</strong> templates. You should become familiarwith <strong>the</strong> built-in tag set and with <strong>GeoNode</strong>’s specific tags as you work on developing your own templates or extendingfrom <strong>GeoNode</strong>’s. More information about Django template tags can be found in <strong>the</strong> links below.• https://docs.djangoproject.com/en/dev/ref/templates/builtins/<strong>GeoNode</strong>’s Core Modules <strong>GeoNode</strong> is made up of a set of core Django pluggable modules (known as apps inDjango) that provide <strong>the</strong> functionality of <strong>the</strong> application. Toge<strong>the</strong>r <strong>the</strong>y make up <strong>the</strong> key components of a <strong>GeoNode</strong>site. While your own use case and implementation may not require that you work directly on <strong>the</strong>se modles, it isimportant that you become familiar with <strong>the</strong>ir layout, structure and <strong>the</strong> functionality that <strong>the</strong>y provide. You may needto import <strong>the</strong>se apps into your own apps, and as such, becoming familiar with <strong>the</strong>m is an important step in becominga proficient <strong>GeoNode</strong> developer.geonode.layers geonode.layers is <strong>the</strong> most key <strong>GeoNode</strong> module. It is used to represent layers of data stored in a<strong>GeoNode</strong>’s paired GeoServer. The layer model class inherits fields from <strong>the</strong> ResourceBase class which provides allof <strong>the</strong> fields necessary for <strong>the</strong> metadata catalogue, and adds fields that map <strong>the</strong> object to its corresponding layer inGeoServer. When your users upload a layer via <strong>the</strong> user interface, <strong>the</strong> layer is imported to GeoServer and a record isadded to <strong>GeoNode</strong>’s database to represent that GeoServer layer within <strong>GeoNode</strong> itself.186 Chapter 3. Table of contents
<strong>GeoNode</strong> <strong>Documentation</strong>, Release 2.0The Layer model class provides a set of helper methods that are used to perform operations on a Layer object, andalso to return things such as <strong>the</strong> list of Download or Metadata links for that layer. Additional classes are used to model<strong>the</strong> layers Attributes, Styles, Contacts and Links. The Django signals framework is used to invoke specific functionsto synchronize with GeoServer before and after <strong>the</strong> layer is saved.The views in <strong>the</strong> layers app are used to perform functions such as uploading, replacing, removing or changing <strong>the</strong>points of contact for a layer, and views are also used to update layer styles, download layers in bulk or change a layerspermissions.The forms module in <strong>the</strong> layer app is used to drive <strong>the</strong> user interface forms necessary for performing <strong>the</strong> business logicthat <strong>the</strong> views provide.The Layers app also includes a set of templates that are paired with views and used to drive <strong>the</strong> user interface. A smallset of layer template tags is also used to help drive <strong>the</strong> layer explore and search pages.Some helper modules such as geonode.layers.metadata and geonode.layers.ows are used by <strong>the</strong> layer views to performspecific functions and help keep <strong>the</strong> main views module more concise and legible.Additionally, <strong>the</strong> <strong>GeoNode</strong> specific management commands are a part of <strong>the</strong> geonode.layers app.You should spend some time to review <strong>the</strong> layers app through GitHubs code browsing interface.https://github.com/<strong>GeoNode</strong>/geonode/tree/master/geonode/layersgeonode.maps The geonode.maps app is used to group toge<strong>the</strong>r <strong>GeoNode</strong>s multi layer map functionality. The Mapand MapLayer objects are used to model and implement maps created with <strong>the</strong> GeoExplorer application. The Mapobject also extends from <strong>the</strong> ResourceBase class which provides <strong>the</strong> ability to manage a full set of metadata fields fora Map.The views in <strong>the</strong> maps app perform many of <strong>the</strong> same functions as <strong>the</strong> views in <strong>the</strong> layers app such as adding, changing,replacing or removing a map and also provide <strong>the</strong> endpoints for returning <strong>the</strong> map configuration from <strong>the</strong> database thatis used to initialize <strong>the</strong> GeoExplorer app.The maps app also includes a set of forms, customization of <strong>the</strong> Django admin, some utility functions and a set oftemplates and template tags.You can familiarize yourself with <strong>the</strong> maps app on GitHub.https://github.com/<strong>GeoNode</strong>/geonode/tree/master/geonode/layersgeonode.security The geonode.security app is used to provide object level permissions within <strong>the</strong> <strong>GeoNode</strong> Djangoapplication. It is a custom Django au<strong>the</strong>ntication backend and is used to assign Generic, User and Group Permissionsto Layers, Maps and o<strong>the</strong>r objects in <strong>the</strong> <strong>GeoNode</strong> system. Generic permissions are used to enable public anonymousor au<strong>the</strong>nticated viewing and/or editing of your data layers and maps, and User and Group specific permissions areused to allow specific users or groups to access and edit your layers.geonode.search The geonode.search module provides <strong>the</strong> search API that is used to drive <strong>the</strong> <strong>GeoNode</strong> search pages.It is configured to index layers, maps, documents and profiles, but is extensible to allow you to use it to index your ownmodel classes. This module is currently based on <strong>the</strong> Django ORM and as such has a limited set of search features, but<strong>the</strong> <strong>GeoNode</strong> development team is actively working on making it possible to use this module with more feature-richsearch engines.geonode.catalogue The geonode.catalogue app provides a key set of metadata catalogue functions within <strong>GeoNode</strong>itself. <strong>GeoNode</strong> is configured to use an integrated version of <strong>the</strong> pycsw library to perform <strong>the</strong>se functions, but can alsobe configured to use any OGC compliant CS-W implementation such as GeoNetwork or Deegree. The metadata appallows users to import and/or edit metadata for <strong>the</strong>ir layers, maps and documents, and it provides an OGC compliantsearch interface for use in federating with o<strong>the</strong>r systems.3.1. Tutorials 187
<strong>GeoNode</strong> <strong>Documentation</strong>, Release 2.0geonode.geoserver The geonode.geoserver module is used to interact with GeoServer from within <strong>GeoNode</strong>’spython code. It relies heavily on <strong>the</strong> gsconfig library which addresses GeoServer’s REST configuration API. Additionally,<strong>the</strong> geonode.geoserver.uploader module is used to interact with GeoServers Importer API for uploading andconfiguring layers.geonode.people The geonode.people module is used to model and store information about both <strong>GeoNode</strong> users andpeople outside of <strong>the</strong> system who are listed as Points of Contact for particular layers. It is <strong>the</strong> foundational module for<strong>GeoNode</strong>’s social features. It provides a set of forms for users to edit and manage <strong>the</strong>ir own profiles as well as to viewand interact with <strong>the</strong> profiles of o<strong>the</strong>r users.geoexplorer <strong>GeoNode</strong>’s core GIS client functions are performed by GeoExplorer. The GeoExplorer app is in turnbased on GeoExt, OpenLayers and ExtJS. It provides functionality for constructing maps, styling layers and connectingto remote services. GeoExplorer is <strong>the</strong> reference implementation of <strong>the</strong> OpenGeo Suite SDK which is based on GXP.<strong>GeoNode</strong> treats GeoExplorer as an external module that is used out of <strong>the</strong> box in <strong>GeoNode</strong>, but it is possible for youto create your own Suite SDK app and integrate it with <strong>GeoNode</strong>.Static Site The front end of <strong>GeoNode</strong> is composed of a set of core templates, specific templates for each module,cascading style sheets to style those pages and a set of javascript modules that provide <strong>the</strong> interactive functionality in<strong>the</strong> site.Templates <strong>GeoNode</strong> includes a basic set of core templates that use Django’s template inheritance system to providea modular system for constructing <strong>the</strong> web pages in <strong>GeoNode</strong>’s interface. These core templates drive <strong>the</strong> overall pagelayout and things like <strong>the</strong> home page. You will start <strong>the</strong> process of customizing your <strong>GeoNode</strong> instance by overriding<strong>the</strong>se templates, so you should familiarize yourself with <strong>the</strong>ir tructure and how <strong>the</strong>y inherit from each o<strong>the</strong>r to drive<strong>the</strong> pages.Additionally, most of <strong>the</strong> apps described above have <strong>the</strong>ir own set of templates that are used to drive <strong>the</strong> pages for eachmodule. You may also want to override <strong>the</strong>se templates for your own purposes and as such should familiarize yourselfwith a few of <strong>the</strong> key ones.CSS <strong>GeoNode</strong>’s css is based on Twitter’s Bootstrap Library which uses <strong>the</strong> lessc dynamic stylesheet language.<strong>GeoNode</strong> extends from <strong>the</strong> basic Boostrap style and you are able to create your own bootstrap based style to customize<strong>the</strong> look and feel of your own <strong>GeoNode</strong> instance. Sites like bootswatch.com also provide ready made styles that youcan simply drop in to your project to change <strong>the</strong> style.Javascript The interactive functionality in <strong>GeoNode</strong> pages is provided by <strong>the</strong> jQuery javascript framework and aset of jQuery plugins. The core set of <strong>GeoNode</strong> javascript modules closely aligns with <strong>the</strong> apps described above, and<strong>the</strong>re are also a few pieces of functionality provided as javascript modules that are used through out all of <strong>the</strong> apps.You are able to add your own jQuery code and/or plugins to perform interactive functionality in your own application.ExercisesShell and Utilities1. ssh into your virtual machine or o<strong>the</strong>r instance2. sudo to modify <strong>the</strong> sshd_config settings to verify disabling of dns resolution (UseDNS=no)3. install a command line helper188 Chapter 3. Table of contents
<strong>GeoNode</strong> <strong>Documentation</strong>, Release 2.0$ sudo apt-get install bash-completion1. exercise command completion$ apt-get install 1. activate/deactivate <strong>the</strong> virtualenv on your instance$ source /var/lib/geonode/bin/activate$ deactivate1. set <strong>the</strong> DJANGO_SETTINGS_MODULE env variable$ export DJANGO_SETTINGS_MODULE=geonode.settings1. install <strong>the</strong> httpie utility via pip$ pip install httpie$ http http://localhost/geoserver/rest$ http -a admin http://localhost/geoserver/restPython1. launch ipython and experiment> x = "some text"> x.> x.split.__doc__> ?1. execute a script with ipython and open <strong>the</strong> REPL$ echo "twos = [ x*2 for x in range(5)]" > test.py$ ipython -i test.py> twosInstall <strong>GeoNode</strong> for DevelopmentIn order to install Geonode 2.0 in developing mode on Ubuntu 12.04 <strong>the</strong> following steps are required:For Windows: (_install_win_devmode)1. install build tools and libraries2. install dependencies (Python and Java) and supporting tools3. add PPA repository4. set up a virtual environment (virtualenv)5. clone geonode from github and install it in <strong>the</strong> virtual environment6. run paver to get install geoserver and start <strong>the</strong> development serversNote: The following steps have to be executed in your terminal. The steps have to be done as a root user, <strong>the</strong>reforedon´t forget to type sudo in front!1. retrieve latest apt-get list3.1. Tutorials 189
<strong>GeoNode</strong> <strong>Documentation</strong>, Release 2.0$ sudo apt-get update2. Install build tools and libraries$ sudo apt-get install -y build-essential libxml2-dev libxslt1-dev libpq-dev zlib1g-dev3. Install dependenciesPython native dependencies$ sudo apt-get install -y python-dev python-imaging python-lxml python-pyproj python-shapely pytInstall Python Virtual Environment$ sudo pip install virtualenvwrapperJava dependencies$ sudo apt-get install -y --force-yes openjdk-6-jdk ant maven2 --no-install-recommendssupporting tools$ sudo apt-get install -y git gettext4. Node and tools required for static developmentThis is required for static development$ sudo add-apt-repository -y ppa:chris-lea/node.js$ sudo apt-get update$ sudo apt-get install -y nodejs$ sudo npm install -y -g bower$ sudo npm install -y -g grunt-cli5. Set up a virtual environmentHere is where Geonode will later be running.Add <strong>the</strong> virtualenvwrapper to your new environement$ export VIRTUALENVWRAPPER_PYTHON=/usr/bin/python$ export WORKON_HOME=~/.venvs$ source /usr/local/bin/virtualenvwrapper.sh$ export PIP_DOWNLOAD_CACHE=$HOME/.pip-downloadsset up <strong>the</strong> local virtual environment for Geonode6. Get <strong>the</strong> code$ mkvirtualenv geonode$ workon geonodeThis creates a new directory where you want your project to be and creates a new virtualenvironmentTo download <strong>the</strong> latest geonode version from github, <strong>the</strong> command clone is used$ git clone https://github.com/<strong>GeoNode</strong>/geonode.git7. Install <strong>GeoNode</strong> in <strong>the</strong> new active local virtualenv$ pip install -e geonode --use-mirrors$ cd geonode190 Chapter 3. Table of contents
<strong>GeoNode</strong> <strong>Documentation</strong>, Release 2.0If <strong>the</strong> install fails because of an error related to pyproj not being verified (happens on pip 1.5), use <strong>the</strong> following:$ pip install -e geonode --use-mirrors --allow-external pyproj --allow-unverified pyproj8. Compile and Start <strong>the</strong> serverThe last step is to compile GeoServer and setup$ paver setup9. Now we can start our geonode instance$ paver startVisit <strong>the</strong> geonode site by typing http://localhost:8000 into your browser window.If <strong>the</strong> start fails because of an import error related to osgeo, <strong>the</strong>n please consult <strong>the</strong> GDAL for DevelopmentGuide.10. To stop <strong>the</strong> servertype hold Ctrl c on your keyboard to stop <strong>the</strong> servernow type:$ paver stop # to stop all django, geoserver services11. Next create a superuser for your django geonodeCreate a superuser so you can log on to your local geonode installation at http://localhost:8000$ django-admin.py createsuperuser --settings=geonode.settingsStart working on Geonode <strong>the</strong> next day after installWith every restart of your machine, you have to restart geonode as well. That means, you will not be ableto open http://localhost:8000 directly after starting your machine new. In order to be able to use geonodenow, you have to activate your virtualenvironment and to start <strong>the</strong> development servers.Note: username is <strong>the</strong> name of your machine and personal folder!1. Activate virtualenvTo activate your virtualenv you just need to type$ workon geonodeor$ source /home/username/.venvs/geonode/bin/activateNote: Be careful with <strong>the</strong> path, it might not be <strong>the</strong> same for you!2. Start <strong>the</strong> server$ cd geonode$ paver start_geoserver$ paver start_django3.1. Tutorials 191
<strong>GeoNode</strong> <strong>Documentation</strong>, Release 2.0Now you are able to access http://localhost:8000 again.Note: Remember that you have to do <strong>the</strong>se steps each time you restart your machine!!Hint: Now you’ve followed <strong>the</strong>se installation instructions, geonode is running in development mode. This also meansthat you are using all <strong>the</strong> default settings of geonode. If you want to change <strong>the</strong>m, e.g use Tomcat instead of Jetty, orPostgresql instead of sqlite3, you may follow <strong>the</strong> steps from <strong>the</strong> section Configure Manually in custom_install.Customized <strong>GeoNode</strong> ProjectsThis module will teach you about how to set up and customize your own <strong>GeoNode</strong>-based project by changing <strong>the</strong><strong>the</strong>me, adding additional modules, and integrating with o<strong>the</strong>r systems. When complete, you should understand howDownstream <strong>GeoNode</strong> projects work, and how to set up a project of your own.Introduction to <strong>GeoNode</strong> Projects <strong>GeoNode</strong> enables you to set up a complete site simply by installing <strong>the</strong> packagesand adding your data. If you want to create your own project based on <strong>GeoNode</strong>, <strong>the</strong>re are a several options availablethat enable you to customize <strong>the</strong> look and feel of your <strong>GeoNode</strong> site. You can add additional modules that are necessaryfor your own use case and to integrate your <strong>GeoNode</strong> project with o<strong>the</strong>r external sites and services.This module assumes that you have installed a <strong>GeoNode</strong> site with <strong>the</strong> Ubuntu Packages and that you have a working<strong>GeoNode</strong> based on that setup. If you want to follow this same methodology on a different platform, you can followthis module and adapt as necessary for your environment.Overview <strong>GeoNode</strong> is an out-of-<strong>the</strong>-box, full-featured Spatial Data Infrastructure solution, but many <strong>GeoNode</strong> implementationsrequire ei<strong>the</strong>r customization of <strong>the</strong> default site or <strong>the</strong> use of additional modules, whe<strong>the</strong>r <strong>the</strong>y be thirdpartyDjango Pluggables or modules developed by a <strong>GeoNode</strong> implementer.There are quite a few existing Downstream <strong>GeoNode</strong> projects some of which follow <strong>the</strong> methodology described in thismodule. You should familiarize yourself with <strong>the</strong>se projects and how and why <strong>the</strong>y extend <strong>GeoNode</strong>. You should alsocarefully think about what customization and additional modules you need for your own <strong>GeoNode</strong>-based project andresearch <strong>the</strong> options that are available to you. The Django Packages site is a great place to start looking for existingmodules that may meet your needs.Existing downstream <strong>GeoNode</strong> projects• Harvard Worldmap• MapStory• Risiko/SAFEDjango template projects <strong>GeoNode</strong> follows <strong>the</strong> Django template projects paradigm introduced in Django 1.4. Ata minimum, a Django project consists of a settings.py file and a urls.py file; Django apps are used to addspecific pieces of functionality. The <strong>GeoNode</strong> development team has created a template project which contains <strong>the</strong>serequired files with all <strong>the</strong> <strong>GeoNode</strong> configuration you need to get up and running with your own <strong>GeoNode</strong> project. Ifyou would like learn more about Django projects and apps, you should consult <strong>the</strong> Django <strong>Documentation</strong>Setting up your <strong>GeoNode</strong> projectWarning: These instructions are only valid if you’ve installed <strong>GeoNode</strong> in development mode!!Note: If you’ve installed <strong>GeoNode</strong> using apt-get and want to customize your <strong>GeoNode</strong> <strong>the</strong>n go to <strong>the</strong> Customize <strong>the</strong>192 Chapter 3. Table of contents
<strong>GeoNode</strong> <strong>Documentation</strong>, Release 2.0look and feel of <strong>the</strong> Administrator Workshop.This section will walk you through <strong>the</strong> steps necessary to set up your own <strong>GeoNode</strong> project. It assumes that you haveinstalled <strong>GeoNode</strong> in developing mode.Setup steps If you are working remotely, you should first connect to <strong>the</strong> machine that has your <strong>GeoNode</strong> installation.You will need to perform <strong>the</strong> following steps in a directory where you intend to keep your newly created project.1. Activate <strong>GeoNode</strong>’s Virtual Environment$ workon geonode2. Create your <strong>GeoNode</strong> project from <strong>the</strong> template$ django-admin.py startproject my_geonode --template=https://github.com/<strong>GeoNode</strong>/geonode-project/$ cd my_geonode3. Update your local_settings.py. You will need to check <strong>the</strong> local_settings.py that is included with <strong>the</strong> templateproject and be sure that it reflects your own local environment. You should pay particular attention to<strong>the</strong> Database settings especially if you intend to reuse <strong>the</strong> database that was set up with your base <strong>GeoNode</strong>installation.4. Run <strong>the</strong> test server$ python manage.py runserver5. Visit your new <strong>GeoNode</strong> site at http://localhost:8000.Source code revision control It is recommended that you immediately put your new project under source coderevision control. The <strong>GeoNode</strong> development team uses Git and GitHub and recommends that you do <strong>the</strong> same. Ifyou do not already have a GitHub account, you can easily set one up. A full review of Git and distributed sourcecode revision control systems is beyond <strong>the</strong> scope of this tutorial, but you may find <strong>the</strong> Git Book useful if you are notalready familiar with <strong>the</strong>se concepts.1. Create a new repository in GitHub. You should use <strong>the</strong> GitHub user interface to create a new repository for yournew project.Figure 3.76: Creating a new GitHub Repository From GitHub’s Homepage2. Initialize your own repository:3.1. Tutorials 193
<strong>GeoNode</strong> <strong>Documentation</strong>, Release 2.0Figure 3.77: Specifying new GitHub Repository ParametersFigure 3.78: Your new Empty GitHub Repository194 Chapter 3. Table of contents
<strong>GeoNode</strong> <strong>Documentation</strong>, Release 2.0$ git init3. Add <strong>the</strong> remote repository reference to your local git configuration:$ git remote add4. Add your project files to <strong>the</strong> repository:$ git add .5. Commit your changes:$ git commit -am "Initial commit"6. Push to <strong>the</strong> remote repository:$ git push origin masterProject structureYour <strong>GeoNode</strong> project will now be structured as depicted below:|-- README.rst|-- manage.py|-- my_geonode| |-- __init__.py| |-- settings.py| |-- static| | |-- README| | |-- css| | | |-- site_base.css| | |-- img| | | |-- README| | |-- js| | |-- README| |-- templates| | |-- site_base.html| | |-- site_index.html| |-- urls.py| |-- wsgi.py|-- setup.pyYou can also view your project on GitHub.Each of <strong>the</strong> key files in your project are described below.manage.py manage.py is <strong>the</strong> main entry point for managing your project during development. It allows runningall <strong>the</strong> management commands from each app in your project. When run with no arguments, it will list all of <strong>the</strong>management commands.settings.py settings.py is <strong>the</strong> primary settings file for your project. It is quite common to put all sensibledefaults here and keep deployment-specific configuration in <strong>the</strong> local_settings.py file. All of <strong>the</strong> possiblesettings values and <strong>the</strong>ir meanings are detailed in <strong>the</strong> Django documentation.A common paradigm for handing ‘local settings’ (and in o<strong>the</strong>r areas where some Python module may not be available)is:3.1. Tutorials 195
<strong>GeoNode</strong> <strong>Documentation</strong>, Release 2.0Figure 3.79: Viewing your project on GitHubtry:from local_settings import *except:passThis is not required and <strong>the</strong>re are many o<strong>the</strong>r solutions to handling varying deployment configuration requirements.Note: If you define something in local_settings.py, take note of any dependent configuration. For example,settings.MAP_BASELAYERS makes use of settings.OGC_SERVER. If you redefine OGC_SERVER inlocal_settings.py, MAP_BASELAYERS may need to be updated as well.urls.pytoo.urls.py is where your application specific URL routes go. Additionally, any overrides can be placed here,wsgi.py This is a generated file to make deploying your project to a WSGI server easier. Unless <strong>the</strong>re is very specificconfiguration you need, wsgi.py can be left alone.setup.py There are several packaging options in python but a common approach is to place your project metadata(version, author, etc.) and dependencies in setup.py.This is a large topic and not necessary to understand while getting started with <strong>GeoNode</strong> development but will beimportant for larger projects and to make development easier for o<strong>the</strong>r developers.More: http://docs.python.org/2/distutils/setupscript.html196 Chapter 3. Table of contents
<strong>GeoNode</strong> <strong>Documentation</strong>, Release 2.0static The static directory will contain your fixed resources: css, html, images, etc. Everything in this directorywill be copied to <strong>the</strong> final media directory (along with <strong>the</strong> static resources from o<strong>the</strong>r apps in your project).templates All of your projects templates go in <strong>the</strong> templates directory. While no organization is required foryour project specific templates, when overriding or replacing a template from ano<strong>the</strong>r app, <strong>the</strong> path must be <strong>the</strong> sameas <strong>the</strong> template to be replaced.Staying in sync with mainline <strong>GeoNode</strong> If you want to stay in sync with <strong>the</strong> mainline <strong>GeoNode</strong> you have to execute<strong>the</strong> following commands. Your own project should not be adversely affected by <strong>the</strong>se changes, but you will receivebug fixes and o<strong>the</strong>r improvements by staying in sync.$ git fetch upstream master$ git mergeTheming your <strong>GeoNode</strong> project There are a range of options available to you if you want to change <strong>the</strong> defaultlook and feel of your <strong>GeoNode</strong> project. Since <strong>GeoNode</strong>’s style is based on Bootstrap you will be able to make use ofall that Bootstrap has to offer in terms of <strong>the</strong>me customization. You should consult Bootstrap’s documentation as yourprimary guide once you are familiar with how <strong>GeoNode</strong> implements Bootstrap and how you can override <strong>GeoNode</strong>’s<strong>the</strong>me and templates in your own project.Logos and graphics <strong>GeoNode</strong> intentionally does not include a large number of graphics files in its interface. Thiskeeps page loading time to a minimum and makes for a more responsive interface. That said, you are free to customizeyour <strong>GeoNode</strong>’s interface by simply changing <strong>the</strong> default logo, or by adding your own images and graphics to delivera <strong>GeoNode</strong> experience <strong>the</strong> way you envision int.Your <strong>GeoNode</strong> project has a directory already set up for storing your own images at /static/img.You should place any image files that you intend to use for your project in this directory.Let’s walk through an example of <strong>the</strong> steps necessary to change <strong>the</strong> default logo.1. Change into <strong>the</strong> img directory:$ cd /static/img2. If you haven’t already, obtain your logo image. The URL below is just an example, so you will need to changethis URL to match <strong>the</strong> location of your file or copy it to this location:$ wget http://www2.sta.uwi.edu/~anikov/UWI-logo.JPG$ cd ../../..3. Override <strong>the</strong> CSS that displays <strong>the</strong> logo by editing /static/css/site_base.css withyour favorite editor and adding <strong>the</strong> following lines, making sure to update <strong>the</strong> width, height, and URL to match<strong>the</strong> specifications of your image..nav-logo {width: 373px;height: 79px;background: url(../img/UWI-logo.JPG) no-repeat;}4. Restart your <strong>GeoNode</strong> project and look at <strong>the</strong> page in your browser:$ python manage.py runserver3.1. Tutorials 197
<strong>GeoNode</strong> <strong>Documentation</strong>, Release 2.0Figure 3.80: Custom logoVisit your site at http://localhost:8000/ or <strong>the</strong> remote URL for your site.You can see that <strong>the</strong> header has been expanded to fit your graphic. In <strong>the</strong> following sections you will learn how tocustomize this header to make it look and function <strong>the</strong> way you want.Note: You should commit <strong>the</strong>se changes to your repository as you progress through this section, and get in <strong>the</strong> habitof committing early and often so that you and o<strong>the</strong>rs can track your project on GitHub. Making many atomic commitsand staying in sync with a remote repository makes it easier to collaborate with o<strong>the</strong>rs on your project.Cascading Style Sheets In <strong>the</strong> last section you already learned how to override <strong>GeoNode</strong>’s default CSS rules toinclude your own logo. You are able to customize any aspect of <strong>GeoNode</strong>’s appearance this way. In <strong>the</strong> last screenshot,you saw that <strong>the</strong> main area in <strong>the</strong> homepage is covered up by <strong>the</strong> expanded header.First, we’ll walk through <strong>the</strong> steps necessary to displace it downward so it is no longer hidden, <strong>the</strong>n change <strong>the</strong>background color of <strong>the</strong> header to match <strong>the</strong> color in our logo graphic.1. Reopen /static/css/site_base.css in your editor and add <strong>the</strong> following rule after<strong>the</strong> one added in <strong>the</strong> previous step:.content-wrap {margin: 75px 75px;}2. Add a rule to change <strong>the</strong> background color of <strong>the</strong> header to match <strong>the</strong> logo graphic we used:.navbar .navbar-inner {background: #0e60c3;}198 Chapter 3. Table of contents
<strong>GeoNode</strong> <strong>Documentation</strong>, Release 2.03. Your project CSS file should now look like this:.nav-logo {width: 373px;height: 79px;background: url(../img/UWI-logo.JPG) no-repeat;}.content-wrap {margin: 75px 75px;}.navbar .navbar-inner {background: #0e60c3;}4. Restart <strong>the</strong> development server and reload <strong>the</strong> page:$ python manage.py runserverFigure 3.81: CSS overridesNote: You can continue adding rules to this file to override <strong>the</strong> styles that are in <strong>the</strong> <strong>GeoNode</strong> base CSS file which isbuilt from base.less. You may find it helpful to use your browser’s development tools to inspect elements of your sitethat you want to override to determine which rules are already applied. See <strong>the</strong> screenshot below. Ano<strong>the</strong>r section ofthis workshop covers this topic in much more detail.Templates and static pages Now that we have changed <strong>the</strong> default logo and adjusted our main content area to fit<strong>the</strong> expanded header, <strong>the</strong> next step is to update <strong>the</strong> content of <strong>the</strong> homepage itself. Your <strong>GeoNode</strong> project includes twobasic templates that you will use to change <strong>the</strong> content of your pages.The file site_base.html (in /templates/) is <strong>the</strong> basic template that all o<strong>the</strong>r templatesinherit from and you will use it to update things like <strong>the</strong> header, navbar, site-wide announcement, footer, and alsoto include your own JavaScript or o<strong>the</strong>r static content included in every page in your site. It’s worth taking a look3.1. Tutorials 199
<strong>GeoNode</strong> <strong>Documentation</strong>, Release 2.0Figure 3.82: Screenshot of using Chrome’s debugger to inspect <strong>the</strong> CSS overridesat <strong>GeoNode</strong>’s base file on GitHub. You have several blocks available to you to for overriding, but since we will berevisiting this file in future sections of this workshop, let’s just look at it for now and leave it unmodified.Open /templates/site_base.html in your editor:{% extends "base.html" %}{% block extra_head %}{% endblock %}You will see that it extends from base.html, which is <strong>the</strong> <strong>GeoNode</strong> template referenced above and it currently onlyoverrides <strong>the</strong> extra_head block to include our project’s site_base.css which we modified in <strong>the</strong> previoussection. You can see on line 14 of <strong>the</strong> <strong>GeoNode</strong> base.html template that this block is included in an empty state and isset up specifically for you to include extra CSS files as your project is already set up to do.Now that we have looked at site_base.html, let’s actually override a different template.The file site_index.html is <strong>the</strong> template used to define your <strong>GeoNode</strong> project’s homepage. It extends <strong>GeoNode</strong>’sdefault index.html template and gives you <strong>the</strong> option to override specific areas of <strong>the</strong> homepage like <strong>the</strong> hero area,but also allows you leave area like <strong>the</strong> “Latest Layers” and “Maps” and <strong>the</strong> “Contribute” section as <strong>the</strong>y are. You areof course free to override <strong>the</strong>se sections if you choose and this section shows you <strong>the</strong> steps necessary to do that below.1. Open /templates/site_index.html in your editor.2. Edit <strong>the</strong> element on line 13 to say something o<strong>the</strong>r than “Welcome”:{% trans "UWI <strong>GeoNode</strong>" %}3. Edit <strong>the</strong> introductory paragraph to include something specific about your <strong>GeoNode</strong> project:{% blocktrans %}UWI’s <strong>GeoNode</strong> is setup for students and faculty to collaborativelycreate and share maps for <strong>the</strong>ir class projects. It is maintained by <strong>the</strong>200 Chapter 3. Table of contents
<strong>GeoNode</strong> <strong>Documentation</strong>, Release 2.0UWI Geographical Society.{% endblocktrans %}4. Change <strong>the</strong> Getting Started link to point to ano<strong>the</strong>r website:For more information about <strong>the</strong> UWI Geographical society,visit our website5. Add a graphic to <strong>the</strong> hero area above <strong>the</strong> paragraph replaced in step 3:6. Your edited site_index.html file should now look like this:{% extends ’index.html’ %}{% load i18n %}{% load maps_tags %}{% load layers_tags %}{% load pagination_tags %}{% load staticfiles %}{% load url from future %}{% comment %}This is where you can override <strong>the</strong> hero area block. You can simply modify <strong>the</strong> content below or r{% endcomment %}{% block hero %}{% trans "UWI <strong>GeoNode</strong>" %}{% blocktrans %}UWI’s <strong>GeoNode</strong> is setup for students and faculty to collaborativelycreate and share maps for <strong>the</strong>ir class projects. It is maintained by <strong>the</strong>UWI Geographical Society.{% endblocktrans %}For more information about <strong>the</strong> UWI Geographical society,visit our website{% trans "Explore Layers" %}{% trans "Explore Maps" %}{% endblock %}7. Restart your <strong>GeoNode</strong> project and view <strong>the</strong> changes in your browser at http://localhost:8000/ or <strong>the</strong> remote URLfor your site:3.1. Tutorials 201
<strong>GeoNode</strong> <strong>Documentation</strong>, Release 2.0$ python manage.py runserverFrom here you can continue to customize your site_index.html template to suit your needs. This workshop willalso cover how you can add new pages to your <strong>GeoNode</strong> project site.O<strong>the</strong>r <strong>the</strong>ming options You are able to change any specific piece of your <strong>GeoNode</strong> project’s style by adding CSSrules to site_base.css, but since <strong>GeoNode</strong> is based on Bootstrap, <strong>the</strong>re are many pre-defined <strong>the</strong>mes that youcan simply drop into your project to get a whole new look. This is very similar to WordPress <strong>the</strong>mes and is a powerfuland easy way to change <strong>the</strong> look of your site without much effort.Bootswatch Bootswatch is a site where you can download ready-to-use <strong>the</strong>mes for your <strong>GeoNode</strong> project site. Thefollowing steps will show you how to use a <strong>the</strong>me from Bootswatch in your own <strong>GeoNode</strong> site.1. Visit http://bootswatch.com and select a <strong>the</strong>me (we will use Amelia for this example). Select <strong>the</strong> downloadbootstrap.css option in <strong>the</strong> menu:2. Put this file in /static/css.3. Update <strong>the</strong> site_base.html template to include this file. It should now look like this:{% extends "base.html" %}{% block extra_head %}{% endblock %}4. Restart <strong>the</strong> development server and visit your site:Your <strong>GeoNode</strong> project site is now using <strong>the</strong> Amelia <strong>the</strong>me in addition to <strong>the</strong> changes you have made.202 Chapter 3. Table of contents
<strong>GeoNode</strong> <strong>Documentation</strong>, Release 2.03.1. Tutorials 203
<strong>GeoNode</strong> <strong>Documentation</strong>, Release 2.0Adding additional Django apps to your <strong>GeoNode</strong> Project Since <strong>GeoNode</strong> is based on Django, your <strong>GeoNode</strong>project can be augmented and enhanced by adding additional third-party pluggable Django apps or by writing an appof your own.This section of <strong>the</strong> workshop will introduce you to <strong>the</strong> Django pluggable app ecosystem, and walk you through <strong>the</strong>process of writing your own app and adding a blog app to your project.Django pluggable apps The Django app ecosystem provides a large number of apps that can be added to yourproject. Many are mature and used in many existing projects and sites, while o<strong>the</strong>rs are under active early-stagedevelopment. Websites such as Django Packages provide an interface for discovering and comparing all <strong>the</strong> apps thatcan plugged in to your Django project. You will find that some can be used with very little effort on your part, andsome will take more effort to integrate.Adding your own Django app Let’s walk through <strong>the</strong> an example of <strong>the</strong> steps necessary to create a very basicDjango polling app to and add it to your <strong>GeoNode</strong> project. This section is an abridged version of <strong>the</strong> Django tutorialitself and it is strongly recommended that you go through this external tutorial along with this section as it providesmuch more background material and a signficantly higher level of detail. You should become familiar with all of <strong>the</strong>information in <strong>the</strong> Django tutorial as it is critical to your success as a <strong>GeoNode</strong> project developer.Throughout this section, we will walk through <strong>the</strong> creation of a basic poll application. It will consist of two parts:• A public site that lets people view polls and vote in <strong>the</strong>m.• An admin site that lets you add, change, and delete polls.1. Create app structureSince we have already created our <strong>GeoNode</strong> project from a template project, we will start by creating our appstructure and <strong>the</strong>n adding models:$ python manage.py startapp pollsThat’ll create a directory polls, which is laid out like this:polls/__init__.pymodels.pytests.pyviews.pyThis directory structure will house <strong>the</strong> poll application.2. Add modelsThe next step in writing a database web app in Django is to define your models—essentially, your databaselayout with additional metadata.In our simple poll app, we’ll create two models: polls and choices. A poll has a question and a publication date.A choice has two fields: <strong>the</strong> text of <strong>the</strong> choice and a vote tally. Each choice is associated with a poll.These concepts are represented by simple Python classes.Edit <strong>the</strong> polls/models.py file so it looks like this:from django.db import modelsclass Poll(models.Model):question = models.CharField(max_length=200)pub_date = models.DateTimeField(’date published’)def __unicode__(self):204 Chapter 3. Table of contents
<strong>GeoNode</strong> <strong>Documentation</strong>, Release 2.0return self.questionclass Choice(models.Model):poll = models.ForeignKey(Poll)choice = models.CharField(max_length=200)votes = models.IntegerField()def __unicode__(self):return self.choiceThat small bit of model code gives Django a lot of information. With it, Django is able to:• Create a database schema (CREATE TABLE statements) for this app.• Create a Python database-access API for accessing Poll and Choice objects.But first we need to tell our project that <strong>the</strong> polls app is installed.Edit <strong>the</strong> /settings.py file, and update <strong>the</strong> INSTALLED_APPS setting to include <strong>the</strong>string “polls”. So it will look like this:INSTALLED_APPS = (# Apps bundled with Django’django.contrib.auth’,’django.contrib.contenttypes’,’django.contrib.sessions’,’django.contrib.sites’,’django.contrib.admin’,’django.contrib.sitemaps’,’django.contrib.staticfiles’,’django.contrib.messages’,’django.contrib.humanize’,#Third party apps# # <strong>GeoNode</strong> internal apps’geonode.maps’,’geonode.upload’,’geonode.layers’,’geonode.people’,’geonode.proxy’,’geonode.security’,’geonode.search’,’geonode.catalogue’,’geonode.documents’,)# My <strong>GeoNode</strong> apps’polls’,Now Django knows to include <strong>the</strong> polls app. Let’s run ano<strong>the</strong>r command:$ python manage.py syncdbThe syncdb command runs <strong>the</strong> SQL from sqlall on your database for all apps in INSTALLED_APPS thatdon’t already exist in your database. This creates all <strong>the</strong> tables, initial data, and indexes for any apps you’veadded to your project since <strong>the</strong> last time you ran syncdb. syncdb can be called as often as you like, and itwill only ever create <strong>the</strong> tables that don’t exist.3.1. Tutorials 205
<strong>GeoNode</strong> <strong>Documentation</strong>, Release 2.0<strong>GeoNode</strong> uses south for migrations ...3. Add Django Admin ConfigurationNext, let’s add <strong>the</strong> Django admin configuration for our polls app so that we can use <strong>the</strong> Django Admin to manage<strong>the</strong> records in our database. Create and edit a new file called polls/admin.py and make it look like <strong>the</strong> this:from polls.models import Pollfrom django.contrib import adminadmin.site.register(Poll)Run <strong>the</strong> development server and explore <strong>the</strong> polls app in <strong>the</strong> Django Admin by pointing your browser tohttp://localhost:8000/admin/ and logging in with <strong>the</strong> credentials you specified when you first ran syncdb.You can see all of <strong>the</strong> o<strong>the</strong>r apps that are installed as part of your <strong>GeoNode</strong> project, but we are specificallyinterested in <strong>the</strong> Polls app for now.Next we will add a new poll via automatically generated admin form.You can enter any sort of question you want for initial testing and select today and now for <strong>the</strong> publication date.4. Configure Choice model206 Chapter 3. Table of contents
<strong>GeoNode</strong> <strong>Documentation</strong>, Release 2.03.1. Tutorials 207
<strong>GeoNode</strong> <strong>Documentation</strong>, Release 2.0The next step is to configure <strong>the</strong> Choice model in <strong>the</strong> admin, but we will configure <strong>the</strong> choices to be editablein-line with <strong>the</strong> Poll objects <strong>the</strong>y are attached to. Edit <strong>the</strong> same polls/admin.py so it now looks like <strong>the</strong>following:from polls.models import Poll, Choicefrom django.contrib import adminclass ChoiceInline(admin.StackedInline):model = Choiceextra = 3class PollAdmin(admin.ModelAdmin):fieldsets = [(None,{’fields’: [’question’]}),(’Date information’, {’fields’: [’pub_date’], ’classes’: [’collapse’]}),]inlines = [ChoiceInline]admin.site.register(Poll, PollAdmin)This tells Django that Choice objects are edited on <strong>the</strong> Poll admin page, and by default, provide enough fieldsfor 3 choices.5. Add/edit pollYou can now return to <strong>the</strong> Poll admin and ei<strong>the</strong>r add a new poll or edit <strong>the</strong> one you already created and see thatyou can now specify <strong>the</strong> poll choices inline with <strong>the</strong> poll itself.6. Create viewsFrom here, we want to create views to display <strong>the</strong> polls inside our <strong>GeoNode</strong> project. A view is a “type” of Webpage in your Django application that generally serves a specific function and has a specific template. In our pollapplication, <strong>the</strong>re will be <strong>the</strong> following four views:• Poll “index” page—displays <strong>the</strong> latest few polls.• Poll “detail” page—displays a poll question, with no results but with a form to vote.• Poll “results” page—displays results for a particular poll.• Vote action—handles voting for a particular choice in a particular poll.The first step of writing views is to design your URL structure. You do this by creating a Python module calleda URLconf. URLconfs are how Django associates a given URL with given Python code.Let’s start by adding our URL configuration directly to <strong>the</strong> urls.py that already exists in your project at/urls.py. Edit this file and add <strong>the</strong> following lines after <strong>the</strong> rest of <strong>the</strong> existing imports208 Chapter 3. Table of contents
<strong>GeoNode</strong> <strong>Documentation</strong>, Release 2.03.1. Tutorials 209
<strong>GeoNode</strong> <strong>Documentation</strong>, Release 2.0around line 80:url(r’^polls/$’, ’polls.views.index’),url(r’^polls/(?P\d+)/$’, ’polls.views.detail’),url(r’^polls/(?P\d+)/results/$’, ’polls.views.results’),url(r’^polls/(?P\d+)/vote/$’, ’polls.views.vote’),Note: Eventually we will want to move this set of URL configurations inside <strong>the</strong> URLs app itself, but for <strong>the</strong>sake of brevity in this workshop, we will put <strong>the</strong>m in <strong>the</strong> main urls.py for now. You can consult <strong>the</strong> Djangotutorial for more information on this topic.Next write <strong>the</strong> views to drive <strong>the</strong> URL patterns we configured above. Edit polls/views.py to that it looks like <strong>the</strong>following:from django.template import RequestContext, loaderfrom polls.models import Pollfrom django.http import HttpResponsefrom django.http import Http404from django.shortcuts import render_to_responsedef index(request):latest_poll_list = Poll.objects.all().order_by(’-pub_date’)[:5]return render_to_response(’polls/index.html’,RequestContext(request, {’latest_poll_list’: latest_poll_list}))def detail(request, poll_id):try:p = Poll.objects.get(pk=poll_id)except Poll.DoesNotExist:raise Http404return render_to_response(’polls/detail.html’, RequestContext(request, {’poll’: p}))def results(request, poll_id):return HttpResponse("You’re looking at <strong>the</strong> results of poll %s." % poll_id)def vote(request, poll_id):return HttpResponse("You’re voting on poll %s." % poll_id)Note: We have only stubbed in <strong>the</strong> views for <strong>the</strong> results and vote pages. They are not very useful as-is. We willrevisit <strong>the</strong>se later.Now we have views in place, but we are referencing templates that do not yet exist. Let’s add <strong>the</strong>mby first creating a template directory in your polls app at polls/templates/polls and creatingpolls/templates/polls/index.html to look like <strong>the</strong> following:{% if latest_poll_list %}{% for poll in latest_poll_list %}{{ poll.question }}{% endfor %}{% else %}No polls are available.{% endif %}Next we need to create <strong>the</strong> template for <strong>the</strong> poll detail page. Create a new file atpolls/templates/polls/detail.html to look like <strong>the</strong> following:210 Chapter 3. Table of contents
<strong>GeoNode</strong> <strong>Documentation</strong>, Release 2.0{{ poll.question }}{% for choice in poll.choice_set.all %}{{ choice.choice }}{% endfor %}You can now visit http://localhost:8000/polls/ in your browser and you should see <strong>the</strong> <strong>the</strong> poll question youcreated in <strong>the</strong> admin presented like this.7. Update templatesWe actually want our polls app to display as part of our <strong>GeoNode</strong> project with <strong>the</strong> same <strong>the</strong>me, so let’s update<strong>the</strong> two templates we created above to make <strong>the</strong>m extend from <strong>the</strong> site_base.html template we looked atin <strong>the</strong> last section. You will need to add <strong>the</strong> following two lines to <strong>the</strong> top of each file:{% extends ’site_base.html’ %}{% block body %}And close <strong>the</strong> block at <strong>the</strong> bottom of each file with:{% endblock %}This tells Django to extend from <strong>the</strong> site_base.html template so your polls app has <strong>the</strong> same style as <strong>the</strong>rest of your <strong>GeoNode</strong>, and it specifies that <strong>the</strong> content in <strong>the</strong>se templates should be rendered to <strong>the</strong> body blockdefined in <strong>GeoNode</strong>’s base.html template that your site_base.html extends from.You can now visit <strong>the</strong> index page of your polls app and see that it is now wrapped in <strong>the</strong> same style as <strong>the</strong> restof your <strong>GeoNode</strong> site.If you click on a question from <strong>the</strong> list you will be taken to <strong>the</strong> poll detail page.It looks like it is empty, but in fact <strong>the</strong> text is <strong>the</strong>re, but styled to be white by <strong>the</strong> Bootswatch <strong>the</strong>me we added in<strong>the</strong> last section. If you highlight <strong>the</strong> area where <strong>the</strong> text is, you will see that it is <strong>the</strong>re.Now that you have walked through <strong>the</strong> basic steps to create a very minimal (though not very useful) Django app andintegrated it with your <strong>GeoNode</strong> project, you should pick up <strong>the</strong> Django tutorial at part 4 and follow it to add <strong>the</strong> formfor actually accepting responses to your poll questions.3.1. Tutorials 211
<strong>GeoNode</strong> <strong>Documentation</strong>, Release 2.0We strongly recommend that you spend as much time as you need with <strong>the</strong> Django tutorial itself until you feel comfortablewith all of <strong>the</strong> concepts. They are <strong>the</strong> essential building blocks you will need to extend your <strong>GeoNode</strong> projectby adding your own apps.Adding a 3rd party blog app Now that we have created our own app and added it to our <strong>GeoNode</strong> project, <strong>the</strong> nextthing we will work through is adding a 3rd party blog app. There are a number of blog apps that you can use, but forpurposes of this workshop, we will use a relatively simple, yet extensible app called Zinnia. You can find out moreinformation about Zinnia on its website or on its GitHub project page or by following its documentation. This sectionwill walk you through <strong>the</strong> minimal set of steps necessary to add Zinnia to your <strong>GeoNode</strong> project.1. Install ZinniaThe first thing to do is to install Zinnia into <strong>the</strong> virtualenv that you are working in. Make sure your virtualenv isactivated and execute <strong>the</strong> following command:$ pip install django-blog-zinniaThis will install Zinnia and all of <strong>the</strong> libraries that it depends on.2. Add Zinnia to INSTALLED_APPSNext add Zinnia to <strong>the</strong> INSTALLED_APPS section of your <strong>GeoNode</strong> projects settings.py file by editing/settings.py and adding ‘django.contrib.comments’ to <strong>the</strong> section labeled “Apps Bundledwith Django” so that it looks like <strong>the</strong> following:# Apps bundled with Django’django.contrib.auth’,’django.contrib.contenttypes’,212 Chapter 3. Table of contents
<strong>GeoNode</strong> <strong>Documentation</strong>, Release 2.0’django.contrib.sessions’,’django.contrib.sites’,’django.contrib.admin’,’django.contrib.sitemaps’,’django.contrib.staticfiles’,’django.contrib.messages’,’django.contrib.humanize’,’django.contrib.comments’,And <strong>the</strong>n add <strong>the</strong> tagging, mptt and zinnia apps to <strong>the</strong> end of <strong>the</strong> INSTALLED_APPS where we previouslyadded a section labeled “My <strong>GeoNode</strong> apps”. It should like like <strong>the</strong> following:# My <strong>GeoNode</strong> apps’polls’,’tagging’,’mptt’,’zinnia’,3. Synchronize modelsNext you will need to run syncdb again to synchronize <strong>the</strong> models for <strong>the</strong> apps we have just added to ourproject’s database. This time we want to pass <strong>the</strong> --all flag to syncdb so it ignores <strong>the</strong> schema migrations.Schema migrations are discussed fur<strong>the</strong>r in <strong>GeoNode</strong>’s documentation, but it is safe to ignore <strong>the</strong>m here.$ python manage.py syncdb --allYou can now restart <strong>the</strong> development server and visit <strong>the</strong> Admin interface and scroll to <strong>the</strong> very bottom of <strong>the</strong>list to find a section for Zinnia that allows you to manage database records for Categories and Blog Entries.4. Configure projectNext we need to configure our project to add Zinnia’s URL configurations. Add <strong>the</strong> following two URL configurationentries to <strong>the</strong> end of /urls.py:url(r’^blog/’, include(’zinnia.urls’)),url(r’^djcomments/’, include(’django.contrib.comments.urls’)),If you visit <strong>the</strong> main blog page in your browser at http://localhost:8000/blog/ you will find that <strong>the</strong> blog displayswith Zinnia’s default <strong>the</strong>me as shown below.Note: If you are not able to visit <strong>the</strong> main blog page, you will have to set USE_TZ = True in settings.py.Restart <strong>the</strong> server and try again!This page includes some guidance for us on how to change <strong>the</strong> default <strong>the</strong>me.5. Change default <strong>the</strong>meThe first thing we need to do is to copy Zinnia’s base.html template into our ownproject so we can modify it. When you installed Zinnia, templates were installed to/var/lib/geonode/lib/python2.7/site-packages/zinnia/templates/zinnia/.You can copy <strong>the</strong> base template by executing <strong>the</strong> following commands:3.1. Tutorials 213
<strong>GeoNode</strong> <strong>Documentation</strong>, Release 2.0$ mkdir /templates/zinnia$ cp /var/lib/geonode/lib/python2.7/site-packages/zinnia/templates/zinnia/base.html Then you need to edit this file and change <strong>the</strong> topmost line to read as below such that this template extends fromour projects site_base.html ra<strong>the</strong>r than <strong>the</strong> zinnia skeleton.html:{% extends "site_base.html" %}Since Zinnia uses a different block naming scheme than <strong>GeoNode</strong> does, you need to add <strong>the</strong> following line to<strong>the</strong> bottom of your site_base.html file so that <strong>the</strong> content block gets rendered properly:{% block body %}{% block content %}{% endblock %}{% endblock %}You can see that <strong>the</strong>re are currently no blog entries, so let’s add one. Scroll to <strong>the</strong> bottom of <strong>the</strong> interface andclick <strong>the</strong> Post an Entry link to go to <strong>the</strong> form in <strong>the</strong> Admin interface that lets you create a blog post. Go ahead214 Chapter 3. Table of contents
<strong>GeoNode</strong> <strong>Documentation</strong>, Release 2.0and fill out <strong>the</strong> form with some information for testing purposes. Make sure that you change <strong>the</strong> Status dropdownto “published” so <strong>the</strong> post shows up right away.You can explore all of <strong>the</strong> options available to you as you create your post, and when you are done, click <strong>the</strong>Save button. You will be taken to <strong>the</strong> page that shows <strong>the</strong> list of all your blog posts.You can <strong>the</strong>n visit your blog post/entry at http://localhost:8000/blog/.And if you click on <strong>the</strong> blog post title, you will be taken to <strong>the</strong> page for <strong>the</strong> complete blog post. You and yourusers can leave comments on this post and various o<strong>the</strong>r blog features from this page.6. Integrate app into your siteThe last thing we need to do to fully integrate this blog app (and our polls app) into our site is to add it to <strong>the</strong> optionson <strong>the</strong> navbar. To do so, we need to add <strong>the</strong> following block override to our Projects site_base.html:{% block extra-nav %}Polls3.1. Tutorials 215
<strong>GeoNode</strong> <strong>Documentation</strong>, Release 2.0216 Chapter 3. Table of contents
<strong>GeoNode</strong> <strong>Documentation</strong>, Release 2.0Blog{% endblock %}At this point, you could explore options for tighter integration between your <strong>GeoNode</strong> project and Zinnia. Integratingblog posts from Zinnia into your overall search could be useful, as well as including <strong>the</strong> blog posts a user has writtenon <strong>the</strong>ir Profile Page. You could also explore <strong>the</strong> additional plugins that go with Zinnia.Adding o<strong>the</strong>r apps Now that you have both written your own app and plugged in a 3rd party one, you can exploresites like Django Packages to look for o<strong>the</strong>r modules that you could plug into your <strong>GeoNode</strong> project to meet yourneeds and requirements. For many types of apps, <strong>the</strong>re are several options and Django Packages is a nice way tocompare <strong>the</strong>m. You may find that some apps require significantly more work to integrate into your app than o<strong>the</strong>rs,but reaching out to <strong>the</strong> app’s author and/or developers should help you get over any difficulties you may encounter.Integrating your project with o<strong>the</strong>r systems Your <strong>GeoNode</strong> project is based on core components which are interoperableand as such, it is straightforward for you to integrate with external applications and services. This sectionwill walk you through how to connect to your <strong>GeoNode</strong> instance from o<strong>the</strong>r applications and how to integrate o<strong>the</strong>rservices into your <strong>GeoNode</strong> project. When complete, you should have a good idea about <strong>the</strong> possibilities for integration,and have basic knowledge about how to accomplish it. You may find it necessary to dive deeper into how to domore complex integration in order to accomplish your goals, but you should feel comfortable with <strong>the</strong> basics, and feelconfident reaching out to <strong>the</strong> wider <strong>GeoNode</strong> community for help.OGC services Since <strong>GeoNode</strong> is built on GeoServer which is heavily based on OGC services, <strong>the</strong> main path forintegration with external services is via OGC Standards. A large number of systems, applications and services supportadding WMS layers to <strong>the</strong>m, but only a few key ones are covered below. WFS and WCS are also supported in a widevariety of clients and platforms and give you access to <strong>the</strong> actual data for use in GeoProcessing or to manipulate it tomeet your requirements. GeoServer also bundles GeoWebCache which produces map tiles that can be added as layersin many popular web mapping tools including Google Maps, Leaflet, OpenLayers and o<strong>the</strong>rs. You should review<strong>the</strong> reference material included in <strong>the</strong> first chapter to learn more about OGC Services and when evaluating externalsystems make sure that <strong>the</strong>y are also OGC Compliant in order to integrate as seamlessly as possible.See Using <strong>GeoNode</strong> with o<strong>the</strong>r applications for examples with desktop applications. More examples will be sharedfor integration with existing databases, mapping server and sharing platform such as CKAN.3.1. Tutorials 217
<strong>GeoNode</strong> <strong>Documentation</strong>, Release 2.0<strong>GeoNode</strong> debugging techniques<strong>GeoNode</strong> can be difficult to debug as <strong>the</strong>re are several different components involved:• Browser - includes HTML/CSS issues, JavaScript, etc.• Django - <strong>GeoNode</strong> HTML views and web APIs• GeoServer - Core Wxx services and Platform REST APIsWhen attempting to diagnose a specific problem, often <strong>the</strong> order of investigation mirrors <strong>the</strong> order above - that is, startwith <strong>the</strong> client: Is this a bug in code running on <strong>the</strong> browser. If not, step to <strong>the</strong> next level: <strong>the</strong> Django responses to clientrequests. Often this is possible via <strong>the</strong> browser using <strong>the</strong> correct tools. Many requests require Django communicationswith GeoServer. This is <strong>the</strong> next stage of investigation if a specific bug does not appear to originate in Django or <strong>the</strong>client.The following section covers techniques to help diagnose and debug errors.Debugging <strong>GeoNode</strong> in <strong>the</strong> Browser This section covers some techniques for debugging browser and Djangorelated response bugs using <strong>the</strong> Firefox web browser extension named Firebug. The concepts covered apply to o<strong>the</strong>rbrowser’s tools but may vary in terminology.Ano<strong>the</strong>r Firefox extension worth noting is ‘jsonview’. This extension supports formatted viewing of JSON responsesand integrates well with Firebug.References:• https://getfirebug.com/faq/• http://jsonview.com/Net Tab The net tab allows viewing all of <strong>the</strong> network traffic from <strong>the</strong> browser. The subtabs (like <strong>the</strong> selected“Images” tab) allow filtering by <strong>the</strong> type of traffic.In this screen-shot, <strong>the</strong> mouse hover displays <strong>the</strong> image content and <strong>the</strong> full URL requested. One can right-click tocopy-paste <strong>the</strong> URL or view in a separate tab. This is useful for obtaining test URLs. The grayed out entries show that218 Chapter 3. Table of contents
<strong>GeoNode</strong> <strong>Documentation</strong>, Release 2.0Figure 3.83: Firebug Net Tab3.1. Tutorials 219
<strong>GeoNode</strong> <strong>Documentation</strong>, Release 2.0<strong>the</strong> resource was cached via conditional-get (<strong>the</strong> 304 not modified). O<strong>the</strong>r very useful advanced information includes<strong>the</strong> size of <strong>the</strong> response and <strong>the</strong> loading indicator graphics on <strong>the</strong> right. At <strong>the</strong> bottom, note <strong>the</strong> total size and timinginformation.Net Tab Exercises1. Go to layers/maps/search pages and look at <strong>the</strong> various requests. Note <strong>the</strong> XHR subtab. Look at <strong>the</strong> variousrequest specific tabs: headers, params, etc.2. Use <strong>the</strong> ‘disable browser cache’ option and see how it affects page loads. Discuss advantages/challenges ofcaching.DOM Tab The DOM tab displays all of <strong>the</strong> top-level window objects. By drilling down, this can be a useful way tofind out what’s going on in a page.In this example, <strong>the</strong> mouse is hovering over <strong>the</strong> app object. Note <strong>the</strong> high level view of objects and <strong>the</strong>ir fields. Theconsole tab allows interacting with <strong>the</strong> objects.DOM Tab Exercises1. Drill down in <strong>the</strong> DOM tab.2. Use <strong>the</strong> console to interactively exercise jquery.3. Use <strong>the</strong> console to interact with <strong>the</strong> app/map or o<strong>the</strong>r page objectsScript TabThe script tab allows viewing scripts and debugging.The screen-shot displays a breakpoint set at line 3, <strong>the</strong> current code is stopped at line 8 and <strong>the</strong> mouse hover isdisplaying <strong>the</strong> value of <strong>the</strong> variable ‘class_list’. On <strong>the</strong> right, <strong>the</strong> ‘Watch’ tab displays <strong>the</strong> various variables and scopesand offers a drill down view similar to <strong>the</strong> DOM view. The stack tab displays <strong>the</strong> execution stack context outside <strong>the</strong>current frame.Script Tab Exercises1. Step through some code2. Look at various features: variables, scopes, DOM drill-downHTML Tab The HTML tag allows viewing and drilling down into <strong>the</strong> DOM. This is an incredibly useful featurewhen doing CSS or HTML work.The screen-shot displays a search result ‘article’ element highlighted with padding and margin in yellow and purple.The DOM structure is displayed on <strong>the</strong> left and <strong>the</strong> right panel displays <strong>the</strong> specific style rules while <strong>the</strong> computedtab displays <strong>the</strong> effective style rules. The layout tab displays rulers and property values while <strong>the</strong> DOM tab displays adebug/DOM-like view of <strong>the</strong> actual object’s properties.HTML Tab Exercises1. Identify elements, look at <strong>the</strong> tabs on <strong>the</strong> right2. Change styles, add new rules and styles3. Edit existing HTML elements via <strong>the</strong> raw and tree-view220 Chapter 3. Table of contents
<strong>GeoNode</strong> <strong>Documentation</strong>, Release 2.0Figure 3.84: Firebug DOM Tab3.1. Tutorials 221
<strong>GeoNode</strong> <strong>Documentation</strong>, Release 2.0222 Chapter 3. Table of contents
<strong>GeoNode</strong> <strong>Documentation</strong>, Release 2.03.1. Tutorials 223
<strong>GeoNode</strong> <strong>Documentation</strong>, Release 2.0Debugging GeoExplorer In case you want to debug <strong>the</strong> GeoExplorer behaviour in your browser with Firebug ofChromium Developer toolbar, you may do <strong>the</strong> following:Install Boundless Suite:$ git clone git://github.com/boundlessgeo/suite.git$ cd suite$ git submodule update --init --recursiveRun GeoExplorer in debug mode:$ cd geoexplorer$ ant debugCheck if GeoExplore is running at this url: http://localhost:9080Edit <strong>the</strong> layers/templates/layers/layer_geoext_map.html file and replace this line:{% include "geonode/geo_header.html" %}with this one:{% include "geonode/geo_header_debug.html" %}Debugging <strong>GeoNode</strong>’s Python ComponentsLoggingReferences:• http://docs.python.org/2/library/logging.html• https://docs.djangoproject.com/en/1.4/topics/logging/Logging is controlled by <strong>the</strong> contents of <strong>the</strong> logging data structure defined in <strong>the</strong> settings.py. The default settingsdistributed with <strong>GeoNode</strong> are configured to only log errors. During development, it’s a good idea to override <strong>the</strong>logging data structure with something a bit more verbose.Output In production, logging output will go into <strong>the</strong> apache error log. This is located in/var/log/apache2/error.log. During development, logging output will, by default, go to standard error.Configuring• Ensure <strong>the</strong> ‘console’ handler is at <strong>the</strong> appropriate level. It will ignore log messages below <strong>the</strong> set level.• Ensure <strong>the</strong> specific logger you’d like to use is set at <strong>the</strong> correct level.• If attempting to log SQL, ensure DEBUG=True in your local_settings.py.Debugging SQL• To trace all SQL in django, configure <strong>the</strong> django.db.backends logger to DEBUG• To examine a specific query object, you can use <strong>the</strong> query field: str(Layer.objects.all().query)• You can ga<strong>the</strong>r more information by using django.db.connection.queries. When DEBUG is enabled,query SQL and timing information is stored in this list.224 Chapter 3. Table of contents
<strong>GeoNode</strong> <strong>Documentation</strong>, Release 2.0Hints• Don’t use print statements. They are easy to use in development mode but in production <strong>the</strong>y will cause failure.• Take advantage of python. Instead of:logging.info(’some var ’ + x + ’ is not = ’ + y)Use:logging.info(’some var %s is not = %s’, x, y)Excercises:1. Enable logging of all SQL statements. Visit some pages and view <strong>the</strong> logging output.2. Using <strong>the</strong> python shell, use <strong>the</strong> queries object to demonstrate <strong>the</strong> results of specific queries.PDBReference:• http://docs.python.org/2/library/pdb.htmlFor <strong>the</strong> adventurous, pdb allows for an interactive debugging session. This is only possible when running in a shellvia manage.py runserver or paver runserver.To set a breakpoint, insert <strong>the</strong> following code before <strong>the</strong> code to debug...code-block:: pythonimport pdb; pdb.set_strace()When execution reaches this statement, <strong>the</strong> debugger will activate. The commands are noted in <strong>the</strong> link above. Inaddition to those debugger specific commands, general python statements are supported. For example, typing <strong>the</strong>name of a variable in scope will yield <strong>the</strong> value via string coersion. Typing “n” will execute <strong>the</strong> next line, “c” wilcontinue <strong>the</strong> execution of <strong>the</strong> program, “q” will quit.Debugging GeoServerResources:• http://docs.geoserver.org/stable/en/user/advanced/logging.html• http://docs.geoserver.org/stable/en/user/production/troubleshooting.htmlThis section does not attempt to cover developer-level debugging in GeoServer as this is a much larger topic involvingmany more tools. The goal here is to provide ‘black-box’ techniques to help resolve and report problems.Logging GeoServer logging, while sometimes containing too much information, is <strong>the</strong> best way to start diagnosingan issue in <strong>GeoNode</strong> once <strong>the</strong> o<strong>the</strong>r. To create a proper error report for use in requesting support, providing anycontextual logging information is critical.When using a standard geoserver installation, <strong>the</strong> GeoServer logs are located at/usr/share/geoserver/data/logs/geoserver.log. The properties files that control <strong>the</strong> varyingrules are also located here.Exercises1. Switch logging levels for various loggers.2. Look at <strong>the</strong> different logging profiles and discuss <strong>the</strong> loggers and levels.3. Learn how to read stacktraces, nested or o<strong>the</strong>rwise.3.1. Tutorials 225
<strong>GeoNode</strong> <strong>Documentation</strong>, Release 2.0Advanced Troubleshooting JVM diagnostics and advanced troubleshooting techniques are covered in <strong>the</strong>GeoServer documents linked to above. When providing information for a bug report, <strong>the</strong>se can be helpful but indepthJava knowledge is required to fully comprehend <strong>the</strong> output from some of <strong>the</strong>se tools.Exercises1. Look at jstack outputUsing Django to Help Debug The gsconfig library provides a rich interface to interacting with GeoServer’s RESTAPI. This allows high-level functions as well as viewing raw REST responses.cat = Layer.objects.gs_catalogcat.get_layers() # list of gsconfig layer objects# OR, for a specific layerlyr = Layer.objects.get(id=1)lyr.resource # specfic gsconfig layer objectlyr.resource.fetch() # get <strong>the</strong> XML from RESTlyr.resource.dom # reference to <strong>the</strong> parsed XMLfrom xml.etree.ElementTree import tostringtostring(lyr.resource.dom)<strong>GeoNode</strong> APIsOGC Web ServicesOverview At its core, <strong>GeoNode</strong> provides a standards-based platform to enable integrated, programmatic access toyour data via OGC Web Services, which are essential building blocks required to deploy an OGC-compliant spatialdata infrastructure (SDI). These Web Services enable discovery, visualization and access your data, all withoutnecessarily having to interact directly with your <strong>GeoNode</strong> website, look and feel/UI, etc.OGC Web Services:• operate over HTTP (GET, POST)• provide a formalized, accepted API• provide formalized, accepted formatsThe OGC Web Services provided by <strong>GeoNode</strong> have a mature implementation base and provide an multi-applicationapproach to integration. This means, as a developer, <strong>the</strong>re are already numerous off-<strong>the</strong>-shelf GIS packages, tools andwebapps (proprietary, free, open source) that natively support OGC Web Services.There are numerous ways to leverage OGC Web Services from <strong>GeoNode</strong>:• desktop GIS• web-based application• client libraries / toolkits• custom developmentYour <strong>GeoNode</strong> lists OGC Web Services and <strong>the</strong>ir URLs at http://localhost:8000/developer. You canuse <strong>the</strong>se APIs directly to interact with your <strong>GeoNode</strong>.The following sections briefly describe <strong>the</strong> OGC Web Services provided by <strong>GeoNode</strong>.226 Chapter 3. Table of contents
<strong>GeoNode</strong> <strong>Documentation</strong>, Release 2.0Web Map Service (WMS) WMS provides an API to retrieve map images (PNG, JPEG, etc.) of geospatial data.WMS is suitable for visualization and when access to raw data is not a requirement.WFS WFS provides provides an API to retrieve raw geospatial vector data directly. WFS is suitable for direct queryand access to geographic features.WCS WCS provides provides an API to retrieve raw geospatial raster data directly. WCS is suitable for direct accessto satellite imagery, DEMs, etc.CSW CSW provides an interface to publish and search metadata (data about data). CSW is suitable for cataloguinggeospatial data and making it discoverable to enable visualization and access.WMTSWMTS provides an API to retrive pre-rendered map tiles of geospatial data.WMC WMC provides a format to save and load map views and application state via XML. This allows, for example,a user to save <strong>the</strong>ir web mapping application in WMC and share it with o<strong>the</strong>rs, viewing <strong>the</strong> same content.GeoServer REST APIGeoServers Import and Print APIs<strong>GeoNode</strong>’s Ad-Hoc APISetting up a <strong>GeoNode</strong> development environmentThis module will lead you through <strong>the</strong> steps necessary to install a <strong>GeoNode</strong> development environment.<strong>GeoNode</strong> Development Tools Python is not a demamding programming language in terms of specific or advanceddevelopment tools. In <strong>the</strong> chapters Install <strong>GeoNode</strong> for Development and <strong>GeoNode</strong> debugging techniques we havealready seen how to setup a geonode instance with <strong>the</strong> debug tools.A setup that many <strong>GeoNode</strong> developers use is composed by four parts:• a shell with <strong>the</strong> dev server running• a shell with <strong>the</strong> python environment (ran with ‘paver start_django‘) preferably using ipython• a text editor for <strong>the</strong> code• a browser with firebug/dev tools to inspect <strong>the</strong> pages and <strong>the</strong> connectionsMany people just code using simple text editors like Vim, although <strong>the</strong>re are some more featured and user friendly texteditors or advanced IDEs that can be used.Text editors like Sublime Text or TextMate offer advanced text interactions with language specific shortcuts, syntaxhighlight and functions.The IDEs are full featured frameworks with debug tools, shell, code completion and suggestion, <strong>the</strong>y are powerful buttend to be more complex to use and learn. The most famous are Pycharm and Eclipse with Pydev.Git Repository Setup3.1. Tutorials 227
<strong>GeoNode</strong> <strong>Documentation</strong>, Release 2.0Pavement.py and Paver Paver is a python module that automates repetitive tasks like running documentation generators,moving files around, testing and downloading things using <strong>the</strong> convenience of Python’s syntax and massivelibrary of code. <strong>GeoNode</strong> comes with several paver tasks which save administrators and developers from having tomanually perform repetitive operations from <strong>the</strong> command line. The tasks are stored in <strong>the</strong> pavement.py file in your<strong>GeoNode</strong> root directory and can be run with ‘paver ‘ from that directory.Pavement TasksHere’s a list of Pavement tasks maintained by <strong>the</strong> <strong>GeoNode</strong> development team.deb ‘paver deb‘Creates debian packages.Use <strong>the</strong> key option (or its shorter version -k) to specify <strong>the</strong> GPG key to sign <strong>the</strong> package with.Use <strong>the</strong> ppa option (or its shorter version -p) to specify <strong>the</strong> PPA <strong>the</strong> package should be published to.package‘paver package‘Creates a distributable tarball for <strong>GeoNode</strong>.reset‘paver reset‘Resets <strong>the</strong> <strong>GeoNode</strong> development environment by deleting <strong>the</strong> development database and re-deploying <strong>the</strong> Geoserverdata directory.reset_hard‘paver reset_hard‘Cleans <strong>the</strong> local <strong>GeoNode</strong> git repository and removes untracked directories.test‘paver test‘Runs <strong>the</strong> <strong>GeoNode</strong> unit tests.test_integrationRuns <strong>the</strong> <strong>GeoNode</strong> integration tests.‘paver test_integration‘setup‘paver setup‘Installs <strong>GeoNode</strong>’s Python dependencies using pip.setup_data‘paver setup_data‘Loads sample gis data from <strong>the</strong> gisdata python package.Use <strong>the</strong> type option (or its shorter version -t) to only import a specific data type. Supported types are “vector”,“rastor”, and “time.”setup_geoserver‘paver setup_geoserver‘Downloads Geoserver and <strong>the</strong> Jetty Runner and <strong>the</strong>n moves <strong>the</strong> Geoserver data directory to <strong>the</strong> correct location.228 Chapter 3. Table of contents
<strong>GeoNode</strong> <strong>Documentation</strong>, Release 2.0start‘paver start‘Starts <strong>the</strong> <strong>GeoNode</strong> development web server and Geoserver.start_django‘paver start_django‘Starts <strong>the</strong> <strong>GeoNode</strong> development web server on <strong>the</strong> local machine.Use <strong>the</strong> bind option (or its shorter version -b) to bind <strong>the</strong> development server to a specific IP address and portnumber.start_geoserver‘paver start_geoserver‘Runs <strong>the</strong> local Geoserver using Jetty.stop‘paver stop‘Stops <strong>the</strong> <strong>GeoNode</strong> development web server and Geoserver.stop_django‘paver stop_django‘Stops <strong>the</strong> <strong>GeoNode</strong> development web server.stop_geoserverStops Geoserver.‘paver stop_geoserver‘sync‘paver sync‘Synchronizes <strong>the</strong> database according <strong>the</strong> <strong>GeoNode</strong> models and loads <strong>the</strong> <strong>GeoNode</strong> sample data.static‘paver static‘Note: This task requires <strong>the</strong> Node Package Manager to be installed.Downloads and installs <strong>GeoNode</strong>’s static file dependencies and creates <strong>the</strong> production assets.upgrade_db ‘paver upgrade_db‘Updates database schemas from legacy <strong>GeoNode</strong> versions.Use <strong>the</strong> version option (or its shorter version -v) to specify <strong>the</strong> <strong>GeoNode</strong> version when running this task.Manually Deploying your Development EnvironmentTesting in <strong>GeoNode</strong>The community encourages <strong>the</strong> Test Driven Development (TDD) and <strong>the</strong> contribution to write new tests to extend<strong>the</strong> coverage. Ideally every model, view, and utility should becovered by tests.<strong>GeoNode</strong> has Unit, Integration and Javascript tests. The Unit tests are locatedin <strong>the</strong> tests file of every django app (Maps, Layers, Documents, Catalogue, Search, Security etc).3.1. Tutorials 229
<strong>GeoNode</strong> <strong>Documentation</strong>, Release 2.0The Integration, CSW and smoke tests are located under <strong>the</strong> tests folder).The tests are meant to be ran using <strong>the</strong> SQLite database, some of <strong>the</strong>m may fail using PostgreSQL or o<strong>the</strong>rs.If running <strong>the</strong>m in development mode make sure to have <strong>the</strong> jetty server shut down o<strong>the</strong>rwise <strong>the</strong> test could getstuck. To make sure it is run:$ paver stopUnit TestsTo run <strong>the</strong> unit tests make sure you have <strong>the</strong> virtualenv active (if running <strong>GeoNode</strong> under virtualenv) <strong>the</strong>n run:$ paver testThis will produce a detailed test report.It’s possible to run just specific apps tests by using <strong>the</strong> django command:$ python manage.py test app/tests.pyFor example:$ python manage.py test geonode.maps.testsTo run a single testcase or method (omit <strong>the</strong> method name to run <strong>the</strong> whole class), for example:$ python manage.py test geonode.maps.tests:MapsTest.test_maps_searchThese tests are based on <strong>the</strong> Python/django unit test suite.Integration TestsTo run <strong>the</strong> unit tests make sure you have <strong>the</strong> virtualenv active (if running <strong>GeoNode</strong> under virtualenv) <strong>the</strong>n run:$ paver test_integrationTo run <strong>the</strong> csw integration test run:$ paver test_integration -n geonode.tests.cswLike <strong>the</strong> unit tests above, it is also possible to test specific modules, for example:$ paver test_integration -n geonode.tests.integration:<strong>GeoNode</strong>MapTest.test_search_result_detailTo test with with coverage:$ python manage.py test geonode.maps.tests – –with-coverage –cover-package=geonode.mapsThese tests are based on <strong>the</strong> Python/django unit test suite.Javascript TestsMake a <strong>GeoNode</strong> releaseMaking a <strong>GeoNode</strong> release requires a quite complex preparation of <strong>the</strong> environment while once everything is set upis a really easy and quick task. As said <strong>the</strong> complex part is <strong>the</strong> preparation of <strong>the</strong> environment since it involves, <strong>the</strong>generation of a password key to be uploaded to <strong>the</strong> Ubuntu servers and imported in launchpad.If you have already prepared <strong>the</strong> environment <strong>the</strong>n jump to <strong>the</strong> last paragraph.230 Chapter 3. Table of contents
<strong>GeoNode</strong> <strong>Documentation</strong>, Release 2.0Before start, make sure to have a pypi and a launchpad account.Before doing <strong>the</strong> release, a <strong>GeoNode</strong> team member who can already make release has to add you as a launchpad<strong>GeoNode</strong> team member.Creating and importing a gpg key A gpg key is needed to push and publish <strong>the</strong> package. There is a complete guideon how to create and import a gpg keyPreparing <strong>the</strong> environmentto <strong>the</strong> python virtulenv tools:Make sure to have a Ubuntu 12.04 machine. Install <strong>the</strong> following packages in additon$ sudo apt-get install git-core git-buildpackage debhelper devscriptsGet <strong>the</strong> <strong>GeoNode</strong> code (from master) in a virtuelnv:$ mkvirtualenv geonode$ git clone https://github.com/<strong>GeoNode</strong>/geonode.git$ cd geonodeEdit <strong>the</strong> .bashrc file and add <strong>the</strong> following lines (<strong>the</strong> key ID can be found in “your personal keys” tab:export GPG_KEY_GEONODE="your_gpg_key_id"export DEBEMAIL=yourmail@mail.comexport EDITOR=vimexport DEBFULLNAME="Your Full Name"<strong>the</strong>n close and:$ source .bashrcType “env” to make sure all <strong>the</strong> variables are correctly exportedSet <strong>the</strong> correct git email:$ git config --global user.email "yourmail@mail.com"Register on Pypi with your Pypi credentials:$ python setup.py registerMake <strong>the</strong> release The followings are <strong>the</strong> only commands needed if <strong>the</strong> environment and <strong>the</strong> various registrationshave already been done.Make sure to have pulled <strong>the</strong> master to <strong>the</strong> desired commit. Edit <strong>the</strong> file geonode/__init__.py at line 21 and set <strong>the</strong>correct version.Install <strong>GeoNode</strong> in <strong>the</strong> virtualenv (make sure to have <strong>the</strong> virtualenv activated and be in <strong>the</strong> geonode folder):$ pip install -e geonodePublish <strong>the</strong> package:$ cd geonode$ paver publishThe last command will:• Tag <strong>the</strong> release and push it to GitHub• Create <strong>the</strong> debian package and push it at ppa:geonode/testing in launchpad3.1. Tutorials 231
<strong>GeoNode</strong> <strong>Documentation</strong>, Release 2.0• Create <strong>the</strong> .tar.gz sources and push <strong>the</strong>m to Pypi• Update <strong>the</strong> changelog and commit it to masterIntroduction to <strong>GeoNode</strong> development Learn about <strong>GeoNode</strong>’s core components, its Architecture, <strong>the</strong> tools it is developedwith and <strong>the</strong> standards it supports.Development Prerequsites and Core Modules Learn about <strong>the</strong> pre-requisites you will need in order to develop with<strong>GeoNode</strong>. Take a look at its core modules and how <strong>the</strong>y work toge<strong>the</strong>r to provide a complete web mapping tool.Install <strong>GeoNode</strong> for Development Prepare your development environment by installing <strong>GeoNode</strong> in dev mode.Customized <strong>GeoNode</strong> Projects Learn how existing projects leverage <strong>GeoNode</strong> and create your own <strong>GeoNode</strong> basedproject.<strong>GeoNode</strong> debugging techniques Learn how to debug <strong>GeoNode</strong> instances and projects.Setting up a <strong>GeoNode</strong> development environment Learn how to set up a <strong>GeoNode</strong> development environment so youcan contribute to <strong>GeoNode</strong>’s core.<strong>GeoNode</strong> APIs Learn about <strong>the</strong> APIs <strong>GeoNode</strong> leverages and provides.Organizational Learn about <strong>GeoNode</strong>’s development process and how to work with <strong>the</strong> <strong>GeoNode</strong> community.Make a <strong>GeoNode</strong> release Learn how to make a release of <strong>GeoNode</strong>3.2 ReferenceThe Reference section provides details about <strong>the</strong> internals of <strong>the</strong> <strong>GeoNode</strong> project. It has background informationabout components that make up <strong>GeoNode</strong>, <strong>the</strong> security system, APIs and much more.3.2.1 Reference documentationHere you will find information about each and every component of Geonode, for example geoserver, geonode settings,security, etc.ArchitectureComponentsSecurity and Permissions<strong>GeoNode</strong> APIsLocalization<strong>GeoNode</strong> Django AppsJavaScript in <strong>GeoNode</strong>SettingsArchitectureThe Big PictureDjango Architecturewww.djangoproject.com232 Chapter 3. Table of contents
<strong>GeoNode</strong> <strong>Documentation</strong>, Release 2.0Figure 3.85: <strong>GeoNode</strong> Component Architecture3.2. Reference 233
<strong>GeoNode</strong> <strong>Documentation</strong>, Release 2.0MVC/MVTMVC Model, View, ControllerMVT Model, View, Template• Model represents application data and provides rich ORM functionality• Views are a rendering of a Model most often using <strong>the</strong> Django template engine• In Django, <strong>the</strong> controller part of this commonly discussed, layered architecture is a subject of discussion. Accordingto <strong>the</strong> standard definition, <strong>the</strong> controller is <strong>the</strong> layer or component through which <strong>the</strong> user interacts andmodel changes occur.More: http://reinout.vanrees.org/weblog/2011/12/13/django-mvc-explanation.htmlWSGIWSGI Web Server Gateway Interface (whis-gey)• This is a python specification for supporting a common interface between all of <strong>the</strong> various web frameworksand an application (Apache, for example) that is ‘serving’.• This allows any WSGI compliant framework to be hosted in any WSGI compliant server.• For most <strong>GeoNode</strong> development, <strong>the</strong> details of this specification may be ignored.More: http://en.wikipedia.org/wiki/Wsgi<strong>GeoNode</strong> and GeoServer<strong>GeoNode</strong> uses GeoServer for providing OGC services.• <strong>GeoNode</strong> configures GeoServer via <strong>the</strong> REST API• <strong>GeoNode</strong> retrieves and caches spatial information from GeoServer. This includes relevant OGC service links,spatial metadata, and attribute information.In summary, GeoServer contains <strong>the</strong> layer data, and <strong>GeoNode</strong>’s layer model extends <strong>the</strong> metadata present inGeoServer with its own.• <strong>GeoNode</strong> can discover existing layers published in a GeoServer via <strong>the</strong> WMS capabilities document.• GeoServer delegates au<strong>the</strong>ntication and authorization to <strong>GeoNode</strong> (see README).• Data uploaded to <strong>GeoNode</strong> is first processed in <strong>GeoNode</strong> and finally published to GeoServer (or ingested into<strong>the</strong> spatial database).More: http://geoserver.org<strong>GeoNode</strong> and PostgreSQL/PostGISIn production, <strong>GeoNode</strong> is configured to use PostgreSQL/PostGIS for it’s persistent store. In development and testingmode, often an embedded sqlite database is used. The latter is not suggested for production.• The database stores configuration and application information. This includes users, layers, maps, etc.• It is recommended that <strong>GeoNode</strong> be configured to use PostgresSQL/PostGIS for storing vector data as well.While serving layers directly from shapefile allows for adequate performance in many cases, storing features in<strong>the</strong> database allows for better performance especially when using complex style rules based on attributes.234 Chapter 3. Table of contents
<strong>GeoNode</strong> <strong>Documentation</strong>, Release 2.0<strong>GeoNode</strong> and pycsw<strong>GeoNode</strong> is built with pycsw embedded as <strong>the</strong> default CSW server component.Publishing Since pycsw is embedded in <strong>GeoNode</strong>, layers published within <strong>GeoNode</strong> are automatically publishedto pycsw and discoverable via CSW. No additional configuration or actions are required to publish layers, maps ordocuments to pycsw.Discovery <strong>GeoNode</strong>’s CSW endpoint is deployed available at http://localhost:8000/catalogue/cswand is available for clients to use for standards-based discovery. See http://docs.pycsw.org/en/latest/tools.html for alist of CSW clients and tools.Javascript in <strong>GeoNode</strong>• GeoExplorer runs in <strong>the</strong> browser and talks with <strong>GeoNode</strong> and GeoServer’s APIs using AJAX.• jQuery is used for incremental enhancement of many <strong>GeoNode</strong> HTML interfaces.ComponentsArchitecture is based on a set of core tools and libraries that provide <strong>the</strong> building blocks on which <strong>the</strong> application isbuilt. Having a basic understanding of each of <strong>the</strong>se components is critical to your success as a developer workingwith <strong>GeoNode</strong>.Lets look at each of <strong>the</strong>se components and discuss how <strong>the</strong>y are used within <strong>the</strong> <strong>GeoNode</strong> application.Django<strong>GeoNode</strong> is based on Django which is a high level Python web development framework that encourages rapid developmentand clean pragmatic design. Django is based on <strong>the</strong> Model View Controller (MVC) architecture pattern, andas such, <strong>GeoNode</strong> models layers, maps and o<strong>the</strong>r modules with Django’s Model module and and <strong>the</strong>se models areused via Django’s ORM in views which contain <strong>the</strong> business logic of <strong>the</strong> <strong>GeoNode</strong> application and are used to driveHTML templates to display <strong>the</strong> web pages within <strong>the</strong> application.GeoServerGeoServer is a an open source software server written in Java that provides OGC compliant services which publishdata from many spatial data sources. GeoServer is used as <strong>the</strong> core GIS component inside <strong>GeoNode</strong> and is used torender <strong>the</strong> layers in a <strong>GeoNode</strong> instance, create map tiles from <strong>the</strong> layers, provide for downloading those layers invarious formats and to allow for transactional editing of those layers.GeoExplorerGeoExplorer is a web application, based on <strong>the</strong> GeoExt framework, for composing and publishing web maps withOGC and o<strong>the</strong>r web based GIS Services. GeoExplorer is used inside <strong>GeoNode</strong> to provide many of <strong>the</strong> GIS andcartography functions that are a core part of <strong>the</strong> application.3.2. Reference 235
<strong>GeoNode</strong> <strong>Documentation</strong>, Release 2.0PostgreSQL and PostGISPostgreSQL and PostGIS are <strong>the</strong> database components that store and manage spatial data and information for <strong>GeoNode</strong>and <strong>the</strong> django modules that it is composed of, pycsw and GeoServer. All of <strong>the</strong>se tables and data are stored withina geonode database in PostgreSQL. GeoServer uses PostGIS to store and manage spatial vector data for each layerwhich are stored as a separate table in <strong>the</strong> database.pycswpycsw is an OGC CSW server implementation written in Python. <strong>GeoNode</strong> uses pycsw to provide an OGC compliantstandards-based CSW metadata and catalogue component of spatial data infrastructures, supporting popular geospatialmetadata standards such as Dublin Core, ISO 19115, FGDC and DIF.Geospatial Python Libraries<strong>GeoNode</strong> leverages several geospatial python libraries including gsconfig and OWSLib. gsconfig is used to communicateswith GeoServer’s REST Configuration API to configure <strong>GeoNode</strong> layers in GeoServer. OWSLib is used tocommunicate with GeoServer’s OGC services and can be used to communicate with o<strong>the</strong>r OGC services.Django Pluggables<strong>GeoNode</strong> uses a set of Django plugins which are usually referred to as pluggables. Each of <strong>the</strong>se pluggables providesa particular set of functionality inside <strong>the</strong> application from things like Registration and Profiles to interactivity wi<strong>the</strong>xternal sites. Being based on Django enables <strong>GeoNode</strong> to take advantage of <strong>the</strong> large ecosystem of <strong>the</strong>se pluggablesout <strong>the</strong>re, and while a specific set is included in <strong>GeoNode</strong> itself, many more are available for use in applications basedon <strong>GeoNode</strong>.jQueryjQuery is a feature-rich javascript library that is used within <strong>GeoNode</strong> to provide an interactive and responsive userinterface as part of <strong>the</strong> application. <strong>GeoNode</strong> uses several jQuery plugins to provide specific pieces of functionality,and <strong>the</strong> <strong>GeoNode</strong> development team often adds new features to <strong>the</strong> interface by adding additional plugins.BootstrapBootstrap is a front-end framework for laying out and styling <strong>the</strong> pages that make up <strong>the</strong> <strong>GeoNode</strong> application. Itis designed to ensure that <strong>the</strong> pages render and look and behave <strong>the</strong> same across all browsers. <strong>GeoNode</strong> customizesbootstraps default style and its relatively easy for developers to customize <strong>the</strong>ir own <strong>GeoNode</strong> based site using existingBoostrap <strong>the</strong>mes or by customizing <strong>the</strong> styles directly.Security and PermissionsNote: This is mainly meant for administrators!<strong>GeoNode</strong> has <strong>the</strong> ability to restrict <strong>the</strong> access on your layers and maps, including <strong>the</strong> metadata and your uploadeddocuments. This section will help you to understand which restrictions are possible and what to take care of whileusing <strong>the</strong>m. Generally permissions can be set on all your uploaded data, but here´s an overview:236 Chapter 3. Table of contents
<strong>GeoNode</strong> <strong>Documentation</strong>, Release 2.01. Users• superuser permissions• django admin interface permissions2. Layers• view and download a layer• edit a layer• edit and manage a layer3. Maps• view and download a map• edit a map• edit and manage a map4. Documents• view and download a document• edit a document• edit and manage a documentTo understand how this permissions can be set, you first have to know about <strong>the</strong> different kinds of users.Users<strong>GeoNode</strong> has two types of users:• unregistered users (anonymous)• registered usersAn unregistered user is someone who is just visiting <strong>the</strong> site, but doesn’t have any data uploaded yet. A registered userhas already done that. But <strong>the</strong>re are even more kinds of registered users! A registered user can have one or more ofthose three status:• superuser• staff• activeA superuser is usually generated directly after <strong>the</strong> installation of <strong>GeoNode</strong> via <strong>the</strong> terminal. When creating a superuserthrough <strong>the</strong> terminal it always has <strong>the</strong> status active and <strong>the</strong> status staff as well. It is also important to know that asuperuser is a user that has all permissions without explicitly assigning <strong>the</strong>m! That means that he is able to upload andedit layers, create maps etc. and can not be restricted from that! So <strong>the</strong> superuser is basically <strong>the</strong> administrator, whoknows and has access on everything.The status staff only implies that a user with this status is able to attend <strong>the</strong> Django Admin Interface. Active has nospecial meaning, it only says that <strong>the</strong>re is a user and it is available. Instead of deleting this user, you could just unset<strong>the</strong> status active, your user will still be remaining, but it won´t show up.There are three options to create a user:• terminal: Here you can only create a superuser• <strong>GeoNode</strong> interface: A normal user will be created by signing up to <strong>GeoNode</strong>. It only has <strong>the</strong> status active sofar!3.2. Reference 237
<strong>GeoNode</strong> <strong>Documentation</strong>, Release 2.0• django admin interface: A new user can be created as well as <strong>the</strong> status of an already existing user can bechanged, e.g make a generic user a superuser.GroupsIn <strong>GeoNode</strong> you can assign permissions to groups, all <strong>the</strong> users that belong to <strong>the</strong> group will inherit its permissions.If you are an administrator you can create a group in <strong>the</strong> dedicated tab and invite or assign users to it. The group willbe available in <strong>the</strong> permissions widget in geonode and you will be able to assign object permissions to it.LayersAs mentioned above, a superuser has access on all <strong>the</strong> uploaded data. In order to restrict o<strong>the</strong>r users from certain data,use <strong>the</strong> superuser to change those permissions. Generally you have <strong>the</strong> following possibilities of permissions:So <strong>the</strong>re are permissions on:238 Chapter 3. Table of contents
<strong>GeoNode</strong> <strong>Documentation</strong>, Release 2.0• who can view and download• who can edit• who can edit and manageThe difference between who can edit and who can edit and manage is <strong>the</strong> fact, that only a user who is allowed to editand manage is able to change <strong>the</strong> permissions on this layer/map.Basically you can choose between• Anybody• Only a certain user or groupIf you allow a user to edit your layer, this user has <strong>the</strong> right to do <strong>the</strong> following actions:• Edit metadata• Edit styles• Manage styles• Replace <strong>the</strong> layer• Remove <strong>the</strong> layerThis can also be seen here:Edit and manageNow take a closer look on to <strong>the</strong> section Edit Metadata. All <strong>the</strong> following things can be edited in <strong>the</strong> metadata section:• Owner• Title• Date• Data type• Edition• Abstract• Purpose3.2. Reference 239
<strong>GeoNode</strong> <strong>Documentation</strong>, Release 2.0• Maintenance frequency• Keywords region• Restrictions• Restrictions o<strong>the</strong>r• Language• Category• Spatial representation type• Temporal extent start• Temporal extent end• Supplemental information• Distribution URL• Distribution description• Data quality statement• Keywords• Point of contact• Metadata author• Attributes (those can though not be changed!)The sections about editing and managing styles only include <strong>the</strong> possibility to change <strong>the</strong> existing styles of <strong>the</strong> layerand create new ones.Note: At <strong>the</strong> moment it is possible for any user, registered or unregistered, who is permitted to view and download alayer, to Edit Styles!Any user who is permitted to edit your layer is also able to replace or even remove it!MapsGenerally all <strong>the</strong> same applies to maps, but here <strong>the</strong> opportunities of editing <strong>the</strong> map are fewer:• Edit map metadata• Set map thumbnail• Remove <strong>the</strong> mapThe sector Edit metadata is almost <strong>the</strong> same like in <strong>the</strong> layer’s section, just that it has two options more:• Metadata XML• ThumbnailIn Set map thumbnail <strong>the</strong> thumbnail of <strong>the</strong> map can be set.DocumentsThe same permissions can be done on <strong>the</strong> documents. There’s again a section on Edit Metadata and you could alsoreplace or remove <strong>the</strong> document.240 Chapter 3. Table of contents
<strong>GeoNode</strong> <strong>Documentation</strong>, Release 2.0GroupsUntil now it is not possible to set permissions to groups! This action may come in a fur<strong>the</strong>r <strong>GeoNode</strong> release!Require au<strong>the</strong>ntication to access <strong>GeoNode</strong>By default, unregistered users can view maps, layers, and documents on your site without being au<strong>the</strong>nticated. <strong>GeoNode</strong>comes a security option that requires users to au<strong>the</strong>nticate before accessing any page. To enable this option, set<strong>the</strong> LOCKDOWN_GEONODE setting to true in your settings.py file. You can fine-tune which url routes are whitelisted(accessible by unregistered users) by listing <strong>the</strong> routes in <strong>the</strong> AUTH_EXEMPT_URLS tuple. See <strong>the</strong> <strong>GeoNode</strong>Django Apps documentation for more information.<strong>GeoNode</strong> ah-hoc API<strong>GeoNode</strong> provides JSON API which currently support <strong>the</strong> GET method. The API are also used as main serch engine.API endpoints<strong>GeoNode</strong> provides some enpoints and filtering.• “/api/base” query on <strong>the</strong> ResourceBase table and returns combined results of Maps, Layers Documents andServices• “/api/layers” query <strong>the</strong> Layer table• “/api/maps” query <strong>the</strong> Map table• “/api/documents” query <strong>the</strong> Document table• “/api/groups” query <strong>the</strong> GroupProfile table (which contains <strong>the</strong> Groups)• “/api/profiles” query <strong>the</strong> Profile table (which is <strong>the</strong> geonode au<strong>the</strong>ntication table)• “/api/categories” query <strong>the</strong> Category table• “/api/keywords” query <strong>the</strong> Tag table• “/api/featured” query <strong>the</strong> ResouceBase table by limiting <strong>the</strong> items to <strong>the</strong> ones flagged as “featured” (listed inhome page)API filteringThe API allow filtering by adding django style model filters to <strong>the</strong> url.As an example, filtering by title corresponds to a url like “/api/layers?title__contains=grid” It’s also possible to filterby related tables like “/api/layers?keywords__slug__exact=<strong>the</strong>-keyword”There are many possible filter, refer to <strong>the</strong> django filters guide.API limit and paginationIt’s possible to limite <strong>the</strong> number of <strong>the</strong> results returned by <strong>the</strong> API by adding a limit parameter like“/api/layers?limit=10” It’s also possible to specify an offset so that <strong>the</strong> firts results will not be returned (toge<strong>the</strong>rwith <strong>the</strong> limit this makes a pagination logic), “/api/layers?offset=5”So a query like “/api/layers?offset=5&limit=10” will return 10 results starting from <strong>the</strong> 6th found in <strong>the</strong> database.3.2. Reference 241
<strong>GeoNode</strong> <strong>Documentation</strong>, Release 2.0API settingsYou can configure how many results will be lists per page on <strong>the</strong> client (in <strong>the</strong> list pages and search page) by changingthis line https://github.com/<strong>GeoNode</strong>/geonode/blob/master/geonode/settings.py#L643And you can set <strong>the</strong> amount of data returned by default from <strong>the</strong> API (if <strong>the</strong> limit parameter is not set), <strong>the</strong> default is 0which means no limit https://github.com/<strong>GeoNode</strong>/geonode/blob/master/geonode/settings.py#L646Searching with Haystack<strong>GeoNode</strong> is ready to use a complete full text search engine. Note that haystack will be used only on <strong>the</strong> base, layers,maps and documents API.Once activated <strong>the</strong> full text API is reachable by appending “search” to <strong>the</strong> url, for example“/api/base/search?limit=0&offset=0”Although <strong>the</strong> backend type is not mandatory, we suggest (for simplicity) to use Elastichsearch:To activate <strong>the</strong> search backend make sure that you have a running instance of Elastichsearch, <strong>the</strong>n uncomment <strong>the</strong>following line in <strong>the</strong> geonode settings:https://github.com/<strong>GeoNode</strong>/geonode/blob/master/geonode/settings.py#L219And activate <strong>the</strong> search through <strong>the</strong> settings at <strong>the</strong> line:https://github.com/<strong>GeoNode</strong>/geonode/blob/master/geonode/settings.py#L607Also uncomment and correct <strong>the</strong> address of elastichsearch if needed: https://github.com/<strong>GeoNode</strong>/geonode/blob/master/geonode/settingshttps://github.com/<strong>GeoNode</strong>/geonode/blob/master/geonode/settings.py#L619You can do some more customizations like:• should <strong>the</strong> search skip <strong>the</strong> permissions filtering? https://github.com/<strong>GeoNode</strong>/geonode/blob/master/geonode/settings.py#L609• should <strong>the</strong> search update <strong>the</strong> facets counts on every search you make or keep <strong>the</strong> standard behavior?https://github.com/<strong>GeoNode</strong>/geonode/blob/master/geonode/settings.py#L611• How many results should <strong>the</strong> backend return by default? https://github.com/<strong>GeoNode</strong>/geonode/blob/master/geonode/settings.py#LLocalizationTo enable a new language in <strong>GeoNode</strong> you have to do <strong>the</strong> following:1. Install gettext:sudo apt-get install gettext2. Create a directory named locale in <strong>the</strong> root of your project:mkdir locale3. In <strong>the</strong> root of your project, run:python manage.py makemessages -l fr4. Navigate to <strong>the</strong> <strong>GeoNode</strong> dir and do:cd src/<strong>GeoNode</strong>Py/geonode/maps; django-admin.py makemessages -l frcd src/<strong>GeoNode</strong>Py/geonode; django-admin.py makemessages -l frOptional steps:242 Chapter 3. Table of contents
<strong>GeoNode</strong> <strong>Documentation</strong>, Release 2.01. Install django-rossetta:http://code.google.com/p/django-rosetta/2. Install django-modeltranslation3. If you want to enable metadata in <strong>the</strong> o<strong>the</strong>r format too, make sure you have model translation installed and createa translations.py file like this:from modeltranslation.translator import translator, TranslationOptionsfrom geonode.maps.models import Layerclass LayerTO(TranslationOptions):fields = (’title’,’edition’,’abstract’,’purpose’,’constraints_o<strong>the</strong>r’,’distribution_description’,’data_quality_statement’,’supplemental_information’,)translator.register(FlatBlock, FlatBlockTO)translator.register(Layer, LayerTO)Developers ReferenceHere you will find information about each and every component of Geonode, for example geoserver, geonode settings,security, etc.<strong>GeoNode</strong> Django AppsJavaScript in <strong>GeoNode</strong>Settings<strong>GeoNode</strong> Django AppsThe user interface of a <strong>GeoNode</strong> site is built on top of <strong>the</strong> Django web framework. <strong>GeoNode</strong> includes a few “apps”(reusable Django modules) to support development of those user interfaces. While <strong>the</strong>se apps have reasonable defaultconfigurations, for customized <strong>GeoNode</strong> sites you will probably want to adjust <strong>the</strong>se apps for your specific needs.geonode.base - <strong>GeoNode</strong> core functionalityStores core functionality used throughout <strong>the</strong> <strong>GeoNode</strong> application.Template Tagsnum_ratings Returns <strong>the</strong> number of ratings an object has. Example usage:{% load base_tags %}{% num_ratings map as num_votes %}Map votes: {{num_votes}}.3.2. Reference 243
<strong>GeoNode</strong> <strong>Documentation</strong>, Release 2.0categoriesReturns topic categories and <strong>the</strong> count of objects in each category.geonode.documents - Document creation and managementManages uploaded files that can be related to maps. Documents can be any type of file that is included in<strong>the</strong> ALLOWED_DOCUMENTS_TYPES setting.settings.py EntriesALLOWED_DOCUMENT_TYPES Default: [’doc’, ’docx’, ’xls’, ’xslx’, ’pdf’, ’zip’,’jpg’, ’jpeg’, ’tif’, ’tiff’, ’png’, ’gif’, ’txt’]A list of acceptable file extensions that can be uploaded to <strong>the</strong> Documents app.MAX_DOCUMENT_SIZE Default: 2The maximum size (in megabytes) that an upload will be before it gets rejected.geonode.layers - Layer creation and geospatial data managementmanaging and manipulating single geospatial datasets known as layers.This Django app provides support forModels• Attribute - Feature attributes for a layer managed by <strong>the</strong> <strong>GeoNode</strong>.• Layer - A data layer managed by <strong>the</strong> <strong>GeoNode</strong>• Style - A data layer’s style managed by <strong>the</strong> <strong>GeoNode</strong>Views• Creating, viewing, browsing, editing, and deleting layers and <strong>the</strong>ir metadataTemplate Tagsfeatured_layers Returns <strong>the</strong> <strong>the</strong> 7 newest layers.layer_thumbnail Returns <strong>the</strong> layer’s thumbnail.manage.py Commandsimportlayers python manage.py importlayersBrings a data file or a directory full of data files into a <strong>GeoNode</strong> site. Layers are added to <strong>the</strong> Django database,<strong>the</strong> GeoServer configuration, and <strong>the</strong> GeoNetwork metadata index.updatelayers python manage.py updatelayersScan Geoserver for data that has not been added to <strong>GeoNode</strong>.geonode.maps - Map creation and geospatial data management This Django app provides some support formanaging and manipulating geospatial datasets. In particular, it provides tools for editing, viewing, and searchingmetadata for data layers, and for editing, viewing, and searching maps that aggregate data layers to display data abouta particular topic.244 Chapter 3. Table of contents
<strong>GeoNode</strong> <strong>Documentation</strong>, Release 2.0Models• Map - A collection of data layers composed in a particular order to form a map• MapLayer - A model that maintains some map-specific information related to a layer, such as <strong>the</strong> z-indexingorder.ViewsThe maps app provides views for:• Creating, viewing, browsing, editing, and deleting MapsThese operations require <strong>the</strong> use of GeoServer to manage map rendering, as well as GeoExt to provide interactiveediting and previewing of maps and data layers.There are also some url mappings in <strong>the</strong> geonode.maps.urls module for easy inclusion in <strong>GeoNode</strong> sites.settings.py EntriesOGC_SERVER Default: {} (Empty dictionary)A dictionary of OGC servers and and <strong>the</strong>ir options. The main server should be listed in <strong>the</strong> ‘default’ key. If <strong>the</strong>reis no ‘default’ key or if <strong>the</strong> OGC_SERVER setting does not exist <strong>GeoNode</strong> will raise an Improperly Configuredexception. Below is an example of <strong>the</strong> OGC_SERVER setting:OGC_SERVER = {’default’ : {’LOCATION’ : ’http://localhost:8080/geoserver/’,’USER’ : ’admin’,’PASSWORD’ : ’geoserver’,}}BACKEND Default: "geonode.geoserver"The OGC server backend to use. The backend choices are:• ’geonode.geoserver’BACKEND_WRITE_ENABLED Default: TrueSpecifies whe<strong>the</strong>r <strong>the</strong> OGC server can be written to. If False, actions that modify data on <strong>the</strong> OGC serverwill not execute.LOCATION Default: "http://localhost:8080/geoserver/"A base URL from which <strong>GeoNode</strong> can construct OGC service URLs. If using Geoserver you can determinethis by visiting <strong>the</strong> GeoServer administration home page without <strong>the</strong> /web/ at <strong>the</strong> end. For example,if your GeoServer administration app is at http://example.com/geoserver/web/, your server’s location ishttp://example.com/geoserver.PUBLIC_LOCATION Default: "http://localhost:8080/geoserver/"The URL used to in most public requests from <strong>GeoNode</strong>. This settings allows a user to write to one OGCserver (<strong>the</strong> LOCATION setting) and read from a seperate server or <strong>the</strong> PUBLIC_LOCATION.USER Default: ’admin’The administrative username for <strong>the</strong> OGC server as a string.PASSWORD Default: ’geoserver’The administrative password for <strong>the</strong> OGC server as a string.3.2. Reference 245
<strong>GeoNode</strong> <strong>Documentation</strong>, Release 2.0MAPFISH_PRINT_ENABLED Default: TrueA boolean that represents whe<strong>the</strong>r <strong>the</strong> Mapfish printing extension is enabled on <strong>the</strong> server.PRINT_NG_ENABLED Default: TrueA boolean that represents whe<strong>the</strong>r printing of maps and layers is enabled.GEONODE_SECURITY_ENABLED Default: TrueA boolean that represents whe<strong>the</strong>r <strong>GeoNode</strong>’s security application is enabled.GEOGIT_ENABLED Default: FalseA boolean that represents whe<strong>the</strong>r <strong>the</strong> OGC server supports Geogit datastores.WMST_ENABLED Default: FalseNot implemented.WPS_ENABLED Default: FalseNot implemented.DATASTORE Default: ’’ (Empty string)An optional string that represents <strong>the</strong> name of a vector datastore that <strong>GeoNode</strong> uploads are importedinto. In order to support vector datastore imports <strong>the</strong>re also needs to be an entry for <strong>the</strong> datastore in <strong>the</strong>DATABASES dictionary with <strong>the</strong> same name. Example:OGC_SERVER = {’default’ : {’LOCATION’ : ’http://localhost:8080/geoserver/’,’USER’ : ’admin’,’PASSWORD’ : ’geoserver’,’DATASTORE’: ’geonode_imports’}}DATABASES = {’default’: {’ENGINE’: ’django.db.backends.sqlite3’,’NAME’: ’development.db’,},’geonode_imports’ : {’ENGINE’: ’django.contrib.gis.db.backends.postgis’,’NAME’: ’geonode_imports’,’USER’ : ’geonode_user’,’PASSWORD’ : ’a_password’,’HOST’ : ’localhost’,’PORT’ : ’5432’,}}GEOSERVER_CREDENTIALS Removed in <strong>GeoNode</strong> 2.0, this value is now specified in <strong>the</strong> OGC_SERVER settings.GEOSERVER_BASE_URL Removed in <strong>GeoNode</strong> 2.0, this value is now specified in <strong>the</strong> OGC_SERVER settings.CATALOGUE A dict with <strong>the</strong> following keys:• ENGINE: The CSW backend (default is geonode.catalogue.backends.pycsw_local)• URL: The FULLY QUALIFIED base url to <strong>the</strong> CSW instance for this <strong>GeoNode</strong>246 Chapter 3. Table of contents
<strong>GeoNode</strong> <strong>Documentation</strong>, Release 2.0• USERNAME: login credentials (if required)• PASSWORD: login credentials (if required)pycsw is <strong>the</strong> default CSW enabled in <strong>GeoNode</strong>. pycsw configuration directives are managed in <strong>the</strong> PYCSWentry.PYCSW A dict with pycsw’s configuration. Of note are <strong>the</strong> sections metadata:main to set CSW server metadataand metadata:inspire to set INSPIRE options. Setting metadata:inspire[’enabled’] to truewill enable INSPIRE support. See http://pycsw.org/docs/configuration.html for full pycsw configuration details.SITEURL Default: ’http://localhost:8000/’A base URL for use in creating absolute links to Django views.DEFAULT_MAP_BASE_LAYER The name of <strong>the</strong> background layer to include in newly created maps.DEFAULT_MAP_CENTER Default: (0, 0)A 2-tuple with <strong>the</strong> latitude/longitude coordinates of <strong>the</strong> center-point to use in newly created maps.DEFAULT_MAP_ZOOM Default: 0The zoom-level to use in newly created maps. This works like <strong>the</strong> OpenLayers zoom level setting; 0 is at <strong>the</strong>world extent and each additional level cuts <strong>the</strong> viewport in half in each direction.geonode.proxy - Assist JavaScript applications in accessing remote servers This Django app provides someHTTP proxies for accessing data from remote servers, to overcome restrictions imposed by <strong>the</strong> same-origin policyused by browsers. This helps <strong>the</strong> GeoExt applications in a <strong>GeoNode</strong> site to access various XML documents fromOGC-compliant data services.Viewsgeonode.proxy.views.proxy This view forwards requests without au<strong>the</strong>ntication to a URL provided in <strong>the</strong> request,similar to <strong>the</strong> proxy.cgi script provided by <strong>the</strong> OpenLayers project.geonode.proxy.views.geoserver This view proxies requests to GeoServer. Instead of a URL-encoded URL parameter,<strong>the</strong> path component of <strong>the</strong> request is expected to be a path component for GeoServer. Requests to this URLrequire valid au<strong>the</strong>ntication against <strong>the</strong> Django site, and will use <strong>the</strong> default OGC_SERVER USER, PASSWORDand LOCATION settings as defined in <strong>the</strong> maps application.This Django app provides a fast search func-geonode.search - Provides <strong>the</strong> <strong>GeoNode</strong> search functionality.tionality to <strong>GeoNode</strong>.Views• search_api- Builds and executes a search query based on url parameters and returns matching results in requestedformat.geonode.security - <strong>GeoNode</strong> granular Auth Backend This app provides an au<strong>the</strong>ntication backend for usein assigning permissions to individual objects (maps and layers).settings.py EntriesLOCKDOWN_GEONODE Default: FalseBy default, <strong>the</strong> <strong>GeoNode</strong> application allows visitors to view most pages without being au<strong>the</strong>nticated.LOCKDOWN_GEONODE = True to require a user to be au<strong>the</strong>nticated before viewing <strong>the</strong> application.Set3.2. Reference 247
<strong>GeoNode</strong> <strong>Documentation</strong>, Release 2.0AUTH_EXEMPT_URLS Default: () (Empty tuple)A tuple of url patterns that <strong>the</strong> user can visit without being au<strong>the</strong>nticated. This setting has no effect ifLOCKDOWN_GEONODE is not True. For example, AUTH_EXEMPT_URLS = (’/maps’,) will allow unau<strong>the</strong>nticatedusers to browse maps.Template Tagsgeonode_media Accesses entries in MEDIA_LOCATIONS without requiring <strong>the</strong> view to explicitlyadd it to <strong>the</strong> template context. Example usage:{% include geonode_media %}{% geonode_media "ext_base" %}has_obj_perm Checks whe<strong>the</strong>r <strong>the</strong> user has <strong>the</strong> specified permission on an object.{% has_obj_perm user obj "app.view_thing" as can_view_thing %}Django’s error templates<strong>GeoNode</strong> customizes some of Django’s default error templates.500.html If no custom handler for 500 errors is set up in <strong>the</strong> URLconf module, django will calldjango.views.defaults.server_error which expects a 500.html file in <strong>the</strong> root of <strong>the</strong> templates directory. In <strong>GeoNode</strong>,we have put a template that does not inherit from anything as 500.html and because most of Django’s machineryis down when an INTERNAL ERROR (500 code) is encountered <strong>the</strong> use of template tags should be avoided.JavaScript in <strong>GeoNode</strong><strong>GeoNode</strong> provides a number of facilities for interactivity in <strong>the</strong> web browser built on top of several high-qualityJavaScript frameworks:• Bootstrap for <strong>GeoNode</strong>’s front-end user interface and common user interaction.• Bower for <strong>GeoNode</strong>’s front-end package management.• ExtJS for component-based UI construction and data access• OpenLayers for interactive mapping and o<strong>the</strong>r geospatial operations• GeoExt for integrating ExtJS with OpenLayers• Grunt for front-end task automation.• GXP for providing some higher-level application building facilities on top of GeoExt, as well as improvingintegration with GeoServer.• jQuery to abstract javascript manipulation, event handling, animation and Ajax.<strong>GeoNode</strong> uses application-specific modules to handle pages and services that are unique to <strong>GeoNode</strong>. This frameworkincludes:• A <strong>GeoNode</strong> mixin class that provides GeoExplorer with <strong>the</strong> methods needed to properly function in <strong>GeoNode</strong>.The class is responsible for checking permissions, retrieving and submitting <strong>the</strong> CSRF token, and userau<strong>the</strong>ntication.• A search module responsible for <strong>the</strong> <strong>GeoNode</strong>’s site-wide search functionality.• An upload and status module to support file uploads.• Template files for generating commonly used html sections.248 Chapter 3. Table of contents
<strong>GeoNode</strong> <strong>Documentation</strong>, Release 2.0• A front-end testing module to test <strong>GeoNode</strong> javascript.The following concepts are particularly important for developing on top of <strong>the</strong> <strong>GeoNode</strong>’s JavaScript framework.• Components - Ext components handle most interactive functionality in “regular” web pages. For example, <strong>the</strong>scrollable/sortable/filterable table on <strong>the</strong> default Search page is a Grid component. While <strong>GeoNode</strong> does usesome custom components, familiarity with <strong>the</strong> idea of Components used by ExtJS is applicable in <strong>GeoNode</strong>development.• Viewers - Viewers display interactive maps in web pages, optionally decorated with Ext controls for toolbars,layer selection, etc. Viewers in <strong>GeoNode</strong> use <strong>the</strong> GeoExplorer base class, which builds on top of GXP’s Viewerto provide some common functionality such as respecting site-wide settings for background layers. Viewers canbe used as components embedded in pages, or <strong>the</strong>y can be full-page JavaScript applications.• Controls - Controls are tools for use in OpenLayers maps (such as a freehand control for drawing new geometriesonto a map, or an identify control for getting information about individual features on a map.) GeoExt providestools for using <strong>the</strong>se controls as ExtJS “Actions” - operations that can be invoked as buttons or menu options orassociated with o<strong>the</strong>r events.SettingsHere’s a list of settings available in <strong>GeoNode</strong> and <strong>the</strong>ir default values.applications that <strong>GeoNode</strong> depends on.This includes settings for some externalDocuments settingsHere’s a list of settings available for <strong>the</strong> Documents app in <strong>GeoNode</strong>.ALLOWED_DOCUMENT_TYPES Default: [’doc’, ’docx’, ’xls’, ’xlsx’, ’pdf’, ’zip’,’jpg’, ’jpeg’, ’tif’, ’tiff’, ’png’, ’gif’, ’txt’]A list of acceptable file extensions that can be uploaded to <strong>the</strong> Documents app.MAX_DOCUMENT_SIZE Default: 2Metadata settingsCATALOGUE A dict with <strong>the</strong> following keys:• ENGINE: The CSW backend (default is geonode.catalogue.backends.pycsw_local)• URL: The FULLY QUALIFIED base url to <strong>the</strong> CSW instance for this <strong>GeoNode</strong>• USERNAME: login credentials (if required)• PASSWORD: login credentials (if required)pycsw is <strong>the</strong> default CSW enabled in <strong>GeoNode</strong>. pycsw configuration directives are managed in <strong>the</strong> PYCSW entry.PYCSWA dict with pycsw’s configuration. Of note are <strong>the</strong> sections metadata:main toset CSW server metadata and metadata:inspire to set INSPIRE options. Settingmetadata:inspire[’enabled’] to true will enable INSPIRE support. Seehttp://pycsw.org/docs/configuration.html for full pycsw configuration details.3.2. Reference 249
<strong>GeoNode</strong> <strong>Documentation</strong>, Release 2.0DEFAULT_TOPICCATEGORYDefault: ’location’The identifier of <strong>the</strong> default topic category to use when uploading new layers. The value specified for this setting mustbe present in <strong>the</strong> TopicCategory table or <strong>GeoNode</strong> will return a TopicCategory.DoesNotExist exception.MODIFY_TOPICCATEGORYDefault: FalseMetadata Topic Categories list should not be modified, as it is strictly defined by ISO (See:http://www.isotc211.org/2005/resources/Codelist/gmxCodelists.xml and check <strong>the</strong> element).Some customisation it is still possible changing <strong>the</strong> is_choice and <strong>the</strong> <strong>GeoNode</strong> description fields.In case it is absolutely necessary to add/delete/update categories, it is possible to set <strong>the</strong> MODIFY_TOPICCATEGORYsetting to True.Maps settingsDEFAULT_MAP_BASE_LAYERThe name of <strong>the</strong> background layer to include in newly created maps.DEFAULT_MAP_CENTER Default: (0, 0)A 2-tuple with <strong>the</strong> latitude/longitude coordinates of <strong>the</strong> center-point to use in newly created maps.DEFAULT_MAP_ZOOM Default: 0The zoom-level to use in newly created maps. This works like <strong>the</strong> OpenLayers zoom level setting; 0 is at <strong>the</strong> worldextent and each additional level cuts <strong>the</strong> viewport in half in each direction.MAP_BASELAYERSDefault:MAP_BASELAYERS = [{"source": {"ptype": "gxp_wmscsource","url": OGC_SERVER[’default’][’PUBLIC_LOCATION’] + "wms","restUrl": "/gs/rest"}},{"source": {"ptype": "gxp_olsource"},"type":"OpenLayers.Layer","args":["No background"],"visibility": False,"fixed": True,"group":"background"}, {"source": {"ptype": "gxp_osmsource"},"type":"OpenLayers.Layer.OSM","name":"mapnik","visibility": False,"fixed": True,"group":"background"}, {"source": {"ptype": "gxp_mapquestsource"},"name":"osm","group":"background",250 Chapter 3. Table of contents
<strong>GeoNode</strong> <strong>Documentation</strong>, Release 2.0}]"visibility": True}, {"source": {"ptype": "gxp_mapquestsource"},"name":"naip","group":"background","visibility": False}, {"source": {"ptype": "gxp_bingsource"},"name": "AerialWithLabels","fixed": True,"visibility": False,"group":"background"},{"source": {"ptype": "gxp_mapboxsource"},}, {"source": {"ptype": "gxp_olsource"},"type":"OpenLayers.Layer.WMS","group":"background","visibility": False,"fixed": True,"args":["bluemarble","http://maps.opengeo.org/geowebcache/service/wms",{"layers":["bluemarble"],"format":"image/png","tiled": True,"tilesOrigin": [-20037508.34, -20037508.34]},{"buffer": 0}]A list of dictionaries that specify <strong>the</strong> default map layers.LAYER_PREVIEW_LIBRARY Default: "leaflet"The library to use for display preview images of layers. The library choices are:• "leaflet"• "geoext"OGC_SERVERDefault: {} (Empty dictionary)A dictionary of OGC servers and and <strong>the</strong>ir options. The main server should be listed in <strong>the</strong> ‘default’ key. If <strong>the</strong>re is no‘default’ key or if <strong>the</strong> OGC_SERVER setting does not exist Geonode will raise an Improperly Configured exception.Below is an example of <strong>the</strong> OGC_SERVER setting:OGC_SERVER = {’default’ : {’LOCATION’ : ’http://localhost:8080/geoserver/’,’USER’ : ’admin’,’PASSWORD’ : ’geoserver’,}}3.2. Reference 251
<strong>GeoNode</strong> <strong>Documentation</strong>, Release 2.0BACKEND Default: "geonode.geoserver"The OGC server backend to use. The backend choices are:• ’geonode.geoserver’BACKEND_WRITE_ENABLEDDefault: TrueSpecifies whe<strong>the</strong>r <strong>the</strong> OGC server can be written to. If False, actions that modify data on <strong>the</strong> OGC server will notexecute.DATASTOREDefault: ’’ (Empty string)An optional string that represents <strong>the</strong> name of a vector datastore that Geonode uploads are imported into. In order tosupport vector datastore imports <strong>the</strong>re also needs to be an entry for <strong>the</strong> datastore in <strong>the</strong> DATABASES dictionary with<strong>the</strong> same name. Example:OGC_SERVER = {’default’ : {’LOCATION’ : ’http://localhost:8080/geoserver/’,’USER’ : ’admin’,’PASSWORD’ : ’geoserver’,’DATASTORE’: ’geonode_imports’}}DATABASES = {’default’: {’ENGINE’: ’django.db.backends.sqlite3’,’NAME’: ’development.db’,},’geonode_imports’ : {’ENGINE’: ’django.contrib.gis.db.backends.postgis’,’NAME’: ’geonode_imports’,’USER’ : ’geonode_user’,’PASSWORD’ : ’a_password’,’HOST’ : ’localhost’,’PORT’ : ’5432’,}}GEOGIT_ENABLEDDefault: FalseA boolean that represents whe<strong>the</strong>r <strong>the</strong> OGC server supports GeoGit datastores.GEONODE_SECURITY_ENABLEDDefault: TrueA boolean that represents whe<strong>the</strong>r Geonode’s security application is enabled.LOCATIONDefault: "http://localhost:8080/geoserver/"A base URL from which <strong>GeoNode</strong> can construct OGC service URLs. If using Geoserver you can determine thisby visiting <strong>the</strong> GeoServer administration home page without <strong>the</strong> /web/ at <strong>the</strong> end. For example, if your GeoServeradministration app is at http://example.com/geoserver/web/, your server’s location is http://example.com/geoserver.252 Chapter 3. Table of contents
<strong>GeoNode</strong> <strong>Documentation</strong>, Release 2.0MAPFISH_PRINT_ENABLEDDefault: TrueA boolean that represents whe<strong>the</strong>r <strong>the</strong> Mapfish printing extension is enabled on <strong>the</strong> server.PASSWORDDefault: ’geoserver’The administrative password for <strong>the</strong> OGC server as a string.PRINT_NG_ENABLEDDefault: TrueA boolean that represents whe<strong>the</strong>r printing of maps and layers is enabled.PUBLIC_LOCATIONDefault: "http://localhost:8080/geoserver/"The URL used to in most public requests from Geonode. This settings allows a user to write to one OGC server (<strong>the</strong>LOCATION setting) and read from a seperate server or <strong>the</strong> PUBLIC_LOCATION.USERDefault: ’admin’The administrative username for <strong>the</strong> OGC server as a string.WMST_ENABLEDNot implemented.Default: FalseWPS_ENABLEDNot implemented.Default: FalseTIMEOUT Default: 10The maximum time, in seconds, to wait for <strong>the</strong> server to respond.SITEURLDefault: ’http://localhost:8000/’A base URL for use in creating absolute links to Django views and generating links in metadata.Proxy settingsPROXY_ALLOWED_HOSTSDefault: () (Empty tuple)A tuple of strings representing <strong>the</strong> host/domain names that <strong>GeoNode</strong> can proxy requests to. This is a security measureto prevent an attacker from using <strong>the</strong> <strong>GeoNode</strong> proxy to render malicious code or access internal sites.Values in this tuple can be fully qualified names (e.g. ‘www.geonode.org’), in which case <strong>the</strong>y will be matched against<strong>the</strong> request’s Host header exactly (case-insensitive, not including port). A value beginning with a period can be usedas a subdomain wildcard: .geonode.org will match geonode.org, www.geonode.org, and any o<strong>the</strong>r subdomain ofgeonode.org. A value of ‘*’ will match anything and is not recommended for production deployments.PROXY_URLDefault /proxy/?url=The url to a proxy that will be used when making client-side requests in <strong>GeoNode</strong>. By default, <strong>the</strong> internal <strong>GeoNode</strong>proxy is used but administrators may favor using <strong>the</strong>ir own, less restrictive proxies.3.2. Reference 253
<strong>GeoNode</strong> <strong>Documentation</strong>, Release 2.0Search settingsDEFAULT_SEARCH_SIZE Default: 10An integer that specifies <strong>the</strong> default search size when using geonode.search for querying data.Security settingsAUTH_EXEMPT_URLSDefault: () (Empty tuple)A tuple of url patterns that <strong>the</strong> user can visit without being au<strong>the</strong>nticated. This setting has no effect ifLOCKDOWN_GEONODE is not True. For example, AUTH_EXEMPT_URLS = (’/maps’,) will allow unau<strong>the</strong>nticatedusers to browse maps.LOCKDOWN_GEONODEDefault: FalseBy default, <strong>the</strong> <strong>GeoNode</strong> application allows visitors to view most pages without being au<strong>the</strong>nticated. If this is set toTrue users must be au<strong>the</strong>nticated before accessing URL routes not included in AUTH_EXEMPT_URLS.Social settingsSOCIAL_BUTTONSDefault: TrueA boolean which specifies whe<strong>the</strong>r <strong>the</strong> social media icons and javascript should be rendered in <strong>GeoNode</strong>.Upload settingsGEOGIT_DATASTORE_NAMEDefault: NoneA string with <strong>the</strong> default GeoGit datastore name. This value is only used if no GeoGit datastore name is providedwhen data is uploaded but it must be populated if your deployment supports GeoGit.UPLOADER{}Default:’BACKEND’ : ’geonode.rest’,’OPTIONS’ : {’TIME_ENABLED’: False,’GEOGIT_ENABLED’: False,}A dictionary of Uploader settings and and <strong>the</strong>ir values.BACKENDDefault: ’geonode.rest’The uploader backend to use. The backend choices are:• ’geonode.importer’• ’geonode.rest’The importer backend requires <strong>the</strong> Geoserver importer extension to be enabled and is required for uploading data intoGeoGit datastores.254 Chapter 3. Table of contents
<strong>GeoNode</strong> <strong>Documentation</strong>, Release 2.0OPTIONSDefault:’OPTIONS’ : {’TIME_ENABLED’: False,’GEOGIT_ENABLED’: False,}TIME_ENABEDDefault: FalseA boolean that specifies whe<strong>the</strong>r <strong>the</strong> upload should allow <strong>the</strong> user to enable time support when uploading data.GEOGIT_ENABEDDefault: FalseA boolean that specifies whe<strong>the</strong>r <strong>the</strong> uploader should allow <strong>the</strong> user to upload data into a GeoGit datastore.User Account settingsREGISTRATION_OPENDefault: FalseA boolean that specifies whe<strong>the</strong>r users can self-register for an account on your site.THEME_ACCOUNT_CONTACT_EMAILDefault: ’admin@example.com’This email address is added to <strong>the</strong> bottom of <strong>the</strong> password reset page in case users have trouble un-locking <strong>the</strong>iraccount.Download settingsDOWNLOAD_FORMATS_METADATADefault:Specifies which metadata formats are available for users to download.DOWNLOAD_FORMATS_METADATA = [’Atom’, ’DIF’, ’Dublin Core’, ’ebRIM’, ’FGDC’, ’TC211’,]DOWNLOAD_FORMATS_VECTORDefault:Specifies which formats for vector data are available for users to download.DOWNLOAD_FORMATS_VECTOR = [’JPEG’, ’PDF’, ’PNG’, ’Zipped Shapefile’, ’GML 2.0’, ’GML 3.1.1’, ’CSV’,’Excel’, ’GeoJSON’, ’KML’, ’View in Google Earth’, ’Tiles’,]DOWNLOAD_FORMATS_RASTERDefault:Specifies which formats for raster data are available for users to download.DOWNLOAD_FORMATS_RASTER = [’JPEG’, ’PDF’, ’PNG’ ’Tiles’,]3.2. Reference 255
<strong>GeoNode</strong> <strong>Documentation</strong>, Release 2.0<strong>GeoNode</strong> Django AppsThe user interface of a <strong>GeoNode</strong> site is built on top of <strong>the</strong> Django web framework. <strong>GeoNode</strong> includes a few “apps”(reusable Django modules) to support development of those user interfaces. While <strong>the</strong>se apps have reasonable defaultconfigurations, for customized <strong>GeoNode</strong> sites you will probably want to adjust <strong>the</strong>se apps for your specific needs.geonode.base - <strong>GeoNode</strong> core functionalityStores core functionality used throughout <strong>the</strong> <strong>GeoNode</strong> application.Template Tagscategoriesnum_ratings Returns <strong>the</strong> number of ratings an object has. Example usage:{% load base_tags %}{% num_ratings map as num_votes %}Map votes: {{num_votes}}.Returns topic categories and <strong>the</strong> count of objects in each category.geonode.documents - Document creation and managementManages uploaded files that can be related to maps. Documents can be any type of file that is included in<strong>the</strong> ALLOWED_DOCUMENTS_TYPES setting.settings.py EntriesALLOWED_DOCUMENT_TYPES Default: [’doc’, ’docx’, ’xls’, ’xslx’, ’pdf’, ’zip’,’jpg’, ’jpeg’, ’tif’, ’tiff’, ’png’, ’gif’, ’txt’]A list of acceptable file extensions that can be uploaded to <strong>the</strong> Documents app.MAX_DOCUMENT_SIZE Default: 2The maximum size (in megabytes) that an upload will be before it gets rejected.geonode.layers - Layer creation and geospatial data managementThis Django app provides support for managing and manipulating single geospatial datasets known as layers.Models• Attribute - Feature attributes for a layer managed by <strong>the</strong> <strong>GeoNode</strong>.• Layer - A data layer managed by <strong>the</strong> <strong>GeoNode</strong>• Style - A data layer’s style managed by <strong>the</strong> <strong>GeoNode</strong>Views• Creating, viewing, browsing, editing, and deleting layers and <strong>the</strong>ir metadata256 Chapter 3. Table of contents
<strong>GeoNode</strong> <strong>Documentation</strong>, Release 2.0Template Tagsfeatured_layers Returns <strong>the</strong> <strong>the</strong> 7 newest layers.layer_thumbnail Returns <strong>the</strong> layer’s thumbnail.manage.py Commandsimportlayers python manage.py importlayersBrings a data file or a directory full of data files into a <strong>GeoNode</strong> site. Layers are added to <strong>the</strong> Django database,<strong>the</strong> GeoServer configuration, and <strong>the</strong> GeoNetwork metadata index.updatelayers python manage.py updatelayersScan Geoserver for data that has not been added to <strong>GeoNode</strong>.geonode.maps - Map creation and geospatial data managementThis Django app provides some support for managing and manipulating geospatial datasets. In particular, it providestools for editing, viewing, and searching metadata for data layers, and for editing, viewing, and searching maps thataggregate data layers to display data about a particular topic.Models• Map - A collection of data layers composed in a particular order to form a map• MapLayer - A model that maintains some map-specific information related to a layer, such as <strong>the</strong> z-indexingorder.ViewsThe maps app provides views for:• Creating, viewing, browsing, editing, and deleting MapsThese operations require <strong>the</strong> use of GeoServer to manage map rendering, as well as GeoExt to provide interactiveediting and previewing of maps and data layers.There are also some url mappings in <strong>the</strong> geonode.maps.urls module for easy inclusion in <strong>GeoNode</strong> sites.settings.py EntriesOGC_SERVER Default: {} (Empty dictionary)A dictionary of OGC servers and and <strong>the</strong>ir options. The main server should be listed in <strong>the</strong> ‘default’ key. If <strong>the</strong>reis no ‘default’ key or if <strong>the</strong> OGC_SERVER setting does not exist <strong>GeoNode</strong> will raise an Improperly Configuredexception. Below is an example of <strong>the</strong> OGC_SERVER setting:OGC_SERVER = {’default’ : {’LOCATION’ : ’http://localhost:8080/geoserver/’,’USER’ : ’admin’,’PASSWORD’ : ’geoserver’,}}BACKEND Default: "geonode.geoserver"The OGC server backend to use. The backend choices are:3.2. Reference 257
<strong>GeoNode</strong> <strong>Documentation</strong>, Release 2.0• ’geonode.geoserver’BACKEND_WRITE_ENABLED Default: TrueSpecifies whe<strong>the</strong>r <strong>the</strong> OGC server can be written to. If False, actions that modify data on <strong>the</strong> OGC serverwill not execute.LOCATION Default: "http://localhost:8080/geoserver/"A base URL from which <strong>GeoNode</strong> can construct OGC service URLs. If using Geoserver you can determinethis by visiting <strong>the</strong> GeoServer administration home page without <strong>the</strong> /web/ at <strong>the</strong> end. For example,if your GeoServer administration app is at http://example.com/geoserver/web/, your server’s location ishttp://example.com/geoserver.PUBLIC_LOCATION Default: "http://localhost:8080/geoserver/"The URL used to in most public requests from <strong>GeoNode</strong>. This settings allows a user to write to one OGCserver (<strong>the</strong> LOCATION setting) and read from a seperate server or <strong>the</strong> PUBLIC_LOCATION.USER Default: ’admin’The administrative username for <strong>the</strong> OGC server as a string.PASSWORD Default: ’geoserver’The administrative password for <strong>the</strong> OGC server as a string.MAPFISH_PRINT_ENABLED Default: TrueA boolean that represents whe<strong>the</strong>r <strong>the</strong> Mapfish printing extension is enabled on <strong>the</strong> server.PRINT_NG_ENABLED Default: TrueA boolean that represents whe<strong>the</strong>r printing of maps and layers is enabled.GEONODE_SECURITY_ENABLED Default: TrueA boolean that represents whe<strong>the</strong>r <strong>GeoNode</strong>’s security application is enabled.GEOGIT_ENABLED Default: FalseA boolean that represents whe<strong>the</strong>r <strong>the</strong> OGC server supports Geogit datastores.WMST_ENABLED Default: FalseNot implemented.WPS_ENABLED Default: FalseNot implemented.DATASTORE Default: ’’ (Empty string)An optional string that represents <strong>the</strong> name of a vector datastore that <strong>GeoNode</strong> uploads are importedinto. In order to support vector datastore imports <strong>the</strong>re also needs to be an entry for <strong>the</strong> datastore in <strong>the</strong>DATABASES dictionary with <strong>the</strong> same name. Example:OGC_SERVER = {’default’ : {’LOCATION’ : ’http://localhost:8080/geoserver/’,’USER’ : ’admin’,’PASSWORD’ : ’geoserver’,’DATASTORE’: ’geonode_imports’}}DATABASES = {258 Chapter 3. Table of contents
<strong>GeoNode</strong> <strong>Documentation</strong>, Release 2.0’default’: {’ENGINE’: ’django.db.backends.sqlite3’,’NAME’: ’development.db’,},’geonode_imports’ : {’ENGINE’: ’django.contrib.gis.db.backends.postgis’,’NAME’: ’geonode_imports’,’USER’ : ’geonode_user’,’PASSWORD’ : ’a_password’,’HOST’ : ’localhost’,’PORT’ : ’5432’,}}GEOSERVER_CREDENTIALS Removed in <strong>GeoNode</strong> 2.0, this value is now specified in <strong>the</strong> OGC_SERVER settings.GEOSERVER_BASE_URL Removed in <strong>GeoNode</strong> 2.0, this value is now specified in <strong>the</strong> OGC_SERVER settings.CATALOGUE A dict with <strong>the</strong> following keys:• ENGINE: The CSW backend (default is geonode.catalogue.backends.pycsw_local)• URL: The FULLY QUALIFIED base url to <strong>the</strong> CSW instance for this <strong>GeoNode</strong>• USERNAME: login credentials (if required)• PASSWORD: login credentials (if required)pycsw is <strong>the</strong> default CSW enabled in <strong>GeoNode</strong>. pycsw configuration directives are managed in <strong>the</strong> PYCSWentry.PYCSW A dict with pycsw’s configuration. Of note are <strong>the</strong> sections metadata:main to set CSW server metadataand metadata:inspire to set INSPIRE options. Setting metadata:inspire[’enabled’] to truewill enable INSPIRE support. See http://pycsw.org/docs/configuration.html for full pycsw configuration details.SITEURL Default: ’http://localhost:8000/’A base URL for use in creating absolute links to Django views.DEFAULT_MAP_BASE_LAYER The name of <strong>the</strong> background layer to include in newly created maps.DEFAULT_MAP_CENTER Default: (0, 0)A 2-tuple with <strong>the</strong> latitude/longitude coordinates of <strong>the</strong> center-point to use in newly created maps.DEFAULT_MAP_ZOOM Default: 0The zoom-level to use in newly created maps. This works like <strong>the</strong> OpenLayers zoom level setting; 0 is at <strong>the</strong>world extent and each additional level cuts <strong>the</strong> viewport in half in each direction.geonode.proxy - Assist JavaScript applications in accessing remote serversThis Django app provides some HTTP proxies for accessing data from remote servers, to overcome restrictions imposedby <strong>the</strong> same-origin policy used by browsers. This helps <strong>the</strong> GeoExt applications in a <strong>GeoNode</strong> site to accessvarious XML documents from OGC-compliant data services.Viewsgeonode.proxy.views.proxy This view forwards requests without au<strong>the</strong>ntication to a URL provided in <strong>the</strong> request,similar to <strong>the</strong> proxy.cgi script provided by <strong>the</strong> OpenLayers project.3.2. Reference 259
<strong>GeoNode</strong> <strong>Documentation</strong>, Release 2.0geonode.proxy.views.geoserver This view proxies requests to GeoServer. Instead of a URL-encoded URL parameter,<strong>the</strong> path component of <strong>the</strong> request is expected to be a path component for GeoServer. Requests to this URLrequire valid au<strong>the</strong>ntication against <strong>the</strong> Django site, and will use <strong>the</strong> default OGC_SERVER USER, PASSWORDand LOCATION settings as defined in <strong>the</strong> maps application.geonode.search - Provides <strong>the</strong> <strong>GeoNode</strong> search functionality.This Django app provides a fast search functionality to <strong>GeoNode</strong>.Views• search_api- Builds and executes a search query based on url parameters and returns matching results in requestedformat.geonode.security - <strong>GeoNode</strong> granular Auth BackendThis app provides an au<strong>the</strong>ntication backend for use in assigning permissions to individual objects (maps and layers).settings.py EntriesLOCKDOWN_GEONODE Default: FalseBy default, <strong>the</strong> <strong>GeoNode</strong> application allows visitors to view most pages without being au<strong>the</strong>nticated.LOCKDOWN_GEONODE = True to require a user to be au<strong>the</strong>nticated before viewing <strong>the</strong> application.AUTH_EXEMPT_URLS Default: () (Empty tuple)A tuple of url patterns that <strong>the</strong> user can visit without being au<strong>the</strong>nticated. This setting has no effect ifLOCKDOWN_GEONODE is not True. For example, AUTH_EXEMPT_URLS = (’/maps’,) will allow unau<strong>the</strong>nticatedusers to browse maps.SetTemplate Tagsgeonode_media Accesses entries in MEDIA_LOCATIONS without requiring <strong>the</strong> view to explicitlyadd it to <strong>the</strong> template context. Example usage:{% include geonode_media %}{% geonode_media "ext_base" %}has_obj_perm Checks whe<strong>the</strong>r <strong>the</strong> user has <strong>the</strong> specified permission on an object.{% has_obj_perm user obj "app.view_thing" as can_view_thing %}Django’s error templates<strong>GeoNode</strong> customizes some of Django’s default error templates.500.html If no custom handler for 500 errors is set up in <strong>the</strong> URLconf module, django will calldjango.views.defaults.server_error which expects a 500.html file in <strong>the</strong> root of <strong>the</strong> templates directory. In <strong>GeoNode</strong>,we have put a template that does not inherit from anything as 500.html and because most of Django’s machineryis down when an INTERNAL ERROR (500 code) is encountered <strong>the</strong> use of template tags should be avoided.260 Chapter 3. Table of contents
<strong>GeoNode</strong> <strong>Documentation</strong>, Release 2.0JavaScript in <strong>GeoNode</strong><strong>GeoNode</strong> provides a number of facilities for interactivity in <strong>the</strong> web browser built on top of several high-qualityJavaScript frameworks:• Bootstrap for <strong>GeoNode</strong>’s front-end user interface and common user interaction.• Bower for <strong>GeoNode</strong>’s front-end package management.• ExtJS for component-based UI construction and data access• OpenLayers for interactive mapping and o<strong>the</strong>r geospatial operations• GeoExt for integrating ExtJS with OpenLayers• Grunt for front-end task automation.• GXP for providing some higher-level application building facilities on top of GeoExt, as well as improvingintegration with GeoServer.• jQuery to abstract javascript manipulation, event handling, animation and Ajax.<strong>GeoNode</strong> uses application-specific modules to handle pages and services that are unique to <strong>GeoNode</strong>. This frameworkincludes:• A <strong>GeoNode</strong> mixin class that provides GeoExplorer with <strong>the</strong> methods needed to properly function in <strong>GeoNode</strong>.The class is responsible for checking permissions, retrieving and submitting <strong>the</strong> CSRF token, and userau<strong>the</strong>ntication.• A search module responsible for <strong>the</strong> <strong>GeoNode</strong>’s site-wide search functionality.• An upload and status module to support file uploads.• Template files for generating commonly used html sections.• A front-end testing module to test <strong>GeoNode</strong> javascript.The following concepts are particularly important for developing on top of <strong>the</strong> <strong>GeoNode</strong>’s JavaScript framework.• Components - Ext components handle most interactive functionality in “regular” web pages. For example, <strong>the</strong>scrollable/sortable/filterable table on <strong>the</strong> default Search page is a Grid component. While <strong>GeoNode</strong> does usesome custom components, familiarity with <strong>the</strong> idea of Components used by ExtJS is applicable in <strong>GeoNode</strong>development.• Viewers - Viewers display interactive maps in web pages, optionally decorated with Ext controls for toolbars,layer selection, etc. Viewers in <strong>GeoNode</strong> use <strong>the</strong> GeoExplorer base class, which builds on top of GXP’s Viewerto provide some common functionality such as respecting site-wide settings for background layers. Viewers canbe used as components embedded in pages, or <strong>the</strong>y can be full-page JavaScript applications.• Controls - Controls are tools for use in OpenLayers maps (such as a freehand control for drawing new geometriesonto a map, or an identify control for getting information about individual features on a map.) GeoExt providestools for using <strong>the</strong>se controls as ExtJS “Actions” - operations that can be invoked as buttons or menu options orassociated with o<strong>the</strong>r events.SettingsHere’s a list of settings available in <strong>GeoNode</strong> and <strong>the</strong>ir default values.applications that <strong>GeoNode</strong> depends on.This includes settings for some external3.2. Reference 261
<strong>GeoNode</strong> <strong>Documentation</strong>, Release 2.0Documents settingsHere’s a list of settings available for <strong>the</strong> Documents app in <strong>GeoNode</strong>.ALLOWED_DOCUMENT_TYPES Default: [’doc’, ’docx’, ’xls’, ’xlsx’, ’pdf’, ’zip’,’jpg’, ’jpeg’, ’tif’, ’tiff’, ’png’, ’gif’, ’txt’]A list of acceptable file extensions that can be uploaded to <strong>the</strong> Documents app.MAX_DOCUMENT_SIZE Default: 2Metadata settingsCATALOGUE A dict with <strong>the</strong> following keys:• ENGINE: The CSW backend (default is geonode.catalogue.backends.pycsw_local)• URL: The FULLY QUALIFIED base url to <strong>the</strong> CSW instance for this <strong>GeoNode</strong>• USERNAME: login credentials (if required)• PASSWORD: login credentials (if required)pycsw is <strong>the</strong> default CSW enabled in <strong>GeoNode</strong>. pycsw configuration directives are managed in <strong>the</strong> PYCSW entry.PYCSWA dict with pycsw’s configuration. Of note are <strong>the</strong> sections metadata:main toset CSW server metadata and metadata:inspire to set INSPIRE options. Settingmetadata:inspire[’enabled’] to true will enable INSPIRE support. Seehttp://pycsw.org/docs/configuration.html for full pycsw configuration details.DEFAULT_TOPICCATEGORYDefault: ’location’The identifier of <strong>the</strong> default topic category to use when uploading new layers. The value specified for this setting mustbe present in <strong>the</strong> TopicCategory table or <strong>GeoNode</strong> will return a TopicCategory.DoesNotExist exception.MODIFY_TOPICCATEGORYDefault: FalseMetadata Topic Categories list should not be modified, as it is strictly defined by ISO (See:http://www.isotc211.org/2005/resources/Codelist/gmxCodelists.xml and check <strong>the</strong> element).Some customisation it is still possible changing <strong>the</strong> is_choice and <strong>the</strong> <strong>GeoNode</strong> description fields.In case it is absolutely necessary to add/delete/update categories, it is possible to set <strong>the</strong> MODIFY_TOPICCATEGORYsetting to True.Maps settingsDEFAULT_MAP_BASE_LAYERThe name of <strong>the</strong> background layer to include in newly created maps.262 Chapter 3. Table of contents
<strong>GeoNode</strong> <strong>Documentation</strong>, Release 2.0DEFAULT_MAP_CENTER Default: (0, 0)A 2-tuple with <strong>the</strong> latitude/longitude coordinates of <strong>the</strong> center-point to use in newly created maps.DEFAULT_MAP_ZOOM Default: 0The zoom-level to use in newly created maps. This works like <strong>the</strong> OpenLayers zoom level setting; 0 is at <strong>the</strong> worldextent and each additional level cuts <strong>the</strong> viewport in half in each direction.MAP_BASELAYERSDefault:MAP_BASELAYERS = [{"source": {"ptype": "gxp_wmscsource","url": OGC_SERVER[’default’][’PUBLIC_LOCATION’] + "wms","restUrl": "/gs/rest"}},{"source": {"ptype": "gxp_olsource"},"type":"OpenLayers.Layer","args":["No background"],"visibility": False,"fixed": True,"group":"background"}, {"source": {"ptype": "gxp_osmsource"},"type":"OpenLayers.Layer.OSM","name":"mapnik","visibility": False,"fixed": True,"group":"background"}, {"source": {"ptype": "gxp_mapquestsource"},"name":"osm","group":"background","visibility": True}, {"source": {"ptype": "gxp_mapquestsource"},"name":"naip","group":"background","visibility": False}, {"source": {"ptype": "gxp_bingsource"},"name": "AerialWithLabels","fixed": True,"visibility": False,"group":"background"},{"source": {"ptype": "gxp_mapboxsource"},}, {"source": {"ptype": "gxp_olsource"},"type":"OpenLayers.Layer.WMS","group":"background","visibility": False,"fixed": True,"args":["bluemarble","http://maps.opengeo.org/geowebcache/service/wms",3.2. Reference 263
<strong>GeoNode</strong> <strong>Documentation</strong>, Release 2.0}]{"layers":["bluemarble"],"format":"image/png","tiled": True,"tilesOrigin": [-20037508.34, -20037508.34]},{"buffer": 0}]A list of dictionaries that specify <strong>the</strong> default map layers.LAYER_PREVIEW_LIBRARY Default: "leaflet"The library to use for display preview images of layers. The library choices are:• "leaflet"• "geoext"OGC_SERVERDefault: {} (Empty dictionary)A dictionary of OGC servers and and <strong>the</strong>ir options. The main server should be listed in <strong>the</strong> ‘default’ key. If <strong>the</strong>re is no‘default’ key or if <strong>the</strong> OGC_SERVER setting does not exist Geonode will raise an Improperly Configured exception.Below is an example of <strong>the</strong> OGC_SERVER setting:OGC_SERVER = {’default’ : {’LOCATION’ : ’http://localhost:8080/geoserver/’,’USER’ : ’admin’,’PASSWORD’ : ’geoserver’,}}BACKEND Default: "geonode.geoserver"The OGC server backend to use. The backend choices are:• ’geonode.geoserver’BACKEND_WRITE_ENABLEDDefault: TrueSpecifies whe<strong>the</strong>r <strong>the</strong> OGC server can be written to. If False, actions that modify data on <strong>the</strong> OGC server will notexecute.DATASTOREDefault: ’’ (Empty string)An optional string that represents <strong>the</strong> name of a vector datastore that Geonode uploads are imported into. In order tosupport vector datastore imports <strong>the</strong>re also needs to be an entry for <strong>the</strong> datastore in <strong>the</strong> DATABASES dictionary with<strong>the</strong> same name. Example:OGC_SERVER = {’default’ : {’LOCATION’ : ’http://localhost:8080/geoserver/’,’USER’ : ’admin’,264 Chapter 3. Table of contents
<strong>GeoNode</strong> <strong>Documentation</strong>, Release 2.0}}’PASSWORD’ : ’geoserver’,’DATASTORE’: ’geonode_imports’DATABASES = {’default’: {’ENGINE’: ’django.db.backends.sqlite3’,’NAME’: ’development.db’,},’geonode_imports’ : {’ENGINE’: ’django.contrib.gis.db.backends.postgis’,’NAME’: ’geonode_imports’,’USER’ : ’geonode_user’,’PASSWORD’ : ’a_password’,’HOST’ : ’localhost’,’PORT’ : ’5432’,}}GEOGIT_ENABLEDDefault: FalseA boolean that represents whe<strong>the</strong>r <strong>the</strong> OGC server supports GeoGit datastores.GEONODE_SECURITY_ENABLEDDefault: TrueA boolean that represents whe<strong>the</strong>r Geonode’s security application is enabled.LOCATIONDefault: "http://localhost:8080/geoserver/"A base URL from which <strong>GeoNode</strong> can construct OGC service URLs. If using Geoserver you can determine thisby visiting <strong>the</strong> GeoServer administration home page without <strong>the</strong> /web/ at <strong>the</strong> end. For example, if your GeoServeradministration app is at http://example.com/geoserver/web/, your server’s location is http://example.com/geoserver.MAPFISH_PRINT_ENABLEDDefault: TrueA boolean that represents whe<strong>the</strong>r <strong>the</strong> Mapfish printing extension is enabled on <strong>the</strong> server.PASSWORDDefault: ’geoserver’The administrative password for <strong>the</strong> OGC server as a string.PRINT_NG_ENABLEDDefault: TrueA boolean that represents whe<strong>the</strong>r printing of maps and layers is enabled.PUBLIC_LOCATIONDefault: "http://localhost:8080/geoserver/"The URL used to in most public requests from Geonode. This settings allows a user to write to one OGC server (<strong>the</strong>LOCATION setting) and read from a seperate server or <strong>the</strong> PUBLIC_LOCATION.USERDefault: ’admin’The administrative username for <strong>the</strong> OGC server as a string.3.2. Reference 265
<strong>GeoNode</strong> <strong>Documentation</strong>, Release 2.0WMST_ENABLEDNot implemented.Default: FalseWPS_ENABLEDNot implemented.Default: FalseTIMEOUT Default: 10The maximum time, in seconds, to wait for <strong>the</strong> server to respond.SITEURLDefault: ’http://localhost:8000/’A base URL for use in creating absolute links to Django views and generating links in metadata.Proxy settingsPROXY_ALLOWED_HOSTSDefault: () (Empty tuple)A tuple of strings representing <strong>the</strong> host/domain names that <strong>GeoNode</strong> can proxy requests to. This is a security measureto prevent an attacker from using <strong>the</strong> <strong>GeoNode</strong> proxy to render malicious code or access internal sites.Values in this tuple can be fully qualified names (e.g. ‘www.geonode.org’), in which case <strong>the</strong>y will be matched against<strong>the</strong> request’s Host header exactly (case-insensitive, not including port). A value beginning with a period can be usedas a subdomain wildcard: .geonode.org will match geonode.org, www.geonode.org, and any o<strong>the</strong>r subdomain ofgeonode.org. A value of ‘*’ will match anything and is not recommended for production deployments.PROXY_URLDefault /proxy/?url=The url to a proxy that will be used when making client-side requests in <strong>GeoNode</strong>. By default, <strong>the</strong> internal <strong>GeoNode</strong>proxy is used but administrators may favor using <strong>the</strong>ir own, less restrictive proxies.Search settingsDEFAULT_SEARCH_SIZE Default: 10An integer that specifies <strong>the</strong> default search size when using geonode.search for querying data.Security settingsAUTH_EXEMPT_URLSDefault: () (Empty tuple)A tuple of url patterns that <strong>the</strong> user can visit without being au<strong>the</strong>nticated. This setting has no effect ifLOCKDOWN_GEONODE is not True. For example, AUTH_EXEMPT_URLS = (’/maps’,) will allow unau<strong>the</strong>nticatedusers to browse maps.LOCKDOWN_GEONODEDefault: FalseBy default, <strong>the</strong> <strong>GeoNode</strong> application allows visitors to view most pages without being au<strong>the</strong>nticated. If this is set toTrue users must be au<strong>the</strong>nticated before accessing URL routes not included in AUTH_EXEMPT_URLS.266 Chapter 3. Table of contents
<strong>GeoNode</strong> <strong>Documentation</strong>, Release 2.0Social settingsSOCIAL_BUTTONSDefault: TrueA boolean which specifies whe<strong>the</strong>r <strong>the</strong> social media icons and javascript should be rendered in <strong>GeoNode</strong>.Upload settingsGEOGIT_DATASTORE_NAMEDefault: NoneA string with <strong>the</strong> default GeoGit datastore name. This value is only used if no GeoGit datastore name is providedwhen data is uploaded but it must be populated if your deployment supports GeoGit.UPLOADERDefault:{}’BACKEND’ : ’geonode.rest’,’OPTIONS’ : {’TIME_ENABLED’: False,’GEOGIT_ENABLED’: False,}A dictionary of Uploader settings and and <strong>the</strong>ir values.BACKENDDefault: ’geonode.rest’The uploader backend to use. The backend choices are:• ’geonode.importer’• ’geonode.rest’The importer backend requires <strong>the</strong> Geoserver importer extension to be enabled and is required for uploading data intoGeoGit datastores.OPTIONSDefault:’OPTIONS’ : {’TIME_ENABLED’: False,’GEOGIT_ENABLED’: False,}TIME_ENABEDDefault: FalseA boolean that specifies whe<strong>the</strong>r <strong>the</strong> upload should allow <strong>the</strong> user to enable time support when uploading data.GEOGIT_ENABEDDefault: FalseA boolean that specifies whe<strong>the</strong>r <strong>the</strong> uploader should allow <strong>the</strong> user to upload data into a GeoGit datastore.3.2. Reference 267
<strong>GeoNode</strong> <strong>Documentation</strong>, Release 2.0User Account settingsREGISTRATION_OPENDefault: FalseA boolean that specifies whe<strong>the</strong>r users can self-register for an account on your site.THEME_ACCOUNT_CONTACT_EMAILDefault: ’admin@example.com’This email address is added to <strong>the</strong> bottom of <strong>the</strong> password reset page in case users have trouble un-locking <strong>the</strong>iraccount.Download settingsDOWNLOAD_FORMATS_METADATADefault:Specifies which metadata formats are available for users to download.DOWNLOAD_FORMATS_METADATA = [’Atom’, ’DIF’, ’Dublin Core’, ’ebRIM’, ’FGDC’, ’TC211’,]DOWNLOAD_FORMATS_VECTORDefault:Specifies which formats for vector data are available for users to download.DOWNLOAD_FORMATS_VECTOR = [’JPEG’, ’PDF’, ’PNG’, ’Zipped Shapefile’, ’GML 2.0’, ’GML 3.1.1’, ’CSV’,’Excel’, ’GeoJSON’, ’KML’, ’View in Google Earth’, ’Tiles’,]DOWNLOAD_FORMATS_RASTERDefault:Specifies which formats for raster data are available for users to download.DOWNLOAD_FORMATS_RASTER = [’JPEG’, ’PDF’, ’PNG’ ’Tiles’,]3.3 OrganizationalThe Organizational section contains information about <strong>the</strong> <strong>GeoNode</strong> project itself, how to contribute, learn about <strong>the</strong>community, helpful links, about <strong>the</strong> patch review process, <strong>the</strong> project road map and o<strong>the</strong>r administrative items.3.3.1 OrganizationalThis is information on existing projects, contributing to <strong>GeoNode</strong> (code, documentation, translation, ...) and <strong>the</strong>community itself.About <strong>GeoNode</strong> - What is <strong>GeoNode</strong>, <strong>the</strong> big picture.Roadmap Process - How <strong>GeoNode</strong> can move ahead into <strong>the</strong> future.Community Resources - Lots of links, think of it like your personal <strong>GeoNode</strong> bookmarks268 Chapter 3. Table of contents
<strong>GeoNode</strong> <strong>Documentation</strong>, Release 2.0Community Bylaws - Some rules to keeps us stronger<strong>GeoNode</strong> Projects - Who else is doing cool stuff with <strong>GeoNode</strong>GNIPS <strong>GeoNode</strong> Improvement ProposalsContributingHelping out <strong>the</strong> <strong>GeoNode</strong> project is great and by contributing we all benefit and here is how.Contributing to <strong>GeoNode</strong> is <strong>the</strong> best way to help out and here we show you how.<strong>GeoNode</strong> Patch Review Process is where code review happens, explained for developers.Patch Review criteria for extending <strong>GeoNode</strong>.How to contribute to <strong>GeoNode</strong>’s Translation and update an existing language or add a new one.How to contribute to <strong>GeoNode</strong>’s <strong>Documentation</strong> is outlined how to get started writing documentation.How to write <strong>Documentation</strong> a work in progress outlining well ..how to write documentation.How to Translate <strong>the</strong> <strong>Documentation</strong> describes how to translate <strong>the</strong> documentation.About <strong>GeoNode</strong><strong>GeoNode</strong> is a geospatial content management system, a platform for <strong>the</strong> management and publication of geospatialdata. It brings toge<strong>the</strong>r mature and stable open-source software projects under a consistent and easy-to-use interfaceallowing non-specialized users to share data and create interactive maps.Data management tools built into <strong>GeoNode</strong> allow for integrated creation of data, metadata, and map visualizations.Each dataset in <strong>the</strong> system can be shared publicly or restricted to allow access to only specific users. Social featureslike user profiles and commenting and rating systems allow for <strong>the</strong> development of communities around each platformto facilitate <strong>the</strong> use, management, and quality control of <strong>the</strong> data <strong>the</strong> <strong>GeoNode</strong> instance contains.It is also designed to be a flexible platform that software developers can extend, modify or integrate against to meetrequirements in <strong>the</strong>ir own applications.Online demoA live demo of <strong>the</strong> latest stable build is available at demo.geonode.org.Anyone may sign up for a user account, upload and style data, create and share maps, and change permissions. Sinceit is a demo site, we don’t make any guarantee that your data and maps will always be <strong>the</strong>re. But it should hopefullyallow you to easily preview <strong>the</strong> capabilities of <strong>GeoNode</strong>.Geospatial data storage <strong>GeoNode</strong> allows <strong>the</strong> user to upload vector (currently only Shapefiles) and raster data in<strong>the</strong>ir original projections using a web form. Vector data is uploaded in ESRI Shapefile format and satellite imageryand o<strong>the</strong>r kinds of raster data are uploaded as GeoTIFFs.Special importance is given to standard metadata formats like ISO 19139:2007. After <strong>the</strong> upload is finished, <strong>the</strong>user is presented with a form to fill in <strong>the</strong> metadata and it is made available using a CSW interface. Users may alsoupload a metadata XML document (in ISO, FGDC, or Dublin Core format) to fill in key <strong>GeoNode</strong> metadata elementsautomatically.3.3. Organizational 269
<strong>GeoNode</strong> <strong>Documentation</strong>, Release 2.0Similarly, <strong>GeoNode</strong> provides a web based styler, that lets <strong>the</strong> user change how <strong>the</strong> data looks and preview <strong>the</strong> changesin real time.Data mixing, maps creation Once <strong>the</strong> data has been uploaded, <strong>GeoNode</strong> lets <strong>the</strong> user search for it geographicallyor via keywords and create maps.All <strong>the</strong> layers are automatically reprojected to web mercator for maps display, making it possible to use differentpopular base layers, like Open Street Map, Google Satellite or Bing layers.Once maps are saved, it is possible to embed <strong>the</strong>m in any webpage or get a PDF version for printing.<strong>GeoNode</strong> as a building block A handful of o<strong>the</strong>r Open Source projects extend <strong>GeoNode</strong>’s functionality by tappinginto <strong>the</strong> re-usability of Django applications. Visit our gallery to see how <strong>the</strong> community uses <strong>GeoNode</strong>: <strong>GeoNode</strong>Projects.The development community is very supportive of new projects and contributes ideas and guidance for newcomers.Convinced! Where do I sign? The next steps are to follow <strong>the</strong> quick_installation, read <strong>the</strong> tutorials and emailgeonode-users+subscribe@googlegroups.com to join <strong>the</strong> community. Thanks for your interest!Note:The registration process for <strong>the</strong> mailing list is <strong>the</strong> following:1. Send an email to geonode-users+subscribe@googlegroups.com with any subject or content2. Get a confirmation notice from geonode-users+subconfirm@googlegroups.com and confirm by replying3. Once <strong>the</strong> above is complete, you are registered and you can start sending emails to <strong>the</strong> communityRoadmap ProcessThe <strong>GeoNode</strong> Roadmap Process is designed to complement <strong>the</strong> more technical <strong>GeoNode</strong> [[Improvement Proposals]]and strives to make it easier for <strong>the</strong> various organizations invested in <strong>GeoNode</strong> to collaborate on features of commoninterest.It is based on <strong>the</strong> roadmap items developed at <strong>the</strong> <strong>GeoNode</strong> Roadmapping Summit held in May 2011.Overall, <strong>the</strong> process for adding items to <strong>the</strong> collective roadmap is as follows:1. Organizational partner has an intent to add a feature to <strong>the</strong> roadmap2. Organizational partner communicates with <strong>the</strong> organizational partners list about <strong>the</strong> change to gauge interestand determine who else is committed to making it happen3. Organizational partner creates a feature specification on <strong>the</strong> wiki to fur<strong>the</strong>r flesh out <strong>the</strong> idea4. Organizational partner finds a committer on <strong>the</strong> developer list to shepherd <strong>the</strong> roadmap item through <strong>the</strong> <strong>GeoNode</strong>[[Improvements Process | Improvement Proposals]]Each roadmap item will go through four stages:1. Descriptive Stage (under discussion/”Active”)2. Technical Stage3. Development Stage4. Released270 Chapter 3. Table of contents
<strong>GeoNode</strong> <strong>Documentation</strong>, Release 2.0After communicating on <strong>the</strong> organizational partners list <strong>the</strong> roadmap items enters <strong>the</strong> Descriptive Stage and must havea wiki page that lays out <strong>the</strong> description, user stories, and o<strong>the</strong>r interested parties. Optionally, <strong>the</strong> roadmap item willalso include an idea of <strong>the</strong> difficulty and goals as well as any wireframes, technical diagrams, or prior art.A roadmap item enters <strong>the</strong> Technical Stage once a committer has been found to shepherd <strong>the</strong> roadmap item through <strong>the</strong>[[GNIP | Improvement Proposals]] process, <strong>the</strong>n <strong>the</strong> wiki page must contain a clear sense of <strong>the</strong> technical assumptions,requirements or dependencies, and suggested implementation. Some roadmap items may need to be divided intomultiple independent GNIP proposals.Once it passes through <strong>the</strong> [[GNIP | Improvement Proposals]] process, a roadmap item enters <strong>the</strong> Development Stageon its way to Release.[[RoadMap-Items]]Community ResourcesHere you will find many links to resources on Github, external sites using <strong>GeoNode</strong>. Think of like your <strong>GeoNode</strong>Bookmarks.Main Links These 3 top links are <strong>the</strong> <strong>GeoNode</strong> landing pages and will take you to all o<strong>the</strong>r information on <strong>GeoNode</strong>.• Main HomePage and Blog http://geonode.org• <strong>Documentation</strong> http://docs.geonode.org• GitHub Code http://github.com/<strong>GeoNode</strong>Community Contact Contact members and ask questions• Mailing Lists– Users Forum https://groups.google.com/forum/#!forum/geonode-users– Developers Forum https://groups.google.com/a/opengeo.org/group/geonode-dev/topics• Announcements https://groups.google.com/a/opengeo.org/forum/#!forum/geonode-announcements• IRC irc://irc.freenode.net/geonode (logs?)• Social Media– Blog http://geonode.org/blog/– Twitter https://twitter.com/geonode– Google+ https://plus.google.com/u/0/b/100587124776656797019/Github Project Links• Main Github page https://github.com/<strong>GeoNode</strong>/geonode• Master Branch https://github.com/<strong>GeoNode</strong>/geonode/tree/master• Issue Tracker https://github.com/<strong>GeoNode</strong>/geonode/issues• Pull Requests https://github.com/<strong>GeoNode</strong>/geonode/pulls• Wiki https://github.com/<strong>GeoNode</strong>/geonode/wiki• GNIPs https://github.com/<strong>GeoNode</strong>/geonode/wiki/<strong>GeoNode</strong>-Improvement-Proposals• geonode.org Homepage Code http://github.com/geonode/geonode.github.com (published to http://geonode.org)3.3. Organizational 271
<strong>GeoNode</strong> <strong>Documentation</strong>, Release 2.0• Releases http://dev.geonode.org/release/• Localisation using Transifex https://www.transifex.com/projects/p/geonodeDemo Sites• Demo <strong>GeoNode</strong> Site http://demo.geonode.org/• Latest Beta Demo Site http://beta.dev.geonode.org/• UI/UX Review Site https://sites.google.com/a/opengeo.org/geonode-ui/Testing and Packaging• Testing– Jenkins Continuous Integration Server http://geonode-testing.dev.opengeo.org:8090– Integration Test Suite https://github.com/<strong>GeoNode</strong>/geonode-integration– Travis-CI https://travis-ci.org/#!/<strong>GeoNode</strong>/geonode– Ohloh https://www.ohloh.net/p/geonode• Packages– Debian Package https://github.com/<strong>GeoNode</strong>/geonode-deb– RPM Redhat https://github.com/<strong>GeoNode</strong>/geonode-rpm– Chef https://github.com/<strong>GeoNode</strong>/chef-geonode– PyPi https://pypi.python.org/pypi/<strong>GeoNode</strong>– Launchpad* https://launchpad.net/~geonode* https://launchpad.net/~geonode/+archive/release* https://launchpad.net/~geonode/+archive/testing* https://launchpad.net/~geonode/+archive/snapshotsImportant ForksFull List here https://github.com/<strong>GeoNode</strong>/geonode/network/membersHint: Look at <strong>the</strong> branches in <strong>the</strong>se Forks• https://github.com/opengeo/geonode• https://github.com/gfdrr/geonode• https://github.com/dwinslow/geonode• https://github.com/ingenieroariel/geonode• https://github.com/jj0hns0n/geonode• https://github.com/ahocevar/geonode• https://github.com/groldan/geonode• https://github.com/AIFDR/geonode• https://github.com/cga-harvard/cga-worldmap272 Chapter 3. Table of contents
<strong>GeoNode</strong> <strong>Documentation</strong>, Release 2.0• https://github.com/sopac/geonode• https://github.com/dialog-it/geonode• https://github.com/eldarion/geonodeDownstream Github Projects• https://github.com/aifdr/tsudat2• https://github.com/aifdr/riab• https://github.com/gem/• https://github.com/opengeo/mapstory• https://github.com/dialog-it/anzsm• https://github.com/CIGNo-project/CIGNo• https://github.com/ROGUE-JCTD/rogue_geonode• Many More ...Additional Modules• https://github.com/simod/geonode-documents• https://github.com/GFDRR/geonode-registry• https://github.com/eldarion/geonode/branchesPublic Sites• Risiko (Risk in a Box) demo site http://demo.riskinabox.org/• CIGNo network: CNR - ISMAR Node http://cigno.ve.ismar.cnr.it/• ... Many Many MoreCommunity BylawsCommitters The <strong>GeoNode</strong> community is divided into two groups - users and committers. There are no requirementsor responsibilities to be a <strong>GeoNode</strong> user. To be a committer, you must be voted in by <strong>the</strong> existing committers (2 +1’sand no -1’s; a committer must initiate <strong>the</strong> vote.) Non-committers are encouraged to engage in discussions on <strong>the</strong>mailing lists, code review, and issue reports to qualify <strong>the</strong>m to be voted in as committers. Committers (or PRIMARYAUTHORS) can be found in <strong>the</strong> [AUTHORS file](https://github.com/<strong>GeoNode</strong>/geonode/blob/dev/AUTHORS)Committers must:• make useful contributions to <strong>the</strong> project in <strong>the</strong> form of commits at least once in a 6-month period, else <strong>the</strong>yfall back to “committer emeritus” status. A committer emeritus has no special involvement in <strong>the</strong> project,but may request committer privileges from <strong>the</strong> current body of committers.• review code contributions, which may come from o<strong>the</strong>r committers or from users. Users must submit codeexternally to <strong>the</strong> main <strong>GeoNode</strong> repository (ie as a patch or a github pull request); committers can dothis as well if <strong>the</strong>y see review as particularly important (for example, a patch might affect a particularlycrucial component of <strong>GeoNode</strong>, or a committer might be working in a part of <strong>the</strong> code that he is relativelyunfamiliar with.) A review should result in ei<strong>the</strong>r (a) instructions on how to bring <strong>the</strong> code to a moreacceptable condition or (b) merging <strong>the</strong> changes in and notifying <strong>the</strong> submitter that this has been done.3.3. Organizational 273
<strong>GeoNode</strong> <strong>Documentation</strong>, Release 2.0• Committers also have <strong>the</strong> option to “self-review” and commit changes directly. It is at <strong>the</strong> discretion ofindividual committers when this is appropriate, but it should be rare - we encourage committers to onlyuse this option when <strong>the</strong>y deem a change extremely safe.<strong>GeoNode</strong> Improvement Proposals (GNIPS) GNIPS If a committer thinks a proposed change to <strong>the</strong> software isparticularly destabilizing or far-reaching, that committer can upgrade <strong>the</strong> ticket for that change to a <strong>GeoNode</strong> ImprovementProposal (GNIP). GNIP tickets are an opportunity for committers and users alike to provide feedbackabout <strong>the</strong> design of a proposed feature or architectural change. The proposal should be iteratively edited in responseto community feedback.To upgrade an issue to a GNIP, an active committer should give <strong>the</strong> ticket <strong>the</strong> ‘GNIP’ label in <strong>the</strong> issue tracker, andannounce <strong>the</strong> issue on <strong>the</strong> developer mailing list.If a ticket has a GNIP label, its patch can’t be committed unless it also has <strong>the</strong> ‘Approved’ label. To be approved, itmust pass community vote (see below).When <strong>the</strong> GNIP is announced, o<strong>the</strong>r committers should review and provide feedback in <strong>the</strong> issue comments. Feedback should ta• +1 (with optional comment)• -1, with mandatory rationale and suggestion for a better approach. The suggestion may be omitted if<strong>the</strong> objection doesn’t have a straightforward solution - we don’t want to withhold feedback just becauseproblems with a proposal are hard to solve.After receiving feedback, <strong>the</strong> proposal’s author should discuss <strong>the</strong> feedback on <strong>the</strong> list if necessary and adjust <strong>the</strong>proposal in response.A proposal can be Approved when <strong>the</strong>re are 3 +1 responses (including <strong>the</strong> author’s implicit approval) and no -1responses from committers; and no feedback is offered in 3 days. If a proposal fails to receive multiple +1 responseswithin 5 days of <strong>the</strong> request for feedback it is rejected and <strong>the</strong> issue should be closed (but <strong>the</strong> author is free to draftsimilar proposals in <strong>the</strong> future.) Any committer may reverse or withdraw votes on a proposal until <strong>the</strong> proposal isclosed.If a user would like to submit a GNIP, <strong>the</strong>y are welcome to write it as a ticket but should find an active committerwilling to promote it to GNIP status.Project Steering Committee In <strong>the</strong> event that a revision to <strong>the</strong>se bylaws becomes necessary, authority for thatdecision lies with <strong>the</strong> currently presiding Project Steering Committee (PSC). The PSC at any time is made up of <strong>the</strong>top 7 committers over <strong>the</strong> past 365 days, by number of commits.Contributing to <strong>GeoNode</strong>If you are interested in helping us to make <strong>GeoNode</strong>, <strong>the</strong>re are many ways to do so.Participate in <strong>the</strong> Discussion <strong>GeoNode</strong> has a mailing list (https://groups.google.com/d/forum/geonode-users)where users can ask and answer questions about <strong>the</strong> software. There is also an IRC chat room #geonode on Freenode(http://freenode.net/) where users and developers can discuss <strong>GeoNode</strong> in real time. Sometimes users also post interestingtips for managing sites running <strong>GeoNode</strong>. If you want to help out with <strong>GeoNode</strong>, one easy way is to sign up for<strong>the</strong> mailing list and help answer questions.Report Problems on <strong>the</strong> Issue Tracking System While we do our best to keep <strong>GeoNode</strong> fast and bug-free,problems can and do arise. Informative bug reports are a key part of <strong>the</strong> bug fixing process, so if you dorun into a problem with <strong>GeoNode</strong>, please don’t hesitate to report it on our bug tracker, available online athttp://github.com/<strong>GeoNode</strong>/geonode/issues. Useful information for bug reports includes:274 Chapter 3. Table of contents
<strong>GeoNode</strong> <strong>Documentation</strong>, Release 2.0• What were you doing when <strong>the</strong> bug occurred? Does <strong>the</strong> problem occur every time you do that, or only occasionally?• What were you expecting to happen? What happened instead?• What version of <strong>the</strong> software are you using? Please also note any changes from <strong>the</strong> default configuration.• If <strong>the</strong>re is a data file involved in <strong>the</strong> bug (such as a Shapefile that doesn’t render properly), please considerincluding it in <strong>the</strong> bug report. We do understand that not all data files are freely distributable.To help us better address <strong>the</strong> issue you can tag <strong>the</strong> ticket with one or more lables that you can find on <strong>the</strong> side column.Write <strong>Documentation</strong> <strong>GeoNode</strong>’s documentation can always use improvement - <strong>the</strong>re are always more questionsto be answered. For managing contributions to <strong>the</strong> manual, <strong>GeoNode</strong> uses a process similar to that used for managing<strong>the</strong> code itself. The documentation is generated from source files in <strong>the</strong> docs/ directory within <strong>the</strong> <strong>GeoNode</strong> sourcerepository. See http://sphinx.pocoo.org/ for more information on <strong>the</strong> documentation system we use.If you want to learn more about contributing to <strong>the</strong> documentation, please go ahead to <strong>the</strong> How to contribute to<strong>GeoNode</strong>’s <strong>Documentation</strong>. We also have some guidelines to help with writing once you are set up How to write<strong>Documentation</strong>.Provide Translations If <strong>GeoNode</strong> doesn’t provide a user interface in your native language, consider contributing anew translation. To get started here are <strong>the</strong> instructions How to contribute to <strong>GeoNode</strong>’s Translation.Write Code Of course since <strong>GeoNode</strong> is an open source project we do encourage contributions ofsource code as well. If you are interested in making small changes, you can find an open ticket onhttp://github.com/<strong>GeoNode</strong>/geonode/issues, hack away, and get started on <strong>the</strong> Patch Review Process.<strong>GeoNode</strong> Patch Review ProcessThis document outlines <strong>the</strong> code review process for <strong>GeoNode</strong> code. Each commit proposed for inclusion in <strong>GeoNode</strong>should be reviewed by at least one developer o<strong>the</strong>r than <strong>the</strong> author. For pragmatic reasons, some developers, referredto in this document as core committers, may commit directly to <strong>the</strong> <strong>GeoNode</strong> repository without waiting for review.Such changes are still subject to review, and may be reverted if <strong>the</strong>y fail any of <strong>the</strong> [[Review Criteria]].A related process is [[Improvement Proposals]]. While patch review protects code quality in <strong>the</strong> <strong>GeoNode</strong> project ata small granularity, <strong>the</strong> Improvement Proposal process is intended to promote coordinated design and feedback forlarger modifications such as new features or architectural changes.Goals By requiring a review of code coming into <strong>GeoNode</strong>, we aim to maintain code quality within <strong>the</strong> <strong>GeoNode</strong>project while still allowing contributions from <strong>the</strong> <strong>GeoNode</strong> community.Review Criteria Patch reviews should adhere to <strong>the</strong> standards set in <strong>the</strong> [[Review Criteria]], a [[Project SteeringCommittee]] approved set of criteria for <strong>the</strong> inclusion of new code.ProcessFor contributors who do not have commit access to <strong>the</strong> <strong>GeoNode</strong> repository, <strong>the</strong> review process is as follows:0. Find or create a ticket describing <strong>the</strong> feature or bug to be resolved.1. Create changes to <strong>GeoNode</strong> code addressing <strong>the</strong> ticket.2. Publish those changes and request a review from <strong>the</strong> <strong>GeoNode</strong> committers. The recommended format is aGitHub [pull request](http://help.github.com/pull-requests/). If you are unable or unwilling to provide a changeas a branch on GitHub, please consult <strong>the</strong> developer’s list for advice.3.3. Organizational 275
<strong>GeoNode</strong> <strong>Documentation</strong>, Release 2.03. At least one <strong>GeoNode</strong> committer should review <strong>the</strong> submitted changes. If he finds <strong>the</strong> patch acceptable, <strong>the</strong>changes will be pulled into <strong>GeoNode</strong>. If problems are found, <strong>the</strong>n he should list <strong>the</strong>m clearly in order to allow<strong>the</strong> original author to update <strong>the</strong> submission (at which point we return to point 2 in this process.) In <strong>the</strong> case of afeature idea which is simply not suitable for inclusion as core <strong>GeoNode</strong> functionality, <strong>the</strong> patch may be rejectedoutright.The general workflow for code patches coming into <strong>GeoNode</strong>._Note: If after a few days your patch has not been reviewed by any <strong>GeoNode</strong> committer, please feel free to bring it upei<strong>the</strong>r in <strong>the</strong> mailing list or <strong>the</strong> IRC channel. The <strong>GeoNode</strong> community (and it’s committers) try to respond quickly andgive adequate feedback to maintain <strong>the</strong> interest of new potential members. However, sometimes o<strong>the</strong>r responsibilitiesprevent us from responding quickly._Core Committers It is assumed that core committers are familiar with <strong>the</strong> quality guidelines and capable of producingacceptable patches without <strong>the</strong> need for waiting on review. Therefore, core committers may make changeswithout requesting review first (although <strong>the</strong>y are welcome to request review for code if <strong>the</strong>y feel it is appropriate.)For commits made without prior review, committers should review <strong>the</strong> changes and revert <strong>the</strong>m if <strong>the</strong>y are in violationof <strong>the</strong> project quality guidelines.Becoming a Core Committer In order for a developer to become a core committer, he must demonstrate familiaritywith <strong>the</strong> quality guidelines for <strong>the</strong> <strong>GeoNode</strong> project by producing at least two patches which successfully pass reviewand are merged without requiring modification. A candidate for core committer-ship must be nominated by a memberof <strong>the</strong> [[Project Steering Committee]], and approved via Apache consensus voting among PSC members.Patch Review criteriaWhen a patch is rejected in <strong>the</strong> [[Patch Review Process]], it should be given a valid review.This review should point out issues with <strong>the</strong> patch where it fails to meet one or more of <strong>the</strong> following criteria.1. Major new features must be approved by <strong>the</strong> Improvement Process<strong>GeoNode</strong> needs to be coherent software despite <strong>the</strong> diverse interests driving its development. Therefor, major newfeatures need to first be approved according to <strong>the</strong> [[Improvement Process]].If a patch fails by this criterion, <strong>the</strong>n its developer is welcome to go through <strong>the</strong> improvement process to get approval.O<strong>the</strong>rwise, <strong>the</strong>y can refactor <strong>the</strong>ir patch into a <strong>GeoNode</strong> extension.1. Patches need sufficient documentationWe strive to keep <strong>GeoNode</strong> well-documented. If a patch contributes significant functionality to <strong>GeoNode</strong> that requiresdocumentation to be understood, <strong>the</strong> patch review is an opportunity to hold <strong>the</strong> developer accountable for providing<strong>the</strong> adequate documentation.1. New functionality needs to be internationalizedWe strive to build <strong>GeoNode</strong> in a way that can be used in many different localities, by all languages. While <strong>the</strong>re isno localization requirement for <strong>GeoNode</strong> besides providing default English text, new user-facing features need to besufficiently internationalized so that o<strong>the</strong>rs can write translations.1. Design consistencyWe strive to keep <strong>the</strong> default user interface for <strong>GeoNode</strong> appealing for new users and developer’s approaching <strong>the</strong>project. If a patch significantly diminishes <strong>the</strong> user experience of <strong>the</strong> software, <strong>the</strong>n a patch may be rejected with areview of how to improve it.276 Chapter 3. Table of contents
<strong>GeoNode</strong> <strong>Documentation</strong>, Release 2.0Note: Good design can sometimes be in <strong>the</strong> eye of <strong>the</strong> beholder. Developer’s are encouraged to consult <strong>the</strong> communityand/or a designer about <strong>the</strong> user interface design of <strong>the</strong>ir patches, and to be humble in <strong>the</strong>ir design criticisms of o<strong>the</strong>rs.1. Code should be covered by automated testsTo make development easier for o<strong>the</strong>rs and guarantee software quality, we strive to have good automated test coveragein <strong>GeoNode</strong>. Patches may fail a review for having insufficient unit and/or integration tests.Reviews saying that a patch has insufficient tests should offer actionable advice on how to improve those tests. Thisadvice could be to improve code coverage. It may also be a list of possible cases that currently lack tests.1. Patches should not have known bugsA patch may be rejected for having a known bug, (e.g.) one discovered by reading <strong>the</strong> code or testing it at <strong>the</strong>time of review.2. Patches should meet <strong>GeoNode</strong>’s code style guidelinesNew patches should meet <strong>GeoNode</strong>’s code style guidelines. We follow different conventions per language:• In Java we use <strong>the</strong> GeoTools/GeoServer convention, essentially <strong>the</strong> [conventions recommendedby Oracle](http://www.oracle.com/ technetwork/ java/codeconvtoc-136057.html) modified to make<strong>the</strong> recommended line length 100 columns instead of 80 to accommodate <strong>the</strong> long identifierscommonly used in GeoTools code. The GeoServer project provides an [Eclipse configuration](http://docs.geoserver.org/stable/en/developer/eclipse-guide/index.html#eclipse-preferences)whichhelps to stick to this convention.• In Python we use <strong>the</strong> conventions enumerated in [PEP8](http://www.python.org/dev/peps/pep-0008/).Many editors have plugins available to assist with conformance to this convention.• In JavaScript we use <strong>the</strong> OpenLayers conventions, described on <strong>the</strong> [OpenLayerswiki](http://trac.osgeo.org/openlayers/wiki/CodingStandards).How to contribute to <strong>GeoNode</strong>’s Translation<strong>GeoNode</strong> uses Transifex to translate <strong>the</strong> webpage and code from english to any o<strong>the</strong>r language. To be able to contributeto <strong>the</strong> translation, you need to get an account on transifex.Edit translations directly on Transifex webpageon <strong>the</strong> transifex website.1. Create accountHere you will see how easy it is to update <strong>the</strong> translations directlyGo to https://www.transifex.com and, click Try it for free and enter <strong>the</strong> needed information to create your freeaccount.2. Join our projectAfter activating <strong>the</strong> link you’ve got you will be asked whe<strong>the</strong>r you want to start a new project or to join anexisting project.Click join an existing project and type geonode into <strong>the</strong> search bar. You will be directed to <strong>the</strong> geonode projectsite on transifex. To join <strong>the</strong> team, click on <strong>the</strong> language you want to add a translation in. Then a button Join <strong>the</strong>team will appaer. Hit it, and you will submit for permission to join.3. Wait for permission to update translations from translation leader (email)4. Start to Add a translationClick on <strong>the</strong> language where you want to add a translation. You’ll see some bars, e.g. javascript and master.Choose <strong>the</strong> one you want to add a translation and you will see a dialog window like this3.3. Organizational 277
<strong>GeoNode</strong> <strong>Documentation</strong>, Release 2.0278 Chapter 3. Table of contents
<strong>GeoNode</strong> <strong>Documentation</strong>, Release 2.03.3. Organizational 279
<strong>GeoNode</strong> <strong>Documentation</strong>, Release 2.0Now you have two options to start translating. Ei<strong>the</strong>r you use <strong>the</strong> transifex interface (option 1) or you download<strong>the</strong> file to translate locally (option 2).Option 1To start translating using <strong>the</strong> Transifex interface, hit Translate now. You’ll see an interface like thisClick untranslated and add your translation like shown belowWhen you stop translating, do not forget to hit <strong>the</strong> green save button at <strong>the</strong> top right!Option 2To translate in your favourite editor, download <strong>the</strong> file hitting Download file for translation. This will downloada .po file, which includes <strong>the</strong> strings to be translated (msgid). Put your translation into <strong>the</strong> msgstr and whenyou’re done, save <strong>the</strong> file and upload it to transifex (using <strong>the</strong> same dialog window as for <strong>the</strong> download).Translate on local machine from githubrepository forked.Using this options it is assumed that you have a local Geonode GitHubNote: It is recommended to first create a new branch e.g. translation in your repository for your translations.1. As a firt step, generate all of <strong>the</strong> needed .pot files (any time <strong>the</strong> master documentation changes):280 Chapter 3. Table of contents
<strong>GeoNode</strong> <strong>Documentation</strong>, Release 2.0$ cd docs$ sphinx-build -b gettext . i18n/pot2. Run <strong>the</strong> pre_translate.sh script to generate/merge (update) all of <strong>the</strong> .po files for each language:$ sh i18n/scripts/pre_translate.sh3. Do a pull from transifex to get latest translations:$ tx pull -a4. Now edit <strong>the</strong> .po files you need, make <strong>the</strong> translations and <strong>the</strong>n run <strong>the</strong> post_translate.sh script:$ vi i18n/it/LC_MESSAGES/index.po$ sh i18n/scripts/post_translate.sh5. Now you have to push <strong>the</strong> changed .po files and <strong>the</strong> appropriate .pot file (can be found in geonode/docs/i18n/pot)to your remote repository using:$ git commit$ git push6. Now make a pull request and <strong>GeoNode</strong> will push your changes to transifex.Only for transifex maintainersNote: This section is only for <strong>the</strong> maintainers of a transifex group!1. As a firt step, generate all of <strong>the</strong> needed .pot files (any time from master documentation changes):$ cd docs$ sphinx-build -b gettext . i18n/pot2. Run <strong>the</strong> pre_translate.sh script to generate/merge (update) all of <strong>the</strong> .po files for each language:$ sh i18n/scripts/pre_translate.sh3. Do a pull from transifex to get latest translations:$ tx pull -a4. Now edit <strong>the</strong> .po files you need (here using Italian /it), make <strong>the</strong> translations and <strong>the</strong>n run <strong>the</strong> post_translate.shscript:$ vi i18n/it/LC_MESSAGES/index.po$ sh i18n/scripts/post_translate.sh5. Do a push to transifex to update translations on <strong>the</strong> server:$ tx push -s -t6. Finally build your html or pdf, and you should get <strong>the</strong> localized versions as well:$ make html LANG=itHow to add a new languageTo add a new language, click on Request language on <strong>the</strong> right top of <strong>the</strong> transifex webpage.3.3. Organizational 281
<strong>GeoNode</strong> <strong>Documentation</strong>, Release 2.0How to contribute to <strong>GeoNode</strong>’s <strong>Documentation</strong>If you feel like adding or changing something in <strong>the</strong> <strong>GeoNode</strong> documentation you are very welcome to do so. Thedocumentation always needs improvement as <strong>the</strong> development of <strong>the</strong> software is going quite fast.In order to contribute to <strong>the</strong> <strong>GeoNode</strong> documentation you should:• Create an account on GitHub• Fork <strong>the</strong> <strong>GeoNode</strong> repository• Edit <strong>the</strong> files in <strong>the</strong> /docs directory• Submit pull requestsAll <strong>the</strong>se things can generally be done on <strong>the</strong> web, you won’t need to download anything. But if you want to addimages to <strong>the</strong> documentation you will have to do some more initial steps, because this can’t be done on <strong>the</strong> web. Tolearn about how images can be added to your documentation and which additional steps have to be done, read <strong>the</strong>section Add images.The general steps are explained in more detail below.Create an account on GitHub The first step is to create an account on GitHub. Just go to Github, find a usernamethat suits you, enter your email and a password and hit Sign up for GitHub. Now you’ve signed in, you can typegeonode into <strong>the</strong> searching area at <strong>the</strong> top of <strong>the</strong> website. On top of <strong>the</strong> search results you will find <strong>the</strong> repository<strong>GeoNode</strong>/geonode. By clicking on it you will be entering <strong>the</strong> repository and will be able to see all <strong>the</strong> folders and filesthat are needed for <strong>GeoNode</strong>. The files needed for <strong>the</strong> documentation can be found in /docs.Fork a repository In order to make changes to <strong>the</strong>se files, you first have to fork <strong>the</strong> repository. On <strong>the</strong> top of <strong>the</strong>website you can see <strong>the</strong> following buttons:Click on <strong>the</strong> button Fork at <strong>the</strong> top right and <strong>the</strong> geonode repository will be forked. You should now be ableto see your repository your_name/geonode. If you want to read more about how to fork a repository go tohttps://help.github.com/articles/fork-a-repo.Edit files To make some changes to already exiting files or to create new files, go to your GitHub account. Underrepositories you will find <strong>the</strong> geonode repository that you have forked. Click on it and you will again see all <strong>the</strong> foldersand files <strong>GeoNode</strong> needs.282 Chapter 3. Table of contents
<strong>GeoNode</strong> <strong>Documentation</strong>, Release 2.0Click on <strong>the</strong> folder docs and search for <strong>the</strong> file that you want to edit. If you found it, click on it and you will be able tosee <strong>the</strong> content of this file.To make changes to this file, hit <strong>the</strong> button edit on <strong>the</strong> right top. You can now make your changes or add something to<strong>the</strong> existing content.3.3. Organizational 283
<strong>GeoNode</strong> <strong>Documentation</strong>, Release 2.0As you can see now, <strong>the</strong> documentation is written in reStructeredText, a lightweight markup language.To learn how to use it you should read <strong>the</strong> documentation that can be found herehttp://docutils.sourceforge.net/docs/user/rst/quickref.html. By hitting <strong>the</strong> preview button you will be able to seehow your text it is going to look like on <strong>the</strong> web. To save your changes, click on Commit Changes at <strong>the</strong> bottom of <strong>the</strong>site. Now you’ve saved <strong>the</strong> changes in your repository, but <strong>the</strong> original geonode repository still doesn’t know anythingabout that! In order to tell <strong>the</strong>m that you have made some changes you have to send a pull request (as describedbelow).Create a new branchIf you are planning bigger changes on <strong>the</strong> structure of <strong>the</strong> documentation it is recommended to create a new branchand make your edits here. A new branch can be created by clicking on <strong>the</strong> button branch: master as shown here.Just type <strong>the</strong> name of your new branch, hit enter and your branch will be created. To learn more about branches it isrecommended to take a look here http://git-scm.com/book/en/Git-Branching-What-a-Branch-Is.Note: Before you start editing make sure that you are in <strong>the</strong> right branch!Create a new folder/fileIf you want to add a completely new issue to <strong>the</strong> documentation, you have to create a new file (and maybe even folder).As you will see <strong>the</strong>re is no possibility to create an empty folder. You always have to create a new file as well! This canbe done here284 Chapter 3. Table of contents
<strong>GeoNode</strong> <strong>Documentation</strong>, Release 2.0If you click on create new file here you can first subdirect to ano<strong>the</strong>r folder by typing <strong>the</strong> foldername followed by /. Ifthis folder doesn’t exist until now, one will be created. To create a new file in this folder just type filename.rst into <strong>the</strong>box and hit enter. A short example on how to manage this is given here http://i.stack.imgur.com/n3Wg3.gif.Now a black box will appear where you can add your comments. To save <strong>the</strong> file, hit <strong>the</strong> green Commit New Filebutton at <strong>the</strong> bottom.Add images This section is about adding images to your documentation. Providing that you’ve read and done <strong>the</strong>steps described above you can now follow those fur<strong>the</strong>r steps.Install and set up GitTo add images to your documentation you have to get your repository onto your local machine. So far you only hadyour repository on <strong>the</strong> web. To be able to work on your local machine as well, you have to install git. To do so, type:sudo apt-get install git(Usually git has already been installed during geonode installation)Before you go fur<strong>the</strong>r you should do some setup steps (can be found here: https://help.github.com/articles/set-up-git).Clone repositoryWe assume you have already forked <strong>the</strong> geonode repository. If not, please do so following _link and return back ifready.Until now your repository only exists on <strong>the</strong> web! To get your forked repository on to your machine, you have to cloneit. To do so, open a terminal, go to <strong>the</strong> folder where you want <strong>the</strong> projet to be and type:git clone https://github.com/your_username/geonode.git my_geonodeNow change <strong>the</strong> active directory to <strong>the</strong> newly cloned geonode directory using:cd my_geonodeTo keep track of <strong>the</strong> original repository (<strong>the</strong> geonode repository where you forked from), you need to add a remotenamed upstream. Therefore type:git remote add upstream https://github.com/<strong>GeoNode</strong>/geonode.gitBy typing:git fetch upstreamchanges not present in your local repository will be pulled in without modifying your files.Add folder with imagesWarning: If you’ve already made some changes and commits to your repository on <strong>the</strong> web (during cloning <strong>the</strong>repository and now), you have to update your repository on <strong>the</strong> local machine!Therefore you have to run <strong>the</strong> following commands:3.3. Organizational 285
<strong>GeoNode</strong> <strong>Documentation</strong>, Release 2.0git fetch origingit mergeOr instead you could use:git pullYour repository should now be up to date! For more information on those commands go to http://git-scm.com/docs.Note: If you’ve created a new branch, and you want to add <strong>the</strong> new folder to this branch, make sure you are workingon this branch!Typing:git statuswill show you <strong>the</strong> current branch. To change this you have to run this command (your_branch is <strong>the</strong> name of <strong>the</strong>branch you want to change in):git checkout your_branchNow you can easily add a new folder containing images to your repository. Go to <strong>the</strong> repository on your local machineand decide where you want your new folder containing <strong>the</strong> images to be (e.g in docs_example). There create a newfolder (e.g. images) and add <strong>the</strong> images manually. Once you’ve done this, open a terminal and direct to to <strong>the</strong> folderdocs_example. To add <strong>the</strong> folder images including all content to <strong>the</strong> repository, type:git add imagesIf this command doesn’t work, check your path, maybe it is incorrect!Remark: In order to commit and push <strong>the</strong> folder, it must not be emtpy!The next step is to commit <strong>the</strong> folder/files:git commit -m ’Message’Instead of ‘Message’ write something like ‘add images’. To push <strong>the</strong> files to <strong>the</strong> repository type:git pushNow you are able to see <strong>the</strong> folder on <strong>the</strong> web as well!Include imagesTo include <strong>the</strong> images in to your documentation, you have to add <strong>the</strong> following lines to your file:.. image:: images/test_img.pngNote: Be aware that everytime you commit something on <strong>the</strong> web, you have to make git pull on your machine, tokeep it up to date!Pull Request If you are done with your changes, you can send a pull request. This means, that you let <strong>the</strong> coredevelopers know that you have done some changes and you would like <strong>the</strong>m to review. They can hit accept and yourchanges will go in to <strong>the</strong> main line. The pull request can be found here.286 Chapter 3. Table of contents
<strong>GeoNode</strong> <strong>Documentation</strong>, Release 2.0How to write <strong>Documentation</strong><strong>GeoNode</strong> uses Restructured Text with Sphinx . Writing style should follow <strong>the</strong> same policies as geoserver does in<strong>the</strong>ir <strong>Documentation</strong> Style GuideSphinx SyntaxThis page contains syntax rules, tips, and tricks for using Sphinx and reStructuredText. For more information, please see:• RST Quick Reference• Comprehensive guide to reStructuredText• Sphinx reStructuredText PrimerBasic markup A reStructuredText document is written in plain text. Without <strong>the</strong> need for complex formatting, onecan be composed simply, just like one would any plain text document. For basic formatting, see this table:Format Syntax OutputItalics *italics* (single asterisk) italicsBold **bold** (double asterisk) boldMonospace ‘‘ monospace ‘‘ (double back quote) monospaceSections, subtitles and titlesUse sections to break up long pages and to help Sphinx generate tables of contents.The top of <strong>the</strong> page (i.e. <strong>the</strong> title) should have an equals sign (=) above and below:==============Camel Spotting==============Level 2 section headers should have an equals sign (=) below <strong>the</strong> section name with same length as name:I am a level 2 header=====================Level 3 sections should have a single minus symbol (-):I am a level 3 header---------------------Level 4 sections should have a single dot,periol symbol (.):3.3. Organizational 287
<strong>GeoNode</strong> <strong>Documentation</strong>, Release 2.0I am a level 4 header.....................Level 5 sections should have a single dot,periol symbol (.):I am a level 5 header+++++++++++++++++++++Page labels Ensure every page has a label. For example if <strong>the</strong> page is named foo_bar.rst <strong>the</strong>n <strong>the</strong> page shouldhave <strong>the</strong> label at <strong>the</strong> top of <strong>the</strong> file (line1).. _foo_bar:O<strong>the</strong>r pages can <strong>the</strong>n link to that page by using <strong>the</strong> following code::ref:‘foo_bar‘Linking Links to o<strong>the</strong>r pages should never be titled as “here”. Sphinx makes this easy by automatically inserting<strong>the</strong> title of <strong>the</strong> linked document.Using <strong>the</strong> following code::ref:‘linking‘And here is <strong>the</strong> link in action Linking to use <strong>the</strong> link place this code some where in your open file:.. _linking:To insert a link to an external website:‘Text of <strong>the</strong> link ‘_The resulting link would look like this: Text of <strong>the</strong> linkListsThere are two types of lists, bulleted lists and numbered lists.A bulleted list looks like this:• An item• Ano<strong>the</strong>r item• Yet ano<strong>the</strong>r itemThis is accomplished with <strong>the</strong> following code:* An item* Ano<strong>the</strong>r item* Yet ano<strong>the</strong>r itemA numbered list looks like this:1. First item2. Second item3. Third itemThis is accomplished with <strong>the</strong> following code:288 Chapter 3. Table of contents
<strong>GeoNode</strong> <strong>Documentation</strong>, Release 2.0#. First item#. Second item#. Third itemNote that numbers are automatically generated, making it easy to add/remove items.List-tables Bulleted lists can sometimes be cumbersome and hard to follow. When dealing with a long list of items,use list-tables. For example, to talk about a list of options, create a table that looks like this:ShapesSquareRectangleDescriptionFour sides of equal length, 90 degree anglesFour sides, 90 degree anglesThis is done with <strong>the</strong> following code:.. list-table:::widths: 20 80:header-rows: 1* - Shapes- Description* - Square- Four sides of equal length, 90 degree angles* - Rectangle- Four sides, 90 degree anglesNotes and warnings To emphasize something Sphinx has two ways, a note and a warning. They work <strong>the</strong> same, andonly differ in <strong>the</strong>ir coloring. You should use notes and warnings sparingly, however, as adding emphasis to everythingmakes <strong>the</strong> emphasis less effective.Here is an example of a note:Note: This is a note.This note is generated with <strong>the</strong> following code:.. note:: This is a note.Similarly, here is an example of a warning:Warning: Beware of dragons.This warning is generated by <strong>the</strong> following code:.. warning:: Beware of dragons.Images Add images to your documentation when possible. Images, such as screen shots, are a very helpful wayof making documentation understandable. When making screenshots, try to crop out unnecessary content (browserwindow, desktop, etc). Avoid scaling <strong>the</strong> images, as <strong>the</strong> Sphinx <strong>the</strong>me automatically resizes large images. It is alsohelpful to include a caption underneath <strong>the</strong> image.This image is generated by <strong>the</strong> following code:3.3. Organizational 289
<strong>GeoNode</strong> <strong>Documentation</strong>, Release 2.0Figure 3.86: The <strong>GeoNode</strong> logo as shown on <strong>the</strong> homepage... figure:: img/logo.png:align: center*The <strong>GeoNode</strong> logo as shown on <strong>the</strong> homepage.*In this example, <strong>the</strong> image file exists in <strong>the</strong> same directory as <strong>the</strong> source page. If this is not <strong>the</strong> case, you can insertpath information in <strong>the</strong> above command.External files Text snippets, large blocks of downloadable code, and even zip files or o<strong>the</strong>r binary sources can all beincluded as part of <strong>the</strong> documentation. To include files as part of <strong>the</strong> build process, use <strong>the</strong> following syntax::download:‘An external file ‘The result of this code will generate a standard link to an external fileReference files and pathsUse <strong>the</strong> following syntax to reference files and paths::file:‘myfile.txt‘This will output: myfile.txt.You can reference paths in <strong>the</strong> same way::file:‘path/to/myfile.txt‘This will output: path/to/myfile.txt.For Windows paths, use double backslashes::file:‘C:\\myfile.txt‘This will output: C:\myfile.txt.If you want to reference a non-specific path or file name::file:‘{your/own/path/to}/myfile.txt‘This will output: your/own/path/to/myfile.txtReference commandsReference commands (such as make) with <strong>the</strong> following syntax::command:‘make‘Reference an element in a GUI<strong>the</strong> GUI:Use <strong>the</strong> following syntax to direct a user to click a link or look to a certain area of:guilabel:‘Main Menu‘This will output: Main Menu.290 Chapter 3. Table of contents
<strong>GeoNode</strong> <strong>Documentation</strong>, Release 2.0Menu traversalDirect a user through a menu with <strong>the</strong> following syntax::menuselection:‘Start Menu --> Programs --> Geonode‘This will output Start Menu → Programs → Geonode.Show Source Every page in <strong>the</strong> <strong>GeoNode</strong> documentation has a link for Show Source under <strong>the</strong> Table of Contentson <strong>the</strong> right side of <strong>the</strong> page. This allows for easy reverse engineering of unfamiliar markup. When in doubt, look at<strong>the</strong> source!How to Translate <strong>the</strong> <strong>Documentation</strong>All documentation is written in English as <strong>the</strong> master language but can be translated into your native language. Thiswrite up will show you how to translate <strong>the</strong> documentation. There are different methods to translate <strong>the</strong> documentationand here we list a few.Translate using Github Locallycommand line.1. Get latest version from Github:$ git pullHere we assume you have github running locally and that you are familiar with <strong>the</strong>2. get latest version from transifex (it should be synced with Github, but just in case)$ tx pull -a3. Edit your files for example (if using vi):$ vi i18n/it/LC_MESSAGES/index.po4. Build <strong>the</strong> documentation now, before committing and pushing, build <strong>the</strong> doc to see if everything workedsmoothly:$ make html LANG=it5. Push changes if everything worked well, push <strong>the</strong> changes:$ tx push -s -t3.3. Organizational 291
<strong>GeoNode</strong> <strong>Documentation</strong>, Release 2.0292 Chapter 3. Table of contents
CHAPTER 4Need Help?Having trouble? Cant find what you are looking for? We’d like to help!• Search for information in <strong>the</strong> archives of <strong>the</strong> <strong>GeoNode</strong> mailing list, or post a question.• Ask a question in <strong>the</strong> #geonode IRC channel using Freenode’s web based client• Report bugs with <strong>GeoNode</strong> in our ticket tracker.293