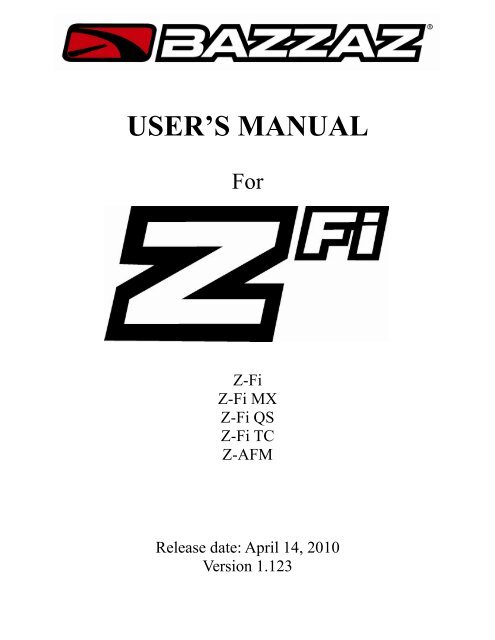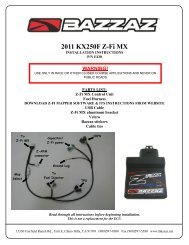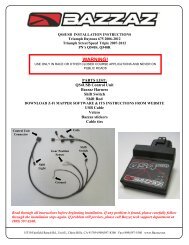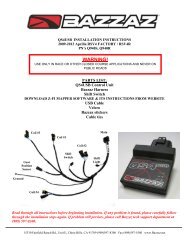USER'S MANUAL - Bazzaz.net
USER'S MANUAL - Bazzaz.net
USER'S MANUAL - Bazzaz.net
- No tags were found...
Create successful ePaper yourself
Turn your PDF publications into a flip-book with our unique Google optimized e-Paper software.
USER’S <strong>MANUAL</strong>ForZ-FiZ-Fi MXZ-Fi QSZ-Fi TCZ-AFMRelease date: April 14, 2010Version 1.123
Z-FI MAPPER V1.123 INSTALLATIONINSTRUCTIONS1) Insert CD into your computer.2) Double click ZfiSetupV1.123.exe.The installer may prompt you to install the Microsoft DotNet Framework 2.0 - If so, exit the installer and run theDotNet Framework installer found in the folder named DotNet on the installation CD, then re-run ZfiSetup V1.123.exe3) Choose to install the drivers when prompted.4) Installation should be complete.Z-Fi Mapper OverviewEach Z-Fi is supplied with a USB cable and easy to use Z-Fi Mapper Software. This sophisticated program isdesigned for experienced tuners. With just a laptop, a tuner can make tuning adjustments for any of our products eitherat the track or on the dyno.Using the Z-Fi Mapper on the bike1) Plug your computer into the Z-Fi unit with the supplied USB cable. Newer <strong>Bazzaz</strong> control units will be poweredby the users computer via USB cable, older units will require the motorcycle power to be on.2) Start the <strong>Bazzaz</strong> Z-Fi Mapper program.(ProgramFiles\<strong>Bazzaz</strong>Performance\Z-Fi Mapper)3) The Z-Fi Mapper software should automatically connect to the Z-Fi unit.4) Make and save changes according to the instructions on the next few pages.5) Be Sure to EXIT the Z-Fi Mapper program before powering down your computer or unplugging the USB cable.Failure to do so may cause your laptop to lockup.6) You can create maps when you are away from the bike or when the bike is powered down by choosing the “WorkOffline” option when prompted. In this case you must select what type of device you are creating a map for from thepull down menu.7) Note that some of the TABS of the Z-Fi Mapper software may not be available to view, based on the type of Z-Fiunit that you purchased. For instance, you can’t access the Traction Control Screen if you did not purchase a Z-Fi TCunit. Similarly you can’t access the Self Mapping screen unless you are plugged into the bike and you have a Z-AFMunit installed.WARNING!USE ONLY IN RACE OR OTHER CLOSED COURSE APPLICATIONS AND NEVER ONPUBLIC ROADS
WARNING!USE ONLY IN RACE OR OTHER CLOSED COURSE APPLICATIONS AND NEVER ONPUBLIC ROADSBy purchasing the "Z-Fi", “Z-Fi MX”, "Z-Fi QS", "Z-Fi TC", Z-AFM (hereafter Z-Fi) the buyer/useracknowledges and agrees:(1) That the Z-Fi is intended solely for racing or other high performance closed course applications and never for use onpublic streets or roadways(2) That the Z-Fi is not a safety device(3) That the adjustments to the motorcycle made possible by the Z-Fi(including increased engine power, speed shifting & wheel spin) will not prevent accidents or loss of control by the rider(4) That the Z-Fi will be installed only by qualified technicians and if the unit is improperly installed or adjustedit may result in engine damage or decreased performance(5) To immediately shut off the engine and consult a qualified technician if the engine does not run properly(6) That all warranties are disclaimed whether expressed or implied including those for merchantability and fitness for aparticular purpose(7) That the Z-Fi unit is accepted in “AS IS” condition(8) That any existing manufacturer motorcycle engine warranties may be voided by use of the Z-Fi(9) That <strong>Bazzaz</strong> Inc. is released from any and all liability therefore(10) That no agent or employee of <strong>Bazzaz</strong> Inc. is authorized to waive or modify this disclaimerBuyer/user further agrees to assume the risk of all injury or damage (personal or property) including death arising out ofthe use of and also agrees to fully and completely release <strong>Bazzaz</strong> Inc. from all liability arising out of the purchase and useof the Z-Fi including harm caused by the negligence of <strong>Bazzaz</strong> Inc.
(1) FUEL ADJUSTMENT MAPA) Enter +/- % fuel adjustments directly into cells (NOTE: Adjustments are saved directly into the Z-Fi memory).B) Use the mouse to select a range of cells to fill with the same value or to change by a fixed value.C) Use the page up / page down keys to add or remove fuel.(2) TRACK OPERATING POINTA) Check this box to have the cursor follow the current RPM and Throttle Position in the Fuel Map.(3) AIR FUEL RATIO READOUTA) Air fuel Ratio display with optional Z-AFM kit.(4) FUEL ADJUST READOUTA) Display total fuel adjustment at the current RPM, Throttle Position, and Gear.(5) COMMENT BOX (27 CHARACTERS MAX)A) Field can be used for properly naming a map file.(6) FUEL TRIM BY GEAR (n/a with MX unit)A) Add or remove fuel based on Gear Position. Click the up arrow to add fuel, down arrow to remove fuel. An alternative to using the upand down arrows is to double click inside the field where the trim percentage for each gear is displayed and type the desired trim value.Fuel continued on next pageWARNING!USE ONLY IN RACE OR OTHER CLOSED COURSE APPLICATIONS AND NEVER ONPUBLIC ROADS
(7) FILE MANAGEMENTA) CLEAR BUTTON: Clears the contents of the current map.B) LOAD BUTTON: Loads a pre-saved map stored on your computer.C) SAVE TO DISK BUTTON: Saves the current map to your computer.D) EXIT BUTTON: Exits the program.E) SMOOTH BUTTON: Takes into account the values of adjacent cells, and replaces any potentially erroneous values allowing forsmoother fuel delivery when transitioning from cell to cell.(8) MAP NUMBER READOUT (MAP 1 OR MAP 2)(9) FUEL TRIM BY CYLINDER (n/a with MX unit)A) Add or remove fuel to individual cylinders on twin applications. Click the up arrow to add fuel, down arrow to remove fuel. Analternative to using the up and down arrows is to double click inside the field where the trim percentage for each cylinder is displayed andtype the desired trim value.(10)MODIFY SELECTORThis pop-up box only appears when a group of cells are highlighted by clicking or dragging over that group of cells.A) REPLACE WITH feature will replace that group of cells with the value entered in this box.B) INCREMENT BY feature will add or subtract the value you put in this box to each value in the selected cells.C) SMOOTH DATA feature will smooth as described in 7E but only to selected range.WARNING!USE ONLY IN RACE OR OTHER CLOSED COURSE APPLICATIONS AND NEVER ONPUBLIC ROADS
(1) SELF MAPPING RESULTSA) Shows suggested fuel adjustments at each RPM and Throttle Position.B) Green cells indicate valid Air Fuel Ratio data collected.(2) TARGET AIR FUEL RATIOTarget Air Fuel Ratio’s can be input individually from cell to cell or by selecting a range of cells.A) FUEL ADD % BUTTON (click this button again to bring you to TARGET AFR’S BUTTON).B) TARGET AFR’S (click this button again to bring you to AFR’S BUTTON).C) AFR’S (click this button again to bring you to FUEL ADD % BUTTON).(3) SELF MAPPING CONTROLSA) CLEAR BUTTON: Clears the Self Mapping data from memory.B) START BUTTON: Starts the Self Mapping data collection.C) STOP BUTTON: Stops the Self Mapping data collection.D) RETRIEVE BUTTON: Retrieve and displays all collected Self Mapping data.E) APPLY ALL BUTTON: Applies all of the suggested Self Mapping changes to the fuel map.SELF MAPPING ON THE TRACK1) Click the CLEAR BUTTON.2) Set your Target Air Fuel Ratio.3) Click the START BUTTON.4) Exit the program.5) For Self Mapping to start, the following conditions must be met:A) Engine must be running for more than 60 seconds.B) RPM must be greater than 3000 RPM.C) Throttle Position must be greater than 5%.NOTE: Turning the power to the vehicle off will not disable the Self Mapping feature.6) Circulate on the track to generate Self Mapping data, we suggest a minimum of 4 laps at your race pace.7) When you return to the pits plug in, start the Z-Fi mapper program and click the STOP BUTTON.8) Click the RETRIEVE BUTTON.9) Inspect the retrieved Self Mapping data.10) Click APPLY ALL BUTTON to accept all of the suggested Self Mapping results.NOTE: If you do not want to accept all of the results, a portion of the results can be applied by highlighting the desired cells.11) Select the fuel map tab and inspect the map for any values that are extremely high or low compared to the majority of the cells nearby.12) Experienced tuners may choose to modify any outlining values as identified in step 11. We suggest using the SMOOTH BUTTON if youare a less experienced tuner.13) Go back to the self mapping tab and repeat the process starting with step 1. Be sure to hit CLEAR. Best results are typically achieved in 2iterations of these steps.See Self Mapping figures on next pageWARNING!USE ONLY IN RACE OR OTHER CLOSED COURSE APPLICATIONS AND NEVER ONPUBLIC ROADS
FUEL ADD % PAGETARGET AFR’s PAGEAFR’s SCREEN PAGE
(1) CUT TIME BY GEARA) Enter Cut Times for each Gear change.B) Click the up arrow to increase Cut Time, down arrow to decrease Cut Time. An alternative to using the up and down arrows is to doubleclick inside the field where the cut time percentage for each gear is displayed and type the desire cut time value.C) Factory settings have been proven to be optimal for most riders.WARNING!USE ONLY IN RACE OR OTHER CLOSED COURSE APPLICATIONS AND NEVER ONPUBLIC ROADS
(1)TRACTION CONTROL SENSITIVITY MAPA) Enter Traction Control sensitivity adjustments directly into cells (NOTE: Adjustments are saved directly into the Z-FI memory).B) Use the mouse to select range of cells to fill with the same value or to change by a fixed value.C) Sensitivity is on a scale of 0 to 10; 0 is OFF (i.e. NO TC) 10 is maximum Traction Control.D) For more Traction Control enter a higher number. For less Traction Control enter a lower number.E) A setting of 5 is a good base setting for the average track enthusiast.(2) CUT LEVEL MAPA) Enter Traction Control Cut Level adjustments directly into cells (NOTE: Adjustments are saved directly into the Z-FI memory).B) Use the mouse to select a range of cells to fill with the same value or to change by a fixed value.C) Cut Level is on a scale of 0 to 10; 0 is the minimum setting, 10 is maximum setting.D) For more aggressive power reduction enter a higher number. For less aggressive power reduction enter a smaller number.E) A setting of 5 is a good base setting for the average track enthusiast.NOTE: The cut level map is based on TPS as indicated by the TPS values to the right of the Cut Level map.(3) HANDLE BAR TRIM SWITCH READOUTA) Displays the position of the handlebar trim switch.B) The trim switch allows the rider to increase or decrease the Traction Control sensitivity while they are riding.(4) TRACTION CONTOL OVERALL TRIM BY GEARA) Allows user to increase or decrease the Traction Control sensitivity by gear.B) Can also be set to OFF for NO Traction Control in any desired gear.ADDITIONAL TRACTION CONTROL NOTES:The final TC sensitivity that the rider feels is a sum of Sensitivity Map + Trim Switch + Trim By Gear. In the screen shot shown above, TCoverall sensitivity equals 5 (from the base map) + 2 (trim switch) + 0 (trim by gear) for a total of 7.Note that overall TC sensitivity is limited from 0 (off) to 10 (max). So if the map is 5, trim switch is 5 and trim by gear is 5, the overallSensitivity will be 10 (not 5+5+5=15)WARNING!USE ONLY IN RACE OR OTHER CLOSED COURSE APPLICATIONS AND NEVER ONPUBLIC ROADS
(1) TPS ERRORA) Throttle Position Sensor connector not properly installed or a problem with the Z-Fi wiring harness.B) Incorrect wires spliced by the user for units without a Throttle Position Sensor connector.C) Throttle Position Sensor is faulty or is out of factory adjustment range.D) Faulty Z-Fi control box.(2) RPM ERRORA) Crank Position Sensor connector not properly installed or a problem with the Z-Fi wiring harness.B) Incorrect wires spliced by the user for units without an RPM connector.C) Crank Position sensor is faulty or is out of factory adjustment range.D) Faulty Z-Fi control box.(3) Z-AFM ERRORA) Z-AFM not plugged into Z-Fi harness.B) Air Fuel Sensor not plugged into Z-AFM.C) Faulty Air Fuel Sensor or Z-AFM.(4) TPS CALIBRATIONAllows user to calibrate Throttle Position values in order to accurately display Throttle Position values from 0 to 100% based on eachindividual motorcycle’s Throttle Position voltage output.A) With bike powered on, software launched and connected with USB cable, close throttle completely and click on READ CLOSEDBUTTON. Open throttle completely or to 100%. Click READ OPEN BUTTON. Save calibration. Now the <strong>Bazzaz</strong> system has beencalibrated to accurately read your bikes specific Throttle Position Sensor.(5) GEAR CALIBRATIONThis feature allows user to calibrate the <strong>Bazzaz</strong> system to properly determine the gear position of the motorcycle regardless of any internaltransmission gear ratio changes. The stock settings have been set at the factory. We do not suggest changing these values unless you arerunning a transmission other than stock.A) This calibration must be performed with the clutch fully engaged and the engine above 3000 RPM, making it necessary to use a dyno orrear stand. Exercise extreme caution when using a rear stand as the bike may fall off the stand. With the bike running, software launchedand connected with USB cable, place the bike in 1st gear, release the clutch, hold the RPM’s steady at 3000 RPM or greater and click theLEARN 1 BUTTON, wait momentarily while the mapper calibrates for 1st gear. Once the value above the LEARN 1 BUTTONchanges, place the bike into second gear and repeat the process. Repeat these steps for gears 3 through 6. After completing calibration of6th gear, your bike should read all 6 gears correctly. You MUST calibrate all 6 gears in order for the calibration to be correct.(6) DISPLAYWith the new <strong>Bazzaz</strong> software version the following information will be displayed:A) Current version of software and firmware.B) On newer units the serial number, year, make and model will also be displayed.