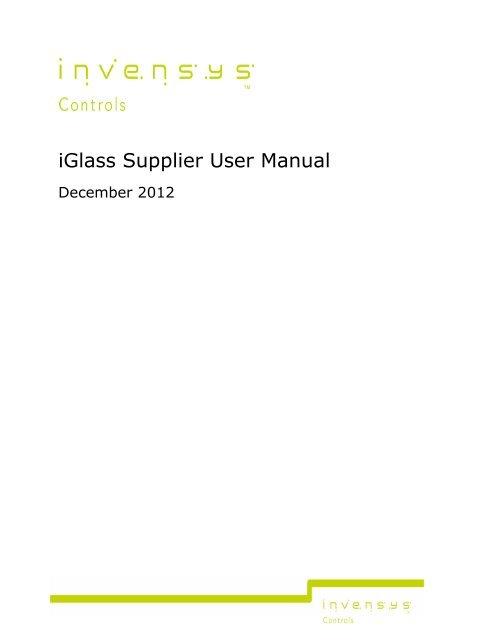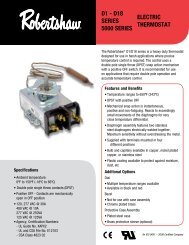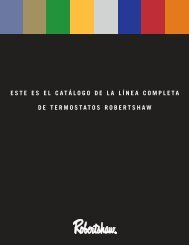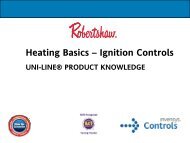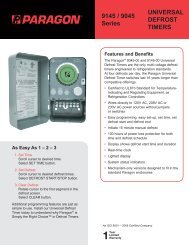iGlass Supplier User Manual.pdf - Invensys Controls
iGlass Supplier User Manual.pdf - Invensys Controls
iGlass Supplier User Manual.pdf - Invensys Controls
Create successful ePaper yourself
Turn your PDF publications into a flip-book with our unique Google optimized e-Paper software.
<strong>iGlass</strong> <strong>Supplier</strong> <strong>User</strong> <strong>Manual</strong>December 2012
Plex <strong>Supplier</strong> Portal ProcessTable of ContentsPlex <strong>Supplier</strong> Portal Process ........................................................................................... 2Table of Contents ......................................................................................................... 2Pre-Logon Microsoft Internet Explorer Configuration ......................................................... 3Logon ......................................................................................................................... 3Purchase Order Acknowledgement ................................................................................. 4Purchase Order Release Acknowledgement ...................................................................... 5ASN and Label ............................................................................................................. 6Consignment Orders Overview ....................................................................................... 8<strong>Supplier</strong> Consignment Consumption Report ..................................................................... 8<strong>Supplier</strong> Planning Schedule ........................................................................................... 9Inventory Summary by Part .......................................................................................... 9Contact Management .................................................................................................. 10Payment Status ......................................................................................................... 10Receiving Report ........................................................................................................ 11Weekly Online Releases .............................................................................................. 12Inventory List ............................................................................................................ 12<strong>Supplier</strong> Kanban Manager ........................................................................................... 13<strong>Supplier</strong> Documentation .............................................................................................. 14Useful Links ............................................................................................................... 15
Pre-Logon Microsoft Internet Explorer Configuration1. Open Microsoft Internet Explorer (IE), press ALT + H on your keyboard, select “About Internet Explorer”and record the version of IE that you are using.2. Click on your PC Start button, right click “My Computer”, select “Properties” and record your MicrosoftOperating System. (if using Windows Vista or Windows 7, you will also need to record whether you areusing 32-bit or 64-bit.)3. Go to URL https://www.plexus-online.com/4. Click on the button and follow the instructions to configure your IE to use Plex.5. Now Restart your PC.Important Notes:− Plex only supports Microsoft IE (version 7.0 minimum).− Non-IE browsers such as Firefox, Chrome, Opera, Safari and others are not supported.Logon1. Go to URL https://www.plexus-online.com/2. Enter your <strong>User</strong> ID and Password as indicated below:3. Press to enter Plex (your Customer(s) will be displayed, as below).4. Select the Customer you wish to review, by clicking on the appropriate <strong>Invensys</strong> location.5. To logout from Plex, select in the upper left corner of the screen.
Purchase Order AcknowledgementSelect Online ReleasesWithin the Search Panel, select PO Acknowledged “NO” to display all of your Orders that mustbe Acknowledged. (See area circled in red.)Click− Note: Orders must be viewed before they can be Acknowledged.Click on the PO No. (circled in red below) to view a printable version of the Order (Details onReleases are displayed on the right of the screen.) Check Order details (Quantity, Price and Dates). or a copy of the Order asrequired.− Note: <strong>Supplier</strong>s should contact their <strong>Invensys</strong> Buyer if any Order details are incorrect. The<strong>Invensys</strong> Buyer will arrange for the Order to be amended or Cancelled and recreated.Select the Order within thePO Acknowledged and Acceptedcolumn (circled in red to the right) Click on the button to Acknowledge the Order.To view Acknowledged Orders, change PO Acknowledged to “YES” within Search Panel andClick .The Acknowledger name and the date/time of theacknowledgement, will be displayed in thePO Acknowledged and Accepted column of allAcknowledged Orders (circled in red to the right).
Purchase Order Release AcknowledgementSelect Online Releases.Within the Search Panel, select PO Acknowledged “YES”.To view only Releases awaiting acknowledgement, select Release Acknowledged “NO”.To only view “firm” Releases select Release Status “FIRM”.To search for Releases which are due to be delivered with a certain date range (circled inblue), use “DUE DATE BEGIN” and “DUE DATE END” filters. Click .− Note: Orders must be Acknowledged before a Release can be Acknowledged.Scroll to the right of the screen and select the appropriate Release within the ReleaseAcknowledge column (circled red below). Click on the button to Acknowledge the Release.− Note: <strong>Supplier</strong>s who cannot achieve the “Delivery Due Date“ for the Release can suggest analternative within the <strong>Supplier</strong> Proposed Due Date field (circled green above), this is savedby clicking . When this date has been agreed with the Buyer the Due Date willchange, and the supplier can continue with the Release Acknowledgement process.− Note: <strong>Supplier</strong>s can add <strong>Supplier</strong> Notes as appropriate (circled blue above) to provide moreinformation about the Release to the Buyer / Planner.Within the Release Acknowledge column your Release Order will be displayed with a TICK, yourname and the Date/Time of the Release Acknowledgement (circled in red below).
ASN and LabelSelect Online Releases.Within the Search Panel, select PO Acknowledged “YES” and Release Acknowledged "YES”.− NOTE: Orders must be Acknowledged before a Release can be Acknowledged. Click . Select LABEL AND SHIP within the Online Labeling column (circled in red below).Within ADD INVENTORY, Plex requiressuppliers to enter the following information(circled red): Tracking No. (your Carriers Trackingreference). <strong>Supplier</strong> Packing Slip No. (the <strong>Supplier</strong>sDelivery reference number). Number of Containers (multiplied by the“Quantity per Container” equals theshipment quantity). Click to add to the Shipment.Plex will then display a message confirmingthe Container Reference (see below).Note: <strong>Supplier</strong>s with a Zebra Label Printer can clickto print your labels. The PRINTdialogue box will close automatically after the supplier labels print.
Click to proceed to the Labeled Inventory – Ship screen. Change RECEIVED RANGE to “blank” and click .NOTE: Consignment <strong>Supplier</strong>s must tick DISPLAY CONSIGNMENT (circled in blue below)Select each Shipment with a TICK (circled red below) and press . Enter your Bill of Lading number and press . Packing Labels are automatically generated, click or as required.The Labeled Inventory – Ship screen will now only show the remaining outstanding shipments. Click to return to Online Releases.Within the Quantity Created column you will see the value of your Shipment(s), click on thevalue (circled red below) to view your Shipment(s).Shipment Status is displayed (circled red below).NOTE: From Online Releases click“shipped”to view any shipments that have been “labeled” but not
Consignment Orders OverviewPlex accommodates two forms of Consignment Orders as follows:Release Consignment Orders These orders are characterised as having Purchase Order Releases which must beacknowledged, in line with the Purchase Order Acknowledgement and ReleaseAcknowledgement processes detailed previously in the manual. Consumption information is shown on the <strong>Supplier</strong> Consignment Consumption report below. MRP Forecast Demand is shown on the <strong>Supplier</strong> Planning Schedule (page 10).Vendor Managed Min/Max Consignment Orders These orders are characterised as having agreed minimum and maximum levels, and PurchaseOrder ReleasesNOTE: Purchase Order Releases do not need to be acknowledged. Consumption information is shown on the <strong>Supplier</strong> Consignment Consumption Report below. MRP Forecast Demand is shown on the <strong>Supplier</strong> Planning Schedule (page 10). Status of parts against minimum and maximum levels is provided by the Inventory Summaryby Part (page 10).<strong>Supplier</strong> Consignment Consumption Report Select the <strong>Supplier</strong> Consignment Consumption Report . Within the Search Pane,l select the appropriate Usage Date Range. Click . The status of your Consignment Items will be displayed (circled red below) as either OK orConsignment Accepted.“OK” = added to <strong>Invensys</strong> stock“Consignment Accepted” = included within the Consignment AreaClick on Purchase Order number (circled in blue above) to display PO details.Click on Serial Number (circled in red above) to display Inventory Container Details.
<strong>Supplier</strong> Planning Schedule<strong>Supplier</strong>s can view MRP Forecast demand to assist with their planning. However, these are notReleases. Select <strong>Supplier</strong> Planning Schedule . Within the Search Panel select criteria as appropriate. Click . Plex displays the Forecast demand per item.Inventory Summary by Part<strong>Supplier</strong>s can view the status of their items in relation to the agreed minimum & maximum limits. Select Inventory Summary by Part . Within the Search Panel select STATUS = “Consignment Accepted” (circled in red below). Click .Plex displays the Forecast demand per item.
Contact ManagementNOTE: <strong>Supplier</strong>s must use this function to ensure their contact information is up to date. Select Contact Management . Select a contact to view / amend details (circled in red below) or click to create a newentry. Click to commit any amendments or new entries.Payment Status<strong>Supplier</strong>s can use this panel to view the status of their Invoices. Select Payment Status .Within the Search Panel, suppliers must make specific searches such as Invoice Number,Purchase Order Number or Invoice Date Range. Click .Results are displayed grouped by Status (Fulfilled, On Hold or To Be Paid).
Receiving Report<strong>Supplier</strong>s can use this Report to view parts Received by <strong>Invensys</strong>. Select Receiving Report .Within the Search Panel, suppliers must make specific searches such as Purchase OrderNumber, Receipt Date range or Part Number (circled in red below).Note: The Result Sort sequence can be changed as required by clicking the SORT hyperlink (circledin blue below). Click .Results are displayed in the specified sequence, in line with the Search criteria.
Weekly Online ReleasesThis Report summarises daily Releases in 8 weekly groups. Select Weekly Online Releases .NOTE: All Releases will be displayed, but suppliers can refine the Search as necessary by enteringspecific criteria such as Purchase Order Number or Part number (circled in red below) within theSearch panel. Click .Results are displayed in the specified sequence, in line with the Search criteria.Inventory ListThis Report details the status of every container, sorted by Part number. Select Inventory List .Note: All Containers will be displayed, but suppliers can refine the Search as necessary by enteringspecific criteria such as Part number or Status (circled in red below) within the Search panel. Click .Results are displayed in the specified SORT ORDER, in line with the Search criteria.
<strong>Supplier</strong> Kanban ManagerThrough this facility suppliers can manage their Kanban parts (where applicable). Select <strong>Supplier</strong> Kanban Manager .To view the Kanban Rack for a specific Part click the number under Setup in the Cards Kanbancolumn (circled in red above).To view the Kanban Rack as a graph, click the number in the Current Cards Rack column(circled in blue above).Select a Date Range (circled in red below). Click .
<strong>Supplier</strong> DocumentationAll supplier documentation can be downloaded from this repositorySelect <strong>Supplier</strong> DocumentationClick on the required document or folder to download or open respectively (circled in red below).
Useful LinksPlexwww.plexus-online.com<strong>Supplier</strong> PresentationsClick here to download the <strong>Supplier</strong> Introduction to the Plex System.<strong>pdf</strong> (4.4mb)Click here to download the PO Acknowledgement video.mp4 (4.3mb)Click here to download the Release Acknowledgement video.mp4 (5.0mb)Click here to download the ASN Label Ship video.mp4 (8.0mb)<strong>Supplier</strong> DocumentationClick here to download the current <strong>iGlass</strong> <strong>Supplier</strong> <strong>User</strong> <strong>Manual</strong>.<strong>pdf</strong> (500k)Click here to download the current <strong>iGlass</strong> <strong>Supplier</strong> FAQ.<strong>pdf</strong> (70k)