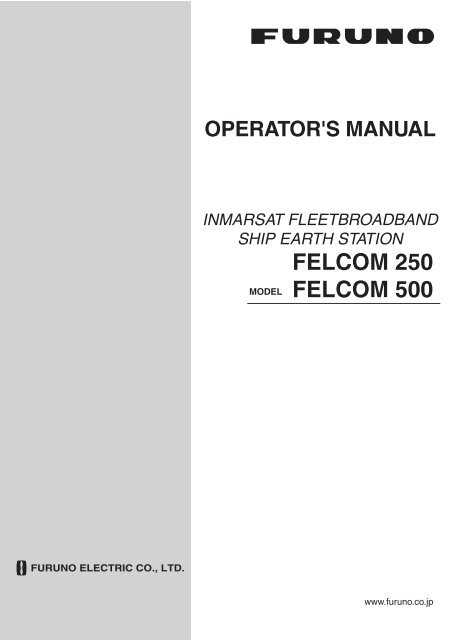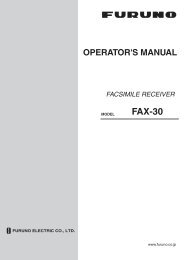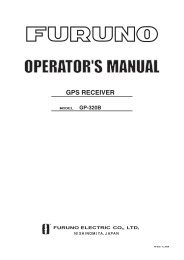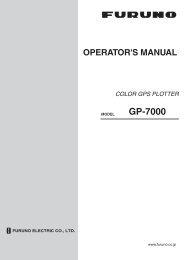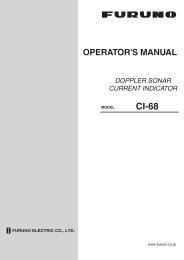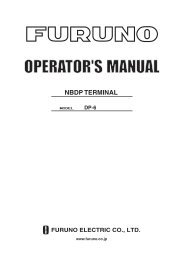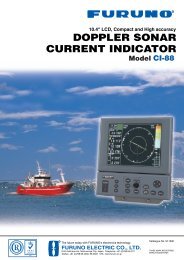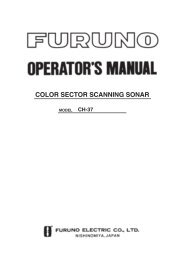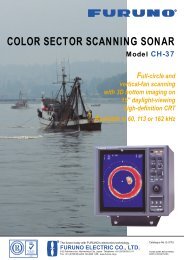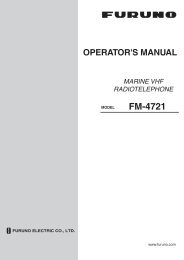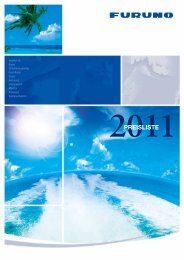You also want an ePaper? Increase the reach of your titles
YUMPU automatically turns print PDFs into web optimized ePapers that Google loves.
OPERATOR'S MANUALINMARSAT FLEETBROADBANDSHIP EARTH STATION<strong>FELCOM</strong> <strong>250</strong>MODEL <strong>FELCOM</strong> <strong>500</strong>www.furuno.co.jp
*00017097711**00017097711*
IMPORTANT NOTICESGeneral• The operator of this equipment must read and follow the descriptions in this manual. Wrong operationor maintenance can cancel the warranty or cause injury.• Do not copy any part of this manual without written permission from FURUNO.• If this manual is lost or worn, contact your dealer about replacement.• The contents of this manual and equipment specifications can change without notice.• The example screens (or illustrations) shown in this manual can be different from the screensyou see on your display. The screens you see depend on your system configuration and equipmentsettings.• Save this manual for future reference.• Any modification of the equipment (including software) by persons not authorized by FURUNOwill cancel the warranty.• All brand and product names are trademarks, registered trademarks or service marks of theirrespective holders.How to discard this productDiscard this product according to local regulations for the disposal of industrial waste. For disposalin the USA, see the homepage of the Electronics Industries Alliance (http://www.eiae.org/) for thecorrect method of disposal.How to discard a used batterySome FURUNO products have a battery(ies). To see if your product has a battery(ies), see thechapter on Maintenance. Follow the instructions below if a battery(ies) is used.In the European UnionThe crossed-out trash can symbol indicates that all types of batteriesmust not be discarded in standard trash, or at a trash site. Take theused batteries to a battery collection site according to your nationallegislation and the Batteries Directive 2006/66/EU.CdIn the USAThe Mobius loop symbol (three chasing arrows) indicates that Ni-Cdand lead-acid rechargeable batteries must be recycled. Take the usedbatteries to a battery collection site according to local laws.In the other countriesNi-CdPbThere are no international standards for the battery recycle symbol. The number of symbols canincrease when the other countries make their own recycle symbols in the future.i
SAFETY INSTRUCTIONSRead these safety instructions before you operate the equipment.WARNINGCAUTIONIndicates a condition that can cause death or serious injury ifnot avoided.Indicates a condition that can cause minor or moderate injury ifnot avoided.Warning, Caution Mandatory ActionProhibitive ActionWARNINGDo not open the equipment.This equipment uses high voltage that cancause electrical shock.Only qualified persons can work insidethe equipment.Turn off power at switchboard if thesomething is dropped inside theequipment.Fire or electrical shock can result if thepower remains on.Turn off power at switchboard if theequipment is emitting smoke or fire.Fire or electrical shock can result if thepower remains on.Turn off power at switchboardimmediately if you feel the equipmentis not working properly.Fire or electrical shock can result if thepower remains on.CAUTIONDo not dissasemble or modify theequipment.Fire, electrical shock or bodily injurycan result.Do not operate the equipment withwet hands.Fire or electrical shock can result.Keep the equipment away from rain,water and water splash.Fire or electrical shock can result if watergets into the equipment.Use the correct fuse.Use of a wrong fuse can cause fire.Do not place liquid-filled containerson the top of the equipment.For or electrical shock can resultii
SAFETY INSTRUCTIONSWARNINGDo not approach the radome closerthan 1.4 m (<strong>FELCOM</strong> <strong>500</strong>) or 0.7 m(<strong>FELCOM</strong> <strong>250</strong>) when it is transmitting.The radome emits radio waves whichcan be harmful to the human body,particularly the eyes.CAUTIONThe glass of an LCD panel breakseasily. Handle the LCD carefully.Injury can result if the glass breaks.RF power dendityon antenna aperture<strong>FELCOM</strong><strong>500</strong>distance<strong>FELCOM</strong><strong>250</strong>distance2100W/m --10W/m 2 1.4 m 0.7 m25W/m 20.5 m 0.4 mWarning LabelsWarning labels are attached to the equipment. Do not remove the labels. If a label is lost or damaged,contact a FURUNO dealer abouit relplacement.WARNINGTo avoid electrical shock,WARNINGdo not remove cover.To avoid electrical shock, do notremove cover. No user-serviceableparts inside.Name: Warning LabelType: 6-021-3517-0Code No.: 100-350-230-10Name: Warning Label (1)Type: 86-003-1011-3Code No.: 100-236-233-10iii
505 Emergency CallIn the event of an emergency, do the following to make an emergency call:Note: 505 Emergency calling is an INMARSAT service and is not GMDSS compliant.1. Remove the handset from the cradle, and dial [505] at the idle screen.2. Press or [#] to call the number.Corresponding to the satellite in use, you will be connected to one of the following RCC services.SatelliteEMEA (West Asia, Africa, EasternAtlantic area)APAC (Western Pacific, SoutheastAsia, Oceania area)RCCRCC Den Helder (Holland)RCC Australia (Canberra, Australia)AMER (Western Atlantic, EasternPacific, Continental Americaarea)JRCC Norfolk (Norfolk, Virginia, USA)For example, if using the above operation is performed in Japan, it is covered by the APACservice area, and you will be connected to RCC Australia.3. Once connected to RCC, speak slowly and clearly provide the following information:• Who you are: Vessel name, telephone number and callsign.• Where you are: Your position in latitude and longitude or a bearing and distance from aknown geographical point.• What is wrong: Nature of emergency or difficulty.• Type of assistance required.• Number of persons on board.iv
TABLE OF CONTENTSFOREWORD................................................................................................................. viiiSYSTEM CONFIGURATION ........................................................................................... x1. BASIC OPERATION..............................................................................................1-11.1 Communication Unit and Handset overview...............................................................1-11.1.1 Communication unit........................................................................................1-11.1.2 Handset ..........................................................................................................1-11.2 SIM Card ....................................................................................................................1-31.3 Power On/Off..............................................................................................................1-41.4 Screen Layout ............................................................................................................1-61.5 Basic Operation of the Handset..................................................................................1-71.5.1 Main menu......................................................................................................1-71.5.2 How to input characters..................................................................................1-91.5.3 How to edit text.............................................................................................1-101.6 Password..................................................................................................................1-122. HANDSET OPERATIONS .....................................................................................2-12.1 Handset ......................................................................................................................2-12.1.1 How to make a call .........................................................................................2-12.1.2 Operation during communication ...................................................................2-52.1.3 How to receive a call ......................................................................................2-62.1.4 Call forwarding ...............................................................................................2-72.2 Contacts List...............................................................................................................2-82.2.1 How to add a new contact ..............................................................................2-82.2.2 How to save a telephone number from History to Contacts ...........................2-92.2.3 How to search the Contacts list....................................................................2-102.2.4 How to edit a contact....................................................................................2-112.2.5 How to delete a contact................................................................................2-112.3 SMS..........................................................................................................................2-132.3.1 How to log in.................................................................................................2-132.3.2 How to send an SMS message ....................................................................2-142.3.3 How to view a received message.................................................................2-152.3.4 Message boxes ............................................................................................2-162.3.5 How to use Received messages ..................................................................2-202.3.6 How to use Sent messages..........................................................................2-222.3.7 How to use Draft messages .........................................................................2-232.3.8 How to use URL and phone numbers within messages...............................2-242.4 Web ..........................................................................................................................2-252.4.1 How to connect/disconnect to/from the Internet ...........................................2-262.4.2 How to view a web page ..............................................................................2-272.4.3 Operations while viewing a web page ..........................................................2-312.4.4 Favorite list ...................................................................................................2-323. SETTINGS FOR HANDSET ..................................................................................3-13.1 Sound Menu ...............................................................................................................3-13.1.1 Notification sound setting ...............................................................................3-13.1.2 How to turn on/off keypad tones.....................................................................3-33.2 Display Settings..........................................................................................................3-33.2.1 How to change the font size ...........................................................................3-33.2.2 How to change LCD brightness and backlight ON time .................................3-43.2.3 How to adjust the keypad backlight................................................................3-53.3 SMS Settings..............................................................................................................3-6v
TABLE OF CONTENTS3.3.1 How to set an SMS Signature........................................................................ 3-63.3.2 How to activate the SMS password ............................................................... 3-73.4 Web Settings.............................................................................................................. 3-73.4.1 How to change web browser font size ........................................................... 3-73.4.2 How to change web page display zoom......................................................... 3-83.4.3 How to change web display mode ................................................................. 3-83.4.4 Advanced settings.......................................................................................... 3-93.4.5 How to set time out ...................................................................................... 3-103.4.6 How to clear the cache................................................................................. 3-103.5 Individual Settings Menu .......................................................................................... 3-113.5.1 Basic settings............................................................................................... 3-113.5.2 Network settings........................................................................................... 3-143.5.3 SIP settings.................................................................................................. 3-173.5.4 How to change operation password for the handset.................................... 3-183.6 System Messages.................................................................................................... 3-183.7 Device List................................................................................................................ 3-193.8 How to Show TCP/IP, SIP and Software Version information ................................. 3-204. OPTIONAL DEVICES ............................................................................................4-14.1 Analog Telephone FC755D1...................................................................................... 4-14.2 Fax (FX-2820) ............................................................................................................ 4-24.3 Incoming Indicator (FB-3000)..................................................................................... 4-25. WEB SOFTWARE..................................................................................................5-15.1 How to Open/Close the Web Software ...................................................................... 5-15.2 Screen Explanation .................................................................................................... 5-25.3 Status Monitor ............................................................................................................ 5-45.4 Contacts .....................................................................................................................5-55.4.1 How to save to the Contact list....................................................................... 5-55.4.2 How to arrange the Contacts list.................................................................... 5-65.4.3 How to edit contacts....................................................................................... 5-75.4.4 How to delete data from contacts................................................................... 5-75.5 SMS (Short Message Service)................................................................................... 5-85.5.1 How to enter the SMS password.................................................................... 5-85.5.2 How to send an SMS message...................................................................... 5-95.5.3 How to review a received message ............................................................. 5-105.5.4 Message boxes............................................................................................ 5-115.5.5 How to use the Sent box.............................................................................. 5-135.5.6 How to use the Draft box.............................................................................. 5-145.5.7 How to set the signature and password....................................................... 5-155.6 Connecting to the Internet........................................................................................ 5-165.7 SIM Card Settings .................................................................................................... 5-185.8 Manual Satellite Search ........................................................................................... 5-196. WEB FUNCTIONS ................................................................................................6-16.1 Communication Unit Settings..................................................................................... 6-16.1.1 Administrator login ......................................................................................... 6-16.1.2 How to display the Information screen........................................................... 6-26.1.3 PBX (SIP Server) setting................................................................................ 6-26.1.4 LAN settings................................................................................................... 6-86.1.5 WAN settings ............................................................................................... 6-136.1.6 Security settings........................................................................................... 6-176.1.7 Network settings and diagnostics................................................................. 6-216.1.8 How to change the SMS password.............................................................. 6-226.1.9 How to change the administrator password................................................. 6-236.2 Device List ............................................................................................................... 6-23vi
TABLE OF CONTENTS6.2.1 How to detect devices automatically ............................................................6-236.2.2 How to change the link setting in the Device list ..........................................6-246.3 Log............................................................................................................................6-266.3.1 How to view the Registration log ..................................................................6-266.3.2 How to view the Voice call log......................................................................6-276.3.3 How to view the Data communication log ....................................................6-286.3.4 How to view the Error log .............................................................................6-296.3.5 How to send the log......................................................................................6-307. MAINTENANCE AND TROUBLESHOOTING.......................................................7-17.1 Periodical Maintenance ..............................................................................................7-17.2 How to Change the Fuse............................................................................................7-27.3 Communication Unit (CU) LED Lamps.......................................................................7-37.4 Troubleshooting..........................................................................................................7-47.5 Self Test .....................................................................................................................7-57.5.1 Handset self test.............................................................................................7-57.5.2 Communication unit and antenna unit self test ..............................................7-67.6 Error/Warning Messages............................................................................................7-87.7 How to Restore Default Settings (Initialize)..............................................................7-117.7.1 Handset initialization ....................................................................................7-117.7.2 Web software initialize..................................................................................7-127.8 System Information...................................................................................................7-14APPENDIX 1 MENU TREE .......................................................................................AP-1APPENDIX 2 LIST OF TERMS AND ABBREVIATIONS .........................................AP-4SPECIFICATIONS ..................................................................................................... SP-1INDEX ......................................................................................................................... IN-1vii
FOREWORDA Word to the Owner of the FURUNO <strong>FELCOM</strong> <strong>250</strong>/<strong>500</strong>Congratulations on your choice of the FURUNO <strong>FELCOM</strong> <strong>250</strong>/<strong>500</strong> Inmarsat Fleetbroadband ShipEarth Station. We are confident you will see why the FURUNO name has become synonymouswith quality and reliability.For over 60 years FURUNO Electric Company has enjoyed an enviable reputation for quality marineelectronics equipment. This dedication to excellence is furthered by our extensive global networkof agents and dealers.This equipment is designed and constructed to meet the rigorous demands of the marine environment.However, no machine can perform its intended function unless operated and maintainedproperly. Please carefully read and follow the recommended procedures for operation and maintenance.We would appreciate hearing from you, the end-user, about whether we are achieving our purposes.Thank you for considering and purchasing FURUNO equipment.FeaturesThe <strong>FELCOM</strong> <strong>250</strong>/<strong>500</strong> consists of an antenna unit, communication unit, and a handset. The FEL-COM <strong>250</strong>/<strong>500</strong> provides telephone, facsimile and data services.The main features of the <strong>FELCOM</strong> <strong>250</strong>/<strong>500</strong> are:• Conforms to the following standards: INMARSAT Fleetbroadband SDM, IEC 60945 (Ed. 4), IEC60529 (Ed. 2), IEC 61162-1 (Ed. 2)• SIM card based billing• Voice communication: 4 kbps AMBE+2 or 3.1kHz Audio• Facsimile: 3.1 kHz Audio• 64kbps ISDN (UDI/RDI) transmission (<strong>FELCOM</strong> <strong>500</strong> only)• Packet CommunicationPacket Felcom <strong>250</strong> Felcom <strong>500</strong>Standard IP (best effort) Max. 284 kbps Max. 432 kbpsStreaming IP8 kbps, 16 kbps, 32 kbps,64 kbps, 128 kbps• Simultaneous voice and data transmission• SMS (Short Message Service) maximum 160 characters.• Data packet billing-based internet connection8 kbps, 16 kbps, 32 kbps,64 kbps, 128 kbps, 256kbpsNote: ISDN UDI/RDI data streaming and IP packet communication can incur high costs dependingon communication time. Note that unexpectedly high costs could occur.viii
FOREWORDSoftware InformationThis product includes software to be licensed under the GNU General Public License (GPL),GNU Lesser General Public License (LGPL), BSD, Apache, MIT and others. The program(s) is/arefree software(s), and you can copy it and/or redistribute it and/or modify it under the terms of theGPL or LGPL as published by the Free Software Foundation. Please access to the following URL ifyou need source codes: https://www.furuno.co.jp/contact/cnt_oss.htmlThis product uses the software module that was developed by the Independent JPEG Group.France Telecom - TDF - Groupe des Ecoles des Telecommunications Turbo codes patentslicense.ix
SYSTEM CONFIGURATIONAntenna unitFB-1<strong>500</strong> (<strong>FELCOM</strong> <strong>500</strong>)FB-1<strong>250</strong> (<strong>FELCOM</strong> <strong>250</strong>)Communication unitFB-2000LAN(4)IP HandsetFB-800012-24 VDCAC100-115/200-230VAC-DCPower supplyPR-240TEL(4)Incoming indicatorFB-3000PCNetwork EquipmentG3 facsimileAnalog telephoneAnalog telephoneAnalog telephoneEnvironmental CategoryNMEANormal CloseRS-232CAntenna unit To be installed in an exposed areaCommunication unit, To be installed in a protected areaIP handset, etc.Navigation equipmentExternal alarmPC or Routerx
1. BASIC OPERATION1.1 Communication Unit and Handset overview1.1.1 Communication unitPower switchSIM card slotInmarsat FleetBroadband―IPOWERREADYTX1STATUS2 3 4POWER OFF BEFORE INSERTINGOR REMOVING SIM○○POWERSIM CARD INSIDEStatus lampsPOWER: Lights green when power is on.READY: Lights green when a satellite is being tracked.(Voice/Data communication available)TX:Lights green when transmitting.STATUS (1 - 4): Lights green when operating correctly.1.1.2 HandsetSpeakerScreenPlace the bottom of thehandset in the cradle andpush until it locks in place.1346CLR2Enter5781. @2ABC3 DEF94 GHI5 JKL6MNO7 PQRS8TUV9 WXYZ10*0#11MicrophoneCradle (Base)1-1
1. BASIC OPERATIONNumber Key Function1 • Opens the [Sound] menu.• Softkey (Lower left menu item button)2 • Opens the Contacts screen.• Softkey (Lower right menu item button)3 • Moves the cursor up.• Increases the volume. • Moves the cursor down.• Decreases the volume. • Moves the cursor left.• Opens Incoming History. • Moves the cursor right• Opens Outgoing History.ENTER • When Information window is not displayed: Opens the MainMenu.• When information window is displayed: Displays new information.• Softkey: Execute content that appears at center bottom ofscreen.4 Opens [SMS] menu.5 Opens [Web top] menu.6 • Call• Answers phone.7 CLR • Returns to the previous menu.• Erases a number or letter.8 • Hangs up phone.• Cancels operation.• Long push: Restart handset.9 1. @ • Selects item corresponding to number.2ABC3DEF4GHI5JKL6MNO7PORS8TUV9WXYZ0• Enters phone number and text.Enters phone number and text.10 * • Press once for (*) and twice for (+) at the transmit screen.• Enters text.11 # • Symbol (#)• Enters text.1-2
1. BASIC OPERATION1.2 SIM CardNote: The <strong>FELCOM</strong> <strong>250</strong>/<strong>500</strong> uses only Inmarsat Fleetbroadband compatible SIMcards.Individual user information is stored on the SIM card. The system reads informationwhen the SIM card is inserted. The user registration number is saved on the SIM card,and it is possible to transmit with different SIM cards from one terminal. In this case,the transmission fees are charged to the person registered to the SIM Card. Contactaddresses can be saved on the SIM card.There are 4 registration codes on the SIM card, [PIN1], [PUK1], [PIN2], [PUK2]. Thisunit does not use the code [PIN2] and [PUK2]. Be sure to carefully write down the[PIN1] and [PUK1] code numbers and do not lose or forget them.PIN codeTo prevent unauthorized use by a third party, there is a 4-8 digit PIN (Personal IdentificationNumber) code. When the unit is turned on, the user will be prompted to enterthe PIN code. Enter the [PIN1] code. If the wrong code is entered 3 times, the systemwill lock and the Communication Unit cannot be used.PUK codeIf the system locks, use the 8-digit PUK (PIN Unblocked Key) code to unlock the system.Use the code [PUK1]. If the wrong PUK code is entered 10 times, the SIM cardwill cease operating. If this happens, contact the retailer of the SIM card.Handling the SIM card• Ensure the power is off before inserting/removing the SIM card.• Do not touch the IC part of the SIM card.IC(gold)• Always remove the SIM card by hand.1-3
1. BASIC OPERATION1.3 Power On/OffHow to turn onThe POWER switch on the front panel of the Communication Unit switches all units ofthe <strong>FELCOM</strong> <strong>250</strong>/<strong>500</strong> terminal on/off:• IP Handset• Communication Unit• Antenna Unit• Incoming Indicator (option)1. By hand, loosen the two screws near the insertion slot on the front of the CommunicationUnit and remove the cover plate. The SIM card port is found underneath.2. Insert the SIM card IC face down into the card port.PUSH EJECTPOWER OFF BEFORE INSERTINGOR REMOVING SIMSIM CARD INSIDEReset button(Service use only)PUSH EJECPUSH EJECTPOWER OFF BEFORE INSERTINGOR REMOVING SIMSIM CARD INSIDETo eject the SIM card, push it in with your finger.3. Replace the cover unfastened at step 1.4. Turn on the power switch on the Communication Unit. When the following screendisplays "V: Ready" and "D: Disconnected" on the handset, communication ispossible. Wait approx. three minutes for this screen to display.Idle screenNote 1: Usually, about 3 minutes is required for the above screen to display. Ifthere are obstacles or interference in the path of the satellite, more time may berequired.Note 2: You may be asked for PIN code depending on SIM card settings. If passwordis required, go to step 5.1-4
1. BASIC OPERATION5. Press the Enter key to display the PIN code input screen.6. Enter the 4- to 8-digit SIM PIN code, and press the Enter key.7. Press the key.If the PIN code is entered correctly, the idle screen appears on the handset. If enteredwrong, the message “PIN code is invalid” appears.8. To brighten the screen, press the key while pressing the [0] key. To darken thescreen, press the key while pressing the [0] key. The brilliance of the screencan be adjusted from any screen.If the PIN code is lockedIf the wrong PIN code is entered three times consecutively, the current PIN numberbecomes locked and the PUK screen looks like the one shown below. Do the procedurebelow to unlock the PIN code.1. Press the Enter key to display the PUK code input screen.2. Enter the SIM card PUK code. Press the Enter key.3. Press to select the [Input new PIN.] field then press the Enter key.4. Enter the new PIN code then press the Enter key.5. Press the key.1-5
1. BASIC OPERATIONHandset and web software operational abilityThe following operations are possible using the handset and Web software:Item Handset Web SoftwarePhone Yes NoContacts Yes YesSMS (Short Message Service)YesYesInternet Yes YesHandset settings Yes Yes (possible with SIP client setting,network setting only)Communication Unit settingsNoYes1.4 Screen LayoutHandset ScreenSatellite in useVoice status *1Data status *2*1: V: - - (Unavailable)V: Ready (Ready)V: Voice (Voice line busy)V: Fax (Fax transmitting)V: UDI (Using ISDN UDI)(<strong>FELCOM</strong> <strong>500</strong> only)V: RDI (Using ISDN RDI) (<strong>FELCOM</strong> <strong>500</strong> only)*2: D: - - (Unavailable)D: Disconnected (Data line disconnected)D: Connected (Data line connected)Status barShip latitudeShip longitudeElevationTimeMissed callNew messageNew alertAlert information window(Above window appears whenunread information exists.Number in parentheses isnumber of items.)1-6
1. BASIC OPERATIONStatus indicationIconDefinitionReception strength: Satellite receive signal strength shown by 8bars.Missed call: Appears when incoming call is missed. (When themissed call indication feature is activated.)New Message: Displays when a new SMS message arrives. (Whenthe message arrival notification features is activated.)Alarm: Appears for network trouble. Buzzer sounds.Clock: Shows the current UTC time.1.5 Basic Operation of the Handset1.5.1 Main menuThe handset main menu has 9 items: [Web], [SMS], [SysMsg], [Display], [Contacts],[Sound], [Device], [Setting], and [Info].1. At the idle screen, press the Enter key to open the main menu.Cursor (Light-blue highlight)Select with thecorresponding key2. Press , , or to select an icon in the menu. The selected icon is highlightedin light-blue.1-7
1. BASIC OPERATION3. Press the Enter key to choose [Select]. The corresponding menu displays for theselected item. For example, if you select [Display] at step 2, the following menuappears.4. In the selected menu, press or to choose a menu item, and press the Enterkey to open the item. Or press the corresponding number key for that item. Theitem screen appears. As an example, the [Font size] menu is shown below.5. Press and to select an item then press the Enter key. A pop-up window likethe one below appears for three seconds.6. Press to close the menu.1-8
1.5.2 How to input characters1. BASIC OPERATIONInput alphabet and numeric characters using the keys on the handset. Press the keyonce to input a number, or press repeatedly to cycle through alphabet characters.Key Alphanumeric character (abAB mode) Character (1234 mode)1 ., @, -, _, /, :, 1 12 a, b, c, A, B, C, 2 23 d, e, f, D, E, F, 3 34 g, h, i, G, H, I, 4 45 j, k, l, J, K, L, 5 56 m, n, o, M, N, O, 6 67 p, q, r, s, P, Q, R, S, 7 78 t, u, v, T, U, V, 8 89 w, x, y, z, W, X, Y, Z, 9 90 Space, 0, symbols 0* ~, ?, ,(comma),’, ! n/a# • If characters are not fixed, cycle throughcharacters in reverse order.• If the cursor is on a character, press to inserta line break..Example of text inputFor example, to enter "furuno" at the text input screen, do the following:Available character countInput modeabAB: Alphabet1234: Numeric: Change input mode1. With [abAB] selected in the lower right of the screen, press the 3 key three times.Note: Press the CLR key to delete a character.2. Press 8 two times.3. Press 7 three times.4. Press 8 two times.5. Press 6 two times.6. Press .To continue input with the same key, move the cursor right one space.1-9
1. BASIC OPERATION7. Press 6 three times.Note: Press for a line break at the end of a sentence, or # for a line break inthe middle of a sentence.1.5.3 How to edit textEdit text at the text input screen.How to correct text1. At the text input screen, put the cursor at the beginning of the text to correct.2. Press the CLR key. One character erases.Note: To erase all characters to the right of the cursor, press and hold the CLRkey down.3. Input the correct character(s).How to copy or cut textCopy (or cut) indicated text and paste into another message.1. At the input screen, press the key to open the sub menu.2. Press 1 (to Copy), or 2 (to Cut).3. Place the cursor at the beginning of the text to copy or cut, and press the Enterkey.4. Press to move the cursor and highlight the desired text to copy or cut (maximum192 characters).Note: Press the CLR key to reselect the text to copy or cut.Highlighted text5. Press the Enter key. The text is copied to the clipboard (max.10 text items). If youcopy an 11th text item, the oldest text item is erased.1-10
1. BASIC OPERATIONHow to paste textPaste text from the clipboard into a message.1. Move the cursor to the position to paste the text.2. Press the key to open the sub menu.3. Press the 3 key to select [Paste].The latest item is at the top of the list.4. Press or to select the item to paste.Note: To view the detailed information screen, with the item selected, press ,1(Detail) in that order. Press to return to the clipboard.5. Press the Enter key. Character appears at the location selected at step 1.How to delete items from the clipboardDelete one or all items from the clipboard as follows.1. Open the clipboard screen. To delete one item, refer to step 2. To delete all itemsgo to step 3.2. Press or to select the item to delete.3. Press the key to open the submenu.1-11
1. BASIC OPERATION4. To delete one item, press 2 [Delete]. To delete all items press 3 [Delete all]. Oneof the following confirmation screen appears:[Delete] selected [Delete all] selected5. Press to select [Yes], and press the Enter key. When complete, the message"Deleted" or "All deleted" displays.1.6 PasswordRefer to the following table for information on passwords:Password Use Password UpdateHandsetOperation password*1Delete all items and displayspecific menus.Refer tosection 3.5.4SMS password*1, *2 Whenaccessing SMSmenu.Refer section 6.1.8Internet passwordWhen connecting and disconnectingto the Internet.Refer tosection 6.1.5SIP passwordAuthentication passwordfor SIP server. When youchange the SIP passwordyou must also change theInternal line password tothe same.Refer tosection 3.5.3Web SoftwareAdministrator password*1When logging in as administrator.Refer tosection 6.1.9SMS password*1, *2 Whenopening SMS topmenu.Refer tosection 6.1.8Internet passwordWhen connecting and disconnectingto the Internet.Refer tosection 6.1.5extension linepasswordWhen registering a new extensionline. Password isthe same as handset SIPpassword.Refer to page 6-7*1 The factory set password is "01234567".*2SMS password for handset and web software is commonly used.1-12
1. BASIC OPERATIONHow to enter the passwordThis section explains how to enter the operation password. When prompted for apassword, do the following:1. Press the Enter key to open the password input screen.2. Enter the password, and press the Enter key.Press the key to change between input modes:Available charactercountInput mode:abAB: Alphabet entry1234: Numeric entry3. Press the key to select [OK], then press the Enter key.Note: If the entered password is wrong, the message "Incorrect" appears. Enterthe correct password.1-13
1. BASIC OPERATIONThis page is intentionally left blank.1-14
2. HANDSET OPERATIONS2.1 HandsetYou can call someone on land or ship-to-ship from the handset. This unit allows thehandset to be used at the same time as the internet. However, in the case of<strong>FELCOM</strong><strong>500</strong>, voice calling is not available during ISDN (UDI/RDI) data communication2.1.1 How to make a callThere are three methods to make a call:1) Enter the number of the party to call2) Select a number from the call History3) Select a number from the Contacts listDo the following operation when the idle screen shows "V: Ready".How to enter a numberTo enter a number from the handset, do the following:1. Remove the handset from the cradle, and enter the number from the idle screen:XXXXXXLand: [00], country code, subscriber number.Ship-to-ship (Inmarsat terminal): [00], [870] (ocean area code), Inmarsat Fleetbroadbandnumber.Internal call: 4 digit inter-line numberNote 1: To erase a number that is entered wrong, press the CLR key.Note 2: There are two voice services, [4kbps AMBE+2] and [3.1kHz Audio]. Selectthe service to use by entering [1][*] or [2][*] before the phone number. If nothingis input before the number, [4kpbs AMBE+2] is used by default. Depending onSIM card contract, [3.1kHz Audio] cannot be used. Contact the company whichissues your SIM card for details.Service Charge Selection MethodDisplay on idlescreen4kbps AMBE+2(Standard quality)Low cost [1][*] + subscriber number Voice2-1
2. HANDSET OPERATIONS2. Press the key or press the Enter key to send the call. The indication shownbelow appears on the screen.Note: If connection fails, the message "Can’t connect" appears.XXXXXXXXXXXXXX3. Complete the conversation.During conversation, the duration of the communication time is counted and displayedon screen (in seconds).XXXXXXConnection time4. Press the key or replace the handset in the cradle to end the call. The durationof the call is indicated in the display for three seconds and the idle screen appears.XXXXXXNote: To make a telephone call from land to the Inmarsat Terminal <strong>FELCOM</strong> <strong>250</strong>/<strong>500</strong>,dial the identification code of the telephone carrier, [870] (ocean area code) then theInmarsat number.How to place a call from the History listA number can be dialed directly from the outgoing and incoming call history list. Up to20 calls can be stored in each history list. When the 21st call occurs, the oldest loggedcall is deleted from the list.2-2
2. HANDSET OPERATIONS1. From the idle screen press (for incoming history) or (for outgoing history).The caller’s name appears in the history list if it is registered in the Contacts list.“No-caller-ID” appears if the number is hidden. Press and to change betweenincoming and outgoing history.ORXXXXXXIncoming history: Received: MissedXXXXOutgoing history: Communication successful: Communication failedNote: When there are no numbers registered in the incoming or outgoing history,"no list" appears.2. Press or to select the number to call. 01 is the most recent number.Note: Press the Enter key to view the complete information for the selected number.The incoming/outgoing call time log, etc. appear. Press theto the History list.key to returnIconCommunication timeDay/month, timeNameif registered inContactsPhone number3. Press the key to dial the selected number.Operations from the submenu of the History screenAt the incoming or outgoing history screen, press thekey to open the submenu.2-3
2. HANDSET OPERATIONSOutgoing callMessage creation (see 2.3.2)Contact entry (see 2.2.2)Delete individual historyDelete all historyInvalidNumber displayedNumber hiddenHow to call from the Contacts listThe Contacts data is saved in the Communication Unit, the handset and the SIM card.For information about creating or saving a new contact, refer to section 2.2.1 orsection 2.2.2, for handset, or section 5.4.1 for communication unit and SIM card.1. At the idle screen, press the key to open the Contacts screen.Hndset: HandsetCmmUnt: Communication unitSIM: SIM cardNote: If no numbers are stored in the Contacts list, "no list" appears.2. Press or to select the location to view (Hndset, CmmUnt, SIM).Note: You can switch between displays with thekey.key: Handset: Communication unit: SIM cardSave location displayAll lists3. Press or to select a contact.Note: Press the Enter key to display the complete information of the selected contact.Press the key to return to the Contacts list.2-4
2. HANDSET OPERATIONSSave location iconNameTelephone number4. Press to dial the number.2.1.2 Operation during communicationHow to adjust the volumeAdjust the volume of the conversation as follows:1. During a conversation, press or to display the Receive volume screen.2. Press to increase the volume, or to decrease the volume. Press the Enterkey to set the volume or wait two seconds for the volume to set automatically.How to put a call on holdIt is possible to put a call on hold during the conversation.1. During a conversation, press the Enter key.XXXXXXIf the other party puts a call on hold during an internal call, the message "Holdingby party" appears.2. Press the Enter key again to take the call off hold and return to the conversation.2-5
2. HANDSET OPERATIONSHow to answer an incoming call during a conversationIf another call is received during conversation, perform the following:1. To answer the call, press the key. To disregard the call, press thekey. If the call is answered, the current conversation is put on hold. If the incomingcall is cancelled, the incoming caller is disconnected.2. To switch between callers, press the Enter key.2.1.3 How to receive a call1. When the handset rings, release the handset from the cradle then press thekey.If the call is from one of the subscribers described below, the name of the caller isdisplayed.• If the caller is saved in Contacts, the registered name appears.• If [Nickname] is set in the [Client set.] menu for a handset, the nickname of theinternal telephone appears.• The name of the optional phone set in [Notes] of [Settings], [Basic Settings] and[Analog ports] in the Web software name appears.XXXXXXIf the number is hidden,“No-caller-ID” appears.2. Talk to caller.3. When conversation is finished, press the key to complete the call, or placethe handset on the cradle. The communication time appears for 3 seconds andthen the idle screen returns.Note 1: If the called party does not answer, a notice appears. Further the missed callicon appears. (The icon appears if the missed call feature is active.)2-6
2. HANDSET OPERATIONSNote 2: If the quick telephone feature is set for [Act. :OffHook], you can start your conversationas soon as you pick up the handset; it is not necessary to press the(see section 3.5.1).key2.1.4 Call forwardingA call can be forwarded to another internal handset.1. During conversation, press the key.2. Enter the 4-digit internal handset number.3. Press the Enter key. The screen changes as follows:4. The following options are available in call forwarding:If the recipient answers: Inform party that you are transferring a call then pressthekey. The call is forwarded.If the recipient doesn’t answer: press the key to go to the hold screen. Pressthe Enter key to return to restore normal operation.2-7
2. HANDSET OPERATIONS2.2 Contacts ListFrequently called numbers can be saved in the Contacts list for easy access whenphoning or sending an SMS. Save the Contacts list to the handset, the communicationunit or the SIM card. The Handset can store 50 contacts. To commonly use a contactwith multiple handsets, save it to the contact list in the communication unit or SIM card.See section 5.4.1.2.2.1 How to add a new contact1. At the idle screen, press the key to open Contacts.2. Press the key to open the submenu.Items appear in grey whennothing is stored onhandset, comm. unit or SIM.Search3. With [New] selected, press the Enter key, or press 1 to add a new entry.Required inputRequired input4. With the [Name] field selected press the Enter key.5. Enter name of party and press the Enter key. You can use a maximum of 50 characters.For how to enter data, see section 1.5.2.6. Press to select the [No.] field then press the Enter key.7. Enter the telephone number of the party then press the Enter key. A maximum of20 characters can be used. The available characters are numerics, #, *, and +.2-8
2. HANDSET OPERATIONS8. Press the key. The message "Registered" appears and the contact is savedto the Contacts list in the handset.9. Press the key to close the Contacts screen.Note: The contacts screen can be opened with [Contacts] in the main menu.2.2.2 How to save a telephone number from History to ContactsSave a number from the outgoing and incoming History to Contacts.1. At the idle screen, press to open the incoming history list, or to open the outgoinghistory list.2. Press or to select the contact to save.3. Press the key to open the submenu.4. Press 3 to select [Contacts].5. With [New] selected, press the Enter key. The telephone number selected at step2 appears in the [No.] field.6. With the [Name] field selected, press the Enter key.7. Enter a name (max. 50 character), then press the Enter key.8. Press the key. The message "Registered." appears and the number is registeredin the Contacts list. The number selected at step 2 now appears as the registeredname.9. Press the key to close the Contacts list.Note 1: To write over a number that already exists in the Contact list, select [Overwrite]instead of [New] at step 5 and press the Enter key. Select the contact to overwriteand press the Enter key. The new number overwrites the existing number in the[No.] field.2-9
2. HANDSET OPERATIONSNote 2: To register a number entered from the idle screen to the Contacts, press thekey, then 2 to select [Save num.]. The remainder of the procedure is the sameas that from step 5 in this procedure.2.2.3 How to search the Contacts listThis section shows you how to search the handset, communication unit and SIM cardfor registered contact.1. Press the key to open Contacts.2. Press the key to open the submenu.3. Press 3 to select [Search].4. Select the [Name] field to search by name, or the [No.] field to search by number.Press the Enter key.5. Enter part of name (or telephone number) then press the Enter key.6. Press the key to perform the search. The results of the search appear on theResult screen. If the contact can not be found, the message "Not found" displays.Note: To display all the contact data, press the key at step 5 with nothingentered in the fields.7. Do one of the following depending on your objective:• Place a telephone call: Press thekey.• Edit contact: Press the key to show the submenu. Press 2 key to select[Edit]. Start from step 5 at section 2.2.4.2-10
2. HANDSET OPERATIONS• Delete contact: Press the key to show the submenu. Press 3 key to select[Delete]. Press to select [Yes] then press the Enter key.2.2.4 How to edit a contactYou can edit a contact from the handset in which the contact is registered. Contactssaved to the communication unit and SIM card cannot be edited from a handset (referto 5.4.3).1. At the idle screen, press the key to open Contacts.2. With [Hndset] selected, press or to select the item to edit.3. Press the key to open the submenu.4. Press 2 to select [Edit].5. Edit the recipient name or number (refer to 2.2.1).6. After you edit, press the key.7. Press to select [Overwrite], and press the Enter key. The message "Edited" appears.8. Press the key to close Contacts.2.2.5 How to delete a contactYou can delete a contact from the handset in which the contact is registered. Contactssaved to the communication unit and SIM card cannot be deleted from a handset. Thefollowing two methods are available to delete data (refer to section 5.4.4):• Delete individual: Delete the selected contact.• Delete all: Delete all addresses in the Contacts list.2-11
2. HANDSET OPERATIONSDelete individual contact1. At the idle screen, press the key to open the Contacts.2. With [Hndset] selected, press or to select the contact to delete.3. Press the key to open the submenu.4. Press 4 to select [Delete].5. Press to select [Yes], and press the Enter key. The data of the contact selectedat step 2 is deleted.6. Press the key to close Contacts.Delete all1. At the idle screen, press the key to open Contacts.2. Press the key to open the submenu.3. Press 5 to select [Delete all]. Operation Password is required.4. Press the Enter key.5. Enter the operation password, and press the Enter key. For information about theoperation password, see section 1.6.6. Press to select [OK], and press the Enter key.7. Press to select [Yes], and press the Enter key.8. Press the key to close Contacts.2-12
2. HANDSET OPERATIONS2.3 SMSThe Short Message Service (SMS) allows you to send and receive SMS messagesto similarly equipped mobile phones and Inmarsat terminals. An SMS message canhave up to 160 alphanumeric characters.Note: Not all mobile phone carriers permit reception and transmission of SMS messagesto Inmarsat terminals. Contact your mobile phone carrier for details.2.3.1 How to log inLog in to access the SMS menu.1. At the idle screen, press to open the SMS menu. The following login screenappears.2. Press the Enter key.3. Enter the SMS password and press the Enter key. See section 1.6 for informationabout the SMS password.4. To shorten the login procedure from the next login, press to select [Save password],and press the Enter key.A checkmark [] appears in the checkbox. See section 3.3.2 for how to set theSMS password for login.5. Press to select [Login], and press the Enter key.If the SMS password is correct, the [SMS] menu appears.Note: If the password is incorrect, the message "Incorrect password." appears.Enter the password again. In addition to the error message, the idle screen shows"Login failed" and the alarm icon appears.Note: Descriptions hereafter omit entry of the SMS password.2-13
2. HANDSET OPERATIONS2.3.2 How to send an SMS messageYou can send a message with a maximum of 160 characters (alphanumeric, symbols)to a communication terminal that has SMS capability.1. At the idle screen, press the key to show the [SMS] menu.2. Press 1 to select [Create New].3. With the [To] field selected press the Enter key.4. Select from the following methods to choose a recipient:To get recipient from Contacts, press 1, select contact then press the Enterkey.To get recipient from outgoing History, press 2, select subscriber then pressthe Enter key.To input recipient number, press 3, enter number (up to 20 digits) then pressthe Enter key.5. Press to select the [Body] field, and press the Enter key.6. Enter the text (maximum 160 characters) in the [Body] field and press Enter key.2-14
2. HANDSET OPERATIONS7. Press the key to open the submenu.XXXXXXXXXXXXName appears here iftelephone number isregistered in Contacts.8. Press 1 to select [Send] to send the message. The message "Sending..." appearswhile the message is being sent. When completed, the message "Sent." appears.Note 1: To save a message to the [Draft] box without sending the message, press2 instead of 1 to select [Save]. The message is saved to the [Draft] box.Note 2: To cancel sending of a message while the indication "Sending..." is displayed,press .9. Press to close the menu.Note: The [SMS] menu can also be accessed with [SMS] on the main menu.2.3.3 How to view a received messageIf you receive a message while logged in (with [Save password] set to on), an alarmrings and an alert window appears at the bottom of the screen as shown in the illustrationbelow. Furthermore, the message icon appears in the status bar at the topof the screen if SMS alert is set to ON (refer to 3.5.1 for detailed information). Whennot logged in, neither the alert window nor the icon appears. Manually check if a newmessage has arrived, when you log in.2-15
2. HANDSET OPERATIONS1. With [New SMS] selected, press the Enter key. The Inbox displays.XXXXXXMessage count: Unread: Read2. Press or to select the message, and press the Enter key.Body textXXXXXXXXXXRead status iconDate/month and time receivedSenderName displays if sender isregistered in ContactsNote: After displaying the message, press the key to display the sub menu.The following operations are possible: Reply, Forward, Call, Contacts, Move r. bin(move to Recycle Bin), Copy text. See section 2.3.5.3. Press the key to close the message.2.3.4 Message boxesThere are four message boxes: [Received], [Sent], [Draft] and [Recycle Bin]. If thereis no message in a box, "No SMS" is displayed. If the amount of messages exceedsthe maximum storage capacity, the oldest message is deleted automatically.Box Saved Message Maximum AmountInbox Received messages 200 Messages in totalSentDraftRecycle BinSent messages• Un-sent saved messages.• Messages which did notreach intended recipient.Messages deleted from [Inbox],[Sent], and [Draft]boxes.2-16
2. HANDSET OPERATIONS*1*2Received messages boxSent messages boxDraft messages boxRecycle bin*1: Unread message count displays in brackets.*2: Unsent message count displays in brackets.How to move a message to the recycle binYou can move the messages from any box into the Recycle Bin. Messages can bemoved individually or all at once.1. Open the [Inbox], [Sent] box or [Draft]. To move an individual message, go to step2. To move all messages from the selected box, go to step 3.2. Press or to select the message to send to the Recycle Bin.3. Press the key to open the submenu.XXXXX4. To move an individual message to the Recycle Bin, press the 1 key to select[Move r. bin]. To move all messages from the selected box to the Recycle Bin,press the 2 key to select [R. bin all]. The message "Moving..." appears during themoving. "Moved" appears when the move is completed.5. Press the key to close the box.Note: To move a message to the recycle bin that is opened and being viewed, pressthekey and 5 to select [Move r. bin].How to sort messages in a boxYou can sort the messages in the Inbox by date, read/unread status or by sendername. Further, you can arrange messages in the Sent and Draft boxes by either dateor recipient name.1. Open the box ([Inbox], [Sent], or [Draft]) to arrange.2. Press the key to open the submenu.2-17
2. HANDSET OPERATIONS3. Press 3 to select [Sort].Inbox4. Press or to select sort method.Date: Sort messages by date received, sent, or created.Unread: Sort messages by unread/read status.Sender name: Sort messages by sender name (A-Z), number (0-9), and symbol.Senders that are not saved in Contacts display at the top of the list.Address: Sort messages by address name (A-Z), number (0-9) and symbol. Recipientsthat are not saved in Contacts display at the top of the list.5. Press the Enter key.6. Press the key to close the mailbox.How to move messages from the recycle bin to other boxesMessages in the Recycle Bin can be moved to the other boxes. You can move messagesindividually or all at once.1. Open the Recycle Bin. For individual message go to step 2; for all messages goto step 3.2. Press or to select the message to send to another box.3. Press the key to open the submenu.Sent box/Draft box2-18
2. HANDSET OPERATIONS4. To move an individual message, press 1 to select [Move]. To move all messages,press the 2 key to select [Move all].5. Press or to select the box where to move the message, and press the Enterkey. The message "Moving..." appears during the move and "Moved." when themove is completed.6. Press the key to close menu.Note: You can move a message in the Recycle Bin that is opened and being viewedto another box. Press thekey, and 1(Move).How to delete messages in the recycle binThe messages in the Recycle Bin can be deleted individually or all at once.1. Open the Recycle Bin. To delete an individual message, go to step 2. To deleteall messages, go to step 3.2. Press or to select the message to delete.3. Press the key to open the submenu.4. To delete an individual message, press 3 (Delete). To delete all messages, press4 (Delete all). Then, do as follows:• If 3, press to select [Yes] and press the Enter key.• If 4, press the Enter key. Enter the operation password and press the Enterkey. Press to select [OK] and press the Enter key. Press to select [Yes]and press the Enter key.The message "Deleting..." appears during the deleting process and “Deleted”appears upon completion.5. Press the key to close menu.Note: You can delete messages when the Recycle Bin is opened and beingviewed. Press the key, followed by 2 (Delete).2-19
2. HANDSET OPERATIONS2.3.5 How to use Received messagesReceived messages can be replied to and forwarded. You can also use received messagesto telephone the sender of the message, add a sender to Contacts, and copythe text of the message.How to reply to a messageDo the procedure below to reply to a received message.1. Open the Inbox and select the message to reply to.2. Press the key to open the sub menu.3. Press 1 to select [Reply]. The Create SMS screen appears.4. Press to select the [Body] field, and press the Enter key.5. Enter the text (maximum 160 characters). Press the Enter key when finished.6. Press the key to open the submenu.7. Press 1 to select [Send] to send the message.8. Press the key to close the submenu.How to forward a messageForward a received message to another recipient as follows:1. Open the Inbox and select the message to forward.2. Press the key to open the sub menu.3. Press 2 to select [Forward].4. With the [To] field selected press the Enter key.5. Enter the address of the recipient and press the Enter key. (See section 2.3.2.)6. Press the key to open the submenu.7. Press 1 to select [Send] to send the message.8. Press the key to close the menu.How to call the sender of a messageCall the sender of a received SMS as follows:1. Open the Inbox and select the message to call sender from.2. Press the key to open the submenu.2-20
2. HANDSET OPERATIONS3. Press 3 to select [Call]. The phone number of the sender appears.4. Press the key, or the Enter key, to call the number.5. Press the key to close the menu.How to save the sender to ContactsSave the address of a sender to Contacts as follows:1. Open the Inbox and select the message to save sender.2. Press the key to open the sub menu.3. Press 4 to select [Contacts].4. With [New] selected, press the Enter key. The phone number of the sender appearsin the [No.] field.5. With [Name] selected press the Enter key.6. Enter the name (maximum of 50 characters) of the sender, and press the Enterkey.7. Press the key. The message "Registered" appears and the name is savedto the Contacts list, under the name entered at step 6.8. Press the key to close the menu.How to copy textYou can copy text in a message as follows:1. Open the message from which to copy text.2. Press the key to open the submenu.3. Press 6 to select [Copy text].4. Position the cursor at the beginning of the text to copy and press the Enter key.5. Move the cursor to highlight the text to copy then press the Enter key.6. Press the key to close the menu.2-21
2. HANDSET OPERATIONS2.3.6 How to use Sent messagesMessages in the Sent box can be edited and re-sent. You can also use sent messagesto telephone the sender of a message, add a sender to Contacts and copy text of amessage.How to edit and send a messageMessages in the Sent box can be edited and sent to the same or different recipient.1. Open the Sent box and choose the message.2. Press the key to open the sub menu.3. Press 1 to select [Copy & edit]. The [Create SMS] screen appears with the originalmessage text in the [Body] field. To edit and send a message to the original recipient,go to step 6. To send the message to a different recipient go to step 4.4. To send the message to a different recipient, with [To] selected, press the Enterkey.5. Select the recipient. See section 2.3.2.6. Press to select the [Body] field, and press the Enter key.7. Edit the body text (maximum 160 characters) and press the Enter key.8. Press the key to open the submenu.9. Press 1 to select [Send] to send the message.10. Press the key to close the box.How to resend messagesYou can resend a message that was already sent.1. Open the Sent box and select the message.2. Press the key to open the submenu.3. Press 2 to select [Resend] to resend the message.4. Press the key to close the box.2-22
2.3.7 How to use Draft messages2. HANDSET OPERATIONSUn-sent messages, and failed transmission messages are saved in the Draft box. It ispossible to edit, resend, copy text, telephone the sender, and save address to Contacts.How to edit and send messagesEdit and send a message in the Draft box as follows:1. Open the Draft box and select the message to edit and/or send.2. Press the key to open the sub menu.Icon: Unsent: Send Failed3. To edit the message, press 2 to select [Edit]. To send the message without editing,press 1 to select [Send]. If 2 is selected, the [Create SMS] screen appears. Followdirections from step 4. If 1 already has been pressed, follow directions at step 7.4. Edit the message text.5. Press the key to open the submenu.6. Press 1 to select [Send] to send the message.7. Press the key to close the menu.2-23
2. HANDSET OPERATIONS2.3.8 How to use URL and phone numbers within messagesIf a phone number is included in a message, it can be copied, called, replied to (bySMS), and added to Contacts. If a URL is included in a message, it can be viewed,added to Favorites, and copied.Phone numbers1. Open the message with the included phone number.2. Press to select the phone number with the cursor. The phone number is highlightedin light blue. If there are two or more numbers in the message, use or to select the one to use.Characters which arerecognized astelephone number3. Press the Enter key to show the submenu.4. Do one of the following:• Call the selected number: Press 1. Press the Enter key or the key tocall.• Send an SMS message to the selected number: Press 2. Follow the instructionsat step 5 and after in section 2.3.2.• Save the selected number to Contacts: Press 3. Follow the instructions atstep 4 and after of “How to save the sender to contacts”.• Copy the selected number: Press 4 to copy the number to the clipboard.5. Press the key to close the menu.2-24
2. HANDSET OPERATIONSURL1. Open the message with the included URL.2. Press to select the URL. The URL is highlighted in light blue.Characters which arerecognized asURL address3. Press the Enter key to display the submenu.4. The following operations are possible:• Open and view the URL: Press 1. Press to select [Yes] and press the Enterkey. If the idle screen shows "D: Connected", the web page related to the URLappears (see section 2.4.1). If "D: Disconnected" is shown, an error messageappears and the web page is not shown.• Save the URL to Favorites: Press 2. With the [Title] field selected, press theEnter key. Enter a title in the field and press the Enter key. Press theto save to Favorites.• Copy the URL: Press 3. The URL is copied to the clipboard.key5. Press the key to close the menu.2.4 WebYou can view web pages on the handset by using Standard IP (Best effort) packetcommunications service. Service charge is based on the amount of data volume, notconnection time.Note: The handset can start from Standard IP packet service. However, when usingStreaming IP data packet service with the Web Software, the handset uses streamingIP service. The charge for Streaming IP service is based on connection time, so it isnot advised to view web pages from the handset. Disconnect from the internet and reconnectto use Standard IP. Refer to section 2.4.1.2-25
2. HANDSET OPERATIONS2.4.1 How to connect/disconnect to/from the InternetHow to connect to the InternetIf you are already connected to the Internet via the Web software (Idle screen displays"D: Connected"), the following procedure is NOT necessary.Do the following to connect to the Internet:1. At the idle screen, press the key to open the [Web top] menu.2. Press 5 to select [Std. IP].3. Press to select [Yes], and press the Enter key. While connecting, the message"Connect..." appears. When connected, the message "Completed." is displayed.Note 1: If connection cannot be established, the message "Failed." appears.Note 2: If internet password is set (refer to section 6.1.5), it is required to enter apassword. Go to step 4.4. Press the Enter key.5. Enter the Internet password and press the Enter key.6. Press to select [OK], and press the Enter key.7. Press the key to close the menu. The idle screen now displays "D: Connected".2-26
2. HANDSET OPERATIONSHow to disconnect from the internetDo the following to disconnect from the internet. This operation disconnects all servicetypes (Standard IP Packet, Streaming IP packet).1. At the idle screen, press the key to open the [Web top] menu.2. Press the 5 key to select [Std. IP]. The following screen appears.3. Press to choose [Yes], and press the Enter key. While disconnecting, the message"Disconnect..." appears and the message "Completed." appears when disconnectionis completed.Note: If internet password is set (refer to section 6.1.5), it is required to enter apassword. Go to step 4.4. Press the Enter key.5. Enter the Internet password and press the Enter key.6. Press to select [OK], and press the Enter key.7. Press the key to close the menu. The idle screen now displays "D: Disconnected".2.4.2 How to view a web pageThere are four ways to view a web page:• Direct input of URL• Use Input history• Select URL from Favorites• Use last-displayed URLConfirm that the idle screen shows "D: Connected" then do the procedure shown below.If "D: Disconnect" appears an error message appears and the web page is blank.2-27
2. HANDSET OPERATIONSDirect input of URL1. At the idle screen, press the key to open the [Web top] menu.2. Press 1 to select [Input URL].Most recently input URL appears here.3. Press the Enter key to show the URL input screen.4. Enter the URL address (maximum 192 characters), and press the Enter key. Anycharacter, except a space, can be entered. If the most recently accessed web addressappears in the field, press the CLR key to erase.5. Press to choose [OK], and press the Enter key. The URL web page appears inthe web browser. Use the [Web settings] menu to adjust the display for easy viewing.Refer to section 3.4.6. Press the key to close the browser.7. Press to select [Yes], and press the Enter key.2-28
2. HANDSET OPERATIONSNote: You remain connected to the internet even if the browser is closed. Seesection 2.4.1for how to disconnect from the internet.How to open a URL from the Input history screenThis procedure is invalid if the input history is empty.1. At the idle screen, press the key to open the [Web top] menu.2. Press 1 to select [Input URL].3. Press the key to show the submenu.Previously input URLs (maximum 10) are shown. When the 11th URL is added,the oldest URL is automatically deleted.4. Press or to select a URL.Note: You can show the complete URL for the selected URL by pressing ,then 1, to select [Detail]. Press the key to return to the Input history screen.5. Press the Enter key. Selected URL appears in the [URL] field.6. Press to select [OK], and press the Enter key. The web page appears.7. Press the key to close the browser.8. Press to select [Yes], and press the Enter key.How to delete a URL from the history1. Open the history. Go to step 2 to delete individual URL, or step 3 for all URLs.2. Press or to select the URL to delete.3. Press the key to show the submenu.4. To delete individual URL, press 2 to select [Delete]. To delete all URLs, press 3to select [Delete all]2-29
2. HANDSET OPERATIONS5. Press to select [Yes] then press the Enter key.How to view URL from the Favorite listIf there are no items on the Favorite list, the message "no list" displays, and the followingprocedure is invalid.1. At the idle screen, press the key to open the [Web top] menu.2. Press 2 to select [Favorite] to show the Favorite list (maximum 10 favorites).3. Press or to select the title.Note: With the title selected, press thekey, then 1(Det./Edit), to show thedetailed information screen. The title and the URL appear. Press thekey toedit the title and the URL. Press the key to return to the Favorite list.4. Press the Enter key. The web page appears.5. Press the key to close the browser.6. Press to select [Yes] and press the Enter key.How to view most recent web pageData from the most recently viewed web page is temporarily saved to the memory,called a “cache”. When viewing the same web page again, the data saved in the cacheappears. If there is no data in the cache, the following operation is not possible.1. At the idle screen, press the key to open the [Web top] menu.2. Press 3 to select [Last display]. The most recently viewed web page appears.3. Press the key to close the browser.4. Press to select [Yes], and press Enter key.2-30
2. HANDSET OPERATIONS2.4.3 Operations while viewing a web pageWhile viewing a web page, press theoperations are available:key to open the submenu. The following• 1 (Back): Return to previous web page (if data is incache).• 2 (Forward): Advance to next web page (if data is incache).• 3 (Entry fav.): Save current page to Favorite list.• 4 (Reload): Reload the current web page.• 5 (Favorite): Display the Favorite list.• 6 (Input URL): Manually enter a URL.• 7 (Settings): Display the [Web settings] menu (see section3.4).About HTTPS sitesIf connecting to HTTPS site, the following screen is shown.Select from the following choices, and press the Enter key to select.• Yes: Authenticate the server certificate and display the https site.• No: Do not authenticate the server certificate and close the pop-up screen.• Confirm: Show the server certification details. Press the Enter key to authenticate,or thekey to refuse.2-31
2. HANDSET OPERATIONS2.4.4 Favorite listHow to add a URL to the Favorite list while viewing the listAdd often-accessed web pages to the Favorite list for easy viewing. The Favorite liststores 10 URLs. Do the following to register pages to the favorite list:Note: If there are already 10 pages in the Favorite list, it is not possible to add anotherwithout deleting one.1. While viewing a web page, press the key to open the submenu.2. Press 3 to select [Entry fav.]. The title and URL of the web page appear in the [Title]and [URL] fields as shown below. For websites that are not in alphanumericcharacters, the title must be manually entered. Go to step 3.3. Select the [Title] field and press the Enter key.4. Enter the title in alphanumeric characters and press the Enter key (max. 50 characters).5. Press the key. The message "Registered" appears and the URL is registeredto the Favorite list.6. Press the key to close the browser.7. Press to select [Yes], and press the Enter key.2-32
2. HANDSET OPERATIONSHow to delete an item from the Favorite listYou can delete one item, or all items, from the Favorite list as follows:1. Open the Favorite list. To delete one item, go to step 2, and to delete all items, goto step 3.2. Press or to select the item to delete.3. Press the key to open the submenu.4. To delete one item, press 2 (Delete). To delete all items, press 3 (Delete all).• For 2: Press to select [Yes] and press the Enter key.• For 3: Press the Enter key. Enter the operation password and press the Enterkey. Press to select [OK] and press the Enter key. Press to select [Yes],and press the Enter key.5. Press the key to close the Favorite list.2-33
2. HANDSET OPERATIONSThis page is intentionally left blank.2-34
3. SETTINGS FOR HANDSETThis chapter describes the menus [Sound], [Display], [SMS], [Web], and [Settings].Also described are system messages from connected equipment, list of connectedequipment, and how to display various information.3.1 Sound MenuThe [Sound] menu sets options for internal and external phones, message notificationfor SMS messages and system messages, and key beep.1. At the idle screen, press the Enter key to show the main menu.2. Press to select the [Sound] icon, and press the Enter key to show the [Sound]menu.Note: The [Sound] menu can also be opened by pressing thescreen.key at the idle3.1.1 Notification sound settingYou can set the sound volume and ring pattern for internal and external phones andnotification for SMS messages and system messages.How to set the volume1. In the [Sound] menu, press either the 1, 2, 3, or 4 key for the following items:1: External phone incoming notification volume2: Internal phone incoming notification volume3: SMS message notification volume4: System message notification volume3-1
3. SETTINGS FOR HANDSET2. Press 1 to select [Volume] to show the following.3. Press or to adjust the volume level (0 - 7). Set to [0] for no sound.Note: Press thekey again to stop the sound.4. Press the Enter key.5. Press the key to close the menu.How to set the ring patternkey to hear the ringtone at the selected volume. Press the1. In the [Sound] menu, press either the 1, 2, 3, or 4 key for the following:1: External phone incoming notification pattern2: Internal phone incoming notification pattern3: SMS message notification pattern4: System message notification pattern2. Press 2 to select [Pattern] to show the pattern selection screen.3. Press or to select the pattern.Note: Press the key to play the pattern at the selected pattern. Press or to adjust the volume, from 1 - 7 and off.Press the key to stop.4. Press the Enter key.5. Press the key to close the menu.3-2
3. SETTINGS FOR HANDSET3.1.2 How to turn on/off keypad tonesTurn the keypad tones on or off.1. In the [Sound] menu, press 5 to select [Keypad tones].2. Press or to select [ON] or [OFF].3. Press the Enter key.4. Press the key to close the menu.3.2 Display SettingsChange font size, LCD backlight, and key backlight from the [Display] menu.1. At the idle screen, press the Enter key to open the main menu.2. Press to select the [Display] icon, and press the Enter key to shown the [Display]menu.3.2.1 How to change the font sizeSelect the font size to other than that selected for web page.1. In the [Display] menu, press 1 to select [Font size] to show the Font size screen.2. Press or to select font size ([Large], [Medium] or [Small]). The font size isshown in the [Sample] area.3. Press the Enter key.4. Press the key to close the menu.3-3
3. SETTINGS FOR HANDSET3.2.2 How to change LCD brightness and backlight ON timeChange the LCD brightness and backlight ON time as follows:Brightness1. In the [Display] menu, press 2 to select [LCD] to show the [LCD] menu.2. Press 1 to select [Brightness] to show the brightness level screen.3. Press or to increase / decrease the LCD brightness level.4. Press the Enter key.5. Press the key to close the menu.LCD Backlight ON time1. In the [Display] menu, press 2 to select [LCD] to show the [LCD] menu.2. Press 2 to select [LCD ON time] to show the [LCD ON time] screen.3-4
3. SETTINGS FOR HANDSET3. Press or to select either [Always] or [Specify] and press the Enter key.[Always]: Keep the LCD light always on. Go to step 6. [Specify]: Enter a time limitfor the backlight. If there is no key operation during the time limit, the LCD backlightautomatically turns off. Go to step 4.4. If you selected [Specify] at step 3, press the Enter key and enter a time limit (1 -99 sec.), and press the Enter key. The time is set.5. Press the key.6. Press the key to close the menu.3.2.3 How to adjust the keypad backlightChange the keyboard backlight settings.1. In the [Display] menu, press 3 to select [Key B.Light] to show the [Key backlight]screen.2. Press or to select one of the following and press the Enter key.[Always ON]: The keyboard backlight is always illuminated. Go to step 6.[Specify ON]: The keyboard backlight stays illuminated for the set time. Go tostep 3.[Always OFF]: The keyboard backlight is not illuminated. Go to step 6.3. Press the Enter key, and the character input screen appears.4. Enter illumination time (1 -99 sec.) and press the Enter key.5. Press the key.6. Press the key to close the menu.3-5
3. SETTINGS FOR HANDSET3.3 SMS SettingsYou can change your signature and password settings in the [SMS Settings] menu.1. At the idle screen, press the Enter key to open the main menu.Note: The [SMS] menu can also be opened by pressing the key at the idlescreen.2. Press to select the [SMS] icon and press the Enter key to show the [SMS settings]screen.3. Press 6 to select [Settings] to open the [SMS settings] menu.3.3.1 How to set an SMS SignatureAn SMS signature is a line of text that is added to the end of all outgoing messages.To add a signature to all outgoing messages, do the following:1. In the [SMS Settings] menu, press 1 to select [Signature].2. Press or to select [ON] or [OFF] and press the Enter key.[ON]: A signature is automatically added to all SMS messages (go to step 3).[OFF]: A signature is not automatically added to SMS messages (go to step 4).3. Enter the signature text (maximum 156 characters) and press the Enter key. Forexample, if “FURUNO” is entered as the signature, the screen looks like the oneshown below.Signatureappears aftermessage textXXXXXXXXXXXXXX4. Press the key to close the menu.3-6
3. SETTINGS FOR HANDSET3.3.2 How to activate the SMS passwordTo activate the SMS password, do as follows.1. In the [SMS settings] menu, press 2 to select [Password].2. Press to select [Save password].3. Press the Enter key to delete the checkmark [] from the checkbox.4. Press the key.5. Press the key to close the menu.After this, the SMS password is requested when you access the [SMS] menu.3.4 Web SettingsThe [Web settings] menu allows you to set features of the Web browser: font size, displayzoom, display mode, advanced settings, time out, and clear the cache. To accessthe [Web settings] menu do the following:1. At the idle screen, press the Enter key to open the main menu.2. Press or to select the [Web] icon and press the Enter key to show the [Webtop] menu.Note: You can also show the [Web top] menu at the idle screen by pressing thepress thekey.3. Press 4 to select [Settings] to display the [Web settings] menu.3.4.1 How to change web browser font size1. In the [Web settings] menu, press 1 to select [Font size].2. Press or to select font size ([Large], [Medium], [Small]). The font size isshown in the [Sample] area.3. Press the Enter key.4. Press the key to close the menu.3-7
3. SETTINGS FOR HANDSET3.4.2 How to change web page display zoomYou can change the display zoom factor to enlarge small print.1. In the [Web settings] menu, press 2 to select [Zoom level] to show the[ Zoom level]screen.2. Press or to select a zoom level.3. Press the Enter key.4. Press the key to close the menu.3.4.3 How to change web display modeDisplay mode gives three different ways to display web pages:• [Normal]: Display the web page at normal size (you need to scroll right and left toview).• [Just-fit]: The width of the web page including tables is shrunk to fit the screenwidth.• [Smart-fit]: The width of the web page is shrunk to fit the width of the screen. A tablethat is larger than the width of the display is split vertically.Normal Just-fit Smart-fitTo change the display mode, do the following:3-8
3. SETTINGS FOR HANDSET1. In the [Web settings] menu, press 3 to select [Disp. mode] to show the [Displaymode] screen.2. Press or to select [Normal], [Just-fit] or [Smart-fit].3. Press the Enter key to select.4. Press the key to close the menu.3.4.4 Advanced settingsDisplay image, Javascript and Popup window options can be set in Advanced Settings.• [Display Image]: Display or do not display images when viewing web pages. Uncheckto display pages without images.• [Javascript]: Turn Javascript on or off when viewing web pages. Insert the checkmarkto correctly view pages that use javascript.• [Popup window]: Block or allow popup windows when viewing web pages. Insertthe checkmark to block popup windows.1. In the [Web settings] menu, press 4 to select [Advanced] to show the [Advanced]screen.2. Press or to select the item to edit.3. Press the Enter key to insert or remove a [] in the box corresponding to eachitem.4. Press the key to apply settings.5. Press the key to close the menu.3-9
3. SETTINGS FOR HANDSET3.4.5 How to set time outSet the period of no activity before the handset disconnects from the Web. The defaultsetting is 30 seconds. To change the Timeout setting, do the following:1. In the [Web settings] menu, press 5 to select [Timeout] to show the [Timeout]screen.2. Press or to select a time.3. Press the Enter key to set.4. Press the key to close the menu.3.4.6 How to clear the cacheThe Cache is a section of memory where downloaded information is stored temporarily.If the Cache becomes full, the oldest data is deleted automatically. To manuallyclear all of the data in the cache, do the following:1. In the [Web settings] menu, press 6 to select [Clear cache] to show the [Clearcache] screen.2. Press to select [Yes] and press the Enter key.3. Press the key to close the menu.3-10
3.5 Individual Settings Menu3. SETTINGS FOR HANDSETBasic (settings), Network, SIP, Operation Password, Initialization and Self test can beaccessed from the [Settings] menu. Initialize and Self test are explained in Chapter 7.The communication unit contains the following server functions:• DHCP Server• DNS Server• NTP Server• IMAP Server (for SMS)• SIP Server (for telephone)1. At the idle screen, press the Enter key to open the main menu.2. Press to select the [Settings] icon and press the Enter key to show the [Settings]menu.3.5.1 Basic settingsSound, Display, Clock, Notify, Quick call and Echo Cancel can be set from the [Basic]menu. [Sound] can also be accessed by pressing the key at the idle screen, orselect [Sound] from the main menu (see section 3.1). [Display] can also be accessedby selecting [Display] from the main menu (see section 3.2).How to set the clockGPS time data is fed from the communication unit. If you change the IP address of thecommunication unit, do as follows to get data from the communication unit.1. In the [Settings] menu, press 1 to open the [Basic] menu.3-11
3. SETTINGS FOR HANDSET2. Press 3 to select [Clock] to show the [NTP server] screen.3. Press the Enter key to show the IP address input screen.4. Enter the IP address (maximum 15 characters) of the communication unit thenpress the Enter key.5. Press the key to apply the setting.6. Press the key to close the menu.How to set call and message notificationsSet the notifications for missed call and received messages at the [Notify] screen. Notificationscan be set to appear as icons ( / ) on the upper part of the screen andas a window message, or as icons with no window message.1. In the [Settings] menu, press 1 to select [Basic] to show the [Basic] menu.2. Press 4 to select [Notify] to show the [Notify] screen.3. For missed call notification setting, press 1 to open the [Missed call] screen. Forreceived message notification setting, press 2 to open the [New SMS] screen.4. To set notifications as both icons and a window message, set to [ON]. If you don’tneed to display the window message and icon, set to [OFF].5. Press the Enter key.If you select [ON] at the above step, the following [New SMS] window appears. Goto step 6.3-12
3. SETTINGS FOR HANDSETIf you select [OFF], go to step 9.6. Press the Enter key to open the input screen.7. Enter the check interval (1 - 99 minutes) and press the Enter key.This sets the length of time to access the SMS server to check a new message. Ifthere is a new message, the icon and the message window are displayed.8. Press the key.9. Press the key to close the menu.How to set Quick Off hookWhen quick off hook is set to ON, to take the handset off the cradle has the same effectas to press thekey (phone answers automatically).1. In the [Settings] menu, press 1 to select [Basic] to show the [Basic] menu.2. Press 5 to select [Quick call] to display the [Quick OffHook] screen.3. Press or to choose setting for off hook:[Act.: OffHook]: Removing the handset from the cradle has the same result as topress the key.[No action]: Removing the handset from the cradle has no effect.4. Press the Enter key.5. Press the key to close the menu.3-13
3. SETTINGS FOR HANDSETHow to set the echo cancellerIf the echo canceller is off, you may hear the delayed echo of your own voice in thehandset. Turn the echo canceller on to suppress the echo of your own voice. Do thefollowing to turn echo canceller on or off:1. In the [Settings] menu, press 1 to select [Basic] to show the [Basic] menu.2. Press 6 to select [Echo cancel.]. You are asked to enter the operation password.3. Press the Enter key.4. Enter the operation password. Press the Enter key.5. Press to select [OK] and press the Enter key to show the [Echo canceller]screen.6. To turn on [Echo canceller], select [ON]. To turn off [Echo canceller], select [OFF].7. Press the Enter key.8. Press the key to close the menu.3.5.2 Network settingsNetwork settings can be set automatically or manually.1. In the [Settings] menu, press 2 to open the [Network] menu. You are asked to enterthe operation password.2. Press the Enter key.3. Enter the operation password and press the Enter key.4. Press to select [OK] and press the Enter key to show the [Network] menu.3-14
3. SETTINGS FOR HANDSET5. To have settings detected automatically, press 1 to select [Automatic]. To entersettings manually, press 2 to select [Manual]. For [Automatic], go to step 24. For[Manual], go to step 6.6. Press 1 to select [IP obtain] to show the [IP obtain] screen.7. Press or to select the method for obtaining the IP address.[Static IP]: The IP address, subnet mask and default gateway are set manually.[DHCP]: The IP address, subnet mask and default gateway are obtained automaticallyfrom the DHCP server.8. Press the Enter key. Do one of the following depending on selection made at step7.If you select the [Static IP] at step 7, the [Static IP] screen appears. Go to step 9.If you select the [DHCP] at the step 7, the [Manual set.] screen appears. Go tostep 16.Static IP factory default settings9. With the [IP address] field selected, press the Enter key.10. Enter the IP address for this unit, and press the Enter key.11. Press to select the [Subnet mask] field, and press the Enter key.12. Enter the Subnet mask and press the Enter key.13. Press to select the [Def. gateway] field, and press the Enter key.3-15
3. SETTINGS FOR HANDSET14. Enter the default gateway (IP address of the router) and press the Enter key.15. Press the key to return to the [Manual set.] menu.16. Press 2 to select the [DNS] menu to show the [DNS obtain] screen.17. Press or to select the method for obtaining the DNS server address.[Static]: Set Primary and Secondary DNS server addresses manually.[DHCP]: Obtain DNS server address automatically from the DHCP server.18. Press the Enter key. Do one of the following depending on selection made at step17.If you select the [static] at step 17, the DNS entry screen appears. Go to step 19.If you select the [DHCP] at step 17, the [Manual set.] screen appears. Go to step24.DNS factory default settings19. With the [DNS (Primary)] field selected, press the Enter key.20. Enter the IP address of the primary DNS server and press the Enter key.21. Press to select the [DNS (Secondary)] field, and press the Enter key.22. Enter the IP address of the secondary DNS Server and press the Enter key.Note: If only the Secondary DNS Server address is entered, the Primary DNS isset to the same value.23. Press the key to return to the [Manual set.] menu.24. Press the key to close the menu.3-16
3.5.3 SIP settings3. SETTINGS FOR HANDSETThis section describes SIP server settings. Do the procedure if it is necessary to enterSIP settings.1. In the [Settings] menu, press 3 to select [SIP] to show the [SIP] menu.2. Press one of keys 1 -5 depending on your objective.1: Set SIP client.2: Set SIP proxy server.3: Set SIP server port number.4: Set SIP server authentication interval.5: Set RTP port.3. Set SIP by referring to the descriptions in the table.Menu Item DescriptionClient set.*1 Phone number Enter extension number (1000 - 9999).PasswordNicknameEnter SIP password. Up to a maximum of eightalphanumeric characters (upper case alphabetonly) can be used. This password is for identificationat the SIP server.Enter a nickname (maximum of 50 alphabet).The nickname appears on the display of thecalled extension handset.Proxy server *2 IP address Enter the IP address of the SIP proxy server.(IP address for communication unit)S/L port Server port Enter server port number (0 - 65535).Local port Enter local port number (0 - 65535).Expire time - Enter expiration time (1800 - 7200 (sec.)).RTP port RTP port 1 Enter RTP port 1 (1024 - 9998, even numberonly). Set different from RTP port 2.RTP port 2Enter RTP port 2 (1024 - 9998, even numberonly). Set different from RTP port 1.*1: To change both extension number and SIP password at the [Client set.] menu, youmust also change a setting of the Web software at the SIP server. (See page 6-7.) Thetelephone functions cannot be used if the settings for SIP client and SIP server aredifferent.*2: The IP address of the SIP proxy server must be the same as the IP address of thecommunication unit in order to use the telephone function.3-17
3. SETTINGS FOR HANDSET3.5.4 How to change operation password for the handsetDo this procedure to change the operation password. After entering a new passwordbe sure to write it down. If the password is lost, contact your dealer to restore factorysettings. If this occurs, the default settings must be restored. (See section 7.7.1).1. In the [Settings] menu, press 4 to select [Password] to show the [Password] menu.2. With the [Old password] field selected, press the Enter key.3. Enter the current password and press the Enter key. The entered characters areshown with asterisks (*).4. Press to select the [New password] field and press the Enter key.5. Enter the new password (4 - 8 characters, upper case alphabet only) and pressthe Enter key.6. Press to select the [(confirm)] field and press the Enter key.7. Re-enter the same new password for confirmation and press the Enter key.8. Press the key. The message "Changed." appears and the equipment returnsto the [Settings] menu.Note: If the password could not be changed, the message "Could not change" appears.Repeat this procedure.9. Press the key to close the menu.3.6 System MessagesIf an alarm occurs in a unit connected in the same network, the handsets sounds analarm tone and an alert information window displays. The alarm icon ( ) also appearsat the status bar on the upper part of the screen.3-18
3. SETTINGS FOR HANDSET1. In the alert information window, select [New SysMsg] and press the Enter key.The most recent system messages appears. A maximum of 10 system messagescan be saved, however the messages are erased when the power is turned off.Msg #/Total msg # saved2. If there are more than two alert messages, press and to cycle through themessages. Use to go back one message, and to go forward one message.3. Press the Enter key to close the message.Note: You can also display system messages with the [Sys Msg] icon in the mainmenu.3.7 Device ListThe Device list displays a list of all devices (communication unit, handset, incomingindicator).1. At the idle screen, press the Enter key to open the main menu.2. Press , to select the [Device] icon and press the Enter key. The message"Detecting" appears while the list is being prepared. When the search is completed,the [Device list] screen appears.Communication UnitIncoming IndicatorHandset3. Press the key to close the menu.3-19
3. SETTINGS FOR HANDSET3.8 How to Show TCP/IP, SIP and Software VersioninformationDo as follows to see TCP/IP, SIP and software version information.1. At the idle screen, press the Enter key to show the main menu.2. Press , then to select the [Info] icon and press the Enter key to show the [Information]menu.3. Press one of keys 1 - 3 to view information as follows:1: TCP/IP information2: SIP information3: Software version information of handsetXX.XXXX.XXXX.XXTCP/IP info SIP info Software infoXX: Program version no.4. Press or to scroll through the screen to see the information.5. Press the key to close the menu.Note: If you need to send the information by SMS, press the[Create SMS] screen.key to open theTCP/IP Info3-20
4. OPTIONAL DEVICES4.1 Analog Telephone FC755D1RING TONE lamp:Lights when calling;blinks when holding a call.ONE-TOUCH DIAL keys:Register/dial abbreviated dialingnumbers.Change the ring tone and ringpattern.Display: Shows number being dialed,settings, etc.RCV lamp:Blinks when call is received.VOLUME key:Adjusts volume of ring, or volume of receiverwhen speaking.ONE-TOUCH DIAL keys:Register/dial abbreviated dialingnumbers.Numeric, symbol keys:0-9: Manually dial telephone number.*: Enables hold, forward, andintercom functions.#: End codeHOLD key: Holds call.HOOK key: Starts/cancels forwarding.REDIAL key: Redials subscriber last dialed. Also used in to insert apause when registering one-touch dialing numbers.key (SPEAKER key): Allows you to dial telephonenumber with handset on hook.FUNCTION key: Registers/dials abbreviated dialing numbers.4-1
4. OPTIONAL DEVICES4.2 Fax (FX-2820)The optional FAX unit can send and receive faxes using 3.1kHz audio service fromland or ship-to-ship.Note: Depending on SIM card type, 3.1kHz audio service may not be available. Checkwith the company that issued your SIM card.How to dialTo LandEnter 2*00, the Country Code, the fax number, followed by # and Start to send a fax.Ship-to-shipEnter 2*00, 870 (ocean area code), followed by the Inmarsat number, # and Start tosend a fax.Note 1: In the Web software, if the analog port [Type] is set to [FAX] or [TEL & FAX],a Fax can be sent without entering [2*] before the number. See the Installation Manual.Note 2: When sending a FAX, the number that is printed on the sent fax sheet is thetelephone number of your unit, not the FAX number. When replying to a FAX, be sureto ask the sender for their FAX number.Note 3: When you send a fax from <strong>FELCOM</strong> <strong>250</strong>/<strong>500</strong> to <strong>FELCOM</strong> 30/50/70, alwaysuse a 3.1 Khz audio service number.4.3 Incoming Indicator (FB-3000)The Incoming Indicator sounds a buzzer and blinks its lamp when a telephone call, faxor ISDN (UDI/RDI, <strong>FELCOM</strong> <strong>500</strong> only) communication is received. Press the ACKbutton to stop the buzzer on the receiving fax. In the case of a phone call, the alarmautomatically stops when the handset is removed from the cradle. Press the [] and[] buttons to raise and lower the alarm volume.There are two selectable alarm types. The alarm can also be set to Off. (See the InstallationManual.)4-2
5. WEB SOFTWAREAdjust the Communication Unit settings, create SMS messages, and create/edit theContacts list using the Web software. Connect the Communication Unit to a PC to usethe Web software. The Communication Unit works with one of the following webbrowsers:• Internet Explorer version 6.0 or higher• Mozilla Firefox version 3.0 or higher5.1 How to Open/Close the Web Software1. Make sure the SIM card is inserted. Press the power switch of the CommunicationUnit to turn the unit on.2. Switch the PC power on.3. After the computer starts, double-click the [<strong>FELCOM</strong>_FB] icon on the desktop.<strong>FELCOM</strong>_FBFelcom <strong>250</strong>/<strong>500</strong> iconThe Main screen displays.Note: If the following PIN Code entry screen appears, enter the PIN code of theSIM card. (See section 1.3.)4. To close the Web software, click the [X] (Close) button at the upper right corner ofthe window.Note: If the system becomes overloaded while processing data, a CGI error mayoccur. In the case of an error, wait a short amount of time and try again.5-1
5. WEB SOFTWARE5.2 Screen ExplanationThe screen is divide into several areas.Menu barStatus areaSystem message areaAdministrator login/logout password.Refer to 6.1.1*Sub menu areaStatus areaInformation area*: <strong>FELCOM</strong> <strong>500</strong> ONLYThe status area displays the reception signal level, ship position information, date andtime. Data is updated every 30 seconds.Reception signal level (8 bars)Ship latitudeShip longitudeDateTime5-2
5. WEB SOFTWARESystem message areaError and Warning messages are displayed in red letters in the System message area(See section 7.6.)Menu barIconAffected area is displayed in brackets: SIM card related warning message: Error message unrelated to SIM card message: Warning message unrelated to SIM cardThe menu bar contents are different when you are logged in as Administrator or if youare logged out. Click a menu item with the mouse pointer to view the contents in thesub menu or information areas.Logged out:Logged in:Sub menu areaIn the menu bar, click [Main], [SMS], [Settings], [Device], or [Log] to display the submenu in the sub menu area. Click an item in the sub menu to display its contents inthe Information area. Click to expand the sub menu for more contents items. Click to close the expanded submenu.Expands sub menuClick [Air interface]Information areaThe information area displays current setting conditions and various information. Settingconditions can be changed from the menu.5-3
5. WEB SOFTWARE5.3 Status MonitorThe Status monitor displays satellite tracking status, communication status, ship positioninformation, Communication Unit internal temperature, and error information.Data is refreshed every five seconds. If the Status monitor is not displayed, do the followingto view:**: <strong>FELCOM</strong> <strong>500</strong> ONLY1. Click [Main] in the menu bar.2. Click [Status monitor] in the sub menu. The [Status monitor] appears as shown:Refer to the following table description of Status Monitor items:ItemDescriptionTracking status: Satellite tracking informationSatelliteChannelStatusAntenna elevationSignal strengthName of Satellite that is being tracked.Displays the searching or tracking channel (Primary/Alternate).• Primary: First global channel frequency• Alternate: Second global channel frequencyDisplays satellite tracking status. Searching (searchingfor satellite), Tuning (antenna fine tuning), Tracking(tracking satellite), Blocking (satellite signal isblocked)Displays antenna elevation angle.Displays signal reception level in the modem.Communication status: Communication informationVoice & FaxDisplay voice communication status.--- (unavailable), Ready (Line is ready), Voice(Phone in use), Fax (Fax in use), UDI (ISDN UDI inuse), RDI (ISDN RDI in use) (Note: UDI, RDI for FEL-COM <strong>500</strong> only)5-4
5. WEB SOFTWAREItemData connectionStandard dataStreaming dataDescriptionData communication status. -- (unavailable), Notconnected (not connected), Connected (Connected,displays in green)Displays Standard IP packet communicationamount. If the satellite is not tracked, [---] is displayed.Displays Streaming IP packet session volume.Ship position informationUsing GPSLatitudeLongitudeDisplays GPS in use.Internal, External, or “no fix” (if GPS is missed).Displays ship latitude. If no GPS data, [_°_’_”] is displayed.Displays ship longitude. If no GPS data, [_°_’_”] isdisplayed.Temperature information: Internal temperature informationHPAIFModemTemperature of the HPA board in the Antenna Unit.If no information, [---] is displayed.Temperature of the IF board in the CommunicationUnit. If no information, [---] is displayed.Temperature of the modem board in the CommunicationUnit. If no information, [---] is displayed.Error informationErrorWarningActive Error count.Active Warning count.5.4 ContactsLike the handset, you can add, edit and delete contacts from Web software. Use theWeb software to save contacts to the Communication Unit or SIM card.MediaCommunication UnitSIM card150 addressesMaximum savable address countDifferent with SIM card type5.4.1 How to save to the Contact listSave a contact name and number to the Contacts list as follows:5-5
5. WEB SOFTWARE1. Click [Contacts] in the menu bar. The Contacts screen is displayed as shown below.It takes approx. two minutes after powering on to display the list.Contact count / Maximum contact countSIM: SIM cardCmmUnt: Communication unitTotal: SIM card + Communication unit2. Click the [Add contact] button. The new contact screen is displayed as shown:Mandatory3. Input the name of the contact in the [Name] field.Input in alphanumeric characters, or symbols (except ^, {, }, [, ] ~, |, and \). Thecharacter limit depends on the type of media storage used. When you save a contact(at step 5) the number of characters that you can input is shown with “MAX: *.*4. Input the phone number in the [Number] field (Maximum 20 characters). Onlynumbers and the characters (#, *, and +) are allowed.5. Select where to save the address in the [Stored] field (CmmUnt: Communicationunit, SIM: SIM card.6. Click the [Add] button.When completed, the message "Completed." is displayed.Note: The following messages display when there is an error:• "Name is invalid": The entered name is not valid.• "Number is invalid": The entered number is not valid.• "Memory full. Can’t register." The maximum amount of entries is exceeded.7. Click the [OK] button.5.4.2 How to arrange the Contacts listHow to sort the Contacts listDisplay the contacts in ascending or descending order according to ASCII code.5-6
5. WEB SOFTWARE1. Click the [Name] field at the very top of the Contacts list. A (or ) symbol isdisplayed beside [Name].XXXXXXXX2. Click [Name] to toggle between and .If : The contact names appear in ascending order (symbol, number, alphabet).If : The contact names appear in descending order (alphabet, number, symbol).Note: Click [Number] at the top of the list to sort ascending or descending order forphone numbers.How to search for a contactEnter a name or number to search for a desired contact.1. Click the [Search] button in the Contacts list. The search bar appears as shown:Click the search bar again to hide it.Search barXXXXXXXX2. To search by name, enter part of the name in the [Name] field. To search by number,enter part of the number in the [Number] field. Contacts that match the enteredsearch name or number display under the search bar.Note: If [CmmUnt] is selected in the [Stored] list box, only contacts saved on theCommunication Unit are displayed. Further, for [SIM], you can display only thecontacts stored on a SIM card.5.4.3 How to edit contactsTo edit the name or number of a contact, do the following.1. Click [Contacts] in the menu bar.2. Select a contact to edit, and click the [Edit] button on the right side of the contact.3. Edit the name and/or number of the contact. It is also possible to edit the [Stored]field.4. When finished, click the [Save] button. The message "Completed." displays.5. Click the [OK] button.5.4.4 How to delete data from contactsDelete a single contact item, multiple, or all contact items.1. Click [Contacts] in the menu bar.5-7
5. WEB SOFTWARE2. Click the checkbox next to the [Name] field of the desired contacts to delete, toadd a [] to the box.XXXXXXXXCheckbox3. Click the [Delete] button. The confirmation message "Delete?" appears.4. Click the [OK] button. The message "Delete completed." appears.5. Click the [OK] button again to erase the message.5.5 SMS (Short Message Service)You can create SMS messages from the Web software or the handset. Messages arelimited to 160 characters.Note: Depending on the cellular phone provider, it is not always possible to send orreceive messages from Inmarsat terminals. Refer to your cellular provider for information.5.5.1 How to enter the SMS passwordEnter a password to access the [SMS] menu.1. Click [SMS] in the menu bar. The password entry screen appears as shown:2. Enter the SMS password. The factory setting passwords is [01234567]. The numeralsentered are shown with black circles ( ). See section 1.6.3. To disable password entry on future login, put a [] in the box next to [Save password](click the box to add []).If you enable the SMS password, see section5.5.7.5-8
5. WEB SOFTWARE4. Click the [OK] button. If password is correct, the SMS top screen displays.Note 1: If the password is entered incorrectly, the message “Password Invalid”appears. Click [OK] to close the message and correctly re-enter the password.Note 2: From hereafter, the explanation is given omitting password entry.5.5.2 How to send an SMS messageSMS message have a limit of 160 characters (alphanumeric and symbols).1. Click [SMS] in the menu bar. The SMS top screen (Inbox) is displayed as shown.2. Click the [Create SMS] sub-menu. The Create SMS screen appears as shown.RequiredRequiredMaximum allowable character count3. Use one of the following two methods to select recipient:Get from Contacts: Click the [Contact] button on the right side of the [To] field toselect a recipient from the Contacts list. Select the contact and click the [Select]button.Enter phone number: Enter the phone number of the recipient in the [To] field(maximum 20 characters, numeric and [+] only)4. Enter the message in the [Message] field (maximum 160 characters).5-9
5. WEB SOFTWARE5. Click the [Send] button to send the message. When send is completed, "Messagesent." displays.Note 1: To save the message without sending, click the Save button instead ofthe Send button. "Message saved." is displayed. The message is saved to theDraft box. Click [OK] to return to the SMS top screen.Note 2: If the message could not be sent, "Message not sent." appears. The messageis saved to the Draft box. Click [OK] to return to the SMS top screen.6. Click the [OK] button.5.5.3 How to review a received messageReceived messages are saved to the Inbox.1. Click [SMS] in the menu bar. The SMS top screen (Inbox) appears. Unread messagesare displayed in bold type.Inbox message count (unread message count)5 (3)XXXXXXXXXXXXXXXXXXXXXXXXXXXXXXXXXXXXXXXXXXXXXReceived date and timeSenderIf the number is saved inContacts, the name alsodisplays.2. Click the received date and time with the mouse. When the mouse pointer movesover the date and time, the date and time highlights blue. Detailed informationabout the message is displayed.XXXXXXXXXRefer to the table below for operation information:5-10
5. WEB SOFTWAREOperationReply to senderSend the message to theRecycle Bin.View the previous messagewhen there are multiplemessages.View the next messagewhen there are multiplemessages.Procedure1) Click the [Reply] button. The Create SMS screen appearswith the sender name in the [To] field.2) Write the message in the [Message] field.3) Click the [Send] button to send the message.4) Click the [OK] button.1) Click the [Recycle Bin] button. The confirmationmessage "Move to Recycle bin?" displays.2) Click the [OK] button.Click .Click .5.5.4 Message boxesThere are four message boxes: [Inbox], [Sent], [Draft] and [Recycle bin]. When theamount of messages is more than the maximum, the oldest message is automaticallyerased from all boxes.Box Message type Maximum Amount[Inbox][Sent][Draft][Recycle bin]Received messagesSent messagesUn-sent messagesMessages erased from theother boxesAll boxes: 200 messagestotalHow to send messages to the Recycle BinSend a single message, multiple messages or all messages to the Recycle Bin.1. Click [SMS] in the menu bar.2. Click the box to erase message from: [Inbox], [Sent], or [Draft].3. Select the message(s) to send to the Recycle Bin and put a [] in the box on theleft side of the message. To select all messages, put a [] in the box beside the[Time] title.4. Click the [Recycle bin] button. The confirmation message "Move to Recycle bin?"appears.5. Click the [OK] button to move the message(s) to the [Recycle bin].How to sort messagesSort messages in the box to list from either newest->oldest or oldest->newest.1. Click [SMS] in the menu bar.2. Click the box to arrange: [Inbox], [Sent], [Draft], or [Recycle bin].3. Click [Time] at the top of the list. The icon or appears beside [Time].5-11
5. WEB SOFTWARE4. Click [Time] again to change between and .If : List the messages from oldest to newest.If : List the messages from newest to oldest.Note: Click the [From] field (Inbox, Recycle bin) or the [To] field (Sent, Draft) tochange the list from descending to ascending order, or vice versa.How to move messages from Recycle Bin to another boxMove a single message, multiple messages, or all messages in the [Recycle bin] toanother box.1. Click [SMS] in the menu bar.2. Click [Recycle bin]. The following screen appears:ListboxRecycle bin message countXXXXXXXXX3. Put a [] in the box on the left side of the message(s) to move to another box.To select all messages, put a [] in the box on the left side of [Time] at the top ofthe list.4. Click the list box, and select the destination box ([Inbox], [Sent], or [Draft]).5. Click the [Move to] button.Note: It is possible to move a message to another box from the [Recycle bin] whenthe message is open for viewing.How to delete a message from the Recycle BinDelete a single message, multiple messages or all messages from the [Recycle bin].1. Click [SMS] in the menu bar.2. Click [Recycle bin].3. Put a [] in the box on the left side of the message(s) to delete. To select all messages,put a [] in the box beside the [Time] title. All messages are selected.4. Click the [Delete] button. The confirmation message "Delete?" appears.5. Click the [Delete] button. The message “Delete completed” is displayed.6. Click the [OK] button to delete the message(s).5-12
5. WEB SOFTWARE5.5.5 How to use the Sent boxUse the Sent message box to edit and resend sent messages.1. Click [SMS] in the menu bar.2. Click [Sent]. The Sent box is displayed as shown:Sent box message countXXXXXXXXXXXXXXXXXXXXXXXXXXXXXXXXXXXXXXXXXXXXXDate and timeRecipientIf the number is saved inContacts, the name alsodisplays.3. Click the sent date and time to select the message to edit/re-send. The messageopens.XXXXXXXXXRefer to the following table for operation:OperationEdit the message and sendto the same recipient or anotherrecipient.Send the message to thesame recipient.Procedure1) Click [Copy & edit]. The Create SMS screenopens with the original message in the [Message]field.2) Enter another address in the [To] field to send toanother recipient.3) Edit the message in the [Message] field.4) Click the [Send] button to send the message.5) Click the [OK] button.1) Click the [Resend] button.2) Click the [OK] button.5-13
5. WEB SOFTWARE5.5.6 How to use the Draft boxYou can save un-sent messages to the Draft box to edit or send later.1. Click [SMS] in the menu bar.2. Click [Draft]. The Draft box is displayed as shown:Unsent message countXXXXXXXXXXXXXXXXXXDate and timeRecipientIf the number is saved toContacts, the name alsodisplays.3. Click the saved message to use. The message opens.XXXXXXXXXRefer to the following table:OperationEdit the message andsend.Send the messageProcedure1) Click [Edit]. The Create SMS screen opens withthe original message in the [Message] field.2) Edit the message in the [Message] field.3) Click the [Send] button to send the message.4) Click the [OK] button.1) Click the [Send] button.2) Click the [Ok] button.5-14
5.5.7 How to set the signature and password5. WEB SOFTWAREYou can set up the SMS signature and password in the SMS Settings screen.SignatureAdd a signature to all SMS messages automatically as follows:1. Click [SMS] in the menu bar.2. Click [SMS settings]. The [SMS settings] screen is displayed as shown:Remaining character count3. To automatically add a signature, place a [] in the checkbox beside [Add signature].Leave the checkbox empty not to add a signature. If adding a signature, goto step 4. If not adding a signature go to step 5.4. Enter a signature in the Signature box. (Maximum 156 characters).5. Click the [Apply] button. The message "Setting completed." is displayed.6. Click the [OK] button.PasswordTo activate password to access the SMS top screen, do the following.1. Click [SMS] in the menu bar.2. Click [SMS settings] in the sub menu area.3. Erase the [] in the [Save password] checkbox.4. Click [Apply]. The message "Setting completed." appears.5. Click the [OK] button. Hereafter, a password is required to open the SMS menu.5-15
5. WEB SOFTWARE5.6 Connecting to the InternetThere are two methods for IP packet communication service:ServiceDescriptionConnectionspeedPaymentmethodUseStandard IPpacket communication(Best effortpacket)Speed of the communicationserviceis not guaranteed.Since the bandwidthis shared byvessels, communicationspeed variesdepending on thenumber of vesselsthat communicateat the same time.• Max. 284kbps(<strong>FELCOM</strong><strong>250</strong>)• Max. 432kbps(<strong>FELCOM</strong><strong>500</strong>)Fee basedon amountof data• Email• Internet / Intranet• Update ship voyageinformation• Database search• Electronic trade• Web browsingStreaming IPpacket communicationService guaranteesconnection speed.*: If you are using streaming IP packet communication, the video and audio do notstutter if the bandwidth is within guaranteed area. However, if you can accept brokenvoice and video, you can use the standard IP communication. When selecting whichservice to use, consider whether stable communication or communication fee is a priority.Note: The cost of streaming IP packet communication may be unexpectedly high, soplease use caution.How to connect to the internetCan select 8,16, 32, 64,128, 256kbps (256kbps FEL-COM <strong>500</strong>only).Fee basedon amountof connectiontime• Video conferencesor moving picturedelivery*• Transmit photographicdata*• Streaming video*1. Click [Main] in the menu bar.2. Click [Data connection] in the sub menu to show the following display. See section6.1.5 for how to create a connection list.**: Connection list5-16
5. WEB SOFTWARE3. Click the [Connect] button of the service to use. When connecting, the message"Now connecting..." displays. When connected, the message "***connection success."appears.Note 1: If connection fails, the message "***connection failure." displays.Note 2: If the internet password is enabled in section 6.1.5, it is required to enterpassword. Proceed to step 4.4. Enter the Internet password and click the [OK] button.Example: Internet Explorer (Windows Vista)5. Click the [OK] button to close the message.6. To use multiple data services, repeat steps 3 - 5.Note: It is not possible to use the same application that is already connected. Disconnectthe service, and reconnect.When connected to the internet, the connection list is displayed as shown:P MarkConnectedConnectedExample: Standard IP packet, 32 kbps streaming IP packet communications• The first service has a P mark, and "---" appears in the [Application] field. In theabove connection list, Standard IP Packet Data Connection Service is connectedfirst.• In the [Status] field, "Not connected" changes to "Connected" (displays ingreen).• The [Operation] field "Connect" button changes to "Disconnect".7. Open the desired application software and begin data communication.Applications are not limited to only those marked with the P mark (applicationspreset at section 6.1.5.) You can use any software that appears after the 2nd applicationin the list. For example, in the connection list above, Windows MediaPlayer 32 kbps streaming IP packet communication is shown. All other applicationscan be used except Windows Media Player.How to disconnect from the internetDo the following to disconnect from the internet:1. Click [Main] in the menu bar.2. Click [Data connection]. The [Data connection] screen is displayed.3. Click [Disconnect] for the services to disconnect. When disconnecting, the message"Now disconnecting..." is displayed. When disconnected, the message"***disconnection success." is displayed. (***: Service and application)Note 1: If you disconnect a service marked with a P mark, all other connected serviceswill disconnect.5-17
5. WEB SOFTWARENote 2: If the disconnection fails, "***disconnection failure." is displayed.Note 3: If the password entry is set in section 6.1.5, password entry is required.Go to step 4.4. Enter the Internet password and click the [OK] button.5. Click the [OK] button to close the message. The [Status] field displays "Not Connected",the [Operation] button returns to "Connect".5.7 SIM Card SettingsYou can update SIM card information and change PIN code.How to update SIM card informationDepending on SIM card type, it is necessary to enter a PIN code when power is turnedon. It is possible to update the SIM card information.1. Click [SIM] in the menu bar to show the SIM screen. If no card is input, or if thecard is not a Fleetbroadband type, the message "No SIM card / type incorrect."appears.2. Enter the PIN code in the [PIN code] field. The characters are displayed as blackcircles ( ).3. Click [Enable] or [Disable].[Enable]: When power on, PIN code is required hereafter.[Disable]: When power on, PIN code is not required hereafter.4. Click the [Apply] button. If PIN is enabled in step 3, the message "Setting completed.PIN is prompted when CmmUnt is turned on." is displayed.5. Click the [OK] button.How to change the PIN codeIf PIN code is enabled, you can change the PIN code. Be sure to write down the PINcode and do not forget it.1. Click [SIM] in the menu bar.2. Enter the current PIN code in the [Current PIN] field.5-18
5. WEB SOFTWARE3. Enter the new PIN code in the [New PIN] field. The PIN code must be between4 - 8 characters.4. Re-enter the new PIN code in the [Confirm new PIN] field.5. Click the [Apply] button.Note: An error occurs if any of the following is done: - Current PIN code is enteredincorrectly. "Current PIN code is invalid." - New PIN code entered at step 3 and 4is different. "New PIN code is invalid."6. Click the [OK] button.5.8 Manual Satellite Search<strong>FELCOM</strong> <strong>250</strong>/<strong>500</strong> is set to automatically search and track the closest satellite. It isalso possible to manually search for a satellite.1. Click [Main] in the menu bar.2. Click [Satellite search]. The Satellite search screen appears as shown:• [ID]: Satellite ID• [Satellite]: Satellite name• [Position]: Satellite position (longitude)• [Primary]: Primary global satellite channel frequency• [Alternate]: Alternate global satellite channel frequency1 2 3 1 23AMER (West Atlantic, Eastern Pacific, Americas)EMEA (Western Asia, Africa, Eastern Atlantic)APAC (Western Pacific, Southeast Asia, Oceania)5-19
5. WEB SOFTWARE3. Click [Search] to start the Satellite search. The message "Satellite search start."is displayed.4. Click the [OK] button.Note: Put a [] in the checkbox next to [Search all satellite automatically] to automaticallysearch for a Satellite when tracking is lost.5-20
6. WEB FUNCTIONSThis chapter covers how to access Communication Unit settings, connection information,and log. User must login as Administrator to access these functions.Note: Communication may not be possible if setting are wrong. Settings should beperformed by an experienced administrator. Also, be sure to log out after performingsettings. (refer to 6.1.1)6.1 Communication Unit SettingsIn the menu bar, click [Settings] to access Basic, PBX, Network, SMS server, Passwordand Initialize settings. For information on [Basic], refer to the Installation Manual.Refer to section 7.7.2 for initialization.6.1.1 Administrator loginDo as follows to login as Administrator.1. Click the [admin login] button.2. Enter "Admin" in the Username box and "01234567" in the Password box.The factory-set Administrator password is 01234567. To change the password,see section 6.1.9.The username cannot be changed.Note: If you forgot the Administrator password, consult your dealer for advice.This operation requires restoration of the default settings. See section 7.7.2.3. Click the [Login] button. Settings, Device, Log, and Selftest appear in the menubar, and [login] is replaced with [logout].4. To logout after completing all settings, click the [admin logout] button. Settings,Device, Log, and Selftest disappear from the menu bar, and [logout] is replacedwith [login].Note: The system automatically logs you out when there is no key operation in 15 minutes.6-1
6. WEB FUNCTIONS6.1.2 How to display the Information screenYou can view information of GPS, Analog ports, Incoming Indicator, and Serial port inthe [Basic] submenu, and LAN, WAN individual settings in the [Network Settings] submenu.1. Click [Settings] in the menu bar. The Settings sub menu is displayed on the lefthand side.2. When the Information screen is not displayed, click [Information] in the sub menuto display the Information screen.6.1.3 PBX (SIP Server) settingHow to set incoming routeSet primary (and secondary) terminal for Fax and external calls. Priority terminals willring first. If a call is not answered, secondary terminals will ring.1. Click [Settings] in the menu bar.2. Click [PBX settings].3. Click [Incoming routing].4. Click [Voice] or [FAX].[Voice]: Adjust settings for incoming phone call.[FAX]: Adjust settings for incoming Fax.6-2
6. WEB FUNCTIONSSet ring duration timeInternal line- For the handset, the name set in [PBX Settings][Extension] [Note] displays.- For the telephone, the name set in [Basic settings][Analog ports] [Note] displays.5. Place a [] in the [1st. ring] check box of the terminal to ring first. Do not put a []if terminal is not to ring first.6. Place a [] in the [2nd. ring] check box of the terminals to ring second.7. Enter the ring duration time (1st ring duration time, 0-99 sec.).Note: If set to 0 sec., [2nd ring] is turned off.8. Click the [Apply] button. The message "Setting completed." appears.9. Click the [OK] button.How to limit transmissionTransmission limit can be set for each terminal. Factory setting is [No limit].• [Extension only]: Transmission available for extension call only.• [Incoming only]: Outgoing call not available. Incoming call only.• [Outline only]: Transmission available for external call only.1. Click [Settings] in the menu bar.2. Click [PBX settings].3. Click [Call limit].6-3
6. WEB FUNCTIONS4. Click the list box of the terminal to edit. The list is displayed as shown in the followingillustration:5. Click the limit mode to use. To make internal and external calls available, select[No limit].6. Click the [Apply] button. The message "Setting completed." is displayed.7. Click the [OK] button.How to register a GroupRegister numbers to a group and make a group call (internal only). For example, addnumbers 1001-1010 to group 9000, and all numbers from 1001-1010 can be called atthe same time. The first recipient to answer receives the call, and the other numbersstop ringing. A maximum of 50 groups can be registered. Only members registered in[PBX Settings]-> [Extension] can be registered.1. Click [Settings] in the menu bar.2. Click [PBX settings].3. Click [Group]. The following Group screen appears.Group count / Maximum count6-4
6. WEB FUNCTIONS4. Click [Add group]. The following New Registry screen appears. [Number] field displaysthe lowest 9000 number not in use. If using this number, go to step 6. If enteringa new number, go to step 5.Required inputRequired inputRequired input(more than 1)Member fieldAvailable number field5. In the [Number] field, enter the group number (1000 - 9999).6. Enter a name for the group in the [Group name] field (max. 50 characters).7. Add members to the group as follows:1) Click desired number in the available numbers list.2) Click the [
6. WEB FUNCTIONSHow to delete a Group1) Display the Group screen.2) Put a [] in the checkbox beside the group number to delete. To delete allgroup numbers, put a [] in the checkbox beside [Number] to select all.3) Click the [Delete] button.4) Click [OK].5) Click [OK] again to close the message window.How to register extension numbersIf you install a new handset or analog telephone, register the internal line number(maximum 30 numbers).1. Click [Settings] on the menu bar.2. Click [PBX settings].3. Click [Extension], and the following screen appears.No. of entries made / Max. no. of entriesAnalog ports: telephoneIP Phone: handsetTotal: telephone + handsetSIP Server Certification(If no ●, terminal cannot be used)4. Click the [Add extension] button. The screen shown below appears. The numberthat is shown in the [Number] box is the youngest empty unused extension number.To use that number, go to step 6. To change the extension number, go to step5.5. Change the extension number (1000 - 9999) in the [Number] box.6-6
6. WEB FUNCTIONS6. Enter the extension number password in the [Password] box. A maximum of eightcharacters (capital letters only) can be entered.Note: Be careful not to lose the extension number password. Write it down. Thispassword is necessary for setting the SIP password.7. Enter a name for the extension number in the [Note] box. A maximum of 50 characterscan be used (use an easy-to-remember name, like the location of the extension).8. Click the [Add] button, and the message "Completed" appears.Note: If the extension number is already registered, the error message "This numberhas already been registered." appears.9. Click the [OK] button to erase the message.How to edit extension numbersYou can edit the extension number, password, etc.1. Display the Extension screen.2. Click the [Edit] button at the right side of the extension to edit.3. Edit extension number, extension number password (SIP password). If the extensionnumber selected at step 2 is from an analog port, the [Password] box doesnot appear.4. Click the [Save] button.5. Click the [OK] button to erase the message.6. If you edit the extension number, or extension number password (SIP password)in step 3, set the same value in the [Client set.] menu of the handset (refer to3.5.3).How to delete extension numbersYou can delete a single extension number or all extension numbers.1. Display the Extension screen.2. Put a check [] in the check box at the left side of the extention(s) to delete.(Check as many numbers as desired.) To delete all extension numbers, put acheck in the [Number] checkbox at the top of the screen. This puts a checkmarkon all numbers.3. Click the [Delete] button.4. Click the [OK] button.5. Click the [OK] button again.6-7
6. WEB FUNCTIONS6.1.4 LAN settingsThe LAN Settings must be performed by the network manager.How to set the LAN IP addressClick [Settings] in the menu bar, the [Network settings], [LAN] and [IP address] in thesub-menu. The following screen appears.ItemDescriptionOwn IP addressIP addressSubnet maskEnter the LAN IP Address (IPv4 Address). Factorysetting is [192.168.1.1.].Select the LAN Subnet mask.DHCP ServerLease information buttonDHCPFromToApply buttonCancel buttonGo to the DCHP lease information screen.Use: Use DHCP Server in the communication unit.Unuse: Do not use DHCP Server.Enter assigned commencement IP address (IPv4 address).Factory setting is [192.168.1.10].Enter assigned last IP address (IPv4 address). Factorysetting is [192.168.1.254].Click to apply settings. The screen shows "The CmmUntwill restart automatically after this settings. Continue?" [OK] button “Completed. Please wait amoment for restarting.” displays press the [OK]button to close message Equipment restarts.Restore previous settings.6-8
6. WEB FUNCTIONSDHCP lease information screenThis screen lets you change and enter DHCP lease information.No. of entries made / No. of entries possibleItemDelete buttonAdd lease buttonBack buttonIP addressMac addressStatusChange manual button,Edit buttonDescriptionDelete the item which has a checkmark.Enter new lease information. The screen for entry ofnew lease information appears.Return to IP address entry screen.Assigned IP address is shown.Assigned Mac address of the network device for theassigned IP address is shown.Automatic assignment, manual assignmentChange from automatically assigned to manually assigned(the maximum no. for manual assignment is100).Change lease information. (Appears in manual assignmentonly.) The screen for changing lease informationappears.Entry screen/Edit screenEntry screenEdit screen6-9
6. WEB FUNCTIONSItemMAC addressIP addressAdd buttonSave buttonCancel buttonDescriptionEnter MAC address of device to be registered. Availablecharacters: 2 characters x 6 bytes.Enter or change the manually assigned IP address(IPv4 address).Register information entered. Return to DHCP informationscreen.Save information entered. Return to DHCP informationscreen.Return to DHCP information screen.Routing information settingsClick [Settings] in the menu bar, [Network settings], [LAN] and [Routing] in the submenu.The following screen appears.No. of entries made / No. of entries possibleItemDelete buttonAdd routing buttonRefresh buttonDST. addressSubnet maskGatewayMetricStatusEdit buttonDescriptionDelete item having a checkmark []. Items which the [Status]is [Dynamic] cannot be deleted.Enter new routing information. (A maximum of 20 can be registered.)The screen for entry of routing information appears.Update information.Display destination address.Display subnet mask.Display gateway.Display metric information.Display status information. Static, Dynamic.Shown when [Status] is [Static]. Change routing information.The information screen for change routing appears..6-10
6. WEB FUNCTIONSEntry screen/Edit screenEntry screenEdit screenItemDestinationGatewayMetricAdd buttonSave buttonCancel buttonDescriptionDestination address.• IP address: Entry and change of destination IP address(IPv4).• Subnet mask: Select LAN-side subnet mask.255.255.255.255 is for host routing.Enter and change default gateway (IPv4).Enter and change metric (numeric input: 01 - 15) Input available:2 alphanumeric characters.Register information entered. Return to routing informationsetting screen.Save information entered. Return to routing information settingscreen.Return to routing information setting screen.6-11
6. WEB FUNCTIONSRIP settingsClick [Settings], [Network settings], [LAN] and [RIP] in the menu bar. The followingscreen appears.ItemTx RIP to LANRx RIP to LANApply buttonCancel buttonDescriptionSelect RIP transmission to LAN. (None, RIP1&RIP2, RIP1,RIP2.) Default setting: NoneSelect RIP reception from LAN. (None, RIP1&RIP2, RIP1,RIP2.) Default setting: NoneClick to apply settings.Restore previous settings.VIrtual router settingsClick [Settings], [Network settings], [LAN] and [VRRP] in the menu bar. The followingscreen appears.6-12
6. WEB FUNCTIONSItemEnabled/DisabledNameIP addressDescriptionEnabled: VRRP valid, Disabled: VRRP invalid (default). The settingsmentioned below cannot be changed when [Disabled] isactive.Enter name of virtual router. (alphanumeric input, a maximum of50 characters)Enter the IP address (IPv4) of the virtual router.VRRP ID (1-255) Enter VRRP ID (numeric input, 1 - 255).VRRP Tx interval Enter VRRP transmitting interval (numeric input, 1 - 99).Priority (1 - 254) Enter priority (numeric input, 1 - 254).Preempt modeStatusApply buttonCancelEnable or disable the preempt mode. [] indicates enabled. Default:enabledShow status (Master, Backup, Error enabled/disabled).Click to apply settings.Restore previous settings.6.1.5 WAN settingsThe Network Administrator is responsible for the entry of WAN-related settings.Click [Settings] in the menu bar, then [Network settings] and [WAN] in the sub-menu.The following screen appears.**: Connection listItemDelete buttonDescriptionDelete the item having a checkmark [].• [Standard] data, at the top of the connection list, cannot bedeleted.• An item cannot be deleted if it is connected ([Status]=[Connected]6-13
6. WEB FUNCTIONSItemAdd connection buttonSettings buttonP markServiceApplicationStatusOperationEdit buttonCreate a connection list. The creation screen appears. Serviceand application combinations that are already registeredcannot be created here.Set WAN connection. (Not available if PS is connected.) TheWAN setting screen appears.The P is displayed from 1st PS connection.Display services.DescriptionActivate for 2nd and after PS connections. Display usable applications.Show connection status.Connected: Opening connection, Not connected: Not connected.• Disconnect button (while connected): Disconnect connection.• Connect button: (while disconnected): Establish connection.Note 1: If P marked service is disconnected, other servicesdisconnect.Note 2: If you have a password set for data communicationslimit and you press one of the buttons above while creating aconnection list, you are asked to enter your password.Edit the connection list. (Not available when PS connection isactive.) The WAN edit screen appearsCreation screen/edit screenCreation screenEdit screen6-14
6. WEB FUNCTIONSItemDescriptionServiceApplicationOperation passwordAdd buttonSave buttonCancel buttonSelect service: Standard data, 8 kbps streaming, 16 kbpsstreaming, 32 kbps streaming, 64 kbps streaming, 128kbps streaming, 256 kbps (<strong>FELCOM</strong> <strong>500</strong> only) streaming.Note: [Standard data], at the top of the list, cannot be edited.Valid for 2nd and after PS connection. Select applicationto use (Windows Media Player, Quick Time, Real Player,FTP, Browser).Note: [Standard data], at the top of the list, cannot be edited.Set internet password. (A maximum of eight alphanumericcharacters.) No input also possible.Register information entered. Return to WAN settingscreen.Save information entered. Return to WAN setting screen.Return to WAN setting screen.WAN connection setting screenItemDescriptionUser account Enter username specified by provider (maximum 29characters). Ok to leave blank.Password Enter password specified by provider (maximum 29characters). Ok to leave blank.APNAPN list buttonAuto connectionsPersistentChoose a connection name (connection name registeredin the SIM card, connection name registered onthe connection list).Open the connection list screen.Place a [] to connect automatically when power isturned on.Place a [] to automatically reconnect.6-15
6. WEB FUNCTIONSItemAuto disconnectionsIP addressDNS serverApply buttonCancel buttonDescription• Place a[] to automatically disconnect.• If applied, choose disconnect condition (Anytime, NoTx&Rx, No Tx, No Rx)• If applied, enter disconnect time (001 - 999).• Choose the method for obtaining IP address (Automatic,Manual).• If Manual is selected, enter the IP Address (IPv4 address).• If Manual is selected, choose the network mask.• Choose the method for obtaining the DNS server address(Automatic, Manual).• If Manual is selected, enter the address of the priorityDNS server (IPv4 address).• If Manual is selected, enter the address of the SecondaryDNS Server (IPv4 address).Click to apply settings and return to the WAN settingscreen.Click to return to the WAN setting screen.APN ListEdit and register new APN connections on this screen.Item count / Maximum item countItemDelete buttonAdd APN buttonBack buttonAPNEdit buttonDescriptionAdd a [] to the checkbox of the item to delete.Items on the SIM card cannot be deleted (nocheckbox displays).Add a new APN (maximum 20 items*). Open theadd APN screen.*: Excluding items registered on the SIM card.Return to the WAN setting screen.Display APN connections registered on the SIMcard. Items registered on the SIM card are denotedwith [(SIM)].Edit APN item. Opens the edit screen.6-16
6. WEB FUNCTIONSAdd APN screen/ Edit APN screenItemDescriptionAPN Enter / edit the APN name. (characters except [“], [’]:maximum 63 characters).Add buttonSave buttonCancel buttonRegister entered information. Return to the APN listscreen.Save entered information. Return to the APN listscreen.Return to the APN list screen.6.1.6 Security settingsSecurity settings should be performed by the network administrator.Note: There are 3 different levels of security:• High: Security / Firewall, or Security / IP Filter / Upnp• Medium: Security / IP filter• Low: Security / IP Filter / DMZHow to set up the FirewallIn the menu bar, click [Settings], [Network settings], [Security], [Firewall] in that orderto show the firewall screen.6-17
6. WEB FUNCTIONSItemProhibit the routing of NBT& Microsoft-DSRefuse demand of IDENTDo not respond to ping fromWANProhibit Windows-UpdateApplyCancelDescriptionPlace a [] to prohibit the routing of NBT and MicrosoftDS.Please a [] to refuse demand of IDENT.Place a [] to no respond to ping from WAN.Place a [] to prohibit Windows update.Apply changes.Cancel without saving.How to set the IP FilterClick [Settings] in the menu bar, then [Network settings], [Security], and [IP filter] in thesub menu to open the IP filter setting screen.Item count / Maximum item countItemDescriptionIP filter settingsDMZUpnpApply buttonCancel button• Place a [] to enable DMZ use.• If in use, enter the DMZ address (IPv4address).Place a [] to enable Upnp.Apply setting.Cancel setting.IP filter listDelete buttonAdd IP filter buttonPress to delete items that have beenmarked with a [].Add a new IP filter.6-18
6. WEB FUNCTIONSItemChange priority buttonPri.ActionDirDST. AddressFrom addressProtocolAreaEdit buttonEdit the IP filter priority. Go to the priorityedit screen.Show the priority screen. (The lower thevalue, the higher the priority).Show actions.Show direction.DescriptionShow the recipient address (if not set,“anywhere” is shown.)Show the sender address (if not set,“anywhere” is shown)Display the protocol.• If [Protocol] is [Any], displays the protocolnumber.• If [Protocol] is [TCP/UDP], [TCP],[UDP]: displays the port range.Edit the IP filter. The edit screen appears.Add IP filter / Edit IP filter screenItemDescriptionActionSelect action (Ignore, Reject, Pass).6-19
6. WEB FUNCTIONSItemDescriptionDirectionDST. addressFrom addressProtocolAdd buttonSave buttonCancel buttonSelect direction (WAN->LAN, LAN->WAN).Enter/edit recipient address (IPv4 address).Enter/edit sender address (IPv4 address).• Select protocol (ALL, ICMP, Any, TCP/UDP).• If any [Any] is selected, enter protocol number (1- 255).• If [TCP/UDP] is selected: Select TCP/UDP, TCP,UDP from the listbox, enter the port number(range 0 - 65535).Register entered information. Return to the IP filterscreen.Save entered information. Return to the IP filterscreen.Return to the IP filter screen.Change Priority screenItemDescriptionRaise priority up the list.Lower priority down the list.Apply buttonCancel buttonApply setting and return to IP filter screen.Return to IP filter screen.VPN Pass-throughClick [Settings] in the menu bar, then [Network settings], [Security] and [VPN passthrough]in the sub-menu, to open the VPN Pass-through screen.6-20
6. WEB FUNCTIONSItemDescriptionUse IPsecUse PPTPApply buttonCancel buttonPlace a [] by IPSec pass-through to activate.Place a [] by PPTP pass-through to activate.Click to apply changes.Click to ignore changes.6.1.7 Network settings and diagnosticsDo the following to perform network diagnostics.Click [Settings] in the menu bar, then [Network Settings], and [Diagnostics] in the submenuto show the network diagnostics screen.6-21
6. WEB FUNCTIONSItemDescriptionPingDST. addressExecute buttonEnter the recipient address (ASCII only: max. 256 characters).Execute the ping command. The results appear in thetext area below. Every time a ping is performed the resultsupdate in the text area.NSlookupDST. addressExecute buttonEnter the recipient address. (ASCII only: max 256 characters).Execute Nslookup command. The results appear in thetext area below. Every time a command is performed,the results are updated.6.1.8 How to change the SMS passwordDo the following procedure to change the SMS password. Make sure to write downand not forget the password. If the password is lost, contact the dealer or retail supplier.If this occurs, <strong>FELCOM</strong> <strong>250</strong>/<strong>500</strong> must be reset to factory settings (refer to section7.7.2).1. Click [Settings] in the menu bar.2. Click [SMS server setting]. The following SMS server setting screen appears.3. Enter the current SMS password in the [Current password] field. Characters aredisplayed as black circles.4. Enter the new password in the [New password] field (Maximum 8 characters).5. Enter the new password again in the [Confirm new password] field.6. Click the [Apply] button. The message "Setting completed" appears.Note: The following error messages can occur:• Current Password isn’t correct: The current password was entered incorrectly.6-22
6. WEB FUNCTIONS• New Password isn’t corresponding: The [New password] and [Confirm newpassword] fields are not the same.7. Click the [OK] button.6.1.9 How to change the administrator passwordDo the following to change the Administrator password (needed when login as Administrator.).Make sure to write down and not forget the password. If the password is lost,contact the dealer or retail supplier. If this occurs, <strong>FELCOM</strong> <strong>250</strong>/<strong>500</strong> must be reset tofactory settings (refer to section 7.7.2).1. Click [Settings] in the menu bar.2. Click [Change password]. The following Administrator password setting screenappears.3. Enter the new password in the [New password] field (4 - 8 characters). The charactersare displayed as black circles.4. Enter the new password again in the [Confirm new password] field.5. Click the [Apply] button. The message "Setting completed" appears.Note: The following error messages can occur:• New Password isn’t corresponding: The [New password] and [Confirm newpassword] fields are not the same.6. Click the [OK] button.6.2 Device ListAll devices connected to the same network can be displayed. All devices auto detectedon the handset also be changed with the Web software.6.2.1 How to detect devices automatically1. Click [Device] in the menu bar.6-23
6. WEB FUNCTIONS2. Click [Auto detect]. A list is displayed of all connected devices.3. Place a [] in the checkbox next to the device to add to the Device list.4. Click [Add to device list]. The message "Completed" appears.Note: When you try to add a new device, if the number of items on the Device listis already at 20 items, the message "It exceeds the maximum number of the devicelist." appears and the device is not added.5. Press the [OK] button to close the message.The device chosen in step 3 is added to the device list.6.2.2 How to change the link setting in the Device listHandsets, Incoming Indicators, etc., are registered to the Device list, and can bechanged with the Web software. Also, equipment is connected to a web server can bemanually registered with the Web software. A maximum of 20 items can be registered.1. Click [Device] in the menu bar.2. Click [Device list] to show the list of registered items.6-24
6. WEB FUNCTIONS3. To select the item to change the link information, click the [URL] button on the leftside.Click[SIP Setting]If [Handset] is selectedIf [INCOMING INDICATOR] is selected4. Edit settings as desired.5. Click the [Return] button on the top of the web browser to return to the Device list.How to manually register an item on the Device listYou can manually register equipment on the web server to the device list.1. Open the Device list.2. Click the [Add list] button.MandatoryMandatory3. Enter the name in the [Name] field (max. 50 characters).4. Enter the destination URL in the [Destination] field (max. 192 characters).5. Click the [Add] button.6. Click the [Ok] button to erase the message.How to edit an item on the Device listYou can edit the name or destination URL of a device. However, the destination of anincoming indicator cannot be edited.1. Open the Device list.2. Click the [Edit] button to the right of the device to select the item to edit.3. Edit the name or destination URL of the device.6-25
6. WEB FUNCTIONS4. Click the [Save] button.5. Click the [OK] button to erase the message.How to delete an item from the Device listYou can delete one or all of the items from the Device list.1. Open the Device list.2. Place a [] in the box to the left of the item to delete (you can select multipleitems). To Delete all items place a [] in the box on the left side of [URL] at thetop of the list. All items will be checked.3. Click the [Delete] button.4. Click the [OK] button.5. Click the [OK] button again to close the message.6.3 LogView the Registration log, Voice call log, Data communication log or Error log.Log Maximum save items Maximum viewable itemsRegistration 1000 items per each Last 100 items per eachVoice callData CommunicationErrorNote: To view a log with more than 100 items, save to a CSV file. A CSV file containsthe maximum of 1000 items. Or, send the log to a computer with the syslog applicationinstalled.6.3.1 How to view the Registration logThe Registration log displays a list of all satellite registrations. To view the Registrationlog, do the following:1. Click [Log] in the menu bar.2. Click [Air interface].6-26
6. WEB FUNCTIONS3. Click [Registration]. The following Registration log screen appears: Registration date and time Registered satellite ID Voice communication Data communication4. To save the log as a CSV file, do the following:1) Click the [Save CSV] button.2) Click the [Save] button.3) Select where to save the file, and click the [Save] button again.6.3.2 How to view the Voice call logDo the following to view the Voice call log:1. Click [Log] in the menu bar.2. Click [Air interface].3. Click [Voice call]. The following Voice call log screen appears:2 3 4 5XXXXXXXXXXXXXXXXXXXXXXXXXXXXXXXXXXXXXXXXXXXXXXXXXXXXXXXXXXXXXXXXXXXXXXXXXXXXXXXXXXXXXXXXXXXXXXXXXXXX61 Communication start date and time2 Communication service type3 Incoming / outgoing communication4 Communication time (min:sec)5 Caller ID (“No-caller-ID” appears if caller is unkown)6 Error code (”--” displays if there is no error)6-27
6. WEB FUNCTIONS4. To search the log, do the following:1) Click the [Search] button to display the Search bar. (Click the [Search] buttonagain to hide the Search bar).Search bar2) To search by date, enter part or all of the date in the [Date] field. To search byphone number, enter part or all of the number in the [Connection] field.Matching search results appear below the Search bar.Note: If select [AMBE], [3.1kHz Audio], [RDI] or [UDI] in the [Service] list, onlythe corresponding logs are displayed. Or, if [Outgo] in the [Dir] list box is selected,only outgoing messages are displayed.5. To arrange the log in ascending or descending order, do the following:1) At the top of the log list, click either [Date], [Service], [Dir], [Duration], [Connection],or [Error]. appears beside the selected item.2) Click the item again to change between (ascending) or (descending) order.6. To save the log to a CSV file, click the [Save CSV] button. (refer to section 6.3.1for detailed information).6.3.3 How to view the Data communication logTo view the Data communication log do the following:1. Click [Log] in the menu bar.2. Click [Air interface].3. Click [Data connection]. The following Data connection log screen displays:12 3 45 61 Communication start date and time2 Communication time (”Connected” displays under connection)3 Transmitted data amount Under connection, data amount is displayed.If Streaming, “--” is displayed)4 Connection service Standard 8kbps, 16 kbps,32kbps 64kbps 128kbps 256kbps(<strong>FELCOM</strong><strong>500</strong> only))5 Name of other party6 Error code (”--” is displayed if there is no error)6-28
6. WEB FUNCTIONS4. To search the log, do the following:1) Click the [Search] button to display the Search bar. (Click the [Search] buttonagain to hide the Search bar).Search Bar2) To search by date, enter part or all of the date in the [Date] field. To search byconnection, enter part or all of the connection name in the [APN] field.Matching search results appear below the Search bar.Note: Select [Standard], [8 kbps], [16 kbps], [64kbps], [32kbps], [128kbps] or[256kbps](<strong>FELCOM</strong> <strong>500</strong> only) from the [Service] listbox to view only the selectedservice.5. To arrange the log in ascending or descending order, do the following:1) At the top of the log list, click either [Date], [Duration], [KBytes], [Service],[APN], or [Error]. appears beside the selected item.2) Click the item again to change between (ascending) or (descending) order.6. To save the log to a CSV file, click the [Save CSV] button. (refer to section 6.3.1for complete information).6.3.4 How to view the Error logTo view the error log do the following:1. Click [Log] in the menu bar.2. Click [Error log]. The following Error log screen displays. Corresponding to themessage, the following [Error], [Warning] or [Notice] indicator appears.• Error: The problem affects the startup of the equipment (refer to section 7.6).• Warning: The problem limits the functionality of the equipment (refer to section7.6).• Notice: The problem does not need to be checked immediately, but there is aproblem with the detection accuracy (includes items you may want to leave inthe Log).12 3 41 Time and date of error2 Error location3 Error contents4 Error code6-29
6. WEB FUNCTIONS3. To search the log, do the following:1) Click the [Search] button to display the Search bar. (Click the [Search] buttonagain to hide the Search bar).Search bar2) To search by date, enter part or all of the date in the [Date] field. To search byerror, enter part of the error contents in the [Message] field.Matching search results display below the Search bar.4. To arrange the log in ascending or descending order, do the following:1) At the top of the log list, click either [Date], [Block], [Message], or [Code]. appears beside the selected item.2) Click the item again to change between (ascending) or (descending) order.Note: Select [HUB], [SIM], [Handset], [ADE], or [Modem] from the [Block] listboxto view the selected item only.5. To save the log to a CSV file, click the [Save CSV] button. (refer to section 6.3.1for complete information).6.3.5 How to send the logYou can send the log to a computer with the syslog application installed. Point the IPaddress at the computer and send.1. Click [Log] in the menu bar.2. Click [System log]. The following system log screen is displayed:3. Put a [] in the checkbox beside [Transfer log].4. Enter the IP address of the computer to send to in the [Transfer address] field.5. Put a [] by the log to send in the [Log level] field.6. When finished, click the [Apply] button. The message "The CmmUnit will restartautomatically after this setting. Continue?" displays.7. Click the [OK] button. The message "Completed. Please wait a moment for restarting."displays.8. Click the [OK] button. <strong>FELCOM</strong> <strong>250</strong>/<strong>500</strong> restarts.6-30
7. MAINTENANCE AND TROUBLE-SHOOTINGThis chapter describes maintenance and troubleshooting procedures to keep theequipment in good condition and restore normal operation in case of trouble.WARNINGELECTRICAL SHOCK HAZARDDo not open the equipment.This equipment uses highvoltage that can causeelectrical shock.0nly qualified persons canwork inside the equipment.NOTICEDo not apply paint, anti-corrosivesealant or contact spray to plasticparts or equipment coating.Those items contain products that candamage plastic parts and equipmentcoating.7.1 Periodical MaintenanceCheck item Checkpoint CountermeasureCable (Connector)Ground terminalCommunications unitHandsetCheck that all cables areconnected tightly and freeof corrosion.Check that the ground wireconnected to the terminal istightly fastened and the terminalis free of dust, dirtand rust.Check that there is no dustor dirt on the unit.If necessary, connect loosenedcables, etc. If a cableis damaged, replace immediately.Remove dust and dirt fromthe terminal. Tighten thewire if it has loosened.Clean the unit with a soft,dry cloth. If the unit is verydirty, clean with water-dilutedmild detergent and softcloth. Wipe unit with cleancloth after on a wet cloththen with a dry cloth. Do notuse alcohol or paint thinners,as they can removewriting and marks on thepanel.7-1
7. MAINTENANCE AND TROUBLESHOOTINGCheck item Checkpoint CountermeasureHandset LCD ScreenCheck the screen for dustand dirt, and that there areno cracks on the screen.Take caution when cleaningor blowing on thescreen, because it damageseasily. Wipe the LCDcarefully to prevent scratching,using tissue paper andan LCD cleaner. To removedirt or salt deposits, use anLCD cleaner, wiping slowlywith tissue paper so as todissolve the dirt or salt.Change paper frequentlyso the salt or dirt will notscratch the LCD. Do notuse thinners, acetones, alcohol,paint remover or oilsto clean the screen as theycan damage the screencoating.7.2 How to Change the FuseUse the proper fuse.WARNINGUse of a wrong fuse can result in damageto the equipment and cause fire.The fuse in the power cable protects the unit from overcurrent. If you cannot turn onthe power, check if the fuse has blown. If the fuse has blown find the cause before replacingthe fuse. If the fuse blows again after replacement, call your dealer for advice.Part Type Code number DescriptionFuse FGBO 125V 15A PBF 000-155-827-10 for 12 VDCFGBO 125V 7A PBF 000-155-831-10 for 24 VDC7-2
―○7. MAINTENANCE AND TROUBLESHOOTING7.3 Communication Unit (CU) LED LampsInmarsat FleetBroadbandIPOWERREADYTX1STATUS2 3 4POWER OFF BEFORE INSERTINGOR REMOVING SIM○POWERSIM CARD INSIDEPOWERREADYSTATUS (1 - 4)TXThe communication Unit LED lamps indicate the status of the antenna unit and theCU. Refer to the following table:Communication Unit Lamp StatusLED Lamp Status Status NotePower On Power is On Normal stateOffPower is OffReady On Tracking satellite Normal stateFlashing (1 sec. interval)Detecting satellite signalImmediately afterpower onOff Searching for satellite Immediately afterpower onTx On Transmitting Normal stateOff Not transmitting Normal stateStatus 1 On Modem in communicationunit is operating normallyNormal stateFlashing (1 sec. interval)Flashing (0.2 sec.interval)Problem with the modemModem has significantproblemWarningErrorStatus 2 On HUB in communication unitis operating normallyNormal stateFlashing (1 sec. interval)Flashing (0.2 sec.interval)Problem with one part ofthe HUBHUB has significant problemWarningErrorStatus 3 On Antenna is operating normallyNormal stateFlashing (1 sec. interval)Flashing (0.2 sec.interval)Problem with one part ofthe antennaAntenna has significantproblemWarningError7-3
7. MAINTENANCE AND TROUBLESHOOTINGLED Lamp Status Status NoteStatus 4 On Handset is operating normallyNormal stateFlashing (1 sec. interval)Flashing (0.2 sec.interval)Problem with the handsetHandset has significantproblemWarningErrorIf one of the Status LEDs 1- 4 is flashing, open the Web software on the PC to checkthe message. (See section 7.6.)7.4 TroubleshootingIf you think the equipment is not operating normally, do the checks in the table belowto find the possible causes. If repair of the equipment is necessary report the result ofthe troubleshooting to the service technician. If you are asked the IMEI (InternationalMobile Equipment Identify) number, do the following to find it.• Handset: At the idle screen, press [*], [#], [0], [6], [#].• Web software: On the menu bar, click [Main], [System information].TroubleshootingConditionNo power (POWER lampon communication unitdoes not illuminate).Nothing displays on handsetscreen.The handset keys do notrespond.Does not become [Ready]status.Check point• Check if the fuse has blown.• Check if the power connector has loosened.• Check if the power cable is rusted or damaged.• Check if the power cable is damaged.• Check if the voltage of the ship battery is withinrange (10.8 - 31.2V DC).• Check if the handset cable is properly connected tothe communication unit.• Check the brightness level of screen is not too darkPush and hold the key for 3 seconds to restartthe handset. If keys continue to not respond after restart,contact your dealer.• Check if the antenna cable is properly connected.• Check that there are no objects blocking the signalbetween antenna and satellite.• In the Web software, do Main satellite search todo a manual satellite search.• Check if the ship position data is correct (“No fix”appears, etc.).• In the Web software, do Settings Basic Settings GPS to check if the backup GPS is set correctly.7-4
7. MAINTENANCE AND TROUBLESHOOTINGConditionCannot make external call.Cannot make internal call.Cannot use the internet.Incoming Indicator does notsound.Check point• Check telephone number.Land subscriber: [00], country code, tel. no.Ship subscriber: [00], [870], (ocean area code), Inmarsatno.• Check if the handset cable is properly connected tothe communication unit.• Check if the handset screen shows [V:Ready].• Wait a while, and retry.• In the Web software, check Settings PBX SettingsCall limit to check that handset mode isNOT set to [Extension only] or [Incoming only].• Check that same extension number and passwordare entered in the handset and web software.Handset:Settings 3 SIP 1 Client set.Web software: Settings PBX settings Extension• Check that the handset and/or analog phone cablesare properly connected to the communicationunit.• If using an analog phone, do Settings Basic settings Analog ports on the Web software to seethat the phone number is not wrong.• In the web software, do Settings PBX settings Call limit to see that handset mode is NOT set to[Outline only] or [Incoming only].• Check that same extension number and passwordare entered in the handset and web software.Handset: Settings 3 SIP 1 Client set.Web software: Settings PBX settings Extension• Check that the handset screen displays [D: Connected]and the Web software displays [Data connectionConnected].• Check internet connection settings on the PC.• Check that the cable between incoming indicatorand Communication unit is correctly connected.• Adjust the incoming indicator volume. Press toincrease the volume.• In the Web software, do Settings Basic settings Incoming indicator (enabled service) and see ifVoice (telephone), FAX, ISDN UDI, ISDN RDI (UDI/RDI <strong>FELCOM</strong> <strong>500</strong> only) are checked.7.5 Self TestIf the Communication Unit is acting unusual, do a self test to check function. If serviceis necessary report the results of the self test to the service technician.7.5.1 Handset self test1. At the idle screen, press the Enter key to open the main menu.7-5
7. MAINTENANCE AND TROUBLESHOOTING2. Press to select the [Settings] icon and press the Enter key.3. Press 6 to select [Self test]. The operation password prompt appears.4. Press the Enter key.5. Enter the operation password and press the Enter key.6. Press to select [OK] and press the Enter key. The following confirmationscreen appears:7. Press to select [OK] and press the Enter key to start the handset self test. Thetest goes in the sequence shown below.TestingDoneThe results of the ROM, RAM, and Device IC are shown as [OK] (normal) or [NG](No Good, error). For error, consult your dealer for advice.8. To close the test results, press the Enter key. The [Settings] menu appears.9. Press the key to close the menu.Note: To send the results of the test, press thewhere you can create and SMS message.key to show [Create SMS],7-6
7. MAINTENANCE AND TROUBLESHOOTING7.5.2 Communication unit and antenna unit self testThe communication unit and antenna unit can be tested with the Web software.1. Login as Administrator in the Web software.2. Click [Selftest] in the menu bar to show the [Selftest] screen.3. To test the antenna unit, select [ADE]. To test the Communication Unit, select[BDE].4. Click [Execute].• For ADE, the message “Comms will be disabled until finishing self-test and restartingAntUnt. And AntUnt will restart automatically after self-test. Are yousure you want to execute?” appears.• For BDE, the message “Comms will be disabled until finishing self-test and restartingCmmUnt. Are you sure you want to execute?” appears.5. Click [OK] to start the self test. Each test takes approximately five minutes to complete.A test window appears during the test.Note: Do not navigate to another screen in the web browser or reset the powerduring the self test.Elapsed timeWhen the antenna unit test is completed, the message "Completed. Please waita moment for restarting AntUnt." appears.7-7
7. MAINTENANCE AND TROUBLESHOOTINGWhen the communication unit test is complete, the message "Completed. Pleaseclick [Restart] button for restarting of CmmUnt." displays.Antenna Unit Test ResultsCommunication Unit Test ResultsEnsure that the test results for all items are [OK]. If [OK] does not display for allitems, contact your dealer.6. Click [OK] to close the message.7. Click the [Restart] button to restart the communication unit after the communicationunit test is completed.7.6 Error/Warning MessagesWhen a problem occurs, an Error or Warning message appears in the system messagedisplay area. Detailed Error and Warning messages (max 100 messages) appearin [Main] [Error information].Error message or warning messageMessageError codeLocation oferror7-8
7. MAINTENANCE AND TROUBLESHOOTINGThe following is a list of Error and Warning messages. An Error message appearswhen a critical error occurs, and the unit can not function. A Warning message is displayedwhen an error occurs, and the unit can only operate with limited function.Perform a general inspection of the unit. When an Error/Warning message appears,do the following.• Reset the power.• Make sure all cables and connectors are correctly connected.• If the normal operation cannot be restored, contact a service technician. Report theerror messages to the technician.ErrorCodeType Message CauseLocationof error9001 Error Connection Failurebetween CommUnit and Ant. Unit.9201 Error PoEthernet totaloutput fault.9202 Error PoEthernet port outputfault.9204 Error Invalid MAC address.Please contactFURUNOservice.ADE not connected.PoE exceeds 30W.PoE port failure (when provisioningPoE of differentclass).MAC address is invalid.(Check MAC address ofHUB.)ADEHUBHUBHUB9209 Error FPGA fault FPGA error. HUB9214 Error Audio Codes initializationfault.Audio Codes initializationfault.HUB9301 Error FPGA fault. FPGA error. Modem9303 Error Loading DSP1 fault. DSP1 loading error. Modem9304 Error DSP1 fault. DSP1 error. Modem9305 Error Loading DSP2 fault DSP2 loading error. Modem9306 Error DSP2 fault DSP2 error. Modem9307 Error Loading DSP3 fault. DSP3 loading error. Modem9308 Error DSP3 error. DSP3 error. Modem9309 Error HPI fault HPI error. Modem9314 Error Invalid IMEA data.Please contact FU-RUNO service.IMEI writing error.Modem9401 Error Rx PLL unlock. Rx PLL unlocked. IF9402 Error Tx PLL unlock. Tx PLL unlocked. IF9101 Warning Cable calibrationfault.Cable not calibrated.HPA9102 Warning Fan fault. Fan fault. HPA7-9
7. MAINTENANCE AND TROUBLESHOOTINGErrorCodeType Message CauseLocationof error9103 Warning HPA output fault HPA not output (at Tx). HPA9104 Warning HPA temperaturefault9105 Warning Spurious transmissiondetected.9203 Warning PoEthernet Controllerfault.Abnormal temperatureSpurious detection (at TX)PoE controller error.HPAHPAHUB9207 Warning Controller fault HUB controller error. HUB9211 Warning No reply from Modem.Modem error / no responsefrom modem.HUB9212 Warning ROM fault ROM error HUB9213 Warning RAM fault RAM error HUB9302 Warning Getting GPS fault. No GPS information (60 secondsor more).Modem9310 Warning Temperature low. Temperature error (too low). Modem9311 Warning Temperature high. Temperature error (toohigh).Modem9312 Warning 5V power supplyfault.9313 Warning 6V power supplyfault.Power voltage error (5V).Power voltage error (6V).ModemModem9315 Warning NMEA port fault. NMEA port error. Modem9316 Warning SIM port fault SIM port error. Modem9317 Warning RAM fault RAM error. Modem9318 Warning Cipher modem fault. KASUMI error. Modem9403 Warning IF:Temperature low. IF temperature error (toolow).IF9404 Warning IF:Temperaturehigh.IF temperature error (toohigh).IF9502 Warning No SIM detected. SIM card not inserted. SIM9504 Warning Wrong type card. No support for SIM cardtype. (checks when card isentered, notice displays for 1second).9507 Warning PIN is blocked. Pin code is blocked (regulatednumber of tries exceeded).SIMSIM9508 Warning PUK is blocked(SIM is not available).PUK code is blocked (regulatednumber of tries exceeded).SIM7-10
7. MAINTENANCE AND TROUBLESHOOTINGErrorCodeType Message CauseLocationof error9509 Warning Access fault. Cannot access SIM (checkswhen card is entered, noticedisplays for 1 second).9603 Warning PHY IC fault. Device error (cannot accessPHY IC).9604 Warning CODEC IC fault. Device error (cannot accessCODEC IC).9605 Warning LCD fault. Device error (cannot accessLCD).SIMHandsetHandsetHandset7.7 How to Restore Default Settings (Initialize)You can restore default settings for the handset and Web software. Data is deletedwhen default settings are restored. Data cannot be recovered so restore default settingswith caution.7.7.1 Handset initializationThere are two methods to restore the handset to default settings:Refer to the following table for detailed guide on what settings are included in the reset:Item Except con. All settings[Web top] menu: [1 InputURL] -> [Input History][Web top] menu: [2 Favorites][Web top] menu: Cachedweb page data[Web top] menu: [4 Settings][SMS] menu: All messagesin message boxNoNoNoYesNoNoNoNoYesNo[SMS] menu: [6 Settings] No YesSystem messages No NoAll data in Contacts No No[Settings] menu: [1 Basic] Yes Yes[Settings] menu: [2 Network]NoYes[Settings] menu: [3 SIP] No YesOperation Password No Yes7-11
7. MAINTENANCE AND TROUBLESHOOTING1. At the idle screen press the Enter key to open the Main menu.2. Press to select [Settings], and press the Enter key.3. Press 5 to select [Initialize]. The password input screenappears.4. Press the Enter key.5. Enter the operation password and press the Enter key.6. Press to select [OK], and press the Enter key. TheInitialize screen displays.7. Press or to select the method, and press the Enterkey.8. Press to select [OK], and press the Enter key. Whenreset is finished, the message "Initialized." displays.7.7.2 Web software initializeThere are two methods to initialize (reset) the Web software: [Initialize except connectionsettings] and [Initialize all]. The results differ based on which method used:ItemInitialize ExceptConnect SettingsInitialize ALLMain: Satellite Search Option Yes YesSMS: all SMS box (SIM) No NoSMS: SMS Settings Yes YesContacts: All Contacts No NoSIM: All SIM Data No NoSettings(Basic): GPS, Serial Port Yes YesSettings(Basic): Incoming Indicator Yes YesSettings(Basic): Analog Port No YesSettinsg(Basic): Satellite No NoSettings(Basic): OTA Yes YesSettings(PBX setting): Incoming Routing, CallLimit, GroupYesYesSettings(PBX setting): Extension No YesSettings(Network setting): LAN IP Address,Subnet MaskNoYesSettings(Network settings): LAN/DHCP No YesSettings(Network settings): LAN/Routing, RIP,VRRPYesYesSettings(Network settings): WAN Yes YesSettings(Network settings): Security Yes Yes7-12
7. MAINTENANCE AND TROUBLESHOOTINGItemInitialize ExceptConnect SettingsInitialize ALLSettings(SMS Server): SMS Server Password Yes YesSettings(Change Password): AdministratorPasswordYesYesDevice: Device List Yes YesLog: Log All Log No NoLog: System log Yes YesHow to initialize:1. Start Web software and login as Administrator.2. Click [Settings] in the menu bar to show the [Settings] screen.3. Click [Initialize] to show the [Initialize] screen.4. Select [Initialize except connection settings] or [Initialize all].5. Click the [Execute] button.The message “Comms will be disabled until finishing initializing and restartingCmmUnt. Are you sure you want to execute?” appears.6. Click the [OK] button to start the initialization. When finished, the message “Completed.Please wait a moment for restarting.” appears,Note: Do not switch to another screen or reset the power during the initializing.7. Click the [OK] button to erase the message.7-13
7. MAINTENANCE AND TROUBLESHOOTING7.8 System InformationYou can view system information on the System Information screen.How to view system information1. Click [Main] in the menu bar.2. Click [System information]. The System information screen is displayed as shown:XX.XXXX.XXXX.XXXX.XXXX.XXXX.XXXX.XXXX.XXXX.XXXX: Program information number7-14
APPENDIX 1MENU TREEHandset Menu TreeDefault settings are presented in bold text.idle screenEnter keyWeb1 Input URL2 Favorite3 Last display4 Settings 1 Font size (Large, Medium, Small)2 Zoom level (200%, 150%, 125%, 100%, 75%, 50%)3 Disp. mode (Normal, Just-fit, Smart-fit)4 Advanced (Disp. image, Javascript, Popup window)5 Timeout (10sec., 20sec., 30sec., 60sec.)6 Clear cache (Yes, No)5 Std. IP (Yes, No)SMS1 Create new2 Inbox3 Sent4 Draft5 Recycle bin6 Settings 1 Signature (ON, OFF)2 PasswordSysMsgDisplay1 Font size (Large, Medium, Small)2 LCD 1 Brightness (1 - 7, default 6)2 LCD ON time (Always, Specify)3 Key B. Light (Always ON, Specify ON, Always OFF)Contacts1 New2 Edit3 Search4 Delete5 Delete allSound 1 Ext. call 1 Volume (1 - 7, default 5)2 Pattern (Pattern No.1, 2, 3, 4)2 Int. call 1 Volume (1 - 7, default 5)2 Pattern (Pattern No.1, 2, 3, 4)3 SMS 1 Volume (1 - 7, default 5)2 Pattern (Pattern No.1, 2, 3, 4)4 Sys. Msg. 1 Volume (1 - 7, default 5)2 Pattern (Pattern No.1, 2, 3, 4)5 Keypad tones (ON, OFF)Device1AP-1
APPENDIX 1 MENU TREE1Settings 1 Basic 1 Sound 1 Ext. call 1 Volume (1 - 7, default 5)2 Pattern (Pattern No.1, 2, 3, 4)2 Int. call 1 Volume (1 - 7, default 5)2 Pattern (Pattern No.1, 2, 3, 4)3 SMS 1 Volume (1 - 7, default 5)2 Pattern (Pattern No.1, 2, 3, 4)4 Sys. Msg. 1 Volume (1 - 7, default 5)2 Pattern (Pattern No.1, 2, 3, 4)5 Keypad tones (ON, OFF)2 Display 1 Font size (Large, Medium, Small)2 LCD 1 Brightness (1 - 7, default 6)2 LCD ON time (Always, Specify)3 Key B. Light (Always ON, Specify ON, Always OFF)3 Clock (NTP Server IP address)4 Notify 1 Missed call (ON, OFF)2 New SMS (ON, OFF)5 Quick call (Act.: OffHook, No action)6 Echo cancel. (ON, OFF)2 Network 1 Automatic2 Manual 1 IP obtain (Static IP, DHCP)(IP address, Subnet mask, Def. gateway)2 DNS (Static, DHCP)(DNS (Primary), DNS (Secondary))3 SIP 1 Client set. (Phone number, Password, Nickname)2 Proxy server (IP address)3 S/L port (Server port, Local port)4 Expire time (1800 - 7200, 3600)5 RTP port (RTP port 1, RTP port 2)4 Password (Old pw., New pw. )5 Initialize (Except con., All settings)6 Self testInfo1 TCP/IP2 SIP3 SoftwareAP-2
APPENDIX 1 MENU TREEWeb Menu TreeMenu barMainSMSStatus monitorSatellite sarch (Satellite list, Search option)Data connectionSystem informationError informationCreate SMSInboxSentDraftRecycle binSMS settings (Signature, Password)ContactsSIM (PIN Enable/ Disable, Change PIN)SettingsDeviceInformationBasic settingsGPS (Backup GPS, GPS monitor)Analog portsIncoming indicator (Ringing pattern of each service, Enabled service)Serial portSatelliteOTAPBX settings Incoming routing VoiceFAXCall limitGroupExtensionNetwork settings LAN IP addressRoutingRIPVRRPWANSecurityFirewallIP filterVPN pass-throughDiagnostics (Ping, Nslookup)SMS sever setting (Current pw., New pw.)Change password (New pw.)Initialize (Initialize except connect settings, Initialize all)Device listAuto detectLog Air interface RegistrationVoice callData connectionError logSystem logSelftest (ADE, BDE)AP-3
APPENDIX 2 LIST OF TERMS ANDABBREVIATIONSAMBEADEAir InterfaceAPNASKATBBGANBOOTPCSCSVDHCPDHCP LeaseDMZDNSDSPFPGAFTPGatewayHPAAdvanced Multi-Band Excitation. A proprietary speech coding standarddeveloped by Digital Voice Systems Inc.Above Deck Equipment. In this instance the antenna unit.Wireless interface.Access Point Name. Destination name for packet communication.Amplitude Shift Keying. The amplitude of an analog carrier signalvaries in accordance with the bit stream (modulating signal), keepingfrequency and phase constant.Antenna Tracking Block. Mechanism inside the antenna unit whichtracks the satellite.Broadband Global Area Network. A global satellite network with telephony,FAX and data transfer capability using portable terminals.The service is available with high-speed broadband data communication.Bootstrap Protocol. A protocol where, on a TCP/IP network, a clientmachine automatically reads information from the server on startup.Circuit Switching. When calling with an analog or ISDN telephone,confirms that connection is made.Comma Separated Value. Method of digital storage of data structuredin a table of lists form, where each associated item (member)in a group in association with others is also separated by the commasof its set.Dynamic Host Configuration Protocol. A network application protocolused by devices (DHCP clients) to obtain configuration informationfor operation in an Internet Protocol network.Length of time a DHCP client is allocated to maintain an IP connectionto DHCP Server. Usually set by Administrator.DeMilitarized Zone. A physical or logical subnetwork that containsan organization's external services from a larger, untrusted network,usually the Internet.Domain Name Service. The mechanism by which an IP address isassigned a name by the host.Digital Signal Processor. A specialized microprocessor designedspecifically for digital signal processing, generally in real-time computing.Field Programmable Gate Array. A semiconductor device that canbe configured by the customer or designer after manufacturingFile Transfer Protocol. Protocol used to send files on a TCP/IP network,internet, or intranet.Equipment or software used to relay network connections. The“doorway” of the network.High Powered Amplifier.AP-4
APPENDIX 2 LIST OF TERMS AND ABBREVIATIONSICCIDICMPIDENTIMEIIMSIIP filterIPSecISDNLANLaunchPadMAC addressMetricNBTnslookupNTPOTAPBXPINpingPPTPProxy serverPSIntegrated Circuit Card ID. The unique serial number, internationalnumber of the mobile user (IMSI), security authentication and cipheringinformation, temporary information related to the local network,a list of the services the user has access to and twopasswords (PIN for usual use and PUK for unlocking).Internet Control Message Protocol. Protocol used to send error andwarning messages. Allows networks and connected computers tomutually exchange status information.Identification Protocol. Protocol that sends information about theclient to the server.International Mobile Equipment Identifier. A 15-digit number whichindicates the model number, manufacturer, producer, and serialnumber of cell phones and data cards.International Mobile Subscriber Identity. Specific number assignedto individual SIM cards. Enables telephone communication.Software that can be configured to easily deny or allow access to aspecific port or address.Internet Protocol Security. A protocol suite for securing InternetProtocol (IP) communications by authenticating and encryptingeach IP packet of a data stream.Integrated Service Digital Network. A digital communications networkthat handles data integration for phones and faxes.Local Area Network. Cable, Fibre-optic, etc. network that allowscomputers in the same geographical area to connect to each otherand to other devices such as printers, servers, etc.BGAN application software to control devices in the system. CD-ROM supplied by Inmarsat.Media Access Control address. Unique number that identifies eachcomputer on the network. Consists of 6 by 16 decimals.The criteria used by the router to select the optimal route.NetBIOS over TCP/IP. A networking protocol that allows legacycomputer applications relying on the NetBIOS API to be used onmodern TCP/IP networks.A command used in troubleshooting DNS service.Network Time protocol. A protocol which correctly synchronizes theclock to correct time with the equipment.Over The Air. A term meaning wireless communication.Private Branch eXchange. A telephone exchange that serves aparticular business or office, as opposed to one that a common carrieror telephone company operates for many businesses or for thegeneral public.Personal Identification Number. The SIM card identification number.Confirms if computers and networks are connected.Point-to-Point Tunneling Protocol. A method for implementing virtualprivate networks. PPTP does not provide confidentiality or encryption;It relies on the protocol being tunneled to provide privacy.A server that acts as a go-between for requests from clients seekingresources from other servers.Packet Switching. A method of communication that separates datainto small units (packets) and sends them individually.AP-5
APPENDIX 2 LIST OF TERMS AND ABBREVIATIONSPUKRDIRIPRTPRSSISIMSIPSIP serverSMSStreamingUDIUPnPURLUser AccountVPNVRRPWANPIN Unblocked Key. If the PIN is entered incorrectly 3 times theSIM card is blocked. Use the PUK code to unblock the SIM.Restricted Digital Information. ISDN terminology for information ordata that is restricted.Routing Protocol Information. A routing protocol for UDP/IP. Determinesthe shortest route to reach the network by calculating thepath to the dynamic host based on the number of hops throughrouters.Real-time Transport Protocol. A standardized packet format for deliveringaudio and video over the Internet.Received Signal Strength Indicator. Measures the strength of thewireless communication device.Subscriber Identity Module. An IC card that stores the registeredusers subscriber number, phone number and information. When insertedinto a terminal, the terminal operates on this information.Session Initiation Protocol. A protocol for converting multimediadata into packets over an IP network. A standardized method of audioand video coding.DNS server that acts as a proxy for each domain name based onlocation of each domain.Short Message Service. A method of sending short messages overmobile devices.A method transmitting audio, visual and multimedia where the datais transmitted and played back simultaneously.Unrestricted Digital Information. ISDN terminology for the transmissioncapacity of data, video conferences, and G4 fax machines.Universal Plug and Play. Network equipment, software and hardwarethat provides compatibility between peripherals and networkarchitecture.Uniform Resource Locator. Specifies where an identified resourceis available and the mechanism for retrieving it. In popular language,a URL is also referred to as a Web address.A character string that defines individual user settings on a computer.Generally in the form of a user name and password.Virtual Private Network. A computer network in which some of thelinks between nodes are carried by open connections or virtual circuitsin some larger networks (such as the Internet), as opposed torunning across a single private network.Virtual Router Redundancy Protocol. A router multiplexing protocol.Two or more routers are configured as a default gateway. Onerouter will automatically take over if the other router is faulty.Wide Area Network. Using a telephone line or dedicated line twoconnect two or more computers in a geographically different location.AP-6
FURUNO <strong>FELCOM</strong> <strong>500</strong>SPECIFICATIONS OF INMARSAT FLEETBROADBAND<strong>FELCOM</strong> <strong>250</strong>/<strong>500</strong>1 GENERAL1.1 Transmit frequency 1626.5 MHz to 1660.5 MHz1.2 Receiving frequency 1525.0 MHz to 1559.0 MHz1.3 Channel interval 1.25 kHz1.4 G/T <strong>FELCOM</strong><strong>250</strong>: Better than -15.5dB/K<strong>FELCOM</strong><strong>500</strong>: Better than -7dB/K1.5 EIRP <strong>FELCOM</strong><strong>250</strong>: 15/1 dBW, <strong>FELCOM</strong><strong>500</strong>: 22 dBW2 ANTENNA UNIT2.1 Antenna type <strong>FELCOM</strong><strong>250</strong>: Patch array antenna, <strong>FELCOM</strong><strong>500</strong>: Patch antenna2.2 Gain <strong>FELCOM</strong><strong>250</strong>: Greater than 11.0 dBi<strong>FELCOM</strong><strong>500</strong>: Greater than 17.0 dBi2.3 Axial ratio <strong>FELCOM</strong><strong>250</strong>: Less than 4.0 dB, <strong>FELCOM</strong><strong>500</strong>: Less than 2.0dB2.4 Antenna beam width <strong>FELCOM</strong><strong>250</strong>: 50° approx. (at –3 dB)<strong>FELCOM</strong><strong>500</strong>: 22° approx. (at –3 dB)2.5 Stabilization Three-axis control2.6 Positioning Az: 0° to 360°, El: 5° to 90°2.7 Position accuracy Within 0.6dB (95% time)2.8 Tracking Electrical beam tracking system3 COMMUNICATION UNIT3.1 Communication servicesVoice4 kbps AMBE+2 or ISDN3.1 kHz audioData<strong>FELCOM</strong><strong>250</strong>: Standard IP 284 kbps (Rx, best effort)<strong>FELCOM</strong><strong>500</strong>: ISDN UDI/RDI 432 kbps (RX, best effort)Short message service Up to 160 charactersFacsimileGroup 3 facsimile via 3.1 kHz audio*3.2 Modulation QPSK, 16QAM*: ISDN 3.1 Khz audio, facsimile, is used at satellite angle of 20° or more (<strong>FELCOM</strong><strong>250</strong> only)4 INTERFACE4.1 Ethernet 4 ports: RJ-45, 10base-T or 100base-TX, PSE class 0(power supply: 30.8 W max.)4.2 Analog telephone/telefax 4 ports4.3 RS-232C 1 port4.4 Output alarm 1 port: contact closure (normal close/open), 400V, less than 120Ma4.5 Navigation data input 1 port: IEC61162-14.6 L-band output 1 port4.7 SIM card slot 1SP - 1E5666S01B091208
FURUNO <strong>FELCOM</strong> <strong>500</strong>5 POWER SUPPLY5.1 Communication unit 12-24 VDC: 9.2-4.6 A (Transmit), 2.0-1.0 A (Receive)5.2 Handset PD class 2, 5 W or less5.3 Incoming indicator PD class 1, 2 W or less5.4 AC/DC power supply unit (PR-240, option)100-115/200-240 VAC, 1 phase, 50/60Hz6 ENVIRONMENTAL CONDITION6.1 Ambient temperatureExposed equipment: -25°C to +55°C (storage: -25°C to +70°C)Protected equipment: -25°C to +55°C6.2 Relative humidity less than 95% (at 40°C)6.3 Degree of protectionAntenna unitIP56Communication unit IPX0HandsetIP22 (cradle: IPX0)Incoming indicator IPX06.4 Vibration IEC 609456.5 Motion Roll: ±30°/8s, Pitch: ±10°/6s, Yaw: ±8°/50s, Rotation: 6°/s,Speed: 30kt7 UNIT COLOR7.1 Antenna unit N9.57.2 Communication unit N2.57.3 Handset/ cradle N2.57.4 Incoming indicator N2.5SP - 2E5666S01B091208
INDEXAAnsweranswer call during conversation...............2-6receive a call ............................................2-6CCall forward................................................2-7Communication unitfront panel ................................................1-1led lamp guide..........................................7-3power on/off .............................................1-4Contactadd new contact on handset ....................2-8save number from history.........................2-9Contactsadd a new handset contact ......................2-8arrange contacts in web software ............5-6call from contacts .....................................2-4delete contact on handset......................2-11delete contacts in web software...............5-7edit contact on handset..........................2-11edit contacts in web software...................5-7save contact in web software...................5-5save number from history.........................2-9save sender on handset.........................2-21search for contact in web software...........5-7search handset contacts ........................2-10DDevice listchange link settings................................6-24detect devices automatically ..................6-23manually register a device .....................6-25EExternal devicesfb-3000 incoming indicator.......................4-2fc755d1 analog telephone........................4-1fx-2820 fax ...............................................4-2FFavoriteadd url to favorite ...................................2-32delete url from favorite ...........................2-33HHandsetcall and message notification settings....3-12change font size.......................................3-3change operation password...................3-18controls.....................................................1-1device list ...............................................3-19echo canceller........................................3-14edit text...................................................1-10idle screen................................................1-7input text...................................................1-9keypad backlight ......................................3-5lcd brightness and backlight.....................3-4main menu ...............................................1-7make a call ...............................................2-1network settings .....................................3-14quick offhook..........................................3-13screen layout............................................1-6set clock .................................................3-11set notification volume and ring pattern ...3-1show tcp/ip, sip and software information3-20sip settings .............................................3-17sound menu overview ..............................3-1system messages overview ...................3-18turn keypad tones on/off...........................3-3Historycall from history list...................................2-2sub menu .................................................2-3IInternetview a webpage on handset...................2-27LLogsend log..................................................6-30view data communication log .................6-28view error log..........................................6-29view registration log ...............................6-26view voice call log ..................................6-27MManual satellite search ............................5-19NNetwork settingsdiagnostics .............................................6-21lan settings ...............................................6-8wan settings ...........................................6-13PPasswordoverview.................................................1-12PIN codelocked.......................................................1-5Put call on hold ..........................................2-5SSecurity settingschange priority screen............................6-20firewall ....................................................6-17ip filter.....................................................6-18Self testcommunication unit and antenna self test7-6error/warning messages...........................7-8handset self test.......................................7-5SIMchange pin code.....................................5-18IN-1
INDEXupdate sim card information.................. 5-18Sim cardintroduction.............................................. 1-3SMSaccess url and phone numbers withinmessages ........................................... 2-24call sender............................................. 2-20change sms password in web software. 6-22delete message from recycle bin in websoftware.............................................. 5-12delete messages in recycle bin on handset2-19draft messages on handset................... 2-23edit and re-send on handset ................. 2-22enter password in web software.............. 5-8forward message on handset................ 2-20handset login......................................... 2-13message boxes ..................................... 2-16move message to recycle bin on handset2-17move messages from recycle bin in websoftware.............................................. 5-12move messages from recycle bin on handset2-18reply to sms on handset ........................ 2-20save sms password on handset.............. 3-6send message in web software............... 5-9send message on handset .................... 2-14send message to recycle bin in web software5-11set signature and password in web software5-15set signature on handset......................... 3-6sort messages on handset .................... 2-17view received message in web software5-10view received message on handset ...... 2-15web software draft box .......................... 5-14web software sent box .......................... 5-13System configuration.....................................xTTroubleshootingchange the fuse....................................... 7-2handset initialization/restore to default.. 7-11maintenance............................................ 7-1troubleshooting procedures..................... 7-4web software initialization/restore to default7-12VVolume adjust ........................................... 2-5WWebchange handset browser font size .......... 3-7clear cache............................................ 3-10connect/disconnect to internet in web software5-16connect/disconnect to internet on handset 2-26handset advanced settings ..................... 3-9handset display mode ............................. 3-8handset display zoom.............................. 3-7handset timeout....................................... 3-9handset web submenu .......................... 2-31settings menu.......................................... 3-7view a web page on handset................. 2-27Web softwareadministrator login................................... 6-1change administrator password ............ 6-23group register .......................................... 6-4how to open/close web software ............. 5-1introduction.............................................. 5-1register extension numbers..................... 6-6screen explanation .................................. 5-2sip server setting ..................................... 6-2status monitor.......................................... 5-4view system information........................ 5-20IN-2