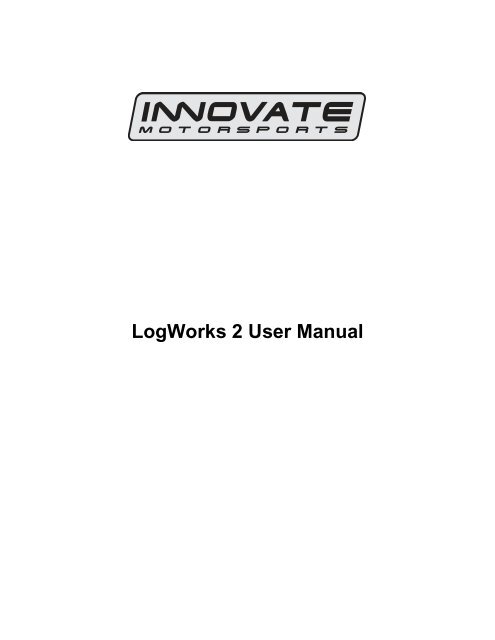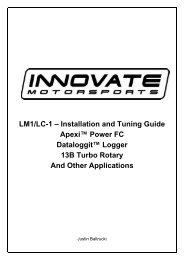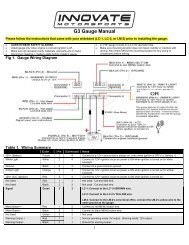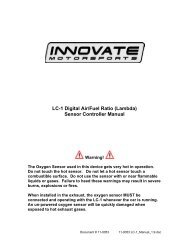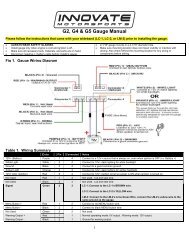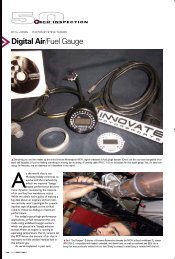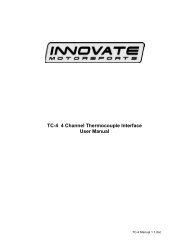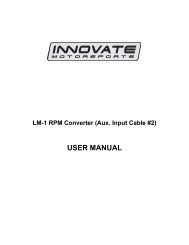LogWorks 2 User Manual - Innovate Motorsports
LogWorks 2 User Manual - Innovate Motorsports
LogWorks 2 User Manual - Innovate Motorsports
- No tags were found...
You also want an ePaper? Increase the reach of your titles
YUMPU automatically turns print PDFs into web optimized ePapers that Google loves.
<strong>LogWorks</strong> 2 <strong>User</strong> <strong>Manual</strong>
1 Overview ............................................................................................................................. - 6 -1.1 Specifications ............................................................................................................. - 6 -2 Logging engine data ........................................................................................................... - 7 -2.1 Data logging 101 ........................................................................................................ - 7 -2.1.1 Definitions .............................................................................................................. - 7 -2.1.2 Logging speed ....................................................................................................... - 7 -2.1.3 Logging resolution.................................................................................................. - 9 -2.2 Sensors and the Modular Tuning System................................................................ - 10 -2.3 Sensor Hookup......................................................................................................... - 11 -2.4 The <strong>Innovate</strong> Log-Chain concept............................................................................. - 13 -2.5 Identifying devices and Channels ............................................................................ - 14 -2.6 Logs and Sessions................................................................................................... - 15 -2.7 <strong>LogWorks</strong> Files......................................................................................................... - 16 -3 Using <strong>LogWorks</strong>................................................................................................................ - 17 -3.1 Starting up <strong>LogWorks</strong>............................................................................................... - 17 -3.2 The <strong>LogWorks</strong> Main Window ................................................................................... - 18 -3.2.1 Changing the preferences for units...................................................................... - 19 -3.2.2 Manipulating the gauges......................................................................................- 19 -3.2.3 <strong>LogWorks</strong> Main File Menu ................................................................................... - 22 -3.2.4 <strong>LogWorks</strong> Channel Menu ....................................................................................- 23 -3.2.5 <strong>LogWorks</strong> Main Window Menu ............................................................................ - 23 -3.3 Manipulating the Channels....................................................................................... - 24 -3.3.1 Configuring the Channels .................................................................................... - 24 -3.3.2 Custom Input Lookup Tables............................................................................... - 26 -3.4 Triggered Realtime Logs.......................................................................................... - 30 -3.4.1 Trigger Start Condition Setup .............................................................................. - 30 -3.4.2 Trigger Stop Condition Setup .............................................................................. - 31 -4 Working with Logs and Sessions...................................................................................... - 32 -4.1 The Log Window ......................................................................................................- 32 -4.2 Log Window Tools.................................................................................................... - 33 -4.2.1 Hand Tool (Shortcut Ctrl-H) .......................................................................... - 33 -4.2.2 Overlay scroll tool .......................................................................................... - 34 -4.2.3 Selection Tool ............................................................................................... - 34 -4.2.4 Magnification Tools ................................................................................. - 34 -4.2.5 Measurement tool (Shortcut Ctrl-M) .............................................................. - 34 -4.2.6 Text Note Tool ................................................................................................ - 34 -4.2.7 Real-time Logging Start button (Shortcut Ctrl-N) .......................................... - 34 -4.2.8 Stop button (Shortcut Ctrl-Spacebar) ............................................................ - 34 -4.3 Manipulating the vertical scale pane........................................................................ - 35 -4.4 Manipulating traces in the graph pane..................................................................... - 35 -4.4.1 Hide Channel ....................................................................................................... - 35 -4.4.2 Zoom in Channel..................................................................................................- 35 -4.4.3 Zoom out Channel ............................................................................................... - 35 -4.4.4 Smooth channel ................................................................................................... - 36 -4.4.5 Set Grid to channel ..............................................................................................- 36 -4.4.6 Configure channel................................................................................................ - 36 -4.4.7 Delete channel .....................................................................................................- 36 -4.5 Log Window File Menu.............................................................................................- 37 -4.5.1 Record new Session............................................................................................- 37 -- 2 -Logworks2_<strong>Manual</strong>_1.1.doc
4.5.2 Record new Triggered Session ........................................................................... - 37 -4.5.3 Stop Recording .................................................................................................... - 37 -4.5.4 Playback…........................................................................................................... - 37 -4.5.5 Save… .................................................................................................................- 38 -4.5.6 Save As… ............................................................................................................ - 38 -4.5.7 Save current session only… ................................................................................ - 38 -4.5.8 Print… ..................................................................................................................- 38 -4.5.9 Close....................................................................................................................- 39 -4.6 Log Window Edit Menu ............................................................................................- 40 -4.6.1 Copy.....................................................................................................................- 40 -4.6.2 Paste as Overlay.................................................................................................. - 40 -4.6.3 Paste as new session .......................................................................................... - 40 -4.6.4 Remove Overlay .................................................................................................. - 41 -4.6.5 Autoselect…......................................................................................................... - 41 -4.6.6 Search Library...................................................................................................... - 41 -4.6.7 Go to next selection ............................................................................................. - 42 -4.6.8 Select whole session ...........................................................................................- 42 -4.6.9 Delete Selection................................................................................................... - 42 -4.6.10 Invert Selection................................................................................................ - 42 -4.6.11 Invert Selection in all sessions ........................................................................ - 42 -4.7 Log Window Session Menu...................................................................................... - 43 -4.7.1 Show Time in Seconds only ................................................................................ - 43 -4.7.2 Show Session Info ............................................................................................... - 43 -4.7.3 Delete current session ......................................................................................... - 44 -4.7.4 Session selection................................................................................................. - 44 -4.8 Log Window Channel Menu ..................................................................................... - 45 -4.8.1 Set Grid to............................................................................................................ - 45 -4.8.2 Show/Hide Channel .............................................................................................- 45 -4.8.3 Smooth Channel .................................................................................................. - 45 -4.8.4 Configure Channel............................................................................................... - 45 -4.8.5 Delete Channel .................................................................................................... - 45 -4.8.6 Recalculate Math Channels................................................................................. - 46 -4.8.7 Change Trace colors............................................................................................- 46 -4.8.8 Apply default smoothing ......................................................................................- 46 -4.8.9 Save current smoothing as default ...................................................................... - 46 -4.8.10 Show Mixture as AFR or Lambda ...................................................................- 46 -4.8.11 Set Fuel Type .................................................................................................. - 47 -4.9 Log Window Tools Menu..........................................................................................- 48 -4.9.1 Tool Selections .................................................................................................... - 48 -4.9.2 Delete Measurements.......................................................................................... - 48 -4.9.3 Formula Calculator...............................................................................................- 48 -4.9.4 Formula Collection...............................................................................................- 48 -4.10 Log Window View Menu........................................................................................... - 49 -4.10.1 Cascade Windows........................................................................................... - 49 -4.10.2 New X-Y Plot…................................................................................................ - 49 -4.10.3 X-Y Plots.......................................................................................................... - 51 -4.10.4 Statistics…....................................................................................................... - 51 -4.10.5 New Chart… .................................................................................................... - 52 -4.10.6 View Chart… ................................................................................................... - 53 -5 3D charts and graphs........................................................................................................ - 54 -5.1 The 3D chart window ...............................................................................................- 54 -5.2 Selecting data to base the chart on.......................................................................... - 55 -5.3 Manipulating the chart settings ................................................................................ - 55 -5.3.1 Adding a column or row ....................................................................................... - 55 -5.3.2 Changing row or column values .......................................................................... - 55 -5.3.3 Copying/pasting row and column settings ........................................................... - 56 -- 3 -Logworks2_<strong>Manual</strong>_1.1.doc
5.3.4 Changing the Chart channels .............................................................................. - 56 -5.3.5 Deleting rows or columns .................................................................................... - 56 -5.4 Colorizing a chart .....................................................................................................- 57 -5.5 <strong>User</strong> sub-charts........................................................................................................- 57 -5.5.1 Creating a user sub-chart .................................................................................... - 57 -5.5.2 Entering data in a user sub-chart......................................................................... - 58 -5.6 Exchanging chart data with other programs ............................................................ - 58 -5.6.1 Saving charts ....................................................................................................... - 58 -5.6.2 Copying and pasting chart data ........................................................................... - 58 -5.7 Overlaying charts .....................................................................................................- 58 -5.8 Viewing a sub-chart as 3D-graph............................................................................. - 60 -5.8.1 Manipulating the graph view ................................................................................ - 62 -5.8.2 Glyphs..................................................................................................................- 62 -5.8.3 Overlays on 3D graphs ........................................................................................ - 63 -5.9 Calculations with charts ........................................................................................... - 64 -5.10 Realtime indication in the chart and graph............................................................... - 65 -5.11 Some tips on working with charts............................................................................. - 65 -6 Math Trace Calculator....................................................................................................... - 66 -6.1 Calculator basics......................................................................................................- 67 -6.2 Asking for user data ................................................................................................. - 68 -6.3 Restrictions on variable names................................................................................ - 69 -6.4 Using <strong>LogWorks</strong> channels ....................................................................................... - 69 -6.5 Calculating new <strong>LogWorks</strong> channels ...................................................................... - 71 -6.6 Dealing with units .....................................................................................................- 73 -6.7 Formula Calculator Functions .................................................................................. - 74 -6.8 Chart Calculator .......................................................................................................- 76 -6.8.1 Pre-assigned names for the standard sub-charts:............................................... - 76 -6.8.2 Using the Chart Calculator................................................................................... - 76 -7 <strong>LogWorks</strong> Libraries ........................................................................................................... - 78 -7.1 Using the Libraries ................................................................................................... - 78 -7.1.1 Basic usage ......................................................................................................... - 78 -7.1.2 Adding a new formula to a library ........................................................................ - 79 -7.2 <strong>LogWorks</strong> built-in Trace calculations ....................................................................... - 80 -7.2.1 Category: Fuel Calculations................................................................................. - 80 -7.2.2 Density and VE .................................................................................................... - 80 -7.2.3 Power calculations...............................................................................................- 80 -7.3 <strong>LogWorks</strong> built-in chart calculations......................................................................... - 82 -7.3.1 Fueling calculations .............................................................................................- 82 -7.4 Library file format......................................................................................................- 82 -7.4.1 Name comment.................................................................................................... - 82 -7.4.2 Category comment...............................................................................................- 82 -7.4.3 Description comment ...........................................................................................- 83 -8 How <strong>LogWorks</strong> unit conversions work.............................................................................. - 84 -8.1 Conventions on unit names...................................................................................... - 84 -8.1.1 Temperature conventions .................................................................................... - 84 -8.1.2 Pressure conventions ..........................................................................................- 84 -8.2 The Conversions.txt format ...................................................................................... - 85 -9 Tips & Tricks for using <strong>LogWorks</strong> ..................................................................................... - 87 -10 Interfacing with various sensors ....................................................................................... - 91 -10.1 Electronic parts basics ............................................................................................. - 91 -10.1.1 Diodes..............................................................................................................- 91 -10.1.2 IC’s...................................................................................................................- 91 -10.1.3 Resistors.......................................................................................................... - 91 -10.1.4 Capacitors (Caps)............................................................................................ - 92 -10.2 Intake air temperature (IAT) or coolant sensors (CT) ..............................................- 92 -10.2.1 Calibrating thermistor sensors......................................................................... - 92 -- 4 -Logworks2_<strong>Manual</strong>_1.1.doc
10.2.2 Thermistor circuit ............................................................................................. - 93 -10.2.3 Using the Thermistorcalc program .................................................................. - 94 -10.3 Using external MAP sensors.................................................................................... - 97 -10.3.1 Calibrating a 3 bar (or more) MAP sensor....................................................... - 97 -10.3.2 Calibrating a 1 bar MAP sensor ...................................................................... - 97 -10.4 Measuring voltages higher than 5 Volt..................................................................... - 98 -10.5 Using Thermocouples .............................................................................................. - 99 -10.6 Measuring duty cycle of peak-hold injectors ..........................................................- 100 -10.7 Making a 5 Volt supply for external sensors ..........................................................- 100 -10.8 And finally, a weird one ..........................................................................................- 101 -11 Revision History ..............................................................................................................- 103 -- 5 -Logworks2_<strong>Manual</strong>_1.1.doc
1 Overview<strong>LogWorks</strong> is a software application that interfaces with the <strong>Innovate</strong> Modular Tuning Systemproducts. It enables easy analysis and manipulation of engine data acquired by MTS componentsand also allows to view engine data in real-time on the on-screen virtual gauges.This manual describes the basics of data logging with the <strong>Innovate</strong> Modular Tuning System andhow to use the <strong>LogWorks</strong> 2.0 Program.In addition this manual shows how you can extend the capabilities of the MTS with some basicelectronic skills.1.1 SpecificationsComputer requirementsOperating SystemComputer speedRAMHard Disk spaceDisplayOtherWindows 98 or later500MHz Pentium 1 or fasterMin. 48 MbyteMin. 100 Mbyte free spaceThousands of colors, 800 x 600 Min.1 free serial port or USB to serial adapterLM-1Firmware version requiredLM-1 Input ImpedanceLM-1 Dynamic Input Impedance1.1 (1.33b or later recommended)> 1 MOhm (- 0.5 to + 5.5V input range)< 10 kOhm (< - 0.5V or > 5.5V input range)Low pass filter 10 kOhm / 4700 pFData logging rate12.21 times/second for all inputs concurrentlyEquivalent to 81.92 msec per data setLM-1 Max. Logging time internally 44 minutesLM-1 Max number of sessions intern. 1024<strong>LogWorks</strong> limitsMax. Session Size1 hr 45 minutesMax. Number of sessions per log 1024Max. Number of logs open32 open concurrently- 6 -Logworks2_<strong>Manual</strong>_1.1.doc
2 Logging engine data2.1 Data logging 101Data logging is basically the recording of engine data. Engine data is measured with varioussensors. Two types of logging are common.a. Time based loggingb. RPM based loggingIn time based logging the sensor data is read in fixed time intervals. This is similar to how a movieprojector or a TV works. In a movie, a snapshot of the camera scene is taken 24 times persecond. Because of the limited speed of the human eye, these snapshots, when viewed at thesame sample rate of 24 snapshots per second, seem like continuous motion to the human eye.Time based data logging works the same way. A snapshot of the engine state is recorded at fixedtime intervals.RPM based logging is mainly used in conjunction with chassis- or engine-dynamometers. Theirpurpose is to measure power and torque curves of an engine in relation to RPM. Typical RPMinterval is every 50 RPM. Although this serves its purpose, time-dependent dynamic effects can’tbe analyzed with this logging method.A time based recording can be converted into an RPM based recording (<strong>LogWorks</strong> has thatcapability), but an RPM based recording can’t be converted back into a time based recording.2.1.1 DefinitionsChannelA channel is the data from a single sensor, like AFR or RPM.SampleA snapshot of the engine state is called a sample. A sample can contains the data of manychannels, but they are all measured ideally at the same time.Sample RateThe sample rate is the number of samples (snapshots) of engine data taken per second.Channel RateThe channel rate is the number of total channel measurements taken per second. It is the numberof sensors measured for each sample multiplied by the sample rate.2.1.2 Logging speedThe data logging speed (samples per second) is dependent on what data is to be logged.When logging engine data, 99% of the data changes no faster than about 5 times per second(one state to another and back).The engine state is ultimately controlled by the driver’s right foot. The fastest external muscle inhumans is the eye-lid muscle. It goes through one blink-cycle in about 100 milliseconds.- 7 -Logworks2_<strong>Manual</strong>_1.1.doc
A mathematician named Harry Nyquist found out (in 1928), that for anything that you want torecord, you only need to record at twice the maximum frequency contained in the recorded signal.So, for the human eye-lid, the required minimum logging speed is 20 times/second. The humanfoot, controlling a gas pedal, is much slower. Remember, the frequency is not measured from idleto WOT, but from idle to WOT and back.The second parameter determining the logging speed is the statistical nature of the combustionprocess itself. No two combustion events in an engine are identical. Therefore, to get meaningfuldata, multiple combustion events must be averaged to see the overall effects. If each combustionevent is analyzed and recorded, meaningful tuning data can’t be seen in most cases. At 6000RPM an engine goes through 50 engine cycles per second (a 4-stroke engine cycle requires tworotations per cycle). At a logging speed of 12.5 samples per second this would mean that theresulting data is the average of 4 engine cycles.The above means that data logging engine data needs to be done at 10-15 samples per second.Anything more creates only more data points which do not contain any additional information, butare harder to analyze.The <strong>Innovate</strong> Modular Tuning System samples engine data at 12.2 samples/second.NOTE:This sample rate is the rate for a sample containing multiple sensor data, each sampled atthe same time instance, NOT the total channel rate.When evaluating data-logging products be very aware of the difference between channel rate andsample rate. Many manufacturers specify the channel rate, but claim it as sample rate.For example if a data logging system records 30 data channels, but reads each in turn only onceper second, the channel rate is 30 per second, but the sample rate is only 1 per second.This is especially problematic if the channels are not sampled at the same instance in time, but atwhenever it is the turn for this channel to be read. The channel data, when taken and interpretedas sample, do not correlate anymore, because each reflect the engine state at up to 1 secondapart and there is no way to correlate them.Many OBDII based systems log this way because of the limited speed of OBDII, but some of themanufacturers claim 30 samples or more per second.Higher logging speedsThere are situations when higher logging speeds are needed. To analyze engine data on a crankdegree basis at a resolution of 1 crank degree, requires measuring at 72000 times per second at6000 RPM ( 6000 * 360 degrees * 2 [Nyquist] / 60 ). The applications for this are very specialized.An example is to analyze the point (in crank degrees) where flywheel acceleration is fastest. Withthe availability of fast and cheap microprocessors today this data can be analyzed on the fly andthen the results logged (for example as max. acceleration point) at a much lower speed of 10-15samples per second.Another application for higher logging speeds is suspension analysis. There typically the shockvelocity needs to be known under various conditions. Measuring rates of 1000-2000 times/secondare required to calculate shock velocity and travel amplitude. But again, this data can beprocessed on the fly and then get logged at lower speeds by modern microprocessors.- 8 -Logworks2_<strong>Manual</strong>_1.1.doc
2.1.3 Logging resolutionLogging most channels involves interpreting voltages. Typically for most of today’s sensors thevoltage range is 0..5V. When a data logger reads these voltages they are converted into anumber that is represented digitally. Converting the voltage to that number is the task of ananalog-to-digital converter (abbreviated A/D or ADC). The highest number a A/D can representconforms to the max. voltage it can read and also determines the finest resolution it can read.The number of ‘bits’ of the ADC specifies that highest number. For example for an 8 bit A/D thehighest number is 255 (2 to the power of 8 minus 1). It could resolve the input voltage into 5/256Volts. For a 10 bit A/D the highest number is 1023 and the resolution is 5/1024 Volts. So theresolution for any sensor is:Range / ( 2 to the power of [number_of_bits] )or Range / 2^N,Where N is the number of bits of the ADC.Most MTS devices that read external voltages or internal sensors use 10 bit resolution A/D’s. Theexception is the AFR/Lambda data.Even though the Lambda range goes from 0.5 to infinite, it is limited for logging purposes to 0.5 to1.523 Lambda, or possibly 0.5 to 4.595 Lambda.In the first case it is then still a 10 bit range with a resolution of 0.001 Lambda. In the second caseit is a 10 bit range with a resolution of 0.004 Lambda.The LMA-3 internally digitizes with a 16 bit ADC. It then uses the extra resolution to filter outnoise and finally reduce the resulting resolution to 10 bit for the MTS data stream.NOTE:<strong>LogWorks</strong> always stores all channel data in the 10 bit raw format as digitized. How thenumbers are interpreted for the user display depends on the user settable channelconfiguration. But the raw stored 10 bit numbers will not get changed when theinterpretation changes.- 9 -Logworks2_<strong>Manual</strong>_1.1.doc
2.2 Sensors and the Modular Tuning SystemThe <strong>Innovate</strong> modular tuning system (MTS) consists of various devices to measure, digitize andrecord various engine parameters. Typically these parameters are sensed by different sensorsbuilt either into the engine itself or into MTS components. These sensors measure for exampletemperatures, pressures, air-flow, air-fuel ratio and so on. Sensors convert the measured quantityinto an electrical signal, typically a voltage between 0 and 5V, which can be logged or displayedby the MTS components. The sensors can be categorized generally into four different groups,depending on the output they produce:a. Voltage output sensors with external supplyThese sensors have mostly 3 pins. One for the supply voltage (typically 5V), one for theoutput signal, and one ground. Sometimes the ground pin is omitted and the sensor isgrounded through its metallic body to the engine. Typical examples are Throttle Positionsensors (TPS), Manifold Absolute Pressure sensors (MAP), and Mass Air Flow Sensors(MAF). The output voltage has a typical range of 0..5V and varies for most sensors linearlywith the measured quantity.b. Voltage generating sensorsThese sensors generate a (small) voltage more or less proportional to the measured quantity.Typical examples are Thermocouples and (Narrow-Band) O2 sensors. Thermocouples outputa very small voltage (in the microvolt range) that requires a special amplifier to make thesignal readable and loggable. The LMA-3 Auxbox has such an amplifier built in.Narrow-Band O2 sensors output a voltage in the milliVolt range (up to 1000mV). Theirvoltage output has a jump from low (~100mV) to high (700mV to 1000mV) when the AFR ofthe exhaust gas changes from lean of stochiometric to rich of stochiometric. They act morelike switches than actual sensors. Basically they can indicate lean, rich and stochiometric.c. Resistive sensorsThese sensors change their electrical resistance with the measured quantity. Very often therelationship between resistance change and the measured parameter is non-linear. Typicalexamples are Intake Air Temperature Sensors (IAT), coolant temperature sensors (CT) andsome oil-pressure/fuel pressure sensors. Typically these sensors have 2 pins. One is ground,the other is connected to a load resistor. Often the ground pin is omitted and the sensor isgrounded through its body to the engine. The other end of the load resistor is connected to avoltage supply (typically 5V). The purpose of the load resistor is to form a voltage divider withthe sensor. At the connection between load resistor and sensor a voltage is formed that isdependent on the resistance change of the sensor according to this formula:Vout = Vsupply * Rs / (Rs + RL)Were Vout is the output voltage, Vsupply is the supply voltage, Rs is the sensor resistanceand RL is the load resistor. For maximum sensitivity, RL is typically chosen to be equal to Rsat the typical operating point.A sensor that falls between resistive sensors and voltage output sensors with external supplyis the throttle position sensor. Although it is a resistor with a movable tap, it behaves looksand interfaces exactly like a voltage output sensors with external supply.d. Frequency sensors- 10 -Logworks2_<strong>Manual</strong>_1.1.doc
These sensors output a signal that varies in frequency (oscillating voltage) with the measuredquantity. Examples are some MAF sensors, the tach signal that measures engine RPMs andthe vehicle speed signal generated by drive-shaft or wheel sensors.The LMA-3 (Auxbox) has the capability to convert these frequencies into a digital or analogsignal that can be interpreted and logged.The MTS components convert the sensor data to a digital number between 0 and 1023 or a totalof 1024 steps incl. 0. This is equivalent of a 10 bit resolution (2 10 = 1024). The resultingresolution for a 0..5V signal is therefore about 4.9 mV. Any signal variations smaller than thatcannot be resolved.<strong>LogWorks</strong> has capabilities to convert the logged number back to the original quantity, providedthe characteristics of the original sensors are known. This means that <strong>LogWorks</strong> needs to knowhow to convert the voltage output of the original sensor to the measured quantity equivalent.The Air-Fuel-Ratio signal of the MTS components is not digitized from an external analog voltage.Instead it is internally calculated. For logging purposes this signal is internally always stored asLambda with a resolution of 10 bits (1024 steps). To create the Air-Fuel-Ratio, the Lambdavalue is multiplied with the stoichiometric ratio for the given fuel (like 14.7 for gasoline) by the<strong>LogWorks</strong> software.The datalog range for Lambda is 0.5 to 1.523, equivalent to 1024 steps with a resolution of 0.001Lambda (for gasoline this is equivalent to a 0.0147 AFR with a range of 7.4 to 22.4 AFR). Thisrange is more than sufficient for spark ignited internal combustion engines. AFR/Lambda rangesoutside of the logging range are pegged at the minimum or maximum point respectively.See the manual for the MTS device you are using for details on how to connect varioussensors.2.3 Sensor HookupAlmost any sensor requires a ground connection. The voltage output of the sensor is referencedto that ground. If the device measuring the sensor is connected to a different ground, the voltagedifference between the grounds can shift the sensor output voltage relative to the measuringdevice. Some measuring devices, like the LMA-3, have differential inputs to compensate for thatoffset. The negative side of a differential input is NOT a ground. It is intended to be connected tothe same ground as the sensor. A measuring device with a differential input measures thedifference between its own ground and the sensor’s ground on the negative input and subtractsthe difference from the measured voltage on the positive input to compensate for the groundoffsets. The hookup from a differential input requries two wires. One for the signal itself and onefor the ground reference. The ground reference input (typically named CHx-) goes to thegrounding point of the sensor.Ground offsets are especially problematic for resistive and voltage output sensors. They are notso important for frequency or duty cycle based sensors.For a measuring device with common ground, like the LMA-2, it is best to ground all sensors atthe same point where the measuring device itself is grounded.Ground offsets can also affect frequency or duty cycle based sensors. Typically when measuringa frequency, the signal is measured as ‘high’ or ‘low’ depending on the measurement device’shigh-low threshold. In the LMA-2 or LMA-3 the threshold is 1V for the LMA-2 or 2.5V for the LMA-3. Ground offsets of 1V or 2.5V will not allow the device to measure correctly.Another problem can be ‘ground bounce’. If the signal generating device (for example an ignitionsystem) creates very high current pulses, it’s ground can momentarily ‘jump’ over the threshold ofthe measuring device because of the high current. These ‘ground-bounce’ pulses are measuredas false frequencies and can interfere with the measurement.- 11 -Logworks2_<strong>Manual</strong>_1.1.doc
Another problem in sensor hookup is called ‘induced noise’. In an engine compartment very highcurrent pulses are routed many different places. These current pulses can come from theinjectors, ignition system or alternator. Any (changing) current flowing through a conductorcreates a changing magnetic field. A changing magnetic field intersecting another conductor (forexample the sensor wires) will create a voltage along that conductor. This voltage is added asnoise to the sensor signal. This is how an antenna for radio signals works as well.By twisting the sensor output and sensor ground wire together, that induced noise can beminimized. Each twist creates a wire loop acting as small antenna to pick up the induced noise.BUT, the noise induced in each loop changes polarity from loop to loop. This way each twist-loopcancels out the noise from the previous loop. The tighter the twist, the more cancellation can beachieved.- 12 -Logworks2_<strong>Manual</strong>_1.1.doc
Commands for individual devices are sent ‘upstream’. A device (incl. a computer or an XD-1) cansend commands to the devices upstream of itself, but not downstream. Commands can includestart-stop recording, calibration/configuration commands and so on. Only the device directlyupstream of the command originator of course will receive the command. This device thendecides, depending on the command, whether to execute the command and whether to pass iton. An example of a case where the command is executed but not passed on is the start-stoprecord command. The first upstream device capable of logging internally will execute thecommand, but not pass it on.As said before, the first device is special because it is the synchronization source for the entirechain. By plugging its IN-port with the supplied terminator connector, a device can detect thatrequirement when it powers up. The terminator connector just connects the transmit and receiveline of the IN-port together. Each device sends a special command out on it’s IN port when itpowers up. This command is ignored and not passed on by any device if received on it’s OUTport. If the sending device immediately receives that command on its IN-port again, because theterminator is plugged in, it assumes it is the first and special device in the chain. The LM-1,having only one serial port, is ALWAYS a special device and MUST be connected to thebeginning of the chain.2.5 Identifying devices and ChannelsTo easily identify which channel is representing which engine parameter, the channels must begiven a name. Use short names to not use up a lot of screen real-estate.USE ONLY NUMBERS AND LETTERS IN A CHANNEL NAME. THE ONLY SPECIALCHARACTER ALLOWED IS THE UNDERLINE CHARACTER _ .A CHANNEL NAME MUST START WITH A LETTER.<strong>LogWorks</strong> allows you to configure each channel. Part of the configuration is the name. Also thecolor in which the channel is displayed is programmable in <strong>LogWorks</strong> as well.To further easily identify the channels each MTS device MUST be given a name. This name canbe up to 8 characters long and is programmed into the device. Use the LM Programmerapplication to change the name of a device. This is especially important when multiple devices ofthe same type are used.When <strong>LogWorks</strong> start up, it will identify the devices in the LogChain. If new devices have beenadded or devices removed, <strong>LogWorks</strong> will automatically change its channel configuration toreflect the new log-chain configuration. Channels associated with a device previously will stayassociated with that device, even if the device has been moved to a different location in the chain,provided it has been given a unique name.For details on channel configuration see chapter 3.3.- 14 -Logworks2_<strong>Manual</strong>_1.1.doc
2.6 Logs and SessionsDifferent to other data logging products, <strong>LogWorks</strong> organizes the acquired data in logs andsessions. A session is a contiguous data set. This means there is no interruption in the datastream and all data points are spaced equally in time (81.92ms apart). Each time you startlogging, a new session is created and the session ends when the logging stream is stopped.A log is a collection of sessions. In a typical qualifying race or tuning session multiple runs aremade, and each run is data logged. <strong>LogWorks</strong> conveniently organizes these runs into a commonlog. The sessions in a log are numbered from 1 through x. Typically they are sequential in time,starting with the oldest session as session 1 and so on. Each log can be stored in a separate fileon the computer. Each session can be renamed so it does reflect something more meaningfulthan just a numbered sequence.In addition each log contains the information on how to convert the digitized numbers (seeLogging engine data) into the original quantities. These so called channel settings apply to allsessions in a log.<strong>LogWorks</strong> distinguishes three different kinds of logs:a) Real-time logThis is a log created by connecting a computer to the MTS log-chain and recording the real-timedata stream from the MTS devices to the computers hard drive. New sessions can be added atany time by starting to record the serial stream.Only one real-time log can be open at any time.The current real-time input settings apply to the real-time log.b) LM-1 logThis is a log created by downloading log data from the LM-1’s internal memory, but not yet storedin a file. Only one LM-1 log can be open at any time.The current real-time input settings apply to LM-1 log.NOTE: The LM-1 has to be the first device in a log-chain. Therefore the only channels itcan see are its own AFR channel and the 5 channels on its Aux input. The LM-1 can NOTrecord any other channels downstream in the log-chain.c) File logsFile logs are data files created by <strong>LogWorks</strong> when saving a real-time log or a LM-1 log. Up to 30such logs can be opened by <strong>LogWorks</strong> concurrently. <strong>LogWorks</strong> stores logs in either of two fileformats:Log files (file extension .log)OrDIF files (file extension .dif)The .log file format is native to <strong>LogWorks</strong>. It stores the original data in a very compact format andalso stores additional information like measurement points, filter parameters and all input settings.This allows to change and manipulate the data later more conveniently than the DIF file format.- 15 -Logworks2_<strong>Manual</strong>_1.1.doc
The DIF file format is used to allow importing the log data into spreadsheet program like MicrosoftExcel.The DIF format stores the data as manipulated by <strong>LogWorks</strong> and already converted into the realengine quantities. Because of that, information can be lost when reloading a DIF file for furthermanipulation.The DIF format should only be used when the log data is to be processed by external softwarelike Excel.NOTE:<strong>LogWorks</strong> 2.0 LOG files (file extension .log) are different from log files created byan earlier version of <strong>LogWorks</strong>. Although <strong>LogWorks</strong> 2.0 can read the earlier files,an earlier version of <strong>LogWorks</strong> can’t read the new file format.2.7 <strong>LogWorks</strong> Files<strong>LogWorks</strong> uses the following files. These are installed in the same directory or folder where the<strong>LogWorks</strong> program file (<strong>LogWorks</strong>.exe) is installed.a. <strong>LogWorks</strong>.exe (the main <strong>LogWorks</strong> Program)b. Mts.dll (the MTS serial protocol manager – includes plug-ins for LM-1, LC-1, and LMA-2)c. Conversions.txt (text file containing formulas for unit conversions. See section x)d. MathlibSI.txt (text file containing mathematical formulas in international units [MKSsystem] for channel calculations)e. MathlibUS.txt (text file containing mathematical formulas in US units [pounds, degF andso on] for channel calculations)f. ChartMathlib.txt (text file containing mathematical formulas for 3D-chart calculations.g. Searchlib.txt (text file containing formulas for frequently used searches)- 16 -Logworks2_<strong>Manual</strong>_1.1.doc
3 Using <strong>LogWorks</strong>3.1 Starting up <strong>LogWorks</strong>Connect OUT port of the last device in the Log-Chain to a free serial port on your computer andstart the <strong>LogWorks</strong> program. If an LM-1 is used, the LM-1 can either be currently operating in thecar or can be connected (running from its internal battery) to the computer. Real-time logging canof course only be done when running the Log-Chain (can be as small as just an LM-1) in the car.The following dialog box will appear:Select the serial port (COM Port) to which the Log-Chain is connected. Then press the Connectbutton.To quit here and don’t start <strong>LogWorks</strong> press the Quit button.If you do not wish to connect to the chain (or don’t have it connected), Press the “Don’t connect”button.Check the “Connect on this port in the future” checkbox if you want to auto-connect on theselected port always in the future (you can change that later on if you wish).<strong>LogWorks</strong> can also be started by dragging one or more log files on the <strong>LogWorks</strong> icon (if youinstalled one on the desktop). In this case the log files will be opened automatically.Make sure no other program (including LM Programmer or LM-1 Manager) is usingthe selected serial port.- 17 -Logworks2_<strong>Manual</strong>_1.1.doc
3.2 The <strong>LogWorks</strong> Main WindowAfter this the main window of <strong>LogWorks</strong>, the <strong>LogWorks</strong> Monitor, appears:This window is resizable by grabbing on the lower edge of the window. All gauges are grayed outuntil:a) <strong>LogWorks</strong> is connected to the Log Chainb) A valid serial data stream is detected on the serial portc) The appropriate input is enabled.When this happens the window might look like this:- 18 -Logworks2_<strong>Manual</strong>_1.1.doc
3.2.1 Changing the preferences for unitsThis menu allows you to set your preferences for unit calculations and for displaying channels. Alot of calculations are different when US units vs. international units are used. To make it easier tofind the correct calculations, the math libraries are divided, so that the number of duplicate entriesis minimized.3.2.2 Manipulating the gauges<strong>LogWorks</strong> can display three different gauge types: Round, vertical bar and number.Round gauge (default) vertical bar number gaugeTo change the size or position of a gauge, click on the gauge.The gauge will be shown with a selection rectangle like this:A gauge selected like this can be dragged in the window to any position. Grabbing the gauge withthe cursor at any of the corners allows you to resize the gauge.Multiple gauges can be selected by holding down the Control key (Ctrl) while clicking on the nextgauge.Changing gauge colorsThe different colors used in the gauge display can be manipulated with the Colors menu. Wheneither of the items (like needle color) is selected, the following color dialog box will appear:- 19 -Logworks2_<strong>Manual</strong>_1.1.doc
Click anywhere on the color circle to change the hue or saturation of the color. Saturation is how‘intense’ the color is; hue is the color itself (red, yellow, green and so on). Grays have a saturationof zero and are located in the center of the circle. The distance from the center is a measure ofthe saturation. The slider on the right of the window determines the brightness of the color (in %of the max brightness achievable for the selected hue and saturation).Changing gauge depth position relative to other gaugesUse the Dials menu to change the gauge relative position and other positioning aspects:Send to backPuts the gauge in the background behind other gauges if gauges overlap. This is useful when forexample using vertical bar gauges to show for example multiple AFR or EGT channels. Bypositioning the bar gauges such that the next gauge to its left overlaps the gauges scale, a multibargauge can be constructed with minimum screen real-estate usage. In this case you would useSend to back successively on the gauges from left to right. This way the rightmost gauge wouldbe furthest back.- 20 -Logworks2_<strong>Manual</strong>_1.1.doc
Bring to frontThis is the opposite of Send to back. It brings the gauge all the way in front of other gauges ifgauges overlap.Align horizontalIf multiple gauges are selected, <strong>LogWorks</strong> calculates the average vertical center position of allselected gauges and moves the selected gauges such that their centers align on the samehorizontal line positioned at the average vertical center position of the selected gauges.Align verticalSame as Align horizontal, but the selected gauges are aligned vertically.Equalize SizeThe average size of the selected gauges is calculated and the selected gauges are sized to theaverage size.Adding and Editing gaugesYou can add as many gauges as you have logging channels. To add a new gauge (or change anexisting gauge) select Add new dial… or Edit dial… in the dials menu. The following dialog boxallows you to change the gauge type and the associated channel.You can also specify if the gauge has a mark or a redline area at a specific scale location.Note:Double-clicking on a gauge also brings up this dialog box.- 21 -Logworks2_<strong>Manual</strong>_1.1.doc
3.2.3 <strong>LogWorks</strong> Main File MenuConnect…Allows the connection of Log Chain on the serial port if <strong>LogWorks</strong> was started without connecting.Auto-connect on startAllows auto connecting at <strong>LogWorks</strong> start to be switched off or on.New Real-time Log…Starts a new real-time log or brings the real-time log window to the front if it is already open.New Triggered Realtime LogStarts a Triggered Log. See section 2.4 Triggered Realtime Logs for detailsLog Trigger SetupSee Section 2.4 Triggered Realtime Logs for details.Download LM-1 Log…Creates a new LM-1 log by downloading data internally logged in the LM-1. During downloadingthe car may not be running (engine off) because the WB sensor’s heater is switched off duringdownloads. After a download completes, the LM-1 is automatically restarted (heater runs again).Open File Log…Opens a saved log for further inspection and manipulation.Import Input description…Extracts the input settings data from an existing log file. Note that .dif files do not contain theentire input description data.Save Input description…Saves the current input settings (see Configuring the Inputs) in a .log file. This log file will containonly the input settings, no session data. Trying to open it as a file log results in an error.Reset LM-1 LogResets the log memory in the LM-1. This works only in LM-1 firmware version 1.33b or later.- 22 -Logworks2_<strong>Manual</strong>_1.1.doc
3.2.4 <strong>LogWorks</strong> Channel MenuConfigure ChannelSelect the channel to configure. See Section 2.3 Manipulating the Channels for details.Show Mixture as LambdaThe Mixture data from the Wideband Controllers in the Log-Chain is shown as Lambda.Show Mixture as AFRThe Mixture data from the Wideband Controllers in the Log-Chain is shown as air-fuel-ratio(AFR).Delete ChannelDeletes the realtime channelSet Fuel TypeThis menu item is only important when the mixture data is shown as air-fuel-ratio. You can selectthe fuel type independent of what the Wideband Controller settings are. Normally <strong>LogWorks</strong> usesthe device settings of the first Wideband controller in the Log Chain to calculate the air-fuel-ratiosettings.3.2.5 <strong>LogWorks</strong> Main Window MenuUse this menu to quickly switch between open logs.- 23 -Logworks2_<strong>Manual</strong>_1.1.doc
3.3 Manipulating the Channels3.3.1 Configuring the ChannelsThe Configure Menu of the main window allows configuring the LM-1 inputs. The AFR/Lambdainput can’t be configured. You can only switch it between displaying Lambda or AFR. Toconfigure an input, select the appropriate input from the Configure menu or double-click on theappropriate instrument. The following dialog box appears:This dialog box contains up to 11 fields.Field 1.In field one you can specify a name for the input for easy identification. The left side of this fieldshows a colored box. This color is the trace color of this input in the logs.Use a unique name.Only letters, numbers and the underline character _ are allowed in an input name.- 24 -Logworks2_<strong>Manual</strong>_1.1.doc
Field 2.Select or enter the unit to be used for that channel. This drop-down list shows all units that arepreprogrammed into <strong>LogWorks</strong>. For details about using units and unit conversions see chapter 8.Units typically belong to a unit family. A unit family consists of different units for the samemeasured quantity. For example you can measure pressure in PSI, inHg, kPascal and so on.Conversion formulas describe how to convert between different units of the same family. In thedrop-down list the units belonging to the same family as the current unit are shown in bold face.When converting between absolute pressure and gauge pressure <strong>LogWorks</strong> will ask you to enterthe current atmospheric air pressure:You can enter this in either in inches of mercury (inHg) or millibar. <strong>LogWorks</strong> decides from thenumber entered which unit is used. This is asked only once after <strong>LogWorks</strong> has started and willnot be asked again if that conversion is executed again. For details see chapter 8.1.2.Field 3, 4 and 5Specify two voltages (0 and 5V in the above example) in field 4 and the equivalent measurementquantity ( 0 and 101.3 kPa respectively in the example). If voltages different than 0 and 5V arespecified, the range will be automatically expanded to 0..5V if the radio button “Expand to 0..5V”in Field 5 is selected, even if the sensor is not capable to produce 0..5V (the measured signal willstay within the range the sensor produces).If the “Limit to programmed range” radio button is selected, the input is limited to the programmedrange in field 3. Input values outside the range will be clipped to the entered range.To easily enter the correct voltage values when <strong>LogWorks</strong> is connected realtime to a Logchain,you can also right-click on one of the voltage fields.TPS Example:To calibrate a TPS sensor, connect the sensor to for example an LMA-2 or LMA-3, switch theignition on but don’t start the car. Enter % as the unit and enter 0 in the upper box of field 3. Thenright-click on the upper box of field 4. A menu will show up that allows you to paste in the currentvoltage of the TPS sensor into the upper box of field 4.Next enter 100 in the lower box of field 3, depress the gas pedal fully and right-click in the lowerbox of field 4. Paste in the full throttle voltage.Field 6.Clicking on the “Invert Scale” exchanges the upper and lower boxes of field 3. This is useful forexample for duty-cycle measurement. Normally the LMA-3 will measure positive duty cycle. Thismeans that 100% duty cycle happens when the input is at full voltage and 0% when the input is a0Volt. A typical fuel injector and also ignition points show full voltage when off and 0V when on.This is a negative duty cycle. By inverting the scale you can measure this duty cycle correctlywhere 0V means 100% and full voltage means 0%.Field 7.Adds or deletes custom lookup tables. See chapter 3.3.2 for details- 25 -Logworks2_<strong>Manual</strong>_1.1.doc
Field 8.This field shows the name, type and icon of the device where this input is from. If a device allowsthe connection of optional accessories, the accessory selected is also shown. The exampleshows a LMA-3 Auxbox connected to the LM-1.Field 9.This indicates the input mode selected for this input, dependent on the device. <strong>LogWorks</strong>interrogates all devices connected to the serial LogChain during connection and downloads theirsettings. If the settings have changed since the last time <strong>LogWorks</strong> started, <strong>LogWorks</strong> will changethe current input to the current settings of the input, using defaults for the unit and range.If a device is connected to the Aux-In port of the LM-1, it can’t be interrogated by <strong>LogWorks</strong>. Inthis case you have to manually select the function and, if necessary, fill out the fields for rangeand unit. See the manual for the appropriate device for details.Field 10.Allows you to select sub-functions for the selected main function as selected in field 9. This fieldwill only be shown when sub-functions are selectable.Field 11.This field is present only for devices that allow connection of accessory devices. For example theLM-1 allows to select LMA-3 and LMA-2 or home-made connections. Select the appropriatedevice as accessory.Note:<strong>LogWorks</strong> will maintain the channel configuration for each device, even if the device hasbeen moved to a different position in the LogChain. This is NOT true for display deviceslike the XD-1. The XD-1 is sensitive to the position of it’s programmed input in theLogChain. This means that if you moved for example an LMA-3 from the first position inthe LogChain to the second position, and have the XD-1 programmed to display or use(hold or waring) an XD-1 channel, you need to reprogram the XD-1.3.3.2 Custom Input Lookup TablesMany sensors used in cars have a non-linear response curve. This means that their outputvoltage does not follow the measured quantity linearly but with some sensor dependent curve.<strong>LogWorks</strong> allows you to enter points of that sensor curve (as many as 1024, the more, the better)to convert the sensor output voltage back into the measured quantity directly. <strong>LogWorks</strong>interpolates the sensor measurements between entered points.Press the Load/Edit Table button in field 7, and you will be presented with the following dialogbox:- 26 -Logworks2_<strong>Manual</strong>_1.1.doc
Double click on any field in the table to modify it. Click on a field to select it. To delete an entry,select it and hit the delete key.If you make changes by editing, click anywhere in the table to make the changespermanent.You can import a new lookup table from a text file (extension .txt) or a DIF file created by aspreadsheet program (extension .dif). A text table must have two columns, separated by spacesor tabs.The first line contains in the left column the unit of the measured quantity (PSI in our example).The right column, first line must contain the word “Volt”.Underneath that first line listed are the individual equivalents of the lookup table. Left columncontains the measured quantity and the right the equivalent voltage.Note:The slider on the left of the window shifts the entire table voltages up or down tocompensate for ground differences between the MTS device ground and themeasurement sensor. This should NOT be used with the LMA-3. It automaticallycompensates for ground differences when connecting the CHx- input to the sensor’sground.The following is an example of an input lookup table:PSI Volt-14.7 0.1-10.0 1.20 2.15 2.815 429.4 4.9- 27 -Logworks2_<strong>Manual</strong>_1.1.doc
A DIF file must be organized similarly. The top left entry in the spreadsheet (field A1) mustcontain the measured unit. The second entry (field B1) MUST contain the word “Volt”. The rest ofthe ‘A’ column contains the measured quantity equivalents and the rest of the ‘B’ column containsthe equivalent voltages.When loading the table <strong>LogWorks</strong> sorts it in ascending order by voltage. <strong>LogWorks</strong> then createsa custom lookup table for all 1024 possible input values by interpolating between table pointsusing what’s called cubic splines (Not the right place here to explain what they are). The tablemust be monotone rising or falling. If the difference between the second quantity and the firstquantity is positive, the quantities must be always rising (third bigger than second and so on. Ifthe difference is negative, the quantities must be always falling (third smaller than second and soon). If this were not the case, the same voltage could mean different measured quantities.Example of monotone lookup table (x in PSI, y in Volt):6543210-20 -10 0 10 20 30 40- 28 -Logworks2_<strong>Manual</strong>_1.1.doc
An example of a wrong table:32.521.510.50-20 -10 0 10 20 30 40Note that 2.1 V could either mean 0 PSI or 15 PSI.Note1:Different than the custom setting in Field 3. and 4. of the Input Settings dialog box, thelookup table will NOT be automatically expanded to 0..5V. Instead the resulting log isclipped to the minimum and maximum of the table entries.Note2:If this dialog box was started from the <strong>LogWorks</strong> main window, double-clicking on oneof the voltage fields, then right clicking on it will show a menu that allows you to pastethe current input voltage of this input.- 29 -Logworks2_<strong>Manual</strong>_1.1.doc
3.4 Triggered Realtime LogsSometimes it is convenient to start/stop a log not by hand, but automatically when certainconditions are met.The New Triggered Realtime Log and Log Trigger Setup menu items in the Main window filemenu allow you to do that.Examples are in drag racing, where a run needs to be logged, but there’s no time to select theappropriate menu while waiting in the staging area. Another use is to track down randomproblems. The trigger condition can be set up to start a session when the problem conditionhappens. It can then also pre-record a programmable time before the condition happened so onecan see what led up to the problem without searching through long sessions. Pre-record includesthe programmed number of seconds of data before the start condition happened. When waitingfor a trigger <strong>LogWorks</strong> continuously records data, but keeps only the last pre-record seconds andthrows older data away. When the trigger happens, the current data buffer is first inserted in thesession, followed by the recording.When selecting the Log Trigger Setup menu item the following dialog box will show up:3.4.1 Trigger Start Condition SetupIn the Log Trigger Start field you enter the session start condition. In the above example thesession starts when the Throttle channel indicates more than 50% and RPMs are greater than3000. Use parenthesis () liberally to indicate conditions.DO NOT ENTER THE UNITS in the condition equations.- 30 -Logworks2_<strong>Manual</strong>_1.1.doc
For example DO NOT enter: Throttle > 50%. <strong>LogWorks</strong> knows the units already from the channelname (Throttle in this case) and does not need to be told.The persist field allows you to specify a length of time for the condition to persist before therecording is started. This allows eliminating false starts due to for example spikes or glitches.The Pre-Record field allows you to set a time that <strong>LogWorks</strong> records before the start conditionhappened. If set to 60 seconds as in the example, <strong>LogWorks</strong> will include in the session the last60 seconds before the start condition happened. Pre-Record times of up to 300 seconds can beprogrammed. If a persist time is used, the persist time is included in the pre-record time.3.4.2 Trigger Stop Condition SetupOnce a recording session has started, it will only stop if the following things happen:a. The user stops recording with the stop button in the Log Windowb. A stop recording condition has been specified and the condition happened.In the Log Trigger Stop field you can specify a stop condition. This is done exactly the same wayas for a start condition, including the capability to program a persistence time to avoid stopping alog on short glitches and spikes.In the post-record field you can specify also a time (up to 300 seconds) for which <strong>LogWorks</strong> willcontinue to record after the stop condition happened.- 31 -Logworks2_<strong>Manual</strong>_1.1.doc
4 Working with Logs and Sessions4.1 The Log WindowThe Log window can be resized to any size. It is divided into different areas and has threedifferent panes:The scale pane (3) shows the vertical scale, the graph pane (6) shows the time traces for thechannels and the measurement pane (5) shows the values at the cursor position if the cursor is inthe graph pane. Here’s a short description of the parts of the Log Window.1. Menu areaContains the Log menus.2. Tool area.Allows selecting the various tools and functions to manipulate the log.3. Vertical scale PaneShows the vertical scale of the graph for the various channels.4. Pane Dividers (Mullions)Grab the pane dividers with the cursor to resize the panes.5. Measurement paneShows the current values of channels under the cursor if the cursor is moved in the graph pane.Moving the cursor over a text note icon shows the content of the text note in the pane.- 32 -Logworks2_<strong>Manual</strong>_1.1.doc
If an overlay session is used, the overlay values are shown in parenthesis () and italics like this:(overlay)6. Graph PaneShows the graphs of the active channels color coded. Moving the cursor over a channelhighlights the channel (trace shown in double thickness). Right-clicking on the highlightedchannel brings up a menu to manipulate different aspects of the channel. Leaving the cursor onthe highlighted channel for a second will show the name of the channel.7. Time scale area8. Note areaIn this area notes can be placed to comment events at that point in the session. Notes areindicated by an Icon . Moving the cursor over a note will show the note contents in theMeasurement Pane. Double-click on the note Icon to edit the note text. You can also move thenote in the note area by clicking and dragging.Some MTS logging devices can record audio comments while logging. If an audio comment isinserted, an audio note icon will be shown at the audio comment point. Double-click on theicon to play the audio comment.To delete a note, drag the note outside the note area.9. Text NoteIndicates a text note at that point.10. Measurement pointAny number of measurement points can be inserted in a graph. The measurement points scrollwith the graph. A measurement point shows the values of all active inputs at that particular pointin time.11. Session length infoShows the total length of the session.4.2 Log Window ToolsSelect the tool by clicking on it. You can also switch between tools using a keyboard shortcut.4.2.1 Hand Tool (Shortcut Ctrl-H)Scroll the graph left and right. If a channel trace is vertically magnified (see magnification tools)also scrolls the trace up or down. To scroll, click in the graph (left mouse button) and drag thegraph left or right.If a real-time session is currently recording, the graph will automatically scroll to show the latestdata. Scrolling with the hand-tool or the horizontal scroll bar to an earlier time in the recording willstop the auto scrolling. To restart auto scrolling, scroll the graph to the rightmost end.- 33 -Logworks2_<strong>Manual</strong>_1.1.doc
4.2.2 Overlay scroll toolWhen an overlay is pasted onto a session, this tool moves the overlay relative to the underlyinggraph. To scroll, click in the graph (left mouse button) and drag the overlay left or right.4.2.3 Selection ToolAllows selecting a portion of a session. To select a portion, click in the graph (left mouse button)and drag the mouse left or right. Whenever you click (without any other keys held down), thecurrent selection is removed. Holding down the shift key while clicking extends the selection fromthe first click to the new click.Holding down the Ctrl key while clicking allows selecting multiple areas without removing theprevious selection.4.2.4 Magnification ToolsThe tool is used to magnify, the tool is used to reduce a magnification. To magnify orreduce a channel vertically, click on the channel trace with the tool.To magnify/reduce the time scale, click on the time scale with the tool. Holding down the Ctrl-keywill select the opposite of the current tool. For example if you selected the magnify tool it willchange into the reduce and vice versa.4.2.5 Measurement tool (Shortcut Ctrl-M)Use this tool to add measurement points in the graph as shown in item 10 of the window.Click anywhere in the graph to add a measurement point. Click in the measurement window(rectangular area showing the measurement results) to remove a measurement point. Click anddrag to fine-position a measurement point. Any number of measurement points can be added.When holding down the Ctrl-key while releasing the mouse button, the measurement point isconsidered temporary and will be removed.4.2.6 Text Note ToolSelect this tool and click anywhere in the note area (area 8 in the window) to place a new notethere. Once placed, a dialog box will show up that allows you to enter the text for the note.To delete a note, drag it outside the note area.4.2.7 Real-time Logging Start button (Shortcut Ctrl-N)This button is only active in the real-time session window. Clicking this button starts a new realtimesession.4.2.8 Stop button (Shortcut Ctrl-Spacebar)Clicking this button stops recording a real-time session.- 34 -Logworks2_<strong>Manual</strong>_1.1.doc
4.3 Manipulating the vertical scale paneIf a channel trace is vertically magnified, you can scroll that trace up or down by clicking anddragging on the scale for that trace.Right click on a vertical scale for a trace and the following menu will show up:With this menu you can hide a trace and manipulate the order of the channel scales in the verticalscale pane.The grid in the graph pane is adjusted to the scale that is next to the graph pane.4.4 Manipulating traces in the graph paneRight-click on a trace in the graph pane and the following menu will show up:4.4.1 Hide ChannelHides the channel trace and its associated vertical scale. The measurement pane will still showthe values of the hidden channel though.4.4.2 Zoom in ChannelIncreases the vertical magnification of the channel4.4.3 Zoom out ChannelDecreases the vertical magnification of a channel- 35 -Logworks2_<strong>Manual</strong>_1.1.doc
4.4.4 Smooth channelWhen selected, the following dialog box will appear:This allows you to ‘smooth’ a channel. The smoothing slider allows smoothing a trace byreplacing each data point with the running average of its neighbors and itself. The position of theslider determines how many of the neighbors are included in the running average (0 to 32neighbors on each side).Smoothing can be used to better see trends and is necessary for some calculations (speciallythose involving calculating slopes). Smoothing should NOT be used to get rid of excessive noisein a channel, for example spikes caused by ignition misses. Because smoothing is an averagingoperation, the lean-spikes caused by ign. misses would be included in the AFR values and wouldbias them towards leaner values.4.4.5 Set Grid to channelCan be used to set the graph-pane grid to the selected channel without moving the vertical scalenext to the graph.4.4.6 Configure channelBrings up the channel configuration dialog box as described in Section 3.3 Configuring thechannels.Input configuration changes performed in the real-time log window also apply to the <strong>LogWorks</strong>main window and vice versa. The same is true for the LM-1 log window.File log input changes only affect the current file log.4.4.7 Delete channelDeletes the channel trace from all sessions in the log.- 36 -Logworks2_<strong>Manual</strong>_1.1.doc
4.5 Log Window File Menu4.5.1 Record new SessionStarts a real-time session. Same as Real-time Session Start button.4.5.2 Record new Triggered SessionStarts waiting for a trigger to start a new triggered session. To stop while waiting for a trigger,select Stop Recording.4.5.3 Stop RecordingStops the current recording session. Same as the Stop Recording button. You can also stop whilewaiting for a trigger to interrupt the wait.4.5.4 Playback…Brings up the Play Window.- 37 -Logworks2_<strong>Manual</strong>_1.1.doc
The gauges in the playback window can be manipulated the same way as described in section2.2.2 Manipulating the gauges. The position, type and colors of the gauges and of the playbackwindow is saved in the log file when log file is saved.In addition you can play, single-step forward and back and loop on an area. If areas in a sessionare selected, only the selected areas are played. When playing back while a 3D chart/graph isopen (see section 5) the play position is also indicated in the chart/graph.4.5.5 Save…Saves the log into a log file. Either as .log or as .dif file. .dif files can be opened by manyprograms, including Excel. To open a .dif file in Excel, select “Data Interchange Format” as thefile format in Excel.4.5.6 Save As…Saves the log under a different file name.4.5.7 Save current session only…With this menu item you can save the currently displayed session in a separate log file (or .diffile).4.5.8 Print…Prints the log or current session. A print dialog box like below appears:This dialog is divided into four sections:- 38 -Logworks2_<strong>Manual</strong>_1.1.doc
In the ‘Printer’ section select the printer to use. Usually you do not need to touch this section.The ‘Print range’ section allows you to select the time range you want to print. Also selectswhether you want to print the content of all the text notes as well.The ‘Presentation’ section allows you to select if you want to show the time-scale or verticalscales for each input expanded as in the window or at their normal 1:1 scale.The ‘Show vertical scales’ section allows you to select if you want to show the vertical scales onthe left of the graph on every page or only on the first one. Showing it only on the first page allowsyou to glue the pages of a long session together as a strip-chart.4.5.9 CloseCloses the log window.- 39 -Logworks2_<strong>Manual</strong>_1.1.doc
4.6 Log Window Edit Menu4.6.1 CopyCopies a selection (see Selection Tool) into the <strong>LogWorks</strong> internal clipboard.4.6.2 Paste as OverlayPastes the clipboard content on top of the current session as overlay. The traces of the overlayare shown as dashed instead if solid as in the example below:Using the overlay scroll tool you can move the overlay left and right. If a measurement pointoverlaps an overlay trace, the overlay measurements at this point are shown in brackets () anditalic. The hand tool or horizontal scroll bar moves underlying graph and overlay together.Overlays are not saved with a log.4.6.3 Paste as new sessionYou can only paste a session or part of a session into an existing log from another log. The inputdefinitions of the source and destination logs have to match.- 40 -Logworks2_<strong>Manual</strong>_1.1.doc
4.6.4 Remove OverlayRemoves the overlay.4.6.5 Autoselect…Autoselect is a very powerful tool to select areas of interest in a session. Selecting this itembrings up the following dialog box:In the window of this dialog box you can specify search terms like “AFR > 14.7” and so on. Youcan then connect these terms with ‘AND’ or ‘OR’. <strong>LogWorks</strong> will process the entire session andselect those areas which satisfy the search criteria. In the above example all lean spots leanerthan 14.7 AFR are selected where the engine is under boost and the throttle position is biggerthan 60%.Do not specify a unit (like % after 60% or PSI after 0 PSI).Note that the input names are case sensitive. Afr would be different than AFR. Make sure youtype the input name correctly. Click on the ‘Add to Search Library’ button to add the search termto a search library. The search library holds frequently used searches. When clicking the button adialog will show up that will allow you to specify the name, category and comment for the libraryentry. See section 7 <strong>LogWorks</strong> Libraries for details.4.6.6 Search LibraryBrings up a list of stored searches. See section 7 <strong>LogWorks</strong> Libraries for details.- 41 -Logworks2_<strong>Manual</strong>_1.1.doc
4.6.7 Go to next selectionThis menu item (equivalent to a search function) jumps directly to the beginning of the nextselection created by for example the Autoselect function. It also puts a temporary measurementpoint at that point.4.6.8 Select whole sessionEquivalent to the select all function of other programs. Selects the entire session.4.6.9 Delete SelectionDeletes the selected area from a session.Note:Only areas at the beginning or end of a session can be deleted. Deleting in the middlewould cause a non-contiguous data area and is therefore not allowed.4.6.10 Invert SelectionAll areas in the session that are selected will be unselected. All areas that were unselected, willbe selected.4.6.11 Invert Selection in all sessionsSame as Invert Selection above, but the process will be applied to all sessions in the log.- 42 -Logworks2_<strong>Manual</strong>_1.1.doc
4.7 Log Window Session Menu4.7.1 Show Time in Seconds onlyNormally the time in the time scale are is shown in minutes and seconds. With this menu item thetime can be shown alternatively in seconds only.4.7.2 Show Session InfoBrings up this dialog box that shows information about the current session:• Session name,• Session length (in minutes and seconds),• Record start time and date,• And a comment added to a session.If the record time and date is unknown (for example for a session recorded in an LM-1), thecurrent time and date is shown. You can change the time and date for a session by editing theappropriate field.- 43 -Logworks2_<strong>Manual</strong>_1.1.doc
4.7.3 Delete current sessionDeletes the current session from the log. If only one session is left, it cannot be deleted (logscan’t be empty).4.7.4 Session selectionSelect which session you want to view/manipulate.- 44 -Logworks2_<strong>Manual</strong>_1.1.doc
4.8 Log Window Channel Menu4.8.1 Set Grid toThis submenu allows you to change the graph pane grid to the selected channel without movingthe vertical scale next to the graph pane.4.8.2 Show/Hide ChannelHides/Shows a channel trace and scale. Same as described in section 2.8.1 Hide Channel.4.8.3 Smooth ChannelSame as described in section 2.8.4 Smooth Channel.4.8.4 Configure ChannelBrings up the channel configuration dialog box as described in Section 2.3.1 Configuring thechannels for the selected channel.Input configuration changes performed in the real-time log window also apply to the <strong>LogWorks</strong>main window and vice versa. The same is true for the LM-1 log window.File log input changes only affect the current file log.4.8.5 Delete ChannelDeletes the channel trace from all sessions in the log.- 45 -Logworks2_<strong>Manual</strong>_1.1.doc
4.8.6 Recalculate Math ChannelsRecalculates all new channel traces created with the Math trace calculator. This might benecessary if various aspects like smoothing, or the configuration of channels used to calculate theMath traces changed. See chapter 6: Math Trace Calculator for details about calculatedchannels.4.8.7 Change Trace colorsBrings up a dialog box to change the colors of the channel traces:On the left side of the dialog box, select the channel whose color needs to be changed.Click anywhere on the color circle to change the hue or saturation of the color. Saturation is how‘intense’ the color is. Gray scale colors have a saturation of zero and are located in the center ofthe circle. The distance from the center is a measure of the saturation. The slider on the right ofthe window determines the brightness of the color (in % of the max brightness achievable for theselected hue and saturation).4.8.8 Apply default smoothingIf the current smoothing values for a channels are saved, this applies the saved smoothing valuesto all channels in the session.4.8.9 Save current smoothing as defaultSaves to smoothing values for all channels of the current session as default values to be usedlater.4.8.10 Show Mixture as AFR or LambdaAllows you how to show the Mixture channels in either AFR or Lambda.- 46 -Logworks2_<strong>Manual</strong>_1.1.doc
4.8.11 Set Fuel TypeAllows you to manipulate the AFR multiplier (stochiometric ratio of fuel used) for all Mixturechannels in the log. This has only an effect if the mixture for the mixture channels (WB –O2channels) is shown as AFR.- 47 -Logworks2_<strong>Manual</strong>_1.1.doc
4.9 Log Window Tools Menu4.9.1 Tool SelectionsThe Hand Tool, Selection Tool, Measure Tool and Scroll Overlay selections are the same asdescribed in the Log Window Tools chapter.4.9.2 Delete MeasurementsDeletes all measurement points in the current session.4.9.3 Formula CalculatorBrings up the trace calculator window. See Section 6 Math Calculator for details.4.9.4 Formula CollectionBrings up the trace calculator Library. See section 7 <strong>LogWorks</strong> Libraries for details on how to usethe various libraries <strong>LogWorks</strong> uses.- 48 -Logworks2_<strong>Manual</strong>_1.1.doc
4.10 Log Window View Menu4.10.1 Cascade WindowsThis item causes all auxiliary views of the session (Statistics Window or X-Y Plot Window, seebelow) to be stacked in the top left corner of your screen.4.10.2 New X-Y Plot…This opens a new X-Y Plot window. An X-Y plot window shows the data of any two inputs in atwo-dimensional graph like this:In this case the Y-axis is AFR and the X-axis is RPM. You can select any two inputs as either ofthe X or Y axis. If nothing in the graph is selected, the X-Y Plot represents the data of the entiresession. If a part of the session is selected (Selection Tool), only the data of the selected areas isrepresented. If overlays are in the selected area, the overlay data points are shown asrectangles, the original as crosses.For example if you are only interested in the AFR over RPM curve for wide open throttle (WOT),you can either hand-select these areas or use the Autoselect tool if you have a throttle positioninput connected to the LM-1.- 49 -Logworks2_<strong>Manual</strong>_1.1.doc
As shown above the individual data points are shown as small "x"s. Clicking the ‘----‘ buttonshows the data points connected with lines as in this:The X and Y axis are automatically scaled to the range of input values for the respective axis.Manipulating the session data with the smoothing filter, changing selection or adding/deletingmeasurement points will be automatically represented in the X-Y Plot.Multiple channels can be shown at the same time in the plot. The Y-axis menu allows selectingwhich channels are shown. In addition the Min and Max points for each of the channels shown onthe Y axis can be indicated as in this example:The Min/Max values of the overlay channels are shown in italic font.- 50 -Logworks2_<strong>Manual</strong>_1.1.doc
4.10.3 X-Y PlotsThis submenu lists all open X-Y Plot windows and allows you to quickly bring one to the top.4.10.4 Statistics…This submenu opens a statistics window for the selected input. A statistics window looks like this:This window shows how often a certain input value happened during a session or partial session.If nothing in the graph is selected, the Statistics window represents the data of the entire session.If a part of the session is selected (Selection Tool), only the data of the selected areas isrepresented.The vertical axis is automatically scaled relative to the highest occurrence. The horizontal axis isautomatically scaled to the range of the input with the session or selection.In addition the window shows how many data points (time) are represented, the average of theselected data and the minimum and maximum points in the selected data range or entire session.Manipulating the session data with the smoothing filter, changing selection or adding/deletingmeasurement points will be automatically represented in the statistics.- 51 -Logworks2_<strong>Manual</strong>_1.1.doc
4.10.5 New Chart…With this item a new 3D chart can be specified. A 3D chart is a table (or graph) that shows thecontents of a channel as dependent on two other channels as in this example:This example shows average AFR over throttle position and RPM.The fuel map or ignition map of an electronic fuel injection system is a typical example for such amap.For further details see chapter 4. 3D charts and graphsWhen this menu item is selected, the following dialog box will show up:- 52 -Logworks2_<strong>Manual</strong>_1.1.doc
This allows you to select the x- and y channels, the content channel and the range and number ofsteps for the initial chart settings. Don’t fret on the number of channels and range though. Oncethe chart is created, you can always manipulate the spacing and number of the columns and rowsof the chart.4.10.6 View Chart…You can select from the last four chart settings used (also up to four charts can be open at thesame time). <strong>LogWorks</strong> stores the chart settings in the log file when the log file is saved.- 53 -Logworks2_<strong>Manual</strong>_1.1.doc
5 3D charts and graphs3D charts are tables or graphs showing the dependency of a selected channel (content channel)in relation to two independent other channels.The independent channels (x and y axis) are divided into variably sized sections. The values ofthe content channel are sorted into ‘bins’ dependent on the content of the x-y channels. Theaverage value, standard deviation, number of datapoints contributing and the max and min foreach bin are calculated.5.1 The 3D chart windowThe Chart window can be resized to any size. It is divided into different areas and has threedifferent panes:The colorizing pane (3) allows selecting the color range if colorizing is selected, the chart/graphpane (4) shows the values of the selected sub-chart and the measurement pane (5) shows thevalues at the point of the cursor when the cursor is in the chart/graph pane. Here’s a shortdescription of the parts of the Chart Window.1. Menu areaContains the Chart menus.2. Chart Selection TabsAllows switching between displaying the sub-charts. Just click on the tab. The standard subchartsthat are always generated are:a. Average (average value for the bin)b. Standard Deviation (statistical standard deviation for the bin). A bin where the standarddeviation can’t be calculated (Number of datapoints less than 2) will be shown as ---.c. Number pts: Number of datapoints in that bind. Max: the maximum value of all datapoints in the bine. Min: the minimum value of all datapoints in the bin- 54 -Logworks2_<strong>Manual</strong>_1.1.doc
In addition the example window shows two user sub-charts: fuel_map and target_afr. More onthat later.3. Colorizing paneAllows colorizing the chart according to different values. See 5.4 Colorizing charts and graphs fordetails4. Chart/Graph paneShows the values of the bins of the selected sub-chart.5. Measurement paneShows the values of all sub-charts of the bin over which the cursor currently is. Resize themeasurement pane by grabbing its left border.6. Chart bins5.2 Selecting data to base the chart onIn the Sessions menu you can select which sessions the chart is calculated from. You can alsospecify to base the chart on only the selected areas in the sessions. For details about selections,see section 4.9 Selection Tool.5.3 Manipulating the chart settings5.3.1 Adding a column or rowTo add another row or column in the chart, click on the column or row header where you want toinsert a new row or column. Then select in the Edit menu New column left or right if you want toadd a column, or New row above or below if you want to add a new row. The bin value of therow/column is initially the average of the neighboring rows or columns.5.3.2 Changing row or column valuesTo change the value of a column or row header, double-click on the column or row header. Thecolumn/row entry will become editable:When you are done entering a new value, hit the ‘Enter’ key to make the change permanent. Therow/column will be inserted at the right place in ascending order.- 55 -Logworks2_<strong>Manual</strong>_1.1.doc
5.3.3 Copying/pasting row and column settingsTo copy row and column settings, select the column/row headers you want to copy by clickingand dragging over the header. Then select in the Edit menu Copy Selection.To paste new values in the row and column headers, select the rows or columns which you wantto replace with the copied settings. Then select in the Edit Menu Paste Settings.NOTE:You can also paste in settings created by other programs like Excel as long as theseprograms put the values as tab-delimited text on the clip-board of the computer.5.3.4 Changing the Chart channelsIn the Table menu, select Table Setup… the following dialog box appears:If you just change the content channel, the current row and column settings of the chart will stayuntouched. If you change either of the axis channels, the settings for that axis (rows or columns)will change to be equally spaced with the number of steps and end values specified in this dialogbox.5.3.5 Deleting rows or columnsSelect the rows or columns to delete, then in the Edit menu select Delete Selection.- 56 -Logworks2_<strong>Manual</strong>_1.1.doc
5.4 Colorizing a chartSelect the Colors menu.You can color a chart by average value, Standard Deviation or Number of data points. You canalso choose between 4 different color schemes. The Colorize pane will become active as shownabove.By moving the Max and Min tabs you can limit the colorization to the value range you areinterested in. The range can be limited to as small as 10% of the total range of the channel.If colorizing by Number of datapoints the scale for the colors is logarithmic.Example of a colorized chart:5.5 <strong>User</strong> sub-charts<strong>User</strong> sub-charts are sub-charts that contain user entered or calculated values.<strong>User</strong> chart contents are saved when the log file is saved.5.5.1 Creating a user sub-chartTo create a new user sub-chart manually, In the File menu select New user chart…- 57 -Logworks2_<strong>Manual</strong>_1.1.doc
A new empty user chart with a default name will be created. You can change the name of theuser chart by selecting it with its tab and then, in the Table menu select Change user chartname…USE ONLY NUMBERS AND LETTERS IN A SUB-CHART NAME. THE ONLY SPECIALCHARACTER ALLOWED IS THE UNDERLINE CHARACTER _ .A SUB-CHART NAME MUST START WITH A LETTER.<strong>User</strong> charts can also be created by the Chart Calculator (see section 6.8).5.5.2 Entering data in a user sub-chartTo enter data in a field in the user sub-chart, double click on a bin. The bin becomes editable andyou can enter values manually.5.6 Exchanging chart data with other programsThere are several ways in which chart data can be interchanged between <strong>LogWorks</strong> and otherprograms.5.6.1 Saving chartsUse the Save Chart menu item in the File menu. The entire chart, including all sub-charts, aresaved in a .dif file. DIF files (Data Interchange Format) can be opened by many programs,including Excel.5.6.2 Copying and pasting chart dataTo copy the chart data to the clip-board, select the data by clicking and dragging. Then, in theEdit menu, select Copy Selection. The chart data will be put on the computers clip-board as tabdelimited text, which can be understood and pasted in by many programs.To copy the entire current sub-chart, including the column and row headers, select in the Editmenu the item Copy current view.You can paste data from other programs into user sub-charts, but not into the standard subcharts.The other program must be capable of putting the data as tab-delimited text onto the clipboard.To paste the data in the user sub-chart, select the top-left bin of the area where you want to pastethe data. Then, in the Edit menu, select Paste Data. The current view in the chart/graph panemust be a user sub-chart.5.7 Overlaying chartsYou can overlay one sub-chart over another so you can view both at the same time.In the View menu, select the sub-chart from the Overlay on current view sub-menu.- 58 -Logworks2_<strong>Manual</strong>_1.1.doc
To switch off overlays, in the View menu, select Overlay view off.An overlay view looks like this:The overlayed sub-chart is shown in the bins in italic and parenthesis ().- 59 -Logworks2_<strong>Manual</strong>_1.1.doc
5.8 Viewing a sub-chart as 3D-graphIn the View menu, select View as graph.The 3D chart window changes to look like this:Or, if colorizing is switched on, like this:- 60 -Logworks2_<strong>Manual</strong>_1.1.doc
The 3D surface represents the content data of the currently selected sub-chart. The x and y axisare the independent channels, the content channel is the z-axis. The grid lines represent thespacing of the columns and rows. But the scales are equally spaced for easier readability.The graph view can be selected to be either surface, mesh or both (see Graphic menu). A meshview looks like this:In a mesh view, neighboring data points in the table are connected by black lines. But onlyneighbors above/below or left/right are connected, not diagonal neighbors.A surface only view (colorized) looks like this (without and with mesh):The surface is constructed according to the following rules. If a datapoint has 2 or more neighbors(incl. diagonal) a triangle is drawn on the surface. Otherwise the datapoint is shown as 3D cross.- 61 -Logworks2_<strong>Manual</strong>_1.1.doc
5.8.1 Manipulating the graph viewThe graph is basically a 3D surface representing the dependency of the content channel from thex and y channels. The 3D surface (including the measurement grid and scales) is projected ontothe chart/graph pane as if it were photographed by a camera. When changing the camera viewthe grids are always positioned such that they are ‘behind’ the surface or mesh as seen from thecamera position. The scales are also moved to the edge of the grid that projects with the longestline on the pane so that the scale numbers overlap as little as possible.You can manipulate the camera position and zoom with the following user actions:a. Camera view angleClick on the graph with the left mouse button and move the mouse. Moving the mouse leftand right rotates the camera around the graph left or right, but leaves the focal point (wherethe camera is pointed to) the same. Moving the mouse up and down rotates the cameravertically around the focal point.b. Camera panHold down the Ctrl button while clicking and dragging the mouse. This moves the camerafocal point and effectively moves the graph in the window.c. Camera zoomClick on the graph with the right mouse button and move the mouse up and down. Movingthe mouse up zooms in closer, moving the mouse down zooms away.When the mouse is moved (without a mouse button pressed) over the graph, <strong>LogWorks</strong>effectively shoots a ray into the picture (like shooting a gun from the camera position). If that rayhits the graph, the closest bin-point is calculated and the values of all the sub-charts at thatposition are shown in the measurement pane.If you get lost zooming and panning, the camera angle and zoom value can be reset at any timeby selecting in the Graphic menu: Reset Camera Position.5.8.2 GlyphsGlyphs are in computer visualization indicators of additional data drawn on a visualized view.<strong>LogWorks</strong> can show the Standard Deviation or the Min/Max points of each bin as glyphs. In theGraphic menu select Indicate Std. Dev. or Indicate Min/Max Values to show the glyphs for Std.Deviation or Min/Max. The glyphs are indicated as vertical lines emanating above and below adata point. The end-points of the lines indicate the Min or Max values or the deviation inside thebin from the average value.NOTE:Glyphs can be added only when the current view shows the average values of the bins.Here’s a view of a Min/Max glyphed surface:- 62 -Logworks2_<strong>Manual</strong>_1.1.doc
5.8.3 Overlays on 3D graphsJust as you can in the table view of the charts, you can overlay another sub-chart in the graphview as well. Select which sub-chart you want to overlay in the View menu.Overlays are shown in gray, half transparent as in this view:Here the number of datapoints sub-chart is overlayed on the colorized average view.As the sessions included in this chart are mostly at WOT, most of the datapoints are located atthe WOT line.- 63 -Logworks2_<strong>Manual</strong>_1.1.doc
5.9 Calculations with chartsYou can use the Math calculator built into <strong>LogWorks</strong> with charts as well. It is then called ChartCalculator. To call up the chart calculator select in the Table menu the item Chart Calculator…See section 6 Math Trace Calculator and section 6.8 Chart Calculator for details on how to usethe calculators.Calculation results can be stored in a user chart. If a user chart is created with the Chartcalculator, it can be recalculated (for example if it’s source data changed) by selectingRecalculate Math Charts in the Table menu.Frequently used chart calculations can be stored in a chart calculator library. The library is a textfile named ChartMathlib.txt. The library can be called up by selecting Chart CalculatorLibrary… in the Table menu.Details on how to use the Math libraries can be found in section 7, <strong>LogWorks</strong> Libraries.A simple very often used calculation is built into the charts function without using the calculator.When viewing one of the standard sub-charts, double-click on a bin. The following dialog box willshow up:This shows the current values of the clicked field. The target AFR or Lambda calculation functionsare only available if the field content is AFR or Lambda. The fueling change calculation is basedon fuel flow control where higher numbers represent more fuel.The fueling factor is calculated by dividing the actual average AFR by the target AFR.If for example your EFI is set by injector timing, just multiply the timing setting by the suggestednumber.This number is a suggested value only, different EFI systems will react differently.- 64 -Logworks2_<strong>Manual</strong>_1.1.doc
5.10 Realtime indication in the chart and graphIf the chart is opened for a realtime log while recording, or while playing back a log, the currentengine state (the bin it is running in) is indicated in the chart (table) view by highlighting theappropriate bin as in this:Or as a ‘bouncing yellow ball’ in the 3D graph as in the example on the right.Note:In the graph view the position of the ball shows the real current values the engine isrunning, not just the bin it is running in.Do not use the realtime view of the 3D graph unless your computer is at least a 800MHzPentium II and has a graphics system with 3D acceleration. The 3D graph updates andwarps in realtime as the data becomes available. The processing requirements for that arevery intense.5.11 Some tips on working with chartsYou have to be careful when using the chart for tuning the main fuel map of your EFI system. Thechart reflects what’s in the log, including transition points and so on. So acceleration enrichmentand possible warm-up enrichment are reflected in the averages as well. The best way to create achart is to create an as long log as possible with steady load points. This way the effects oftransitions are minimized. The fewer data points are represented, the less reliable the data. Thisis reflected as well in the standard deviation.Acceleration runs in low gears are not ideal for calculating the load points. The same problem asin inertial dynos exists. The acceleration enrichment might still be active and reliable load pointdata can't be extracted from only a few data points.- 65 -Logworks2_<strong>Manual</strong>_1.1.doc
6 Math Trace CalculatorIn the left window pane of the calculator you enter your calculations. The right side pane showsthe results (incl. intermediate results) of that calculation.You can cut and paste in the left window pane using the standard Window cut and pasteshortcuts like Ctrl-X for cut, Ctrl-C for copy and Ctrl-V for paste. Right-clicking in the pane bringsup a standard Window edit menu that can also be used for cut-n-paste.With the Channel menu you can insert a channel name in the current cursor location withouthaving to type in the name carefully and correctly.NOTE:Trace calculations can’t be executed in realtime, while recording.- 66 -Logworks2_<strong>Manual</strong>_1.1.doc
6.1 Calculator basicsYou can write formulas however you want to create new channels from existing data or calculatestuff.There are certain rules you need to follow.The following examples show how to use the Calculator: Formulas and calculations can beentered as described in the examples.By right-clicking in the formula window you can also cut and paste formulas in as text from anyprogram.Comments can be added in the calculation by putting a ‘#’ as the first character in a line.Example 1: Calculate Force (in lb force) from car mass (lb) and acceleration (in g)(Thanks, Isaac N.)#m is vehicle weight in lbm = 3000#a is acceleration in ga = 0.4F = m * aIn this example acceleration a is 0.4 g and vehicle mass is 3000 lb. The result window shows theacceleration force. Enter the text (or copy it from this manual) and press the Calculate buttonIn the <strong>LogWorks</strong> Calculator, multiple variables used for a built-in function are separated bysemicolons, not commas as is usual for most programming languages. Example:avrg(a;b;c) calculates the average of the variable a, b and c.The reason is that in some languages, German for example, a comma is used instead of thedecimal point as is usual in English speaking countries. Using a semicolon allows storedcalculations to be used in either case without re-writing. For every formula used, the mathcalculator converts numbers with decimals into the respectively used format before doing acalculation. So in English speaking countries, commas in the text will be converted into colons, orin countries that use decimal commas, colons are replaced by commas. Calculation formulas canso be interchanged internationally.You can also change the formula so the user is asked for the car weight. To ask the user aquestion you put a question mark at the beginning of the line, followed by a space. Then type inthe question, followed by an equal sign ‘=’ and then the name of the calculation variable you wantto assign the answer to.- 67 -Logworks2_<strong>Manual</strong>_1.1.doc
6.2 Asking for user dataExample 2: Calculate Force (in lb force) from car mass (lb) and acceleration (in g)? Enter vehicle weight in lb = m? Enter acceleration in g = aF = m * aWhen you press the calculate button here, a dialog box will pop up that allows the user to enterthe values for his application.If you want to suggest default values for a question, enter the default value in [ ] after the variablename in the question line as in this example:? Enter vehicle weight in lb = m[3000]The formula calculator libraries (see chapter 7) always store the last entered user values in theappropriate library entry so they don’t have to be entered every time they are used.Formula Calculator allows to use as many intermediate results as you want to make thecalculations clearer. The following example shows how.Example 3: Calculate torque and horsepower from vehicle weight, acceleration, gearratios, tire diameter and rpm#m is vehicle weight in lbm = 3000#a is acceleration in ga = 0.4F = m * a#dia is tire diameter in inchesdia = 25r = dia/(2*12) #calculate radius in feet#final (differential) ratiofinaldrive = 4.53#gear ratio of the gear in which the acceleration is measuredgear_ratio = 0.82#and finally rpmrpm = 4500torque = F * r / (gear_ratio * finaldrive)hp = torque * rpm / 5252Or this time without fixed values, but a questionnaire that has to be filled out by the user- 68 -Logworks2_<strong>Manual</strong>_1.1.doc
? Enter vehicle weight in lb = m? Enter acceleration in g = aF = m * a? Enter tire diameter in inches = diar = dia/(2*12) #calculate radius in feet? Enter final drive ratio = finaldrive? Enter gear ratio = gear_ratio? Enter rpm = rpmtorque = F * r / (gear_ratio * finaldrive)hp = torque * rpm / 5252<strong>LogWorks</strong> collects up to 10 questions into a questionnaire dialog box, so that only a minimum ofdialog boxes pop up. If more than 10 questions are asked, the questions are asked with multiplesequential dialog boxes of 10 questions each.6.3 Restrictions on variable namesThere are certain restrictions on variable names so that the Formula Calculator can correctlydistinguish between what is an operator like + - * / and a variable or constant.1. Variable names MUST start with a letter, not a number or special character.2. Variable CAN ONLY contain letters and numbers, no special characters, with oneexception.3. The underline character _ is allowed.6.4 Using <strong>LogWorks</strong> channelsSuppose you don’t want to enter the values manually, but use data collected in a <strong>LogWorks</strong>channel. You can use <strong>LogWorks</strong> channels as variables just as if you had defined them.For a simple calculation with only one value as above, the formula calculator chooses the value touse according to the following rules:If an area in the visible window is selected, get the first selected datapoint in the window (from leftto right).Otherwise choose the first selected datapoint in the sessionIf nothing is selected, use the first (leftmost) datapoint in the visible window.Example 4: Calculate torque and horsepower from vehicle weight, acceleration channel,gear ratios, tire diameter and rpm? Enter vehicle weight in lb = mF = m * ACCEL#ACCEL is the acceleration channel from the LMA-3- 69 -Logworks2_<strong>Manual</strong>_1.1.doc
? Enter tire diameter in inches = diar = dia/(2*12) #calculate radius in feet? Enter final drive ratio = finaldrive? Enter gear ratio = gear_ratio? Enter rpm = rpmtorque = F * r / (gear_ratio * finaldrive)hp = torque * rpm / 5252If the channel name is not known initially because the user might have assigned a different nameto it, you can ask for the acceleration channel as in this example:?i Enter your acceleration channel name = aThe Formula Calculator knows from the i following the question mark that a channel name isrequested, not a number.- 70 -Logworks2_<strong>Manual</strong>_1.1.doc
6.5 Calculating new <strong>LogWorks</strong> channelsSuppose you want to create a new channel from existing data. This channel can be used thenjust like any other channel in <strong>LogWorks</strong>. The <strong>LogWorks</strong> restriction of 32 channels includescalculated channels.NOTE:The restrictions on variable names also apply to channel names used in the calculations.Example 5: Calculate torque and horsepower channels from vehicle weight, accelerationchannel, gear ratios, tire diameter and rpm channel? Enter vehicle weight in lb = mF = m * ACCEL #ACCEL is the acceleration channel from the LMA-3? Enter tire diameter in inches = diar = dia/(2*12) #calculate radius in feet? Enter final drive ratio = finaldrive? Enter gear ratio = gear_ratiotrq = F * r / (gear_ratio * finaldrive)MC(power;hp) = trq * RPM / 5252 #RPM is the RPM channelMC( ) indicates that a new channel is to be created (Make Channel). The first word after theparenthesis ( ‘power’ in the example) is the name of the new channel. The second word,separated from the first by a semicolon, is the unit assigned to the channel.The format of the MC command is:MC(channel_name; channel_unit; minimum_bound; maximum_bound)The channel unit, minimum_bound and maximum_bound are optional. See below.<strong>LogWorks</strong> channels also have ‘bounds’. The bounds are there to limit what is shown on the mainsession window to the interesting region. Input channels are naturally bounded by the inputcapability of the LM-1, LMA-3 or other data collection devices, typically 0..5V. Calculatedchannels have no such natural limits. When no bounds are specified, the MC commandcalculates the minimum and maximum of the bounds automatically by looking at the minimumand maximum of the calculated trace in all sessions. This can lead to too large a range becausecalculations are always performed on all sessions in a log.To limit the min and max bounds select the areas in each session you are interested incalculating. When areas are selected, the formula calculator will only use the selectedareas for the bounds calculations.You can also set fixed bounds by adding the bounds to the MC command like this:- 71 -Logworks2_<strong>Manual</strong>_1.1.doc
MC(power;hp;0;500) = trq * RPM / 5252 #RPM is the RPM channelThis will now create a channel with bounds of minimum 0 hp and maximum 500 hp. Thiseliminates for example negative hp values created during braking.If you want to set the minimum bound only, just leave out the maximum as in this:MC(power;hp;0) = trq * RPM / 5252 #RPM is the RPM channelIf you want to set the maximum bound only, just leave out the minimum, but use 2 semicolons asin this:MC(power;hp;;500) = trq * RPM / 5252 #RPM is the RPM channelNote:<strong>LogWorks</strong> stores the data in 10 bit words. This means that the results are stored with aresolution of about 0.1%. Therefore calculated channels should not be used in furthercalculations. Calculate one channel at a time.For example:MC(trq;lbft) = F * r / (gear_ratio * finaldrive)MC(power;hp) = trq * RPM / 5252 #RPM is the RPM channelWould work, but can create wrong results because trq is stored with 10 bit resolution and thenused in the hp calculation.Instead recalculate or assign the torque channel as in this:trq = F * r / (gear_ratio * finaldrive)MC(torque;lbft) = trqMC(power;hp) = trq * RPM / 5252 #RPM is the RPM channel- 72 -Logworks2_<strong>Manual</strong>_1.1.doc
6.6 Dealing with unitsSometimes a channel used for a calculation is in a different unit as required for the calculation.For example if the user set ft/sec^2 as acceleration metric, but the calculation requires g’s.You can force an automatic unit conversion by using the unit converter operator.Example 6: Automatic unit conversions? Enter vehicle weight in lb = mF = m * ACCEL{g}The curly braces { } around the desired unit after a channel name recalculates that channeltemporarily to the new unit.Once a channel is converted, you can’t convert it again in the same calculation. The convertedchannel will be used for the rest of the calculation and further {}’s after a channel name will beignored.If a question for a channel name is asked from the user, the automatic unit conversion can alsobe automatically invoked to make sure the channel is correct for the calculation.?i Enter your acceleration channel = a{g}This recalculates the acceleration channel into gs temporarily.If the unit conversion requested is unknown to <strong>LogWorks</strong>, a dialog box will pop up that asks howto convert the unit:The formula uses ‘ou’ as placeholder for the original unit.Enter the formula and the calculation will proceed.For details on the unit conversion, see chapter 8 How <strong>LogWorks</strong> unit conversions work.- 73 -Logworks2_<strong>Manual</strong>_1.1.doc
6.7 Formula Calculator FunctionsRules:• If a function uses multiple arguments, like floor(x;10), the arguments are separated bysemicolons.The Formula Calculator has the following built-in functions, operators, constants and valuesPre-assigned constants and valuese 2.71828182846pi 3.14159265359t time in seconds from begin of sessionMath Operators+ Addition- Subtraction* Multiplication/ Division^ Power of, as in x^2 would square xBoolean OperatorsBoolean operations result in just one of 2 possible results: 1 or 0, equivalent to true or false.The following Boolean operators are built into the Math Calculator:& AND, as in a & b. Result is 1 if both, a and b, are 1.| OR, as in a | b. Result is 1 if either a or b are 1.! NOT as in !a. Result is 0 if a is not 0. Result is 1 of a is 0.== EQUAL as in a == b. Result is 1 if a is equal to b. Otherwise result is 0.!= UNEQUAL as in a != b. Result is 0 if a is equal to b. Otherwise result is 1.> GREATER THAN as in a > b. Result is 1 if a is bigger than b.< SMALLER THAN as in a < b. Result is 1 if a is smaller than b.>= GREATER OR EQUAL as in a >= b. Result is 1 if a is bigger or equal to b.
maxminlnlog10sinsinhsqrtsumtantanhReturns the largest of a set of variables as in max(a;b;c;d)Returns the smallest of a set of variables as in min(a;b;c;d)Calculates the natural logarithm (base e) of x as in ln(x)Calculates the base 10 logarithm of x as in log10(x)Calculates sine as in sin(x)Calculates hyperbolic sine as in sinh(x)Calculates square root as in sqrt(x)Calculates the sum of multiple values as in sum(a;b;c;d)Calculates tan as in tan(x)Calculates hyperbolic tan as in tanh(x)Note:Trigonometric functions (sin, cos…) use radians arguments, not degrees.Special channel functionsslopeareaCalculates the slope (or differential) of a channel as in slope(channel).Calculates area under the channel curve or partial integral (or area)as in area(channel; t0; t1) where t0 and t1 are constants in seconds in the session. Canalso be used as in area(channel; t-10; t+10) to calculate running area (integral).Note1:The slope functions will only take a channel name as argument, not an evaluated functionas in slope(channel * x + y).The automatic unit conversion operator can be applied though.Note2:Slope calculations are very sensitive to noise on the channel. To minimize noise it is betterto smooth the channel before applying the calculations. As a rule, smoothing of 0.25 to 1second is enough in most cases (reasonably smooth data to begin with). Experiment withthe right smoothing value for your application.- 75 -Logworks2_<strong>Manual</strong>_1.1.doc
6.8 Chart CalculatorThe chart calculator usage is exactly the same as for the Math Trace Calculator. With thefollowing differences:• Channel names CANNOT be used as variables• Sub-chart names can be used as variables.• The special math functions slope and area cannot be used.• The MC special function stands here for “Make Chart”.The additional variables for the MC function, like unit and limits, are ignored. MC createsa new user chart.• The ‘t’ variable for time is not available• Standard sub-charts can be modifiedBecause sub-chart names can be used as variables, the same restrictions as for general variablenames applies here too. See section 5.3, Restrictions on variable names for details.6.8.1 Pre-assigned names for the standard sub-charts:chart_avrg The “average value” sub-chart.chart_num The “number of datapoints” sub-chartchart_stddev The “standard deviation” sub-chartchart_min The “minimum value” sub-chartchart_max The “maximum value” sub-chartchart_X The horizontal value (column header) of the bin usedchart_Y The vertical value (row header) of the bin used6.8.2 Using the Chart CalculatorHere are a few examples on how to use the chart calculator:Example 1: Filtering the chart so that only values with more than 50 datapoints are used:chart_num = (chart_num > 50) * chart_numIn this case, the number of datapoints is reset to 0 (empty) if it has less than 51 datapoints in it.The term (chart_num > 50) evaluates to 1 if the number of datapoints in the bin is more than 50,otherwise to 0. So, chart_num stays either the same (chart_num * 1 = chart_num) or becomes 0(chart_num * 0 = 0).- 76 -Logworks2_<strong>Manual</strong>_1.1.doc
Example 2: Calculating a horsepower sub-chart from a chart containing torque:For this example the chart_average view contains the engine torque in lbft, the column headers(horizontal axis of the chart) are in RPM.MC(power) = chart_avrg * chart_X / 5252Example 3: Calculate a new fuel map based on an existing fuel map sub-chart and a targetAFR sub chart:Requirements:a. The chart_average view contains the measured AFR over RPM and MAP/MAF orThrottle position.b. There is a sub-chart named current_map that contains the current fuel mapc. There is a sub_chart named target_afr that contains the target AFRs for each bind. The fuel map is linearly related to the injector duty cycle, where 0 means no fuel andsome max value means 100% injector duty cycle.MC(new_map) = current_map * chart_avrg / target_afr- 77 -Logworks2_<strong>Manual</strong>_1.1.doc
7 <strong>LogWorks</strong> Libraries<strong>LogWorks</strong> has multiple libraries. These libraries are used to store frequently used searches orcalculations. When using the <strong>LogWorks</strong> Log Window, the Trace Libraries or the search Library isused. When using the 3D chart, the Chart Library is used.Each library entry or formula has a name under which it can be easily identified, and (optionally) acategory to which it belongs to further simplify and find calculations or searches.So that distracting duplicate entries are avoided, the Trace Library is divided into two parts. Onepart is in US units, the other in international units. You select which Library is used by selectingthe appropriate Preferences in the <strong>LogWorks</strong> Main Window menu.Libraries are plain text files. So they can be opened and edited by any text editing program, eventhe simple Notepad program built into Window. In practice, this is rarely necessary because theLibrary editor built into <strong>LogWorks</strong> can accomplish all Library management tasks. For details onthe file format of Library text files, see chapter 7.4 Library formats.The library files must be in the same folder as the <strong>LogWorks</strong>.exe program for <strong>LogWorks</strong> tofind them.7.1 Using the Libraries7.1.1 Basic usageLog Window:Select Formula Collection… in the Tools menu for trace calculations.Select Search Library… in the Edit menu for frequently used searches.3D chart window:Select Chart Calculator Library… in the Table menu for chart calculations.The following dialog box will appear:- 78 -Logworks2_<strong>Manual</strong>_1.1.doc
With the uppermost field, you can select or edit the category the calculation belongs to.In the middle field you select or edit the formula name.The lowest field shows and allows you to edit a short description of the formula.To delete the formula from the library, click on the Delete Formula button.To save possible changes you made to the name, category or description, click on the SaveChanges button.To change the formula itself, click on the Edit Formula button. The Trace Calculator dialog boxwill show up and allow you to change the formula.To execute the selected formula, click on the Use Formula button.Note:When entering user values in a formula during use, the entered values are stored in thelibrary as defaults, so that they don’t have to be entered every time the formula is used.For a tuner that tunes multiple cars it would be of advantage to copy the libraries to a different(customer specific) folder as the libraries contain the last default values. Then copy the libraries tothe <strong>LogWorks</strong> Folder when the customer car is retuned. This way the customer’s last calculationvalues are restored as defaults.7.1.2 Adding a new formula to a libraryIf you entered a new formula in either the Trace calculator, Chart calculator or Auto-searchwindow, you can make it a new library entry by clicking the Add to Library button in the calculatoror search window. The same dialog box as above will show up. Enter the name of the newformula in the middle field. Enter a short description in the bottom field. Select a category or entera new one in the uppermost field.- 79 -Logworks2_<strong>Manual</strong>_1.1.doc
7.2 <strong>LogWorks</strong> built-in Trace calculationsThese are the calculations built into <strong>LogWorks</strong> for calculating new channels or traces. Check onthe <strong>Innovate</strong>motorsports web site (www.<strong>Innovate</strong>motorsports.com) for additional calculations asthey become available.To understand the calculations a few things must be known by the user:a. Every calculation is only as good as the data used as basis for the calculation. This isespecially true for horsepower and torque calculations.b. Many time based calculations are based on an engine cycle. A 4-stroke engine cyclerequires 2 engine revolutions.7.2.1 Category: Fuel CalculationsFuel flow (lb/hr) from duty cycle (US) or (cc/min) for Internat.Requires you to enter the specs of the injectors used (lb/hr) or (cc/min), their rated pressure inPSI (US) or kPa (int.), the injector duty cycle channel name (easy if you have an LMA-3), the fuelpressure the regulator is set to, and the total number of injectors.Creates a fuel flow channel in lb/hr or cc/min total for the engine.Note: Specifying injectors in lb/hr is actually a misleading metric. Injectors flow a certain volume ina specified time. Because most fuels have very similar viscosity, but very different specific mass,an injector rated for example for 10 lb/hr will flow 10lb per hour of the test gasoline, but a verydifferent number of lbs for example for methanol.7.2.2 Density and VEIntake air densityCalculates an air density channel in lb/cuft (US) or kg/m^3 (Internat.) from intake air temperatureand absolute intake air pressure (MAP) channels.7.2.3 Power calculationsThese calculations result in two channels, one for torque and one for power. The US version ofthe calculations result in a torque channel in lbft and a horsepower channel in hp. TheInternational versions result in a torque channel in Nm and a power channel in kW. You caneasily change the formulas to get the results in the units you want.Because these calculations are based on the acceleration of the vehicle, the speed of the vehiclemust be known. It is assumed the test runs are done in a single gear (3 rd gear for example).Because vehicle speed is calculated from gear ratios and tire diameter, the calculations will beunreliable for an automatic transmission vehicle below the converter lockup rpms. They will becorrect at rpm levels above converter lockup. Because a vehicle does not accelerate any more attop speed, for calculations based solely on acceleration alone, the torque (and thereforehorsepower) would be zero there. That’s of course not the case. The calculations therefore alsorequire to put in the frontal area and Cd value of the car to calculate aerodynamic resistance- 80 -Logworks2_<strong>Manual</strong>_1.1.doc
force. As this force is speed dependent and acts against the acceleration force, it must beaccounted for. The frontal area and Cd value for many cars can be found here:http://www.mayfco.com/tbls.htmThe resulting values are corrected for different meteorological conditions as well as usingstandard SAE correction.To use the power calculations correctly, use the selection tool to select ONLY the areas offull throttle at the correct gear.The results should not be relied upon in the areas at the edges of the selected areas. Roundingof the signal by smoothing will effect the calculated results at about 1 second from the edges if asmooth value of 1 second is used. Smoothing is required for calculations involving slopesbecause slope calculations will vastly exaggerate any noise or digitizing artifacts in the signal.These artifacts show up as oscillations on top of the calculated channel.The required data to be entered must be as accurate as possible. The vehicle weight entered isthe weight as tested, incl. fuel, liquids and driver, not the dry weight.The aerodynamic force calculations are based on dry air. The published numbers by themanufacturers might be on the low side of actual, even for an unmodified vehicle. Addition ofaerodynamic devices like wings, splitters, side-skirts and so on can drastically change the cdvalueand frontal area. The same is true for wider tires, lowering and so on.NOTE:These calculations should be used to compare the results of modifications made tofueling and/or timing and their relative effects on power and torque. They are NOTintended as replacement for dyno time if the actual power and torque numbers are needed.Torque/power from Accel/RPMThis calculation uses primarily the acceleration channel from the LMA-3 and RPM to calculatetorque and power. It also uses the tire diameter and gear ratios to calculate speed for theaerodynamic force calculations.Torque/Power from speed and acceleration signalThis calculation uses a speed signal input and acceleration signal from the LMA-3 to calculatetorque and power.- 81 -Logworks2_<strong>Manual</strong>_1.1.doc
7.3 <strong>LogWorks</strong> built-in chart calculationsThese are the calculations built into <strong>LogWorks</strong> for calculating with charts. Check on the <strong>Innovate</strong><strong>Motorsports</strong> web site ( www.<strong>Innovate</strong>motorsports.com ) for additional calculations as theybecome available.7.3.1 Fueling calculationsFuel map from measured AFR and target AFRRequires a current fuel map as input chart (user sub-chart) and a target AFR sub-chart.The current fuel map values are assumed to increase linearly with injector timing, where 0 meansno injection (injector cut off).7.4 Library file formatIf you feel the need to edit the libraries directly with a text editor, this section shows the fileformat. All libraries have the same basic format. Irrespective if it is a chart library, trace library orsearch library.The library managers use special comments in the formulas to identify individual formula entries.These special library comments use a double comment marker (##) at the beginning of a textline, followed by the text.7.4.1 Name commentFormat:##NformulanameThe comment starts with ##N, followed immediately by the name of the formula. This is arequired comment. The Library managers identify formulas as the text between formula namecomments. This means a formula entry starts with the formula name and ends at the beginning ofthe next formula name or the end of the text file.7.4.2 Category commentFormat:##CformulacategoryThis comment is optional and, if used, follows the Name comment. The comment starts with ##C,followed immediately by the category used for the formula.- 82 -Logworks2_<strong>Manual</strong>_1.1.doc
7.4.3 Description commentFormat:##[Multiple lines of comment text##]This comment is optional and, if used, follows the category comment. If no category comment isused, it follows the name comment.The library manager strips out any text between the ##[ and ##] description markers beforehanding a formula to the calculator.- 83 -Logworks2_<strong>Manual</strong>_1.1.doc
8 How <strong>LogWorks</strong> unit conversions workTo automatically convert units, <strong>LogWorks</strong> uses a special library file named Conversions.txt.This file must be located in the same folder as the <strong>LogWorks</strong>.exe file.You can manually extend the number of conversions <strong>LogWorks</strong> understands by editing this file.Additional conversions for many units can be found here:www.onlineconversion.comNOTE:Avoid multiple conversions back and forth. A computer has a limited resolution fornumbers which creates rounding effects, and these rounding effects add up after a fewconversions and will create inaccurate data.8.1 Conventions on unit namesFor <strong>LogWorks</strong> to understand a conversion, certain conventions must be followed:8.1.1 Temperature conventionsTemperature measurements are in degrees Celsius, degrees Fahrenheit or degrees Kelvin.Celsius units are named degCFahrenheit units are named degFKelvin units are named degK8.1.2 Pressure conventionsPressures used in engine diagnostics are either in gauge pressure or absolute pressure.Gauge pressure is typically what a boost or vacuum gauge measures. It is actually the pressuredifference to the current atmospheric pressure, not the actual pressure itself.Absolute pressure is the pressure above absolute vacuum. This is what most MAP sensorsmeasure. MAP stands for Manifold Absolute Pressure, not Manifold Air Pressure as a lot ofpeople think.The fueling or AFR value of an engine is a measure of the ratio of the mass of air entering theengine divided by the mass of fuel. The mass of fuel, being a liquid, changes little with pressureor temperature. Air, being a gas, changes dramatically. Doubling the absolute pressure with nochange in temperature, will double the mass of air entering and therefore would also requiredouble the fuel for the same AFR. The air mass is dependent on ABSOLUTE pressure in themanifold, not gauge pressure and is also dependent on temperature.Pressures are mainly measured in PSI (US, pounds-per-square-inch) or kPa (international, kilo-Pascal). The kPa value is by convention an absolute pressure value.- 84 -Logworks2_<strong>Manual</strong>_1.1.doc
To distinguish between gauge pressure and absolute pressure it is common to add a ‘g’ at theend of a gauge pressure unit and an ‘a’ at the end of an absolute pressure unit. If the ‘a’ isomitted, absolute pressure is assumed. Sometimes also a ‘vacc’ is added instead of a ‘g’ todenote a vacuum measurement. This is typically used for carburetor tuning and is done in the USas inches of vacuum. This is a gauge pressure unit and indicates again the pressure difference toatmospheric pressure. InHgVacc is a typical unit for vacuum measure. It means how high (ininches) the given vacuum could suck up a column of mercury (chem. sign Hg).In reality the mercury is not sucked up, but pushed up by atmospheric pressure.Another vacuum measurement unit is mmHg. It’s the same as InHg, but expressed in millimeters,not inches.When converting between absolute pressure units and gauge pressure units the <strong>LogWorks</strong> builtinunit calculator will ask you for the current atmospheric pressure. You can enter the atmosphericpressure either in millibar or inches of mercury. Any barometer or weather station/radio will giveyou the atmospheric pressure in one of those two units. <strong>LogWorks</strong> will store the entered value inmemory.8.2 The Conversions.txt formatYou can add comments in the file by preceding a line of text with a #.All text in the line behind the # is ignored by the unit calculator.To reduce the number of conversion formulas required, <strong>LogWorks</strong> uses a two-step approach tothe conversions.First the source unit (the one you are starting out with) is converted into a master unit. You canuse any unit as master unit, but make sure all units of the same family are using the same masterunit. For example for pressure the master unit is kPa. A unit family is a group of units measuringthe same quantity, like pressure or temperature.In the second step the converted value (converted to the master unit) is converted to the targetunit (the one you want to convert to).Example to convert PSI (absolute) into bar (absolute):PSIa (absolute pressure in PSI) is converted first into kPa.Then the kPa value is converted to bar.In the formulas for the conversion the name ‘ou’ stands for original unit.A typical example for is the conversion formula for converting PSIa to kPa:PSIa > kPa = ou * 6.8947573This means to <strong>LogWorks</strong>:To convert PSIa to kPa, multiply the original unit (PSIa) by 6.8947573Another pre-programmed variable name used by the unit calculator is ATMP.ATMP stands for atmospheric pressure. Internally <strong>LogWorks</strong> stores the current atmosphericpressure in kPa. When you enter the current atmospheric pressure, <strong>LogWorks</strong> decides what unit(inHg or millibar) was used by looking at the number. If the number is above 100, it’s in millibar,otherwise its inHg. It then converts that number to kPa for internal storage. Initially, when<strong>LogWorks</strong> starts up, the value of ATMP is 0. As air-breathing internal combustion engines are- 85 -Logworks2_<strong>Manual</strong>_1.1.doc
arely used in space, <strong>LogWorks</strong> knows to ask when the current ATMP is required, but its currentvalue is equivalent to the air pressure in intergalactic space (zero).Here’s the complete pressure unit family as stored in the Conversions.txt file:PSI > kPa = ou * 6.8947573PSIa > kPa = ou * 6.8947573PSIg > kPa = (ou * 6.8947573) + ATMPkg/cm^2 > kPa = ou * 98.0665bar > kPa = ou * 100inHga > kPa = ou * 3.3863887inHgVac > kPa = ATMP - (ou * 3.3863887 )millibar > kPa = ou * 0.1mb > kPa = ou * 0.1kPa > PSI = ou / 6.8947573kPa > PSIa = ou / 6.8947573kPa > PSIg = (ou - ATMP) / 6.8947573kPa > kg/cm^2 = ou / 98.0665kPa > bar = ou / 100kPa > inHga = ou / 3.3863887kPa > inHgVac = ( ATMP - ou) / 3.3863887kPa > millibar = ou * 10kPa > mb = ou * 10As you can see, the first half of the conversions all convert a source unit to kPa. The second halfof the conversions convert kPa to another target unit.The following master units are used in the Conversions.txt file:Temperatures in degree Kelvin (degK)Pressures in kiloPascal (kPa)Acceleration in gSpeed in meters per second (m/sec)Weight (mass) in kilograms (kg)Length in meters (m)Volumes in liters (l)Power in kiloWatt (kW)Torque in Newton-meters (Nm)Frequency in Hertz (Hz)Density in kilograms per cubic meter (kg/m^3)- 86 -Logworks2_<strong>Manual</strong>_1.1.doc
9 Tips & Tricks for using <strong>LogWorks</strong>The included log file example Autobahn.log shows a good example of using the features of<strong>LogWorks</strong> to determine if a fueling change made a difference in power of the engine.Let’s look at Session 1 and Session 3 in the example. Both are 3 rd or 4 th gear pulls from low RPMto redline. We look at the run from 1300 RPM to 8400 RPM.Session 1. Time between 1300 RPM and 8400 RPM is 28.18 secSession 3. Time between 1300 RPM and 8400 RPM is 27.93 secNow we are using the overlay tool to overlay session 3 over session 1:- 87 -Logworks2_<strong>Manual</strong>_1.1.doc
What is immediately noticeable is that the AFRs of session 3 are higher than those of session 1 inthe area below 7000 RPM, but lower above. Let’s see how that affects power and acceleration.Acceleration can be determined by the slope of the RPM curve. The steeper the slope, the higherthe acceleration and therefore power (assuming other conditions like weight and wind are thesame).In area 1, acceleration is slightly lower in session 3, while AFRs are higher than in session 1.In area 2, both RPM slopes match. Therefore the AFR change had little effect.In area 3, the RPM slope of session 3 is noticeably steeper. The engine made more power withthe leaner AFR.In area 4, the RPM slope of session 3 is flatter. The engine made less power, but AFRs are richerthan in that area.You can also see than when you compare the WOT rows in the charts of the sessionSession 1Session 3You can see that the power curve can be improved by richening up the fields below ~4500 RPMand leaned out in the fields at 7000 RPM and above.- 88 -Logworks2_<strong>Manual</strong>_1.1.doc
This can be even better analyzed when using the Math Trace Calculator Library and the X-Y Plotfunction.For this example all the WOT runs in Session 1..4 in the example file are selected. The RPMtrace is smoothed in those sessions to 1.06 seconds. Then, using the Math library, torque andhorsepower are calculated from gear ratios, tire diameter, cars frontal area, weight andaerodynamic coefficient, and the RPM slope. The run in Session 3 is overlayed on session one,and torque, power and AFR together are shown on the X-Y plot:Again, one can see that at the leaner AFR of the overlayed session the torques are higher,except at the low RPMs below about 4500. From about 7000 RPM on the overlay torque curve islower because the AFR’s are richer than in the original session.Creating a 3D chart of the torque vs. AFR and RPM dependency for the selected WOT areasshows what optimum AFR should be used for max power. This chart is created from only 4 runs(Session 1..4) but illustrates how <strong>LogWorks</strong> can be used for optimization.More runs will refine the results.- 89 -Logworks2_<strong>Manual</strong>_1.1.doc
This shows maximum torque is reached at 5000 RPM and 13.33 AFR.Here’s the same chart as a 3D surface:One can clearly see the trend to a torque peak (1) at about 13.3 – 13.4 AFR for this particularengine at that engine’s current timing settings. A secondary peak exists at a different RPM at (2).The key to good tuning of course is to arrive at the maximum torque achievable without engineknock by varying both, timing and fueling.- 90 -Logworks2_<strong>Manual</strong>_1.1.doc
10 Interfacing with various sensors10.1 Electronic parts basics10.1.1 DiodesDiodes let current pass in one direction (Anode (A) to Cathode (K)) and block current in the otherdirection. The exception are Zener diodes. They work like regular diodes, but in the reversedirection they will pass current only when the voltage is bigger or equal to the ‘Zener’ voltage.This has the effect of limiting the voltage over the Zener diode to the zener voltage.On a typical diode the Cathode is marked with a ring as in this picture:10.1.2 IC’sTypical IC’s are either surface mount or through-hole. Through-hole ICs are easiest to use. Atypical picture of a 16 pin and 14 pin through-hole IC (DIP) are shown below:Pin-Number counting starts to the left of the mark and proceeds counter-clock-wise around thechip.10.1.3 ResistorsResistors come in many different values and also different tolerance grades and maximumwattage. Typical tolerance grades are 10%, 5% and 1% with 5% being the most common.Wattage ratings are 1W or bigger, 1/2W, 1/4W, 1/8W, and so on. The minimum required wattagerating can be calculated with:V 2 / RWhere V is the max voltage the resistor will see, and R is the resistance in Ohms.The resistance value and tolerance grade on a typical resistor is marked as colored rings(typically 4). The first ring being close to one of the connection leads.The first two rings determine the first two digits of the resistance value. The third ring determinesthe number of 0’s to add to the first two digits to get the total value in Ohms.- 91 -Logworks2_<strong>Manual</strong>_1.1.doc
Color Ring1,2 Ring 3 zero’s Color Ring1,2 Ring 3 zerosvaluevalueBlack 0 none green 5 00 000Brown 1 0 blue 6 000 000Red 2 00 purple 7 0 000 000Orange 3 000 gray 8 00 000 000Yellow 4 0 000 white 9 000 000 000So the ring-colors Brown-Black-Red would signify 1-0-00 or 1000 Ohms (1 kOhm).10.1.4 Capacitors (Caps)Capacitors come in either polarized or unpolarized varieties. Typically polarized values are usedwhen the capacitor value is bigger than 1 uF (micro-Farad). All capacitors have also a maximumrated voltage, which can be fairly low for polarized capacitors. This means that the voltage thecapacitor is connected to in the circuit should be smaller than the rated voltage.On a polarized capacitor the + side or minus side are marked with a + or a – sign. The + sidemust go to the higher voltage.10.2 Intake air temperature (IAT) or coolant sensors (CT)Most IAT or CT sensors are actually NTC thermistors. So are many oil-temperature sensors.NTC stands for negative temperature coefficient. These sensors are resistance type sensors andtheir resistance changes such that it lowers with higher temperature. The resistance curve overtemperature is not linear.Although there are many published resistance curves for commonly available IAT or CT sensors,these tables typically show only the nominal values. Actual production sensors can vary by asmuch as 10% from the nominal values. For many applications, like turbo or intercooler efficiencycalculations, multiple sensors are needed to measure pre- and post intercooler or compressortemperatures. At the tolerance of production sensors, it is therefore necessary to calibrate themto get reliable results.The <strong>LogWorks</strong> 2.0 Helper application “Thermistorcalc.exe”, which was installed in your <strong>LogWorks</strong>folder, can calculate the circuit to use and can also produce a custom input lookup table for<strong>LogWorks</strong>.For that it needs the resistance of the sensor at three different temperatures. The temperaturesMUST differ from each other by at least 25 degC or 45 degF.10.2.1 Calibrating thermistor sensorsOf the three measurement points, the easiest to get is the middle point. Just leave the sensor in awarm room (Room Temperature at or above 25 degC or 77 degC for at least an hour. Measure- 92 -Logworks2_<strong>Manual</strong>_1.1.doc
the resistance of the sensor with a digital multimeter and write it down. Also record thetemperature with a good thermometer.Two other easy temperature standards available to everybody are the freezing point of water (0degC or -32 degF) and the boiling point of water (100 degC or 212degF). Water does not usuallyhurt NTC resistor sensors. Just make sure they are thoroughly dried out after the measurement.To get the 0 degC resistance, fill a small plastic container with a mixture of ice-cubes and water.Stick the sensor in the middle and hook it up to the multimeter to measure the resistance. Waituntil the resistance has stabilized, indicating the sensor is at the same temperature (0 degC) asthe water.Next put the sensor in a pot of boiling water and repeat the measurement, again waiting for thetemperature and resistance to stabilize.10.2.2 Thermistor circuitMost ECU’s and also the <strong>Innovate</strong> MTS products do not measure resistance directly, butmeasure a voltage. To convert the resistance of the sensor into a voltage requires a 5V powersupply and a load resistor.The typical circuit for this looks like any of the following schematics:A. Sensor Grounded B. Sensor at 5VIn case A, the sensor is grounded on one side. This is the most common case where the sensorbody is in physical contact to the engine, and is grounded through its body. Very often thesesensors have only one pin.To find out, which circuit your ECU uses, measure the voltage between each of the two sensorpins (if it has two) and ground. If one voltage is zero and the other is some voltage between 2 and5V when the sensor is cold, you have circuit A. If one voltage is 5V while the other is lower, youhave circuit B.To get the voltage curve, you also need to know the value of the load resistor. You can’t measureit directly with the multimeter though, because it would interfere with the ECU and can possiblydamage it. The method to use goes as follows:- 93 -Logworks2_<strong>Manual</strong>_1.1.doc
Schematic case A.Schematic case B.1. Disconnect the sensor from the ECU and measure the voltage between groundand the sensor pin at the ECU (measurement point MP).2. Switch the multimeter to current measurement and measure the current in mAbetween MP and ground.1. Disconnect the sensor from the ECU and measure the voltage between the twosensor connection pins of the ECU.2. Switch the multimeter to current measurement and measure the current in mAbetween the two sensor connection pins of the ECU.The load resistance (in kOhm) is the measured voltage divided by the measured current in mA.If you use a LMA-2 or LMA-3 you have to provide your own load resistor. In case of the LMA-2you also have to provide a 5V supply. Connect the load resistor and sensor as follows:If you are using the LMA-2 or LMA-3 to tap into an existing IAT sensor hooked up to an ECU,omit the load resistor in the schematic above, but instead rely on the load resistor built into theECU, measured as described earlier.10.2.3 Using the Thermistorcalc programThe Thermistorcalc program creates a thermistor curve by solving the extended thermistorformula:ln(R) = B1 + B2/T + B3/T 3Where R is in Ohms and T in Kelvin.Start the Thermistorcalc application. It will show the following dialog box:- 94 -Logworks2_<strong>Manual</strong>_1.1.doc
Specify if you want enter the temperatures in Fahrenheit or Celsius. Also, specify if theresistances used are in kOhm or Ohm and if circuit A (sensor grounded) or B (sensor at 5V) isused.NOTE:Thermistorcalc works only if the circuit (A or B) is run from 5V.Enter the desired measurement temperature range. The range must be at least 50 degC or 90degF.Also enter the three measurement points from the calibration procedure as described above.If you are making your own circuit, you can have Thermistorcalc calculate the optimum loadresistor. The temperature where this circuit has its maximum sensitivity is when the resistance ofthe sensor and the load resistor are equal. Thermistorcalc calculates the sensor resistance at themid-point of the specified range and outputs the closest standard resistor value to that.NOTE:Do not make the load resistor smaller than about 1/5 th of the thermistor resistance at roomtemperature.Once all fields are filled out, click on the ‘Create Table’ button. Thermistorcalc will generate alookup table that can be loaded into <strong>LogWorks</strong> for a custom input setup. See chapter 3.3 fordetails.The file that Thermistorcalc generates is named:- 95 -Logworks2_<strong>Manual</strong>_1.1.doc
Thermistor.txtAnd is located in the same folder as the Thermistorcalc application.For a typical install of the <strong>Innovate</strong> <strong>Motorsports</strong> software, this folder is:C://Program Files/<strong>Innovate</strong>!- 96 -Logworks2_<strong>Manual</strong>_1.1.doc
10.3 Using external MAP sensorsMany people use GM or other brand MAP sensors. These sensors output a linear 0..5V voltagewhen supplied by 5V.Typically these sensors have 3 pins. One is 5V supply, one is output and one is ground. Thesensors come in different ranges. Very typical are 1 bar (for normally aspirated engines) and 3bar (for boosted applications).10.3.1 Calibrating a 3 bar (or more) MAP sensorUse a good tire pressure gauge to measure the air pressure in your spare tire. Remember, tirepressure gauges use gauge pressure. Lower the pressure in the tire to about 29 PSI (3.013 baror 3.072 kg/cm^2).Connect the tire valve to the sensor’s input port and note the output voltage. Also note the currentatmospheric pressure in inHg or millibar.Next measure the sensor output at normal atmospheric pressure.For <strong>LogWorks</strong> the two points needed to set up a MAP channel (absolute pressure), calculate theabsolute pressures as follows:For PSIa:PSIa = atmospheric pressure (in inHg) * 0.491 + measured pressure (in PSI)For kPa:kPa = atmospheric pressure (in millibar) * 0.1 + measured pressure (in bar) * 100orkPa = atmospheric pressure (in millibar) * 0.1 + measured pressure (in kg/cm^2) * 98.0710.3.2 Calibrating a 1 bar MAP sensorCalibrating a 1 bar sensor is a little more difficult than calibrating a 3 bar sensor because aconvenient vacuum source is usually not available to the average user. If you have or can borrowa good vacuum gauge, it is easy.Connect the vacuum gauge with a T connection to the manifold of the engine. Connect the MAPsensor also to this T. Run the engine at idle and note the vacuum and voltage.Then switch the engine off. The MAP sensor will measure atmospheric pressure. Note the currentatmospheric pressure in inHg or millibar.Vacuum gauges typically measure gauge pressure in inHg or mmHg (or Torr).For <strong>LogWorks</strong> the two points needed to set up a MAP channel (absolute pressure), calculate theabsolute pressures as follows:For PSIa:PSIa = atmospheric pressure (in inHg) * 0.491 - measured pressure (inHg) *0.491For kPa:- 97 -Logworks2_<strong>Manual</strong>_1.1.doc
kPa = atmospheric pressure (in millibar) * 0.1 - measured pressure (mmHg or Torr) * 7.510.4 Measuring voltages higher than 5 VoltBecause the <strong>Innovate</strong> <strong>Motorsports</strong> devices are designed for the common 0..5V sensors, theirinput range is limited to 0..5V.A simple voltage divider can reduce the measured voltage by a certain ratio, determined by thedivider ratio, which is in turn dependent on the values of the resistors used as divider.Alternatively a potentiometer can be used. Recommended is a 100 kOhm potentiometer. Theadvantage of a potentiometer is that ANY ratio can be simply dialed in.The following shows a simple potentiometer circuit:The 1 kOhm resistor (1/8 Watt or more) and the Zener diode (1/10 Watt or more) are forprotection of the LMA-2 or LMA-3 in case the input voltage is too high and the output of the circuitexceeds 5.1V.Potentiometers have typically 3 pins. The middle one is the slider (indicated with an arrow orpointer in the schematic). The other two can be connected either way as in the schematic.To calibrate, connect the point “Measured Voltage” to the car battery and measure the voltagebetween the slider of the potentiometer and ground. Also measure the battery voltage.The divider ratio is then:Ratio = Battery voltage / slider voltage- 98 -Logworks2_<strong>Manual</strong>_1.1.doc
10.5 Using ThermocouplesThermocouples are nothing but two wires of different materials joined together at one end. Thematerials used determine the thermocouple type. The most common is Type K.When two different metals are joined, a voltage is create at the junction. This voltage isdetermined by the temperature gradient along the wires and by the metals used. That’s why onlywires of the same materials as the two thermocouple sides should be used. The voltage is verysmall (in the microVolt range). Therefore it has to be amplified. Also the voltage is dependent onthe temperature gradient, meaning the temperature difference between the ends of the wire. Sothe temperature of the device measuring (the cold junction) has to be known. This is called coldjunctioncompensation. The LMA-3 has a thermocouple input and also provides the cold-junctioncompensation.Inserting different metals in between thermocouple and measuring device (for example to extendthe wires) should be avoided. The junction between the thermocouple wire and for example acopper wire would also create a voltage and change the readings. That’s why thermocouple wiresof the right type for each side of the thermocouple must be used.Sometimes it is necessary that multiple thermocouples have to be logged.The following schematic uses the AD595 integrated circuit from Analog Devices. This device is asingle chip thermocouple amplifier with cold-junction compensation. The device can be orderedfrom www.digikey.com.The circuit can measure between 0 degC (-32 degF) at 0V output and 1100 degC (2012 degF) at5V output.- 99 -Logworks2_<strong>Manual</strong>_1.1.doc
10.6 Measuring duty cycle of peak-hold injectorsPeak-Hold injectors are also called low impedance injectors. The voltage at the active pin ofthose injectors during an injection pulse first goes to ground (the peak phase) and then rises to 5to 10 Volt (the hold phase). Because for the LMA-3 everything above 2.5V is high, the LMA-3 cansee only the peak phase in many cases, but not the hold phase.The following circuit allows the LMA-3 to be used with regular injectors as well as with peak-holdinjectors.NOTE:Some ECU’s control PH injectors in PWM mode. This means that they at first ground theinjector’s active pin during the peak phase, and then rapidly switch ground on-and offduring the hold phase. This circuit will NOT work for that method of control.When setting up the duty cycle measurement in <strong>LogWorks</strong>, positive duty cycle must be usedcompared to negative duty cycle as when the LMA-3 is directly connected to an injector.10.7 Making a 5 Volt supply for external sensorsThis simple circuit will create a stable 5V supply from a 7-30 Volt source. Max current should beabout 300mA without heat sink on the regulator. 800-900mA with heat-sink.A LM340 can be used instead of an LM7805 as well. The 10uF capacitor is optional (reducesnoise).- 100 -Logworks2_<strong>Manual</strong>_1.1.doc
10.8 And finally, a weird oneVery often one can see small front-wheel-drive cars on the road with huge wings mounted on thetrunk lid. But there’s no corresponding aerodynamic down-force device in the front. Of course, inthe majority of cases the wing is there for the ‘cool factor’ because many race-cars have wings(birds do too, but birds also have no penis).In a race car the wing creates aerodynamic down-force. The down force allows to increasecornering speed because more force is put vertically on the tires without increasing the mass ofthe car (which would create more side force proportionally). The aerodynamic forces created bywings and under-car aerodynamics can be very large. For example in a Formula 1 car at speedthe down-force is twice the car’s weight (car could drive upside down on the underside of a roadand would still stick with a force equal to its own weight).In the above case one can only hope that these people never drive their car at speed. The downforceof that wing, extending past the end of the car, will lift the front of the car up and make itunstable and dangerous, especially in cross-wind situations.But there is a legitimate need to measure down-force in a race car. Here’s how it can be donewith the MTS:Any performance car has front- and rear sway-bars (also called anti-roll bar). These are typicallypieces of round spring steel (sometimes hollow tubes) that transfer the deflection force from theouter wheel in a corner to the inner wheel. During that deflection the center of the sway-bar stayspretty stationary because the bar is twisted. During normal suspension deflection on both wheelson the axle the bar rotates with the suspension movement.To measure down-force, one can use the car’s suspension springs a spring-scale. To do that,fabricate a clamp-on lever that clamps to the center of the sway-bar. Use this lever to actuate athrottle position sensor (TPS) as in the following drawing:Dimension the relationship between the clamp-on lever and the TPS’s lever such that the TPSgoes through its movement range of about 90 degrees for the full suspension travel.Then hook up the TPS sensor to 5V and measure its output voltage. Load the car up with 25 lb or50lb sand-bags (over the axle) and record the sensor voltage for each load to calibrate your‘spring scale’ for each axle.Enter that table as custom lookup table in <strong>LogWorks</strong> (voltage vs. load).Hook the TPS sensor to the LMA-2 or LMA-3 with the following circuit:- 101 -Logworks2_<strong>Manual</strong>_1.1.doc
The low-pass filter created by the 12 kOhm resistor and 1000 uF capacitor will filter out most‘noise’ coming from road surface irregularities.Note for the electronically challenged:You can use a capacitor with a higher voltage rating than 10V also..- 102 -Logworks2_<strong>Manual</strong>_1.1.doc
11 Revision History1.0 -- 07/15/05Initial Release1.1 -- 8/15/2005General Corrections- 103 -Logworks2_<strong>Manual</strong>_1.1.doc