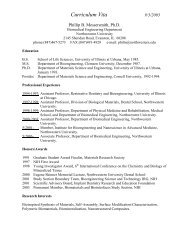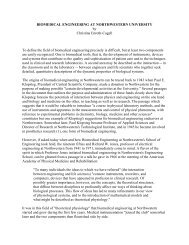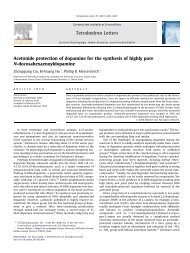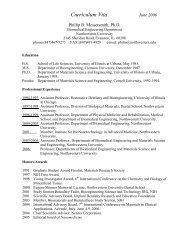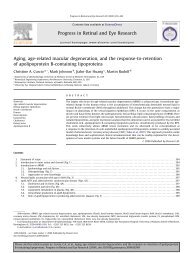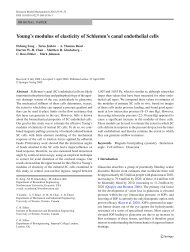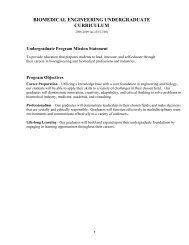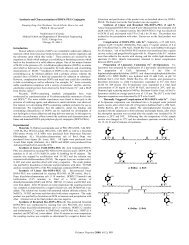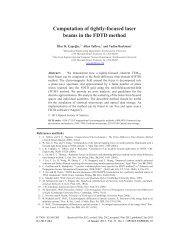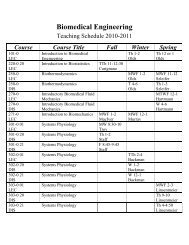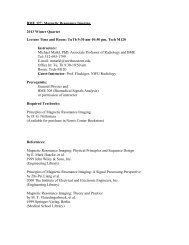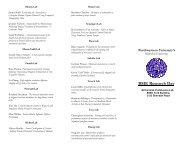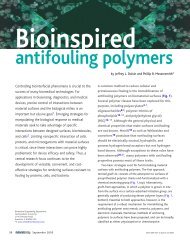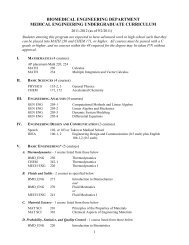BME Video Conference System Instructions
BME Video Conference System Instructions
BME Video Conference System Instructions
You also want an ePaper? Increase the reach of your titles
YUMPU automatically turns print PDFs into web optimized ePapers that Google loves.
7. Arrow buttons on the remote can be used to adjust camera angle and zoom.8. Select the CALL button on the remote control.9. Dial the conference number or the other site’s IP number.10. Select CALL button again. When your call is accepted you will be able to view other sites.*** Other rooms on campus can connect to the <strong>BME</strong> conference room by dialing the IP number 129.105.207.11. or in most cases, the “gate number”138679. You can accept the call using the Polycom remote control. ***Option 3: On-Campus <strong>Video</strong> <strong>Conference</strong> Point-to-Point Calling with File Presentation (Downtown Campus and <strong>BME</strong><strong>Conference</strong> Room TECH E311).1. Follow the steps for Option 2. Proceed to the steps below after successfully connecting to the other on-campus conference room.2. Using the Extron box (located in the glass cabinet), select INPUT 2-Notebook Connect or Input 3-Resident PC Connect for your filepresentation source.3. Select OUTPUT 1 or 2 (depending on the projector) and OUTPUT 3 (Send Content) on the Extron box.4. Push ENTER on the Extron box.5. Push the CONTENT button on the Polycom remote control to send presentation file to other site.Option 4: Off-Campus <strong>Video</strong> <strong>Conference</strong> Point-to-Point Calling with File Presentation.All steps are same as Option 3 but you should test conference before real conference.****Sometimes our system and other site system are not compatible ********To join a video conference, have outside parties connect to IP number 129.105.207.11.The “gate number” does not work for off-campus connections. ***Option 5: <strong>Video</strong> <strong>Conference</strong> with Multiple Sites (More than 2 Sites On- or Off-Campus).Please contact Yun Kim at 1-8743 or ys-kim@northwestern.eduOption 6: Use <strong>Video</strong> <strong>Conference</strong> <strong>System</strong> for Telephone <strong>Conference</strong> (On-Campus or Off-Campus)***All steps are same as Option 3 for our site set up but other site should call us below number***On Campus Dial Number: 7-0001 then 138679#OFF Campus Dial Number: 1-847-467-0001 then 138679#
You can accept the call using the Polycom remote control.Option 7: Use <strong>Video</strong> <strong>Conference</strong> <strong>System</strong> with Vidyo Desktop <strong>Conference</strong> (On-Campus or Off-Campus)***All steps are same as Option 3 for our site set up and other site should call us below number***On Campus Dial Number: 3138679 or 3129.105.207.11OFF Campus Dial Number: 3129.105.207.11Note that if multiple users plan to connect using Vidyo, it is necessary to contact Yun Kim at 1-8743 or ys-kim@northwestern.edu inadvance.*** Request to the Vidyo desktop video conference account or more information link at http://www.it.northwestern.edu/desktopvideoconference/index.html****