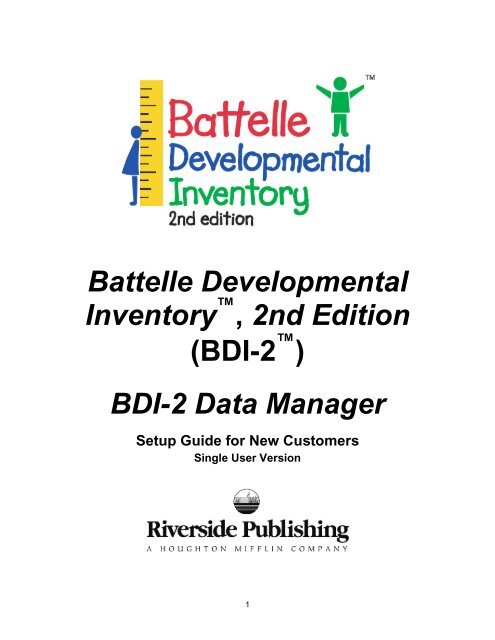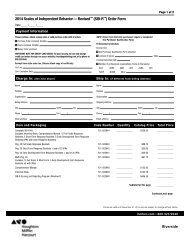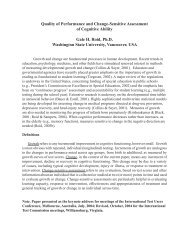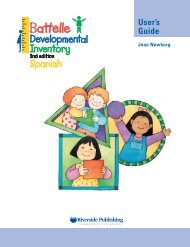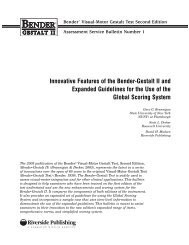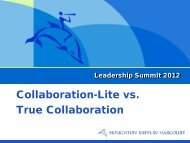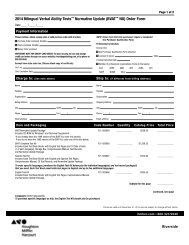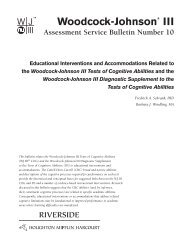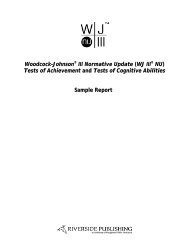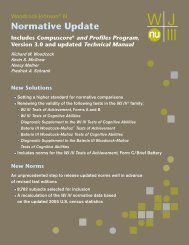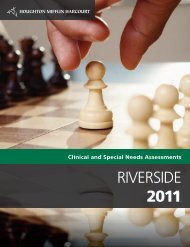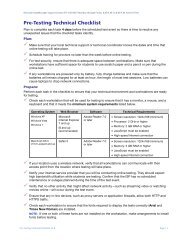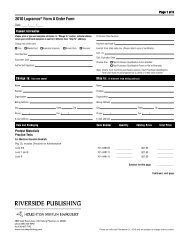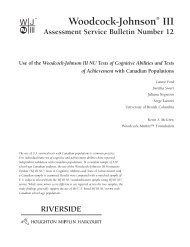Battelle Developmental Inventory , 2nd Edition (BDI-2 ) - Riverside ...
Battelle Developmental Inventory , 2nd Edition (BDI-2 ) - Riverside ...
Battelle Developmental Inventory , 2nd Edition (BDI-2 ) - Riverside ...
- No tags were found...
Create successful ePaper yourself
Turn your PDF publications into a flip-book with our unique Google optimized e-Paper software.
<strong>Battelle</strong> <strong>Developmental</strong><strong>Inventory</strong> , <strong>2nd</strong> <strong>Edition</strong>(<strong>BDI</strong>-2 )<strong>BDI</strong>-2 Data ManagerSetup Guide for New CustomersSingle User Version1
Copyright © 1984, 2005 by LINC Associates, Inc. All rights reserved.Copyright © 2007 by The <strong>Riverside</strong> Publishing Company. All rights reserved.No part of this work may be reproduced or transmitted in any form or by any means, electronic ormechanical, including photocopying and recording or by any information storage or retrieval system,without the prior written permission of The <strong>Riverside</strong> Publishing Company, unless such copying isexpressly permitted by federal copyright law. Address inquiries to Contracts and Permissions Department,The <strong>Riverside</strong> Publishing Company, 3800 Golf Road, Suite 100, Rolling Meadows, Illinois 60008-4015.This work was developed under a contract with Special Education Services, U.S. Department ofEducation. The content, however, does not necessarily reflect the position or policy of SES/ED and noofficial endorsement of these materials should be inferred.Distribution for this work was arranged by LINC Associates, Inc.<strong>Battelle</strong> <strong>Developmental</strong> <strong>Inventory</strong> and <strong>BDI</strong>-2 are trademarks of Houghton Mifflin Company.For technical information, please call 800.323.9540, extension 6070, visit our website atwww.riversidepublishing.com or send us an e-mail at rpcsupport@hmco.com2
Table of ContentsAbout the <strong>BDI</strong>-2 Data Manager Setup GuideLogging on to the ProgramSetting up the ProgramEntering Assessment DataPublisher’s <strong>BDI</strong>-2 Administration and Data Entry GuidelinesPrinting ReportsUsing <strong>BDI</strong>-2 Data Manager Help3
About the <strong>BDI</strong>-2 Data Manager Setup GuideThe second edition of the <strong>Battelle</strong> <strong>Developmental</strong> <strong>Inventory</strong> (<strong>BDI</strong>-2) is used for screening,diagnosis, and evaluation of early childhood development and is appropriate for children from birth to7 years, 11 months of age. The <strong>BDI</strong>-2 Data Manager is a comprehensive online scoring and reportingprogram that assists you in managing data and student records for the <strong>BDI</strong>-2.This guide will help you to set up and start using the <strong>BDI</strong>-2 Data Manager. You are stronglyencouraged to consult this document as you begin the registration, setup, and reporting activities.After setting up the program, you can find detailed online assistance in the <strong>BDI</strong>-2 Data Manager Helpprogram.Logging on to the ProgramYou will need your login ID and password information to log on to the program. Your login ID andpassword were e-mailed to you. Please record this information below. For additional assistance, callSoftware Support at 800.323.9540, extension 6070.Login ID:_____________________________________________Password: _____________________________________________1. Start your Web browser and go to http://bdi2datamanager.com2. When the <strong>Battelle</strong> <strong>Developmental</strong> <strong>Inventory</strong>, <strong>2nd</strong> <strong>Edition</strong> logon page appears, enter your logincredentials.Type your ID in the Login ID text box.Type your password in the Password text box.Note: Login ID and passwords are not case sensitive.Click .3. Complete the registration.Type information in the fields. Required fields are denoted with a red asterisk (*).Clickto proceed to the license agreement page.4. Click to accept the license agreement.5. When the Setup page opens, select Individual and then click to set up the program.4
Setting up the ProgramThe following instructions provide the basic steps required to add one child record. Information is alsoprovided for entering assessment data and printing reports. Please follow these instructions exactly inthe order they are presented.Adding a Child to the Class RosterWhen you set up the program, Data Manager created one group that will be used to store all of thechild records. This group, or school, is identified using the First and Last Name information that youentered while completing the registration fields the first time you logged on to the program.1. To add a child’s record, choose Child Administration Add Child.2. When the Child Information page opens, enter information in the fields and use the drop-down liststo identify the child. Fields marked with a red asterisk (*) are required.3. To assign the child to the school, select the location in the School box and click .Figure 1 provides an example of the School box with the location selected.Figure 1. School box with selected location assigned.4. When the school appears in the School Summary box, click to highlight it (see Figure 2).Figure 2. View with assigned class location selected.5
Then, scroll down and locate the Available Class box, select Lowest Level-Org, and clickto add the child to the group (see Figure 3).Figure 3. Class assigned and summary displayed.Note: Information in the Class Summary box identifies the location of the group.5. Complete the Family Information fields (not required).6. Click to save the new child record.Entering Assessment Data1. To add an assessment to a child’s record, choose Child Administration Search Child.2. When the Child—Search and Manage page opens, click to locate the record. To narrowyour search, enter information in one or more of the identifying information fields and/or select criteriafrom the drop-down lists.3. When the child’s record appears in the search results pane, click to add the assessment. Thenclick or and enter scores, test observations, anddomain totals and save the record.Publisher’s <strong>BDI</strong>-2 Administration and Data Entry GuidelinesUse the item detail entry method for the most comprehensive data and access to all child reports.Refer to pages 27–35 of the <strong>BDI</strong>-2 Examiner’s Manual for administration and scoring guidelines,including basal and ceiling rules and suggested starting points.Printing Reports1. To print a child report, choose Reports Child Reports.2. When the Child—Search and Manage page opens, click to locate the record. To narrowyour search, enter information in one or more of the identifying information fields and/or select criteriafrom the drop-down lists.6
3. When the child’s record appears in the search results pane, click . Then select a report type andclick .4. Use the report criteria page to select the report options. After making your selections, clickto produce the report.Using <strong>BDI</strong>-2 Data Manager HelpAfter you have set up the <strong>BDI</strong>-2 Data Manager, you can refer to the online Help for step-by-stepinstructions on using the program.To start the online Help program, clickprogram window., located at the top right in the <strong>BDI</strong>-2 Data Manager7