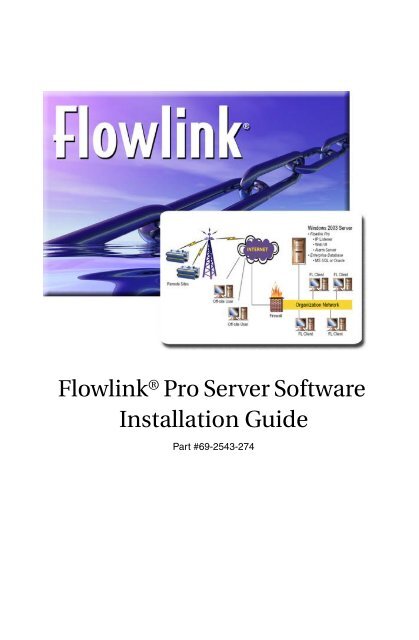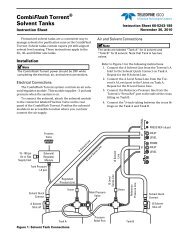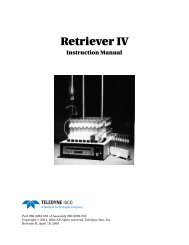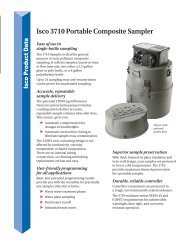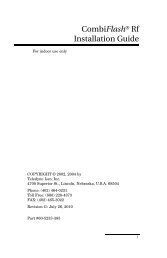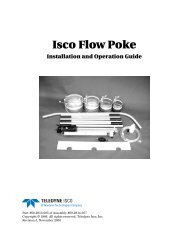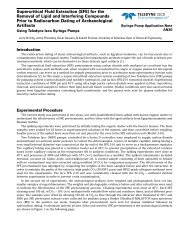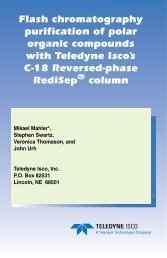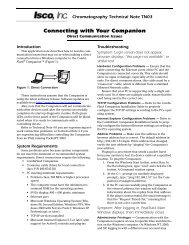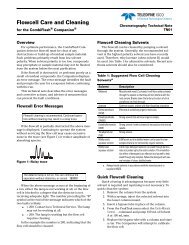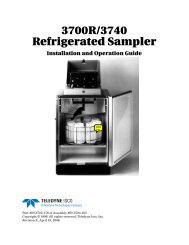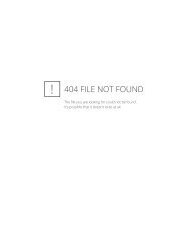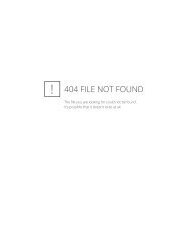Flowlink Server - Isco
Flowlink Server - Isco
Flowlink Server - Isco
- No tags were found...
Create successful ePaper yourself
Turn your PDF publications into a flip-book with our unique Google optimized e-Paper software.
<strong>Flowlink</strong> ® Pro <strong>Server</strong> SoftwareInstallation GuidePart #69-2543-274
<strong>Flowlink</strong> ® Pro <strong>Server</strong>Installation GuideCOPYRIGHT © 2006Teledyne <strong>Isco</strong>, Inc.4700 Superior St., Lincoln, Nebraska, U.S.A. 68504Phone: (402) 464-0231Toll Free: (800) 228-4373FAX: (402) 465-3022Revision B, August 4, 2009Part #69-2543-274iii
<strong>Flowlink</strong>® Pro <strong>Server</strong> Installation Guide<strong>Isco</strong> ® and <strong>Flowlink</strong> ® are registered trademarks of Teledyne <strong>Isco</strong>, Inc.Microsoft ® and Windows ® are registered trademarks of MicrosoftCorporation.Oracle ® is a registered trademark of Oracle International CorporationAll other brand or product names are trademarks or registeredtrademarks of their respective holders.iv
<strong>Flowlink</strong> ® Pro <strong>Server</strong> SoftwareInstallation GuideTable of Contents1. Introduction1.1 Product Overview . . . . . . . . . . . . . . . . . . . . . . . . 1-21.1.1 Database Connection . . . . . . . . . . . . . . . . 1-21.1.2 IP Listener . . . . . . . . . . . . . . . . . . . . . . . . 1-21.1.3 Modem Listener . . . . . . . . . . . . . . . . . . . . 1-21.1.4 Alarms <strong>Server</strong> . . . . . . . . . . . . . . . . . . . . . . 1-31.1.5 Web Interface . . . . . . . . . . . . . . . . . . . . . . 1-31.1.6 Database Tool . . . . . . . . . . . . . . . . . . . . . . 1-31.2 Supported System Environments . . . . . . . . . . . 1-41.3 For Additional Information . . . . . . . . . . . . . . . . 1-42. Installation2.1 Install <strong>Flowlink</strong> <strong>Server</strong> . . . . . . . . . . . . . . . . . . . 2-13. <strong>Server</strong> Configuration3.1 Database Creation . . . . . . . . . . . . . . . . . . . . . . . 3-13.2 Database Connection . . . . . . . . . . . . . . . . . . . . . 3-33.2.1 Generate an <strong>Isco</strong> <strong>Flowlink</strong>Configuration File . . . . . . . . . . . . . . . . . . 3-53.3 IP Listener . . . . . . . . . . . . . . . . . . . . . . . . . . . . . 3-53.4 Modem Listener . . . . . . . . . . . . . . . . . . . . . . . . . 3-73.5 Alarms <strong>Server</strong> . . . . . . . . . . . . . . . . . . . . . . . . . . . 3-93.6 Web Interface . . . . . . . . . . . . . . . . . . . . . . . . . . 3-114. <strong>Flowlink</strong> Pro Client Configuration4.1 Activate <strong>Flowlink</strong> Pro Software . . . . . . . . . . . . . 4-14.2 Open the <strong>Flowlink</strong> Database . . . . . . . . . . . . . . . 4-24.3 Configure <strong>Server</strong> Options . . . . . . . . . . . . . . . . . 4-34.3.1 User Account Management . . . . . . . . . . . 4-3v
<strong>Flowlink</strong>® Pro <strong>Server</strong> Software Installation Guidevi
<strong>Flowlink</strong> ® Pro <strong>Server</strong> SoftwareInstallation GuideSection 1 IntroductionThis Installation Guide provides:• Product overview• Supported system environments• Software installation instructions• Software configuration instructions• Database Connection• IP Listener• Modem Listener• Alarms <strong>Server</strong>• Web Interface• <strong>Flowlink</strong> Client software configurationAfter you have installed <strong>Flowlink</strong> <strong>Server</strong> and configured itfor use, you may refer to the on-line help for guidance.1-1
<strong>Flowlink</strong>® Pro <strong>Server</strong> Software Installation Guide1.1 Product Overview<strong>Flowlink</strong> <strong>Server</strong> has several features that can beindividually selected for installation using the Custominstallation option when installing <strong>Flowlink</strong> Pro software(see Section 2):1.1.1 Database ConnectionThe Database Connection is a required feature thatsupports connections to the database server. All other<strong>Flowlink</strong> <strong>Server</strong> components and <strong>Flowlink</strong> Pro softwareuse this Database Connection.The Database Connection feature is compatible withMicrosoft SQL 2000 and Oracle databases.1.1.2 IP ListenerThe IP Listener is an optional feature that supports“pushed data” from <strong>Isco</strong> modem products. One suchproduct, <strong>Isco</strong>’s 2103c Cellular Modem Module, pushes sitedata using IP protocol via the Internet to an open port onthe Windows server. Another product, <strong>Isco</strong>’s 2103 ModemModule, pushes site data to the Modem Listener feature,which in turn sends the data to the IP Listener.When using pushed data, install and configure the IPListener feature.1.1.3 Modem ListenerThe Modem Listener is an optional feature opened as aseparate utility that supports pushed data from <strong>Isco</strong>Modem products that send data via “land lines” or “POTS”(Plain Old Telephone Systems).When using pushed data from an <strong>Isco</strong> telephone modem,such as the 2103 Modem Module, install and configure theModem Listener and IP Listener features. The computerwith the installed modem must have visibilityof the IPListener.1-2
Section 1 Introduction1.1.4 Alarms <strong>Server</strong>The Alarms <strong>Server</strong> is an optional feature that supportspushed data. The Alarms <strong>Server</strong> can notify a <strong>Flowlink</strong> Procontact list if the database server fails to receive pusheddata from a site within a user-specified duration, or whena user-defined alarm condition is met.The notification is sent as an e-mail or SMS text message.Note that pushed data failures are the only type of alarmthat <strong>Flowlink</strong> configures the server to send. For alarmsbased on site conditions, configure the instrument to sendthe notification.To use the pushed data alarm notification feature, installand configure the Alarms <strong>Server</strong> feature. You must alsohave an SMTP service available.1.1.5 Web InterfaceThe Web Interface (labeled “Web UI”) is an optionalfeature that supports the remote display of <strong>Flowlink</strong><strong>Server</strong> data in a Microsoft Internet Explorer Web browser.Anyone with a <strong>Flowlink</strong> Pro user account may view thisremote data display.To use remote data display, install and configure the WebUI feature.NoteFor installation of the Web UI, the Windows server must alsobe running IIS (Internet Information Services), installed fromthe Windows service pack CD. If IIS is not installed, the WebUI will not appear in the list of selectable features in theInstallShield window (Figure 2-3).1.1.6 Database ToolThe Database tool is a required feature that supports thecreation or modification of Microsoft SQL or OracleDatabases. Use this tool to create a <strong>Flowlink</strong> Prodatabase.1-3
<strong>Flowlink</strong>® Pro <strong>Server</strong> Software Installation Guide1.2 Supported System EnvironmentsTable 1-1 Supported System Environments 1Operating System:<strong>Server</strong> Hardware:Disk Storage Space:Microsoft ® Windows ® <strong>Server</strong> 2003, XP, VistaCD ROM drive (to install software)Telephone modem (only required for ModemListener component)SVGA supporting 800 × 600 or higher resolutionmonitor.Also refer to minimum system requirements foroperating system.300 MB available for <strong>Flowlink</strong> <strong>Server</strong> applicationand supporting filesDatabase Software Microsoft ® SQL <strong>Server</strong> 2000, SQL 2005,or Oracle ® , version 10gNote 1. Subject to change.1.3 For Additional InformationTechnical assistance for <strong>Flowlink</strong> <strong>Server</strong> can be obtainedfrom:Teledyne <strong>Isco</strong>, Inc.4700 Superior St.Lincoln NE 68504Phone: (866) 298-6174 or (402) 464-0231Fax: (402) 465-3001E-mail: <strong>Isco</strong>Service@teledyne.com1-4
<strong>Flowlink</strong> ® Pro <strong>Server</strong> SoftwareInstallation GuideSection 2 Installation2.1 Install <strong>Flowlink</strong> <strong>Server</strong>Teledyne <strong>Isco</strong> includes the <strong>Flowlink</strong> <strong>Server</strong> optionalfeatures with the <strong>Flowlink</strong> software installation.To install <strong>Flowlink</strong> <strong>Server</strong>:1. Insert the <strong>Flowlink</strong> software installation CD into theCD ROM drive of the Windows <strong>Server</strong> 2003 computer.2. When the <strong>Flowlink</strong> software installation CD isinserted, the AutoPlay feature may start and load theinstaller for <strong>Flowlink</strong> client software. If not, browse theCD contents using Windows Explorer and open the filenamed “Setup.exe”.3. Select the language for this installation and click theOK button. The InstallShield Wizard prepares for theinstallation.2-1
<strong>Flowlink</strong>® Pro <strong>Server</strong> Software Installation GuideFigure 2-1 Welcome screen4. InstallShield displays the Welcome screen (Figure 2-1).Click the Next button to continue.5. Review the License Agreement. To continue with theinstallation you must accept the License Agreementterms. Click the Next button to continue.If you do not agree to the terms, exit the InstallShieldWizard and contact Teledyne <strong>Isco</strong> Customer Service.6. The InstallShield Wizard displays the CustomerInformation screen. Enter the information and clickthe Next button.2-2
Section 2 InstallationFigure 2-2 Setup Type screen7. The InstallShield Wizard displays the Setup Typescreen (Figure 2-2).A Custom installation is recommended so that theInstallShield Wizard installs only those componentsthat you intend to use. For example, if the flow metersin the field push data to an IP Listener port (none havelandline modems), then the Modem Listener feature isnot needed. This feature’s check box would then becleared (unchecked). Click Next to continue.8. The InstallShield Wizard displays the ChooseDestination Location screen. Teledyne <strong>Isco</strong>recommends that you install the software in thedefault folder listed on the screen. To change thedestination location, click Browse and navigate to thedesired location. Click Next to continue.2-3
<strong>Flowlink</strong>® Pro <strong>Server</strong> Software Installation Guide(<strong>Server</strong> utility andassociated tools)Figure 2-3 Select Features screen2-49. If you selected the Custom Setup Type in step 7, theInstallShield Wizard displays the Select Featuresscreen (Figure 2-3).Review the list of features and select only those thatare needed. These features are described in Section 1.1,“Product Overview.” Click Next to continue.10.The InstallShield Wizard displays the Start CopyingFiles screen. Review the settings. If changes areneeded, click the Back button to return to the previousscreens and change the settings. When these settingsare correct, click Next.11.The InstallShield Wizard starts to install the softwareand displays a progress bar. The InstallShield Wizardnotifies you when the installation is complete. ClickFinish to close the InstallShield Wizard.
<strong>Flowlink</strong> ® Pro <strong>Server</strong> SoftwareInstallation GuideSection 3 <strong>Server</strong> ConfigurationAfter installing <strong>Flowlink</strong> <strong>Server</strong> (Section 2), it should beprepared for use. At a minimum, a Database must becreated and its Database Connection settings configured.This must be done before configuring any other features.To configure <strong>Flowlink</strong> <strong>Server</strong>, complete the instructions inSections 3.1 and 3.2. Then, proceed with other sections asneeded to configure the features you intend to use.3.1 Database CreationStart the utility by clicking Start --> Programs --><strong>Flowlink</strong> 5.1 --> <strong>Flowlink</strong> <strong>Server</strong> Configuration Utility, orby clicking the <strong>Flowlink</strong> <strong>Server</strong> icon on your desktop. The<strong>Flowlink</strong> <strong>Server</strong> Configuration window will appear.You must create at least one database. To create adatabase:1. Click on the Database tab (Figure 3-1).2. Select a Database Type from the list.NoteThe database software application must already be installedon this server or in a location that is accessible to this server.3. Enter the <strong>Server</strong> Location.This location is typically the IP address of the Windowsserver. It can also be entered as <strong>Server</strong>Name, <strong>Server</strong>-Name\DBInstanceName, or localhost.3-1
<strong>Flowlink</strong>® Pro <strong>Server</strong> Software Installation GuideFigure 3-1 Database creationYour organization’s IT personnel typically determinethe method in which you identify the <strong>Server</strong> Location.This chosen method should support the intended use of<strong>Flowlink</strong> Pro and required access to the database. Youshould consider needs for database access within theorganization’s infrastructure and from outside the IPdomain.4. Enter an Administrator User Name and Password.This login information must have database creationrights.NoteContact your database administrator for assistance. For aMicrosoft SQL database, the default Admin User Name is ‘sa’.Use the Microsoft SQL or Oracle database administrationtools to manage User Names and Passwords.3-2
Section 3 <strong>Server</strong> Configuration5. For SQL databases, enter a Database Name (for Oracledatabases, the Database User Name automaticallybecomes the Database Name). This will be the namethat is visible to other <strong>Flowlink</strong> <strong>Server</strong> features.6. For a Microsoft SQL database, enter the DatabaseUser Name ‘sqladmin’; enter the Database UserPassword ‘sqladmin123’.NoteFor Oracle databases, or alternate SQL user names andpasswords, contact your database administrator forassistance.7. Click the Create button. After a moment, <strong>Flowlink</strong><strong>Server</strong> software will report that the database wascreated successfully.3.2 Database ConnectionThe steps in Section 3.1 created a <strong>Flowlink</strong> Pro database.Use the Database Connection tab to configure thisdatabase or other added databases for use by the <strong>Flowlink</strong><strong>Server</strong> features and <strong>Flowlink</strong> Pro users. To configure theconnection, select the Database Connection tab.1. Enter the User Name and Password. They are thesame User Name and Password entered in step 6 onpage 3-2.NoteThe default User Name and Password can be changed forgreater security. Use the Microsoft SQL or Oracle databaseadministration tools to manage User Names and Passwords.2. Choose a Database Type: MSSQL<strong>Server</strong> or ORACLE.3. Enter the <strong>Server</strong> Location, typically the IP address ofthe Windows server. It can also be entered as3-3
<strong>Flowlink</strong>® Pro <strong>Server</strong> Software Installation Guide<strong>Server</strong>Name, <strong>Server</strong>Name\DBInstanceName, or localhost. This isthe same location entered in step 3 on page 3-1.4. Enter the Database Name. Type the name entered instep 5 on page 3-3. (This step is not applicable if youselected Oracle as the Database Type.)Figure 3-2 Database Connection5. Click the Add button. This action adds the serverdatabase and its connection properties (called aconnect string) to the List of <strong>Server</strong> Databases.NoteAdditional database connect strings can be created andconnected by repeating the steps in Sections 3.1 and 3.2.3-4
Section 3 <strong>Server</strong> Configuration3.2.1 Generate an <strong>Isco</strong> <strong>Flowlink</strong>Configuration FileAfter completing the preceding steps, generate the filethat <strong>Flowlink</strong> Pro users will need to open the database.This encrypted file contains the connection properties forall databases in the List of <strong>Server</strong> Databases. To generatethe file:1. Click the Generate File button.2. Browse for the destination folder. Preferably, youshould save this configuration file in a folder that all<strong>Flowlink</strong> Pro users can view. <strong>Flowlink</strong> Pro users canthen reference this common file when opening thedatabase. You may also save this file locally anddistribute copies as needed.3. Select a folder and click the OK button. <strong>Flowlink</strong><strong>Server</strong> saves a file named FLDBConn.cfg in the selectedfolder.<strong>Flowlink</strong> Pro users select this file when using <strong>Flowlink</strong>Pro’s Database>Open… command. Refer to Section 4 of thisguide and <strong>Flowlink</strong> Pro’s Help for more information onopening a server database.3.3 IP ListenerConfigure the IP Listener feature when using the “pusheddata” feature of any <strong>Isco</strong> modem. The IP Listener bridgesthe connection from the modem to a selected serverdatabase.New <strong>Flowlink</strong> <strong>Server</strong> installations will not have anylisteners installed. To configure an IP Listener:1. Create a database (Section 3.1) and configure aDatabase Connection (Section 3.2).3-5
<strong>Flowlink</strong>® Pro <strong>Server</strong> Software Installation GuideFigure 3-3 IP Listener3-62. On the IP Listener tab, click the Add button. Thisopens the Add IP Listener dialog.3. The dialog lists all available connect strings. Select theconnect string for the desired database.4. Enter a server port number. The default value is 1700.When selecting a port number, consider:• Port numbers range from 0 to 65535. Do not usethe reserved port numbers from 0 to 1024 and1080. Also avoid ports 1433 and 1434, which maybe in use by an SQL database.• The port cannot be shared by any other servicerunning on the Windows server.• If there are multiple <strong>Flowlink</strong> databases thataccept pushed data, port numbers must beunique for each database.• You can add more listeners to monitor additionalports.
Section 3 <strong>Server</strong> Configuration• Selected ports must be open on the Firewall.5. Click OK to save the listener and close the Add IPListener dialog. The box labeled “IP Listener(s)available on this server” shows the new listener.6. Click the Start Service button. This service begins torun on the Windows server. Stop this service by usingthe same button, which is now labeled “Stop Service.”Completing these steps start the services to supportpushed data from wireless cellular modems such as the2103c. For wired landline modems, you must also set up aModem Listener (Section 3.4).3.4 Modem ListenerConfigure the Modem Listener component when using the“pushed data” feature of wired <strong>Isco</strong> telephone modemsthat use land line technology.Opened as a separate application, the Modem Listenerbridges the connection from a modem to an IP Listenerport, which in turn routes the data to a selected serverdatabase.New <strong>Flowlink</strong> <strong>Server</strong> installations will not have anylisteners running. To configure the Modem Listener:1. Create a database (Section 3.1) and configure aDatabase Connection (Section 3.2).2. Configure an IP Listener (Section 3.3) to receive theModem Listener data.3. Start the Modem Listener utility by clicking Start -->Programs --> <strong>Flowlink</strong> 5.1 --> Modem ListenerMonitor, or by clicking the Modem Listener icon onyour desktop. The Modem Listener Monitor windowwill appear.3-7
<strong>Flowlink</strong>® Pro <strong>Server</strong> Software Installation Guide4. In the Modem Listener window, click the Add button.This opens the Add IP Listener dialog and adds a rowin the Modem Listener table.Figure 3-4 Modem Listener monitor and add windows3-85. In the Port field, enter the Port number monitored bythe IP Listener configured in step 2.6. In the IP Listener Address field, enter the IP addressof the Windows server on which <strong>Flowlink</strong> <strong>Server</strong>software is running.7. Select an installed modem from the Device drop-downlist.8. In some systems, the Windows modem software mayfail to release system resources. The Restart functionrestarts the Modem Listener at regular intervals tofree up system resources, thereby preventing the
Section 3 <strong>Server</strong> Configurationtypical cause of Modem Listener errors. A restartInterval of 12 hours is typically entered for mostsystems. If the Modem Listener exhibits anyunexpected stops or errors, however, shorten theRestart Interval.9. The Modem Listener automatically logs activity. Tomaintain a more detailed log, select the VerboseLogging check box. These logs can be retrieved byclicking View Logs in the Modem listener Monitorwindow.10.The Modem Listener is now configured. Click the StartService button to begin this server process.3.5 Alarms <strong>Server</strong>You can configure the Alarms <strong>Server</strong> feature to notify<strong>Flowlink</strong> Pro users if there is an interruption of pusheddata from a site, or when a user-defined alarm condition ismet.NoteThe Alarm <strong>Server</strong> requires SMTP (Simple Mail TransferProtocol for e-mail transmission) services to be set up on theserver. Contact your IT department for assistance withconfiguring SMTP support, or consult documentation forMicrosoft’s Internet Information Services (IIS) Manager.To configure the Alarms <strong>Server</strong>:1. Create a database and configure a databaseconnection. Then configure an IP Listener and ifneeded a Modem Listener to receive the pushed data.2. Ensure that SMTP services are running on theWindows server. If not, set up SMTP services.3. View the Alarms <strong>Server</strong> tab and click the Add button.This adds a row in the Alarms <strong>Server</strong> table.3-9
<strong>Flowlink</strong>® Pro <strong>Server</strong> Software Installation Guide4. Enter the Windows server IP address in the SMTPAddress field.5. Enter an e-mail address in the From Mail field (e.g.,flowlinkalarm@yourdomain.com).Note<strong>Flowlink</strong> <strong>Server</strong> will not process reply e-mails; therefore, avalid e-mail address and Name are not required. To havereply e-mails directed to a <strong>Flowlink</strong> user, enter the e-mailaddress and name of this designated user.6. Enter a Name for the e-mail address (e.g., <strong>Flowlink</strong>Alarm).7. Select a database from the drop-down list.8. The Alarms <strong>Server</strong> is now configured. Click the StartService button to begin this server process. To stop theprocess, use the same button (which is now labeled“Stop Service”).These steps configure and enable the Alarm <strong>Server</strong> foroperation. For the server to send alarm notification, youmust also create <strong>Flowlink</strong> Pro user accounts and selectsites for the alarms. Refer to <strong>Flowlink</strong> Help forinstructions with user accounts and alarms.3-10
3.6 Web InterfaceSection 3 <strong>Server</strong> ConfigurationConfigure the Web Interface feature to display <strong>Flowlink</strong>data via the Internet to users who have a <strong>Flowlink</strong> Proaccount. Once configured, users can view <strong>Flowlink</strong> dataanytime, anywhere through a Windows Explorer Internetbrowser.The Web interface can display up to four data types in aline graph or display two data types in a scatter plotgraph. The interface also supports printing and dataexport to a delimited (.CSV) file. To configure a Web Site:1. Create a database (Section 3.1) and configure aDatabase Connection (Section 3.2).2. Ensure that Internet Information Services (IIS) arerunning on the Windows server. If not, set up IISservices for web sites, including the componentsFrontPage 2002 <strong>Server</strong> Extensions and ASP.NET.3. On the Web Interface tab, click the Add button toenable the Web Configuration fields.3-11
<strong>Flowlink</strong>® Pro <strong>Server</strong> Software Installation GuideFigure 3-5 Web Interface4. Type a Virtual Dir: (directory) name. This name willappear in the Web site address.5. Enter a Physical Path. Click the […] button andbrowse for the www/<strong>Flowlink</strong>Web folder with the<strong>Flowlink</strong> 5.1 folder. If <strong>Flowlink</strong> <strong>Server</strong> was installedwith the default settings, this path would be C:\ProgramFiles\<strong>Flowlink</strong> 5.1\www\<strong>Flowlink</strong>Web.6. Select a logo image (.jpg or .bmp file) from yourdirectory. This image will appear in the upper leftcorner of your web page.7. Type a brief welcome message. This message willappear to the left of the logo image.8. Enter a page title. The title will appear at the top ofyour web page.9. Select a database from the list.10.Click the Save button. <strong>Flowlink</strong> <strong>Server</strong> software addsthe new Web site to the Configured Web Sites list.You can test the new Web site by opening a MicrosoftInternet Explorer Web browser. If testing this from theWindows server, the address is http://localhost/[Virtual Dir Name].(The [Virtual Dir Name] is the name you entered in step 4.) Iftesting or viewing the Web site from another Windowscomputer, the address is http://xxx.xxx.xxx.xxx/[Virtual Dir Name],replacing the x’s with the numeric IP address.3-12
<strong>Flowlink</strong> ® Pro <strong>Server</strong> SoftwareInstallation GuideSection 4 <strong>Flowlink</strong> Pro ClientConfiguration4.1 Activate <strong>Flowlink</strong> Pro SoftwareBefore configuring <strong>Flowlink</strong> Pro software it must beactivated. To do so:1. Start the utility by clicking Start --> Programs --><strong>Flowlink</strong> 5.1 --> <strong>Flowlink</strong> 5.1, or by clicking the<strong>Flowlink</strong> 5.1 icon on your desktop.The License Activation Screen is displayed.2. Follow the on-screen instructions to complete thelicense activation process. You will need:• The serial number.If you received this software on CD media, thisalphanumeric number can be found just belowthe bar code on the packaging.• A live Internet connection.After activating the software, the <strong>Flowlink</strong> Pro windowwill appear.4-1
<strong>Flowlink</strong>® Pro <strong>Server</strong> Software Installation Guide4.2 Open the <strong>Flowlink</strong> DatabaseAfter installing and activating <strong>Flowlink</strong> Pro software on aclient computer, you can open the <strong>Flowlink</strong> <strong>Server</strong>database.NoteThese instructions assume that the <strong>Flowlink</strong> Pro Client and<strong>Flowlink</strong> <strong>Server</strong> are in the same domain, and that the clienthas sufficient privileges to access the database. If the serverand client are not in the same domain, contact your ITdepartment or Database Administrator to set up remoteaccess. Options for remote database access include VPN andan Alias configured using Microsoft’s SQL <strong>Server</strong> ClientNetwork Utility.To open the <strong>Flowlink</strong> <strong>Server</strong> database:1. Start <strong>Flowlink</strong> Pro.2. Select the Database Open… menu command. <strong>Flowlink</strong>displays the Open Database dialog window.3. Click the Configure List button. <strong>Flowlink</strong> displays the“Open configuration” window.4. Locate the configure file created in Section 3.2.1 onpage 3-5 of this guide. Select the file and click the Openbutton.5. Select the Database Name from the drop-down list ofthe Open Database dialog window. For SQL users, thisdatabase is the one named in step 5 on page 3-3.6. Enter the User Name sqladmin and Passwordsqladmin123.4-2
Section 4 <strong>Flowlink</strong> Pro Client ConfigurationNoteBecause it is the first account established for the databasecatalog, this user name and password is classified as anAdministrator account. An Administrator account has fullrights to the database catalog and features in <strong>Flowlink</strong> Pro.Therefore, safeguard the user name and password accordingto the security policies of your organization. Account typesare discussed in Section 4.3.1 of this guide.7. Click the OK button. <strong>Flowlink</strong> Pro connects to thedatabase, which is displayed in the workspace.Proceed with Section 4.3 to set up <strong>Flowlink</strong> Pro Managerand Field Crew user accounts. These user names andpasswords would then be entered in step 6 above to openthe database on Manager and Field Crew computers.4.3 Configure <strong>Server</strong> OptionsAfter connecting to the database, an Administratoraccount can be used to set up other user accounts (Section4.3.1). To set up these functions, open the <strong>Server</strong> Optionswindow by selecting the Utilities><strong>Server</strong> Options… <strong>Flowlink</strong> Promenu command.4.3.1 User Account ManagementThe User Management tab of the <strong>Server</strong> Options windowis used by a <strong>Flowlink</strong> Pro Administrator to set up andmanage user accounts.Note<strong>Flowlink</strong> Pro Managers and Field Crew members can use thistab of the <strong>Server</strong> Options window to change their userpassword.To set up a user account:1. Click the Add button to start a new user account.4-3
<strong>Flowlink</strong>® Pro <strong>Server</strong> Software Installation Guide2. Enter a User Name. For example, you can enter thefirst name initial and full last name (John Smith =jsmith). Special characters and spaces are not allowed inthis field. An underscore (_) may be used as a space.3. Enter a password for the user. Please note:• You can enter a default password. The user willbe able to choose a new password after logginginto the database.• If a user forgets their password, anAdministrator can enter a new password.4. Enter the user’s initials. These two characters are usedin the <strong>Server</strong> Logs.5. Enter the Name of the user. Spaces are allowed in thisfield.6. Choose a role for the user from the drop down list:Administrator, Manager, or Field Crew.7. Enter an E-mail address for the user. This optionalfield is used for server alarm notifications.8. The <strong>Flowlink</strong> Pro server database can displaygraphical <strong>Flowlink</strong> data via the Internet. This webinterface can support multiple languages. Choose thepreferred language from the drop-down list.9. Click the Save button to save the user data and createthe account.Existing accounts can be modified by selecting the UserName from the drop down list and modifying the data.Click the Save button to update the user data in thedatabase.To delete a user account, select the User Name and clickthe Delete button.4-4
Section 4 <strong>Flowlink</strong> Pro Client ConfigurationTable 4-1 User RolesField Crew Manager AdministratorView data View data View dataAppend data Append data Append dataEdit, overwrite data Edit, overwrite dataArchive and transferdataModify deviceconfigurationsArchive and transferdataDelete data afterarchive or transferModify deviceconfigurationsVerify the databaseArchive and transferdataDelete data afterarchive or transferModify deviceconfigurationsVerify the databaseManage User Accounts4-5
<strong>Flowlink</strong>® Pro <strong>Server</strong> Software Installation Guide4-6