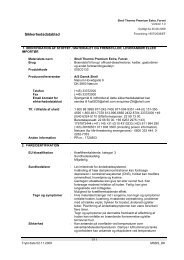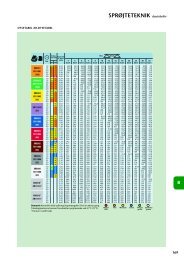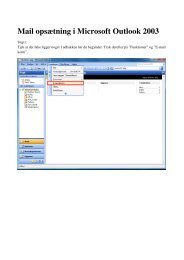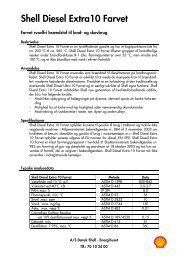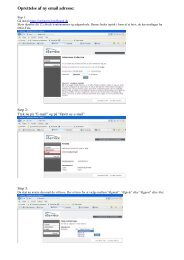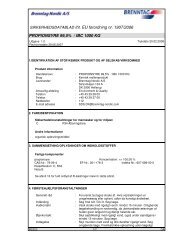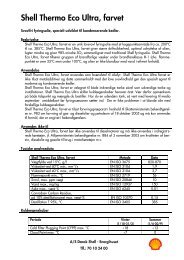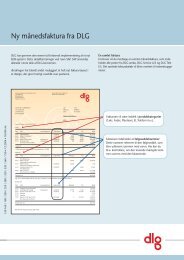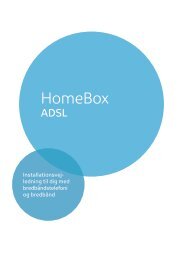You also want an ePaper? Increase the reach of your titles
YUMPU automatically turns print PDFs into web optimized ePapers that Google loves.
sBe inspired
ContentsContentsSafety precautions . . . . . . . . . . . . . . . . . . . . . . . . . . . 4<strong>The</strong> <strong>Gigaset</strong> <strong>SE505</strong> <strong>dsl</strong>/<strong>cable</strong> . . . . . . . . . . . . . . . . . . . 5Features and applications . . . . . . . . . . . . . . . . . . . . . . . . . . . . . . . . . . . . . . . . . . . . . . . 6Procedure for installation and configuration . . . . . . . . . . . . . . . . . . . . . . . . . . . . . . . . 8First Steps . . . . . . . . . . . . . . . . . . . . . . . . . . . . . . . . . . 9System requirements . . . . . . . . . . . . . . . . . . . . . . . . . . . . . . . . . . . . . . . . . . . . . . . . . . . 9Package contents . . . . . . . . . . . . . . . . . . . . . . . . . . . . . . . . . . . . . . . . . . . . . . . . . . . . . . 9Operating displays and connections . . . . . . . . . . . . . . . . . . . . . . . . . . . . . . . . . . . . . . 10Front panel . . . . . . . . . . . . . . . . . . . . . . . . . . . . . . . . . . . . . . . . . . . . . . . . . . . . . . 10Back panel . . . . . . . . . . . . . . . . . . . . . . . . . . . . . . . . . . . . . . . . . . . . . . . . . . . . . . . 11Setting up the <strong>Gigaset</strong> <strong>SE505</strong> <strong>dsl</strong>/<strong>cable</strong> . . . . . . . . . . . . . . . . . . . . . . . . . . . . . . . . . . . . 13Installing the <strong>Gigaset</strong> <strong>SE505</strong> <strong>dsl</strong>/<strong>cable</strong> . . . . . . . . . . . . . . . . . . . . . . . . . . . . . . . . . . . . 13Connecting a DSL or <strong>cable</strong> modem to the router . . . . . . . . . . . . . . . . . . . . . . . . . 14Creating a LAN connection . . . . . . . . . . . . . . . . . . . . . . . . . . . . . . . . . . . . . . . . . . 15Activating . . . . . . . . . . . . . . . . . . . . . . . . . . . . . . . . . . . . . . . . . . . . . . . . . . . . . . . . 17Configuring the local network . . . . . . . . . . . . . . . 18Network configuration for Windows 98, 98 SE, ME . . . . . . . . . . . . . . . . . . . . . . . . . . 19Setting up a PC as a Client for Microsoft Networks . . . . . . . . . . . . . . . . . . . . . . . . 19Selecting a computer name and workgroup . . . . . . . . . . . . . . . . . . . . . . . . . . . . . 20Installing the TCP/IP protocol. . . . . . . . . . . . . . . . . . . . . . . . . . . . . . . . . . . . . . . . . 21TCP/IP protocol settings . . . . . . . . . . . . . . . . . . . . . . . . . . . . . . . . . . . . . . . . . . . . . 22Deactivating the http proxy . . . . . . . . . . . . . . . . . . . . . . . . . . . . . . . . . . . . . . . . . . 26Synchronising the TCP/IP settings with the <strong>Gigaset</strong> <strong>SE505</strong> <strong>dsl</strong>/<strong>cable</strong> . . . . . . . . . . 27Network configuration with Windows XP . . . . . . . . . . . . . . . . . . . . . . . . . . . . . . . . . . 28Configuring the network . . . . . . . . . . . . . . . . . . . . . . . . . . . . . . . . . . . . . . . . . . . . 28Selecting a computer name and workgroup . . . . . . . . . . . . . . . . . . . . . . . . . . . . . 30Checking the network settings and completing the installation procedure . . . . . 30TCP/IP protocol settings . . . . . . . . . . . . . . . . . . . . . . . . . . . . . . . . . . . . . . . . . . . . . 31Deactivating the http proxy . . . . . . . . . . . . . . . . . . . . . . . . . . . . . . . . . . . . . . . . . . 34Synchronising the TCP/IP settings with the <strong>Gigaset</strong> <strong>SE505</strong> <strong>dsl</strong>/<strong>cable</strong> . . . . . . . . . . 35Network configuration with Windows 2000 . . . . . . . . . . . . . . . . . . . . . . . . . . . . . . . . 36Installing network services . . . . . . . . . . . . . . . . . . . . . . . . . . . . . . . . . . . . . . . . . . 36Selecting a computer name and workgroup . . . . . . . . . . . . . . . . . . . . . . . . . . . . . 37Installing the TCP/IP protocol. . . . . . . . . . . . . . . . . . . . . . . . . . . . . . . . . . . . . . . . . 38TCP/IP protocol settings . . . . . . . . . . . . . . . . . . . . . . . . . . . . . . . . . . . . . . . . . . . . . 40Deactivating the http proxy . . . . . . . . . . . . . . . . . . . . . . . . . . . . . . . . . . . . . . . . . . 42Synchronising the TCP/IP settings with the <strong>Gigaset</strong> <strong>SE505</strong> <strong>dsl</strong>/<strong>cable</strong> . . . . . . . . . . 43Checking the connection to the <strong>Gigaset</strong> <strong>SE505</strong> <strong>dsl</strong>/<strong>cable</strong> . . . . . . . . . . . . . . . . . . . . . . 441
Contents<strong>The</strong> user interface . . . . . . . . . . . . . . . . . . . . . . . . . . 45Launching the user interface . . . . . . . . . . . . . . . . . . . . . . . . . . . . . . . . . . . . . . . . . . . . 45Selecting the language . . . . . . . . . . . . . . . . . . . . . . . . . . . . . . . . . . . . . . . . . . . . . . . . 46<strong>The</strong> start page . . . . . . . . . . . . . . . . . . . . . . . . . . . . . . . . . . . . . . . . . . . . . . . . . . . . . . . 48UI elements . . . . . . . . . . . . . . . . . . . . . . . . . . . . . . . . . . . . . . . . . . . . . . . . . . . . . . . . . 50General configuration with Basic Setup . . . . . . . . 52Select Country . . . . . . . . . . . . . . . . . . . . . . . . . . . . . . . . . . . . . . . . . . . . . . . . . . . . . . . 52Configuring Internet access . . . . . . . . . . . . . . . . . . . . . . . . . . . . . . . . . . . . . . . . . . . . . 53Internet Service Providers T-Online and 1&1 . . . . . . . . . . . . . . . . . . . . . . . . . . . . . 53Other Internet Service Providers . . . . . . . . . . . . . . . . . . . . . . . . . . . . . . . . . . . . . . 56Testing the WAN connection and completing the configuration . . . . . . . . . . . . . . . . 61Configuring security measures . . . . . . . . . . . . . . . 63Assign password . . . . . . . . . . . . . . . . . . . . . . . . . . . . . . . . . . . . . . . . . . . . . . . . . . . . . . 63Setting the SSID and making it invisible . . . . . . . . . . . . . . . . . . . . . . . . . . . . . . . . . . . 65Setting the Encryption . . . . . . . . . . . . . . . . . . . . . . . . . . . . . . . . . . . . . . . . . . . . . . . . . 67Allowing selected PC's access your local network . . . . . . . . . . . . . . . . . . . . . . . . . . . . 68Saving the router configuration and completing the setup . . . . . . . . . . . . . . . . . . . . 69Configuration with Advanced Setup . . . . . . . . . . . 70Configuring wireless connections . . . . . . . . . . . . . . . . . . . . . . . . . . . . . . . . . . . . . . . . 71Basic Settings . . . . . . . . . . . . . . . . . . . . . . . . . . . . . . . . . . . . . . . . . . . . . . . . . . . . . 71Setting the Encryption . . . . . . . . . . . . . . . . . . . . . . . . . . . . . . . . . . . . . . . . . . . . . . 74Access control to local network . . . . . . . . . . . . . . . . . . . . . . . . . . . . . . . . . . . . . . . 75LAN Configuration . . . . . . . . . . . . . . . . . . . . . . . . . . . . . . . . . . . . . . . . . . . . . . . . . . . . 76Defining the router's private IP address . . . . . . . . . . . . . . . . . . . . . . . . . . . . . . . . . 76Using the universal plug and play function . . . . . . . . . . . . . . . . . . . . . . . . . . . . . . 77Configuring the DHCP server . . . . . . . . . . . . . . . . . . . . . . . . . . . . . . . . . . . . . . . . . 78WAN Configuration . . . . . . . . . . . . . . . . . . . . . . . . . . . . . . . . . . . . . . . . . . . . . . . . . . . 80Filtering Internet access . . . . . . . . . . . . . . . . . . . . . . . . . . . . . . . . . . . . . . . . . . . . . . . . 84Preventing ping attacks from the Internet . . . . . . . . . . . . . . . . . . . . . . . . . . . . . . . 84Restricting access of local PC's to the Internet . . . . . . . . . . . . . . . . . . . . . . . . . . . . 84Restricting access to certain Internet domains and sites . . . . . . . . . . . . . . . . . . . . 85Setting up the router as a virtual server . . . . . . . . . . . . . . . . . . . . . . . . . . . . . . . . . . . 86Opening the firewall for selected PC's (DMZ) . . . . . . . . . . . . . . . . . . . . . . . . . . . . 87Port Forwarding . . . . . . . . . . . . . . . . . . . . . . . . . . . . . . . . . . . . . . . . . . . . . . . . . . . 88Activating dynamic DNS . . . . . . . . . . . . . . . . . . . . . . . . . . . . . . . . . . . . . . . . . . . . . 892
ContentsAdministration of the <strong>Gigaset</strong> <strong>SE505</strong> <strong>dsl</strong>/<strong>cable</strong> . . 91Manually open or close an Internet connection . . . . . . . . . . . . . . . . . . . . . . . . . . . . . 91Setting the time and time zone . . . . . . . . . . . . . . . . . . . . . . . . . . . . . . . . . . . . . . . . . . 92Set the time . . . . . . . . . . . . . . . . . . . . . . . . . . . . . . . . . . . . . . . . . . . . . . . . . . . . . . 92Setting the Time Zone . . . . . . . . . . . . . . . . . . . . . . . . . . . . . . . . . . . . . . . . . . . . . . 93Router management . . . . . . . . . . . . . . . . . . . . . . . . . . . . . . . . . . . . . . . . . . . . . . . . . . 94Assign password . . . . . . . . . . . . . . . . . . . . . . . . . . . . . . . . . . . . . . . . . . . . . . . . . . 94Setting the Remote Management . . . . . . . . . . . . . . . . . . . . . . . . . . . . . . . . . . . . . 95Restart the router . . . . . . . . . . . . . . . . . . . . . . . . . . . . . . . . . . . . . . . . . . . . . . . . . 95Firmware Upgrade . . . . . . . . . . . . . . . . . . . . . . . . . . . . . . . . . . . . . . . . . . . . . . . . . . . . 96Saving and restoring a configuration . . . . . . . . . . . . . . . . . . . . . . . . . . . . . . . . . . . . . 98Displaying the router's Status . . . . . . . . . . . . . . . . . . . . . . . . . . . . . . . . . . . . . . . . . . . 99Overview . . . . . . . . . . . . . . . . . . . . . . . . . . . . . . . . . . . . . . . . . . . . . . . . . . . . . . . 100Wireless . . . . . . . . . . . . . . . . . . . . . . . . . . . . . . . . . . . . . . . . . . . . . . . . . . . . . . . . 101PC's in the Local Network . . . . . . . . . . . . . . . . . . . . . . . . . . . . . . . . . . . . . . . . . . 102Internet . . . . . . . . . . . . . . . . . . . . . . . . . . . . . . . . . . . . . . . . . . . . . . . . . . . . . . . . 103Log File . . . . . . . . . . . . . . . . . . . . . . . . . . . . . . . . . . . . . . . . . . . . . . . . . . . . . . . . . 104Appendix . . . . . . . . . . . . . . . . . . . . . . . . . . . . . . . . 105Fault tracing . . . . . . . . . . . . . . . . . . . . . . . . . . . . . . . . . . . . . . . . . . . . . . . . . . . . . . . . 105Restoring the Router's factory settings . . . . . . . . . . . . . . . . . . . . . . . . . . . . . . . . . . . 108Specifications . . . . . . . . . . . . . . . . . . . . . . . . . . . . . . . . . . . . . . . . . . . . . . . . . . . . . . 109Service (Customer Care) . . . . . . . . . . . . . . . . . . . . . . . . . . . . . . . . . . . . . . . . . . . . . . 110Glossary . . . . . . . . . . . . . . . . . . . . . . . . . . . . . . . . . 124Index . . . . . . . . . . . . . . . . . . . . . . . . . . . . . . . . . . . 1343
Safety precautionsSafety precautions◆◆◆◆◆◆Only use the mains adapter (12V 1A) that is supplied with the <strong>Gigaset</strong> <strong>SE505</strong> <strong>dsl</strong>/<strong>cable</strong>. Comply with the connection values and ratings when connecting the deviceto the mains.Protect the equipment from moisture.Never open the device. For electrical safety reasons it may only be opened byauthorised service technicians.<strong>The</strong> router may affect medical equipment. Take account of the technical conditionsin the relevant environment.Make sure you include these operating instructions when you pass on your <strong>Gigaset</strong><strong>SE505</strong> <strong>dsl</strong>/<strong>cable</strong> to someone else.Please dispose of the <strong>Gigaset</strong> <strong>SE505</strong> <strong>dsl</strong>/<strong>cable</strong> in an environmentally friendlymanner.TrademarksMicrosoft, Windows 98, Windows 98 SE, Windows ME, Windows 2000, Windows XP andInternet Explorer are registered trademarks of the Microsoft Corporation.Netscape, Netscape Navigator and Netscape Communicator are registered trademarksof the Netscape Communications Corporation.4
<strong>The</strong> <strong>Gigaset</strong> <strong>SE505</strong> <strong>dsl</strong>/<strong>cable</strong><strong>The</strong> <strong>Gigaset</strong> <strong>SE505</strong> <strong>dsl</strong>/<strong>cable</strong><strong>The</strong> Siemens <strong>Gigaset</strong> <strong>SE505</strong> <strong>dsl</strong>/<strong>cable</strong> is a powerful but simple communications devicefor connecting your PC or local network (LAN) to the Internet (WAN).<strong>The</strong> <strong>Gigaset</strong> <strong>SE505</strong> <strong>dsl</strong>/<strong>cable</strong> permits Internet access for several users. A single useraccount can be shared, if your Internet Service Provider permits this. If you want to surfthe Internet at the lowest possible cost, then the <strong>Gigaset</strong> <strong>SE505</strong> <strong>dsl</strong>/<strong>cable</strong> is a convenientand effective solution.You can connect either a DSL or <strong>cable</strong> modem to the WAN socket of your <strong>Gigaset</strong> <strong>SE505</strong><strong>dsl</strong>/<strong>cable</strong>.<strong>The</strong> <strong>Gigaset</strong> <strong>SE505</strong> <strong>dsl</strong>/<strong>cable</strong> is programmed with numerous functions and is simple tohandle. It can be configured and operational within a few minutes.5
<strong>The</strong> <strong>Gigaset</strong> <strong>SE505</strong> <strong>dsl</strong>/<strong>cable</strong>Features and applications<strong>The</strong> <strong>Gigaset</strong> <strong>SE505</strong> <strong>dsl</strong>/<strong>cable</strong>'s wide range of features make it ideal for a large number ofapplications, such as:◆ Setting up a local network<strong>The</strong> <strong>Gigaset</strong> <strong>SE505</strong> <strong>dsl</strong>/<strong>cable</strong> provides connections– for four devices via Ethernet ports with a transmission speed of 10 or 100 Mbps.– for up to 253 mobile terminals via a wireless interface with a transmission speedof 54 Mbps. Here it complies with Standard IEEE 802.11g – i.e. the router can beused together with products of several other manufacturers.Using a <strong>Gigaset</strong> <strong>SE505</strong> <strong>dsl</strong>/<strong>cable</strong> makes it easy to set up a network at home or in smalloffices. For example, users can exchange data or share resources on the network,such as a file server or printer.With the <strong>Gigaset</strong> devices for wireless networks you can operate a LAN – as envisagedin Standard IEEE 802.11 – in Ad-hoc mode and in Infrastructure mode.<strong>The</strong> <strong>Gigaset</strong> <strong>SE505</strong> <strong>dsl</strong>/<strong>cable</strong> supports DHCP for dynamic IP configuration of the localnetwork and DNS for Domain name mapping.◆ Internet access<strong>The</strong> <strong>Gigaset</strong> <strong>SE505</strong> <strong>dsl</strong>/<strong>cable</strong> permits Internet access via a WAN socket with atransmission speed of 10 or 100 Mbps. You can connect a DSL or <strong>cable</strong> modem tothis socket.– Since many DSL providers permit communication with end users with the PPPoEprotocol, the <strong>Gigaset</strong> <strong>SE505</strong> <strong>dsl</strong>/<strong>cable</strong> has an integrated Client for this protocol, soyou no longer have to install this service on your computer.– Shared IP addressIf your Internet Service Provider permits this, the <strong>Gigaset</strong> <strong>SE505</strong> <strong>dsl</strong>/<strong>cable</strong> canmake do with a single IP address for up to 253 users. Several users on yournetwork can then surf the Internet at the same time using only one InternetService Provider account.◆ Virtual Private Network (VPN)<strong>The</strong> <strong>Gigaset</strong> <strong>SE505</strong> <strong>dsl</strong>/<strong>cable</strong> supports three of the most common Protocols forsetting up a Virtual Private Network: PPTP, L2TP and IPSec. This allows you toconnect devices at different locations via the Internet securely, if your InternetService Provider offers this service.6
<strong>The</strong> <strong>Gigaset</strong> <strong>SE505</strong> <strong>dsl</strong>/<strong>cable</strong>◆◆◆Protection against unauthorised access from the Internet<strong>The</strong> <strong>Gigaset</strong> <strong>SE505</strong> <strong>dsl</strong>/<strong>cable</strong> offers comprehensive security measures such as:– FirewallAll the PC's in the local network use the router's Public IP address for their Internetconnections, which makes them 'invisible' on the Internet. <strong>The</strong> router only allowsaccess from the Internet if it has been requested from the local network.– With its firewall, the <strong>Gigaset</strong> <strong>SE505</strong> <strong>dsl</strong>/<strong>cable</strong> also offers comprehensiveprotection from attack by hackers.Offering your own services on the Internet– If you want to offer your own services on the Internet, you can configure therouter as a virtual server without permitting further access to the local network.– DMZThis allows you to release a PC on your local network for unrestricted access fromthe Internet without compromising the security of the other PC's.Restricting Internet accessYou can configure the <strong>Gigaset</strong> <strong>SE505</strong> <strong>dsl</strong>/<strong>cable</strong> so that Internet access is blocked orlimited for various users. You can also use filters to control which PC's are able to usewhich Internet services, and you can disable access to certain Internet domains andsites.Important information:iOn the CD supplied you will find a document entitled "Practical Tips andConfiguration Examples" which describes many of the uses of the <strong>Gigaset</strong><strong>SE505</strong> <strong>dsl</strong>/<strong>cable</strong> in full detail together with their configuration settings.7
<strong>The</strong> <strong>Gigaset</strong> <strong>SE505</strong> <strong>dsl</strong>/<strong>cable</strong>Procedure for installation and configuration1. First install an Ethernet network card or a wireless Network adapter such as the<strong>Gigaset</strong> PCI Card 54 or <strong>Gigaset</strong> PC Card 54 in the PC's you want to connect with the<strong>Gigaset</strong> <strong>SE505</strong> <strong>dsl</strong>/<strong>cable</strong>. <strong>The</strong> installation procedure can be found in the product'sUser Guide.iWhen installing wireless network adapters you should note thefollowing:<strong>The</strong> default SSID of the <strong>Gigaset</strong> <strong>SE505</strong> <strong>dsl</strong>/<strong>cable</strong> is ConnectionPoint.2. Now install the router (refer to the section entitled "Installing the <strong>Gigaset</strong> <strong>SE505</strong> <strong>dsl</strong>/<strong>cable</strong>" on page 13).3. Before the PC's can communicate with the router and with each other in a localnetwork, you have to change their network settings. Configure these networksettings on one PC first so that it can establish a connection to the router. You canthen use that PC to configure the router. To find out how to do this, refer to"Configuring the local network" on page 18.4. In a wireless connection you establish the link from the PC's wireless networkadapter to the router. This is described in the network adapter's operatinginstructions.5. Now configure the router to activate the router's Internet access (refer to the section"General configuration with Basic Setup" on page 52).This will require the access data from your Internet Service Provider.6. If you want to connect more PC's to the router, configure their network settings toset up the local network (refer to the section entitled "Configuring the local network"on page 18).7. If you wish to use the router's other functions, e.g. the comprehensive securityfeatures, use the router's Security Setup (see page 63) or Advanced Setup (seepage 70).8
First StepsFirst StepsSystem requirementsTo operate your <strong>Gigaset</strong> <strong>SE505</strong> <strong>dsl</strong>/<strong>cable</strong> you need◆ a PC with– a <strong>Gigaset</strong> PCI Card 54, a <strong>Gigaset</strong> PC Card 54 or other 802.11g-compatible wirelessNetwork adapteriYou can also use an 802.11b-compatible network adapter such asthe <strong>Gigaset</strong> PC Card 11 or <strong>Gigaset</strong> USB Adapter 11. However youwill not be able to use the full transmission speed of the <strong>Gigaset</strong><strong>SE505</strong> <strong>dsl</strong>/<strong>cable</strong> of 54 Mbps. <strong>The</strong> 802.11b-compatible productshave a maximum transmission speed of 11 Mbps.or– an Ethernet network card◆ a Web browser, such as Microsoft Internet Explorer 5.0 or higher, NetscapeNavigator 6.2 or higher for configuring your router◆ for Internet access: a DSL or <strong>cable</strong> modem and the access data of your InternetService Provider.Package contents<strong>The</strong> package contains the following items:◆ the <strong>Gigaset</strong> <strong>SE505</strong> <strong>dsl</strong>/<strong>cable</strong>◆ a mains adapter (12V 1A)◆ an Ethernet <strong>cable</strong> (CAT-5)◆ the Installation CD including these operating instructions and the document"Practical Tips and Configuration Examples"◆ a quick installation guide9
First StepsOperating displays and connectionsFront panelLED displays<strong>The</strong> front panel of the <strong>Gigaset</strong> <strong>SE505</strong> <strong>dsl</strong>/<strong>cable</strong> contains LED displays that show theoperating state and simplify installation and fault finding in the network.<strong>The</strong> LED's show the following:LED State StatusPowerWWWWLANOnOffOnOff!FlashingOff<strong>The</strong> <strong>Gigaset</strong> <strong>SE505</strong> <strong>dsl</strong>/<strong>cable</strong> is on.<strong>The</strong> <strong>Gigaset</strong> <strong>SE505</strong> <strong>dsl</strong>/<strong>cable</strong> is off.<strong>The</strong>re is an Internet connection.<strong>The</strong>re is no Internet connection.<strong>The</strong> WWW LED indicates the correct status when theconnection is opened or closed directly by the router. Thishappens when the DSL connection is configured with thePPPoE or PPTP protocol in the <strong>Gigaset</strong> <strong>SE505</strong> <strong>dsl</strong>/<strong>cable</strong>.<strong>The</strong> <strong>Gigaset</strong> <strong>SE505</strong> <strong>dsl</strong>/<strong>cable</strong> is sending or receiving data on itswireless interface.<strong>The</strong> wireless interface is not active.10
First StepsLED State StatusWANLAN1 -LAN4OnFlashingOffOnFlashingAusA DSL or <strong>cable</strong> modem is connected.<strong>The</strong> WAN port is sending or receiving data (traffic).<strong>The</strong>re is no modem connected, or the <strong>Gigaset</strong> <strong>SE505</strong> <strong>dsl</strong>/<strong>cable</strong>is off.A device is connected to the relevant LAN port.<strong>The</strong> LAN port is sending or receiving data (traffic).<strong>The</strong>re is no device connected, or the <strong>Gigaset</strong> <strong>SE505</strong> <strong>dsl</strong>/<strong>cable</strong>is off.Back panel11
First Steps<strong>The</strong> back panel of the <strong>Gigaset</strong> <strong>SE505</strong> <strong>dsl</strong>/<strong>cable</strong> houses the various sockets.Element12V ACResetWANLAN1 - LAN4DescriptionSocket for the mains adapter supplied.Warning: Using the wrong power supply unit may damage the router.Reset function. Use this button to◆ boot the router.To do this hold the button down for one second.◆ reset all settings to the factory default settings (see page 108).Warning: This will clear all the configuration settings you havemade.Updated firmware will not be affected.WAN socket (RJ-45) for a DSL or <strong>cable</strong> modem.Four 10/100 Mbps switch sockets with automatic recognition (RJ-45).You can connect up to four Ethernet devices (such as PCs, a Hub orSwitch).12
First StepsSetting up the <strong>Gigaset</strong> <strong>SE505</strong> <strong>dsl</strong>/<strong>cable</strong><strong>The</strong> <strong>Gigaset</strong> <strong>SE505</strong> <strong>dsl</strong>/<strong>cable</strong> can be set up in any suitable location in the home or office.You do not need any special wiring. However you should comply with the followingguidelines:◆ Operate the <strong>Gigaset</strong> <strong>SE505</strong> <strong>dsl</strong>/<strong>cable</strong> only indoors within a temperature range of+5 to +40 °C. Do not position the <strong>Gigaset</strong> <strong>SE505</strong> <strong>dsl</strong>/<strong>cable</strong> near a heat source. Do notcover the ventilation slots. High temperatures will reduce the transmitter range.◆ A mains socket for 220/230V~ and a connection socket for the DSL modem, <strong>cable</strong>modem or LAN must be available where you set up the <strong>Gigaset</strong> <strong>SE505</strong> <strong>dsl</strong>/<strong>cable</strong>.◆ Do not site the router in the immediate vicinity of stereo equipment, TV sets ormicrowave ovens as this may cause interference.◆ Position the <strong>Gigaset</strong> <strong>SE505</strong> <strong>dsl</strong>/<strong>cable</strong> so that it is as near to the centre of your wirelessnetwork as possible. <strong>The</strong> general rule is: <strong>The</strong> higher you place the antenna, thebetter the performance. Make sure that where you position the <strong>Gigaset</strong> <strong>SE505</strong> <strong>dsl</strong>/<strong>cable</strong> has optimum reception throughout the house or office.◆ Position the <strong>Gigaset</strong> <strong>SE505</strong> <strong>dsl</strong>/<strong>cable</strong> on a non-slip surface.<strong>The</strong> router feet do not normally leave any traces on the surface they are on.However, some furniture surfaces may contain substances that attack and softenthe router's plastic feet. <strong>The</strong>n the feet may well mark the furniture surface.◆ Position the <strong>Gigaset</strong> <strong>SE505</strong> <strong>dsl</strong>/<strong>cable</strong> so that it cannot fall down and damage theantenna.◆ Lay the <strong>cable</strong>s so that nobody can trip over them. You should not cover the <strong>cable</strong>swith anything.◆ Protect the <strong>Gigaset</strong> <strong>SE505</strong> <strong>dsl</strong>/<strong>cable</strong> from moisture.Installing the <strong>Gigaset</strong> <strong>SE505</strong> <strong>dsl</strong>/<strong>cable</strong>!◆◆◆◆Only use the router with the mains adapter (12V 1A) that is supplied.Do not plug any phone jack connectors into the router WAN and LANsockets.Use standard network <strong>cable</strong>s for all connections (CAT-5) for the WANand LAN connections.An Ethernet <strong>cable</strong> must not be longer than 100 metres.Before you start connecting PC's to your <strong>Gigaset</strong> <strong>SE505</strong> <strong>dsl</strong>/<strong>cable</strong> make sure that◆ a wired or wireless Network adapter is connected to the PC. Please read theoperating instructions that came with the adapter. <strong>The</strong> latest PC's and Notebookshave wired adapters built in at the factory.◆ ConnectionPoint has been entered as SSID on the network adapter.13
First StepsConnecting a DSL or <strong>cable</strong> modem to the routerConnect the socket on the back of the router marked WAN and your DSL or <strong>cable</strong>modem with an Ethernet <strong>cable</strong>.<strong>Gigaset</strong> <strong>SE505</strong> <strong>dsl</strong>/<strong>cable</strong>DSL or <strong>cable</strong> modemiUse a 100-Ohm shielded or unshielded 3, 4 or 5 category Ethernet <strong>cable</strong>with RJ-45 jacks on both ends for all connections.Please bear in mind that the <strong>cable</strong> you use must be the right one for themodem (either straight or crossed wiring). Please consult your modemoperating instructions. <strong>The</strong> Ethernet <strong>cable</strong> supplied has straight wiring.14
First StepsCreating a LAN connectionYou can connect PC's to your router in wireless or wired mode and so set up a local areanetwork (LAN).WirelessA wireless connection is established by a wireless network adapter installed in your PC.This can be a <strong>Gigaset</strong> PCI Card 54, <strong>Gigaset</strong> PC Card 54 or other 802.11g or 802.11bcompatible wireless network adapter.You define a Wireless network by assigning all the devices an identical SSID. Assign therouter's SSID to the network adapters. <strong>The</strong> factory setting for the router's SSID isConnectionPoint.If the correct SSID has been entered in your PC's wireless network adapter, the wirelesslink will be established automatically once you connect your router to the mains powersupply (see page 17).PC with<strong>Gigaset</strong> PCICard 54Notebookwith <strong>Gigaset</strong>PC Card 5415
First StepsWiredInsert one end of the supplied Ethernet <strong>cable</strong> in one of the LAN sockets (LAN1 - LAN4)on the back of the router and the other end in the PC's Ethernet network card. <strong>The</strong> fourLAN sockets can automatically set the transmission speed to 10 Mbps Ethernet or100 Mbps Fast Ethernet and the transmissions mode to Half duplex or Full duplexdepending on the performance of the network adapter in your PC.PC withEthernet cardNotebookwith Ethernet card16
First StepsActivatingConnect the mains adapter <strong>cable</strong> to the 12V 1A socket on the router. Plug the mainsadapter into a mains socket.This activates the <strong>Gigaset</strong> <strong>SE505</strong> <strong>dsl</strong>/<strong>cable</strong>. <strong>The</strong> power LED on the front lights up and theWAN LED flashes, indicating that a modem is connected.Flashing LAN LED's indicate when a device is connected to the corresponding LANconnection.<strong>The</strong> WLAN/ACT LED lights up, indicating that the wireless interface of the <strong>Gigaset</strong> <strong>SE505</strong><strong>dsl</strong>/<strong>cable</strong> has been activated.<strong>The</strong> wireless link to the PC's connected via a wireless network adapter will be establishedautomatically if their network adapters have been configured with the same SSID as therouter (see page 15). It can take a few seconds for the wireless connection to beestablished. <strong>The</strong> WLAN/LINK LED flashes to indicate when devices are connected withthe wireless interface.If this is not the case, please turn to "Fault tracing" on page 105.17
Configuring the local networkConfiguring the local networkOnce you have set up the hardware and connected all the devices, you have to configurethe network settings of all the PC's that will communicate with each other via the<strong>Gigaset</strong> <strong>SE505</strong> <strong>dsl</strong>/<strong>cable</strong>.<strong>The</strong> LAN is set up as a TCP/IP network. You will have to make certain choices during theconfiguration procedure. <strong>The</strong> most important decision is whether you want to use therouter's DHCP service or not. <strong>The</strong> router uses DHCP (Dynamic Host ConfigurationProtocol) to assign Dynamic IP addresses for the network components, i.e. itautomatically assigns a PC that logs in an IP address from a defined address block. <strong>The</strong>next time the PC logs on it may well be assigned a different IP address. How to configurethe router's dynamic address assignment is described on page 76 of the section "LANConfiguration".In this chapter we assume that you will use the router's DHCP service. This is also therouter's default setting.In many cases however it is advisable to assign Static (fixed) IP addresses, e.g. if youwish to run a wireless network in Ad-hoc mode. How to assign fixed IP addresses isdescribed in "Practical Tips and Configuration Examples" on the CD supplied.If your network has already been set up you can read on from page 45 in the chapter"<strong>The</strong> user interface".<strong>The</strong> network configuration varies depending on the Windows operating system you areusing. You will find the procedure described below for Windows 98 from page 19, forWindows XP from page 28 and for Windows 2000 from page 36.Have your Windows Installation CD to hand. You may be prompted to insert it.i<strong>The</strong> Windows user interfaces depicted in this guide may differ from thoseon your screen because of the settings you have made. <strong>The</strong> illustrationsalways reflect the state after immediate installation.18
Network configuration for Windows 98, 98 SE, MEConfiguring the local networkTo integrate a PC with Windows 98, 98 SE or ME in a local network, you must carry outthe following steps:1. Set up the PC as the Client for Microsoft Networks (see below).2. Select computer names and workgroup (see page 20).3. Install the TCP/IP protocol (see page 21).4. Make TCP/IP protocol settings (see page 22).5. Deactivate the http proxy (see page 26).6. Synchronise the TCP/IP settings to the <strong>Gigaset</strong> <strong>SE505</strong> <strong>dsl</strong>/<strong>cable</strong> (see page 27).Setting up a PC as a Client for Microsoft NetworksBefore the PC's on your network can work together, you have to configure them asMicrosoft Network Clients. This is done as follows:◆ Click on Start – Settings – Control Panel.◆ Double click on the Network icon and open the Configuration tab in the Networkwindow.◆ Check whether the list of components contains the entry Client for MicrosoftNetworks.◆ If it is not there click on Add.◆Select Client as the network component type and click on Add.19
Configuring the local network◆ Select in Manufacturers the entry Microsoft and in Network clients the entryClient for Microsoft Networks.◆ Confirm this with OK.Selecting a computer name and workgroupYou now have to specify a name for the PC and assign it to a workgroup.◆ In the Network window move from the Configuration tab to the Identification tab.◆ In the Computer Name box, enter the name the PC is to appear under in thenetwork. This name must be unique within the network.◆ In the Workgroup box, type a name for the workgroup. This name must be the samefor all the PC's in the network.◆ <strong>The</strong> Description box can be left empty.20
Configuring the local networkInstalling the TCP/IP protocol.<strong>The</strong> TCP/IP protocol ensures that the PC's in the network can communicate with eachother. You must first install this Protocol for the network adapter that establishes theconnection to the <strong>Gigaset</strong> <strong>SE505</strong> <strong>dsl</strong>/<strong>cable</strong>.◆ In the Network window move from the Identification tab to the Configuration tab.◆ In the Network window, check that there is a TCP/IP -> entry for your network cardor network adapter in the list of components. If you are using a <strong>Gigaset</strong> PCI Card 54as the wireless network adapter for example, then there must be an entry calledTCP/IP -> Siemens <strong>Gigaset</strong> PCI Card 54.◆ If the entry does not exist, click on Add.◆◆Select Protocol as the network component type and click on Add.In Manufacturers select Microsoft and in Network Protocols select TCP/IP beforeconfirming with OK.21
Configuring the local networkTCP/IP protocol settings<strong>The</strong> TCP/IP protocol requires certain settings which you will now make so that it canfunction smoothly.◆ To do this, open the Configuration tab in the Network window.◆ Select the TCP/IP > entry for your network card.◆Click on Properties.22
Configuring the local network◆Open the IP Address.tab.◆◆If Obtain an IP address automatically has already been activated, your PC isalready configured for DHCP. Click on Cancel and close the next windows with OKto run network configuration.You may be prompted to insert your Windows Installation CD. Follow theinstructions in the installation procedure.Once the copying procedure is completed, you will be prompted to reboot yoursystem. Click on Yes. <strong>The</strong> computer will then be rebooted.<strong>The</strong>n read on from page 26.If Obtain an IP address automatically has not been activated, activate this optionnow.23
Configuring the local network◆Open the Gateway tab and remove any entries from the Installed Gateways list.24
Configuring the local network◆Open the DNS Configuration tab. Select Deactivate DNS.◆◆Click on OK.Finish the network configuration with OK.You may be prompted to insert your Windows Installation CD. Follow theinstructions in the installation procedure.Once the copying procedure is completed, you will be prompted to reboot yoursystem. Click on Yes. <strong>The</strong> computer will then be rebooted.25
Configuring the local networkDeactivating the http proxyMake sure that the http proxy in your Web browser is deactivated. This function must bedeactivated so that your Web browser can access your <strong>Gigaset</strong> <strong>SE505</strong> <strong>dsl</strong>/<strong>cable</strong>'sconfiguration pages.<strong>The</strong> following section describes the procedure for Internet Explorer and Netscape. Firstdecide which browser you are using and then follow the appropriate steps.Internet Explorer◆ Open Internet Explorer. Click on Extras – Internet Options.◆ In the Internet Options window click on the Connections tab.◆ Click on LAN Settings.◆ Clear all the check boxes in the Local Area Network (LAN) settings window andclick on OK.◆ Click on OK again to close the Internet Options window.Netscape◆ Open Netscape. Click on Edit and then Settings.◆ Double click on Advanced Category in the Settings windows and then click onProxies.◆ Select Direct Connection to Internet.◆ Click on OK to finish.26
Configuring the local networkSynchronising the TCP/IP settings with the <strong>Gigaset</strong> <strong>SE505</strong> <strong>dsl</strong>/<strong>cable</strong>You have now configured your PC so that it is ready to be connected to the <strong>Gigaset</strong><strong>SE505</strong> <strong>dsl</strong>/<strong>cable</strong>. You now have to release the old TCP/IP settings and match them to thesettings of your <strong>Gigaset</strong> <strong>SE505</strong> <strong>dsl</strong>/<strong>cable</strong>.◆ Click on Start – Run.◆ Type WINIPCFG and click on OK.<strong>The</strong>re may be a slight delay before the IP Configuration appears.◆◆◆Select your network adapter from the selection list.Click on Release and then Update.If the router's default IP address (192.168.2.1) was not changed, the IP addressshould now read 192.168.1.x (x being a number between 2 and 254). <strong>The</strong> SubnetMask must always be 255.255.255.0 and the Default Gateway must have therouter's IP address (192.168.2.1). <strong>The</strong>se values confirm that your <strong>Gigaset</strong> <strong>SE505</strong> <strong>dsl</strong>/<strong>cable</strong> is working.Click on OK to close the IP Configuration window.27
Configuring the local networkNetwork configuration with Windows XPTo integrate a PC with Windows XP into a network that is configured with a <strong>Gigaset</strong><strong>SE505</strong> <strong>dsl</strong>/<strong>cable</strong>:1. Configure the network (see below).2. Select computer names and workgroup (see page 30).3. Check the network settings and complete the installation procedure (see page 30).4. Make TCP/IP protocol settings (see page 31).5. Deactivate the http proxy (see page 34).Configuring the networkConfiguring the network in this case means selecting Internet connection as theconnection method. You can do this with the network wizard.◆ Select Start – Control Panel.◆ Select Network and Internet connections.◆ Now select Set up or modify home network or small office network.◆This launches the network wizard.Skip the welcome screen and the checklist by clicking on Next each time.28
You will be prompted to select a connection method.◆ Select Other Method and confirm with Next.You will now see a screen listing various connection methods.Configuring the local network◆◆◆Select This computer connects directly to the Internet. <strong>The</strong> other computers onmy network connect to the Internet through this computer. and click on Next.In the next window select your network adapter and click on Next.Skip the message "This network configuration is not advisable" with Next.29
Configuring the local networkSelecting a computer name and workgroupYou now have to specify a name for the PC and assign it to a workgroup.◆ Enter the name the PC is to appear under in the network. This name must be uniquewithin the network. You can complete the Computer description box or leave itempty. <strong>The</strong>n click on Next.◆ Enter a name for the workgroup the computer is to belong to. This name must beidentical for all the PC's in the network. Continue with Next.Checking the network settings and completing the installation procedureYou will now see a screen in which you can check the settings you have made and makeany changes you want.◆ Click on Back if you want to make any changes or click on Next, if you want to leavethem unchanged.If you do not want to install any more PC's:◆ Select Only finish the wizard, as it is not run on other computers and confirmtwice with Next.◆ Answer the prompt Do you want to restart your computer now? with Yes.If you want to set up a network on other PC's with Windows XP, you can now create anetwork installation disk.◆ Select Create a network installation disk and click on Next.◆ Follow the screen instructions and insert a disk. <strong>The</strong> necessary data will now becopied. Now label the disk as Network installation.◆ Confirm the next two screens with Next and complete the installation procedure byrebooting the PC.After this your "home network" will have been installed.To set up the network on the other PC's with the same settings, insert the disk in thedrive and run Netsetup with a double click.30
Configuring the local networkTCP/IP protocol settings<strong>The</strong> TCP/IP-Protocol requires certain settings which you should now make or check sothat it can function smoothly.◆ Click on Start and select Control Panel.◆ Select Network and Internet connections and then click on the Networkconnections icon.◆Double click on the LAN connection with which you are connected to the router.31
Configuring the local network◆◆Click on Properties.Select Internet protocol (TCP/IP) and click on Properties.32
Configuring the local network◆◆If the Obtain an IP address automatically and Obtain DNS server addressautomatically options have already been activated, your PC is already configuredfor DHCP. Click on Cancel and close the next windows with OK to save your networkconfiguration.If the Obtain an IP address automatically and Obtain DNS server addressautomatically options have not been activated, activate them now and click on OK.Close the following screens.33
Configuring the local networkDeactivating the http proxyMake sure that the http proxy in your Web browser is deactivated. This function must bedeactivated so that your Web browser can access your <strong>Gigaset</strong> <strong>SE505</strong> <strong>dsl</strong>/<strong>cable</strong>'sconfiguration pages.<strong>The</strong> following section describes the procedure for Internet Explorer and Netscape. Firstdecide which browser you are using and then follow the appropriate steps.Internet Explorer◆ Open Internet Explorer and click on Stop. Click on Extras and then InternetOptions.◆ In the Internet Options window click on the Connections tab.◆ Click on Settings.◆ Clear all the check boxes in the Local Area Network (LAN) settings window.◆ Click on OK and then OK again to close the Internet Options window.Netscape◆ Open Netscape. Click on Edit and then Settings.◆ Double click on Advanced Category in the Settings window and then click onProxies.◆ Select Direct Connection to Internet.◆ Click on OK to finish.34
Configuring the local networkSynchronising the TCP/IP settings with the <strong>Gigaset</strong> <strong>SE505</strong> <strong>dsl</strong>/<strong>cable</strong>You have now configured your computer so that it is ready to be connected to the<strong>Gigaset</strong> <strong>SE505</strong> <strong>dsl</strong>/<strong>cable</strong>. You now have to release the old TCP/IP settings andsynchronise them with the settings of your <strong>Gigaset</strong> <strong>SE505</strong> <strong>dsl</strong>/<strong>cable</strong>.◆ Click on Start on the Windows Desktop and then Programs, followed byAccessories and finally Command prompt.◆ In the Command prompt window enter the ipconfig /release command andpress the ENTER KEY.◆<strong>The</strong>n enter the IPCONFIG /RENEW command and press the ENTER KEY.◆If the router's default IP address (192.168.2.1) was not changed, the IP addressshould now read 192.168.1.x (x being a number between 2 and 254). <strong>The</strong> SubnetMask must always be 255.255.255.0 and the Default Gateway must have therouter's IP address (192.168.2.1). <strong>The</strong>se values confirm that your <strong>Gigaset</strong> <strong>SE505</strong> <strong>dsl</strong>/<strong>cable</strong> is working.Enter EXIT and press the Enter Key to close the Command prompt window.35
Configuring the local networkNetwork configuration with Windows 2000To integrate a PC with Windows 2000 into a network that is configured with a <strong>Gigaset</strong><strong>SE505</strong> <strong>dsl</strong>/<strong>cable</strong>:1. Install the network services (see below).2. Select computer names and workgroup (see page 37).3. Install the TCP/IP protocol (see page 38).4. Make TCP/IP protocol settings (see page 40).5. Deactivate the http proxy (see page 42).6. Synchronise the TCP/IP settings to the <strong>Gigaset</strong> <strong>SE505</strong> <strong>dsl</strong>/<strong>cable</strong> (see page 43).Installing network servicesYou have to install the network services before the PCs in your network can accessshared resources. This is done as follows:1. Click on Start – Settings – Control Panel.◆ Double click on the Network and dial-up connections icon.◆In the left-hand pane click on Add Network Components.36
Configuring the local network◆ Select Networking Services and click on Next.◆ You will now be prompted for the Windows installation CD. Insert the WIN2000 CDand click on the OK button to install all the required components.Selecting a computer name and workgroupYou now have to specify a name for the PC and assign it to a workgroup.◆ In the left-hand pane click on Network Identification and then Properties.◆ In the Computer Name box, enter the name the PC is to appear under in thenetwork. This name must be unique within the network.◆ In the Workgroup box, type a name for the workgroup. This name must be the samefor all the PC's in the network.◆ Confirm this with OK.37
Configuring the local networkInstalling the TCP/IP protocol.<strong>The</strong> TCP/IP protocol ensures that the PC's in the network can communicate with eachother. You now have to install this Protocol.◆ Right click to open Local Area Connection.◆In the next window click on Properties.◆Click on Install.38
Configuring the local network◆◆◆Select Protocol and click on Add.In the Network Protocols list, select the entry Internet protocol (TCP/IP).Click on OK.You will now see the TCP/IP protocol in the Local Area Connection Propertieswindow.39
Configuring the local networkTCP/IP protocol settings<strong>The</strong> TCP/IP protocol requires certain settings which you will now make or check so thatit can function smoothly.◆Select Internet protocol (TCP/IP) and click on Properties.40
Configuring the local network◆◆If the Obtain an IP address automatically and Obtain DNS server addressautomatically options have already been activated, your PC is already configuredfor DHCP. Click on Cancel and close the next windows with OK to save your networkconfiguration.If the Obtain an IP address automatically and Obtain DNS server addressautomatically options have not been activated, activate them now and click on OK.Close the following screens.41
Configuring the local networkDeactivating the http proxyMake sure that the http proxy in your Web browser is deactivated. This function must bedeactivated so that your Web browser can read your <strong>Gigaset</strong> <strong>SE505</strong> <strong>dsl</strong>/<strong>cable</strong>'sconfiguration pages.<strong>The</strong> following section describes the procedure for Internet Explorer and Netscape. Firstdecide which browser you are using and then follow the appropriate steps.Internet Explorer◆ Open Internet Explorer. Click on Extras – Internet Options.◆ In the Internet Options window click on the Connections tab.◆ Click on LAN Settings.◆ Clear all the check boxes in the Local Area Network (LAN) settings window.◆ Click on OK and then OK again to close the Internet Options window.Netscape◆ Open Netscape. Click on Edit and then Settings.◆ Double click on Advanced Category in the Settings window and then click onProxies.◆ Select Direct Connection to Internet.◆ Click on OK to finish.42
Configuring the local networkSynchronising the TCP/IP settings with the <strong>Gigaset</strong> <strong>SE505</strong> <strong>dsl</strong>/<strong>cable</strong>You have now configured your computer so that it is ready to be connected to the<strong>Gigaset</strong> <strong>SE505</strong> <strong>dsl</strong>/<strong>cable</strong>. You now have to release the old TCP/IP settings andsynchronise them with the settings of your <strong>Gigaset</strong> <strong>SE505</strong> <strong>dsl</strong>/<strong>cable</strong>.◆ Click on Start – Programs – Accessories – Command prompt in Windows Desktop.◆ In the Command prompt window enter the ipconfig /release command andpress the ENTER KEY.◆<strong>The</strong>n enter the ipconfig /renew command and press the ENTER KEY.◆If the router's default IP address (192.168.2.1) was not changed, the IP addressshould now read 192.168.1.x (x being a number between 2 and 254). <strong>The</strong> SubnetMask must always be 255.255.255.0 and the Default Gateway must have therouter's IP address (192.168.2.1). <strong>The</strong>se values confirm that your <strong>Gigaset</strong> <strong>SE505</strong> <strong>dsl</strong>/<strong>cable</strong> is working.Enter exit and press the ENTER KEY.43
Configuring the local networkChecking the connection to the <strong>Gigaset</strong> <strong>SE505</strong> <strong>dsl</strong>/<strong>cable</strong>Once the network has been set up on a PC, you can check whether the PC has beensuccessfully connected to the <strong>Gigaset</strong> <strong>SE505</strong> <strong>dsl</strong>/<strong>cable</strong>. This can be done as follows:◆ Open Command prompt. This can be done by clicking on Start – Programs –Command prompt.◆ Enter the command ping 192.168.2.1.iIf the router's IP address was changed, enter the new IP address.<strong>The</strong> ping command sends data packets to the router with the specified IP address andchecks whether the router responds. If this is the case, the command presents statisticsabout the connection, e.g. how many data packets were sent, how many received, howlong the transfer took, etc. If you can see this information then the connection to therouter is functioning properly.If the command does not return any statistics, but ends with a time-out, then this meansthat the components cannot communicate with each other. Check the following points:1. Is the Ethernet <strong>cable</strong> between the <strong>Gigaset</strong> <strong>SE505</strong> <strong>dsl</strong>/<strong>cable</strong> and the PC properlyconnected, or is there a wireless connection via a wireless network adapter?<strong>The</strong> LED display for the LAN connections on the <strong>Gigaset</strong> <strong>SE505</strong> <strong>dsl</strong>/<strong>cable</strong> and linkdisplay for the network card in your PC must light up. For wireless connections the<strong>Gigaset</strong> WLAN Adapter Monitor must display connection information.2. Has TCP/IP been properly configured on your computer?If the <strong>Gigaset</strong> <strong>SE505</strong> <strong>dsl</strong>/<strong>cable</strong> has IP address 192.168.2.1, your PC's IP address mustbe between 192.168.1.2 and 192.168.1.254, the default gateway must have theaddress 192.168.2.1.If you can successfully address the <strong>Gigaset</strong> <strong>SE505</strong> <strong>dsl</strong>/<strong>cable</strong> with the ping command,then the PC has been configured properly.44
<strong>The</strong> user interface<strong>The</strong> user interfaceOnce you have configured the network settings on a PC in your local network, you canthen use that PC to configure the <strong>Gigaset</strong> <strong>SE505</strong> <strong>dsl</strong>/<strong>cable</strong> with the router's userinterface. <strong>The</strong> <strong>Gigaset</strong> <strong>SE505</strong> <strong>dsl</strong>/<strong>cable</strong> can be configured using any browser thatsupports Java, e.g. Microsoft Internet Explorer 5.5 or higher, Netscape Communicator6.0 or higher.Launching the user interfaceTo access the <strong>Gigaset</strong> <strong>SE505</strong> <strong>dsl</strong>/<strong>cable</strong>'s user interface:◆ Launch your Web browser.◆ Enter the router IP address in the Web browser address bar.http://192.168.2.1You will then see a login window:◆Click on LOGIN (the default is no password).iFor security reasons you should assign a password at a later stage (seepage 63).45
<strong>The</strong> user interfaceYou will now see the start page.Selecting the language<strong>The</strong> first time you launch the user interface it will appear in English. If you do not wantto change the language, you can skip this section.◆ If you wish to change the user interface language to German, French, Italian,Spanish or Dutch, select the required language from the Select your language picklist.◆ If the language you require is pre-installed, the user interface will now be displayedin this language.iEnglish and German are pre-installed at the factory.◆If the required language is not pre-installed, you must run a firmware upgrade. Youwill see a prompt - click on OK to confirm. This opens the Firmware screen.46
<strong>The</strong> user interface◆◆◆Load the installation CD supplied into your CD-ROM drive and click on Browse.Select your language file in the file selection screen and click on Open.<strong>The</strong> file you want is on the CD-ROM in the directory for the corresponding country,and has the format siemens_nn.x.yy.zz, nn being the symbol for the requiredlanguage:de Germanyfr Franceit Italynl Netherlandssp Spainx.yy.zz for the version number of the firmware, e.g.siemens_fr_0.00.13.Click on Upgrade.– A window now opens in which you must confirm the firmware upgrade. Click onOK.– <strong>The</strong> next screen advises you that the router will be unavailable for approximately1 minute during the upgrade procedure. Acknowledge this message quickly byclicking on OK.<strong>The</strong> firmware will now be upgraded.! Do not switch off the router during the firmware upgrade.◆<strong>The</strong> router is automatically restarted after a successful upgrade. All LED's go outwhen this happens. <strong>The</strong> power LED lights up again when the upgrade is complete.<strong>The</strong> browser displays the router's logon screen.Now log on to the router again and select your required language. <strong>The</strong> user interfacewill now appear in your selected language.i◆If a new firmware version is available when you wish to change theuser interface language, you can download it from the Internet.Please read the description on page 108 to find out how to do this.47
<strong>The</strong> user interface<strong>The</strong> start page<strong>The</strong> start page is the starting point for all configuration and administration activities.In the start screen you can◆ select the language for the user interface (see page 46),◆ open or close an Internet connection (see page 91),◆ view Status information about the router (see page 99),◆ make configuration settings for the router with the Basic Setup, Security Setup orAdvanced Setup.48
<strong>The</strong> user interfaceBasic SetupSecurity SetupAdvanced SetupUse Basic Setup for the settings required for connecting to theInternet via a DSL or <strong>cable</strong> modem. This is described from page 52on.<strong>The</strong> Security Setup allows you to take precautions againstunauthorised access to your router and LAN. For example, you canassign a password and set up encryption for wirelesstransmissions. This is described from page 63 on. For theprotection of your network we recommend that you carry out thissetup.Advanced Setup provides additional functions. For example, youcan back up and restore your configuration data, set up yourrouter as a virtual server for your network, and much more. <strong>The</strong>seconfiguration steps are optional and can be carried out at a laterstage. This is described from page 70 on.49
<strong>The</strong> user interfaceUI elements<strong>The</strong> UI pages contain the following elements:Title barNavigationbarWorking areaButtonsTitle bar<strong>The</strong> title bar indicates whether you are in Basic Setup, Security Setup or Advanced Setup,or whether a status page is open.Navigation bar<strong>The</strong> navigation bar always displays Home. It finishes the setup or closes the statusscreen and returns to the start screen.In Advanced Setup, the navigation bar also lists the configuration options of the <strong>Gigaset</strong><strong>SE505</strong> <strong>dsl</strong>/<strong>cable</strong>. Clicking on an option opens a menu in which you can select thefunction you want.If you have opened the router's status screen, the navigation bar lists all of the topics onwhich you can view information. Click on the topic you require and the page with theinformation opens.Working areaUse the working area for configuration.With configurable parameters you will see a dialog box or selection list with defaultsettings. <strong>The</strong>re may be some limitations on the possible entries, e.g. entering specialcharacters or certain value ranges. If your entry does not meet the rules for the box inquestion, you will see an error message. You can then repeat the input.If you need information about a screen, click on HELP to view help about the displayedscreen.50
<strong>The</strong> user interfaceAs soon as you have changed the configuration in a screen, you can activate the newsetting by clicking on APPLY or NEXT at the bottom of the screen.iPlease read the following information if you are using InternetExplorer 5.0.Once you have entered the command, the screen will be properlyupdated if you have configured Internet Explorer as follows:In Extras – Internet Options – General – Temporary Internet Files –Settings the setting for Check Newer Versions should be set to EveryVisit.ButtonsBasic SetupandSecuritySetup:AdvancedSetup:NEXTBACKCANCELFINISHHELPAPPLYCANCELHELPOpens the screen for the next configuration step.Returns to the previous configuration step.Clears all the entries on a screen since the last time it wasopened.Transfers the settings you have made to the routerconfiguration.Displays help information about the current screen.Transfers the settings you have made to the routerconfiguration.Deletes all the entries in a screen since the last time APPLYwas run.Displays help information about the current screen.Other buttons may be visible depending on the function in question. <strong>The</strong>se aredescribed in the relevant sections.51
General configuration with Basic SetupGeneral configuration with Basic SetupUse Basic Setup for the general configuration of the <strong>Gigaset</strong> <strong>SE505</strong> <strong>dsl</strong>/<strong>cable</strong>. Thisincludes the settings for the WAN interface.<strong>The</strong> router's WAN interface is used to provide a connection to the Internet for all the PC'sconnected to the router. For the setup you will need the access data you have receivedfrom your Internet Service Provider. Please have this data to hand.iRemember that configuration saves the access data in the router. Beforepassing your router on to somebody else or having your dealer replace it,you should first restore the factory settings. Otherwise unauthorisedpersons may use your Internet access data at your expense. You will findinformation about resetting the router on page 108.<strong>The</strong> router user interface guides you through configuration step by step. Once you havecompleted a screen, click on NEXT. If you want to make any changes or check yourentries, click on BACK.Select Basic Setup in the start screen to launch the configuration.Select Country<strong>The</strong> first step of the Basic Setup is to select the Country in which you wish to operateyour router.◆◆Select your Country from the pick list.Click on NEXT.iSelecting the country automatically selects the time zone as well. Ifnecessary, you can set the time zone separately using Advanced Setup(see page 93).52
General configuration with Basic SetupConfiguring Internet accessIn the next step you have to enter the data for your Internet connection. You will havereceived the necessary information from your Internet Service Provider (ISP).If you have chosen Germany as your country, please read the next section. If you havechosen a different country, please turn to page 56.Internet Service Providers T-Online and 1&1If you have set Germany as your country, select your ISP in the next step. You canchoose between T-Online and 1&1.◆◆◆If you use T-Online or 1&1, select the appropriate option from the pick list.If you want to use a different ISP, select Other Provider from the list. <strong>The</strong>n read onfrom page 56.Click on NEXT.53
General configuration with Basic SetupT-Online◆Enter the access data you have been given by T-Online.!Select manual connect if you always wish to connect manually to theInternet. This can save connection charges if you use a time-base rate.Manually opening and closing a connection is detailed on page 91.Select auto connect if you want to allow applications such as a Webbrowser or an e-mail program to connect to the Internet automatically.In either case a connection is automatically terminated after a certainperiod of inactivity (the default is 5 minutes).You can change this defaultin the Advanced Setup (see page 82).◆When you have entered the data, click on NEXT.!◆You can change your settings later on with Advanced Setup. To do thisopen WAN – PPPoE.54
General configuration with Basic Setup1&1◆Enter the access data you have been given by 1&1.!Select manual connect if you always wish to connect manually to theInternet. This can save connection charges if you use a time-base rate.Manually opening and closing a connection is detailed on page 91.Select auto connect if you want to allow applications such as a Webbrowser or an e-mail program to connect to the Internet automatically.In either case a connection is automatically terminated after a certainperiod of inactivity (the default is 5 minutes). You can change this defaultin the Advanced Setup (see page 82).◆When you have entered the data, click on NEXT.!◆You can change your settings later on with Advanced Setup. To do thisopen WAN – PPPoE.55
General configuration with Basic SetupOther Internet Service ProvidersFirst select the type of your Internet connection. <strong>The</strong> options are:◆ PPPoE (see page 57)Standard connection type for connections using DSL modem.◆ Dynamic (see page 58)Connection type for connections with dynamic IP address.◆ Static IP addressConnection type for connections with fixed IP address.◆ PPTP (see page 60)Special connection type for connections using DSL modem with secure transmission(Tunneling).You will find information about the connection type and the access data you need forfurther configuration in the paperwork you received from your Internet ServiceProvider.◆ Click on the connection type you are using.◆ Click on NEXT.Depending on the connection type, you will see another screen in which you shouldenter the connection data.56
General configuration with Basic SetupConfigure connection for DSL modem with PPPoEComplete this screen if you dial up the Internet with a DSL modem with PPPoE.◆◆Enter the User name and the Password which you have been given by your InternetService Provider.Type the password again in the Retype password window.!Select manual connect if you always wish to connect manually to theInternet. This can save connection charges if you use a time-base rate.Manually opening and closing a connection is detailed on page 91.Select auto connect if you want to allow applications such as a Webbrowser or an e-mail program to connect to the Internet automatically.In either case a connection is automatically terminated after a certainperiod of inactivity (the default is 5 minutes). You can change this defaultin the Advanced Setup (see page 82).◆When you have entered the data, click on NEXT.57
General configuration with Basic SetupConfigure connection with dynamic IP addressComplete this screen if your Internet Service provider has given you a Dynamic IPaddress for your Internet connection. In this case your router is a DHCP Client.◆◆◆◆If you have been given a host name by your Internet service provider, please enter itin the Host name window.If your Internet Service Provider has given you a Domain name, enter in the Domainname window.<strong>The</strong> MAC address is set by default to the hardware address of the router's WAN port.Do not change this unless required to do so by your Internet Service Provider.When you have entered the data, click on NEXT.iIn this connection type your router is assigned a Dynamic IP address bythe Internet Service Provider.If you want to use a PC in your network as a server, you can use therouter's DynDNS service (see page 89).58
General configuration with Basic SetupConfigure IP address connectionComplete this screen if your Internet Service provider has given you a Static (fixed) IPaddress for your router.◆◆◆Enter the data which you have received from your Internet Service Provider in the IPAddress, Subnet Mask and Default Gateway dialog boxes.You can specify the IP address of a preferred DNS server in the DNS (optional) box.If you leave this box blank then your ISP will use his default DNS server.When you have entered the data, click on NEXT.59
General configuration with Basic SetupConfigure connection with PPTPComplete this screen if you connect to the Internet using a DSL modem with the Pointto-PointTunneling Protocol (PPTP).◆◆◆◆If your Internet Service Provider has given you a Static (fixed) IP address for yourrouter, select the manually option next to Receipt of IP address and enter the IPaddress and the subnet mask you have been given.If the router receives its IP address automatically (by DHCP), select automaticallybeside Receipt of IP address.Enter the other access data, the IP address of the PPTP server and the User nameand Password in the appropriate boxes.Type the password again in the Retype password window.!Select manual connect if you always wish to connect manually to theInternet. This can save connection charges if you use a time-base rate.Manually opening and closing a connection is detailed on page 91.Select auto connect if you want to allow applications such as a Webbrowser or an e-mail program to connect to the Internet automatically.In either case a connection is automatically terminated after a certainperiod of inactivity (the default is 5 minutes). You can change this defaultin the Advanced Setup (see page 82).◆When you have entered the data, click on NEXT.60
General configuration with Basic SetupTesting the WAN connection and completing the configurationIn the next step you can test whether your Internet access is working correctly.◆To start the connection test, click on Start test.This opens a window in which you will see the test steps and the test result.If the test fails, check that– all the necessary <strong>cable</strong>s are connected– the various devices are connected to the power supply– the necessary LED's light upIf you cannot find any hardware problems, check your settings again. To do this clickBACK.61
General configuration with Basic Setup◆ Close the test window.◆ If the test is successful, click on NEXT.◆ In the next screen, click FINISH to complete your setup.Your router will now try to open a connection to the Internet. A successful Internetconnection is indicated on the router's start screen by a revolving world icon and theword Connected.Your router is now configured and ready to use.62
Configuring security measuresConfiguring security measuresIn the Security Setup you can configure additional settings that will enhance yournetwork's security. You can◆ set a password for your router's configuration (see below),◆ change the default SSID (see page 65),◆ set Encryption for wireless transmissions (see page 67),◆ restrict access to your LAN to certain PC's (see page 68),◆ backup your router's configuration in a file (see page 69).<strong>The</strong> router's user interface will guide you through the security configuration step bystep. Once you have completed a screen, click on NEXT. If you want to make anychanges or check your entries, click on BACK.Select Security Setup in the start screen to launch the security configuration.Assign passwordYou can set a password in the first step of the Security Setup. After installation, yourrouter configuration is not yet protected with a password. To prevent unauthorisedchanges to the configuration, you should set a password and change this password fromtime to time.◆Enter a password in the Enter New Password box and type it again in the boxConfirm New Password.<strong>The</strong> password can be up to 32 alphanumerical characters long. It is not casesensitive. Avoid proper names and all too obvious words. Mix letters and numberstogether.iIf you ever forget the password you will have to reset your router (seepage 108). Please bear in mind that this will restore all the settings tothe factory configuration. No password will be active either◆To go to the next step in the Security Setup, click on NEXT.63
Configuring security measuresSetting the SSID and making it invisibleBefore the wireless network components can communicate with each other, you mustuse the same SSID (Service Set Identifier).<strong>The</strong> <strong>Gigaset</strong> <strong>SE505</strong> <strong>dsl</strong>/<strong>cable</strong> comes supplied with the SSID configured asConnectionPoint. For security reasons you should change this SSID and deactivate thebroadcast function (SSID visible).◆Service Set ID (SSID)Enter a character string of your choice. It is not case sensitive. It can be up to32 alphanumerical characters long.i◆◆Remember that after you have completed the Security Setup theconnection to the wireless network adapters will be interrupteduntil the new SSID has been entered in them as well.You will find a detailed example of how to change the SSID in"Practical Tips and Configuration Examples" on the CD supplied.64
◆◆Configuring security measuresSSID visibleIf you have selected this option the <strong>Gigaset</strong> <strong>SE505</strong> <strong>dsl</strong>/<strong>cable</strong> will send the SSID in alldata transmissions. In this case eavesdroppers could use the SSID to gain access toyour network. Your router's SSID will also be displayed on PC's with a wirelessnetwork adapter.If you have deselected this option, wireless network components that want toconnect to the LAN must know the SSID. This offers a certain degree of protectionagainst unauthorised access.To go to the next step in the Security Setup, click on NEXT.Setting the EncryptionIf you are sending sensitive data over wireless channels, we recommend that youactivate WEP-Encryption on your wireless network components.iWired Equivalent Privacy (WEP) protects data transmitted betweenwireless nodes. However WEP does not protect transmission on yourwired network or over the Internet.To activate WEP encryption on your wireless network components:1. Activate Web encryption on your <strong>Gigaset</strong> <strong>SE505</strong> <strong>dsl</strong>/<strong>cable</strong> and generate a 64 or128 bit key. Make a note of the generated key.2. Activate WEP encryption on the wireless network adapters and enter the generated64 or 128 bit key.You can choose either the standard 64 bit key or the more robust 128 bit key forencryption. <strong>The</strong> keys are generated in hexadecimal format or in the ASCII format. Youmust use the same keys for encryption and decryption for the <strong>Gigaset</strong> Router and allyour wireless network adapters.iYou will find a detailed example of how to set up WEP encryption in"Practical Tips and Configuration Examples" on the CD supplied.◆To go to the next step in the Security Setup, click on NEXT.65
Configuring security measuresAllowing selected PC's access your local networkIn this next step you can specify up to 32 PC's that are allowed to access your LAN. Allother computers will be denied access. Access control is based on the MAC address ofthe specified PC's.<strong>The</strong> access control is disabled by default. This means that all PC's that use the correctSSID can log in. If you wish to keep this setting, click on NEXT.If you wish to use the access control, select MAC access control list. <strong>The</strong> access controllist that was last defined is displayed and enabled. Now only these PC's can log in to yourrouter.!iWhen you activate the MAC access control you should at least enter thePC from which you configure the router, otherwise you will no longer beable to access the router's user interface and will see an error message tothis effect.If you have denied all your PC's access to the router by mistake, you havetwo options:◆ You can completely reset the router (see page 108).◆ You can connect one PC to the router by one of the LAN connections.Because the MAC access control only applies to PC's that are connected'wirelessly', you can use this PC to change the router's configuration.You will find a detailed example of how to generate a MAC accesscontrol list in "Practical Tips and Configuration Examples" on the suppliedCD.◆To go to the next step in the Security Setup, click on NEXT.66
Configuring security measuresSaving the router configuration and completing the setupIn the last step of the Security Setup you can backup the current settings of your routerin a file and save them on your PC or other data medium. You can then use that file torestore the current configuration of your router if necessary. <strong>The</strong> backed up data arerestored in the Advanced Setup with Administration – Backup and Restore.◆ To backup the current settings, select Save configuration to PC.◆ If you do not want to backup the current configuration, deselect Saveconfiguration to PC.◆ Click on FINISH to finish the Security Setup.If you have selected Save configuration to PC, you must now specify where you wishto save the file and give it a name.<strong>The</strong> settings will now be active on your router.iNext, you must configure the same SSID and the WEP key for your PC'swireless network adapter, if this has been configured with other values.Once you have done this you can log on to your router once more.67
Configuration with Advanced SetupConfiguration with Advanced SetupIn Advanced Setup you can configure all the <strong>Gigaset</strong> <strong>SE505</strong> <strong>dsl</strong>/<strong>cable</strong> options. If youwant, you can also make changes to the settings which you made in Basic Setup orSecurity Setup. <strong>The</strong> following table shows the options available in Advanced Setup.MenuWireless SettingsLANWANFilterVirtual serverAdministrationDescriptionHere you can configure the options for wireless communication(channel, SSID and encryption) and restrict access to the router(see page 71).This option lets you change the router's Private IP address andconfigure dynamic address assignment (see page 76). You canalso activate and deactivate the router's universal plug and playfunction (UPnP) (see page 77).Here you can check and change the configuration of your router'sInternet access or select the operating state (Router or Bridge)(see page 80).Here you can configure a number of security and specialfunctions, e.g. access control for local PCs to the Internet orpreventing hacker attacks (see page 84).In this option you can make the settings needed to provide yourown services on the Internet (see page 86).Here you can perform a number of administration tasks such asbacking up your router's configuration, assigning a password orsetting the router's time zone (see page 91).68
Configuration with Advanced SetupConfiguring wireless connectionsIf you want to connect PC's together in wireless mode with the <strong>Gigaset</strong> <strong>SE505</strong> <strong>dsl</strong>/<strong>cable</strong>,then you must configure the router as the Access point of a wireless network (WLAN).You should also take steps to enhance the security of your wireless network. UseWireless Settings for this configuration. Here you can◆ activate the router's wireless module and make a number of basic settings (seebelow),◆ set Encryption for wireless transmissions (see page 74), and◆ restrict access to the router's LAN (see page 75).Basic SettingsUse this screen to configure your router as the Access point for a wireless LAN. You canenable or disable the wireless module and make other settings for wireless operation.◆ In the Wireless Settings menu, select Basic Settings.◆Wireless networkWireless devices cannot log in to your router unless its wireless module has beenactivated. You should therefore enable this option.69
Configuration with Advanced Setup◆SSIDBefore the wireless network components can communicate with each other, youmust use the same SSID (Service Set Identifier).<strong>The</strong> <strong>Gigaset</strong> <strong>SE505</strong> <strong>dsl</strong>/<strong>cable</strong> comes supplied with the SSID configured asConnectionPoint. You should change this SSID for security reasons.Enter a character string of your choice. <strong>The</strong> SSID is case sensitive. It can be up to32 alphanumerical characters long.i◆◆Remember that the connection to the wireless network adapterswill be interrupted until you enter the new SSID on them as well.You will find a detailed example of how to change the SSID in"Practical Tips and Configuration Examples"on the CD supplied.◆◆SSID visibleIf this option is enabled, the <strong>Gigaset</strong> <strong>SE505</strong> <strong>dsl</strong>/<strong>cable</strong> will send the SSID in all datatransmissions, and your router's SSID will be displayed on PC's that have a wirelessnetwork adapter. In this case eavesdroppers could use the SSID to gain access to yournetwork.Your router's SSID will not be displayed if you disable the SSID option. This willincrease protection against unauthorised access to your wireless network. Make anote of the SSID however - you will need it to log your PC onto your router.Wireless ChannelChannel used by the <strong>Gigaset</strong> <strong>SE505</strong> <strong>dsl</strong>/<strong>cable</strong> to communicate with other wirelessnetwork components. You must use a common channel so that the wireless networkcomponents can communicate with one another.i<strong>The</strong> available channel settings are governed by your country'sregulations. <strong>The</strong>y define the number of available channels. <strong>The</strong>default setting is determined by the country setting (see page 52).You should not change this setting unless you have a good reason todo so.◆◆Access point nameYou can enter a name for your router here. This name will be used if you want to doRoaming with your router. If you do not need Roaming, you leave the default nameas it is.BSSID<strong>The</strong> router's BSSID is displayed here. This is for information only – it cannot bechanged.70
◆◆◆Configuration with Advanced SetupTransmission mode<strong>The</strong> transmission mode indicates whether the wireless transmission complies withIEEE Standard 802.11b or IEEE 802.11g, or whether both transmission modes arepossible (Mixed mode). <strong>The</strong> main difference between the two standards is theTransmission rate: IEEE 802.11b – maximum 11 Mbps, IEEE 802.11g – maximum54 Mbps. If the units use different standards in the wireless network, then youshould leave the default Mixed mode.Transmission rate<strong>The</strong> transmission rate depends on the selected transmission mode. <strong>The</strong> possibletransmission rates are shown in the pick list. You should leave the default set toAuto.Click on APPLY to apply the settings.Setting the EncryptionIf you are sending sensitive data over wireless channels, we recommend that youactivate WEP-Encryption on your wireless network components.iWired Equivalent Privacy (WEP) protects data transmitted betweenwireless nodes. However WEP does not protect transmission on yourwired network or over the Internet.To activate WEP encryption on your wireless network components:1. Activate Web encryption on your <strong>Gigaset</strong> <strong>SE505</strong> <strong>dsl</strong>/<strong>cable</strong> and generate a 64 or 128bit key. Make a note of the generated key.2. Activate WEP encryption on the wireless network adapters and enter the generated64 or 128 bit key.You can choose either the standard 64 bit key or the more robust 128 bit key forencryption. <strong>The</strong> keys are generated in hexadecimal format. You must use the same keysfor encryption and decryption for the <strong>Gigaset</strong> Router and all your wireless networkadapters.iYou will find a detailed example of how to set up WEP encryption in"Practical Tips and Configuration Examples" on the CD supplied.71
Configuration with Advanced SetupAccess control to local networkIn this screen you can specify which PC's will have access to your router and hence toyour LAN.◆ In the Wireless Settings menu, select Access control.<strong>The</strong> default setting for access control is disabled. This means that all PC's that use thecorrect SSID can log in.Access control is based on the MAC addresses of the network adapters of the PC's. If youwish to use access control, you must put the PC's that will be allowed access on theaccess control list.!iWhen you activate the MAC access control you should at least enter thePC from which you configure the router, otherwise you will no longer beable to access the router's user interface and will see an error message tothis effect.If you have denied all your PC's access to the router by mistake, you havetwo options:◆ You can completely reset the router (see page 108).◆ You can connect one PC to the router by one of the LAN connections.Because the MAC access control only applies to PC's that are connected'wirelessly', you can use this PC to change the router's configuration.You will find a detailed example of how to create an access control list in"Practical Tips and Configuration Examples" on the CD supplied.72
Configuration with Advanced SetupLAN ConfigurationYou can use LAN configuration to◆ define an IP address for the router (see below),◆ enable or disable the router's UPnP functionality (see page 77) and◆ configure the router's DHCP server (see page 78).Defining the router's private IP addressYou can change the router's IP address in this screen. <strong>The</strong> default IP address for therouter is 192.186.1.1. This is the router's Private IP address. This is the address underwhich the router can be reached on the local network. It can be freely assigned from theblock of available addresses. <strong>The</strong> IP address under which the router can be reached fromoutside is assigned by the Internet Service Provider.◆ In the LAN menu, select Private IP address.◆If you want to assign the router a different IP address, enter it in IP Address.iWe recommend using an address from a block that is reserved forprivate use. This address block is 192.168.2.1 - 192.168.255.254.◆◆<strong>The</strong> Subnet mask is 255.255.255.0 by default. We advise that you do not changethis setting.Click on APPLY to apply the settings.73
Configuration with Advanced SetupUsing the universal plug and play functionPCs with UPnP (Universal Plug & Play) can offer their own network services andautomatically use services offered on the network.i<strong>The</strong> PC must have Windows ME or Windows XP as its operating system.Check whether the UPnP function has been installed in your PC'soperating system. It may be necessary to retrospectively install the UPnPcomponents even on Windows XP or Windows ME systems. Pleaseconsult your PC's operating instructions.Once you have installed UPnP in a PC's operating system and activated it on the router,applications on that PC (e.g. Microsoft Messenger) can communicate over the Internetwithout you having to specifically permit this. In this case the router performs automaticPort Forwarding (see page 88), thereby facilitating communication over the Internet.Once you have activated UPnP on the router you will see an icon for your <strong>Gigaset</strong> <strong>SE505</strong><strong>dsl</strong>/<strong>cable</strong> on the task bar of the PC's on which UPnP is installed. Windows XP systems willalso include the icon under network connections. Clicking on this icon opens the<strong>Gigaset</strong> <strong>SE505</strong> <strong>dsl</strong>/<strong>cable</strong>'s configuration screens.To activate the router's UPnP function:◆ In the LAN menu, select UPnP.◆◆◆Activate UPnP.Click on APPLY.Aktivieren Sie UPnP.iWhen the UPnP function is active, external system applications can assignand use Ports on a PC. This may pose a security threat so you shoulddisable the UPnP function if you do not wish to use it.PC's on which a UPnP application is currently running and the ports that are opened bythe application are entered in the UPnP Port Forwarding list.◆ To view this list, select the Port Forwarding option on the Virtual server menu. <strong>The</strong>list is displayed in then bottom half of the screen.74
Configuration with Advanced SetupConfiguring the DHCP server<strong>The</strong> router has a DHCP Server, whose factory setting is active. As a result, the IPaddresses of the PC's are automatically assigned by the router. If you want to assignstatic IP addresses for the PCs, you will have to deactivate the DHCP server.i◆◆If the router's DHCP server is active, configure the network settings ofyour PC's so that the Obtain an IP address automatically option ischecked. To find out how to do this, please turn to the chapter entitled"Configuring the local network" which starts on page 18.If you deactivate the router's DHCP server, you will have to assign astatic IP address for the PC's using the network settings. This isdescribed in "Practical Tips and Configuration Examples" on the CDsupplied.◆In the LAN menu, select DHCP Server.◆Select DHCP Server.75
Configuration with Advanced Setup◆IP Pool RangeIn IP Pool Range enter the range of IP addresses which the router should use forautomatically assigning IP addresses to the PC's.Enter the first and last addresses.i<strong>The</strong> first three fields of the first and last IP address always have thefirst three fields of the router's IP address as their default settingbecause the subnet mask is always 255.255.255.x. This means thatthe first three address segments for all network components must beidentical.In the bottom half of the screen you can create a list of PC's to which the DHCP serverwill always assign the same IP address. This function is useful when you wish to definefilter rules for certain PC's or forward ports to certain PC's (refer to "Filtering Internetaccess" on page 84 or "Port Forwarding" on page 88). <strong>The</strong> relevant PC must always havethe same IP address.You can create the list of PC's in two ways:◆ From the list of logged-in PC's.You should use this option when the appropriate PC's are logged on.– To do this, select the List of logged on PC's option in the Define New Entrywindow.– From the list, select the PC's you wish to add to the list, then click on Add to list.◆ By entering their MAC addressYou should use this option when the PC's you wish to add to the list are not currentlylogged onto the router.Note: You can find out the MAC addresses of the wireless network adapters of thePC's with the command ipconfig /all on the relevant PC's.– In the Define New Entry window, select MAC Address.– Now enter the MAC addresses of the PC's you wish to add to the list. To improveclarity, type in a name for the PC, then click on Add to list.◆ To remove an entry from the list, click on Delete in the right hand column of the listentry.◆Click on APPLY to apply the settings.76
Configuration with Advanced SetupWAN ConfigurationOnce you have configured your router with the Basic Setup, you have alreadyconfigured the WAN connection (Internet access) of your router. Use the WANconfiguration option in Advanced Setup to check and change these settings.You can also change the operating mode of the <strong>Gigaset</strong> <strong>SE505</strong> <strong>dsl</strong>/<strong>cable</strong>. <strong>The</strong> <strong>Gigaset</strong><strong>SE505</strong> <strong>dsl</strong>/<strong>cable</strong> is supplied as Router but you can also use it as a Bridge.iIn Bridge mode, the WAN connection is configured as a connection withother LAN's and cannot be used for Internet access.To edit the router's WAN settings:◆ Select the WAN menu.◆ Select the desired operating mode Router or Bridge.Configuring as a BridgeIf you select Bridge for the router, it can be used as a link between its local network(LAN) and other LAN segments.iYou must select Bridge mode if you wish to use the Roaming functionwith your <strong>Gigaset</strong> <strong>SE505</strong> <strong>dsl</strong>/<strong>cable</strong>. In this case you should connect it upto an Ethernet with the WAN connection.◆Click on APPLY to apply the setting.77
Configuration with Advanced SetupConfiguring as a RouterWhen you select Router mode, the various WAN connection types are shown.◆ Click on the connection type you are using.You will now see the corresponding configuration parameters (PPPoE in thisexample).78
Configuration with Advanced Setup<strong>The</strong> following connection types are available:◆ Select PPPoE, if you use PPP over Ethernet (PPPoE) for your WAN connection (e. g.for T-DSL (T-Online)). Configuration is similar to Basic Setup, as described onpage 57.You can now make the following settings in addition to the parameters available inthe Basic Setup:– Maximum idle timeThis is the period of time after which the Internet connection is closed downautomatically if no data is transmitted.– If you select Keep Alive the Internet connection will be on continuously. This canlead to high charges if you are using a time-based pricing system!– You should not normally have to change the settings for MRU and MTU.◆ Select PPTP, if you use the Point-to-Point Tunneling Protocol (PPTP) for your WANconnection. Configuration is similar to Basic Setup, as described on page 60.You can now make the following settings in addition to the parameters available inthe Basic Setup:– Maximum idle timeThis is the period of time after which the Internet connection is closed downautomatically if no data is transmitted.– If you select Keep Alive the Internet connection will be on continuously. This canlead to high charges if you are using a time-based pricing system!◆ Select Static, if the router's WAN connection is assigned a Static (fixed) IP address byyour Internet Service Provider. Configuration is similar to Basic Setup, as describedon page 59.You can now make the following settings in addition to the parameters available inthe Basic Setup:– DNS ServerEnter the IP addressed of your preferred DNS servers. If you do not specify a DNSserver, your Internet Service Provider will use his default DNS server.– Domain nameEnter your router's domain name if your ISP has given you one.◆ Select Dynamic, if the router's WAN connection is assigned a Dynamic IP address byyour Internet Service Provider. Configuration is similar to Basic Setup, as describedon page 58.iIf your Internet Service Provider used the MAC address of one ofyour PC's for registration when setting up your Internet access,only connect the PC with the registered MAC address to the routerand click on Clone MAC Address. This will replace the router'scurrent MAC address by the already registered MAC address of thePC. If you are not sure which PC was used as the identifier, haveyour Internet Service Provider register a new MAC address for youraccount. <strong>The</strong>n use this MAC address for the router.◆Once you have entered the access data and parameters, launch the connection testby clicking on Test.79
Configuration with Advanced Setup◆◆This opens a window in which you will see the test steps and the test result (seepage 61).If the test fails, check that– all the necessary <strong>cable</strong>s are connected– the various devices are connected to the power supply– the necessary LED's light upIf you cannot find any hardware problems, check your settings again.Close the test window.Click on APPLY to apply the setting.iRemember that configuration saves the access data for your WANconnection in the router. Before passing your router on to somebody elseor having your dealer replace it, you should first restore the factorysettings. Otherwise unauthorised persons may use your Internet accessdata at your expense. Turn to page 108 to find out how to reset yourrouter.80
Configuration with Advanced SetupFiltering Internet accessYou can use the Filter menu to make settings that will enhance the security of yournetwork. You can◆ protect your LAN against ping attacks from the Internet (see below),◆ restrict Internet access to selected PC's and for selected services (see below), and◆ restrict access by members of your LAN to selected websites (see page 85).Preventing ping attacks from the InternetPing is a command which can be used on the Internet to find out the existence ofnetwork members. If your router is 'visible' on the Internet, it may be an easy target forattack by hackers. You should therefore deselect this option.For test purposes, trouble-shooting etc. it may be useful to reply to a ping, and you canenable the option temporarily in this case.◆ In the Filter menu, select Internet Services.◆◆Select or deselect WAN Port Ping Reply.Click on APPLY to apply the setting.Restricting access of local PC's to the InternetBy default, your router is set up to allow all PC's that are logged on to it to use all Internetservices.You can use the filter function to specify which PC's are allowed to use which service,and so enhance the security of your LAN. To do this, use the Filter screen shown above.iYou will find an example of how to create an Internet filter in "PracticalTips and Configuration Examples" on the CD supplied.81
Configuration with Advanced SetupRestricting access to certain Internet domains and sitesYou can prevent members of your LAN accessing certain Internet domains and sites bydefining a filter for URL's. Filtering a URL means that the specified URL and all of theURL's downstream of it are blocked for access. Specifying a domain name blocks thecomplete domain with all of its dependent URL's.◆ In the Filter menu, select URL Filter.iYou will find a detailed example of how to set up URL blocks in "PracticalTips and Configuration Examples" on the CD supplied.Setting up the router as a virtual serverIf you want to offer files or Web services that are on a PC in your local network to otherInternet users, set the PC up as a server (e. g. as FTP or HTTP server). However therouter's Firewall function does not normally allow PC's in the LAN to be accessed from"outside". To make services that are provided by local PC's available on the Internettherefore, you should◆ either put the PC on which the server application is running in a so-calleddemilitarised zone (DMZ) (see page 87) or◆ set up the router as a virtual server. In this case, Port Forwarding will forwardrequests for the service which the router receives from the Internet to the PC thatprovides the service (see page 88).If your router gets a Dynamic IP address from your ISP, you must make sure that theservice is always available despite the router's changing IP address. You can use therouter's DynDNS function for this (see page 89).iYou will find a detailed example of how to set up URL blocks in "PracticalTips and Configuration Examples" on the CD supplied.82
Opening the firewall for selected PC's (DMZ)Configuration with Advanced SetupPC's inside the LAN cannot be accessed from the Internet by default. <strong>The</strong> router protectsthe LAN by its Firewall. Some applications do not work properly behind a firewallbecause they require unrestricted data flow in both directions. In this case you candefine a so-called demilitarised zone (DMZ) for a PC running such applications. Whenyou create a DMZ, all requests for a service that come from the Internet will beforwarded to that PC unless the service has already been forwarded to another PC byPort Forwarding (see page 88).!Please bear in mind that the demilitarised PC is no longer protectedagainst unauthorised access from the Internet and as such could be asecurity risk for your network. You should use this option only inemergency situations.◆To create a DMZ for a PC, select DMZ in the Virtual server menu.iYou will find an example of how to create a DMZ in "Practical Tips andConfiguration Examples" on the CD supplied.83
Configuration with Advanced SetupPort ForwardingPort Forwarding (the forwarding of requests to particular ports) is needed when youwish to operate Server services for the Internet on a PC in your LAN. For example, onone of your PC's you could run a Web server which provides HTML pages. In this case therouter acts as the Virtual server, forwarding requests for an HTML page from theInternet to the designated PC on which the Web server is running. Externally the routertakes on the role of the server. It receives requests from remote users under its public IPaddress and automatically redirects them to local PC's. <strong>The</strong> private IP addresses of theservers on the local network remain protected.Internet services are addressed by defined Ports. <strong>The</strong> router needs a mapping table ofthe port numbers to redirect the service requests to the server that actually provides theservice. You must create this mapping table.◆ To set up Port Forwarding for a service, select Port Forwarding in the Virtual servermenu.iYou will find an example of Port Forwarding in "Practical Tips andConfiguration Examples" on the CD supplied.84
Configuration with Advanced SetupActivating dynamic DNSA service which you wish to provide on the Internet can be accessed by a Domain name.Your router's Public IP address is assigned to this Domain name. If your Internet ServiceProvider assigns the IP address for your local network's WAN connection dynamically,then the IP address of the router may change. <strong>The</strong> assignment to the Domain name willno longer be valid and your service will no longer be available.In this case you must ensure that the assignment of the IP address to the Domain nameis regularly updated. This is handled by the dynamic DNS Service (DynDNS). You can usethe DynDNS service to assign your <strong>Gigaset</strong> Router an individual static Domain name onthe Internet even if it does not have a static IP address.<strong>The</strong>re are various providers on the Internet offering free DynDNS Service. <strong>The</strong> <strong>Gigaset</strong><strong>SE505</strong> <strong>dsl</strong>/<strong>cable</strong> uses the DynDNS Service from DynDNS.org (http://www.DynDNS.org).If you use the service of this DynDNS provider, then your service can be reached on theInternet as a subdomain of one of the DynDNS.org domains.If you have activated the router's DynDNS function, it will monitor its public IP address.When this changes, it will open a connection to DynDNS.org and update its IP addressthere.iYou have to open an account with DynDNS.org before you can use therouter's DynDNS function. Follow the instructions on the DynDNS.orgwebsite. <strong>The</strong>n enter the account user data when configuring the router.◆To use the router's DynDNS function, select Dynamic DNS in the Virtual servermenu.◆◆Enter the User name, Password and Domain name. You will have received thesefrom DynDNS.org when you registered. A typical domain name might be:my_domain.dyndns.orgClick on APPLY to apply the settings.85
Administration of the <strong>Gigaset</strong> <strong>SE505</strong> <strong>dsl</strong>/<strong>cable</strong>Administration of the <strong>Gigaset</strong> <strong>SE505</strong> <strong>dsl</strong>/<strong>cable</strong><strong>The</strong> <strong>Gigaset</strong> <strong>SE505</strong> <strong>dsl</strong>/<strong>cable</strong> user interface includes several helpful functions foradministering your router. You can◆ open and close an Internet connection manually (see below),◆ set the router's time and time zone (see page 92),◆ set or change a configuration password (see page 94),◆ assign a PC for Remote Management (see page 95),◆ restart the router (see page 95),◆ upgrade the router firmware (see page 96),◆ save, and if necessary restore, the router's configuration settings (see page 98),◆ view information about the router configuration and status (see page 99).Manually open or close an Internet connectionYou can open or close an Internet connection manually. If for example you deactivatedAuto Connect when you configured your Internet access, Internet applications (such asyour browser or email application) will not automatically open a connection when theyare launched. In this case, you will have to open the connection manually when it isrequired and also close it again when you are finished with it.Opening and closing an Internet connection manually:◆ Open the router's start screen as described on page 45.If you have already started the configuration environment, click on Home on thenavigation bar.If you have not yet started the configuration environment, start it now and log on.◆ Click on Connect to open a connection to the Internet.Click on Disconnect to close an Internet connection.91
Administration of the <strong>Gigaset</strong> <strong>SE505</strong> <strong>dsl</strong>/<strong>cable</strong>Setting the time and time zoneTo set the time or the time zone on your router, proceed as follows:◆ In the Administration menu, select Time.Set the timeYou can set the time on your router in one of two ways:◆ ManuallyTo do this, select the manual option in the Set Time By window.You will now see boxes in which you can enter the year, month, day, hours andminutes.◆ AutomaticallyTo do this, select the Time Server option in the Set Time By window.◆ Enter the name or IP address of a Time Server in the Time Server window.iPossible time servers include:◆ ptbtime1.ptb.de◆ ntp.curie.fr◆ tempo.cstv.to.cnr.it◆ ntp0.nl.net◆ chronos.csr.net◆◆Click on Refresh to obtain the current time from the Time Server.Click on APPLY to apply the settings.92
Administration of the <strong>Gigaset</strong> <strong>SE505</strong> <strong>dsl</strong>/<strong>cable</strong>Setting the Time ZoneInformation about the time zone is important for various time-dependent operations onthe Internet. For example, the data packets sent in a particular country have to be sortedin the correct chronological order in the receiver's country. Access control to particularservices can also be defined using time-based rules.If you have configured your router with Basic Setup, then the time zone wasautomatically defined according to your setting for the Country. You can change thesetting here.◆ Select your time zone from the selection list.◆ If your time zone has summer and winter time, select Daylight Saving and use thepick lists to specify the start and end of summer time (daylight saving).◆ Click on APPLY to apply the settings.93
Administration of the <strong>Gigaset</strong> <strong>SE505</strong> <strong>dsl</strong>/<strong>cable</strong>Router managementYou can use the administration functions of your router◆ to set a password for your router's configuration environment,◆ to select a PC for Remote Management and◆ to restart the router.This is done as follows:◆ In the Administration menu, select Management.Assign passwordAfter installation, your router configuration is not yet protected with a password. Toprevent unauthorised changes to the configuration, you should set a password andchange this password from time to time. You may have already set a password in thesecurity setup. If so, you can change it here.◆ Type a password in the New password window.94
Administration of the <strong>Gigaset</strong> <strong>SE505</strong> <strong>dsl</strong>/<strong>cable</strong>◆ Type the password again in the Reenter new password window.<strong>The</strong> password may contain up to 32 characters. It is not case sensitive. Avoid propernames and all too obvious words. Use a combination of letters, numbers and specialcharacters.iIf you ever forget the password you will have to reset your router (seepage 108). Please bear in mind that this will restore all the settings to thefactory configuration. No password will be active either.◆Click on APPLY to apply the settings.Setting the Remote ManagementRemote Management enables a PC that is not on your local network to be used toconfigure the <strong>Gigaset</strong> <strong>SE505</strong> <strong>dsl</strong>/<strong>cable</strong> with a standard Web browser.◆ Select Remote Management.◆ In Host address enter the IP address of the PC that is to have access to the router'suser interface from outside your local network.i◆◆Remember that the Internet Service Provider may assign adynamic IP address to the PC and so that it will change. Make surethat the PC always has the same IP address.If you use the IP address 0.0.0.0, any PC can be used to managethe <strong>Gigaset</strong> <strong>SE505</strong> <strong>dsl</strong>/<strong>cable</strong>.◆Click on APPLY to apply the settings.Restart the routerYou can reboot your router if it no longer functions properly. It should then be ready foruse again.◆ To do this, click on Reboot.Rebooting the router takes a few seconds.iYou can also reboot the router by unplugging the power lead and thenplugging it in again.95
Administration of the <strong>Gigaset</strong> <strong>SE505</strong> <strong>dsl</strong>/<strong>cable</strong>Firmware UpgradeYou should perform a firmware upgrade when◆ Siemens issues a new firmware release or◆ you wish to use a language that is not preset in the router (the preset languages areEnglish and German). Please refer to the description on page 46.If you wish to load the latest firmware on your router you will first need the new firmwarerelease. You will find this on the Siemens website www.my-siemens.com/se505.Download the new firmware from the Siemens website and save it on your PC.Now proceed as follows:◆ Close down all network activities on your local network.◆ In the Administration menu, select Firmware Upgrade.◆Click on Browse and from your file system select the file you have downloaded fromthe Internet. <strong>The</strong> required file has the format siemens_nn.x.yy.zz., nn beingthe symbol for the required language:defritnlspGermanyFranceItalyNetherlandsSpainx.yy.zz stands for the release number of the firmware, e.g.siemens_fr_0.00.13.iEach of the above language versions loads the English firmware onthe router at the same time.◆◆Click on Upgrade.A window will appear prompting you to confirm that you want to update thefirmware. Click on OK.96
Administration of the <strong>Gigaset</strong> <strong>SE505</strong> <strong>dsl</strong>/<strong>cable</strong>◆<strong>The</strong> next window will warn you that the router will not be available for about aminute during the upgrade procedure. Acknowledge this message promptly withOK.!Some browsers abort the upgrade process if you do not click on OKimmediately.<strong>The</strong> firmware will now be updated.! Do not switch the router off during the upgrade procedure.After successful upgrading, the router is automatically rebooted. All the LED's will goout. <strong>The</strong> power LED will light up again when the process is complete. <strong>The</strong> browser willshow the router login screen.i<strong>The</strong> Status display on the Overview screen tells you whether the upgradewas actually successful (see page 100). Here you should see the latestfirmware version for your router.97
Administration of the <strong>Gigaset</strong> <strong>SE505</strong> <strong>dsl</strong>/<strong>cable</strong>Saving and restoring a configurationOnce you have configured your router, it is advisable to back up the settings. <strong>The</strong>n youcan restore them at any time, should they be accidentally deleted or overwritten.◆ In the Administration menu, select Backup and Restore.Save configuration data◆ Click on Backup.◆ Your browser opens a file selection window where you can specify the file you wishto store in the backup file. On your local PC select a directory where you wish to storethe configuration file, and enter a name for the file.Once the procedure has been completed, the current configuration data of your routerwill have been backed up in the specified file.Restoring the back-up◆ Click on Browse and in your file system select the backup file with which you wishto restore the configuration.◆ Click on Restore.◆ A window will appear prompting you to confirm the restore. Click on OK.◆ <strong>The</strong> next window will warn you that the router will not be available for about aminute during the restore procedure. Click on OK to close this message.<strong>The</strong> configuration will now be updated.98
Displaying the router's StatusAdministration of the <strong>Gigaset</strong> <strong>SE505</strong> <strong>dsl</strong>/<strong>cable</strong><strong>The</strong> Status screens show information about the router's configuration and connectionstatus. You can view the following status screens:◆ Overview (see page 100)◆ Wireless (see page 101)◆ PC's in the Local Network (see page 102)◆ Internet (see page 103)◆ Log File (see page 104)To view a Status screen, proceed as follows:◆ Select Status on the main screen.◆ On the navigation bar, select the option with the information you require.99
Administration of the <strong>Gigaset</strong> <strong>SE505</strong> <strong>dsl</strong>/<strong>cable</strong>Overview<strong>The</strong> Overview screen displays the following information:Service SetIdentifier (SSID)InternetConnectionYour router is identified in the wireless local network by thisidentifier. You must use this SSID for all additional PC's which youwish to log on to your router.Indicates the type of Internet access.PPPoE Connected by Point to Point Protocol over EthernetPPTP Connected by Point to Point Tunneling ProtocolStatic Connection with fixed IP addressDynamic Connection with dynamic IP address (DHCP Client)It also shows whether you are currently connected to the Internet ornot.System Time Shows the current date and the current time.You can set the system time in the Advanced Setup with theAdministration - Time option.Firmware Version Shows the firmware version of your router. You should be able toquote the firmware version when getting help on the SiemensHotline.100
Administration of the <strong>Gigaset</strong> <strong>SE505</strong> <strong>dsl</strong>/<strong>cable</strong>Wireless<strong>The</strong> Wireless screen displays the following information:Service SetIdentifier (SSID)Channel NumberDHCP ServerInternal Router IPAddressSubnet MaskYour router is identified in the wireless local network by thisidentifier. You must use this SSID for all additional PC's which youwish to log on to your router.You can change this ID in the Advanced Setup using the WirelessSettings - Basic Settings option.<strong>The</strong> channel on which your router communicates with the PC'swhich are connected to it wirelessly. You can set the channelnumber in the Advanced Setup with the Wireless Settings -Basic Settings option.<strong>The</strong> DHCP Server of the router automatically assigns dynamic IPaddresses to the PC's in the local network when it is activated.This shows whether the DHCP Server is enabled or disabled.You can change this setting in the Advanced Setup with the LAN- DHCP Server option.Shows the Private IP address of your router in the local network.This is different from the IP address which your router has on theInternet (Public IP address). <strong>The</strong> default internal IP address for therouter is 192.168.2.1.You can change this setting in the Advanced Setup with the LAN- Private IP address option.Indicates the router's Subnet mask. All PC's that are connected tothe router must use this subnet mask.101
Administration of the <strong>Gigaset</strong> <strong>SE505</strong> <strong>dsl</strong>/<strong>cable</strong>PC's in the Local NetworkYou will find information about the PC's currently logged on to the router on the pageentitled PC's in the Local Network.PC NameIP AddressMAC addressName of the PC (if any), e.g. (MyWindowsPC).IP address of the PC in the local network.<strong>The</strong> hardware address of the network adapter with which the PCis connected to the router.102
Administration of the <strong>Gigaset</strong> <strong>SE505</strong> <strong>dsl</strong>/<strong>cable</strong>Internet<strong>The</strong> Internet screen displays the following information:Router OperatingModeInternet AccessProtocolYour router can be used as a router for Internet connections or as abridge to connect the wireless local network to other localnetworks (e.g. Ethernet).You can change this setting in the Advanced Setup with the WANoption.<strong>The</strong> Protocol that is used for Internet access will depend on yourISP.PPPoE Connected by Point to Point Protocol over EthernetPPTP Connected by Point to Point Tunneling ProtocolStatic Connection with fixed IP addressDynamic Connection with dynamic IP address (DHCP Client)103
Administration of the <strong>Gigaset</strong> <strong>SE505</strong> <strong>dsl</strong>/<strong>cable</strong>IP AddressSubnet MaskDefault GatewayDNS ServerHost NameDomain NameMAC AddressLog FileShows the IP address of your router on the Internet (Public IPaddress). This is different from the IP address which your router hasin the local network (Private IP address). <strong>The</strong> public IP address isassigned to the router by your ISP.Indicates the router's Subnet mask on the Internet. This subnetmask is assigned by your ISP.This is the IP address to which your router sends outgoing datapackets first.This is the IP address of the DNS Server.<strong>The</strong> name of the router on the Internet, if a host name has beenconfigured.This is the Domain name of the router on the Internet, if a domainname has been configured.This is the physical address of the WAN connection of your router.<strong>The</strong> log file of Internet connections is shown on the Log File screen. This file logsinformation about all the Internet connections and connection attempts. If youexperience problems accessing the Internet, then this data may be useful when gettinghelp on the Siemens Hotline.◆ To clear the log file, click on Delete. Now the events that occur from this time on willbe displayed.i<strong>The</strong> log file has a maximum length. <strong>The</strong> oldest entries are deletedautomatically.104
AppendixAppendixFault tracingThis chapter describes common problems and their solution. <strong>The</strong> <strong>Gigaset</strong> <strong>SE505</strong> <strong>dsl</strong>/<strong>cable</strong> is easy to monitor thanks to its LED displays. Problems can be quickly identified. Ifyou cannot solve the connection problem after checking the LED displays, pleaseconsult the other sections of the following table.SymptomPossible cause and solutionsPower lamp does not light No power supply.up.◆ Check whether the mains adapter is connected tothe <strong>Gigaset</strong> <strong>SE505</strong> <strong>dsl</strong>/<strong>cable</strong> and a power outlet.◆ Check whether the power outlet and the mainsadapter are working properly. If the mains adapter isnot working properly, please get in touch with ourcustomer service unit (see page 110).<strong>The</strong> LAN LED on a connected No LAN connectiondevice does not light up. ◆ Make sure that the connected device is switched on.◆ Check whether the Ethernet <strong>cable</strong> is plugged in.◆ Check that you are using the right <strong>cable</strong> type (CAT 3,4 or 5) and that the <strong>cable</strong> is not too long (100 m).◆ Check that the network card on the connecteddevice and the <strong>cable</strong>s are not defective. If necessary,replace a defective network card or <strong>cable</strong>.◆ Use the Windows device manager (My Computer -Properties) to check whether the network card isfunctioning. If you see a red cross or a questionmark, then the driver may not have been installed orthere is a resource conflict. Follow the Windowsinstructions to remedy the problem.WAN LED does not light up. ◆ Make sure that the connected modem is switchedon.◆ Check that the connection <strong>cable</strong> is plugged in.105
AppendixSymptomYou cannot connect to theInternet.You cannot open aconnection from a wirelessdevice to the <strong>Gigaset</strong> <strong>SE505</strong><strong>dsl</strong>/<strong>cable</strong>.<strong>The</strong> <strong>Gigaset</strong> <strong>SE505</strong> <strong>dsl</strong>/<strong>cable</strong>or other PC's cannot bereached by a PC in theconnected LAN with a pingcommand.Possible cause and solutions◆ Check that you are using the right <strong>cable</strong> to connectto the modem. Depending on the modem you areusing, the <strong>cable</strong> must have either straight or crosswiring. Please consult your modem operatinginstructions. <strong>The</strong> Ethernet <strong>cable</strong> supplied hasstraight wiring.◆ Check whether the Auto Connect option has beendeactivated (for PPPoE or PPTP connections). In thiscase, connections cannot be opened automatically.Select Auto Connect. Remember that this settingmay lead to higher costs if you are billed on the timeused.◆ <strong>The</strong> connection may have been terminatedmanually with the Auto Connect option selected.– Open the connection manually using the Connectbutton again or– restart your router.In both cases, the Auto Connect setting will beactive again.<strong>The</strong> wireless network adapter is not using the correctSSID.◆ Change the SSID on the network adapter.WEP encryption has been activated on the <strong>Gigaset</strong><strong>SE505</strong> <strong>dsl</strong>/<strong>cable</strong> but not on the wireless networkadapter or it is using the wrong WEP key.◆ Activate WEP encryption on the network adapterwith the correct key.If you do not know the key, you will have to resetyour router (see page 108).Warning: Please bear in mind that this will restore allconfiguration settings to the factory settings.◆ Make sure that TCP/IP has been installed andconfigured on all the PCs on the local network.◆ Check that the IP addresses have been properlyconfigured. In most cases, you can use the <strong>Gigaset</strong><strong>SE505</strong> <strong>dsl</strong>/<strong>cable</strong>'s DHCP function to assign dynamicaddresses to the PC's in the LAN. In this case, youhave to configure the TCP/IP settings of all the PC'sso that they obtain the IP address automatically.If you configure the IP addresses in the LANmanually, remember to use the subnet mask255.255.255.x. This means that the first three partsof the IP address on each PC and the router have tobe identical. <strong>The</strong> router also has to be configured asDNS server and as default router.106
AppendixSymptomPossible cause and solutionsNo connection to the router'sconfiguration environment◆ Use the ping command to check whether you canestablish a network connection to the <strong>Gigaset</strong><strong>SE505</strong> <strong>dsl</strong>/<strong>cable</strong>.◆ Check the network <strong>cable</strong> between the PC you wantto use to administer the router and the <strong>Gigaset</strong><strong>SE505</strong> <strong>dsl</strong>/<strong>cable</strong>.◆ If the PC you want to use is on the router's localnetwork, make sure that you are using the correct IPaddress administration (see above).◆ If the PC you want to use is not on the router's localnetwork it must be authorised via RemoteManagement.Password forgotten or lost ◆ Reset the router (see page 108).Warning: Please bear in mind that this will restore allconfiguration settings to the factory settings.You cannot access a resource(drive or printer) on adifferent PC◆◆◆Make sure that TCP/IP has been installed andconfigured on all the PC's on the local network andthat the PC's all belong to the same workgroup.Check whether the resource has been released onthe PC in question and whether you have thenecessary access rights.Printing: Check whether the printer has been set upas a network printer.107
AppendixRestoring the Router's factory settingsIf you have made configuration settings on the router in error, with the result that youcan no longer access the router's configuration interface, you can reset the router to itsfactory settings.You may need to do this, for example, if you have forgotten your password, if you haveactivated WEP encryption but have forgotten the key for configuring the networkadapters, or if you activate the access control for wireless access to the local network butthe access list is empty (see page 68).!Remember that a complete router reset will reset all your configurationsettings to the factory settings. This means that you will have toreconfigure your router from scratch.To reset your router to its factory settings, proceed as follows:◆ Switch off the router by unplugging the power cord from it.◆ Press the reset button on the back of the router and hold it down.◆ While holding down the reset button, switch the router on again (re-connect thepower cord).◆ Wait for at least 5 seconds. Now release the reset button.It will take a few seconds for the router to restart. You can now log on again andconfigure the router once more.108
AppendixSpecificationsInterfaces1 WAN Interface 10Base-T/100Base-TX, Autosensing4 LAN Interfaces 10Base-T/100Base-TX, AutosensingRJ45Radio characteristicsFrequency range 2400 to 2484 GHz ISM band (subject to local regulations)SpreadingDirect Sequence Spread Spectrum (DSSS)ModulationCCK, OFDMNumber of channels IEEE 802.11b: 13 (Europe, ETSI)IEEE 802.11g: 13 (Europe, ETSI)Transmission rate IEEE 802.11b: 1, 2, 5.5, 11 MbpsIEEE 802.11g: 1, 2, 5.5, 6, 9, 11, 12, 18, 24, 36, 48, 54 MbpsOperating EnvironmentTemperature Operating temperature 0 to 45 °CStorage temperature -10 to 70 °CHumidity5 % to 80 % (noncondensing)LED Displays (green) PowerWWW (Internet connection)WLAN (activity, wireless)WAN (connection to modem)LAN1... LAN4 (connection to PC's, wired)Compliance with safety conditions and regulationsCE, EN60950SoftwareBrowser-based configuration environmentLanguages D, En, Nl, Fr, It, SpRouter and Bridge modesNAT, PPTP, PPoE, Static IPDHCP Server and ClientVirtual Private Network (PPTP, L2TP, IPSec Pass-Through)Virtual ServerDynDNSSecurity SetupFirewall, prevention of hacker attacksMAC address filteringURL filtering, domain blockingDoS blocking, SPILoggingWEP encryption109
Service (Customer Care)You have access to straightforward support concerning with technical aspects of yourdevice and how to operate it through our Online Support on the Internet:www.my-siemens.com/customercareor you can refer to the section "Fault tracing" on page 105.If you have any trouble with the equipment, please contact the Siemens telephoneservice:United Kingdom 0 87 05 33 44 11Ireland 18 50 77 72 77<strong>The</strong> Siemens Service is only available to deal with device faults only. Your specialistdealer will be able to help you with any questions about operating your device.Please address any questions about the DSL or <strong>cable</strong> connection to your networkprovider.Special conditions prevailing in your country have been taken into consideration.<strong>The</strong> router complies with the R&TTE Guidelines, as shown by the CE mark.Extract from the original declaration"We, Siemens AG, declare that the above mentioned product is manufactured accordingto our Full Quality Assurance System certified by CETECOM ICT Services GmbH in compliancewith ANNEX V of the R&TTE-Directive 99/05/EC. <strong>The</strong> presumption of conformitywith the essential requirements regarding Council Directive 99/05/EC is ensured."<strong>The</strong> Declaration of Conformity (DoC) has been signed. You can obtain a copy of the originalDoC by calling the company's hotline if you require.110
Guarantee certificate (United Kingdom)Without prejudice to any claim the user (customer) may have in relation to the dealer orretailer, the customer shall be granted a manufacturer's Guarantee under the conditionsset out below:◆ In the case of new devices and their components exhibiting defects resulting frommanufacturing and/or material faults within 24 months of purchase, Siemens shall,at its own option and free of charge, either replace the device with another devicereflecting the current state of the art, or repair the said device. In respect of partssubject to wear and tear (including but not limited to, batteries, keypads, casing),this warranty shall be valid for six months from the date of purchase.◆ This Guarantee shall be invalid if the device defect is attributable to impropertreatment and/or failure to comply with information contained in the user manuals.◆ This Guarantee shall not apply to or extend to services performed by the authoriseddealer or the customer themselves (e.g. installation, configuration, softwaredownloads). User manuals and any software supplied on a separate data mediumshall be excluded from the Guarantee.◆ <strong>The</strong> purchase receipt, together with the date of purchase, shall be required asevidence for invoking the Guarantee. Claims under the Guarantee must besubmitted within two months of the Guarantee default becoming evident.◆ Ownership of devices or components replaced by and returned to Siemens shall vestin Siemens.◆ This Guarantee shall apply to new devices purchased in the European Union. <strong>The</strong>Guarantee is issued by Siemens plc, Siemens House, Oldbury, Bracknell, Berkshire,RG12 8FZ.◆ Any other claims resulting out of or in connection with the device shall be excludedfrom this Guarantee. Nothing in this Guarantee shall attempt to limit or exclude aCustomers Statutory Rights, nor the manufacturer's liability for death or personalinjury resulting from its negligence.◆ <strong>The</strong> duration of the Guarantee shall not be extended by services rendered under theterms of the Guarantee.◆ Insofar as no Guarantee default exists, Siemens reserves the right to charge thecustomer for replacement or repair.◆ <strong>The</strong> above provisions does not imply a change in the burden of proof to thedetriment of the customer.To invoke this Guarantee, please contact the Siemens telephone service. <strong>The</strong> relevantnumber is to be found in the accompanying user guide.111
Guarantee certificate (Ireland)Without prejudice to any claim the user (customer) may have in relation to the dealer orretailer, the customer shall be granted a manufacturer's Guarantee under the conditionsset out below:◆ In the case of new devices and their components exhibiting defects resulting frommanufacturing and/or material faults within 24 months of purchase, Siemens shall,at its own option and free of charge, either replace the device with another devicereflecting the current state of the art, or repair the said device. In respect of partssubject to wear and tear (including but not limited to, batteries, keypads, casing),this warranty shall be valid for six months from the date of purchase.◆ This Guarantee shall be invalid if the device defect is attributable to improper care oruse and/or failure to comply with information contained in the user manuals. In particularclaims under the Guarantee cannot be made if:– he device is opened (this is classed as third party intervention)– Repairs or other work done by persons not authorised by Siemens.– Components on the printed circuit board are manipulated– <strong>The</strong> software is manipulated– Defects or damage caused by dropping, breaking, lightning or ingress ofmoisture. This also applies if defects or damage was caused by mechanical,chemical, radio interference or thermal factors (e.g.: microwave, sauna etc.)– Devices fitted with accessories not authorised by Siemens◆ This Guarantee shall not apply to or extend to services performed by the authoriseddealer or the customer themselves (e.g. installation, configuration, software downloads).User manuals and any software supplied on a separate data medium shall beexcluded from the Guarantee.◆ <strong>The</strong> purchase receipt, together with the date of purchase, shall be required as evidencefor invoking the Guarantee. Claims under the Guarantee must be submittedwithin two months of the Guarantee default becoming evident.◆ Ownership of devices or components replaced by and returned to Siemens shall vestin Siemens.◆ This Guarantee shall apply to new devices purchased in the European Union. ForProducts sold in the Republic of Ireland the Guarantee is issued by Siemens IrelandLimited, Ballymoss Road, Sandyford Industrial Estate, Dublin 18 - <strong>The</strong> Republic of Ireland.◆ Any other claims resulting out of or in connection with the device shall be excludedfrom this Guarantee. Nothing in this Guarantee shall attempt to limit or exclude aCustomers Statutory Rights, nor the manufacturer's liability for death or personalinjury resulting from its negligence.◆ <strong>The</strong> duration of the Guarantee shall not be extended by services rendered under theterms of the Guarantee.◆ Insofar as no Guarantee default exists, Siemens reserves the right to charge the customerfor replacement or repair.◆ <strong>The</strong> above provisions does not imply a change in the burden of proof to the detrimentof the customer.◆ To invoke this Guarantee, please contact the Siemens helpdesk on 1850 777 277.This number is also to be found in the accompanying user guide.112
Kundeservice (Customer Care)Hvis brugen af telefonen giver anledning til spørgsmål, kan du få fat i os via vores onlinesupportpå web-adressen www.my-siemens.dk/service 24 timer i døgnet. Her kan dufå enkel og let tilgængelig hjælp ved tekniske spørgsmål og spørgsmål vedrørende betjeningaf din telefon.Du kan også kontakte voresHelpDesk 35 25 86 00Spørgsmål vedrørende det offentlige telefonnet bedes rettet til denpågældende operatør.Hvis en reparation er påkrævet, skal du henvende dig hos din forhandler eller hos et afvores serviceværksteder. Du kan finde en oversigt over servicepartnere på følgendeweb-adresse:www.my-siemens.dk/serviceI lande, hvor vores produkt ikke sælges af autoriserede forhandlere, tilbyder vi ikkeombytning eller reparation.<strong>Gigaset</strong> er beregnet til anvendelse i det land, som er anført på emballagen og apparatet.Der er taget hensyn til særlige forhold i det enkelte land. Spørgsmål vedrørende forskellenepå de offentlige telefonnet bedes rettet til forhandleren eller netudbyderen.CE-mærkningen bekræfter, at apparatet er i overensstemmelse med de grundlæggendekrav i R&TTE-direktivet.Uddrag fra orginalerklæringen:"We, Siemens AG, declare, that the above mentioned product is manufactured according to our FullQuality Assurance System certified by CETECOM ICT Services GmbH with the registration number"Q810820M" in compliance with ANNEX V of the R&TTE-Directive 99/05/EC. <strong>The</strong> presumption of conformitywith the essential requirements regarding Council Directive 99/05/EC is ensured".Senior Approvals Manager<strong>The</strong> Declaration of Conformity (DoC) has been signed. In case of need, a copy of the original DoCcan be made available via the company hotline.113
Producentens garanti (Danmark)Slutbrugeren ydes en af forhandleren uafhængig fabriksgaranti på nedenstående vilkår:◆ Hvis der inden for de første 24 måneder efter køb opdages mangler på udstyret ogde tilhørende komponenter som følge af produktions- og materialefejl, kan Siemensfrit vælge, om man vil foretage ombytning med et nyt, tidssvarende udstyr ellerafhjælpe manglen gennem reparation. På dele, som udsættes for slitage (batterier,tastatur og bælteclips), ydes 6 måneders produktgaranti.◆ Garantien bortfalder, hvis manglen skyldes forkert anvendelse og/eller manglendeoverholdelse af betjeningsvejledningens instruktioner.◆ Garantien kan ikke udstrækkes til at omfatte servicearbejde udført af den autoriseredeforhandler eller kunden selv (f.eks. installation, konfigurering og downloadetsoftware). Vejledninger og software leveret på et særskilt datamedium er heller ikkeomfattet af garantien.◆ Købskvitteringen skal sammen med købsdatoen anvendes ved fastlæggelsen af, omen given reklamation ligger inden for reklamationsperioden. Reklamationer undergarantien skal fremsættes senest to måneder efter, at manglen er blevet opdaget.◆ Siemens har ret til at beholde udstyr og komponenter, der ombyttes eller returnerestil Siemens.◆ Garantien omfatter nyt udstyr købt inden for EU. For produkter, der er solgt i Danmark,er garantien udstedt af Siemens Mobile A/S, Dybendalsvænget 3, 2630Tåstrup.◆ Krav, der ikke er omfattet af garantien, kan ikke imødekommes. Siemens kan ikkeholdes ansvarlig for driftsforstyrrelser, formuetab eller tab af data og software samtandre informationer, som bruger selv har downloadet/indtastet.◆ Hvis der ikke foreligger mangler, der er omfattet af denne garanti, forbeholder Siemenssig ret til at debitere kunder for ombytning eller reparation.◆ Ovenstående regler ændrer ikke bevisbyrden til skade for kunden.114
Asiakaspalvelu (Customer Care)Online-tukisivumme Internetissä:www.my-siemens.com/customercareTuotteitamme koskevaa henkilökohtaista neuvontaa saat soittamalla HelpDesk-numeroomme:Suomi 09-22943700 aukioloaika: maanantai - perjantai klo 9 - 18Sinua palvelevat Siemensin asiantuntevat työntekijät, joilta saat tietoa tuotteista ja niidenasennuksesta.Käänny vikatapauksissa Siemens HelpDeskin puoleen. Myyjä vastaa käyttöä koskeviinkysymyksiin.DSL- ja kaapeliliittymää koskevissa kysymyksissä sinun pitää kääntyä verkko-operaattorinpuoleen.Maissa, joissa ei ole valtuutettuja myyjiä myymässä tuotettamme, ei ole saatavillavaihto- tai korjauspalvelua.<strong>Gigaset</strong> on tarkoitettu käytettäväksi Suomessa, kuten laitteen pohjaan on merkitty.Maakohtaiset erot on otettu huomioon.CE-merkki vahvistaa, että laite on R&TTE-direktiivin vaatimusten mukainen.Ote alkuperäisestä vakuutuksesta:"We, Siemens AG, declare, that the above mentioned product is manufactured according to our FullQuality Assurance System certified by CETECOM ICT Services GmbH with the registration number"Q810820M" in compliance with ANNEX V of the R&TTE-Directive 99/5/EC. <strong>The</strong> presumption ofconformity with the essential requirements regarding Council Directive 99/5/EC is ensured"Senior Approvals Manager<strong>The</strong> Declaration of Conformity (DoC) has been signed. In case of need a copy of the original DoCcan be made available via the company hotline.115
Takuuehdot (Suomi)Tämä takuu ei rajoita niitä oikeuksia, joita laitteen käyttäjällä (ostajalla) on jälleenmyyjääkohtaan. Valmistaja myöntää laitteelle ja niiden osille seuraavien takuuehtojenmukaisen takuun:◆ Siemens vastaa uusissa laitteissa ja niiden osissa ilmenevistä materiaali- ja valmistusvirheistäkahden vuoden ajan kuitissa näkyvästä ostopäivämäärästä lukien.Takuun perusteella Siemens valintansa mukaan joko korjaa viallisen laitteen tai vaihtaasen vastaavan tuotteeseen. Kuluvien osien (esim. akut, näppäimistö, kuoret)takuu on voimassa kuusi kuukautta ostopäivästä lukien.◆ Takuun piiriin eivät kuulu tuotteen käyttäjän huolimattomuudesta ja/tai käyttöohjeidennoudattamisen laiminlyönnistä aiheutuneet viat.◆ Takuun piiriin eivät kuulu myöskään valtuutettujen jälleenmyyjien tai käyttäjänitsensä suorittamat työt (esim. asennus, määritysten asettaminen, ohjelmienlataus). Takuu ei kata käyttöohjeita tai erikseen toimitettuja ohjelmia.◆ Ostopäivämäärän sisältävä ostokuitti on esitettävä takuuvaatimuksen yhteydessä.Takuuvaatimus on esitettävä kahden kuukauden kuluessa siitä, kun takuuehtojenmukainen virhe on havaittu.◆ Siemensin vaihtamat ja Siemensille palautetut laitteet ja osat ovat Siemensin omaisuutta.◆ Tämä takuu koskee uusia laitteita, jotka on ostettu ja joita käytetään Euroopan Unioninalueella. Siemens Osakeyhtiö, osoite Majurinkatu 6, 02600 Espoo, Suomimyöntää tämän takuun Suomesta ostetuille tuotteille.◆ Tämän takuun perusteella ostajalla ei ole oikeutta esittää muita kuin edellä mainittujavaatimuksia Siemensiä kohtaan. Takuu ei kuitenkaan miltään osin sulje pois tairajoita ostajan kuluttajansuojalain tai tuotevastuulain mukaisia oikeuksia.◆ Takuuehtojen mukaiset vaihto- ja korjauspalvelut eivät pidennä takuuaikaa.◆ Jos laitteessa ei havaita näiden takuuehtojen mukaista virhettä, Siemensillä onoikeus veloittaa ostajalta laitteen vaihto- tai korjauskulut.◆ Laitteen vikatapauksessa pyydämme teitä ottamaan yhteyttä ensisijaisesti jälleenmyyjäänne.Takuuta koskevissa asioissa kannattaa ottaa yhteyttä Siemensin asiakaspalveluun. Asiakaspalvelunpuhelinnumero löytyy tuotteen mukana toimitettavista käyttöohjeista.116
Kundservice (Customer Care)Behöver du hjälp med telefonen kan du kontakta inköpsstället. Du är givetvis ävenvälkommen att kontakta osswww.my-siemens.com/customercareFrågor kring nätet och tjänster ställs till din operatör.HelpDesk 09-22943700Se till att du har tillgång till kvittot.I länder där vår produkt inte säljs via auktoriserade återförsäljare erbjuds ingen bytesresp.reparationsgaranti. <strong>Gigaset</strong> är avsedd för användning i ditt land i enlighet med specifikationernapå undersidan av apparaten. Hänsyn har tagits till särskilda förhållandeni olika länder.CE-märkningen bekräftar att apparaten uppfyller de grundläggande kraven i direktivetom radioutrustning och teleterminalutrustning.Utdrag ur originaldeklarationen:"We, Siemens AG, declare, that the above mentioned product is manufactured according to our FullQuality Assurance System certified by CETECOM ICT Services GmbH with the registration number"Q810820M" in compliance with ANNEX V of the R&TTE-Directive 99/05/EC. <strong>The</strong> presumption ofconformity with the essential requirements regarding Council Directive 99/05/EC is ensured."Senior Approvals Manager<strong>The</strong> Declaration of Conformity (DoC) has been signed. In case of need, a copy of the original DoCcan be made available via the company hotline.117
Garantivillkor (Sverige)Denna garanti begränsar inte de rättigheter som användaren (köparen) av enheten hargentemot återförsäljaren. Tillverkaren beviljar garanti för enheten och dess komponenterenligt följande garantivillkor:◆ Siemens ansvarar för fel i material och utförande som uppstår i nya enheter och tillhörandekomponenter under två år efter det inköpsdatum som framgår av kvittot.Beroende på garantin kan Siemens välja att antingen reparera den felaktiga enheteneller ersätta den med en likvärdig produkt. Delar som utsatts för normalt slitage(t.ex. batterier, knappsats, hölje) omfattas av garantin under tolv månader efterinköpsdatum.◆ Garantin gäller inte om felet på utrustningen uppstått pga. av felaktig användningav utrustningen och/eller underlåtenhet att följa bruksanvisningarna.◆ Garantin omfattar inte heller arbeten som utförts av auktoriserade återförsäljareeller av användaren själv (t.ex. installation, konfiguration, nerladdning av programvara).Garantin omfattar inte bruksanvisningar eller programvara som levereratsseparat.◆ Inköpskvitto där inköpsdatum framgår skall uppvisas i samband med garantianspråk.Garantianspråk skall göras inom två månader från det datum då fel somomfattas av garantin upptäcks.◆ Äganderätten till enheter och komponenter som ersatts och returnerats till Siemensövergår till Siemens.◆ Denna garanti gäller nya enheter som köpts och som används inom den EuropeiskaUnionen. För enheter köpta i Finland utfärdas garantin av Siemens AB, Majorsgatan6, 02600 Esbo, Finland.◆ Garantianspråk som skiljer sig från de anspråk som anges i denna garanti kan inteställas på Siemens. Garantin utesluter eller begränsar dock inte de rättigheter somköparen har enligt konsumentskyd<strong>dsl</strong>agstiftning eller produktansvarslagstiftning.◆ Garantivillkorens bytes- och reparationstjänster förlänger inte garantitiden.◆ Om man inte hittar de fel som nämns i garantivillkoren i utrustningens, förbehållersig Siemens rätten att fakturera köparen för ersättningsprodukten eller reparationen.◆ I händelse av fel i utrustningen ber vi er först kontakta återförsäljaren.I ärenden som berör garanti lönar det sig att kontakta Siemens kundtjänst. <strong>Tele</strong>fonnumrettill kundtjänst finns i den medföljande bruksanvisningen.118
Kundeservice (Customer Care)Vår online-brukerstøtte på Internett:www.my-siemens.com/customercareI forbindelse med nødvendige reparasjonsarbeider eller evt. garantikrav får du raskog pålitelig bistand hos våreservicesentre 22 70 84 00Hold kjøpsdokumentet klart når du tar kontakt.I land der vårt produkt ikke selges av autoriserte forhandlere, blir det ikke tilbudt utskiftings-eller reparasjonsarbeider.Din <strong>Gigaset</strong> er godkjent for bruk i Norge, slik det fremgår av emballasjen og apparatet.Forhold som er spesifikke for landet er ivaretatt. Ved spørsmål som skyldes forskjellermellom de offentlige telefonnettene må du ta kontakt med forhandler eller nettoperatør.CE-merkingen bekrefter at apparatet er i samsvar med de grunnleggende kravene i EUdirektivetfor aktivt telekommunikasjonsutstyr.Utdrag fra originalerklæringen:"We, Siemens AG, declare, that the above mentioned product is manufactured according to our FullQuality Assurance System certified by CETECOM ICT Services GmbH with the registration number"Q810820M" in compliance with ANNEX V of the R&TTE-Directive 99/05/EC. <strong>The</strong> presumption ofconformity with the essential requirements regarding Council Directive 99/05/EC is ensured."Senior Approvals Manager<strong>The</strong> Declaration of Conformity (DoC) has been signed. In case of need a copy of the original DoCcan be made available via the company hotline.119
Garanti (Norge)GyldighetDenne apparatgarantien gjelder for sluttbrukeren ("Kunden"). Kundens lovfestede kravoverfor forhandler/selger blir ikke ugyldiggjort eller begrenset av denne garantien.◆ Garantien omfatter de leverte apparatene med alle tilhørende deler, men ikke installasjon,konfigurasjon og tjenester som er utført av forhandler. Håndbøker og evt.programvare på separate datamedier omfattes ikke av garantien. Denne garantiengjelder ikke for dekorerte deksler eller andre personaliserte deler eller programvaresom ikke var en del av den opprinnelige leveransen. Garantien gjelder heller ikke fordekorerte over- eller underdeksler fra spesialserier.◆ Garantien oppfylles ved at apparater eller deler som på grunn av fabrikasjons- og/eller materialfeil er blitt defekte, byttes ut eller repareres, alt etter hva vi finner mesthensiktsmessig. Det er en forutsetning at apparatet/delene er behandlet på riktigmåte og at bruksanvisningen er fulgt. Garantien gjelder ikke ved normal slitasje.Alternativt forbeholder vi oss retten til å bytte ut det defekte apparatet mot et nyereprodukt.◆ Det kan ikke fremsettes garantikrav dersom– Mangelen eller skaden er oppstått på grunn av ukyndig bruk.◆◆◆◆◆◆◆Som ukyndig bruk regnes blant annet følgende:– Åpning av apparatet (regnes som fremmed inngrep)– Manipulering av enkeltkomponenter i komponentgruppen– Manipulering av programvaren– Mangler eller skader som er oppstått på grunn av fall, brudd, lynne<strong>dsl</strong>ag eller spiltvæske. Dette omfatter også skader som er forårsaket av mekaniske, kjemiske,radiotekniske og termiske forhold (f. eks. mikrobølgeovn, badstu osv.).– Reparasjoner eller inngrep som er foretatt av personer som ikke er autorisert avoss.– Apparater som er utstyrt med ekstrautstyr eller tilbehør som ikke er godkjent avSiemens.Garantikrav må fremsettes umiddelbart etter at en feil/mangel er påvist.Som garantibevis må kvittering eller kjøpsbevis kunne fremlegges. All garanti/reklamasjonskravmottas med det uttrykkelige forbehold at det ved en senere kontrollkan bekreftes at garantibetingelsene er oppfylt.Eiendomsretten til utskiftede apparater og deler tilhører oss.Kostnadene for materialer og arbeidstid bæres av oss.Vi er berettiget til å foreta tekniske endringer etter eget forgodtbefinnende for åoppgradere apparatet til gjeldende tekniske stand. Kostnadene ved dette blir ikkebelastet kunden. Kunden har ingen rettslige krav på dette.Garantien gjelder i landet der apparatet ble kjøpt. Garantien kommer kun til anvendelsedersom apparatet blir brukt i det geografiske området som er angitt på emballasjenog i bruksanvisningen.Det kan ikke fremsettes ytterligere krav av noen art. Siemens påtar seg ikke i noe tilfelleansvar for driftsavbrudd, tapt fortjeneste eller tap av data eller annen informasjon.Sikring av dette er utelukkende kundens ansvar.120
Garantiperiode◆◆◆◆Lovfestede minimumsperioder for tilsvarende garantier vil alltid gå foran våre regler,men ikke mer enn 24 måneder.Garantiperioden begynner den datoen kunden kjøper apparatet.En utført garantiytelse medfører ikke at garantiperioden forlenges.Garantiytelser behandles over hele landet i våre kundeservicesentre.Garantigiver er Siemens Aktiengesellschaft Tyskland, Schlavenhorst 88, D-46395Bocholt.iVed innfrielse av garantien ber vi deg kontakte ditt nærmeste "Kundeservice(Customer Care)" på side 113121
Serviço de Apoio Clientes (Customer Care)O nosso Serviço de Apoio a Clientes na Internet:www.my-siemens.com/customercareNo caso de ser necessário reparar os equipamentos, que estejam dentro da garantia,poderá obter ajuda rápida e credível em:Serviço de Apoio a Clientes <strong>Tele</strong>fone: 21 417 85 85E-mail: customer.care@siemens.comPor favor, conserve disponível o recibo da compra.Para informações técnicas relacionadas com os equipamentos:Hotline Siemens <strong>Tele</strong>fone: 808 201 521E-mail: portuguese.helpdesk@siemenssg.comTenha à mão a factura de compra quando efectuar a chamada.Nos países onde os nossos produtos não são vendidos por revendedores autorizadosnão são oferecidos quaisquer serviços de substituição ou reparação.O seu <strong>Gigaset</strong> foi concebido para funcionar no seu país como está indicado na parte debaixo do aparelho. São consideradas particularidades específicas dos países.A conformidade do aparelho com as exigências da directiva europeia R&TTE é comprovadapelo símbolo CE.Extracto da declaração original:"We, Siemens AG, declare, that the above mentioned product is manufactured according to our FullQuality Assurance System certified by CETECOM ICT Services GmbH in compliance with ANNEX Vof the R&TTE-Directive 99/5/EC. <strong>The</strong> presumption of conformity with the essential requirementsregarding Council Directive 99/5/EC is ensured"Senior Approvals Manager<strong>The</strong> Declaration of Conformity (DoC) has been signed. In case of need a copy of the original DoCcan be made available via the company hotline.122
Garantia (Portugal)Independentemente dos seus direitos por causa de defeitos perante o vendedor, ao consumidor(cliente) é concedida uma garantia do fabricante, sujeita aos seguintes termose condições:◆ Os equipamentos novos e os respectivos componentes que apresentarem defeito defabrico dentro de 24 meses a partir da data da compra serão gratuitamente reparadosou substituídos por um equipamento que corresponda ao nível técnico actual.Fica ao critério da Siemens reparar ou substituir o equipamento. Para as peças sujeitasa desgaste (por ex. teclados, baterias, caixas), esta garantia tem validade de seismeses a partir da data da compra.◆ Excluem-se desta garantia todos os danos causados por manuseamento incorrectoe/ou por inobservância das informações nos manuais.◆ Esta garantia não é aplicável ou extensível a serviços executados por vendedoresautorizados ou pelo próprio cliente (por ex., instalação, configuração, download desoftware). Manuais e software fornecidos num suporte de dados separado tambémestão excluídos da garantia.◆ O talão de compra (com data) é válido para a comprovação da garantia. As reclamaçõesdevem ser apresentadas dentro de um mês após a constatação do defeito comdireito a garantia.◆ Os equipamentos ou componentes substituídos e devolvidos à Siemens passam aser propriedade da Siemens.◆ Esta garantia é válida para novos equipamentos adquiridos na União Europeia. Aemissora da garantia é, para Produtos vendidos em Portugal Siemens S.A, Rua IrmãoSiemens nº 1, 2720-093 Amadora◆ Estão excluídos outros direitos adicionais ou diferentes dos referidos nesta garantiado fabricante. A Siemens não assume a responsabilidade por interrupções operacionais,lucros cessantes, danos indirectos, nem pela perda de dados, de software adicionalinstalado pelo cliente ou de outras informações. O cliente é responsável pelascópias de segurança das suas informações. A exclusão da garantia não é válida noscasos em que a garantia seja obrigatória por lei, por exemplo, segundo a lei de responsabilidadecivil do produtor, ou em casos de dolo, danos à saúde ou à vida.◆ A duracão da garantia não é prorrogada após a execução de um serviço no âmbitoda garantia.◆ A Siemens reserva-se o direito de cobrar do cliente os custos decorrentes de umasubstituição ou de uma reparação que não sejam defeitos abrangidos pela garantia.◆ As condições mencionadas nos parágrafos anteriores não estão vinculadas a umaalteração das regras do ónus da prova para a desvantagem do cliente.Para exercer os seus direitos de garantia, contacte o serviço de assistência técnica portelefone da Siemens. Os números encontram-se no manual de utilização fornecido.123
GlossaryGlossaryAccess pointAn Access Point, such as the <strong>Gigaset</strong> <strong>SE505</strong> <strong>dsl</strong>/<strong>cable</strong>, is the centre of a wireless localnetwork (WLAN). It handles the connection of the wireless linked network componentsand regulates the data traffic in the wireless network. <strong>The</strong> Access Point also serves as aninterface to other networks, e.g. an existing Ethernet LAN or via a modem to theInternet. <strong>The</strong> operating mode of wireless networks with an Access Point is calledInfrastructure mode.Ad-hoc modeAd-hoc mode describes wireless local networks (WLAN) in which the networkcomponents set up a spontaneous network without an Access point, e. g. severalNotebooks in a conference. All the network components are peers. <strong>The</strong>y must have awireless Network adapter.Auto ConnectAuto Connect means that applications such as Web browser, Messenger and Emailautomatically open an Internet connection when they are launched. This can lead tohigh charges if you are not using Flat rate. This function can be deactivated at the<strong>Gigaset</strong> <strong>SE505</strong> <strong>dsl</strong>/<strong>cable</strong> to save call charges.BridgeA Bridge connects several network segments to form a joint network, e. g. to make aTCP/IP network. <strong>The</strong> segments can have different physical characteristics, e. g. differentconnections such as Ethernet and wireless LANs. Linking individual segments viaBridges allows local networks of practically unlimited size.See also: Switch, Hub, Router, GatewayBroadcastA Broadcast is a data packet not directed to a particular recipient but to all the networkcomponents on the network. <strong>The</strong> <strong>Gigaset</strong> <strong>SE505</strong> <strong>dsl</strong>/<strong>cable</strong> does not pass broadcastpackets on; they always remain within the local network (LAN) it administers.BSSIDBasic Service Set IDBSSID permits unique differentiation of one wireless network (WLAN) from another. InInfrastructure mode the BSSID is the MAC address of the Access point. In wirelessnetworks in Ad-hoc mode the BSSID is the MAC address of any one of the participants.ClientA Client is an application that requests a service from a Server. For example, an httpClient on a PC in a local network requests data, i.e. Web pages from an HTTP Server onthe Internet. Frequently the network component (e. g. the PC) on which the Clientapplication is running is also called a Client.124
GlossaryDHCPDynamic Host Configuration ProtocolDHCP handles the automatic assignment of IP addresses to network components. It wasdeveloped because in large networks – especially the Internet – the defining of IPaddresses is very complex as participants frequently move, drop out or new ones join.A DHCP Server automatically assigns the connected network components (DHCPClients) Dynamic IP addresses from a defined IP Pool Range thus saving a great deal ofconfiguration work. It also allows address pools to be used more effectively: Since notall participants are on the network at the same time, the same IP address can beassigned to different network components in succession as and when required.<strong>The</strong> <strong>Gigaset</strong> <strong>SE505</strong> <strong>dsl</strong>/<strong>cable</strong> includes a DHCP Server and so it can automatically assignIP addresses for the PC's on its local network. For specific PC's you can specify that theirIP addresses are never changed.DHCP ServerSee DHCPDMZDemilitarised ZoneDMZ describes a part of a network that is outside the Firewall. A DMZ is set up, as itwere, between a network you want to protect (e.g. a LAN) and a non-secure network(e.g. the Internet). A DMZ is useful if you want to offer Server services on the Internetwhich for security reasons are not to be run from behind the firewall or if Internetapplications do not work properly behind a firewall. A DMZ permits unrestricted accessfrom the Internet to only one or a few network components, while the other networkcomponents remain secure behind the firewall.DNSDomain Name SystemDNS permits the assignment of IP addresses to computer or Domain names that areeasier to remember. A DNS Server has to administer this information for each LAN withan Internet connection. As soon as a page on the Internet is called up, the browserobtains the corresponding IP address from the DNS Server so that it can establish theconnection.On the Internet the assignment of domain names to IP addresses follows a hierarchicalsystem. A local PC only knows the address of the local Name Server. This in turn knowsall the addresses of the computers in the local network and the next higher NameServer, which again knows addresses in its network and that of the next Name Server.DNS ServerSee DNSDomain name<strong>The</strong> Domain name is the reference to one or more Web Servers on the Internet. <strong>The</strong>Domain name is mapped via the DNS service to the corresponding IP address.DSLDigital Subscriber LineDSL is a data transmission technique in which a connection to the Internet can be runat 1.5 Mbps over normal telephone lines. A DSL connection is provided by an InternetService Provider. It requires a DSL modem.125
GlossaryDynamic IP addressA dynamic IP address is assigned to a network component automatically by the DHCP.This means that the IP address of a network component can change with every login orat certain intervals.See also: Static (fixed) IP addressDynDNSDynamic DNSDomain Name Service (DNS) is used to assign Domain names and IP addresses. ForDynamic IP addresses this service is now enhanced with so-called Dynamic DNS(DynDNS). This permits the use of a PC with a changing IP address as a Server on theInternet. DynDNS ensures that a service can always be addressed on the Internet underthe same Domain name regardless of the current IP address.EncryptionEncryption protects confidential information against unauthorised access. With anencryption system data packets can be sent securely over a network. <strong>The</strong> <strong>Gigaset</strong> <strong>SE505</strong><strong>dsl</strong>/<strong>cable</strong> uses WEP encryption for secure data transmission over wireless networks.EthernetEthernet is a network technology for local networks (LAN) and has been defined by theIEEE as Standard IEEE 802.3. Ethernet uses a base band <strong>cable</strong> with a transmission rateof 10 or 100 Mbps.FirewallFirewalls are used by network operators as protection against unauthorised externalaccess. This involves a whole bundle of hardware and software actions and technologiesthat monitor and control the data flow between the private network to be protected andan unprotected network such as the Internet.See also: NATFlat rateFlat rate is a particular billing system for Internet connections <strong>The</strong> Internet ServiceProvider charges a monthly fee regardless of the duration and number of logins.Full duplexData transmission mode in which data can be sent and received at the same time.See also: Half duplexGatewayA Gateway is a device for connecting networks with completely different architectures(addressing, protocols, application interfaces etc.). Although it is not totally correct, theterm is also used as a synonym for Router.Global IP addressSee Public IP addressHalf duplexOperating mode for data transfer. Only one party can receive or send data at a time.See also: Full duplex126
Glossaryhttp proxyAn http proxy is a Server that network components use for their Internet connections.All requests are sent via the proxy.HubA Hub connects several network components in a star-topology network by sending allthe data it receives from one network component to all the other network components.See also Switch, Bridge, Router, GatewayIEEEInstitute of Electrical and Electronic Engineers<strong>The</strong> IEEE is an international body for defining network standards, especially forstandardising LAN technologies, transmission protocols and speeds, and wiring.IEEE 802.11IEEE 802.11 is a standard for wireless LAN's in the 2.4 GHz band. In so-calledInfrastructure mode terminals can be connected to a base station (Access point) or theycan connect with each other spontaneously (Ad-hoc mode).Infrastructure modeInfrastructure mode is a way of operating wireless local networks (WLAN), in which anAccess point handles the data traffic. Network components cannot establish a directconnection with each other as is the case in Ad-hoc mode.Internet<strong>The</strong> Internet is a wide-area network (WAN) linking several million users around theworld. A number of Protocols have been created for exchanging data, and these areknown collectively as TCP/IP. All parties on the Internet can be identified by an IPaddress. Servers are addressed by a Domain name (e.g. siemens.com). Domain namesare assigned to IP addresses by the Domain Name Service (DNS).Among the most important Internet services are:◆ electronic mail (email)◆ the World Wide Web (WWW)◆ file transfer (FTP)◆ discussion forums (Usenet / Newsgroups)Internet Service ProviderAn Internet Service Provider offers access to the Internet for a fee.IPInternet Protocol<strong>The</strong> IP Protocol is one of the TCP/IP protocols. It is responsible for addressing parties in anetwork using IP addresses, and routes data from the sender to the recipient. It decidesthe paths along which the data packets travel from the sender to the recipient in acomplex network (routing).127
GlossaryIP addressAn IP address is the unique network-wide address of a network component in a networkbased on the TCP/IP protocol (e.g. in a local network (LAN) or on the Internet). <strong>The</strong> IPaddress has four parts (decimal numbers) separated by periods (e.g. 192.168.2.1). <strong>The</strong>IP address comprises the network number and the computer number. Depending on theSubnet mask one, two or three parts form the network number, the remainder thecomputer number. You can find out the IP address of your PC using the ipconfigcommand.IP addresses can be assigned manually (see Static (fixed) IP address) or automatically(see Dynamic IP address).On the Internet Domain names are normally used instead of the IP addresses. DNS isused to assign Domain names to IP addresses.<strong>The</strong> <strong>Gigaset</strong> <strong>SE505</strong> <strong>dsl</strong>/<strong>cable</strong> has a Private IP address and a Public IP address.IP Pool Range<strong>The</strong> <strong>Gigaset</strong> <strong>SE505</strong> <strong>dsl</strong>/<strong>cable</strong>'s IP address pool defines a range of IP addresses that therouter's DHCP Server can use to assign Dynamic IP addresses.IPSecInternet Protocol Security<strong>The</strong> term IPSec covers a number of Protocols used for the encrypted transmission of datapackets over the Internet. IPSec uses digital certificates for device authentication. IPSecis offered by Internet Service Providers for implementing Virtual Private Networks (VPN).See also: PPTP, L2TPISPInternet Service ProviderL2TPLayer Two Tunneling ProtocolL2TP is an extension of PPTP and is offered by Internet Service Providers forimplementing Virtual Private Networks (VPN). It covers most of the features of PPTP butwith less overhead and is better for managed networks.LANLocal Area NetworkA Local Area Network links network components so that they can exchange data andshare resources. <strong>The</strong> physical range is restricted to a particular area (a site). As a rule theusers and operators are identical. A LAN can be connected to other LAN's or to a wideareanetwork (WAN) such as the Internet.With the <strong>Gigaset</strong> SE105 <strong>dsl</strong>/<strong>cable</strong> you can set up both a wired local Ethernet network anda wireless IEEE 802.11g-standard network.Local IP addressSee Private IP addressMAC addressMedia Access Control<strong>The</strong> MAC address is used for the globally unique identification of a Network adapter. Itcomprises six parts (hexadecimal numbers), e.g. 00-90-96-34-00-1A. <strong>The</strong> MAC addressis assigned by the network adapter manufacturer and cannot be changed.128
GlossaryMbpsMillion bits per second<strong>The</strong> transmission speed in a network.MRUMaximum Receive Unit<strong>The</strong> MRU defines the maximum user data volume within a data packet.MTUMaximum Transmission Unit<strong>The</strong> MTU defines the maximum length of a data packet that can carried over thenetwork at a time.NATNetwork Address TranslationNAT is a method for implementing IP addresses (mostly Private IP addresses) in anetwork on one or more Public IP addresses on the Internet. With NAT several networkcomponents in a LAN can share the router's public IP address to connect to the Internet.<strong>The</strong> network components of the local network are hidden behind the router's IP addressregistered on the Internet. Because of this security function NAT is frequently used aspart of the network Firewall. If you want to make services on a PC in the local networkavailable on the Internet despite NAT, you can configure the <strong>Gigaset</strong> <strong>SE505</strong> <strong>dsl</strong>/<strong>cable</strong> asa Virtual server.NetworkA network is a group of devices connected in wired or wireless mode so that they canshare resources such as files and peripherals. A general distinction is made betweenlocal area networks (LAN) and wide-area networks (WAN).Network adapter<strong>The</strong> network adapter is the hardware device that connects a network component to alocal area network. <strong>The</strong> connection can be wired or wireless. An Ethernet network cardis an example of a wired network adapter. <strong>The</strong> <strong>Gigaset</strong> PC Card 54 and the <strong>Gigaset</strong> PCICard 54 are examples of wireless network adapters.A network adapter has a unique address, the MAC address.PortData is exchanged between two applications in a network across a port. <strong>The</strong> portnumber addresses an application within a network component. <strong>The</strong> combination of IPaddress/port number uniquely identifies the recipient or sender of a data packet withina network. Some applications (e.g. Internet services such as HTTP or FTP) work withfixed port numbers, others are allocated a free port number whenever they need one.Port ForwardingIn Port Forwarding the <strong>Gigaset</strong> <strong>SE505</strong> <strong>dsl</strong>/<strong>cable</strong> directs data packets from the Internetthat are addressed to a particular Port to the corresponding port of the appropriatenetwork component. This enables servers within the local area network to offer serviceson the Internet without them needing a Public IP address.See also: Virtual server129
GlossaryPPPoEPoint-to-Point Protocol over EthernetPPPoE is a Protocol for connecting network components in a local Ethernet network tothe Internet via a modem.PPTPPoint-to-Point Tunneling ProtocolAn Internet connection using PPTP Protocol that creates a "tunnel" within an Internetconnection for a secure private connection in which the data are sent in encrypted form.<strong>The</strong> PPTP protocol is used in a Virtual Private Network (VPN).Private IP address<strong>The</strong> private IP address is a network component's address within the local area network(LAN). <strong>The</strong> network operator can assign any address he or she wants. Devices that actas a link from a local network such as the <strong>Gigaset</strong> <strong>SE505</strong> <strong>dsl</strong>/<strong>cable</strong> have a private and aPublic IP address.ProtocolA protocol describes the agreements for communication on a network. It contains rulesfor opening, administering and closing a connection, about data formats, time framesand error handling. Communications between two applications require differentprotocols at various levels, e.g. the TCP/IP protocols for the Internet.Public IP address<strong>The</strong> public IP address is a network component's address on the Internet. It is assigned bythe Internet Service Provider. Devices that create a link from a LAN to the Internet, suchas the <strong>Gigaset</strong> <strong>SE505</strong> <strong>dsl</strong>/<strong>cable</strong>, have a public and a Private IP address.Remote ManagementRemote Management refers to the ability to manage a network from a networkcomponent that is actually outside the local area network (LAN).RoamingWith Roaming, the range of a wireless LAN is increased by using several Access pointsthat use the same SSID and radio channel and which are interconnected by an Ethernet.<strong>The</strong> PC's within the network can switch dynamically between several Access Pointswithout losing an existing network connection.RouterA router directs data packets from one local area network (LAN) to another via thefastest route. A router makes it possible to connect networks that have differentnetwork technologies. For example, it can link a local network with Ethernet or WLANtechnology to the Internet.See also: Bridge, Switch, Hub, GatewayServerA Server makes a service available to other network components (Clients). <strong>The</strong> termServer is often used to refer to a computer or PC. However it can also mean anapplication that provides a particular service such as DNS or a Web service.130
GlossarySMTPSimple Mail Transfer Protocol<strong>The</strong> SMTP Protocol is part of the TCP/IP protocol family. It regulates the exchange ofelectronic mail on the Internet. Your Internet Service Provider provides you with accessto an SMTP server.SSIDService Set Identifier<strong>The</strong> SSID is used to identify the stations in a wireless network (WLAN). All wirelessnetwork components with the same SSID form a common network. <strong>The</strong> SSID can beassigned by the network operator.Static (fixed) IP addressA static (or fixed) IP address is assigned to a network component manually duringnetwork configuration. Unlike a Dynamic IP address, a static (fixed) IP address neverchanges.SubnetA subnet divides a network into smaller units.Subnet mask<strong>The</strong> subnet mask determines how parts of the IP addresses of a network represent thenetwork number and how many the computer number.<strong>The</strong> subnet mask administered by the <strong>Gigaset</strong> <strong>SE505</strong> <strong>dsl</strong>/<strong>cable</strong> is always 255.255.255.0.That means the first three parts of the IP address form the network number and the finalpart is used for assigning computer numbers. <strong>The</strong> first three parts of the IP address ofall network components are in this case always the same.SwitchA switch, like a Hub, is an element used to link different network segments orcomponents. Unlike a hub however, the switch has its own intelligence that enables itto forward packets to only that subnet or network component they are meant for.See also: Bridge, Hub, Router, GatewayTCPTransmission Control Protocol<strong>The</strong> TCP Protocol is part of the TCP/IP protocol family. TCP handles data transportbetween communication partners (applications). TCP is a session-based transmissionprotocol, i.e. it sets up, monitors and terminates a connection for transporting data.See also: UDPTCP/IPProtocol family on which the Internet is based. IP forms the foundation for eachcomputer-to-computer connection. TCP provides applications with a reliabletransmission link in the form of a continuous data stream. TCP/IP is the basis on whichservices such as WWW, Mail and News are built. <strong>The</strong>re are other protocols as well.131
GlossaryTunnelingTunneling is a procedure in which the data traffic of one Protocol is transmitted with thehelp of a different protocol. For example, data packets of a private network can bepacked into IP packets and sent over the Internet as if through a tunnel. Tunnelingprocedures are used nowadays for the secure transmission of data in a Virtual PrivateNetwork (VPN). <strong>The</strong> IP packets from the local network are encrypted using a tunnelingprotocol (e. g. PPTP) before being sent over the Internet.UDPUser Datagram ProtocolUDP is a Protocol of the TCP/IP protocol family that handles data transport betweencommunication partners (applications). Unlike TCP, UDP is a non-session basedprotocol. It does not establish a fixed connection. <strong>The</strong> data packets, so-calleddatagrams, are sent as a Broadcast. <strong>The</strong> recipient is responsible for making sure the datais received. <strong>The</strong> sender is not notified about whether it is received or not.UPnPUniversal Plug and PlayUPnP technology is used for the spontaneous linking of home or small office networks.Devices that support UPnP carry out their network configuration automatically oncethey are connected to a network. <strong>The</strong>y also provide their own services or use services ofother devices on the network automatically.URLUniversal Resource LocatorGlobally unique address of a Domain on the Internet.Virtual serverA virtual Server provides a service on the Internet that runs not on itself but on anothernetwork component. <strong>The</strong> <strong>Gigaset</strong> <strong>SE505</strong> <strong>dsl</strong>/<strong>cable</strong> can be configured as a virtual server.It will then direct incoming calls for a service via Port Forwarding directly to theappropriate Port of the network component in question.VPNVirtual Private NetworkA VPN is a network connection in which the data are transmitted over the Internet usingspecial Tunneling protocols (e.g. PPTP, L2TP, IPSec) securely, i.e. encrypted. VPNs areused to connect private networks at different locations with each other without havingto lease a transmission line. <strong>The</strong> Internet is used instead.WANWide Area NetworkA WAN is a network that is not restricted to one particular area, such as the Internet. AWAN is run by one or more public providers to enable private access. You access theInternet via an Internet Service Provider.WEPWired Equivalent PrivacyWEP is a security protocol defined in the IEEE 802.11 standard. It is used to protectwireless transmissions in a WLAN against unauthorised access through Encryption ofthe data transmitted.132
Wireless networkSee WLANGlossaryWLANWireless LANWireless LANs enable network components to communicate with a network using radiowaves as the transport medium. A wireless LAN can be connected as an extension to awired LAN or it can form the basis for a new network. <strong>The</strong> basic element of a wirelessnetwork is the so-called cell. This is the area where the wireless communication takesplace. A WLAN can be operated in Ad-hoc mode or Infrastructure mode.WLAN is currently specified in Standard IEEE 802.11. <strong>The</strong> <strong>Gigaset</strong> <strong>SE505</strong> <strong>dsl</strong>/<strong>cable</strong>complies with Standard 802.11g.133
IndexIndexNumerics10 Mbps . . . . . . . . . . . . . . . . . . . . . . 1610/100 Mbps Switch Port. . . . . . . . . . 12100 Mbps . . . . . . . . . . . . . . . . . . . . . 16128 bit key . . . . . . . . . . . . . . . . . 67, 7464 bit key . . . . . . . . . . . . . . . . . . 67, 74AAccess control . . . . . . . . . . . . . . . . . . 75Access point . . . . . . . . . . . . . . . 71, 124name. . . . . . . . . . . . . . . . . . . . . . . 73Access to the local networkallowing . . . . . . . . . . . . . . . . . . . . 68denying. . . . . . . . . . . . . . . . . . . . . 68Activating . . . . . . . . . . . . . . . . . . . . . 17Address block for IP addresses . . . . . . 76Ad-hoc mode . . . . . . . . . . . . . . . 6, 124Advanced Setup . . . . . . . . . . . . . . . . 49Antenna . . . . . . . . . . . . . . . . . . . . . . 13Auto Connect . . . . . . . . . . . . . . . . . 124BBack panel . . . . . . . . . . . . . . . . . . . . 12Backup . . . . . . . . . . . . . . . . . . . . 69, 98Basic Setup . . . . . . . . . . . . . . . . . 49, 52Bridge. . . . . . . . . . . . . . . . . . . . 80, 124Broadcast . . . . . . . . . . . . . . 65, 72, 124Browser . . . . . . . . . . . . . . . . . . . . . . 45BSSID . . . . . . . . . . . . . . . . . . . . . . . 124ButtonsAdvanced Setup. . . . . . . . . . . . . . . 51Basic Setup . . . . . . . . . . . . . . . . . . 51Security Setup . . . . . . . . . . . . . . . . 51CCable modemconnecting to the router. . . . . . . . . 14connection with dynamic IP address 58connection with fixed IP address . . . 59Channel Number. . . . . . . . . . . . . . . . 65setting. . . . . . . . . . . . . . . . . . . . . . 72Checking network settings(Windows XP). . . . . . . . . 30Client . . . . . . . . . . . . . . . . . . . . . . . 124for Microsoft Networks. . . . . . . . . . 19Commandexit . . . . . . . . . . . . . . . . . . . . . . . .43ipconfig / release. . . . . . . . . . . . . . .43ipconfig / renew . . . . . . . . . . . . . . .43ping . . . . . . . . . . . . . . . . . . . . .44, 84Command promptopening the . . . . . . . . . . . . . . . . . .44Configurationbacking up . . . . . . . . . . . . . . . . . . .69Configuration databacking up . . . . . . . . . . . . . . . . . . .98restore . . . . . . . . . . . . . . . . . . . . . .98Configuration file. . . . . . . . . . . . . . . .98Configuring 1&1 connection. . . . . . . .55Configuring T-Online connection . . . .54Connectionchecking to router. . . . . . . . . . . . . .44statistics . . . . . . . . . . . . . . . . . . . . .44Connection method . . . . . . . . . . . . . .29Connection typeselecting. . . . . . . . . . . . . . . . . . . . .56ConnectionPoint . . . . . . . . . . . . .13, 15Country selection. . . . . . . . . . . . . . . .52Creating a network installation disk(Windows XP) . . . . . . . . .30Customer Care . . . . . . . . . . . . . . . . .110DDeactivating the http proxyWindows 2000 . . . . . . . . . . . . . . . .42Windows 98 . . . . . . . . . . . . . . . . . .26Windows XP . . . . . . . . . . . . . . . . . .34Declaration of ConformityDoC . . . . . . . . . . . . . . . . . . . . . . .110Default Gateway . . . . . . . . . . . . . . .104Define computer nameWindows 2000 . . . . . . . . . . . . . . . .37Windows 98 . . . . . . . . . . . . . . . . . .20Windows XP . . . . . . . . . . . . . . . . . .30Define workgroupWindows 2000 . . . . . . . . . . . . . . . .37Windows 98 . . . . . . . . . . . . . . . . . .20Windows XP . . . . . . . . . . . . . . . . . .30Demilitarised zone see DMZDHCP. . . . . . . . . . . . . . . . . . . . .18, 125DHCP Server . . . . . . . . . . . . . . .78, 125134
IndexDHCP Service see DHCPDigital Subscriber Line see DSLDMZ. . . . . . . . . . . . . . . . . . . 7, 87, 125DNS . . . . . . . . . . . . . . . . . . . . . . . . 125DNS ConfigurationWindows 2000 . . . . . . . . . . . . . . . 41Windows 98 . . . . . . . . . . . . . . . . . 25Windows XP . . . . . . . . . . . . . . . . . 33DNS Server . . . . . . . . . . . . . . . 104, 125Domain name. . . . . . . . . . 89, 104, 125Domain Name Service see DNSDSL . . . . . . . . . . . . . . . . . . . . . . . . 125DSL connectionwith PPPoE . . . . . . . . . . . . . . . . . . 57with PPTP . . . . . . . . . . . . . . . . . . . 60DSL modemconfiguring connection . . . . . . . . . 57connecting to the router . . . . . . . . 14Dynamic DNS see DynDNSDynamic DNS Service see DynDNSDynamic Host Configuration Protocolsee DHCPDynamic IP address . . . . . . . 18, 82, 126DynDNS . . . . . . . . . . . . . . . . . . 89, 126DynDNS Service see DynDNSDynDNS.org . . . . . . . . . . . . . . . . . . . 89EEncryption . . . . . . . . . . . . . 67, 74, 126Ethernet . . . . . . . . . . . . . . . . . . . 6, 126<strong>cable</strong>. . . . . . . . . . . . . . . . . . . . 13, 16transmission speed . . . . . . . . . . . . . 6Ethernet <strong>cable</strong> . . . . . . . . . . . . . . . . . 16maximum length . . . . . . . . . . . . . . 13exit command. . . . . . . . . . . . . . . . . . 43FFast Ethernet . . . . . . . . . . . . . . . . . . 16Features . . . . . . . . . . . . . . . . . . . . . . . 6Filter . . . . . . . . . . . . . . . . . . . . . . . . 84Firewall . . . . . . . . . . . . . . . . . . . 7, 126Firmware upgrade. . . . . . . . . . . . . . . 96Flat rate . . . . . . . . . . . . . . . . . . . . . 126Front panel . . . . . . . . . . . . . . . . . . . . 10full duplex . . . . . . . . . . . . . . . . . . . 126GGateway . . . . . . . . . . . . . . . . . . 24, 126<strong>Gigaset</strong> PC Card 54 . . . . . . . . . . . . 9, 15<strong>Gigaset</strong> Router see RouterGlobal IP address see Public IP addressHHacker attack. . . . . . . . . . . . . . . . . 7, 84Half duplex . . . . . . . . . . . . . . . . . . . 126Host name. . . . . . . . . . . . . . . . . 58, 104http proxy . . . . . . . . . . . . . . . . . . . . 127Hub. . . . . . . . . . . . . . . . . . . . . . . . . 127IIEEE. . . . . . . . . . . . . . . . . . . . . . . . . 127Infrastructure mode . . . . . . . . . . . 6, 127Installation . . . . . . . . . . . . . . . . . . . . . 8Installing network services(Windows 2000) . . . . . . . 36Installing the TCP/IP protocolWindows 2000 . . . . . . . . . . . . . . . . 38Windows 98 . . . . . . . . . . . . . . . . . . 21Institute of Electrical and ElectronicEngineers see IEEEInternet. . . . . . . . . . . . . . . . . . 127, 128Internet access. . . . . . . . . . . . . . . . . . . 5restricting. . . . . . . . . . . . . . . . . . . . 84Internet Access Protocol . . . . . . . . . . 103Internet connection . . . . . . . . . . . . . . 52close . . . . . . . . . . . . . . . . . . . . . . . 48close manually . . . . . . . . . . . . . . . . 91information . . . . . . . . . . . . . . . . . 103open . . . . . . . . . . . . . . . . . . . . . . . 48open manually . . . . . . . . . . . . . . . . 91testing . . . . . . . . . . . . . . . . . . . 61, 82Internet Explorer . . . . . . . . . . . . . . 9, 45Internet filter . . . . . . . . . . . . . . . . . . . 84Internet Protocol see IP addressInternet Service Provider . . . . . . . . . 127selecting . . . . . . . . . . . . . . . . . . . . 53IP address . . . . . . . . . . . . . . . . 104, 128address block . . . . . . . . . . . . . . . . . 76assigning automatically. . . . . . . 18, 76assigning static addresses . . . . . . . . 78dynamic. . . . . . . . . . . 18, 82, 89, 126private . . . . . . . . . . . . . . . . . . . . . 130public. . . . . . . . . . . . . . . . . . . 88, 130router . . . . . . . . . . . . . . . . . . . . . . 45static (fixed). . . . . . . . . . . . . . 59, 131IP address pool. . . . . . . . . . . . . . . . . 128IP Pool Range. . . . . . . . . . . . . . . . . . . 79IP Protocol . . . . . . . . . . . . . . . . . . . . 127135
Indexipconfig / release. . . . . . . . . . . . . . . . 43ipconfig / renew . . . . . . . . . . . . . . . . 43IPSec . . . . . . . . . . . . . . . . . . . . . . . 128ISP see Internet Service ProviderLL2TP . . . . . . . . . . . . . . . . . . . . . . . . 128LAN . . . . . . . . . . . . . . . . . . . . . . . . 128LAN connectioncreating. . . . . . . . . . . . . . . . . . . . . 16creating a wired . . . . . . . . . . . . . . . 16setting up wireless . . . . . . . . . . . . . 15LAN socket . . . . . . . . . . . . . . . . . . . . 12Transmission speed . . . . . . . . . . . . 16Layer Two Tunneling Protocol see L2TPLED displays . . . . . . . . . . . . . . . . . . . 10Local Area Network . . . . . . . . . . . 6, 128configuring . . . . . . . . . . . . . . . . . . 18Local IP address see private IP addressLog fileclear . . . . . . . . . . . . . . . . . . . . . . 104view . . . . . . . . . . . . . . . . . . . . . . 104Login screen . . . . . . . . . . . . . . . . . . . 45MMAC Access Control List. . . . . . . . . . . 75MAC Address. . . . . . . . . . . 58, 104, 128MAC filtering table . . . . . . . . . . . . . . 68Mains adaptersocket . . . . . . . . . . . . . . . . . . . . . . 12Maximum Receive Unit see MRUMaximum Transmission Unit see MTUMbps . . . . . . . . . . . . . . . . . . . . . . . 129MRU . . . . . . . . . . . . . . . . . . . . . . . . 129MTU . . . . . . . . . . . . . . . . . . . . . . . . 129NNAT . . . . . . . . . . . . . . . . . . . . . . . . 129Navigation bar . . . . . . . . . . . . . . . . . 50Netscape. . . . . . . . . . . . . . . . . . . . 9, 45Network . . . . . . . . . . . . . . . . . . . . . 129Network adapter . . . . . . . . . . . . . . . 129Network Address Translation see NATNetwork configuration . . . . . . . . . . . 18Windows 2000. . . . . . . . . . . . . . . . 36Windows 98. . . . . . . . . . . . . . . . . . 19Windows XP. . . . . . . . . . . . . . . . . . 28OObtain an IP address automaticallyWindows 2000 . . . . . . . . . . . . . . . .41Windows 98 . . . . . . . . . . . . . . . . . .23Windows XP . . . . . . . . . . . . . . . . . .33Opening screen . . . . . . . . . . . . . .46, 48Operating mode. . . . . . . . . . . . .80, 103bridge . . . . . . . . . . . . . . . . . . . . . .80router. . . . . . . . . . . . . . . . . . . . . . .80Operating state . . . . . . . . . . . . . . . . .10PPassword . . . . . . . . . . . . . . . . . . . . . .45assigning . . . . . . . . . . . . . . . . .63, 94changing . . . . . . . . . . . . . . . . .63, 94forgotten . . . . . . . . . . . . . . . . . . . .64PCdefining a name (Windows 2000) . .37defining a name (Windows 98) . . . .20defining a name (Windows XP) . . . .30IP address . . . . . . . . . . . . . . . . . . . .18network settings . . . . . . . . . . . . . . .18set up as Client for MicrosoftNetworks . . . . . . . . . . . . . . . . . . .19ping command. . . . . . . . . . . . . . .44, 84Point-to-Point Protocol over Ethernetsee PPPoEPoint-to-Point Tunneling Protocolsee PPTPPort . . . . . . . . . . . . . . . . . . . . . . . . .129Port Forwarding. . . . . . . . . . . . .88, 129Port number . . . . . . . . . . . . . . . . . .129mapping. . . . . . . . . . . . . . . . . . . . .88PPPoE . . . . . . . . . . . . . . . 6, 57, 82, 130configuring connection . . . . . . . . . .57PPTP . . . . . . . . . . . . . . . . . . 60, 82, 130configuring connection . . . . . . . . . .60Private IP address . . . . . . . . . . . . . . .130Problem solving . . . . . . . . . . . . . . . .105Protocol . . . . . . . . . . . . . . . . . . . . . .130Public IP address. . . . . . . . . . . . . . . .130RReboot. . . . . . . . . . . . . . . . . . . . . . . .95Releasing TCP/IP settingsWindows 2000 . . . . . . . . . . . . . . . .43Windows 98 . . . . . . . . . . . . . . . . . .27Windows XP . . . . . . . . . . . . . . . . . .35Remote Management. . . . . . . . .95, 130136
IndexReset . . . . . . . . . . . . . . . . . . . . . . . . 12reset. . . . . . . . . . . . . . . . . . . . . . . . 108Reset button . . . . . . . . . . . . . . . . . . . 12reset button . . . . . . . . . . . . . . . . . . 108Reset function. . . . . . . . . . . . . . . . . . 12Restore. . . . . . . . . . . . . . . . . . . . 69, 98Restoring . . . . . . . . . . . . . . . . . . . . 108Roaming. . . . . . . . . . . . . . . . . . 73, 130Router . . . . . . . . . . . . . . . . . . . 80, 130activate . . . . . . . . . . . . . . . . . . . . . 17back panel. . . . . . . . . . . . . . . . . . . 12backup configuration. . . . . . . . 69, 98booting . . . . . . . . . . . . . . . . . . . . . 12configuration file. . . . . . . . . . . 69, 98configuring . . . . . . . . . . . . . . . . . . 45connecting . . . . . . . . . . . . . . . . . . 13dynamic IP address . . . . . . . . . . . . 89front panel . . . . . . . . . . . . . . . . . . 10host name. . . . . . . . . . . . . . . . . . . 58installation . . . . . . . . . . . . . . . . . . . 8IP address . . . . . . . . . . . . . . . . 45, 76launching the user interface. . . . . . 45operating mode. . . . . . . . . . . . . . 103protecting with a password . . . 63, 94reboot. . . . . . . . . . . . . . . . . . . . . . 95reset . . . . . . . . . . . . . . . . . . . . . . . 12restore configuration . . . . . . . . . . . 98restoring . . . . . . . . . . . . . . . . . . . 108security . . . . . . . . . . . . . . . . . . . . . 63set up as virtual server . . . . . . . . . . 86setting up . . . . . . . . . . . . . . . . . . . 13status information . . . . . . . . . . 48, 99temperature range for operation . . 13view information . . . . . . . . . . . . . . 99Router status . . . . . . . . . . . . . . . 48, 99SSafety precautions . . . . . . . . . . . . . . . 4Security . . . . . . . . . . . . . . . . . . . . . . 63Security measures. . . . . . . . . . . . . . . . 7Security Setup. . . . . . . . . . . . . . . 49, 63Selecting the language . . . . . . . . . . . 46Server . . . . . . . . . . . . . . . . . . . . . . 130virtual . . . . . . . . . . . . . . . . . . . . . 132Service . . . . . . . . . . . . . . . . . . . . . . 110Service Set Identifier see SSIDSet time by . . . . . . . . . . . . . . . . . . . . 92Setting daylight saving . . . . . . . . . . . 93Setting the timeby Time Server . . . . . . . . . . . . . . . . 92manually . . . . . . . . . . . . . . . . . . . . 92Setting the time zone. . . . . . . . . . . . . 93Setting up a Network Client(Windows 98) . . . . . . . . . 19Simple Mail Transfer Protocol see SMTPSMTP. . . . . . . . . . . . . . . . . . . . . . . . 131Socketfor <strong>cable</strong> modem . . . . . . . . . . . . . . 12for DSL modem . . . . . . . . . . . . . . . 12for mains adapter . . . . . . . . . . . . . . 12LAN . . . . . . . . . . . . . . . . . . . . . . . . 12WAN . . . . . . . . . . . . . . . . . . . . . . . 12SSID . . . . . . . . . . . 8, 65, 100, 101, 131factory setting on router . . . . . . . . . . 8invisible . . . . . . . . . . . . . . . . . . 66, 72preconfigured. . . . . . . . . . . . . . . . . 65visible . . . . . . . . . . . . . . . . . . . 66, 72Start screen . . . . . . . . . . . . . . . . . . . . 48Static IP address. . . . . . . . . . . . . 82, 131StatusInternet . . . . . . . . . . . . . . . . . . . . 103log file . . . . . . . . . . . . . . . . . . . . . 104overview . . . . . . . . . . . . . . . . . . . 100PC's in the Local Network . . . . . . . 102wireless . . . . . . . . . . . . . . . . . . . . 101Subnet . . . . . . . . . . . . . . . . . . . . . . 131Subnet mask . . . . . . . 79, 101, 104, 131Supplied items. . . . . . . . . . . . . . . . . . . 9Switch. . . . . . . . . . . . . . . . . . . . . . . 131Synchronising the TCP/IP settingswith the routerWindows 2000 . . . . . . . . . . . . . . . . 43Windows 98 . . . . . . . . . . . . . . . . . . 27Windows XP . . . . . . . . . . . . . . . . . . 35System requirements . . . . . . . . . . . . . . 9System time . . . . . . . . . . . . . . . . . . 100TTCP . . . . . . . . . . . . . . . . . . . . . . . . . 131TCP/IP . . . . . . . . . . . . . . . . . . . . . . . 131TCP/IP network. . . . . . . . . . . . . . . . . . 18TCP/IP settingsWindows 2000 . . . . . . . . . . . . . . . . 40Windows 98 . . . . . . . . . . . . . . . . . . 22Windows XP . . . . . . . . . . . . . . . . . . 31Temperature range for operation . . . . 13Time Server . . . . . . . . . . . . . . . . . . . . 92Title bar. . . . . . . . . . . . . . . . . . . . . . . 50137
IndexTrademarks . . . . . . . . . . . . . . . . . . . . . 4Transmission Control Protocol see TCPTransmission mode . . . . . . . . . . . . . . 73full duplex . . . . . . . . . . . . . . . . . . . 16half duplex . . . . . . . . . . . . . . . . . . 16Transmission rate . . . . . . . . . . . . . . . 73Transmission speed . . . . . . . . . . . . . 129in Ethernet LAN . . . . . . . . . . . . . . . . 6in wireless LAN . . . . . . . . . . . . . . . . 6LAN socket. . . . . . . . . . . . . . . . . . . 16Tunnel . . . . . . . . . . . . . . . . . . . . . . 130Tunneling . . . . . . . . . . . . . . . . . . . . 132UUDP . . . . . . . . . . . . . . . . . . . . . . . . 132UI elements . . . . . . . . . . . . . . . . . . . 50Universal Plug and Play see UPnPUniversal Resource Locator see URLUpgrade . . . . . . . . . . . . . . . . . . . . . . 96UPnP. . . . . . . . . . . . . . . . . . . . . 76, 132activating . . . . . . . . . . . . . . . . . . . 77UPnP Port Forwarding list . . . . . . . . . 77URL. . . . . . . . . . . . . . . . . . . . . . . . . 132filtering . . . . . . . . . . . . . . . . . . . . . 85User Datagram Protocol see UDPUser interfacebuttons . . . . . . . . . . . . . . . . . . . . . 51dialog box . . . . . . . . . . . . . . . . . . . 50launching . . . . . . . . . . . . . . . . . . . 45navigation bar . . . . . . . . . . . . . . . . 50selecting the language . . . . . . . . . . 46selection list. . . . . . . . . . . . . . . . . . 50working area . . . . . . . . . . . . . . . . . 50WAN interfaceconfiguring. . . . . . . . . . . . . . . . . . .52WAN socket . . . . . . . . . . . . . . . . . . . .12WEP. . . . . . . . . . . . . . . . . . . . . . . . .132WEP encryption . . . . . . . . . . . . . .67, 74Wide Area Network see WANWired Equivalent Privacy see WEPWireless cell . . . . . . . . . . . . . . . . . . .133Wireless LAN see WLANWireless network . . . . . . . . . . . . . . .133Wireless Settings . . . . . . . . . . . . . . . .71WLAN . . . . . . . . . . . . . . . . . . . . . . .133transmission speed . . . . . . . . . . . . . .6Working area . . . . . . . . . . . . . . . . . . .50VView firmware version. . . . . . . . . . . 100Virtual Private Network see VPNVirtual server . . . . . . . . . . . . 7, 86, 132setting up . . . . . . . . . . . . . . . . . . . 88VPN . . . . . . . . . . . . . . . . . . . . . . 6, 132WWAN . . . . . . . . . . . . . . . . . . . . . . . . 132WAN connectionwith DHCP . . . . . . . . . . . . . . . . . . . 58with DSL modem . . . . . . . . . . . . . . 57with dynamic IP address . . . . . . . . . 58with fixed IP address. . . . . . . . . . . . 59with PPPoE. . . . . . . . . . . . . . . . . . . 57138
Issued byInformation and Communication mobileHaidenauplatz 1D-81667 Munich© Siemens AG 2003All rights reserved.Subject to availability.Subject to change.07/2003Siemens AGhttp://www.my-siemens.comOrder No.: A31008-E505-B100-1-7619