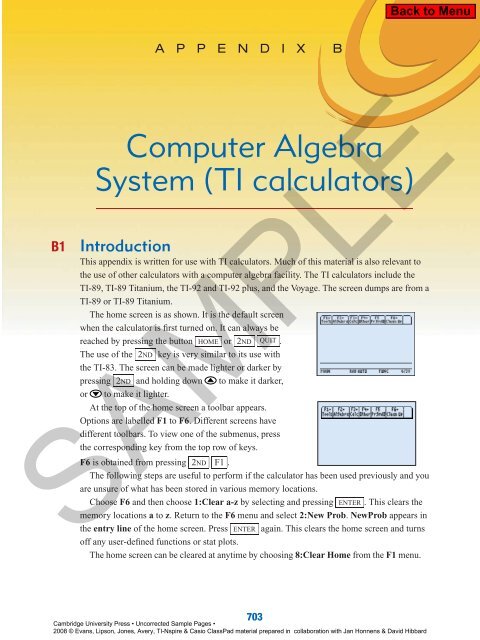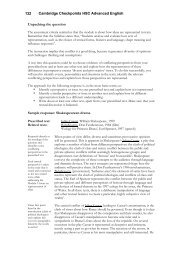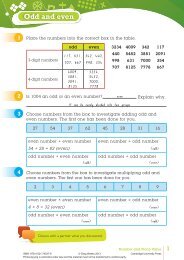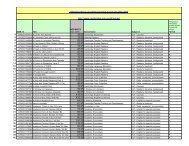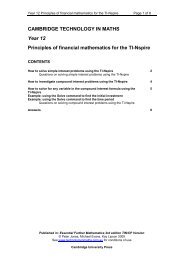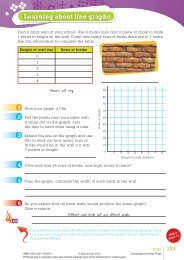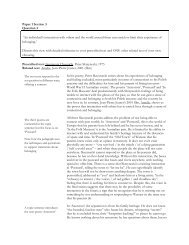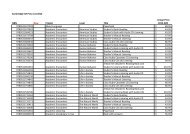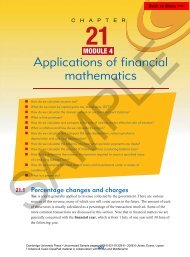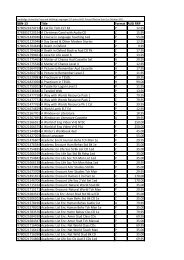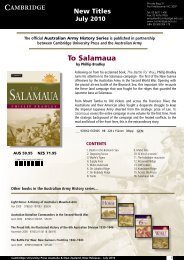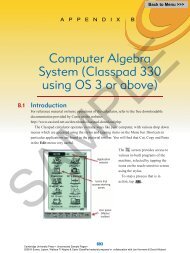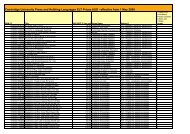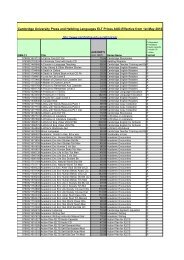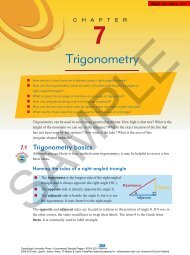Appendix B.pdf - Cambridge University Press
Appendix B.pdf - Cambridge University Press
Appendix B.pdf - Cambridge University Press
You also want an ePaper? Increase the reach of your titles
YUMPU automatically turns print PDFs into web optimized ePapers that Google loves.
A P P E N D I X BB1Computer AlgebraSystem (TI calculators)IntroductionThis appendix is written for use with TI calculators. Much of this material is also relevant tothe use of other calculators with a computer algebra facility. The TI calculators include theTI-89, TI-89 Titanium, the TI-92 and TI-92 plus, and the Voyage. The screen dumps are from aTI-89 or TI-89 Titanium.The home screen is as shown. It is the default screenwhen the calculator is first turned on. It can always bereached by pressing the button HOME or 2ND QUIT .The use of the 2ND keyisvery similar to its use withthe TI-83. The screen can be made lighter or darker bypressing 2ND and holding down to make it darker,or to make it lighter.At the top of the home screen a toolbar appears.Options are labelled F1 to F6. Different screens havedifferent toolbars. To view one of the submenus, pressthe corresponding key from the top row of keys.F6 is obtained from pressing 2ND F1 .The following steps are useful to perform if the calculator has been used previously and youare unsure of what has been stored in various memory locations.Choose F6 and then choose 1:Clear a-z by selecting and pressing ENTER . This clears thememory locations a to z. Return to the F6 menu and select 2:New Prob. NewProb appears inthe entry line of the home screen. <strong>Press</strong> ENTER again. This clears the home screen and turnsoff any user-defined functions or stat plots.The home screen can be cleared at anytime by choosing 8:Clear Home from the F1 menu.SAMPLE<strong>Cambridge</strong> <strong>University</strong> <strong>Press</strong> • Uncorrected Sample Pages •2008 © Evans, Lipson, Jones, Avery, TI-Nspire & Casio ClassPad material prepared in collaboration with Jan Honnens & David Hibbard703
704 Essential Mathematical Methods 3&4CASExecuting commands in the home screenNew commands are entered in the entry line. Asnew commands are entered in the entry linethe old commands and answers scroll up. These can be accessed with the ‘up’ and ‘down’arrow keys.The mode settings may be changed through the MODE menu.For the screen shown to the right thesettings shown are:Graph..................FUNCTIONAngle..................RADIANExact/Approx......AUTOmode settingsentry lineThe 3/30 in the bottom right-hand corner of the screen informs the user that threecalculations have been made. The label MAIN to the left of the screen refers to the folderbeing used. This option is not referred to in this chapter.To change the mode EXACT/APPROX, press MODE and then F2 to get to the second pageof the MODE menu. Use the down arrow to go to AUTO, use the right arrow to see thesubmenu and select 2:EXACT. <strong>Press</strong> ENTER twice.SAMPLE<strong>Press</strong> ENTER again and note that 2 3.5 has been recalculated in EXACT mode. When inEXACT mode you can press ≈ (GREEN mode) to obtain approximations.Errors, deleting and editing expressionsand answersAn error message appears if an expression is entered withincorrect format.<strong>Cambridge</strong> <strong>University</strong> <strong>Press</strong> • Uncorrected Sample Pages •2008 © Evans, Lipson, Jones, Avery, TI-Nspire & Casio ClassPad material prepared in collaboration with Jan Honnens & David Hibbard
<strong>Appendix</strong> B—Computer Algebra System (TI calculators) 705B2<strong>Press</strong> ESC to return to the entry line. Errors are deleted by using the back arrow key ← .The whole entry can be deleted using CLEAR . The clear button can be used to clear otherexpressions and the corresponding answers anywhere in the home screen. Expressions in thehome screen can be reached and selected in the home screen by using or , and thenENTER . This returns the expression to the entry line and modifications can be made.The following sequence of screens illustrates how to paste from the upper section of thehome screen for the purpose of editing or using a simplified expression. Note that thecalculator is still in EXACT mode.Enter expression and press ENTER . Use the up arrow to select answer. <strong>Press</strong> ENTER to have answer in entry line.The expression can be modified.Using the Algebra menu (F2)In this section the algebra menu is explored. You may work through this to become acquaintedwith the menu.The entire menu is as shown in these two screens.SAMPLEIt is important that the user is aware of any variables which have been assigned values. Thiscan be done by pressing 2ND VAR-LINK .For this machine the number 5 has been assigned tothe variable x. This is done in the entry line by 5 → x. The variable x has this value until someaction is taken. <strong>Press</strong> and ← to undo the assignment.<strong>Cambridge</strong> <strong>University</strong> <strong>Press</strong> • Uncorrected Sample Pages •2008 © Evans, Lipson, Jones, Avery, TI-Nspire & Casio ClassPad material prepared in collaboration with Jan Honnens & David Hibbard
706 Essential Mathematical Methods 3&4CASOperations in the Algebra menu1:solve(This is used to solve equations, simultaneous equations and also linear inequations.There are buttons for x, y, z and t; other letters may be accessed using the ALPHAbutton.Youmay need to use the 2ND button to access other operators, e.g., press 2ND MATH andfind ‘and’ in the 8:Test sub-menu.Forexample:solve(a ∗ x + b = 0, x) results in x =− b asolve(x 2 + x − 1 = 0, x) results in x = −(√ 5 + 1)or√ 25 − 1x =2Note: It is necessary to use ∗ in the expression a ∗ x + b as axwithout the operator is read as a new variable.solve(a ∗ b ∗ t − w + t = w ∗ (ab + 1)tt, w) results in w =t + 1solve(x 3 − x 2 − x + 1 = 0, x) results in x = 1orx =−1solve(2x + √ 2 < 3, x) results in x < −(√ 2 − 3)2solve(2x + 3y = 6 and x − y = 1, {x, y}) results in x = 9 5and y = 4 5Note: There is no requirement to use ∗ between the 2 and x.2:factor(This command is used for factorisation.Factorisation over the rational numbers is obtained byimplementing the command without the separate designationof the variable.Forexample:to factorise x 3 − 2x over the rational numbers, thecommand is factor(x 3 − 2x).to factorise over the real numbers, the commandis factor(x 3 − 2x, x).Some further examples are provided here. The results areshown on the given screens.factor(a 2 − b 2 )factor(a ( 3 − b 3 ))2factorx − 1 + 1(x − 1) + 1 2SAMPLE<strong>Cambridge</strong> <strong>University</strong> <strong>Press</strong> • Uncorrected Sample Pages •2008 © Evans, Lipson, Jones, Avery, TI-Nspire & Casio ClassPad material prepared in collaboration with Jan Honnens & David Hibbard
<strong>Appendix</strong> B—Computer Algebra System (TI calculators) 707factor(2x 4 − x 2 )factor(2x 4 − x 2 , x)The factor command can also be used to give the primedecomposition of integers.3:expand(This command is used in the expansion of expressions.Forexample:expand((a + b) 3 )expand((a + √ 2b) 2 )In the following, storing an expression to a memory location will also be utilised. If thename of a variable is given as the second argument, then the expansion will be given indecreasing powers of that variable.Store (x + y) 3 to memory location d and then expandwithout, and then with, a designated variable.The expand command can also be used to form partial fractions.Forexample:( ) 1expandx 2 − 1SAMPLE( x 3 )+ 2x + 1expandx 2 − 1Sometimes extra conditions are required for the expansion to be carried out as expected.<strong>Cambridge</strong> <strong>University</strong> <strong>Press</strong> • Uncorrected Sample Pages •2008 © Evans, Lipson, Jones, Avery, TI-Nspire & Casio ClassPad material prepared in collaboration with Jan Honnens & David Hibbard
708 Essential Mathematical Methods 3&4CASForexample:expand((a x ) b )gives the correct result only if a is statedto be positive.expand(ln(a*b)) does not result in the expectedln(a) + ln(b). It requires the condition a > 0orb > 0tobestated. It also works if both a and b are statedto be positive.4:zeros(This command solves an equation where one side of the equation is zero. The variable must benamed. The answer is given as a list.zeros(x 2 − 1, x)zeros(x 2 − y 2 , x)zeros(x 2 − y 2 , y)zeros(x 2 − y, y)zeros(x 2 − 4x + 8, x)zeros(x 2 − 4x + 1, x)zeros(x 2 − 4x + 4, x)5:approx(NosolutionsTwo solutionsOne solutionUsing this command is equivalent to choosing APPROXIMATE from the Exact/Approxsubmenu of the MODE menu. When in EXACT mode you can also press ≈ (GREENmode) to obtain approximations.6:comDenom(This gives an expression with common denominator and in simplified ratio form. The screensdemonstrate the use of this command.SAMPLE7:propFrac(This command changes a fractional expression to a proper fraction form.<strong>Cambridge</strong> <strong>University</strong> <strong>Press</strong> • Uncorrected Sample Pages •2008 © Evans, Lipson, Jones, Avery, TI-Nspire & Casio ClassPad material prepared in collaboration with Jan Honnens & David Hibbard
<strong>Appendix</strong> B—Computer Algebra System (TI calculators) 709B38:nSolve(This gives numerical solutions to equations. It will return only one solution. The syntax isnSolve(equation,variable = guess). The guess is not necessary, but can make the processfaster. The screen to the left below shows the solutions obtained by giving suitable guesses.The screen to the right below shows the solutions obtained by using a restriction. The positivesolution is obtained with the restriction x > 0 and the negative solution with x < 0. Thesyntax for the latter is shown in the entry line.9:Trig and A:Complex9:Trig will be used in a later section of this chapter, whereas A:Complex is not used.B:ExtractThis contains a submenu. The first two functions of this menu are briefly discussed here.1:getNum( This applies the common denominator function and then returns thenumerator of the result.2:getDenom( This applies the common denominator function and then returns thedenominator of the result.GraphingSAMPLEGraphing using a TI CAS calculator is very similar to graphing with a TI graphing calculator.The screens associated with graphing are listed in green directly below the screen.Y= screenFor the Y= screen press and then F1 .The default Y= screen appears as shown.The cursor appears at the y1= position. <strong>Press</strong> ENTER to takethe cursor to the Edit line.This can also be achieved by pressing F3 for Edit.<strong>Cambridge</strong> <strong>University</strong> <strong>Press</strong> • Uncorrected Sample Pages •2008 © Evans, Lipson, Jones, Avery, TI-Nspire & Casio ClassPad material prepared in collaboration with Jan Honnens & David Hibbard
710 Essential Mathematical Methods 3&4CASIn the Edit line enter y1(x) = x ∧ 2 and press ENTER again.The result now appears in ‘pretty print’ format. Note the tickto the left. This indicates that the function is selected and willbe graphed when and then F3 is pressed.Menus F2, F5 and F6 contain features similar to the TI graphing calculators. These arereproduced here.The F6 menu enables the user to change the style of thegraph. To change the style the cursor needs to be placed onthe required function as shown. Remember, to obtain theF6 menu press 2nd F1 .The user can experiment to find the use of each of themenu items. To close the menu, and return to the Y= screen,press ESC .The F5 menu enables the Y= screen to be set.The F2 menu has the same zoom features as the TI-83 with the addition of itemsB:Memory and C:SetFactors.B:Memory allows a window setting to be stored and recalled. From the F2 ZOOM menuchoose B:Memory.The choices in this memory are:1: ZoomPrev This returns to the viewing window displayed before the previous zoom.2: ZoomSto This saves the current viewing window.3: ZoomRcl This recalls the viewing window last stored with ZoomSto.The screen on the right below is the ZOOM FACTORS screen. These are altered by firstusing the keys and to highlight the change to be made and then by typing in therequired value.SAMPLEThe WINDOW screenThe WINDOW screen is very similar to that of the TI-83. The screen to the left below showsthe standard settings. By pressing F1 and 9 the GRAPH FORMATS screen can be obtained.<strong>Cambridge</strong> <strong>University</strong> <strong>Press</strong> • Uncorrected Sample Pages •2008 © Evans, Lipson, Jones, Avery, TI-Nspire & Casio ClassPad material prepared in collaboration with Jan Honnens & David Hibbard
<strong>Appendix</strong> B—Computer Algebra System (TI calculators) 711B4This is also obtainable through the Y= screen and the GRAPH screen through the sameprocedure.The GRAPH screenIn the Y= screen enter y = 2x − 4. The WINDOW screenhas the settings as shown and TRACE (F3) has been activated.The MATH (F5) menu contains options. These include9:Distance, A:Tangent, and C:Shade. Some of these willbe discussed in a later section.Defining functionsExpressions can be stored in memory locations. For example x 2 − 3x → p stores theexpression x 2 − 3x in memory location p. This can be operated on using the functionsdiscussed previously. Make sure that memory location x has been cleared first.SAMPLEFunctions can be defined in terms of a variable through using store or the define command,which is found by pressing F4 (to obtain F4 Other menu) and selecting 1:Define. Inthefollowing, two functions are defined and then operations from theAlgebra and Calculus menus are applied. It is often efficient todefine functions at the beginning of a problem.Functions can be defined in terms of a variable and arbitraryconstants. This is shown in the screen opposite and the methodof assigning values is also shown.<strong>Cambridge</strong> <strong>University</strong> <strong>Press</strong> • Uncorrected Sample Pages •2008 © Evans, Lipson, Jones, Avery, TI-Nspire & Casio ClassPad material prepared in collaboration with Jan Honnens & David Hibbard
712 Essential Mathematical Methods 3&4CASB5Functions involving more than one variable can also bedefined.Circular functionsMODEThe choice of radian or degree measure is made from theMODE menu.Solving equationsSolve from the Algebra (F2) menu is used. Initially the solution of the equation sin x = 0.5will be considered. The exact solution is given as x = 2k + 5 6 or x = 2k + 6 . Theparameter k is @n2 on the screens. The solution when the MODE chosen is AUTO is alsoshown. The notation @ni indicates that it is the ith parameter to be used.In the following, the syntax for finding the solutions forsin x = 0.5 for 0 ≤ x ≤ 2 is shown. In the entry line:solve(sin x = 0.5, x)| x > 0 and x < 2to give the solutions 6 and 5 6 .SAMPLEIt is also possible to give values to the parameter. Forexample in the following @n2 is given values −1, 0 and 1.The complete entry in the entry line is x = 2 ∗ @n2 + 5 6 orx = 2 ∗ @n2 + | @n2 ={−1, 0, 1}6<strong>Cambridge</strong> <strong>University</strong> <strong>Press</strong> • Uncorrected Sample Pages •2008 © Evans, Lipson, Jones, Avery, TI-Nspire & Casio ClassPad material prepared in collaboration with Jan Honnens & David Hibbard
<strong>Appendix</strong> B—Computer Algebra System (TI calculators) 713B6Using the Calculus menuOperations in the Calculus menu (F3)Seven of the operations of the calculus menu are considered here. These are:1:d( differentiate, 2: ∫ (integrate, 3:limit(, 6:fMin(, 7:fMax(, A:nDeriv( and B:nInt(1:d(differentiateThis operation is used to differentiate expressions. The required form is d(expression,variable).The followings screens illustrate its use. For the second derivative the form is d(expression,variable, 2).2: ∫ (integrateThis operation is used to differentiate expressions. For indefinite integrals the required form is∫ ∫(expression, var). If the family of antiderivatives is required enter (expression, var, c).Make sure that c has not been assigned a value. This is done by observing the VAR-LINKscreen. For definite integrals the required form is ∫ (expression, var, upper, lower). Thefollowing screens illustrate its use.3:limit(SAMPLEThe limits considered in this section will be those that are considered in the senior years ofschool mathematics. Right and left limits as well as two-sided limits will be considered. Thesyntax is as follows.For lim limit(expression, x, a)x→aFor lim limit(expression, n, ∞)n→∞For lim limit(expression, x,0,1)x→0 +For lim limit(expression, n,0, −1)n→0 −<strong>Cambridge</strong> <strong>University</strong> <strong>Press</strong> • Uncorrected Sample Pages •2008 © Evans, Lipson, Jones, Avery, TI-Nspire & Casio ClassPad material prepared in collaboration with Jan Honnens & David Hibbard
714 Essential Mathematical Methods 3&4CASThe following screens demonstrate this syntax.6:fMin( and 7:fMax(These operations return the value for which the maximum or minimum value (or the leastupper bound or greatest lower bound) of a function occurs. fMax returns the value for which alocal maximum occurs only if this is the actual maximum for the interval being considered.A similar statement holds for fMin.The syntax for these functions is fMin(expression, var) and fMax(expression, var).A:nDeriv(This operation will produce the numerical derivative of a function by determiningf (x + h) − f (x − h). The derivative is then determined using the appropriate limit.hB:nInt(This returns an approximate value for a definite integral. This is illustrated in the followingscreens. In the screen to the left below the technique for integration discussed above isemployed for comparison.SAMPLE<strong>Cambridge</strong> <strong>University</strong> <strong>Press</strong> • Uncorrected Sample Pages •2008 © Evans, Lipson, Jones, Avery, TI-Nspire & Casio ClassPad material prepared in collaboration with Jan Honnens & David Hibbard
<strong>Appendix</strong> B—Computer Algebra System (TI calculators) 715B7Probability<strong>Press</strong> 2ND MATH to obtain the MATH menu.Select 7: Probability to see the available functions.The first four are 1: !, 2:nPr(, 3:nCr( and 4:rand(The way of using 3:nCr( is to enter valuesof n and r as follows.In the home screen for 5 C 2 , enter nCr(5, 2)To generate a random integer between 1 and 6inclusive enter rand(6)For the binomial distribution, go to the Stats/List Editor(Application) and go to F5 to see the Distribution menu.Select B: Binomial Pdf. The screen appears as shown.Enter the value of p and n required. In the screenn = 6 and p = 0.7. <strong>Press</strong> ENTER again to see theprobability distribution.A better way to do this is to define a binomial function which can be kept.From F4 choose 1: Define and complete as bi(n, p, x) = nCr(n, x) ∗ p ∧ x ∗ (1 − p) ∧ (n − x);then this function can be used for any binomial distribution problem.Also for the cumulative distribution define the functioncbi(n, p, x) = (bi(n, p, x), x, 0, x). is found in the CALC menu.This will give the cumulative distribution. This is shown in the following section.For the normal distribution, go to the Stats/List editor (Application) and go to F5 to see theDistribution menu.Select 4: Normal Cdf.Enter the value of and required, for example = 6 and = 0.7. For Pr(X < 1) enterupper value = 1 and lower value =−∞. <strong>Press</strong> ENTER again to see the probability.Forinverse choose 1: Inverse Normal after choosing 2: Inverse from the F5 menu. Enterthe probability, and to obtain the result.Plotting a distributionSAMPLEThe example for the binomial distribution is used. In the Stats/List Editor the binomialdistribution values are found in the Pdf list. Enter 0 to 6 in List1. <strong>Press</strong> F2 plots and select PlotSetup. Select Plot1 and then press F1. Complete as shown. <strong>Press</strong> ENTER twice. Go to theGraph window and select 9. Zoom Data from the Zoom menu. The plot is as shown.<strong>Cambridge</strong> <strong>University</strong> <strong>Press</strong> • Uncorrected Sample Pages •2008 © Evans, Lipson, Jones, Avery, TI-Nspire & Casio ClassPad material prepared in collaboration with Jan Honnens & David Hibbard