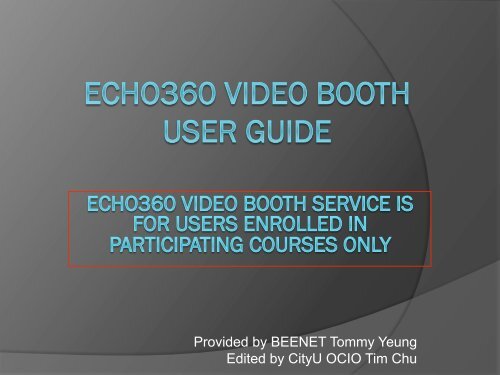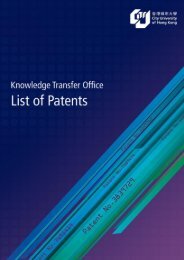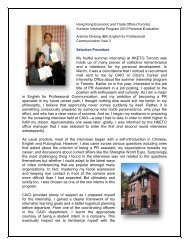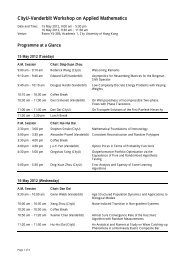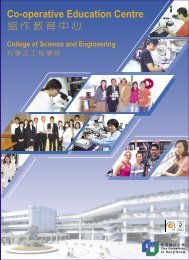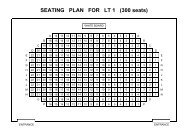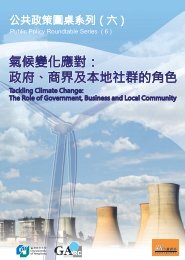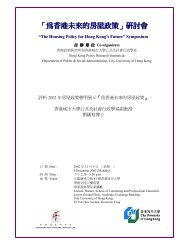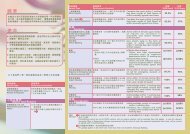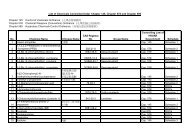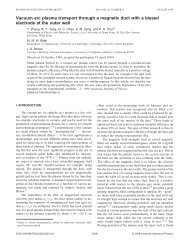Echo360 Video Booth User Guide (for Users Enrolled in ...
Echo360 Video Booth User Guide (for Users Enrolled in ...
Echo360 Video Booth User Guide (for Users Enrolled in ...
- No tags were found...
Create successful ePaper yourself
Turn your PDF publications into a flip-book with our unique Google optimized e-Paper software.
Provided by BEENET Tommy YeungEdited by CityU OCIO Tim Chu
Captur<strong>in</strong>g your presentationus<strong>in</strong>g video booth with <strong>Echo360</strong>Personal Capture software Select “Start Capture”
Select “Start Capture”Record<strong>in</strong>g will start after count<strong>in</strong>g <strong>for</strong> 5 seconds
Talk to the webcam and show yourpresentation materials on the computerscreen
To stop record<strong>in</strong>g, click the icon <strong>in</strong>system tray and choose "Stop Capture".
You can move the left-side triangle icon to the start<strong>in</strong>g position thatyou want to cut.Move the right-side triangle icon to the end<strong>in</strong>g position that you wantto cut.
You can use the scissors icon to remove the unnecessary period.The removed part will become grey <strong>in</strong> colour. You can click “ApplyEdits” to f<strong>in</strong>ish your edit<strong>in</strong>g.
If you want to start over aga<strong>in</strong>, you can use“Clear Cuts” to clear all your edits.
You can see the “Edited” status after youf<strong>in</strong>ished the edit<strong>in</strong>g.You may also capture another record<strong>in</strong>g byclick<strong>in</strong>g the “Start Capture”.
Be<strong>for</strong>e publish<strong>in</strong>g record<strong>in</strong>g, check theserver configuration <strong>in</strong> Options/Server:
Click “Publish Record<strong>in</strong>g” to start uploadyour current record<strong>in</strong>g.
You may also select previous record<strong>in</strong>gs <strong>in</strong>"My Record<strong>in</strong>gs”, and click “PublishRecord<strong>in</strong>g” to start upload.
Use your EID and application passwordto log<strong>in</strong>
Select the Course and Section andpublish
Choose “Create new Echo” and set thestart date and time of your record<strong>in</strong>g.Click “Next” to proceed.
Type <strong>in</strong> the title of your record<strong>in</strong>g as thepresentation title. Click “Publish” toupload the record<strong>in</strong>g.
After a few hours, you can log<strong>in</strong>Blackboard and access your course tocheck your record<strong>in</strong>g.
You will see the EchoCenter on theCourse Menu
You can launch the Echo player byclick<strong>in</strong>g the presentation name and“Launch Echo”
FAQ I encountered “Invalid username or password”error when publish record<strong>in</strong>g. Make sure you have <strong>in</strong>putted correct password(application password) I encountered “No current or future coursesections are associated with (your name). Pleasecontact your system adm<strong>in</strong>istrator” error whenpublish record<strong>in</strong>g. Make sure your course has adopted “<strong>Video</strong> <strong>Booth</strong>”solution <strong>for</strong> submitt<strong>in</strong>g your video <strong>for</strong> assignment work You may also contact e-Learn<strong>in</strong>g Team(elearn@cityu.edu.hk) <strong>for</strong> follow up
FAQ I encountered “HTTP ERROR 403” when view<strong>in</strong>gmy record<strong>in</strong>g <strong>in</strong> browser. Make sure you access your record<strong>in</strong>g from yourBlackboard course site If you are prompted <strong>for</strong> username and password, makesure you have <strong>in</strong>putted your EID and correct password(application password) If problem persists, you may contact e-Learn<strong>in</strong>g Team(elearn@cityu.edu.hk) <strong>for</strong> follow up
Thank you