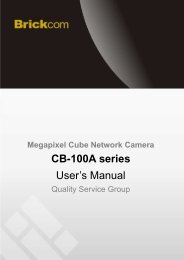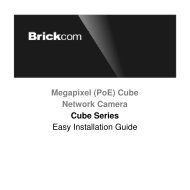Create successful ePaper yourself
Turn your PDF publications into a flip-book with our unique Google optimized e-Paper software.
VioStor <strong>NVR</strong>Network Video RecorderUser Manual (Version: 3.3.0)©Copyright 2009–2010. QNAP Systems, Inc. All Rights Reserved.
Thank you for choosing QNAP products! This <strong>user</strong> <strong>manual</strong> provides detailedinstructions of using the product. Please read carefully and start to enjoy thepowerful functions of the product!VioStor <strong>NVR</strong> is hereafter referred to as VioStor.This <strong>manual</strong> provides the description of all the functions of VioStor <strong>NVR</strong>. Theproduct you purchased may not support certain functions dedicated to specificmodels.Legal Notices©Copyright 2009–2010. QNAP Systems, Inc. All Rights Reserved.All the features, functionality, and other product specifications are subject to changewithout prior notice or obligation. Information contained herein is subject tochange without notice.QNAP and the QNAP logo are trademarks of QNAP Systems, Inc. All other brandsand product names referred to are trademarks of their respective holders.Further, the ® or symbols are not used in the text.LIMITED WARRANTYIn no event shall the liability of QNAP Systems, Inc. (QNAP) exceed the price paidfor the product from direct, indirect, special, incidental, or consequential software,or its documentation. QNAP makes no warranty or representation, expressed,implied, or statutory, with respect to its products or the contents or use of thisdocumentation and all accompanying software, and specifically disclaims its quality,performance, merchantability, or fitness for any particular purpose. QNAPreserves the right to revise or update its products, software, or documentationwithout obligation to notify any individual or entity.CAUTION1. Back up your system periodically to avoid any potential data loss. QNAPdisclaims any responsibility of all sorts of data loss or recovery.2. Should you return any components of the product package for refund ormaintenance, make sure they are carefully packed for shipping. Any form ofdamages due to improper packaging will not be compensated.2
Important Notice• Reading instructionsPlease read the safety warnings and <strong>user</strong> <strong>manual</strong> carefully before using thisproduct.• Power supplyThis product can only be used with the power supply provided by themanufacturer.• ServicePlease contact qualified technicians for any technical enquires. Do not repairthis product by yourself to avoid any voltage danger and other risks caused byopening this product cover.• WarningTo avoid fire or electric shock, do not use this product in rain or humidenvironment. Do not place any objects on this product.3
Regulatory NoticeFCC STATEMENTThis equipment has been tested and found to comply with the limits for a Class Bdigital device, pursuant to Part 15 of FCC Rules. These limits are designed toprovide reasonable protection against harmful interference in a residentialinstallation. This equipment generates, uses, and can radiate radio frequencyenergy and, if not installed and used in accordance with the instructions, may causeharmful interference to radio communications. However, there is no guaranteethat interference will not occur in particular installation. If this equipment doescause harmful interference to radio or television reception, which can be determinedby turning the equipment off and on, the <strong>user</strong> is encouraged to try to correct theinterference by one or more of the following measures:• Reorient or relocate the receiving antenna.• Increase the separation between the equipment and receiver.• Connect the equipment into an outlet on a circuit different from that to whichthe receiver is connected.• Consult the dealer or an experienced radio/television technician for help.The changes or modifications not expressly approved by the party responsible forcompliance could void the <strong>user</strong>’s authority to operate the equipment.Shielded interface cables, if any, must be used in order to comply with the emissionlimits.CE NOTICEClass B only.4
Table of ContentsTABLE OF CONTENTS .......................................................................................................................5SAFETY WARNING..............................................................................................................................9CHAPTER 1. INTRODUCTION ................................................................................................ 111.1 OVERVIEW...............................................................................................................................111.2 HARDWARE ILLUSTRATION......................................................................................................121.2.1 VS-8040U-RP/VS-8032U-RP/VS-8024U-RP..................................................................121.2.2 VS-8040/VS-8032/VS-8024.............................................................................................131.2.3 VS-6020 Pro/VS-6016 Pro/VS-6012 Pro ........................................................................141.2.4 VS-5020/VS-5012............................................................................................................151.2.5 VS-4016U-RP Pro/VS-4012U-RP Pro/VS-4008U-RP Pro..............................................161.2.6 VS-4016 Pro/VS-4012 Pro/VS-4008 Pro ........................................................................171.2.7 VS-4016U-RP .................................................................................................................181.2.8 VS-2012 Pro/VS-2008 Pro..............................................................................................191.2.9 VS-2012/VS-2008............................................................................................................201.2.10 VS-201P/V ......................................................................................................................211.2.11 <strong>NVR</strong>-104P/V ...................................................................................................................221.2.12 VS-101P/V ......................................................................................................................23CHAPTER 2.INSTALL VIOSTOR............................................................................................242.1 PERSONAL COMPUTER REQUIREMENTS...................................................................................242.2 HARD DISK DRIVES COMPATIBILITY LIST................................................................................262.3 <strong>IP</strong> CAMERAS COMPATIBILITY LIST...........................................................................................262.4 CHECK SYSTEM STATUS ..........................................................................................................272.5 SYSTEM CONFIGURATION........................................................................................................30CHAPTER 3.USE VIOSTOR BY LOCAL DISPLAY..............................................................353.1 QUICK CONFIGURATION ..........................................................................................................373.2 MONITORING...........................................................................................................................443.3 VIDEO PLAYBACK ...................................................................................................................52CHAPTER 4.USE VIOSTOR BY WEB-BASED INTERFACE..............................................544.1 CONNECT TO VIOSTOR ............................................................................................................544.2 MONITORING PAGE..................................................................................................................564.2.1 Live Video Window..........................................................................................................604.2.2 Display Mode..................................................................................................................625
4.2.3 PTZ Camera Control Panel............................................................................................624.2.4 Multi-server Monitoring .................................................................................................634.2.5 Monitor Settings .............................................................................................................644.2.6 Auto Cruising..................................................................................................................66CHAPTER 5. PLAYBACK THE VIDEO FILES ......................................................................705.1 USE THE WEB-BASED PLAYBACK INTERFACE (VIOSTOR PLAYER) ..........................................705.1.1 Connect to Server for Playback......................................................................................715.1.2 Play Video Files from Your Computer.............................................................................815.1.3 Quad-view Playback.......................................................................................................825.1.4 Intelligent Video Analytics (IVA)....................................................................................845.1.5 Convert to AVI File.........................................................................................................915.2 DIGITAL WATERMARKING........................................................................................................955.2.1 Export Files with Digital Watermark .............................................................................955.2.2 Watermark Proof ............................................................................................................985.3 ACCESS THE RECORDING DATA .............................................................................................1005.3.1 Windows Network Neighbourhood (SMB/CIFS)...........................................................1015.3.2 Web File Manager (HTTP) ...........................................................................................1015.3.3 FTP Server (FTP).........................................................................................................102CHAPTER 6. SYSTEM ADMINISTRATION .........................................................................1036.1 QUICK CONFIGURATION ........................................................................................................1066.2 SYSTEM SETTINGS................................................................................................................. 1116.2.1 Server Name ................................................................................................................. 1116.2.2 Date & Time.................................................................................................................. 1126.2.3 View System Settings..................................................................................................... 1136.3 NETWORK SETTINGS .............................................................................................................1146.3.1 TCP/<strong>IP</strong> Configuration .................................................................................................. 1146.3.2 DDNS (Dynamic Domain Name) Service.....................................................................1206.3.3 File Services .................................................................................................................1216.3.4 Host Access Control......................................................................................................1226.3.5 Protocol Management...................................................................................................1236.3.6 View Network Settings ..................................................................................................1246.4 DEVICE CONFIGURATION.......................................................................................................1256.4.1 SATA Disk .....................................................................................................................1256.4.2 RAID Management Tool ...............................................................................................1286.4.3 USB Disk ......................................................................................................................1306.4.4 UPS...............................................................................................................................1316.5 USER MANAGEMENT.............................................................................................................1326
6.5.1 Create <strong>user</strong>....................................................................................................................1346.5.2 Edit User.......................................................................................................................1356.5.3 Delete User...................................................................................................................1356.5.4 User Access Rights Comparison...................................................................................1366.6 CAMERA SETTINGS................................................................................................................1386.6.1 Camera Configuration..................................................................................................1386.6.2 Recording Settings........................................................................................................1416.6.3 Schedule Settings ..........................................................................................................1436.6.4 Alarm Settings...............................................................................................................1446.6.5 Advanced Settings.........................................................................................................1626.7 SYSTEM TOOLS......................................................................................................................1646.7.1 Alert Notification ..........................................................................................................1646.7.2 SMSC Settings...............................................................................................................1656.7.3 Restart/Shut Down........................................................................................................1676.7.4 Hardware Settings ........................................................................................................1686.7.5 System Update ..............................................................................................................1716.7.6 Backup/Restore/Reset Settings......................................................................................1736.7.7 Remote Replication.......................................................................................................1746.7.8 Hard Disk SMART ........................................................................................................1786.7.9 E-map ...........................................................................................................................1806.7.10 Ping Test .......................................................................................................................1806.7.11 Advanced System Settings.............................................................................................1816.8 LOGS & STATISTICS ...............................................................................................................1826.8.1 System Event Logs ........................................................................................................1826.8.2 Surveillance Logs .........................................................................................................1826.8.3 On-line Users List.........................................................................................................1836.8.4 Historical Users List.....................................................................................................1836.8.5 System Connection Logs...............................................................................................1846.8.6 System Information.......................................................................................................184CHAPTER 7. SYSTEM MAINTENANCE ..............................................................................1857.1 RESET THE ADMINISTRATOR PASSWORD AND NETWORK SETTINGS.......................................1857.2 POWER OUTAGE OR ABNORMAL SHUTDOWN ........................................................................1867.3 HOT SWAPPING HARD DISK DRIVES (RAID CONFIGURATION)..............................................186CHAPTER 8.LCD PANEL........................................................................................................187CHAPTER 9. TROUBLESHOOTING .....................................................................................193APPENDIX ADYNAMIC DOMAIN NAME REGISTRATION............................................1967
APPENDIX BCONFIGURATION EXAMPLES.....................................................................200TECHNICAL SUPPORT...................................................................................................................205GNU GENERAL PUBLIC LICENSE ..............................................................................................2068
Safety Warning1. This product can operate normally in the temperature of 0ºC–40ºC and relativehumidity of 0%–90%. Please make sure the environment is well-ventilated.2. The power cord and devices connected to this product must provide correctsupply voltage.3. Do not place this product in direct sunlight or near chemicals. Make sure thetemperature and humidity of the environment are in optimized level.4. Unplug the power cord and all connected cables before cleaning. Wipe thisproduct with a wet towel. Do not use chemical or aerosol to clean this product.5. Do not place any objects on this product for the server’s normal operation andto avoid overheat.6. Use the flat head screws in the product package to lock the hard disks in thisproduct when installing hard disks for proper operation.7. Do not place this product near any liquid.8. Do not place this product on any uneven surface to avoid falling off anddamage.9. Make sure the voltage is correct in your location when using this product. Ifyou are not sure about the voltage, please contact the distributor or the localpower supply company.10. Do not place any object on the power cord.11. Do not attempt to repair this product in any occasions. Improper disassemblyof the product may expose you to electric shock or other risks. For anyenquiries, please contact the distributor.12. The chassis models should only be installed in the server room and maintainedby the authorized server manager or IT administrator. The server room islocked by key or keycard access and only certified staff is allowed to enter theserver room.9
Warning:• Danger of explosion if battery is incorrectly replaced. Replace only with thesame or equivalent type recommended by the manufacturer. Dispose of usedbatteries according to the manufacturer’s instructions.• Do NOT touch the fan inside the system to avoid serious injuries.10
Chapter 1.Introduction1.1 OverviewQNAP VioStor (hereafter referred to as <strong>NVR</strong> or VioStor) is the high performancenetwork surveillance solution for network-based monitoring of <strong>IP</strong> cameras, videorecording, playback, and remote data access. Up to 120 channels from multipleQNAP <strong>NVR</strong> servers can be monitored simultaneously. The <strong>NVR</strong> supports <strong>IP</strong>-basedcameras from AXIS, ACTi, A-MTK, Arecont Vision, AVTECH, Canon, Cisco, CNB,DIGITUS, D-Link, EDIMAX, ELMO, EtroVision, GANZ, Hikvision, iPUX, IQeye,LevelOne, Messoa, MOBOTIX, Nakayo, Panasonic BB/BL/i-Pro, SANYO, SONY,TOSHIBA, TRENDnet, VIVOTEK, VIOSECURE, and Y-CAM. Users can select torecord the video in H.264, MxPEG, MPEG-4, or MJPEG video compression. The <strong>NVR</strong>offers diversified display modes and recording features, e.g. schedule recording,alarm recording, alarm recording schedule. The <strong>NVR</strong> also supports data search bydate and time, timeline, event, and intelligent video analytics (IVA), includingmotion detection, missing object, foreign object, out of focus, and camera occlusion.All the functions can be configured by the IE web browser.* The MxPEG video compression feature is not supported by the VS-201, VS-101,<strong>NVR</strong>-104.11
1.2 Hardware Illustration1.2.1 VS-8040U-RP/VS-8032U-RP/VS-8024U-RP1. LED indicators: Status, LAN, USB, HDD1–82. Power button3. Select button4. Enter button5. Power connector6. Password & network settings reset button7. RS-2328. VGA9. USB x 410. Giga LAN x 212
1.2.2 VS-8040/VS-8032/VS-80241. One touch auto video backup button2. USB3. LED indicators: Status, LAN, USB, HDD1–84. Power button5. Select button6. Enter button7. Power connector8. Giga LAN x 29. USB x 410. RS-23211. VGA12. Password & network settings reset button13. Kensington security slot13
1.2.3 VS-6020 Pro/VS-6016 Pro/VS-6012 Pro1. One touch auto video backup button2. USB3. LED indicators: Status, LAN, USB, eSATA, HDD1–64. Power button5. Select button6. Enter button7. Power connector8. Giga LAN x 29. USB x 410. eSATA x 2 (reserved)11. VGA12. Password & network settings reset button13. Kensington security slot14
1.2.4 VS-5020/VS-50121. One touch auto video backup button2. USB3. LED indicators: USB, Status, HDD1–5, LAN4. Power button5. Select button6. Enter button7. Power connector8. Giga LAN x 29. USB x 410. eSATA (reserved)11. VGA12. RS-232 port13. Password & network settings reset button14. Kensington security slot15
1.2.5 VS-4016U-RP Pro/VS-4012U-RP Pro/VS-4008U-RP Pro1. One touch auto video backup button2. USB3. LED indicators: Status, LAN, USB, eSATA, HDD1–44. Power button5. Power connector6. Giga LAN x 27. USB x 48. eSATA x 2 (reserved)9. VGA10. Password & network settings reset button16
1.2.6 VS-4016 Pro/VS-4012 Pro/VS-4008 Pro1. One touch auto video backup button2. USB3. LED indicators: Status, LAN, USB, eSATA, HDD1–44. Power button5. Select button6. Enter button7. Power connector8. Giga LAN x 29. USB x 410. eSATA x 2 (Reserved)11. VGA12. Password & network settings reset button13. Kensington security slot17
1.2.7 VS-4016U-RP1. One touch auto video backup button2. USB3. LED indicators: USB, Status, HDD1–HDD4, LAN4. Power button5. Power connector6. Giga LAN x 27. USB x 28. Password & network settings reset button9. VGA18
1.2.8 VS-2012 Pro/VS-2008 Pro1. One touch auto video backup button2. USB3. LED indicators: HDD1, HDD2, LAN, eSATA4. Power button5. Power connector6. Giga LAN x 27. USB x 28. eSATA x 2 (reserved)9. VGA10. Password & network settings reset button11. Kensington security slot19
1.2.9 VS-2012/VS-20081. One touch auto video backup button2. USB3. LED indicators: HDD1, HDD2, LAN, eSATA4. Power button5. Power connector6. Giga LAN x 27. USB x 28. Password & network settings reset button9. Kensington security slot10. eSATA x 2 (reserved)11. VGA20
1.2.10 VS-201P/V1. One touch auto video backup button2. USB3. LED indicators: USB, status, HDD1, HDD2, LAN, and power4. Power button5. Power connector6. Giga LAN7. USB x 28. Password & network settings reset button9. Kensington security slot21
1.2.11 <strong>NVR</strong>-104P/V1. One touch auto video backup button2. USB3. LED indicators4. Power button5. USB x 26. eSATA port7. Giga LAN8. Password & network settings reset button9. Power connector10. Kensington security slot22
1.2.12 VS-101P/V1. One touch auto video backup button2. USB3. LED indicators4. Power button5. Power connector6. Giga LAN7. USB x 28. Password & network settings reset button9. Kensington security slot10. eSATA port (reserved)23
Chapter 2.Install VioStorFor the information of the hardware installation, please refer to the “QuickInstallation Guide” in the product package.2.1 Personal Computer RequirementsFor better system performance, your computer should at least fulfil the followingrequirements:No. of Format CPU OthersChannels4M-JPEGIntel Pentium 4 CPU, • Operation2.4GHz or abovesystem: MicrosoftMPEG-4/MxPEG/H.264 Dual core CPU,Windows 7, Vista,2.0GHz or aboveXP8M-JPEGIntel Pentium 4 CPU,• Memory: 2GB or2.8GHz or aboveaboveMPEG-4/MxPEG/H.264 Dual core CPU,• Network port:2.4GHz or above100Mbps Ethernet12 M-JPEGIntel Pentium 4 CPU,port or above3.0GHz or above• Web browser:MPEG-4/MxPEG/H.264 Dual core CPU,Microsoft Internet2.8GHz or aboveExplorer 6.0 orabove16 M-JPEGDual core CPU,• CD-ROM drive2.4GHz or above• RecommendedMPEG-4/MxPEG/H.264 Quad core CPU,resolution: 1024 x2.33GHz or above768 pixels or20 M-JPEGDual core CPU,above2.6GHz or aboveMPEG-4/MxPEG/H.264 Quad core CPU,2.6GHz or above40 M-JPEGQuad core CPU2.33GHz or aboveMPEG-4/MxPEG/H.264 Core i7 CPU 2.8GHzor above24
Security Settings of the Web BrowserPlease make sure the security level of the IE browser in Internet Options is set toMedium or lower.25
2.2 Hard Disk Drives Compatibility ListThis product works with 2.5-inch/3.5-inch SATA hard disk drives from popular harddisk brands. For the HDD compatibility list, please visithttp://www.qnapsecurity.com/pro_compatibility.aspQNAP disclaims any responsibility for product damage/malfunction or dataloss/recovery due to misuse or improper installation of hard disks in any occasionsfor any reasons.2.3 <strong>IP</strong> Cameras Compatibility ListFor the information of supported <strong>IP</strong> camera models, please visithttp://www.qnapsecurity.com/pro_compatibility_camera.asp26
2.4 Check System StatusLED Display & System Status OverviewLED Colour LED Status DescriptionFlashes greenand redalternatelyevery 0.5 sec1) The hard drive on the <strong>NVR</strong> is beingformatted2) The <strong>NVR</strong> is being initialised3) The system firmware is beingupdated4) RAID rebuilding is in process5) Online RAID Capacity Expansion isin process6) Online RAID Level Migration is inprocessSystemStatusRed/GreenRed1) The hard drive is invalid2) The disk volume has reached its fullcapacity3) The disk volume is going to be full4) The system fan is out of function*5) An error occurs when accessing(read/write) the disk data6) A bad sector is detected on thehard drive7) The <strong>NVR</strong> is in degraded read-onlymode (2 member drives fail in aRAID 5 or RAID 6 configuration, thedisk data can still be read)#8) (Hardware self-test error)Flashes redevery 0.5 secThe <strong>NVR</strong> is in degraded mode (onemember drive fails in RAID 1, RAID 5or RAID 6 configuration)*Flashes greenevery 0.5 sec1) The <strong>NVR</strong> is starting up2) The <strong>NVR</strong> is not configured3) The hard drive is not formattedGreenThe <strong>NVR</strong> is readyOffAll the hard drives on the <strong>NVR</strong> are instandby modeOrangeThe <strong>NVR</strong> is connected to the networkLANOrangeFlashesorangeThe <strong>NVR</strong> is being accessed from thenetwork27
HDDRed/GreenFlashes redRedThe hard drive data is being accessedand a read/write error occurs duringthe processA hard drive read/write error occursFlashes greenThe hard drive data is being accessedGreenThe hard drive can be accessedUSBBlueFlashes blueevery 0.5 sec1) A USB device is detected2) A USB device is being removedfrom the <strong>NVR</strong>3) The USB device connected to thefront USB port of the <strong>NVR</strong> is beingaccessed4) The <strong>NVR</strong> data is being copied to theexternal USB deviceBlueThe USB device connected to the frontUSB port of the <strong>NVR</strong> is readyOffThe <strong>NVR</strong> has finished copying the datato the USB device connected to thefront USB port*eSATA† Orange Flashes The eSATA device is being accessed* Not applicable to 1-bay models† The eSATA port is available on certain models only. Please refer tohttp://www.qnap.com/ for more information.# 4-bay models or above only28
Beep Alarm (beep alarm can be disabled in “System Tools” > “HardwareSettings”)Beep sound No. of Times DescriptionShort beep (0.5 sec) 1 1) The <strong>NVR</strong> is starting up2) The <strong>NVR</strong> is being shut down(software shutdown)3) The <strong>user</strong> presses the reset button toreset the <strong>NVR</strong>4) The system firmware has beenupdatedShort beep (0.5 sec) 3 The <strong>user</strong> tries to copy the <strong>NVR</strong> data tothe external storage device from thefront USB port, but the data cannot becopied.Short beep (0.5 sec),long beep (1.5 sec)3, every 5 min The system fan is out of function*Long beep (1.5 sec)2 1) The disk volume is going to be full2) The disk volume has reached its fullcapacity3) The hard drives on the <strong>NVR</strong> are indegraded mode4) The <strong>user</strong> starts the HDD rebuildingprocess1 1) The <strong>NVR</strong> is turned off by forceshutdown (hardware shutdown)2) The <strong>NVR</strong> has been turned onsuccessfully and is ready* Not applicable to 1-bay models29
2.5 System ConfigurationInstall Finder1. Run the product CD, the following menu is shown. Click “Install Finder”.2. Follow the instructions to install Finder. Upon successful installation, runFinder. If Finder is blocked by your firewall, unblock it.30
3. Finder detects the VioStor servers on the local network. If the server has notbeen initialised, you will be prompted to perform quick setup. Click “Yes” tocontinue.Note: If VioStor is not found, click “Refresh” to try again.4. You must enter the administrator name and password to perform quick setup.The default administrator name and password are as below:Use name: admin*Password: admin*If you are using the VS-201/VS-101/<strong>NVR</strong>-104, the default login name is“administrator” and the login password is “admin”.Note: Make sure all the <strong>IP</strong> cameras are configured and connected to thenetwork.31
5. The quick configuration page will be shown. Click “Continue” and follow theinstructions to finish the configuration. For further information, please refer toChapter 6.1.6. Click “Start installation” to execute the quick configuration.32
7. After the quick configuration, you can start to use VioStor. Click “StartMonitoring” to view the live video from the <strong>IP</strong> cameras or click “Close” to returnto the home page of the system administration.8. The first time you connect to the monitoring page of VioStor, install the ActiveXadd-on.33
You can view the live video from the <strong>IP</strong> cameras configured on VioStor and therecording status of each channel.34
Chapter 3.Use VioStor by Local DisplayYou can connect to VioStor by local display via the VGA connector to perform PC-lessquick configuration, monitoring, and video playback. To use this feature, you needto do the following:1. Make sure at least one hard disk drive has been installed on VioStor.2. Connect VioStor to the network.3. Make sure the <strong>IP</strong> cameras have been configured and connected to the network.4. Connect a VGA monitor or TV (suggested video output resolution: 1920 x 1080)to VioStor via the VGA connector.5. Connect a USB mouse and a USB keyboard (optional) to VioStor via the USBports.6. Turn on VioStor.35
When VioStor is turned on, the login screen will be shown. Select the language.Enter the administrator name and password. If your VioStor has not beenconfigured, skip the login page and enter Quick Configuration (refer to Chapter 3.1).Default <strong>user</strong> name: adminPassword: adminClick the keyboard iconto enter the necessary information if you do not havea USB keyboard.The monitoring page will be shown upon successful login, refer to Chapter 3.2 fordetails.36
3.1 Quick ConfigurationIf the <strong>NVR</strong> has not been configured, Quick Configuration Wizard will be shown.Follow the instructions of the wizard to complete the system setup.Note: All the changes will be effective only after you apply the settings in the laststep.1. The system information will be shown. Select the language and click “Next”.37
2. Change the admin password or use the default password (admin).3. Select to obtain the network settings automatically or enter the networksettings.38
4. Enter the date and time settings. You can select to synchronize the server timewith an Internet time server. If you enter a domain name for the NTP server,make sure you have set up a correct DNS server.5. Select the disk configuration. Click “Disk Information” to view the hard diskdrive details. Note that all the disk data will be deleted when you select toinitialize the disk volume.39
6. Configure the <strong>IP</strong> camera settings. If no <strong>IP</strong> cameras have been set, you will beprompted to search for the cameras on the local network.The cameras found will be shown. Select the <strong>IP</strong> cameras and click “Add” to add thechannels.40
To <strong>manual</strong>ly add an <strong>IP</strong> camera or edit the camera settings, click.Enter the camera settings. Click “Test” to test the connection. Click “Remove” todelete the camera.41
To edit the recording settings, click next to “Recording Settings”. Define therecording settings and click “OK”.42
7. Verify the settings and click “Next” to initialize the server.8. When the initialization completes, you can start to use VioStor. Click “StartMonitoring” to enter the monitoring screen.43
3.2 MonitoringUpon successful login, the monitoring screen will be shown. You can start tomonitor the <strong>IP</strong> cameras, change the display mode, enable or disable <strong>manual</strong>recording, control PTZ cameras, and so on.Select monitoring modeCameralistView videoimage and<strong>IP</strong> camerainfoPTZ camera control panel44
IconDescriptionMonitor:Click this icon to enter the monitoring page.Playback:Click this icon to enter the playback page.Hide left panel:Hide the panel on the left of the monitoring page.Show left panel:Show the panel on the left of the monitoring page.Logout:Logout VioStor.About:View the server name, <strong>NVR</strong> model, and firmware version.Manual recording:Enable or disable recording on the <strong>IP</strong> camera. Theadministrator can select to enable or disable this functionin “Camera Settings” > “Recording Settings” on theweb-based administration interface.Audio (optional):Turn on or off the audio support for the monitoring page.45
Event notification:When the alarm recording is enabled and an event isdetected, this icon will be shown. Click this icon to viewthe alert details. You can select to turn on or off the alertsound. To clear all the logs, click “Clear All”.46
PTZ Control PanelThe term “PTZ” stands for “Pan/Tilt/Zoom”. If your <strong>IP</strong> camera supports PTZ, youcan use the control panel on VioStor to adjust the viewing angel of the <strong>IP</strong> camera.These functions are available depending on the camera models. Please consult thecamera’s documentation for details. Note that the digital zoom function will bedisabled when the PTZ function is in use.Pan and tilt:If your PTZ camera supports pan and tilt functions, clickthese buttons to pan or tilt the camera.Preset positions:Select the preset position of the PTZ camera.Zoom in/Zoom out:If your PTZ camera supports zooming, click these buttonsto zoom in or zoom out.Digital zoom:Select a channel and click this button to enable the digitalzoom function. When enabled, you can click “+” tozoom in or “-” to zoom out.Focus control:Adjust the focus control of the PTZ camera.47
Display ModeVioStor supports various display modes for monitoring. Click the correct icon toswitch the display mode.Icon DescriptionFull screenSingle-channel mode4-channel mode6-channel mode8-channel mode9-channel mode10-channel mode12-channel modeSelect the display page numberSequential mode. This mode can be used with other display modes.Click to enable or disable sequential mode. Click to definethe time interval of which the channels will be displayed.48
Live View ScreenUpon successful configuration of the <strong>IP</strong> cameras, you can enter the monitoringscreen to view the live video from the cameras.If your camera supports pan and tilt functions, you can click the channel on thescreen and adjust the viewing angle with your mouse directly. If zooming issupported, you can scroll the mouse wheel to zoom in or zoom out the video.These functions are available depending on the camera models. Please consult thecamera’s documentation for details.49
Camera StatusThe camera status is indicated by the icons shown below:Icon Camera StatusScheduled or continuous recording is in processThis <strong>IP</strong> camera supports audio functionThis <strong>IP</strong> camera supports PTZ functionManual recording is enabledThe recording triggered by advanced event management (“CameraSettings” > “Alarm Settings” > “Advanced Mode”) is in processThe alarm input 1 of the <strong>IP</strong> camera is triggeredThe alarm input 2 of the <strong>IP</strong> camera is triggeredThe alarm input 3 of the <strong>IP</strong> camera is triggeredMotion detection recording is in processDigital zoom is enabledConnection MessageWhen the <strong>NVR</strong> fails to display the video of an <strong>IP</strong> camera, a message will be shown inthe channel window to indicate the status.Message DescriptionConnecting If the <strong>IP</strong> camera is located on remote network or the Internet, itmay take some time to establish the connection to the camera.Disconnected The <strong>NVR</strong> cannot connect to the <strong>IP</strong> camera. Please check thenetwork connection of your computer and the availability of the<strong>IP</strong> camera. If the <strong>IP</strong> camera is installed on the Internet, makesure you have opened the port on your router or gateway inorder to access the <strong>IP</strong> camera. Please refer to Appendix B.No Permission You do not have the right to view the channel. Please login as a<strong>user</strong> with the access right or contact the system administrator.Server Error Please check the camera settings or update the firmware of the<strong>IP</strong> camera (if any). Contact the technical support if the errorpersists.50
Note:1. Enabling or disabling <strong>manual</strong> recording will not affect scheduled or alarmrecording tasks. They are independent processes.2. You can right click the <strong>IP</strong> camera channel and select the following options:a. Full screenb. Keep aspect ratioc. Deinterlace (available on particular camera models only)d. Keep original size51
3.3 Video PlaybackYou can play the videos on the <strong>NVR</strong> by the local display. To use this feature, clickon the monitoring screen. Most of the icons on the playback screen are thesame as those on the monitoring screen. Please refer to Chapter 3.2 for the icondescription.Note: You must have the playback access right to the <strong>IP</strong> cameras to play the videos.You can login VioStor as admin and edit the playback access right in “UserManagement” by the web-based administration interface.When the playback screen is shown, select a camera channel on the <strong>NVR</strong>. Next,select the date and time of the video, clickwhich matched the search criteria will be played automatically.to start searching. The videos52
Playback Settings:You can play, pause, stop, reverse play a video file, or select to play the previous ornext file. When playing a video, you can use the scroll bar to adjust the playbackspeed or click the digital zoom iconto zoom in or zoom out the video. You canalso right click the <strong>IP</strong> camera channel and select the following options:a. Full screenb. Keep aspect ratioc. Deinterlace (available on particular camera models only)d. Keep original size53
Chapter 4.Use VioStor by Web-based InterfaceYou are recommended to use Microsoft Internet Explorer to monitor the <strong>IP</strong> camerasand manage the functions of VioStor.Important Notice:Before you start to use VioStor, make sure you have installed the hard disks in theserver correctly and finished the disk formatting and configuration. Otherwise, theserver will not function properly.4.1 Connect to VioStorFollow the steps below to access the monitoring page of VioStor.1. Run Finder. Double click the name of VioStor. You can also type the <strong>IP</strong>address of the server in the IE browser to access the monitoring page.Double click tologin the server54
2. Enter the <strong>user</strong> name and password to login VioStor.Default <strong>user</strong> name: admin*Default password: admin* If you are using the VS-201/VS-101/<strong>NVR</strong>-104, the login name is“administrator” and the login password is “admin”.3. To view the live video, install the ActiveX add-on.55
4.2 Monitoring PageUpon successful login, the monitoring page will be shown. Select the displaylanguage. You can start to configure the system settings and use the monitoringand recording functions of the server.Viewmonitoringchanneland detailsServernameAdjustdisplaymodePTZcontrolpanelSystem firmwareIconDescriptionMulti display mode:VioStor supports multi-display mode. (This functioncan only be used when the computer or the host isconnected to multiple monitors.)Multi-server monitoring:Up to 120 channels from multiple QNAP <strong>NVR</strong> servers canbe monitored.Select language:Select the display language.E-map:Display the location of the <strong>IP</strong> camera. The E-map canbe changed in system configuration page.56
System configuration:Login the system administration page (admin accessrequired).Monitoring settings:Configure the advanced settings of the monitoring page.You can configure the source of the video/audio stream,event notification, and snapshot folder.Playback:Enter the video playback page. The administrator cangrant access right to the <strong>user</strong>s to playback the videos.Help:View the system online help.Logout:Logout VioStor.Snapshot:Take a snapshot on the selected channel. When thepicture is shown, right click the picture to save it to thecomputer.Manual recording:Enable or disable <strong>manual</strong> recording on the selectedchannel. The administrator can enable or disable thisoption in the system configuration page.Audio (optional):Turn on/off the audio support for the monitoring page.Login network camera homepage:Select a channel and click this button to go to thehomepage of the selected <strong>IP</strong> camera.Event notification:When the alarm recording is enabled and an event isdetected, this icon will be shown. Click this icon to viewthe alert details.Digital zoom:Select a channel and click this button to enable thedigital zoom function. (You can also right click themonitoring channel to enable this function.)Press and hold the left mouse button to zoom in or pressand hold the right mouse button to zoom out. You canpress the left mouse button to drag the viewing angle of57
the <strong>IP</strong> camera.You can also use the mouse wheel or the PTZ controlpanel to use the digital zoom function.Focus control:Adjust the focus control of the PTZ camera.Select PTZ camera preset positions:You can view different preset positions of the <strong>IP</strong> cameraby clicking the number buttons. To configure the presetpositions of the <strong>IP</strong> camera, please refer to the <strong>user</strong><strong>manual</strong> of the <strong>IP</strong> camera.Recording storage status:Display the percentage of the used storage and the freespace of VioStor.Note:1. Enabling or disabling the <strong>manual</strong> recording feature will not affect the scheduledor alarm recording.2. By default, the snapshots are saved in “My Documents” or “Documents”>“Snapshots” on your Windows OS.3. If the snapshot time is inconsistent with the actual time that the snapshot istaken, it is caused by the network environment but not a system error.4. Click the event notification icon to view the event details, enable or disable thealert sound or clear the event logs.5. When the digital zoom function is enabled on multiple <strong>IP</strong> cameras, the zoomingfunction will be affected if your computer performance is not high enough.6. Right click the monitoring channel on the live view page. The followingfunctions are available depending on the <strong>IP</strong> camera model.a. Connect to camera homepage.b. Camera setting: Enter the configuration page of the <strong>IP</strong> camera.58
c. PTZ: Pan/Tilt/Zoom camera control.d. Preset: Select the preset positions of the PTZ camera.e. Enable live tracking: Available on Panasonic NS202(A) camera.f. Disable live tracking: Available on Panasonic NS202(A) camera.g. Auto cruising: This feature is used to configure the PTZ cameras to cruiseaccording to the preset positions and the staying time set for each presetposition.h. Digital zoom: Enable/disable digital zoom.i. Keep aspect ratio.59
4.2.1 Live Video WindowThe live videos of the <strong>IP</strong> cameras configured on VioStor are shown on the monitoringpage. You can click the channel window to use the features supported by the <strong>IP</strong>camera, e.g. digital zoom or pan/tilt/zoom.60
Camera StatusThe camera status is indicated by the icons shown below:Icon Camera StatusScheduled or continuous recording is in processThis <strong>IP</strong> camera supports audio functionThis <strong>IP</strong> camera supports PT functionManual recording is enabledThe recording triggered by advanced event management (“CameraSettings” > “Alarm Settings” > “Advanced Mode”) is in processThe alarm input 1 of the <strong>IP</strong> camera is triggered and recording is in processThe alarm input 2 of the <strong>IP</strong> camera is triggered and recording is in processThe alarm input 3 of the <strong>IP</strong> camera is triggered and recording is in processMotion detection recording is in processDigital zoom is enabledConnection MessageWhen the <strong>NVR</strong> fails to display the video of an <strong>IP</strong> camera, a message will be shown inthe channel window to indicate the status.Message DescriptionConnecting If the <strong>IP</strong> camera is located in remote network or the Internet, itmay take some time to establish the connection to the camera.Disconnected The <strong>NVR</strong> cannot connect to the <strong>IP</strong> camera. Please check thenetwork connection of your computer and the availability of the<strong>IP</strong> camera. If the <strong>IP</strong> camera is installed on the Internet, makesure you have opened the port on your router or gateway inorder to access the <strong>IP</strong> camera.No Permission You do not have the right to view the monitoring channel.Please login as a <strong>user</strong> with the access right or contact the systemadministrator.Server Error Please check the camera settings or update the firmware of the<strong>IP</strong> camera (if any). Contact the technical support if the errorpersists.61
4.2.2 Display ModeVioStor supports different display modes for viewing the monitoring channels.Single channel modePicture-in-Picture mode4-channel mode6-channel mode8-channel mode9-channel mode10-channel modeMulti-channel modeAdjust window sizeFull screenSequential mode4.2.3 PTZ Camera Control PanelThe term “PTZ” stands for “Pan/Tilt/Zoom”. If your <strong>IP</strong> camera supports the PTZfeature, you can use the control panel on VioStor to adjust the viewing angel of the<strong>IP</strong> camera. These functions are available depending on the camera models.Please refer to the <strong>user</strong> <strong>manual</strong> of the <strong>IP</strong> cameras for more information. Note thatthe digital zoom function will be disabled when the PTZ function is in use.Adjust PT angleof the cameraZoom outZoom homeZoom inDigital zoomFocus control ofthe PTZ cameraSelect PTZ camerapreset positions62
4.2.4 Multi-server MonitoringFollow the steps below to use the multi-server monitoring feature of VioStor.1. Click “Server List” on the monitoring page.a. Click “Auto Detect” to search for the QNAP <strong>NVR</strong> on the LAN and add theserver to the server list.b. Click “Add” to add the QNAP <strong>NVR</strong> to the server list.2. Up to 120 channels from multiple QNAP <strong>NVR</strong> servers can be added formonitoring.63
4.2.5 Monitor SettingsTo configure advanced monitor settings, click .64
You can configure the following settings:Video StreamingStream from the server: If you cannot connect to the <strong>IP</strong> camera from your computer,select this option and the <strong>NVR</strong> will stream the video from the <strong>NVR</strong>. This option doesnot require extra port mapping configuration; but may influence the performance ofthe <strong>NVR</strong>.Stream from <strong>IP</strong> camera: If the <strong>NVR</strong> and the <strong>IP</strong> cameras are located on the same LAN,select this option to stream the video from the <strong>IP</strong> camera. Note that you need toconfigure the port forwarding settings on the <strong>IP</strong> cameras if the <strong>NVR</strong>, <strong>IP</strong> cameras, andthe computer are located behind a router, a virtual server, or a firewall.Video Windowsa. Highlight the video window when an event is triggered: The video window willflash if an event is triggered.b. Display the windows without monitoring authority: Select this option to showthe channels that the <strong>user</strong> does not have access right to monitor.c. Display the windows without configuration: Select this option to show thechannels that have not been configured.Event Notification: When enabled and an event is triggered, the alert iconwill be shown on the monitoring channel instantly. Click the icon to view thealert details.Display Order: Click “Reset” to reprioritize the monitoring channels to defaultorder.Browser: Select to show or hide the toolbars of the IE browser.Snapshot: Specify the location where the snapshots are saved and the imageformat (JPEG or BMP).Show timestamp and camera name: Show the time stamp and the camera nameon the snapshot.65
4.2.6 Auto CruisingThe auto cruising feature of VioStor is used to configure the PTZ cameras to cruiseaccording to the preset positions and the staying time set for each preset position.To use the auto cruising feature, follow the steps below.1. On the monitoring page of VioStor, click to go to the configuration page ofthe PTZ camera.2. Set the preset positions on the PTZ camera.3. Return to the monitoring page of VioStor. Right click the display window of thePTZ camera. Select “Auto Cruising”.66
4. Click the number buttons to view the preset positions of the PTZ camera. Whenyou click the button, the name of the corresponding preset position is shown onthe “Preset Name” drop-down menu.67
5. Add: To add a setting for auto cruising, select the “Preset Name” from thedrop-down menu and enter the staying time (interval, in seconds). Click “Add”.6. Update: To change a setting on the list, highlight the selection. Select anotherpreset position from the drop down menu and/or change the staying time(interval). Click “Update”.7. Delete: To delete a setting, highlight a selection on the list and click “Delete”.To delete more than one setting, press and hold the Ctrl key and click thesettings. Then click “Delete”.68
8. After configuring the auto cruising settings, check the box “Enable auto cruising”and click “OK”. The <strong>NVR</strong> will start auto cruising according to the settings.Note:1) The default staying time (interval) of the preset position is 5 seconds. Youcan enter 5–999 seconds for this setting.2) The system supports up to 10 preset positions (the first 10) configured on thePTZ cameras. You can configure up to 20 settings for auto cruising on the<strong>NVR</strong>. In other words, the <strong>NVR</strong> supports maximum 10 selections on thedrop-down menu and 20 settings on the auto cruising list.69
Chapter 5.Playback the Video FilesVioStor provides an intuitive web interface to search and play the recording fileswithout any extra software required. You can access the video files over LAN orWAN.5.1 Use the Web-based Playback Interface (VioStor Player)1. Click the playback button on the monitoring page.2. VioStor Player will be shown. You can use this program to search and play therecording files on the <strong>NVR</strong> servers. To return to the monitoring page, click. To enter the system administration page, click .Note: You must have the access rights to the <strong>IP</strong> cameras in order to view and playthe recording files by VioStor Player. Please refer to Chapter 6.5 for access rightconfiguration.70
5.1.1 Connect to Server for Playback1. Click “Play by Time” .71
2. The following dialog will be shown.72
3. Configure servers:a. Add: Add a server.b. Modify: Modify a server.c. Remove: Remove a server.d. Auto: Auto-search servers.e. Default settings: Enter the default <strong>user</strong> name and password for all newlyadded servers.73
4. Select the data search mode.• Date and time search (Text entry)i. Select the <strong>NVR</strong> server(s) and the <strong>IP</strong> camera(s)*.ii. Click the “Text entry” tab.iii. Select the recording type, the start and end time when the video isrecorded.iv. Click “Preview” to preview the searched video.v. Click “OK”.* You can select 4 <strong>IP</strong> cameras at maximum.74
• Timeline searchi. Select the <strong>NVR</strong> server(s) and the <strong>IP</strong> camera(s)*.* You can select 4 <strong>IP</strong> cameras at maximum.ii.Click the “Graphical entry” tab.75
iii.Select the recording type.iv.Specify the time range when the files are recorded. The settings willbe applied to all the cameras selected.v. Click “Preview” to preview the searched video.vi.Click “OK”.76
• Event entryi. Select the <strong>NVR</strong> server(s) and the <strong>IP</strong> camera(s)*.* You can select 4 <strong>IP</strong> cameras at maximum.ii.Click the “Event entry” tab.77
iii.Select the event type.iv.Specify the time range when the files are recorded.v. Specify the number of minutes to play the video recorded before andafter the event.78
vi.Event search. This function is provided for you to search for all theevents occurred on the <strong>IP</strong> cameras. You may refer to the event detailsto search for the recording data. Search all: Search for the specified events occurred on all the <strong>IP</strong>cameras of an <strong>NVR</strong> within the time range specified. Search: Search for the specified events occurred on one <strong>IP</strong> camerawithin the time range specified.vii.The events will be shown. Click “OK”.79
5. When the files are shown, you can play the video.Note: The regular recordings are shown in white while the alarm recordingsare shown in red on the playlist.80
5.1.2 Play Video Files from Your Computer1. Click “Add files” .2. Browse and select the files.3. The playlist will be shown. Click “Play” to start playing.81
5.1.3 Quad-view PlaybackThe quad-view playback feature allows you to search for the video recorded by the<strong>NVR</strong> servers quickly. You can view the videos of four <strong>IP</strong> cameras simultaneously orselect to divide the video of one <strong>IP</strong> camera into four time periods and play them ina quad-view window. Divide the selected time equally into four playback windowsSelect only one camera. Click “Text entry” or “Graphical entry”. Enter thesearch criteria and check the option “Divide the selected time period equallyinto all the playback windows to play”. Click “OK”.82
Play the video of four <strong>IP</strong> camerasSelect four <strong>IP</strong> cameras. Enter the search criteria in the “Text entry” or“Graphical entry”. When the search results are shown, you can play thevideo files of the four <strong>IP</strong> cameras simultaneously.83
5.1.4 Intelligent Video Analytics (IVA)The <strong>NVR</strong> supports intelligent video analytics to allow the <strong>user</strong>s to search the videofiles efficiently.The following features are supported for video analytics: Motion detection: Detects the movement of the objects in the video. Foreign object: Detects the new object in the video. Missing object: Detects the missing object in the video. Out of focus: Detects out of focus of the camera in the video. Camera occlusion: Detects if the <strong>IP</strong> camera is obstructed.To use this function, follow the steps below:1. Go to the Playback page of the <strong>NVR</strong>. Add the files to the playlist.Note: The intelligent video analytics support video search on one channel only.84
2. On the playback window, click .85
Note: When you check the option “Pause when found”, the data search stopswhen a video file which matches the search criteria is found. When you enable “Highlight the detection zone”, the moving objects will behighlighted in red brackets; the foreign or missing objects will behighlighted in yellow brackets; the video which is out of focus or obstructedwill be displayed in transparent red.3. Select the detection mode: motion detection, foreign object, missing object, outof focus, or camera occlusion. You can select multiple options.4. Adjust the sensitivity for object detection.5. Adjust the time interval for detecting the foreign objects and missing objects.If a foreign object appears or a missing object disappears for a time period whichis longer than the time interval, the <strong>NVR</strong> will record an event.Note: The interval slide bar appears only when the options “foreign object” or“missing object” is checked.86
6. Define the detection zone. Mouse over the edge of the red zone and use themouse to define the detection zone. Click “Select all” to highlight the entirearea for detection.87
7. Define the object size for the detection. You can use the mouse the drag theyellow zone to define the minimum object size for detection.Note: After enabling this option, all the objects smaller than the yellow zone willbe ignored for detection.88
8. Click “Search” to start searching the video by IVA. The results will be shown.89
Note:• You can double click an entry on the search result dialog to play the video.The player will play the video starting from 15 seconds before the event to15 seconds after the event.• You can also right click an entry on the search result dialog to export thevideo and save it on your computer. The exported video starts from 15seconds before the event to 15 seconds after the event.90
5.1.5 Convert to AVI FileYou can save the recording files recorded by VioStor as AVI files to your PC.Note: You must have the playback authority of the <strong>IP</strong> camera to use this feature.Follow the steps below to save the video from VioStor.1. Click “Convert to AVI file”.91
2. The following screen will be shown.3. Select the <strong>NVR</strong> server and <strong>IP</strong> camera.92
4. Enter the recording type.5. Specify the time range for the search.6. Click “Preview” to preview the searched video.93
7. Click “OK”. Enter the file name and specify the location where the file is savedto.8. The file will be converted to AVI format.94
5.2 Digital WatermarkingVioStor <strong>NVR</strong> supports digital watermarking to protect the videos and snapshotsfrom unauthorized modification. You can select to add the digital watermark on theexported video and snapshot on VioStor Player. A permanent digital signal will beadded to the exported files which are selected for digital watermarking. Thewatermark cannot be removed and is only visible by using the watermark proofsoftware.5.2.1 Export Files with Digital WatermarkTo use the digital watermarking feature by VioStor Player, follow the steps below.1. Click “Playback” to open VioStor Player.2. Click “Settings” .95
3. Select to add digital watermark in the exported snapshot or video.4. Select the recording files (refer to Chapter 5).5. Click to convert the video files into AVI format.96
6. Click to start playing and exporting the files.Note: When you clickagain, the <strong>NVR</strong> will stop exporting the files and resumeto the playback mode.97
5.2.2 Watermark ProofThe Watermark Proof utility is installed automatically along with VioStor Player.From the Windows Start menu, select “All Programs” > “QNAP” > “Player” to locate“Watermark Proof”.Run Watermark Proof. The following window will be shown.Clickto browse and locate the files. You can select more than one file at onetime.98
Clickto start checking the files. The Watermark Proof will start checking thefiles and show the proof result. If you check the option “Stop when watermarkerror is detected”, the checking procedure will stop if a failed file is detected.Otherwise the program will check all the files you have selected. If a file has beenmodified, the proof result will be shown as “Failed”.99
5.3 Access the Recording DataYou can access the recording data on VioStor by the following network services:• Windows Network Neighbourhood (SMB/CIFS)• Web File Manager (HTTP)• FTP Server (FTP)Note:• To access the video file by these protocols, you must enter the <strong>user</strong> name andpassword with the administrator access right.• To be able to use these services, enable the files services in “Network Settings”> “File Services” in the system administration page.100
5.3.1 Windows Network Neighbourhood (SMB/CIFS)You can access the video files by the SMB/CIFS protocol, which is popularly used onthe Windows OS. You can access the folder to where the video files are saved by:• On the web-based playback interface, click “SMB”.• Run \\VioStor<strong>IP</strong>\ from the Start menu on the Windows OS. For example, ifyour VioStor <strong>IP</strong> is 172.17.26.154, enter \\172.17.26.154.5.3.2 Web File Manager (HTTP)To access the recording data on the <strong>NVR</strong> from the web browser, click “Web” on theweb-based playback interface and login as an administrator.101
5.3.3 FTP Server (FTP)You can access the recording data by FTP:• On the web-based playback interface, click “FTP”.• In Windows Internet Explorer, enter ftp://<strong>user</strong>name:password@VioStor<strong>IP</strong>/.For example, enter ftp://admin:admin@172.17.26.154/ if the <strong>IP</strong> address ofyour VioStor is 172.17.26.154.102
Chapter 6.System AdministrationTo login the system configuration page of VioStor, clickand login as an administrator.on the monitoring page103
Upon successful login, you can view the monitoring channels, the connection andrecording status, and the network bandwidth of the <strong>NVR</strong> on the “Advanced Mode”page.You can also select the “Traditional Mode” to view the settings of the <strong>NVR</strong>.104
If the <strong>NVR</strong> is has not been configured yet, the Quick Configuration page will beshown to guide you through the system setup.The functions of the buttons on the configuration page are described below:Return to the monitoring pagePlayback the videosView the on-line helpLog out the <strong>NVR</strong>105
6.1 Quick ConfigurationPlease follow the instructions to configure VioStor.Note: All the changes will be effective only after you click “Start installation” in thelast step.Step 1. Enter the server name. The server name supports up to 14 characterswhich my include alphabets (A–Z and a–z), numbers (0–9), and dash (-). Spaceand period (.) are not allowed.Step 2. Change the administrator password or select to use the default password(admin).106
Step 3. Enter the date, time, and time zone of the server.Step 4. Enter the <strong>IP</strong> address, subnet mask and default gateway of the server.107
Step 5. Select the disk configuration. All the disk data will be cleared unless youselect not to set the disk configuration.108
Step 6. Initialize the <strong>IP</strong> camera settings.Select the camera model; enter the camera name and <strong>IP</strong> address of the camera, andthe <strong>user</strong> name and password to login the camera. You can also enable or disablethe recording on each channel, test the connection to the <strong>IP</strong> cameras and then click“Save” to apply the changes.Click “Search” to search for the <strong>IP</strong> cameras on the local network. Select a channeland click “Add” to add the camera. By using the search function, the camera modeland the <strong>IP</strong> address are filled in automatically. Click “Close” to close the searchresults.109
After completing the settings, click “Start Installation” to apply the changes andinitialize the system.The quick configuration is completed and you can start to use VioStor. Click “StartMonitoring” to view the live video from the <strong>IP</strong> cameras or click “Close” to return tothe system administration home page.110
6.2 System SettingsYou can configure the basic system settings including the server name, the date &time, and view the system settings.6.2.1 Server NameEnter the name of VioStor. The server name supports maximum 14 characters,which can be a combination of alphabets, numbers, and hyphen (-). It does notallow spaces ( ), pure numbers, or the following characters:. ; : “ < > * + = \ | ? , [ ] /111
6.2.2 Date & TimeSet the date, time, and time zone according to your location. If the settings areincorrect, the following problems may occur:• When playing the video files, the display time will be incorrect.• The display time of the event log will be inconsistent with the actual time whenthe event was recorded.Synchronize with an Internet time server automaticallyYou can enable this option to update the date and time of the <strong>NVR</strong> automaticallywith an NTP (Network Time Protocol) server. Enter the <strong>IP</strong> address or the domainname of the NTP server, for example, time.nist.gov or time.windows.com. Thenenter the time interval for adjusting the time.The <strong>NVR</strong> can be configured as the NTP server for the <strong>IP</strong> cameras or other servers.To ensure the date and time of the <strong>IP</strong> cameras are synchronized with the <strong>NVR</strong>, enterthe <strong>IP</strong> address of VioStor as the NTP server of the <strong>IP</strong> cameras.Note: It may take several minutes to synchronize the time after you enable the NTPserver feature.112
6.2.3 View System SettingsYou can view the system settings such as the server name on this page.113
6.3 Network SettingsYou can configure the WAN and LAN settings, DDNS service, file service, host accesscontrol, protocol management and view the network settings in this section.6.3.1 TCP/<strong>IP</strong> ConfigurationSelect one of the following options to configure the TCP/<strong>IP</strong> settings of the <strong>NVR</strong>.• Obtain <strong>IP</strong> address settings automatically via DHCPSelect this option to allow the <strong>NVR</strong> to acquire an <strong>IP</strong> address on the localnetwork automatically if a DHCP server is available.• Use static <strong>IP</strong> addressTo assign a fixed <strong>IP</strong> to the <strong>NVR</strong>, enter the <strong>IP</strong> address, the subnet mask, and thedefault gateway.Primary DNS Server: Enter the <strong>IP</strong> address of the primary DNS server that providesthe DNS service for the <strong>NVR</strong> on the external network.Secondary DNS Server: Enter the <strong>IP</strong> address of the secondary DNS server thatprovides the DNS service for the <strong>NVR</strong> on the external network.Note: The Jumbo Frame setting is valid in Gigabit network environment only. Allthe network appliances connected must enable Jumbo Frame and use the same MTUvalue.114
If your <strong>NVR</strong> supports two LAN ports, you can select to use failover, load balancing,or standalone settings. To use these features, make sure both LAN ports areconnected to the network.115
Configuration of Network Interfaces• Failover (Default settings for dual LAN <strong>NVR</strong> models)Failover refers to the capability of switching over the network transfer port tothe redundant port automatically when the primary one fails due to hardwareor connection error to avoid network disconnection. When the primarynetwork port resumes the connection, the network transfer will be switchedover to that port automatically.116
• Load balancingLoad balancing enables the network resources to spread between two or morenetwork interfaces to optimize the network transfer and enhance the systemperformance. It operates on layer 3 protocol (<strong>IP</strong>, NCP <strong>IP</strong>X) only.Multicast/broadcast and other non-routable protocols such as NetBEUI canonly be transferred via the main network port.Note: To optimize the network transfer speed of VioStor in load balancingmode, please use a managed Ethernet switch and enable 802.3ad (or linkaggregation) on the ports of the switch that the Giga LAN ports of VioStor areconnected to.117
• StandaloneThe standalone option allows you to assign different <strong>IP</strong> settings for eachnetwork port. VioStor can be accessed by different workgroups on twodifferent subnets. When load balancing is enabled, failover does not work.You can only enable the DHCP server for the primary network port (LAN 1).• Network Transfer RateYou can select auto-negotiation (default), 1000 Mbps, or 100 Mbps. It isrecommended to use the default setting that the server will determine thenetwork speed automatically.• Obtain <strong>IP</strong> address settings automatically via DHCPIf your network supports DHCP, VioStor will use the DHCP protocol to retrievethe <strong>IP</strong> address and the related information automatically.• Use static <strong>IP</strong> addressTo assign a fixed <strong>IP</strong> to the <strong>NVR</strong>, enter the <strong>IP</strong> address, subnet mask, and defaultgateway.• Primary DNS ServerEnter the <strong>IP</strong> address of the primary DNS server that provides the DNS servicefor VioStor on the external network.118
• Secondary DNS ServerEnter the <strong>IP</strong> address of the secondary DNS server that provides the DNSservice for VioStor on the external network.Enable DHCP ServerIf no DHCP server is available on the LAN where VioStor locates, you can enableVioStor as a DHCP server to allocate dynamic <strong>IP</strong> address to the DHCP clients on theLAN.You can set the range of the <strong>IP</strong> addresses allocated by the DHCP server and thelease time. The lease time refers to the time that the <strong>IP</strong> address is leased to theclients by the DHCP server. When the time expires, the client has to acquire an <strong>IP</strong>address again.Note: If there is an existing DHCP server on the LAN, do not enable this function.Otherwise, there will be <strong>IP</strong> address allocation failure and network access error.119
6.3.2 DDNS (Dynamic Domain Name) ServiceThe DDNS service enables the <strong>user</strong>s to connect to VioStor by the domain namedirectly. There is no need to memorize the lengthy <strong>IP</strong> address of the server. Toenable the DDNS service, you have to register a DDNS account from a DDNSprovider. Please refer to Appendix A.VioStor currently supports the DDNS service provided by:1. DynDNS (http://www.dyndns.org/)2. http://ods.org/3. http://www.dhs.org/4. http://www.dyns.cx/5. http://www.3322.org/6. http://www.no-ip.com/7. http://ipcam.jp/120
6.3.3 File ServicesYou can enable the SMB/CIFS file service, Web File Manager and FTP service toaccess the video files. These settings are enabled by default.If your VioStor is installed behind the router, you may enable FTP port mapping toallow the <strong>user</strong>s from the external network to access VioStor via FTP (please refer toAppendix B).Passive FTP Port RangeYou can use the default port range (55536–56559) or define a port range largerthan 1023. When using this function, make sure you have opened the configuredthe port range on your router or firewall.Respond with external <strong>IP</strong> address for passive FTP connection requestWhen passive FTP connection is in use and VioStor is configured behind a router, youcan enable this function to allow connection to the <strong>NVR</strong> over WAN. By enabling thisfunction, the FTP service replies the <strong>manual</strong>ly specified <strong>IP</strong> address or automaticallydetects the external <strong>IP</strong> address so that the remote computer can connect to VioStorsuccessfully.121
6.3.4 Host Access ControlSpecify the connections to be allowed or denied to access VioStor. Choose one ofthe following options to restrict the access from a network or an <strong>IP</strong> address (host) tothe server:1. Allow all connections (Default setting)Allow the connection from all the hosts to the server.2. Allow connections from the list onlyAllow the connection from the hosts specified on the list only.Note: When this function is enabled, you can only use PC that the <strong>IP</strong> addressis listed on the connection list to connect or find VioStor. The <strong>IP</strong> address notincluded in the list will not be able to detect VioStor not listed in allowedconnections.3. Deny connections from the listDeny the connection from the hosts specified on the list.Note: Make sure your PC is added to the allowed list in order to connect to the<strong>NVR</strong>. Otherwise, your PC will always be disconnected from the <strong>NVR</strong>.122
6.3.5 Protocol ManagementTo assign a particular port to access VioStor by the web browser, enable the option“Specify HTTP port number” and enter the port number. The default setting is 80.RTP (Real-time Transfer Protocol) is a standardized packet format for deliveringreal-time audio and video data of the <strong>IP</strong> cameras over the Internet. The real-timedata transfer is monitored and controlled by RTP (also RTCP). The default setting is6100–6299. If your <strong>IP</strong> cameras use different RTP ports, enable “Specify RTP portrange” and enter the port numbers.Note: Make sure you have opened the ports configured on the router or firewall toensure normal monitoring and recording.123
6.3.6 View Network SettingsYou can view the current network settings and the status of VioStor in this section.124
6.4 Device ConfigurationYou can configure the SATA disk, RAID management tool, USB disk, and the UPSsettings in this section.6.4.1 SATA DiskThis page shows the model, size and current status of the hard disk drive(s)installed on VioStor. You can format the HDD and check the status, and scan thebad blocks. When the HDD are formatted, VioStor will create the following defaultshare folders:• record_nvr: The folder to where the regular recording files are saved.• record_nvr_alarm: The folder to where the alarm recording files are saved.Click the icons on the “SATA Disk” page to format the hard disk drive(s).Disk ConfigurationSingle disk volumeRAID 1, JBOD (just a bunch of disks)RAID 5, RAID 6, RAID 5+hot spareRAID 6+hot spareApplied <strong>NVR</strong> ModelsAll models2-bay models or above4-bay models or above5-bay models or above125
Single Disk VolumeEach hard disk drive is used as astandalone disk. If a disk is damaged,all the data will be lost.JBOD (Just a bunch of disks)JBOD is a collection of hard disk drivesthat does not offer any RAID protection.The data are written to the physicaldisks sequentially. The total storagecapacity equals to the sum of thecapacity of all the member drives.RAID 0 Striping Disk VolumeRAID 0 (striping disk) combines 2 ormore hard disk drives into one largervolume. The data is written to the harddisk drives without any parityinformation and no redundancy isoffered. The disk capacity equals thenumber of hard disk drives in the arraytimes the size of the smallest hard drive.RAID 1 Mirroring Disk VolumeRAID 1 duplicates the data between twohard disk drives to provide diskmirroring. To create a RAID 1 array, aminimum of 2 hard drives are required.RAID 5 Disk VolumeThe data are striped across all thedrives in a RAID 5 array. The parityinformation is distributed and storedacross each drive. If a member drivefails, the array enters degraded mode.After installing a new drive to replacethe failed one, the data can be rebuiltfrom other member drives that containthe parity information.126
To create a RAID 5 disk volume, aminimum of 3 hard disks are required.The storage capacity of a RAID 5 arrayequals (N-1). N is the total number ofdrive members in the array.RAID 6 Disk VolumeThe data are striped across all thedrives in a RAID 6 array. RAID 6 differsfrom RAID 5 that a second set of parityinformation is stored across themember drives in the array. Ittolerates failure of two member drives.To create a RAID 6 disk volume, aminimum of 4 hard disks are required.The storage capacity of a RAID 6 arrayequals (N-2). N is the total number ofdrive members in the array.127
6.4.2 RAID Management Tool*This function is not supported by the VS-101, VS-201, <strong>NVR</strong>-104.The RAID management tool allows you to carry out capacity expansion, RAIDmigration, or spare drive configuration with the original drive data reserved.• Expand capacityThis function enables capacity expansion of a RAID configuration by replacingthe member drives one by one. This option is supported by RAID 1, RAID 5, orRAID 6 configurations.• Add hard driveThis function enables adding new drive member to a RAID configuration. It issupported by RAID 5 configuration.• MigrateThis function enables a drive configuration to be migrated to a different RAIDconfiguration. You can use this feature to:- Migrate a single drive to RAID 1, 5, or 6- Migrate a RAID 1 configuration to RAID 5 or 6- Migrate a RAID 5 configuration to RAID 6128
• Configure spare driveThis function enables adding or removing a spare drive from a RAID 5configuration. The options available are:- Add a spare drive to a RAID 5 configuration- Remove a spare drive from a RAID 5 configurationFor detailed operation instructions, click “Comment” on the management interface.129
6.4.3 USB DiskThe <strong>NVR</strong> supports data backup to the external USB storage devices. Connect theUSB storage device to the USB port of the <strong>NVR</strong>, when the device is successfullydetected, the details will be shown.* The VS-101/VS-201/<strong>NVR</strong>-104 do not support FAT32 and NTFS.130
6.4.4 UPSYou can connect a UPS (uninterruptible power supply) to the <strong>NVR</strong> and enable theUPS support. When an expected power outage occurs, the UPS is able to supplythe power to the <strong>NVR</strong> continuously. You can also configure the settings to turn offthe <strong>NVR</strong> after the AC power fails. If the power of the UPS is insufficient to last forthe time specified, the <strong>NVR</strong> will shut down immediately for optimized serverprotection.* It is recommended to connect the UPS to one of the USB ports on the rear side ofthe <strong>NVR</strong>.• Enable UPS SupportCheck this option to enable the UPS support. Enter the time the <strong>NVR</strong> shouldwait before shutting down after the AC power fails. In general, the UPS cansupply the power for 5-10 minutes when AC power fails depending on themaximum load and the number of connected devices.• UPS ModelSelect the UPS model on the list. If your UPS is not available on the list, pleasecontact the distributor or QNAP technical support.• <strong>IP</strong> Address of UPSIf you select to use “APC UPS with SNMP Management”, enter the <strong>IP</strong> address ofthe UPS.Note: It is recommended to use APC Smart-UPS 700+ APC NetworkManagement Card.131
6.5 User ManagementThe <strong>NVR</strong> supports secure <strong>user</strong> access right management. A <strong>user</strong> can be defined asan administrator, a system manager, or a general <strong>user</strong> and given different rights ofmonitoring, playback, and system administration.Note: The <strong>NVR</strong> supports up to 32 <strong>user</strong>s (including the system default <strong>user</strong>s).The <strong>NVR</strong> supports 3 types of <strong>user</strong>s:1. administratorThe system default administrator accounts are “admin” and “supervisor”(default password: admin). Both of them have the rights of systemadministration, monitoring, and playback. The administrators cannot bedeleted. They have the rights to create and delete new administrators, systemmanagers, and general <strong>user</strong>s, and change their passwords. Other newlycreated “administrators” have the rights of system administration, monitoring,and playback but some rights are different from “admin” and “supervisor”.Please refer to Chapter 6.5.4 for more details.2. system managerThe default system manager account is “sysmgr” (default password: admin).This account has the right of system administration and cannot be deleted.“sysmgr” can create and delete other system manager and general <strong>user</strong>accounts, and assign monitoring, playback, and administration rights to them.Other newly created system managers will also have the administration right butsome rights are different from “sysmgr”. Please refer to Chapter 6.5.4 for moredetails.132
3. <strong>user</strong>The general <strong>user</strong>s have only the rights of monitoring and video playback. Theyhave no administration authority. Please refer to Chapter 6.5.4 for moredetails.133
6.5.1 Create <strong>user</strong>• User NameThe <strong>user</strong> name must be 1 to 32 characters in length. It supports alphabets(A-Z), numbers (0-9), and underscore (_). It is case-insensitive and supportsdouble-byte characters, such as Chinese, Japanese, and Korean but cannot bea pure number or contain the following characters:“ / \ [ ] : ; | = , + * ? < > ` '• PasswordThe password is case-sensitive and supports maximum 16 characters. It isrecommended to use a password of at least 6 characters.• Select <strong>user</strong> typeDefine the <strong>user</strong> as an administrator, system manager, or general <strong>user</strong>.• Camera Access ControlAssign the rights of monitoring (video/audio), playback, and PTZ control to the<strong>user</strong>.Note: Please refer to Chapter 6.5.4 for further information of the <strong>user</strong> access rights.134
6.5.2 Edit UserSelect a <strong>user</strong> on the list and click “Edit”. You can change the password; assign therights of system administration and camera access to the <strong>user</strong>. However, the <strong>user</strong>name cannot be changed.6.5.3 Delete UserTo delete a <strong>user</strong>, select the <strong>user</strong> on the list and click “Delete”. Click “OK” to confirm.Note: The system administrator (admin, supervisor, sysmgr) cannot be deleted.135
6.5.4 User Access Rights ComparisonVioStor <strong>NVR</strong> supports three types of <strong>user</strong>s including system administrator, systemmanager, and general <strong>user</strong>. The default system administrators are “admin” and“supervisor” who cannot change one another’s password, <strong>user</strong> type, and accessrights to the <strong>IP</strong> cameras.Note 1: The <strong>user</strong> can delete his/her accountNote 2: The <strong>user</strong> can change his/her passwordadministrator system manager <strong>user</strong>Rights admin supervisorOtheradministratorssysmgrOthersystemmanagersUser1. Create new “admin”accountDefault Default No No No No2. Create new “supervisor”Default Default No No No Noaccount3. Create newadministrator accounts4. Delete otheradministrator accountsYes Yes Yes No No NoYes Yes No (Note 1) No No No5. Change the password ofYes No No No No No“admin”6. Change the password ofNo Yes No No No No“supervisor”7. Change the password ofYes Yes No (Note 2) No No Noother administrators8. Change the <strong>user</strong> type ofDefault No No No No Noadmin9. Change the <strong>user</strong> type ofNo Default No No No Nosupervisor10. Change the <strong>user</strong> type ofYes Yes Default No No Noother administrators11. Change the cameraaccess control of adminYes No No No No No12. Change the cameraaccess control ofNo Yes No No No Nosupervisor136
13. Change the cameraaccess control of otherNo No Yes No No Noadministrators14. Create sysmgr No No No Default No No15. Create other systemmanager accountsYes Yes Yes Yes Yes No16. Delete sysmgr No No No No No No17. Delete other systemmanager accountsYes Yes Yes Yes No (Note 1) No18. Change the password ofYes Yes YessysmgrNo (Note2)NoNo19. Change the password ofYes Yes Yes Yes No (Note 2) Noother system managers20. Change the <strong>user</strong> type ofNo No No Default No Nosysmgr21. Change the <strong>user</strong> type ofYes Yes Yes Yes No Noother system managers22. Change the cameraaccess control ofNo No No No No Nosysmgr23. Change the cameraaccess control of otherNo No No No No Nosystem managers24. Create new <strong>user</strong>s Yes Yes Yes Yes Yes No25. Delete <strong>user</strong>s Yes Yes Yes Yes Yes No26. Change the <strong>user</strong>password27. Change the <strong>user</strong> typeof normal <strong>user</strong>sYes Yes Yes Yes No NoYes Yes Yes Yes No No28. Change the cameraaccess control of normal Yes Yes Yes Yes Yes No<strong>user</strong>s29. System administration Yes Yes Yes Yes Yes No30. Monitoring Yes Yes Yes No No Default31. Playback Yes Yes Yes No No Default32. Open data encryptionpasswordYes Yes No No No No137
6.6 Camera SettingsYou can configure the <strong>IP</strong> camera, recording, schedule, alarm, and advancedsettings.6.6.1 Camera ConfigurationPlease follow the steps below to configure the <strong>IP</strong> cameras.1. Select a camera number.2. Select the camera brand.3. Select the camera model.4. Enter the camera name.5. Enter the <strong>IP</strong> address or domain name of the camera.6. Enter the <strong>user</strong> name and the password to login the camera.7. Select to enable the recording or not.8. Click “Apply” to save the settings.138
Note:1. All the settings will not take effect until you click “Apply”. When applying thechanges, the recording operation will stop for a while (maximum 1 minute) andthen restart.2. Click “Search” to search for the <strong>IP</strong> cameras on the local network. Select achannel for the <strong>IP</strong> camera and click “Add” to add the camera. By using thesearch function, the camera model and the <strong>IP</strong> address are filled inautomatically. Click “Close” to close the search results.Add generic <strong>IP</strong> camera support by the CGI commandThe <strong>NVR</strong> provides an interface for the <strong>user</strong>s to enter the JPEG CGI command of the<strong>IP</strong> cameras in order to receive the video and audio streaming data from the <strong>IP</strong>cameras and monitor, record, and playback the video of the <strong>IP</strong> cameras on the <strong>NVR</strong>.Follow the steps below to configure your <strong>IP</strong> camera.1. Select the <strong>IP</strong> camera number.2. Select “Generic Model” for the camera brand.3. Select “Generic JPEG” for the camera model.4. Enter the cgi path of the <strong>IP</strong> camera in the “HTTP URL” field.5. Enter the camera name or the <strong>IP</strong> address of the camera.6. Enter the <strong>user</strong> name and the password of the <strong>IP</strong> camera.7. Select to enable the recording or not.8. Click “Apply” to save the settings.139
Note: The QNAP <strong>NVR</strong> only supports JPEG CGI command interface, but does notguarantee the compatibility with all the <strong>IP</strong> camera brands.140
6.6.2 Recording SettingsSelect a camera on the list and configure the recording resolution, frame rate, andquality. You can also enable the <strong>manual</strong> recording. Click “Apply” to save thesettings.1. Video compression: Choose a video compression format for the recording.2. Resolution: Select the recording resolution.3. Frame rate: Adjust the frame rate for the recording. Note that the frame rateof the <strong>IP</strong> camera may be affected by the network traffic.4. Quality: Select the image quality for the recording. More disk space isrequired to save higher quality recording.5. Audio recording (optional): To enable the audio recording, click “Enableaudio recording on this camera”.6. Estimated storage space for recording: The number of the estimatedstorage space for recording is only for reference. The actual space requireddepends on the network environment and the camera performance.7. Manual recording: To allow <strong>manual</strong> activation and deactivation of <strong>manual</strong>recording function on the monitoring page, enable this option.141
Note:• Starting and stopping the <strong>manual</strong> recording will not affect the scheduled oralarm recording tasks. They are independent processes.• All the settings will not take effect until you click “Apply”. When applying thechanges, the recording will stop for a while (maximum 1 minute) and thenrestart.142
6.6.3 Schedule SettingsYou can select continuous recording or scheduled recording. The default setting iscontinuous recording. To set up a recording schedule, select a camera number onthe list. Then select the date and time and click “Add”. Click “Apply” to save thesettings for the particular <strong>IP</strong> camera or click “Apply to all cameras” to apply thesettings to all the <strong>IP</strong> cameras. To delete a schedule, click “Remove” on the schedulelist.Note:1. You can add up to 15 schedules.2. All the settings will not take effect until you click “Apply”. When applying thechanges, the recording will stop for a while (maximum 1 minute) and thenrestart.143
6.6.4 Alarm SettingsThe <strong>NVR</strong> provides the “Traditional Mode” and the “Advanced Mode” for the alarmsettings. Select the “Traditional Mode” to use the standard alarm settings inresponse to the alarm events. To use the advanced event management, select the“Advanced Mode”.Note: The VS-201/VS-101/<strong>NVR</strong>-104 does not support the Advanced Mode in the“Alarm Settings”.Traditional ModeSelect a channel (<strong>IP</strong> camera/video server) on the list and configure the alarmsettings. The video recording will be activated when the alarm input of the selectedchannel is triggered or a moving object is detected.When you enable the option “Activate alarm recording only on selected schedule”,the alarm recording will be activated only when the alarm input is triggered or amoving object is detected within the schedule. You can test the settings by clicking“Test”. Click “Apply” to apply the settings to the selected channel. To apply thesame settings to all the channels on the list, click “Apply to all cameras”.144
Note: All the settings will be effective after you click “Apply”. When applying thechanges, the current recording process will stop for a while (maximum 1 minute)and then restart. To avoid blocking by the firewall, the <strong>IP</strong> cameras or the video servers configuredfor the alarm recording must be located on the same subnet as the <strong>NVR</strong>. To switch from the traditional mode to the advanced mode, select “AdvancedMode” and click “Go to the settings page”.145
Advanced Mode:The advanced mode consists of the event and action sections. You can define theaction to take for each event triggered on the <strong>IP</strong> cameras or the video serversconnected to the <strong>NVR</strong>.To configure the advanced event management by the “Advanced Mode”, select anevent type on the left channel list and configure the actions to take on the right.Note: Click “Apply” to apply the settings or “Exit” to exit the settings page. If the“Advanced Mode” is selected on the “Alarm Settings” page, the advancedsettings will be applied after the <strong>NVR</strong> restarts even if you have selected to exitthe settings page. The settings will be cancelled if you select to use “TraditionalMode” after exiting the “Advanced Mode”. To avoid blocking by the firewall, the <strong>IP</strong> cameras or the video servers configuredfor the alarm recording must be located on the same subnet as the <strong>NVR</strong>. To switch from the advanced mode to the traditional mode, select “TraditionalMode” and click “Apply”.146
• Events:The events supported by the <strong>NVR</strong> are classified as camera events (motiondetection, alarm input, camera disconnection), <strong>NVR</strong> events (recording failure),and external events (<strong>user</strong>-defined events).Note: The camera events available vary according to the features supported bythe <strong>IP</strong> cameras or video servers.Buttons on the event listAdd an external event. This button is not applicable to the cameraevents and the <strong>NVR</strong> events.Edit an event. This button cannot be used to edit cameradisconnection.Delete an external event. This button is not applicable to the cameraevents and the <strong>NVR</strong> events.147
The <strong>NVR</strong> supports the following event types. Before you define the action settings,select the events to manage and configure the settings.(1) Alarm inputThis option allows the <strong>NVR</strong> to trigger an action when the alarm input of the <strong>IP</strong>camera or the video server is triggered. Select “Camera event” from the“Event List”. Locate the channel which supports alarm input and click “AlarmInput”. Next, click the edit button ( ), enable this option, configure thesettings, and click “Apply”. You may also set the schedule to define the activeperiod of the alarm settings. After that, define the action on the right(discussed in the later sections).148
(2) Motion detectionThis option allows the <strong>NVR</strong> to trigger an action when a moving object isdetected by the <strong>IP</strong> camera or the video server. Select “Camera event” fromthe “Event List”. Locate the channel and click “Motion Detection”. Next, clickthe edit button ( ), enable this option, configure the settings, and click“Apply”. You may also set the schedule to define the active period of thealarm settings. After that, define the action on the right (discussed in thelater sections).(3) Alarm eventThe alarm input and the motion detection settings of some <strong>IP</strong> cameras or videoservers may be combined together and called “Alarm Event” on the Event List.You can edit the event settings and define the action on the right (discussed inthe later sections).149
(4) Connection failureThis option allows the <strong>NVR</strong> to trigger an action when the <strong>IP</strong> camera or the videoserver is disconnected. Select “Camera Event” from the “Event List”. Locatethe channel and click “Connection Failure”. After that, define the action onthe right (discussed in the later sections).(5) Recording failure (<strong>NVR</strong> event)This option allows the <strong>NVR</strong> to trigger an action when the video recording of the<strong>IP</strong> camera or the video server fails due to the hard disk bad blocks, file systemcrash, or other reasons. Select “<strong>NVR</strong> event” from the “Event List”. Click“Recording failure”. Then define the action settings on the right (discussed inthe later sections).150
(6) External event (<strong>user</strong>-defined events)To create a self-defined event on the <strong>NVR</strong>, select “User-defined Event” under“External event” on the “Event List”. Then click the + button. Enter theevent name, for example, “door”.After creating an event, click the event name and define the action on the right(discussed in the later sections). After configuring the action settings, youcan enter the CGI command (including the self-defined event name) in theweb browser (Internet Explorer) to trigger the action anytime. The format ofthe CGI command is:http://<strong>NVR</strong><strong>IP</strong>/cgi-bin/logical_input.cgi?name=event-name. For example,http://10.8.12.12:80/cgi-bin/logical_input.cgi?name=door151
Event schedule settings:When you edit an event (not including camera disconnection, <strong>NVR</strong> events, andexternal events), you can click “Set Schedule” to define when the alarm settings willbe active.To create a new schedule, select “New” and enter the schedule name. Theschedule supports maximum 25 characters (double-byte characters, spaces, andsymbols are allowed). Select the day and time when the alarm settings should beactive. Click + to add a schedule; or – to delete a schedule. Up to 6 settings canbe defined for each schedule.The settings will be shown on the graphical table. Click “Apply” to save the settings.To use the same schedule for all the events, click “Apply to All Events”. You can alsoselect to use the default schedule or a formerly created schedule from the list. Thedefault alarm settings are active all day, every day.152
• Actions:The <strong>NVR</strong> supports different actions which can be activated when the selectedevents are triggered on the <strong>IP</strong> cameras or the video servers. The actionsinclude video recording, email alert, SMS alert, buzzer, PTZ camera control,alarm output, and logic output.Buttons on the action listAdd an action:After configuring an event on the left, click “Add” to create anaction in response to the event. Click “Apply” to save thesettings.Edit an action:Select an event on the left. All the actions defined for this eventwill be shown. Check the box in front of the action name youwant to edit. Then click this button on the “Action” column toedit the action settings.Delete an action:Select an event on the left. All the actions defined for this eventwill be shown. Check the box in front of the action name youwant to delete and click “Delete”. You can select to deletemultiple actions.153
Note: Make sure you have enabled the action in the event settings; otherwise theaction will not be executed. For example:154
(1) RecordingSelect the channels (<strong>IP</strong> cameras or video servers) which will start recordingwhen an event occurs. You may also select the following options:(i) Enter the time (in seconds) the recording should be executed after theevent is triggered.(ii) Start recording when the event starts and stop recording when the eventends.The option (ii) is applicable to the duration events only. A duration eventis an event with the start and end time and lasts for a period of time. Itdoes not include the events related to status change, such as cameradisconnection or <strong>NVR</strong> recording failure.If the action is triggered by a duration event and both settings (i, ii) areenabled, the <strong>NVR</strong> will execute the second setting (ii) only.Click “Select from the list” to select an action setting which has beenconfigured before.155
(2) Camera controlThis option allows you to configure the PTZ camera to adjust to the presetposition for monitoring or act according to the HTTP URL entered when anevent is triggered. You can select a preset position from the drop-down menuor enter the HTTP URL.Click “Select from the list” to select an action setting which has beenconfigured before.Note: The preset names will appear only after you have configured the presetposition settings of the PTZ cameras.156
(3) Alarm outputSelect to activate the alarm device connected to the <strong>IP</strong> camera when an eventis triggered. You may also select the following options:(i) Enter the number of second(s) the alarm device will be active when theevent is triggered.(ii) Activate the alarm device when the event starts and stop the alarmdevice when the event ends.The option (ii) is applicable to the duration events only. A duration event is anevent with the start and end time and lasts for a period of time. It does notinclude the events related to status change, such as camera disconnection or<strong>NVR</strong> recording failure.Click “Select from the list” to select an action setting which has been configuredbefore.157
(4) EmailTo allow the system administrator to receive an instant email alert when anevent is triggered, enter the SMTP settings. Multiple email addresses can beentered as the recipients. You may also select to attach the snapshots of themultiple channels (<strong>IP</strong> cameras/video servers) available on the <strong>NVR</strong>.Click “Select from the list” to select an action setting which has beenconfigured before.158
(5) SMSTo allow the system administrator to receive an instant SMS alert when anevent is triggered, enter the SMS server settings. The default SMS serviceprovider is Clickatell. To add other SMS service providers, click “Add” andenter the provider’s name and the URL template text.Click “Select from the list” to select an action setting which has beenconfigured before.Note: You will not be able to receive the SMS properly if the URL template textentered does not follow your SMS service provider’s standard.159
(6) BuzzerEnable the buzzer when an event is triggered. You may also select thefollowing options:(i) Enter the time (in seconds) the buzzer will sound when the event istriggered.(ii) Execute the buzzer when the event starts and stop the buzzer when theevent ends.The option (ii) is applicable to the duration events only. A duration event is anevent with the start and end time and lasts for a period of time. It does notinclude the events related to status change, such as camera disconnection or<strong>NVR</strong> recording failure.If the action is triggered by a duration event and both settings (i, ii) areenabled, the <strong>NVR</strong> will execute the second setting (ii) only.Click “Select from the list” to select an action setting which has beenconfigured before.160
(7) User-defined ActionYou can enter a self-defined action when an event is triggered. Enter thelogin account and password, <strong>IP</strong> address, port, and the HTTP URL of othersurveillance devices. You can manage the devices such as fire protectiondevices, power controller, and air conditioning control.Click “Select from the list” to select an action setting which has beenconfigured before.161
6.6.5 Advanced SettingsYou can configure the advanced recording settings in this section.• Maximum period for each recording file: Configure the maximum length ofeach recording file (maximum 15 min).• When the available storage is less than…GB: Select the action to takewhen the available storage is less than the preset level. You can select tooverwrite the oldest recordings or stop recording the new videos.• Keep alarm recordings for at least…day(s): Specify the number of daysthat alarm recordings will be retained. This will prevent the recording filesfrom being overwritten when the free storage space is insufficient.• Remove recordings after…day(s): Enter the number of calendar days forVioStor to keep the recording files.Please make sure your storage capacity is enough to save the data for thenumber of calendar days you set. When the recording data has reached theexpiry date, all the expired video files will be deleted. For example, if you setto delete the recording data after 7 calendar days, on the 8th day, the filesrecorded on the first day of each camera will be deleted so that VioStor canstart to save the data on the 8th day.162
• Pre-/Post-alarm Recordings• Start recording video…second(s) before the event occurs: Enterthe number of seconds to start the recording before an event occurs.• Stop video recording…second(s) after the event ends: Enter thenumber of seconds to stop the recording after an event ends.The maximum number of seconds for the above settings is 300, i.e. 5 minutes.Note: All the settings will not be effective until you click “Apply”. When applyingthe changes, the recording will stop for a while (maximum 1 minute) and thenrestart.163
6.7 System ToolsThe System Tools enable you to optimize the system maintenance and management.You can set the alert notification, restart or shut down the server, configure thehardware settings, update the system firmware, back up/restore/reset the systemsettings, set the E-map, and run the ping test.6.7.1 Alert NotificationEnter the email address of the administrator and the <strong>IP</strong> address of the SMTP server.When an error occurs, e.g. power outage or a hard disk drive is unplugged, an alertemail will be sent to the specified recipients automatically. You can go to the“Event Logs” to check the details of all the errors and warnings.Note: It is recommended to send a test email to make sure the mail server settingsare correct.164
6.7.2 SMSC SettingsYou can configure the SMSC (Short message service centre) settings to send theSMS text messages to the particular mobile phone numbers when an event takesplace on the <strong>NVR</strong>. The default SMS service provider is Clickatell. You may alsoadd your own SMS service provider by selecting “Add SMS Provider” from thedrop-down menu.When you select “Add SMS service provider”, you need to enter the name of the SMSprovider and the URL template text.Note: You will not be able to receive the SMS properly if the URL template text entereddoes not follow the standard of your SMS service provider. Please send a test SMS to verify the settings are correct. When the “Advanced mode” is in use in the “Alarm Settings”, this page willbecome inactive. You may go to “Camera Settings” > “Alarm Settings” >“Advanced Mode” to edit the SMS settings or select to use the “Traditional Mode”and configure the SMS settings on this page.165
166
6.7.3 Restart/Shut DownFollow the steps below to restart or shut down the server.1. Go to “System Tools” > “Restart/Shutdown”.2. Click “Restart” to reboot the server or “Shut Down” to turn off the <strong>NVR</strong>.167
6.7.4 Hardware SettingsYou can enable or disable the hardware functions of the <strong>NVR</strong>.• Enable the configuration reset switchBy enabling this option, you can press the reset button for 5 seconds to resetthe administrator password and system settings to default.Note: The configuration reset switch is enabled by default. When this optionis disabled, make sure you have kept your password safely. Otherwise, the<strong>NVR</strong> cannot be reset anymore if the password is lost.• Auto power on when power resumes after power lossWhen this function is enabled, the server will turn on automatically when thepower resumes after a power loss.168
• Enable front video backup buttonVioStor supports direct copy of the recording data on the <strong>NVR</strong> to the connectedUSB device via the USB port. You can set the number of days that the videosare recorded to copy to the device. To use this function, please follow thesteps below:1. Set the number of days that the latest recordings should be backed up. If3 days are entered, the recordings of today, yesterday and the day beforeyesterday will be backed up.2. Connect a USB storage device, for example, USB disk drive to the frontUSB port of VioStor.3. Press and hold the video backup button for 3 seconds*. VioStor will startcopying the recording data to the USB device instantly. If the USB deviceis recognized, the USB LED glows blue. The USB LED flashes blue whenthe data is being copied. The LED will become blue again when the datacopy is finished. You can then safely remove the device.Note: The video backup function supports only the USB devices of 10GBstorage capacity or above.This function is not supported by the VS-8040U-RP, VS-8032U-RP,VS-8024U-RP.* If you are using the VS-101/VS-201/<strong>NVR</strong>-104, press the video backupbutton for 0.5 second to execute the data copy.• Enable light signal alert when the free size of SATA disk is less than thevalueThe status LED flashes red and green when this function is enabled and the freespace of the hard disk drive(s) on the <strong>NVR</strong> is less than the value. The range ofthe value is 1–51200 MB.• Enable alarm buzzerEnable this option to allow the <strong>NVR</strong> to sound when an error occurs.• Enable redundant power supply modeWhen the redundant power supply mode is enabled, the <strong>NVR</strong> beeps if any of thepower supply units does not function properly.*This function applies to the models with redundant power supply only.169
• Smart fan configurationAfter enabling the smart fan, the fan rotation speed is automatically adjustedaccording to the system temperature of the <strong>NVR</strong>. It is recommended toenable this option. By <strong>manual</strong>ly setting the fan rotation speed, the fan rotatesat the defined speed continuously.*This function is not supported by the VS-101, VS-201, <strong>NVR</strong>-104.170
6.7.5 System UpdateQNAP provides new firmware release for VioStor <strong>NVR</strong> from time to time to provideupdated features and enhancements. You may update the system firmware inorder to use these new features. Before updating the system firmware, make surethe product model and the firmware version are correct. Follow the steps below toupdate firmware:Note: If the <strong>NVR</strong> is running properly, you may not need to update the firmware.QNAP is not responsible for any forms of data loss caused by improper or illegalsystem update.1. Download the release notes of the firmware from the QNAP websitehttp://www.qnapsecurity.com/. Read the release notes carefully to makesure you need to update the firmware.2. Unzip the firmware file to your local computer.3. Before updating the system firmware, you are strongly suggested to back up allthe disk data on the <strong>NVR</strong> to avoid any potential data loss during the systemupdate.4. Click “Browse…” to select the correct firmware image. Click “Update System”to update the firmware.The system update may take several minutes to complete depending on thenetwork connection status. Please wait patiently. The <strong>NVR</strong> will inform you when171
the system update is completed.When updating the firmware, make sure the power supply is at a steady state.Otherwise, the <strong>NVR</strong> may be unable to start up.172
6.7.6 Backup/Restore/Reset Settings• To back up all the settings, including the <strong>user</strong> accounts, the server name andthe network configuration, click “Backup” and select to open or save the settingfile.• To restore all the settings, click “Browse” to select a previously saved settingfile and click “Restore”.• To reset all the settings to default, click “Reset”. All the disk data will bedeleted.Caution: When you press “Reset” on this page, all the drive data, <strong>user</strong>accounts, network shares, and the system settings will be cleared andrestored to default. Please make sure you have backed up all theimportant data and the system settings before resetting the <strong>NVR</strong>.173
6.7.7 Remote ReplicationYou can use the remote replication feature to copy the recording data of the localVioStor to a remote QNAP network attached storage (NAS). The remote QNAP NASis hereafter referred to as “the remote storage device”.Note: Before using this function, make sure the Microsoft networking service of theremote storage device is enabled, and the corresponding path and <strong>user</strong> access righthave been correctly configured.1. Login VioStor and go to “System Tools” > “Remote Replication”.174
2. Enable remote replication (support multiple choices)In the above example, the <strong>NVR</strong> only copies the alarm recording data of the latest 3days to the remote storage device.• Check the box “Enable remote replication” to activate this feature. The <strong>NVR</strong>executes automatic backup of the recording data to the remote storage deviceaccording to the settings.• When you select “Back up alarm recordings only (instead of all recordings)”,the <strong>NVR</strong> will only copy the alarm recording data to the remote storage device.If this option is unchecked, the <strong>NVR</strong> will back up all the recording data to theremote storage device.• When you select “Back up the recordings of the latest…day(s) only” and enterthe number of days, the <strong>NVR</strong> will back up the latest recording data to theremote storage device automatically according to your settings. If this optionis unchecked, the <strong>NVR</strong> will copy all the recording data to the remote storagedevice.3. Configure your remote storage serverNote: It is recommended to execute the “Remote host testing” function to verify theconnection to the remote storage device is successful.175
4. Configure the remote replication scheduleFor example, to enable the <strong>NVR</strong> to copy the recording data automatically to theremote storage device at 01:15 every Monday, please do the following:Check the box “Replication Schedule”, select “Weekly”, enter 01 Hour: 15 minute,and select “Monday”.5. Select the backup options(a) Select “Replication Now”, the <strong>NVR</strong> will back up the recording data to the remotestorage device immediately.(b) Select “Overwrite the oldest recordings when the available storage on theremote host is less than 4GB”; the <strong>NVR</strong> will overwrite the oldest recording datawhen the free space on the server is less than 4GB.(c) Select “Perform mirroring replication by deleting extra files on the remotereplication”, the <strong>NVR</strong> will synchronize the recording data between itself and theremote storage device and delete any extra files on the remote storage device.• When the above options are all checked and you execute the remote replication,the <strong>NVR</strong> will do the following:i. The <strong>NVR</strong> checks if there are files on the remote storage device that aredifferent from the local source. If yes, the differentiated files will bedeleted.ii. Next, the <strong>NVR</strong> checks the free space of remote storage device. If the freespace is larger than 4GB, the remote replication will be executedimmediately.iii. If the free space of the remote storage device is less than 4GB, the <strong>NVR</strong>will overwrite the recording data of the oldest day and then executes theremote replication.176
8. The <strong>NVR</strong> displays the latest 10 remote replication records.In the above example:1. When the status is shown as “Failed (Remote access error)”: You may check ifthe remote storage device is running or the network settings are correct.2. When the status is shown as “Failed (An internal error occurred)”: You maycheck the hard drive status of VioStor or check the Event Logs.Note: The time required by VioStor to replicate the data to the remote storagedevice varies depending on the network environment. If the remote replicationtakes too long, some recording files may be overwritten by the <strong>NVR</strong>. To avoid this,you are recommended to refer to the status messages to analyse the time requiredfor the remote replication and adjust the replication schedule accordingly.177
6.7.8 Hard Disk SMARTThis function is not supported by the VS-101, VS-201, <strong>NVR</strong>-104.This page enables you to monitor the health, temperature, and status of the harddisk drives by the S.M.A.R.T. (Self-Monitoring, Analysis, and Reporting Technology).Select a hard disk drive to view the following information by clicking thecorresponding buttons.FieldDescriptionSummaryDisplays the summary and the latest test result of the harddisk drive.Hard diskDisplays the hard disk drive details such as the model, theinformationserial number, and the drive capacity.SMART information Displays the hard disk drive S.M.A.R.T. The items of whichthe values are lower than the threshold are regarded asabnormal.TestTo perform a quick or complete hard drive S.M.A.R.T. testand display the results.SettingsTo configure the temperature alarm. When the hard drivetemperature is higher than the preset value, VioStor willrecord the error logs.You can also configure the quick and complete testschedule. The latest test result is shown on the Summarypage.178
179
6.7.9 E-mapYou can upload an E-map to VioStor to illustrate the location of the <strong>IP</strong> cameras.1. To upload an E-map, click “Browse” and select the file (JPEG only). Then click“Upload”.2. You can change the caption of the E-map and click “Apply”.3. After uploading the E-map, click “Test” to view the map.6.7.10 Ping TestTo test the connection to an <strong>IP</strong> address, enter the <strong>IP</strong> address and click “Test”.180
6.7.11 Advanced System SettingsYou can set the timeout period to log off the <strong>user</strong>s from the configuration page of the<strong>NVR</strong> when the idling time has reached.Note: The timeout logoff does not apply to the monitoring, playback, advancedmode, device configuration, system update, remote replication, and logs & statisticspages.181
6.8 Logs & Statistics6.8.1 System Event LogsThe <strong>NVR</strong> can save maximum 10,000 recent event logs, including warning, error, andinformation messages. In case of system malfunction, the event logs (only inEnglish) can be retrieved to analyse the system problems.Click “Save” to save the logs as a csv file.6.8.2 Surveillance LogsThis page shows the surveillance logs such as camera connection, motion detection,and camera authentication failure.182
6.8.3 On-line Users ListThis page shows the information of the currently active <strong>user</strong>s, e.g. the <strong>user</strong> name,<strong>IP</strong> address, and login time.6.8.4 Historical Users ListThis page shows the information of the <strong>user</strong>s who have logged in the systemincluding the <strong>user</strong> name, <strong>IP</strong> address, login time, and the services they haveaccessed etc.183
6.8.5 System Connection LogsThe connection logs to the <strong>NVR</strong> by samba, FTP, AFP, HTTP, HTTPS, Telnet, and SSHare recorded on this page.You can select to start or stop the logging. The file transfer performance may beslightly affected by enabling the event logging.6.8.6 System InformationThis page shows the system information, such as the CPU usage, memory, andsystem temperature.184
Chapter 7.System MaintenanceThis section provides a general overview of the system maintenance.7.1 Reset the Administrator Password and Network SettingsTo reset the administrator password and the network settings, press the resetbutton of the server for five seconds. A beep sound will be heard.After resetting the system, you can login the server with the default <strong>user</strong> name andpassword:Default <strong>user</strong> name: admin*Password: admin*If you are using the VS-201/VS-101/<strong>NVR</strong>-104, the default login name is“administrator” and the password is “admin”.Note: To reset the system by the reset button, the option “Enable configurationreset switch” in the “Hardware Settings” must be activated.185
7.2 Power Outage or Abnormal ShutdownIn case of power outage or improper shutdown of the server, the server will resumeto the state before it is shut down. If your server does not function properly afterthe restart, please do the following:1. If the system configuration were lost, configure the system again.2. If the problem persists, contact the technical support.7.3 Hot Swapping Hard Disk Drives (RAID Configuration)This function is not supported by the one-bay <strong>NVR</strong> models.When a hard disk drive (HDD) of a RAID configuration fails, the failed HDD can bereplaced by a new one immediately without shutting down the server, and therecording data can be reserved. However, if the HDD are working properly and therecording is in process, do not hot swap the HDD to avoid damage to the HDD orrecording files.Warning: You are strongly recommended to turn OFF the server before replacingthe HDD to reduce the risk of electric shock.186
Chapter 8.LCD Panel* This section is applicable to the <strong>NVR</strong> models with an LCD panel only.The <strong>NVR</strong> provides a handy LCD panel for you to perform the disk configuration andview the system information.When the <strong>NVR</strong> has started up, you will be able to view the server name and the <strong>IP</strong>address:N V R 5 F 4 D E 31 6 9 . 2 5 4 . 1 0 0 . 1 0 0For the first time installation, the LCD panel shows the number of the hard diskdrives detected and the <strong>IP</strong> address. You may select to configure the hard drives.Number ofhard drivesdetectedDefault diskconfigurationAvailable disk configuration options*1 Single Single2 RAID 1 Single -> JBOD ->RAID 0 -> RAID 13 RAID 5 Single -> JBOD -> RAID 0 -> RAID 54 or above RAID 5Single ->JBOD -> RAID 0 -> RAID 5-> RAID 6*Press the “Select” button to choose the option, and press the “Enter” button toconfirm.187
For example, when you turn on the <strong>NVR</strong> with 5 hard drives installed, the LCD panelshows:C o n f i g . D i s k s ?→ R A I D 5You can press the “Select” button to browse more options, e.g. RAID 6.Press the “Enter” button and the following message shows. Press the “Select”button to select “Yes” to confirm.C h o o s e R A I D 5 ?→ Y e s N oWhen you execute RAID 1, RAID 5, or RAID 6 configuration, the system will initializethe hard drives, create the RAID configuration, format the RAID configuration, andmount it as a volume on the <strong>NVR</strong>. The progress will be shown on the LCD panel.When it reaches 100%, you can access the RAID volume, e.g. create share foldersand upload files to the folders on the <strong>NVR</strong>. In the meantime, to make sure thestripes and blocks in the RAID configuration are ready, the <strong>NVR</strong> will execute RAIDsynchronization and the progress will be shown on the “Disk Management” >“Volume Management” page. The synchronization rate is around 30-60 MB/s(varied by hard disk drive models, system resource usage, etc.).Note: If a member drive of the RAID configuration was lost during thesynchronization, the RAID volume will enter degraded mode. The volume data isstill accessible. If you add a new member drive to the volume, the volume will startto rebuild. You can check the status on the “Volume Management” page.When the configuration has finished, the server name and the <strong>IP</strong> address will beshown. If the <strong>NVR</strong> fails to create the disk volume, the following message will beshown.C r e a t i n g . . .R A I D 5 F a i l e d188
View the system information by the LCD panelWhen the LCD panel shows the server name and the <strong>IP</strong> address, you may press the“Enter” button to enter the Main Menu. The Main Menu consists of the followingitems:1. TCP/<strong>IP</strong>2. Physical disk3. Volume4. System5. Shut down6. Reboot7. Password8. Back1. TCP/<strong>IP</strong>In TCP/<strong>IP</strong>, you can view the following options:1.1 LAN <strong>IP</strong> Address1.2 LAN Subnet Mask1.3 LAN Gateway1.4 LAN PRI. DNS1.5 LAN SEC. DNS1.6 Enter Network Settings1.6.1 Network Settings – DHCP1.6.2 Network Settings – Static <strong>IP</strong>*1.6.3 Network Settings – BACK1.7 Back to Main Menu* In “Network Settings – Static <strong>IP</strong>”, you can configure the <strong>IP</strong> address, subnet mask,gateway, and the DNS of LAN 1 and LAN 2.189
2. Physical diskIn Physical disk, you can view the following options:2.1 Disk Info2.2 Back to Main MenuThe disk info shows the temperature and the capacity of the hard disk drive.D i s k : 1 T e m p : 5 0 ° CS i z e : 2 3 2 G B3. VolumeThis section shows the disk configuration of the <strong>NVR</strong>. The first line shows theRAID configuration and storage capacity; the second line shows the memberdrive number of the configuration.R A I D 57 5 0 G BD r i v e 1 2 3 4If there is more than one volume, press the “Select” button to view theinformation. The following table shows the description of the LCD messagesfor the RAID 5 configuration.LCD DisplayDrive configurationRAID5+SRAID5+spareRAID5 (D)RAID 5 degraded modeRAID 5 (B)RAID 5 rebuildingRAID 5 (S)RAID 5 re-synchronizingRAID 5 (U)RAID 5 is unmountedRAID 5 (X)RAID 5 non-activated190
4. SystemThis section shows the system temperature and the rotation speed of thesystem fan.C P U T e m p : 5 0 ° CS y s T e m p : 5 5 ° CS y sF a n : 8 6 5 R P M5. Shut downUse this option to turn off the <strong>NVR</strong>. Press the “Select” button to select “Yes”.Then press the “Enter” button to confirm.6. RebootUse this option to restart the <strong>NVR</strong>. Press the “Select” button to select “Yes”.Then press the “Enter” button to confirm.7. PasswordThe default password of the LCD panel is blank. Enter this option to changethe password of the LCD panel. Select “Yes” to continue.C h a n g e P a s s w o r dY e s → N oYou may enter a password of maximum 8 numeric characters (0-9). Whenthe cursor moves to “OK”, press the “Enter” button. Verify the password toconfirm the changes.N e w P a s s w o r d :O K8. BackSelect this option to return to the main menu.191
System MessagesWhen the <strong>NVR</strong> encounters system error, an error message will be shown on the LCDpanel. Press the “Enter” button to view the message. Press the “Enter” buttonagain to view the next message.S y s t e m E r r o r !P l s . C h e c k L o g sSystem MessageSys. Fan FailedSys. OverheatHDD OverheatCPU OverheatNetwork LostLAN1 LostLAN2 LostHDD FailureVol1 FullHDD EjectedVol1 DegradedVol1 UnmountedVol1 NonactivateDescriptionThe system fan failsThe system overheatsThe hard drive overheatsThe CPU overheatsBoth LAN 1 and LAN 2 are disconnected in failoveror load-balancing modeLAN 1 is disconnectedLAN 2 is disconnectedThe hard drive failsThe volume is fullThe hard drive is ejectedThe volume is in degraded modeThe volume is unmountedThe volume is not activated192
Chapter 9.Troubleshooting1. The monitoring screen did not display.Please check the following:A. Check if you have installed the ActiveX add-on when logging in themonitoring page of VioStor. Set the security level to “Medium” or lower inInternet Options of the IE browser.B. VioStor is turned on and the network is correctly connected.C. The <strong>IP</strong> address of VioStor does not conflict with other devices in the samesubnet.D. Check the <strong>IP</strong> address settings of VioStor and your computer. Make surethey are on the same subnet.2. A channel on the monitoring page cannot be displayed.Please check the following:A. The <strong>IP</strong> address, the name, and the password entered on the cameraconfiguration page are correct. You can use the “Test” function to verifythe connection.B. When the PC and the <strong>IP</strong> camera are on the same subnet, while VioStor ison another subnet, you will be unable to view the monitoring screen fromthe PC. You can solve the problems by the following methods.Method 1: Enter the <strong>IP</strong> address of the <strong>IP</strong> camera as the WAN <strong>IP</strong> in VioStor.Method 2: Configure the router to allow internal access to the public <strong>IP</strong>address and the mapped ports of the <strong>IP</strong> cameras.3. The recording is not working properly.A. Make sure each hard disk tray is correctly locked on VioStor.B. When only one hard disk drive is installed, make sure the HDD is installedin the tray of HDD 1. The HDD 1 should be installed on top of the HDD 2.C. Check if the recording function is enabled on the Camera Configurationpage (the function is enabled by default). Make sure the <strong>IP</strong> address, thelogin name, and the password of the <strong>IP</strong> camera are correct.D. If the above items are verified to work properly while the status LEDflashes green, the HDD may be damaged or cannot be detected. In thiscase, turn off VioStor and install a new hard disk. If the problem persists,please contact the technical support.193
Note: If you have updated the configurations of VioStor, the recording will bestopped temporarily and restart again shortly.4. I cannot login the administration page of VioStor.Please check if you have the administrator authority. Only administrators areallowed to login VioStor.5. The live video is not clear or smooth sometimes.A. The image quality may be restricted and interfered by the network traffic.B. When there are multiple accesses to the <strong>IP</strong> camera or VioStor, the imagequality will be reduced. It is recommended to allow only threesimultaneous connections to the monitoring page at maximum. Forhigher recording performance, do not open too many IE browsers to viewthe live video.C. The same <strong>IP</strong> camera may be shared by multiple VioStor servers forrecording at the same time.6. The alarm recording does not function.A. Please login the administration page of VioStor and go to “CameraSettings” > “Alarm Settings”. Make sure the alarm recording is enabledfor the <strong>IP</strong> camera.B. When using Panasonic BB-HCM311 cameras, the camera firmware mustbe upgraded to v1.3 for the alarm recording to work properly.C. If VioStor is installed behind a router while the <strong>IP</strong> camera is not, the alarmrecording will not work.D. When the alarm recording is enabled, make sure you have entered thenumber of days that the alarm recordings will be retained in “CameraSettings” > “Advanced Settings”. Otherwise, the recordings may beoverwritten.7. The estimated storage space for recording displayed on the“Recording Settings” page is different from the actual value.This estimated value is a reference value only. The actual disk space may varyaccording to the image contents, the network environment, and theperformance of the <strong>IP</strong> cameras.194
8. The monitoring screen shows horizontal lines when the resolution ofPanasonic BB-HCM381 camera is set as 640x480.This is due to the interlaced scanning design of the camera. Please login theconfiguration page of the <strong>IP</strong> camera and go to “Setup” > “Camera” > “VerticalResolution”. Configure the resolution setting as 240.9. The E-map cannot be displayed correctly.Please check the file format. VioStor supports E-map in JPEG only.10. I cannot find VioStor by the QNAP Finder.A. Check if VioStor is turned on.B. Make sure the computer on which Finder is run and VioStor have beenconnected to the network.C. Refresh the QNAP Finder and check the <strong>IP</strong> address of VioStor. Make sureyou have turned off all the firewall software on your computer.11. The changes to the system configuration did not take effect.After changing the settings on the administration page, click “Apply” to applythe changes.12. The monitoring page cannot be fully displayed in Internet Explorer.If you are using the zooming function of Internet Explorer 7, the page may notbe displayed properly. Please click F5 to refresh the page.13. I cannot use the SMB, FTP, and Web File Manager services of VioStor.A. Login VioStor as an administrator. Go to “Network Settings” > “FileServices” and check if these three functions are enabled.B. If VioStor is installed behind a router, the SMB and FTP services can onlybe accessed from the same subnet. Please refer to Appendix B fordetails.14. VioStor takes too long to restart.When VioStor takes more than 5 minutes to restart, turn off the power and turnon the server again. If the problem persists, please contact the technicalsupport.195
Appendix ADynamic Domain Name RegistrationVioStor supports the DDNS service provided by DynDNS. You can go to theDynDNS website http://www.dyndns.org/ to register a dynamic domain name.Configure and activate the DDNS service to enable the Internet <strong>user</strong>s to accessVioStor by this dynamic domain name. When the ISP assigns a new WAN <strong>IP</strong>address, VioStor will update the new address to the DynDNS server automatically.196
Registration ProcedurePlease follow the steps below to register a dynamic domain name. This guide is forreference only. If there are any changes, please refer to the instructions or thedocuments on the web site.1. Open the web browser and connect to http://www.dyndns.com/. Click“Create Account” to begin the registration.197
2. Enter the information required to register the account.3. Accept the terms of service.198
4. Configure the mailing lists if necessary. Then click “CreateAccount”.5. When your account has been successfully created, a confirmation email will besent to you. Follow the instructions in the email to activate your account.When you have finished the confirmation process, you can apply for your owndynamic domain name. Please refer to the website of the DDNS provider formore information.199
Appendix BConfiguration ExamplesEnvironment 1: VioStor, the <strong>IP</strong> camera, and the monitoring PC are all onthe same network<strong>IP</strong> addressVioStor 192.168.1.1PC 192.168.1.100Camera 1 192.168.1.101Camera 2 192.168.1.102Camera 3 192.168.1.103In the example, add the <strong>IP</strong> cameras to VioStor by entering the <strong>IP</strong> addresses of the<strong>IP</strong> cameras.200
Environment 2: VioStor and the <strong>IP</strong> camera are installed behind the router,while the monitoring PC is located remotely<strong>IP</strong> address Mapped port on the routerVioStor 192.168.1.1 8000Camera 1 192.168.1.101 8001Camera 2 192.168.1.102 8002Camera 3 192.168.1.103 8003Router public <strong>IP</strong> 219.87.144.205PC 10.8.10.100201
To allow a remote PC to connect to VioStor and the <strong>IP</strong> cameras, you need to:Step 1. Set up the port mapping (virtual server) on the router.FromForward to219.87.144.205:8000 192.168.1.1:80219.87.144.205:8001 192.168.1.101:80219.87.144.205:8002 192.168.1.102:80219.87.144.205:8003 192.168.1.103:80Step 2. Add the <strong>IP</strong> camera to VioStor by entering the <strong>IP</strong> address of the <strong>IP</strong> camera inthe “<strong>IP</strong> Address” settings. Enter the public <strong>IP</strong> address of the router and the mappedports of the <strong>IP</strong> camera in the “WAN <strong>IP</strong> Address” settings.Note: When configuring the <strong>IP</strong> camera, the WAN <strong>IP</strong> and LAN <strong>IP</strong> must be entered.To open FTP (port 21) and SMB (port 445) of VioStor on WAN, configure thefollowing port mapping settings:FromForward to219.87.144.205:21 192.168.1.1:21219.87.144.205:139 192.168.1.1:139219.87.144.205:445 192.168.1.1:445After finishing the above two steps, you can access VioStor over WAN by enteringthe <strong>IP</strong> address http://219.87.144.205:8000 in the IE browser. Then login VioStorwith the correct <strong>user</strong> name and password.If the port specified to VioStor is 80, you can enter http://219.87.144.205 to accessVioStor as the default port of HTTP is 80.Note: If the router does not use a fixed <strong>IP</strong>, you will need to configure the DDNSsettings on the router. Other configurations are the same as above.202
Environment 3: VioStor and the <strong>IP</strong> camera are all located remotely<strong>IP</strong> addressVioStor 219.87.144.205Camera 1 61.62.100.101Camera 2 61.62.100.102Camera 3 61.62.100.103In this example, add the <strong>IP</strong> camera to VioStor by adding its <strong>IP</strong> address to the “<strong>IP</strong>Address” settings.Note: If a particular port is assigned to connect to the <strong>IP</strong> camera, specify the port inthe system configuration.203
Environment 4: VioStor and the <strong>IP</strong> camera are installed behind the router<strong>IP</strong> addressVioStor 1 192.168.1.101VioStor 2 192.168.1.102VioStor 3 192.168.1.103Router public <strong>IP</strong> 219.87.145.205In the example, to allow a remote PC to access each VioStor by FTP, you need to:Step 1. Set up the port mapping (virtual server) on the routerFromForward toVioStor 1 219.87.145.205:2001 192.168.1.101:21VioStor 2 219.87.145.205:2002 192.168.1.102:21VioStor 3 219.87.145.205:2003 192.168.1.103:21You can connect to VioStor 1 by ftp://219.87.145.205:2001You can connect to VioStor 2 by ftp://219.87.145.205:2002You can connect to VioStor 3 by ftp://219.87.145.205:2003Step 2. Enable FTP port mapping on VioStorTo connect to each VioStor via FTP by clicking “FTP” on the playback page of eachVioStor, enable FTP port mapping in “Network Settings” > “File Services” on thesystem administration page and set the mapped port number.Mapped portVioStor 1 2001VioStor 2 2002VioStor 3 2003After finishing the above two steps, you can access VioStor via FTP by entering the<strong>IP</strong> address in the IE browser or clicking “FTP” on the playback page. Then loginVioStor by the correct <strong>user</strong> name and password.204
Technical SupportQNAP provides dedicated online support and customer service via instantmessenger. You can contact us by the following means:Online Support: http://www.qnapsecurity.com/onlinesupport.aspMSN: q.support@hotmail.comSkype: qnapskypeTechnical Support in the USA and Canada:Email: q_supportus@qnap.comTEL: 909-595-2819 ext. 185Address: 166 University Parkway, Pomona CA 9176Service Hours: 08:00-17:00 (GMT- 08:00 Pacific Time, Monday to Friday)205
GNU GENERAL PUBLIC LICENSEVersion 3, 29 June 2007Copyright © 2007 Free Software Foundation, Inc. Everyone is permitted to copy and distribute verbatim copies of this licensedocument, but changing it is not allowed.PreambleThe GNU General Public License is a free, copyleft license for software and otherkinds of works.The licenses for most software and other practical works are designed to take awayyour freedom to share and change the works. By contrast, the GNU General PublicLicense is intended to guarantee your freedom to share and change all versions of aprogram--to make sure it remains free software for all its <strong>user</strong>s. We, the FreeSoftware Foundation, use the GNU General Public License for most of our software;it applies also to any other work released this way by its authors. You can apply it toyour programs, too.When we speak of free software, we are referring to freedom, not price. Our GeneralPublic Licenses are designed to make sure that you have the freedom to distributecopies of free software (and charge for them if you wish), that you receive sourcecode or can get it if you want it, that you can change the software or use pieces ofit in new free programs, and that you know you can do these things.To protect your rights, we need to prevent others from denying you these rights orasking you to surrender the rights. Therefore, you have certain responsibilities ifyou distribute copies of the software, or if you modify it: responsibilities to respectthe freedom of others.For example, if you distribute copies of such a program, whether gratis or for a fee,you must pass on to the recipients the same freedoms that you received. You mustmake sure that they, too, receive or can get the source code. And you must showthem these terms so they know their rights.206
Developers that use the GNU GPL protect your rights with two steps: (1) assertcopyright on the software, and (2) offer you this License giving you legal permissionto copy, distribute and/or modify it.For the developers' and authors' protection, the GPL clearly explains that there is nowarranty for this free software. For both <strong>user</strong>s' and authors' sake, the GPL requiresthat modified versions be marked as changed, so that their problems will not beattributed erroneously to authors of previous versions.Some devices are designed to deny <strong>user</strong>s access to install or run modified versionsof the software inside them, although the manufacturer can do so. This isfundamentally incompatible with the aim of protecting <strong>user</strong>s' freedom to change thesoftware. The systematic pattern of such abuse occurs in the area of products forindividuals to use, which is precisely where it is most unacceptable. Therefore, wehave designed this version of the GPL to prohibit the practice for those products. Ifsuch problems arise substantially in other domains, we stand ready to extend thisprovision to those domains in future versions of the GPL, as needed to protect thefreedom of <strong>user</strong>s.Finally, every program is threatened constantly by software patents. States shouldnot allow patents to restrict development and use of software on general-purposecomputers, but in those that do, we wish to avoid the special danger that patentsapplied to a free program could make it effectively proprietary. To prevent this, theGPL assures that patents cannot be used to render the program non-free.The precise terms and conditions for copying, distribution and modification follow.TERMS AND CONDITIONS0. Definitions.“This License” refers to version 3 of the GNU General Public License.“Copyright” also means copyright-like laws that apply to other kinds of works, suchas semiconductor masks.“The Program” refers to any copyrightable work licensed under this License. Eachlicensee is addressed as “you”. “Licensees” and “recipients” may be individuals ororganizations.207
To “modify” a work means to copy from or adapt all or part of the work in a fashionrequiring copyright permission, other than the making of an exact copy. Theresulting work is called a “modified version” of the earlier work or a work “based on”the earlier work.A “covered work” means either the unmodified Program or a work based on theProgram.To “propagate” a work means to do anything with it that, without permission, wouldmake you directly or secondarily liable for infringement under applicable copyrightlaw, except executing it on a computer or modifying a private copy. Propagationincludes copying, distribution (with or without modification), making available to thepublic, and in some countries other activities as well.To “convey” a work means any kind of propagation that enables other parties tomake or receive copies. Mere interaction with a <strong>user</strong> through a computer network,with no transfer of a copy, is not conveying.An interactive <strong>user</strong> interface displays “Appropriate Legal Notices” to the extent thatit includes a convenient and prominently visible feature that (1) displays anappropriate copyright notice, and (2) tells the <strong>user</strong> that there is no warranty for thework (except to the extent that warranties are provided), that licensees may conveythe work under this License, and how to view a copy of this License. If the interfacepresents a list of <strong>user</strong> commands or options, such as a menu, a prominent item inthe list meets this criterion.1. Source Code.The “source code” for a work means the preferred form of the work for makingmodifications to it. “Object code” means any non-source form of a work.A “Standard Interface” means an interface that either is an official standard definedby a recognized standards body, or, in the case of interfaces specified for a particularprogramming language, one that is widely used among developers working in thatlanguage.The “System Libraries” of an executable work include anything, other than the workas a whole, that (a) is included in the normal form of packaging a Major Component,but which is not part of that Major Component, and (b) serves only to enable use of208
the work with that Major Component, or to implement a Standard Interface forwhich an implementation is available to the public in source code form. A “MajorComponent”, in this context, means a major essential component (kernel, windowsystem, and so on) of the specific operating system (if any) on which the executablework runs, or a compiler used to produce the work, or an object code interpreterused to run it.The “Corresponding Source” for a work in object code form means all the sourcecode needed to generate, install, and (for an executable work) run the object codeand to modify the work, including scripts to control those activities. However, it doesnot include the work's System Libraries, or general-purpose tools or generallyavailable free programs which are used unmodified in performing those activitiesbut which are not part of the work. For example, Corresponding Source includesinterface definition files associated with source files for the work, and the sourcecode for shared libraries and dynamically linked subprograms that the work isspecifically designed to require, such as by intimate data communication or controlflow between those subprograms and other parts of the work.The Corresponding Source need not include anything that <strong>user</strong>s can regenerateautomatically from other parts of the Corresponding Source.The Corresponding Source for a work in source code form is that same work.2. Basic Permissions.All rights granted under this License are granted for the term of copyright on theProgram, and are irrevocable provided the stated conditions are met. This Licenseexplicitly affirms your unlimited permission to run the unmodified Program. Theoutput from running a covered work is covered by this License only if the output,given its content, constitutes a covered work. This License acknowledges your rightsof fair use or other equivalent, as provided by copyright law.You may make, run and propagate covered works that you do not convey, withoutconditions so long as your license otherwise remains in force. You may conveycovered works to others for the sole purpose of having them make modificationsexclusively for you, or provide you with facilities for running those works, providedthat you comply with the terms of this License in conveying all material for whichyou do not control copyright. Those thus making or running the covered works foryou must do so exclusively on your behalf, under your direction and control, on209
terms that prohibit them from making any copies of your copyrighted materialoutside their relationship with you.Conveying under any other circumstances is permitted solely under the conditionsstated below. Sublicensing is not allowed; section 10 makes it unnecessary.3. Protecting Users' Legal Rights From Anti-Circumvention Law.No covered work shall be deemed part of an effective technological measure underany applicable law fulfilling obligations under article 11 of the W<strong>IP</strong>O copyright treatyadopted on 20 December 1996, or similar laws prohibiting or restrictingcircumvention of such measures.When you convey a covered work, you waive any legal power to forbidcircumvention of technological measures to the extent such circumvention iseffected by exercising rights under this License with respect to the covered work,and you disclaim any intention to limit operation or modification of the work as ameans of enforcing, against the work's <strong>user</strong>s, your or third parties' legal rights toforbid circumvention of technological measures.4. Conveying Verbatim Copies.You may convey verbatim copies of the Program's source code as you receive it, inany medium, provided that you conspicuously and appropriately publish on eachcopy an appropriate copyright notice; keep intact all notices stating that this Licenseand any non-permissive terms added in accord with section 7 apply to the code;keep intact all notices of the absence of any warranty; and give all recipients a copyof this License along with the Program.You may charge any price or no price for each copy that you convey, and you mayoffer support or warranty protection for a fee.5. Conveying Modified Source Versions.You may convey a work based on the Program, or the modifications to produce itfrom the Program, in the form of source code under the terms of section 4, providedthat you also meet all of these conditions:a) The work must carry prominent notices stating that you modified it, and giving arelevant date.b) The work must carry prominent notices stating that it is released under this210
License and any conditions added under section 7. This requirement modifies therequirement in section 4 to “keep intact all notices”.c) You must license the entire work, as a whole, under this License to anyone whocomes into possession of a copy. This License will therefore apply, along with anyapplicable section 7 additional terms, to the whole of the work, and all its parts,regardless of how they are packaged. This License gives no permission to license thework in any other way, but it does not invalidate such permission if you haveseparately received it.d) If the work has interactive <strong>user</strong> interfaces, each must display Appropriate LegalNotices; however, if the Program has interactive interfaces that do not displayAppropriate Legal Notices, your work need not make them do so.A compilation of a covered work with other separate and independent works, whichare not by their nature extensions of the covered work, and which are not combinedwith it such as to form a larger program, in or on a volume of a storage ordistribution medium, is called an “aggregate” if the compilation and its resultingcopyright are not used to limit the access or legal rights of the compilation's <strong>user</strong>sbeyond what the individual works permit. Inclusion of a covered work in anaggregate does not cause this License to apply to the other parts of the aggregate.6. Conveying Non-Source Forms.You may convey a covered work in object code form under the terms of sections 4and 5, provided that you also convey the machine-readable Corresponding Sourceunder the terms of this License, in one of these ways:a) Convey the object code in, or embodied in, a physical product (including aphysical distribution medium), accompanied by the Corresponding Source fixed ona durable physical medium customarily used for software interchange.b) Convey the object code in, or embodied in, a physical product (including aphysical distribution medium), accompanied by a written offer, valid for at leastthree years and valid for as long as you offer spare parts or customer support forthat product model, to give anyone who possesses the object code either (1) a copyof the Corresponding Source for all the software in the product that is covered bythis License, on a durable physical medium customarily used for softwareinterchange, for a price no more than your reasonable cost of physically performingthis conveying of source, or (2) access to copy the Corresponding Source from anetwork server at no charge.c) Convey individual copies of the object code with a copy of the written offer toprovide the Corresponding Source. This alternative is allowed only occasionally and211
noncommercially, and only if you received the object code with such an offer, inaccord with subsection 6b.d) Convey the object code by offering access from a designated place (gratis or fora charge), and offer equivalent access to the Corresponding Source in the same waythrough the same place at no further charge. You need not require recipients to copythe Corresponding Source along with the object code. If the place to copy the objectcode is a network server, the Corresponding Source may be on a different server(operated by you or a third party) that supports equivalent copying facilities,provided you maintain clear directions next to the object code saying where to findthe Corresponding Source. Regardless of what server hosts the CorrespondingSource, you remain obligated to ensure that it is available for as long as needed tosatisfy these requirements.e) Convey the object code using peer-to-peer transmission, provided you informother peers where the object code and Corresponding Source of the work are beingoffered to the general public at no charge under subsection 6d.A separable portion of the object code, whose source code is excluded from theCorresponding Source as a System Library, need not be included in conveying theobject code work.A “User Product” is either (1) a “consumer product”, which means any tangiblepersonal property which is normally used for personal, family, or householdpurposes, or (2) anything designed or sold for incorporation into a dwelling. Indetermining whether a product is a consumer product, doubtful cases shall beresolved in favor of coverage. For a particular product received by a particular <strong>user</strong>,“normally used” refers to a typical or common use of that class of product,regardless of the status of the particular <strong>user</strong> or of the way in which the particular<strong>user</strong> actually uses, or expects or is expected to use, the product. A product is aconsumer product regardless of whether the product has substantial commercial,industrial or non-consumer uses, unless such uses represent the only significantmode of use of the product.“Installation Information” for a User Product means any methods, procedures,authorization keys, or other information required to install and execute modifiedversions of a covered work in that User Product from a modified version of itsCorresponding Source. The information must suffice to ensure that the continuedfunctioning of the modified object code is in no case prevented or interfered withsolely because modification has been made.212
If you convey an object code work under this section in, or with, or specifically foruse in, a User Product, and the conveying occurs as part of a transaction in whichthe right of possession and use of the User Product is transferred to the recipient inperpetuity or for a fixed term (regardless of how the transaction is characterized),the Corresponding Source conveyed under this section must be accompanied by theInstallation Information. But this requirement does not apply if neither you nor anythird party retains the ability to install modified object code on the User Product (forexample, the work has been installed in ROM).The requirement to provide Installation Information does not include a requirementto continue to provide support service, warranty, or updates for a work that hasbeen modified or installed by the recipient, or for the User Product in which it hasbeen modified or installed. Access to a network may be denied when themodification itself materially and adversely affects the operation of the network orviolates the rules and protocols for communication across the network.Corresponding Source conveyed, and Installation Information provided, in accordwith this section must be in a format that is publicly documented (and with animplementation available to the public in source code form), and must require nospecial password or key for unpacking, reading or copying.7. Additional Terms.“Additional permissions” are terms that supplement the terms of this License bymaking exceptions from one or more of its conditions. Additional permissions thatare applicable to the entire Program shall be treated as though they were includedin this License, to the extent that they are valid under applicable law. If additionalpermissions apply only to part of the Program, that part may be used separatelyunder those permissions, but the entire Program remains governed by this Licensewithout regard to the additional permissions.When you convey a copy of a covered work, you may at your option remove anyadditional permissions from that copy, or from any part of it. (Additional permissionsmay be written to require their own removal in certain cases when you modify thework.) You may place additional permissions on material, added by you to a coveredwork, for which you have or can give appropriate copyright permission.Notwithstanding any other provision of this License, for material you add to acovered work, you may (if authorized by the copyright holders of that material)213
supplement the terms of this License with terms:a) Disclaiming warranty or limiting liability differently from the terms of sections 15and 16 of this License; orb) Requiring preservation of specified reasonable legal notices or author attributionsin that material or in the Appropriate Legal Notices displayed by works containing it;orc) Prohibiting misrepresentation of the origin of that material, or requiring thatmodified versions of such material be marked in reasonable ways as different fromthe original version; ord) Limiting the use for publicity purposes of names of licensors or authors of thematerial; ore) Declining to grant rights under trademark law for use of some trade names,trademarks, or service marks; orf) Requiring indemnification of licensors and authors of that material by anyone whoconveys the material (or modified versions of it) with contractual assumptions ofliability to the recipient, for any liability that these contractual assumptions directlyimpose on those licensors and authors.All other non-permissive additional terms are considered “further restrictions”within the meaning of section 10. If the Program as you received it, or any part of it,contains a notice stating that it is governed by this License along with a term that isa further restriction, you may remove that term. If a license document contains afurther restriction but permits relicensing or conveying under this License, you mayadd to a covered work material governed by the terms of that license document,provided that the further restriction does not survive such relicensing or conveying.If you add terms to a covered work in accord with this section, you must place, in therelevant source files, a statement of the additional terms that apply to those files, ora notice indicating where to find the applicable terms.Additional terms, permissive or non-permissive, may be stated in the form of aseparately written license, or stated as exceptions; the above requirements applyeither way.8. Termination.You may not propagate or modify a covered work except as expressly providedunder this License. Any attempt otherwise to propagate or modify it is void, and willautomatically terminate your rights under this License (including any patent214
licenses granted under the third paragraph of section 11).However, if you cease all violation of this License, then your license from a particularcopyright holder is reinstated (a) provisionally, unless and until the copyright holderexplicitly and finally terminates your license, and (b) permanently, if the copyrightholder fails to notify you of the violation by some reasonable means prior to 60 daysafter the cessation.Moreover, your license from a particular copyright holder is reinstated permanentlyif the copyright holder notifies you of the violation by some reasonable means, thisis the first time you have received notice of violation of this License (for any work)from that copyright holder, and you cure the violation prior to 30 days after yourreceipt of the notice.Termination of your rights under this section does not terminate the licenses ofparties who have received copies or rights from you under this License. If yourrights have been terminated and not permanently reinstated, you do not qualify toreceive new licenses for the same material under section 10.9. Acceptance Not Required for Having Copies.You are not required to accept this License in order to receive or run a copy of theProgram. Ancillary propagation of a covered work occurring solely as a consequenceof using peer-to-peer transmission to receive a copy likewise does not requireacceptance. However, nothing other than this License grants you permission topropagate or modify any covered work. These actions infringe copyright if you donot accept this License. Therefore, by modifying or propagating a covered work, youindicate your acceptance of this License to do so.10. Automatic Licensing of Downstream Recipients.Each time you convey a covered work, the recipient automatically receives a licensefrom the original licensors, to run, modify and propagate that work, subject to thisLicense. You are not responsible for enforcing compliance by third parties with thisLicense.An “entity transaction” is a transaction transferring control of an organization, orsubstantially all assets of one, or subdividing an organization, or mergingorganizations. If propagation of a covered work results from an entity transaction,each party to that transaction who receives a copy of the work also receives215
whatever licenses to the work the party's predecessor in interest had or could giveunder the previous paragraph, plus a right to possession of the CorrespondingSource of the work from the predecessor in interest, if the predecessor has it or canget it with reasonable efforts.You may not impose any further restrictions on the exercise of the rights granted oraffirmed under this License. For example, you may not impose a license fee, royalty,or other charge for exercise of rights granted under this License, and you may notinitiate litigation (including a cross-claim or counterclaim in a lawsuit) alleging thatany patent claim is infringed by making, using, selling, offering for sale, or importingthe Program or any portion of it.11. Patents.A “contributor” is a copyright holder who authorizes use under this License of theProgram or a work on which the Program is based. The work thus licensed is calledthe contributor's “contributor version”.A contributor's “essential patent claims” are all patent claims owned or controlled bythe contributor, whether already acquired or hereafter acquired, that would beinfringed by some manner, permitted by this License, of making, using, or selling itscontributor version, but do not include claims that would be infringed only as aconsequence of further modification of the contributor version. For purposes of thisdefinition, “control” includes the right to grant patent sublicenses in a mannerconsistent with the requirements of this License.Each contributor grants you a non-exclusive, worldwide, royalty-free patent licenseunder the contributor's essential patent claims, to make, use, sell, offer for sale,import and otherwise run, modify and propagate the contents of its contributorversion.In the following three paragraphs, a “patent license” is any express agreement orcommitment, however denominated, not to enforce a patent (such as an expresspermission to practice a patent or covenant not to sue for patent infringement). To“grant” such a patent license to a party means to make such an agreement orcommitment not to enforce a patent against the party.If you convey a covered work, knowingly relying on a patent license, and theCorresponding Source of the work is not available for anyone to copy, free of charge216
and under the terms of this License, through a publicly available network server orother readily accessible means, then you must either (1) cause the CorrespondingSource to be so available, or (2) arrange to deprive yourself of the benefit of thepatent license for this particular work, or (3) arrange, in a manner consistent withthe requirements of this License, to extend the patent license to downstreamrecipients. “Knowingly relying” means you have actual knowledge that, but for thepatent license, your conveying the covered work in a country, or your recipient's useof the covered work in a country, would infringe one or more identifiable patents inthat country that you have reason to believe are valid.If, pursuant to or in connection with a single transaction or arrangement, you convey,or propagate by procuring conveyance of, a covered work, and grant a patentlicense to some of the parties receiving the covered work authorizing them to use,propagate, modify or convey a specific copy of the covered work, then the patentlicense you grant is automatically extended to all recipients of the covered work andworks based on it.A patent license is “discriminatory” if it does not include within the scope of itscoverage, prohibits the exercise of, or is conditioned on the non-exercise of one ormore of the rights that are specifically granted under this License. You may notconvey a covered work if you are a party to an arrangement with a third party thatis in the business of distributing software, under which you make payment to thethird party based on the extent of your activity of conveying the work, and underwhich the third party grants, to any of the parties who would receive the coveredwork from you, a discriminatory patent license (a) in connection with copies of thecovered work conveyed by you (or copies made from those copies), or (b) primarilyfor and in connection with specific products or compilations that contain the coveredwork, unless you entered into that arrangement, or that patent license was granted,prior to 28 March 2007.Nothing in this License shall be construed as excluding or limiting any impliedlicense or other defenses to infringement that may otherwise be available to youunder applicable patent law.12. No Surrender of Others' Freedom.If conditions are imposed on you (whether by court order, agreement or otherwise)that contradict the conditions of this License, they do not excuse you from theconditions of this License. If you cannot convey a covered work so as to satisfy217
simultaneously your obligations under this License and any other pertinentobligations, then as a consequence you may not convey it at all. For example, if youagree to terms that obligate you to collect a royalty for further conveying from thoseto whom you convey the Program, the only way you could satisfy both those termsand this License would be to refrain entirely from conveying the Program.13. Use with the GNU Affero General Public License.Notwithstanding any other provision of this License, you have permission to link orcombine any covered work with a work licensed under version 3 of the GNU AfferoGeneral Public License into a single combined work, and to convey the resultingwork. The terms of this License will continue to apply to the part which is thecovered work, but the special requirements of the GNU Affero General Public License,section 13, concerning interaction through a network will apply to the combinationas such.14. Revised Versions of this License.The Free Software Foundation may publish revised and/or new versions of the GNUGeneral Public License from time to time. Such new versions will be similar in spiritto the present version, but may differ in detail to address new problems or concerns.Each version is given a distinguishing version number. If the Program specifies thata certain numbered version of the GNU General Public License “or any later version”applies to it, you have the option of following the terms and conditions either of thatnumbered version or of any later version published by the Free Software Foundation.If the Program does not specify a version number of the GNU General Public License,you may choose any version ever published by the Free Software Foundation.If the Program specifies that a proxy can decide which future versions of the GNUGeneral Public License can be used, that proxy's public statement of acceptance ofa version permanently authorizes you to choose that version for the Program.Later license versions may give you additional or different permissions. However, noadditional obligations are imposed on any author or copyright holder as a result ofyour choosing to follow a later version.15. Disclaimer of Warranty.THERE IS NO WARRANTY FOR THE PROGRAM, TO THE EXTENT PERMITTED BYAPPLICABLE LAW. EXCEPT WHEN OTHERWISE STATED IN WRITING THE218
COPYRIGHT HOLDERS AND/OR OTHER PARTIES PROVIDE THE PROGRAM “AS IS”WITHOUT WARRANTY OF ANY KIND, EITHER EXPRESSED OR IMPLIED, INCLUDING,BUT NOT LIMITED TO, THE IMPLIED WARRANTIES OF MERCHANTABILITY ANDFITNESS FOR A PARTICULAR PURPOSE. THE ENTIRE RISK AS TO THE QUALITY ANDPERFORMANCE OF THE PROGRAM IS WITH YOU. SHOULD THE PROGRAM PROVEDEFECTIVE, YOU ASSUME THE COST OF ALL NECESSARY SERVICING, REPAIR ORCORRECTION.16. Limitation of Liability.IN NO EVENT UNLESS REQUIRED BY APPLICABLE LAW OR AGREED TO IN WRITINGWILL ANY COPYRIGHT HOLDER, OR ANY OTHER PARTY WHO MODIFIES AND/ORCONVEYS THE PROGRAM AS PERMITTED ABOVE, BE LIABLE TO YOU FOR DAMAGES,INCLUDING ANY GENERAL, SPECIAL, INCIDENTAL OR CONSEQUENTIAL DAMAGESARISING OUT OF THE USE OR INABILITY TO USE THE PROGRAM (INCLUDING BUTNOT LIMITED TO LOSS OF DATA OR DATA BEING RENDERED INACCURATE ORLOSSES SUSTAINED BY YOU OR THIRD PARTIES OR A FAILURE OF THE PROGRAMTO OPERATE WITH ANY OTHER PROGRAMS), EVEN IF SUCH HOLDER OR OTHERPARTY HAS BEEN ADVISED OF THE POSSIBILITY OF SUCH DAMAGES.17. Interpretation of Sections 15 and 16.If the disclaimer of warranty and limitation of liability provided above cannot begiven local legal effect according to their terms, reviewing courts shall apply locallaw that most closely approximates an absolute waiver of all civil liability inconnection with the Program, unless a warranty or assumption of liabilityaccompanies a copy of the Program in return for a fee.END OF TERMS AND CONDITIONS219


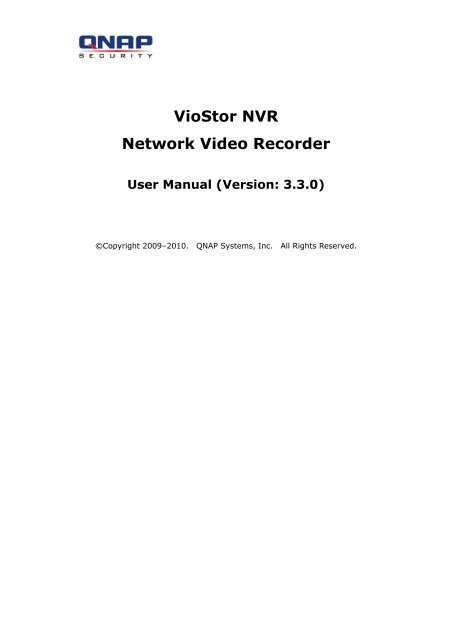

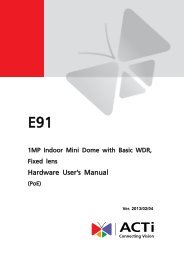

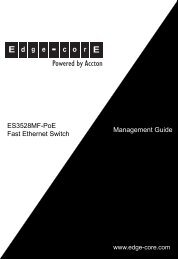

![Cover [IP7161]_Outline - Vivotek](https://img.yumpu.com/40460928/1/185x260/cover-ip7161-outline-vivotek.jpg?quality=85)