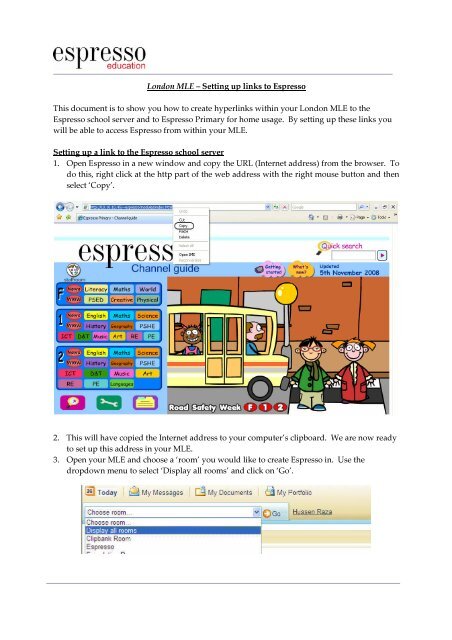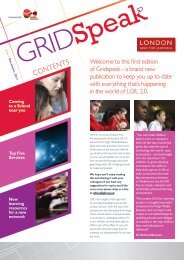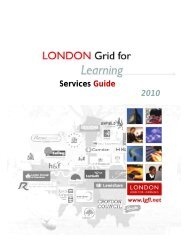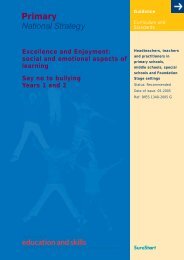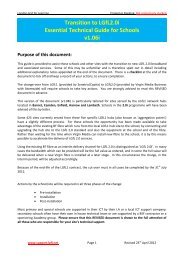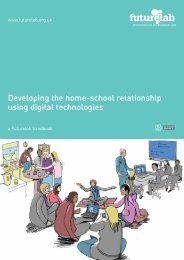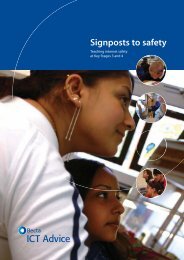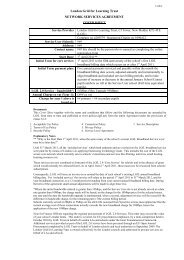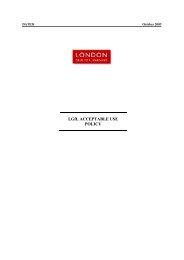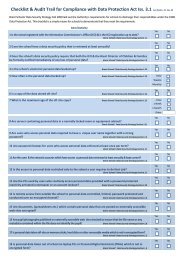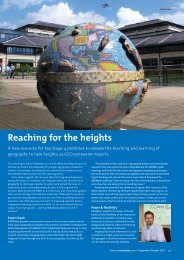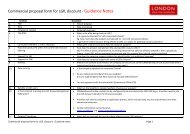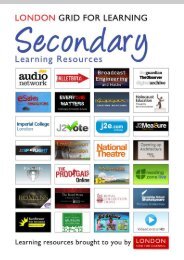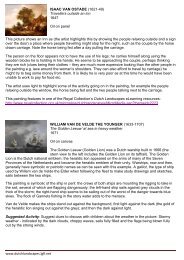Linking Espresso To The London MLE.pdf - LGfL
Linking Espresso To The London MLE.pdf - LGfL
Linking Espresso To The London MLE.pdf - LGfL
You also want an ePaper? Increase the reach of your titles
YUMPU automatically turns print PDFs into web optimized ePapers that Google loves.
<strong>London</strong> <strong>MLE</strong> – Setting up links to <strong>Espresso</strong>This document is to show you how to create hyperlinks within your <strong>London</strong> <strong>MLE</strong> to the<strong>Espresso</strong> school server and to <strong>Espresso</strong> Primary for home usage. By setting up these links youwill be able to access <strong>Espresso</strong> from within your <strong>MLE</strong>.Setting up a link to the <strong>Espresso</strong> school server1. Open <strong>Espresso</strong> in a new window and copy the URL (Internet address) from the browser. <strong>To</strong>do this, right click at the http part of the web address with the right mouse button and thenselect ‘Copy’.2. This will have copied the Internet address to your computer’s clipboard. We are now readyto set up this address in your <strong>MLE</strong>.3. Open your <strong>MLE</strong> and choose a ‘room’ you would like to create <strong>Espresso</strong> in. Use thedropdown menu to select ‘Display all rooms’ and click on ‘Go’.
4. You will now see a list of ‘rooms’, choose the ‘room’ you would like to create your <strong>Espresso</strong>hyperlinks in.5. Once you have entered the ‘room’ click on the check box ‘Edit’ in the top left of the screen.6. You are now in ‘edit mode’, click on a plus sign to create a newcontainer before selecting ‘Insert text’ from the list of options. A texteditor will appear.7. Type in the word ‘<strong>Espresso</strong> in School’ (or you can insert an image on the page and use thisto make the link – you will find the <strong>Espresso</strong> images in the ‘Learning Platform Guidance’which can be accessed via the ‘use video’ button). Click and drag over the word ‘<strong>Espresso</strong>in School’ so that it is highlighted.8. From the text editor tool bar click on the following icon to create an external link.9. You will now need to paste in the URL that we copied earlier, to do this right click yourmouse and select ‘Paste’. <strong>The</strong>n click ‘Ok’. This will insert the address of <strong>Espresso</strong> at school.Click on ‘Save’ and finally click ‘Close’ to leave the editing screen.You should now be able to access <strong>Espresso</strong> in school by clicking on the word ‘<strong>Espresso</strong> inSchool’ or the image you chose for your link.Setting up a link to use <strong>Espresso</strong> from home
In order to create a link for <strong>Espresso</strong> for home usage, repeat the above steps and in Step 9 typein the following URL: http://content.lgfl.org.uk/secure/espresso. This will create a shortcut to<strong>Espresso</strong> for teachers to plan from home.<strong>London</strong> <strong>MLE</strong> Support<strong>The</strong> Fronter support desk is available to nominated users of the <strong>London</strong> <strong>MLE</strong>. (<strong>The</strong> power userand administrator in your school). Please email uksupport@fronter.com or telephone 020 82 5555 55 option 5. If you have any issues logging into your <strong>MLE</strong> please contact the <strong>LGfL</strong> helpline.