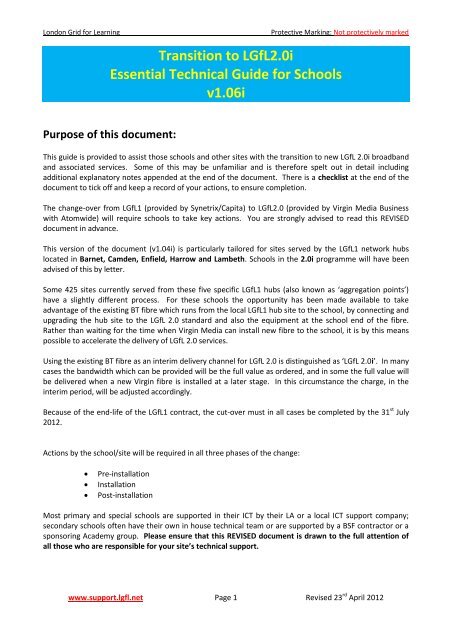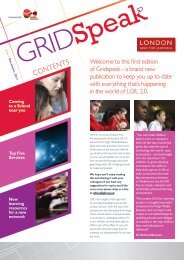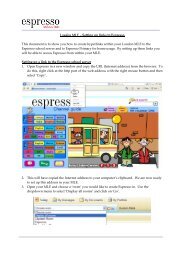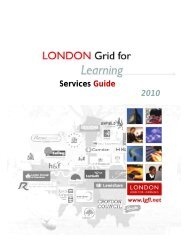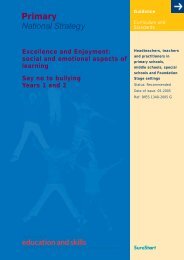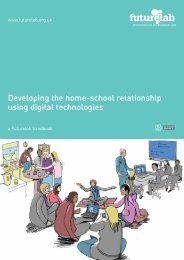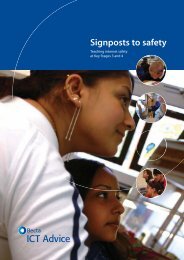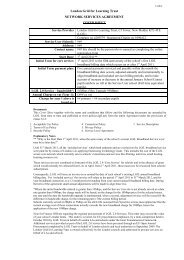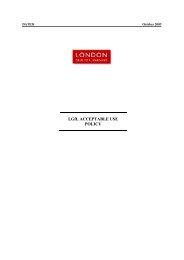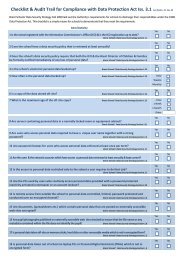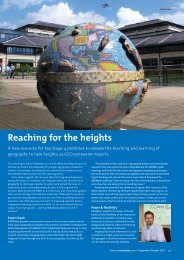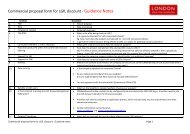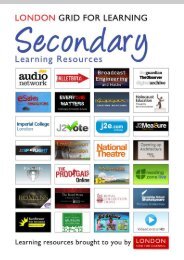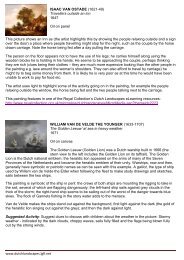LGfL 2.0 Transition Technical Guide for Schools
LGfL 2.0 Transition Technical Guide for Schools
LGfL 2.0 Transition Technical Guide for Schools
- No tags were found...
Create successful ePaper yourself
Turn your PDF publications into a flip-book with our unique Google optimized e-Paper software.
London Grid <strong>for</strong> LearningProtective Marking: Not protectively markedIf you have, and intend to retain, an in-school proxy server you will not be able to takeadvantage of the new group-level Internet filtering system (which allows different policies<strong>for</strong> different groups of users).A list of all the current <strong>LGfL</strong>1 and <strong>LGfL</strong><strong>2.0</strong> services is include as at Appendix 6. Existing <strong>LGfL</strong> servicessourced from Synetrix which are web-based (i.e. CentraStage, SecureStore) will continue to operateand be accessible following transition to <strong>LGfL</strong>2 but only until the 31 st July 2012. <strong>Schools</strong> shouldadopt the <strong>LGfL</strong>2 equivalents of these services as soon as possible.Existing <strong>LGfL</strong> services, not sourced from Synetrix, (e.g. StaffMail, LondonMail, SafeMail, Sophos10anti-virus) will continue to operate normally. <strong>Schools</strong> should migrate all computers to the newsophos10.lgfl.org.uk hosted on <strong>LGfL</strong><strong>2.0</strong> ahead of migration.4. IMPORTANT: Make preparations and plans <strong>for</strong> changes to network settings that must be made onthe day of network transition. Familiarise yourself with what will need to be done.DNS (Domain Name Server) settings will have to be changed either on a server or on individualcomputers, depending whether the site is using ‘static’ manually assigned addresses or DHCP(dynamic host configuration protocol) automatic address allocation. Please see Appendix 4 How tochange DNS.It will also be necessary to change a ‘proxy’ setting within the settings in Internet Explorer (or otherweb browsers) and this is described in Appendix 5 How to change proxy settings on each PC.Additionally, when necessary, instructions on how to do this will appear on the screen of eachcomputer automatically.Some schools are domain based i.e. they have a Microsoft or similar server, at the heart of theirnetwork, if this is the case the server can automatically change the proxy setting by means of abuilt-in facility on the server called group policy, this should be dealt with by a responsible personas changes to group policy can have dramatic effects on the network; most schools will have theirown engineer or service company, and we would advise the use of their services <strong>for</strong> this aspect ifrequired.Key staff <strong>for</strong> your site should read all online <strong>LGfL</strong><strong>2.0</strong> service literature to familiarise themselves withnew or different features, particularly the new Internet filtering system. It is also stronglyrecommended that the person mainly responsible <strong>for</strong> supporting ICT should attend a free one daytraining session hosted <strong>for</strong> <strong>LGfL</strong> by Atomwide in Orpington – details are available viawww.events.lgfl.net5. If your site requires use of one or more managed IP addresses (MIPs), please raise a support case.The great majority of primary and special schools will have no requirement <strong>for</strong> a MIP, MIPS arenormally associated with schools that are large enough to have their own IT team, i.e.secondary schools and colleges which may operate their own email servers, web servers, etc.To ensure reliable and consistent per<strong>for</strong>mance <strong>for</strong> all users, <strong>LGfL</strong><strong>2.0</strong> will have a much tightersecurity control on allowing external traffic access to devices internal to the site through use ofMIPs. Typically a site is using a MIP only if any of the following apply:• Do you host your own web site on a server within the site?• Do you run a server that hosts an on-site mail server (e.g. Exchange or similar)which can be accessed by users when off-site?www.support.lgfl.net Page 3 Revised 23 rd April 2012
London Grid <strong>for</strong> LearningProtective Marking: Not protectively marked8. Wayleaves and ‘Civils’For LGFL<strong>2.0</strong>i, VMB will be using your existing fibre, so Wayleave and ‘Civils’ are not required at this stage.Installation actions:Assuming all of the above pre-installation activities have been undertaken, the installation will involvethree distinct parts:9. Fit and testVirgin Media Business engineers will fit the equipment into the existing location. They may fit a fibre trayand some termination equipment at this stage. They will then test the circuit. If testing is successful, VirginMedia Business will commence with the Commissioning.If however remediation is required, this may require works to take place off-site and if so a second site visitmay need to be scheduled.10. CommissioningThis part requires interaction with your staff AND network.This interaction entails:Internet access on your site network will be unavailable <strong>for</strong> a minimum period of half a dayduring the day of transition, which will commence at 09.00.Once the installation is completed, you will need to witness several simple tests to show thenew service is working and confirm a record of this.Previously, it was possible to offer an ‘up to 72 hours’ window to facilitate the cut-over from <strong>LGfL</strong>1 to<strong>LGfL</strong><strong>2.0</strong>. For technical reasons, this is NOT possible <strong>for</strong> sites linked to the impacted hubs.Once the commissioning starts, it has to be completed in the same session or else the site will loseservice until all parties have completed their actions.The session requires engineers from Virgin Media Business, Atomwide and Capita to be either on yoursite or directly on-call to change settings and undertake tests. The session also requires your technicalsupport (your staff and / or a 3 rd -party support organisation) to be on-site at the same time to completethe cut-over.The session will take a minimum of a half a day commencing at 09.00. The session cannot be undertakenin ‘out of hours’ or weekends due to the length of time required, the availability of all parties, thetimescales available and the size of the programme.Should it prove impossible to get all parties to the session, we have instructed our service providers tocomplete their works as far as they are able. Once they start, your site will lose service until yourtechnical support completes their activities.Should the cut-over not be completed by the notified date your site will lose service as there will be noaggregation point on the other end of your circuit as the aggregation point will not exist.www.support.lgfl.net Page 5 Revised 23 rd April 2012
London Grid <strong>for</strong> LearningProtective Marking: Not protectively marked11. Your external technical support to implement the specific requirements ofyour school’s local area networkImplement the changes you made preparations <strong>for</strong>, under item No 4, above.Where the school has a more complex network, with your own email server(s), web hosting server(s), proxyserver, use of managed IP (‘Public’) addresses etc., you may need external support, <strong>for</strong> example from thetechnology support company who set up these resources <strong>for</strong> you. It is <strong>for</strong> this reason that the front page ofthis document asks that the attention of all concerned is drawn to the contents of this document.Usually this will only apply to secondary schools. Networks in primary and special schools are usuallystraight<strong>for</strong>ward and these schools make excellent use of the email, webhosting and other inclusive servicesprovided as part of <strong>LGfL</strong><strong>2.0</strong>.To repeat the metaphor used earlier in this document, <strong>LGfL</strong> is providing a ‘new fridge’, but it is theresponsibility of the customer to undertake transfers ‘between fridges’. <strong>LGfL</strong> nor its supply partners canprovide free-of-charge site visits to support schools with the idiosyncrasies of their local network, whichcan vary widely. If such a service is required it would be available at a rate of £90 per hour.Specific activities:Post-installation actions:1. Configure internal services - this may include Proxy Servers, e-mail addresses, IP addresses, etc.2. Request access to manage the site’s Webscreen Internet filtering policies by raising a support case.When access has been granted, the site’s Nominated Contact should manage the policies by logginginto the Support Site and first consulting the on-line manual – ‘Webscreen <strong>2.0</strong> - Getting Started’.You are strongly advised to attend ASAP one of the free Nominated Contact training courses whichcovers the topic of web filtering in some detail - details available from www.events.lgfl.net3. Tests should be undertaken to ensure all services are accessible and access rights are set correctly.Any issues should be raised as support calls through the Support Site.4. Upload website content – if not completed ahead of transition put in hand arrangements totransfer website content currently hosted by Synetrix to <strong>LGfL</strong> <strong>2.0</strong> hosting.5. If remote access to the school network is required, raise a support case <strong>for</strong> the Cisco RAv3 secureremote access service. The Head Teacher will need to authorise remote access against the schoolnetwork by logging in to the support site and ticking a box, under the Service Desk tab. RAv3 issupported and is included in <strong>LGfL</strong>2 at no additional cost, as also is CentraStage device managementsoftware. <strong>LGfL</strong> has categorised other remote access products into three categories. Some posepotential security risks and are discouraged or proscribed – <strong>for</strong> further in<strong>for</strong>mation visitwww.policies.lgfl.net6. Test the site’s filtering policies. The policies should be rigorously tested, and the testing recorded.7. Record that the new network environment configuration is correct and has been tested.www.support.lgfl.net Page 6 Revised 23 rd April 2012
London Grid <strong>for</strong> LearningProtective Marking: Not protectively markedAppendicesAppendix 1How to create a Nominated ContactIf a nominated contact(s) <strong>for</strong> your school is not already registered on the <strong>LGfL</strong> Support Site, please usethe Nominated Contact <strong>for</strong>m available via www.support.lgfl.net to notify relevant authorised contacts,including 3 rd party support organisations, so that USO management accounts can be created, therebyallowing the necessary and essential access to the secure areas of the support site.Your school must have at least one, and ideally more, Nominated Contacts, duly authorised by theHeadteacher/Principal who is the legal ‘data owner’ under the Data Protection Act. Only ‘NominatedContacts’ can access the online in<strong>for</strong>mation which is essential to the <strong>LGfL</strong><strong>2.0</strong>i transition process andonly the Headteacher can authorise the appointment of a Nominated Contact.You can find out who your schools nominated contact is by going to www.support.lgfl.net , click on thered ‘USO’ box to “find out how to obtain an <strong>LGfL</strong> USO username and password”. Using the drop downmenus choose your LA and establishment. This will list the LA contacts and your school’s nominatedcontacts, if you are not in the list, and should be, then there is a small link near the bottom of the pagewhich reads “this <strong>for</strong>m” this will give you the nominated contact <strong>for</strong>m or head teacher USO accountcreation request <strong>for</strong>m.If your headteacher has not been registered on the site then the “this <strong>for</strong>m” will bring up a headteacherUSO account creation request <strong>for</strong>m. It is not possible to obtain the nominated contact <strong>for</strong>m until theheadteacher has been registered. There has to be a headteacher registered be<strong>for</strong>e a nominatedcontact can be created as the headteacher, as the legal ‘data owner’, has to authorise the nominatedcontact.Appendix 2[Removed as no longer required]Appendix 3 How to access the <strong>LGfL</strong><strong>2.0</strong> deployment area on the support site and update key in<strong>for</strong>mationAccess the support site via www.support.lgfl.net you must be a Nominated Contact to access this site. Onceyou have successfully logged in using your <strong>LGfL</strong> USO credentials (same as your <strong>LGfL</strong> email login), click on MyAccount then <strong>LGfL</strong><strong>2.0</strong> deployment. From the drop down menus choose the local authority (or othergrouping) then wait <strong>for</strong> the list to update, and then choose your establishment. You will then be presentedwith a display similar to that shown below.Note the various Tabs ‘Overview’, ‘Contacts’, ….’Documents’ etc which can be clicked to access these areas.www.support.lgfl.net Page 7 Revised 23 rd April 2012
London Grid <strong>for</strong> LearningProtective Marking: Not protectively marked1. On the Virgin Media Tab, please answer all the questions at lower half of the page, starting with‘Was the building constructed be<strong>for</strong>e 2000?’2. Using the Documents Tab, please upload:a. The school’s asbestos reportb. Any building plans or site drawings you have of the school sitec. Digital photographs of key areas such as the rack/cabinet which the new line will comeinto; a photograph showing location of this rack in server room; server room environmentThese details will save time and reduce the risk of any confusion, if attended to be<strong>for</strong>e site survey,item c. may follow after the survey.Instructions on how to upload a document to the support site, are quite simple and included on theDocuments tab. If you nevertheless need assistance, please contact the <strong>LGfL</strong> Helpdesk (option 3).3. On the Contacts Tab please check the contact details shown and send any amendments tosupport@lgfl.net4. On the Overview Tab please check the details of your order and send any amendments tosupport@lgfl.netAppendix 4How to change DNS settings on each PCFor individual computers IP addresses, in the great majority of schools the current <strong>LGfL</strong>1 network IPaddress ranges will be used on <strong>LGfL</strong><strong>2.0</strong> so there will rarely be a need <strong>for</strong> these to be changed.For DNS however a change is required. There are two main scenarios, either the DNS address details areobtained automatically from a DHCP server or the address has been manually input. Firstly, the manuallyassigned address:Static (fixed, manually set) addressing.Computers running Windows 7www.support.lgfl.net Page 8 Revised 23 rd April 2012
London Grid <strong>for</strong> LearningProtective Marking: Not protectively markedFrom the Start menu select Control Panel, click on Network/Network status. The following window shouldappear.Click on local area connection and you should see the screen below and leftThen click on properties and the local area connection details should show up, then double click Internetprotocol version 4(TCP/IPv4) the following window will show up.EitherOrwww.support.lgfl.net Page 9 Revised 23 rd April 2012
London Grid <strong>for</strong> LearningProtective Marking: Not protectively markedIf the settings are set to ‘automatic’ as on the left, you need do nothing to the individual computers, as thesettings are managed by a device on your network, which is a matter <strong>for</strong> your network administrator. Thediagram on the right shows a manually assigned address denoted by the tick box saying “Use the followingIP address”. In the great majority of cases the IP address, subset mask and default gateway will not change.However the preferred and alternate DNS server addresses will need to be changed to:Preferred 172.30.178.53 Alternate 172.30.178.54Change the values to these new settings and click OKComputers running Windows XPClick on Start then control panel, within control panel you should see 20 or more icons, and if you do notthen in the top left hand side you should see some text which says “Switch to Classic View” click on this.You should now be presented with 20 or more icons, click on network connections; you should now bepresented with the network connections box see below.You may have more than one network adapter; choose the one indicated as ‘connected’.Right click on the Local Area Connection and click on Properties, in the window that opens, click InternetProtocol (TCP/IP), in the Internet Protocol (TCP/IP) properties box, if not set to ‘automatic’ change the DNSsettings.www.support.lgfl.net Page 10 Revised 23 rd April 2012
London Grid <strong>for</strong> LearningProtective Marking: Not protectively markedPreferred 172.30.178.53 Alternate 172.30.178.54Change the values to these new settings and click OKIf the first three values in the DNS address are the same as in your IP address this indicates you have aDNS server on your network, and may imply your PC has a static (manually assigned) address <strong>for</strong> somereason. For example your machine may link up to a banking system or payroll and which uses yourcomputers fixed IP address as a security measure. In general this would only apply to computers withinthe admin dept. In this case please make a copy of these addresses or take and store a screen shot (seeappendix 2)On non-domain networks or workgroups this will have to be done on every PC.www.support.lgfl.net Page 11 Revised 23 rd April 2012
London Grid <strong>for</strong> LearningProtective Marking: Not protectively markedAppendix 5 How to change proxy settings on each PCIn the new LGFL<strong>2.0</strong> network, a proxy server is notrequired <strong>for</strong> Internet surfing. This does not mean yourinternet will be unfiltered. You will need to remove theSynetrix proxy from each computer’s internet browserto access the Internet via the new LGFL<strong>2.0</strong> network. Ifyou find when you try to edit these settings they arelocked down or different to what is being shown, pleasespeak to your network administrator who will be able tomake these changes <strong>for</strong> you. It could be these settingsare centrally controlled on your network via GroupPolicy.Internet Explorer(Images shown are <strong>for</strong> Internet Explorer version 8)Open Internet Explorer and select Tools InternetOptions Connections LAN Settings. The followingscreen will be displayed showing the section “ProxyServer” ticked with the Synetrix proxy details entered.Delete the contents of the “Address” and “Port” fieldsand untick the box “Use a proxy server <strong>for</strong> your LAN”.When finished, press OK successively until you are returned to the main Internet Explorer Window.Firefox(Images shown are on Firefox version 4)Open Firefox and select Tools Options Advanced Network Settings. The followingscreen will be displayed showing the section “Manualproxy configuration” selected with the Synetrix proxydetails entered. Delete the contents of the “HTTPProxy” and “Port” fields and then select “No proxy”.When finished – press OK until you are returned tothe main Firefox Window.If you do not have the appropriate rights to do thison your machine, you will be alerted to this factthen you try to access the relevant section. If yousee something different to these or do not have theappropriate rights, please speak to your networkadministrator or your support team who will be ableto make these changes <strong>for</strong> you. Proxy settings couldbe central controlled via Group Policy.www.support.lgfl.net Page 12 Revised 23 rd April 2012
London Grid <strong>for</strong> LearningProtective Marking: Not protectively markedAppendix 6 – <strong>LGfL</strong> Service Matrix<strong>LGfL</strong> <strong>2.0</strong> ServicesWhenavailableSupport & SalesRunson<strong>LGfL</strong> 1www.support.lgfl.net Page 13 Revised 23 rd April 2012Runson<strong>LGfL</strong> 2Core Services included with <strong>LGfL</strong> <strong>2.0</strong>broadbandFor service contactServices shaded in darker green will requirelocal attention on or be<strong>for</strong>e <strong>LGfL</strong> <strong>2.0</strong>transitionDNS Hosting Now Support Site/Help desk Opt 3 Yes YesEmail Content Control Now Support Site/Help desk Opt 3 Yes Yes<strong>LGfL</strong> 2 URL Filtering (including multiple grouppolicies) Now Support Site/Help desk Opt 3 No Yes<strong>LGfL</strong> Content Now Support Site/Help desk Opt 3 Yes YesLondonMail including SafeMail Now Support Site/Help desk Opt 3 Yes YesNetwork Time Service Now Support Site/Help desk Opt 3 Yes YesOffice Apps & SkyDrive Now Support Site/Help desk Opt 3 Yes YesOne HelpDesk Number Now Support Site/Help desk Opt 3 Yes YesOpenCheck Now Support Site/Help desk Opt 3 Yes YesPodcasting Now Support Site/Help desk Opt 3 Yes YesSecure Remote Access <strong>for</strong> Staff Now Support Site/Help desk Opt 3 No YesCentraStage Soon Support Site/Help desk Opt 3 Yes YesSophos anti-virus and live update Now Support Site/Help desk Opt 3 Yes YesStaffMail Now Support Site/Help desk Opt 3 Yes YesUSO <strong>for</strong> Staff and Pupils Now Support Site/Help desk Opt 3 Yes YesUSO-AutoUpdate Now Support Site/Help desk Opt 3 Yes YesUSO-FX secure file exchange with large fileoption Now Support Site/Help desk Opt 3 Yes YesVideo Central Now Support Site/Help desk Opt 3 Yes YesWAN Management and Security Now Support Site/Help desk Opt 3 No YesWeb Site Hosting (PLESK) Now Support Site/Help desk Opt 3 Yes YesAdditional Optional <strong>2.0</strong> Services AvailableFor sales contact (supportOpt3)Broadband Resilience Now Support Site/Help desk Opt 9 No YesDigitial Signage Now Support Site/Help desk Opt 3 Yes YesGridStore Secure Remote Backup Now Support Site/Help desk Opt 3 Yes YesIP Telephony Now Support Site/Help desk Opt 3 No YesLocal Cache Device Now Support Site/Help desk Opt 3 Yes YesLondon MLE Now Help desk Opt 5 Yes YesNetwork Weather Stations Now Support Site/Help desk Opt 3 Yes YesRacks & power boards Now Support Site/Help desk Opt 3 Yes YesUSO-AutoText Now Support Site/Help desk Opt 3 Yes YesUSO-Digisafe Now Support Site/Help desk Opt 3 Yes YesUSO-OTP Now Support Site/Help desk Opt 3 Yes YesWiFi wireless devices Now Support Site/Help desk Opt 3 No Yes
London Grid <strong>for</strong> LearningProtective Marking: Not protectively markedSynetrix '<strong>LGfL</strong>1' Services (AFTER site hastransitioned to <strong>LGfL</strong> <strong>2.0</strong>)For service contactAdditional IP ranges Legacy No support after transition Yes NoAnti-virus (Sophos) - migrate tosophos10.lgfl.org.uk ASAP Legacy Contact Opt3 to migrate Yes NoCCTV Legacy No support after transition Yes NoCentrastage Legacy Help desk Opt 1 Yes YesDesk top control Legacy No support after transition Yes NoDomain Name Hosting - migrate toAtomwide ASAPLegacyContact Opt3 to migratedomain Yes NoEmail content control Legacy No support after transition Yes NoEmail hosting (@mail) - migrate to <strong>LGfL</strong>StaffMail without delay - this needsAutoupdate and USO accounts to be set up. Legacy Contact Opt3 to migrateNolonger NoExtra ports Legacy Help desk Opt 1 Yes NoLocal caching Legacy No support after transition Yes NoLVCNet Legacy Help desk Opt 1 Yes NoSecure remote access Legacy No support after transition Yes NoSecurestore off site backup Legacy Help desk Opt 1 Yes YesSynetrix Anti-spam email relay Legacy No support after transition Yes NoSynetrix broadband resilience Legacy No support after transition Yes NoSynetrix URL Filtering Legacy No support after transition Yes NoUnified integrated filtering Legacy No support after transition Yes NoVPN Legacy Help desk Opt 1 Yes NoWAN management at LA level Legacy Help desk Opt 1 Yes NoWeb hosting - schools are advised to migrateNo support after transition andSynetrix hosted websites to <strong>LGfL</strong> <strong>2.0</strong> ASAP Legacy not accessible after June 2012 Yes YesWMS2 Legacy Help desk Opt 1 Yes NoFurther <strong>LGfL</strong> <strong>2.0</strong> Services - to followFor sales or supportCCTV Monitoring (optional service -additional cost) TBA Support Site/Help desk Opt 3 Yes YesDesktop content control (optional service -additional cost) TBA Support Site/Help desk Opt 3 Yes YesMovi video conferencing (included) TBA Support Site/Help desk Opt 3 Yes Yeswww.support.lgfl.net Page 14 Revised 23 rd April 2012
London Grid <strong>for</strong> LearningProtective Marking: Not protectively markedAppendix 7 - ChecklistPre-installation actions:The following describes a number of areas in which the school/site management must ensureaction. These are further explained in the pages that follow. Make sure your school has at least one authorised ‘Nominated Contact’ registered onthe <strong>LGfL</strong> Support Site. Most Important: Visit the <strong>LGfL</strong> Support Site at the earliest opportunity to enter essentialin<strong>for</strong>mation about your school site, upload key documents and verify your <strong>LGfL</strong> <strong>2.0</strong> orderdetails and contact in<strong>for</strong>mation. Existing <strong>LGfL</strong>-Synetrix services may hold in<strong>for</strong>mation which should be recorded, inadvance of transition to <strong>LGfL</strong><strong>2.0</strong>iWebsites If your school website is currently hosted by Synetrix, Transfer hosting arrangements to<strong>LGfL</strong> <strong>2.0</strong> web hosting. If your school website uses web-Fronter this will be unaffected. To start setting up a new website on <strong>LGfL</strong>2, please raise a request viawww.support.lgfl.netE-mail If your school is still using @mail by Synetrix you need to transfer over to <strong>LGfL</strong> Staffmail& Londonmail services without delay,Internet filtering policies Read the support site user guide section relating to URL filtering. If you wish to apply oldfiltering policies to your new <strong>LGfL</strong><strong>2.0</strong> filtering, take an export of the Synetrix filteringsettings to keep a record these. Make preparations <strong>for</strong> essential changes to network settings that will need to be madeon the day of network transition:o DNS (Domain Name Server) settingso Prepare to change the ‘proxy’ setting in the settings within Internet Explorer (orother web browsers) Key staff to read should read all online <strong>LGfL</strong><strong>2.0</strong> service literature to familiarisethemselves with new or different features, particularly the new Internet filtering system. Person mainly responsible <strong>for</strong> supporting ICT should attend a free one day trainingsession hosted <strong>for</strong> <strong>LGfL</strong> by Atomwide in Orpington – please see www.events.lgfl.net If your site requires use of a managed IP address please raise a support case. Similarly, any existing VPN (Virtual Private Network) arrangements must to be notifiedby raising a support case.www.support.lgfl.net Page 15 Revised 23 rd April 2012
London Grid <strong>for</strong> LearningProtective Marking: Not protectively markedChecklist Continued – Installation Day actions:Circuit fit and testVirgin Media Business engineers fit the terminating equipment into the existing locationCommissioningWitness simple tests to show the new service is working and confirm a record of this.The equipment fitted will include a new firewall which will be configured and managed <strong>for</strong> <strong>LGfL</strong>by Atomwide. This will be completed by remote online access to the firewall and on the sameday as the Virgin line is commissioned.Your technical support staff to make the changes to your network in order to be able to receive<strong>LGfL</strong><strong>2.0</strong> at the end of the session.Post-Commissioning actions:Specific activities:1. Configure internal services - this may include Proxy Servers, e-mail addresses, IPaddresses, etc..2. Tests should be undertaken to ensure all services are accessible and access rights are setcorrectly.3. Record that the new network environment configuration is correct4.Checklist Continued – Post installation day actions:1. Upload website content – if not completed ahead of transition put in hand arrangementsto transfer any website content currently hosted by Synetrix to <strong>LGfL</strong><strong>2.0</strong> hosting.2. If remote access to the school network is required, raise a support case <strong>for</strong> the RAv3secure remote access service. Other types of remote access product are discouraged orproscribed on <strong>LGfL</strong><strong>2.0</strong>. RAv3 is supported and is included in <strong>LGfL</strong>2 at no additional cost.3. Request access <strong>for</strong> the management of the site’s Internet filtering policies by raising asupport case.4. Manage the site’s filtering policies. When access has been granted, the site’s NominatedContact should manage the policies by logging into the Support Site and first consultingthe on-line manual. You are strongly advised to attend one of the free NominatedContact training courses which covers the topic of web filtering in some detail - detailsavailable from www.events.lgfl.net5. Test the site’s filtering policies6. Record your testing7. Where required, raise a support case on the <strong>LGfL</strong> Support Site.www.support.lgfl.net Page 16 Revised 23 rd April 2012