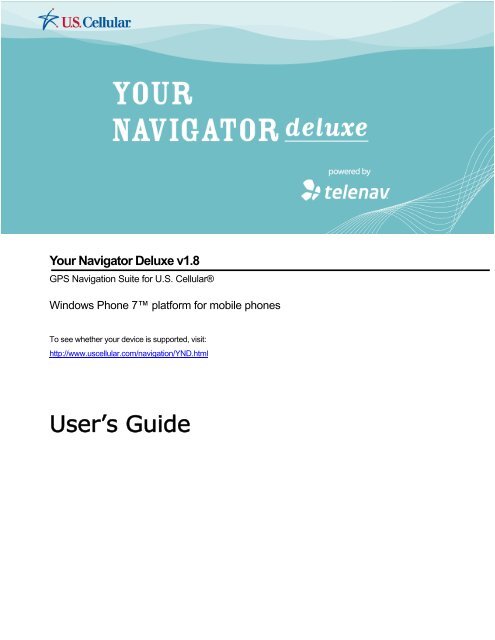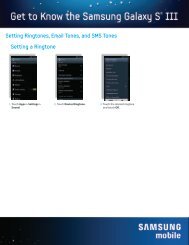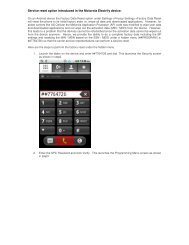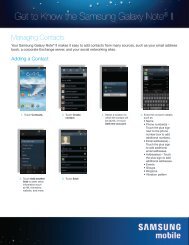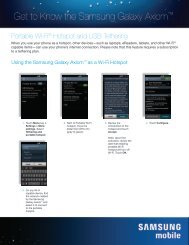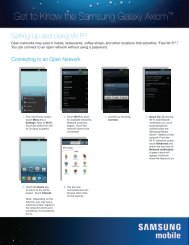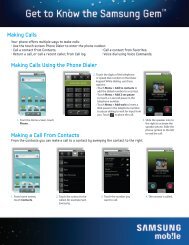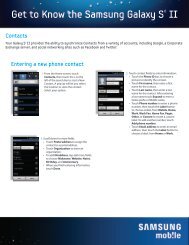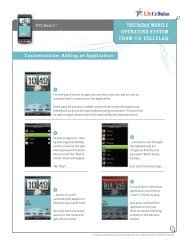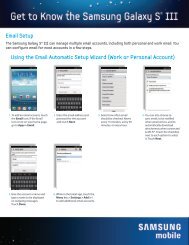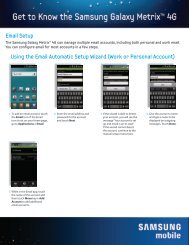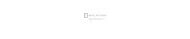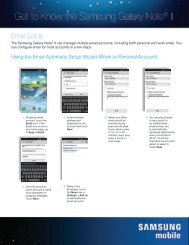Your Navigator Deluxe v1.8 User's Guide - US Cellular (Windows ...
Your Navigator Deluxe v1.8 User's Guide - US Cellular (Windows ...
Your Navigator Deluxe v1.8 User's Guide - US Cellular (Windows ...
Create successful ePaper yourself
Turn your PDF publications into a flip-book with our unique Google optimized e-Paper software.
<strong>Your</strong> <strong>Navigator</strong> <strong>Deluxe</strong> <strong>v1.8</strong><br />
GPS Navigation Suite for U.S. <strong>Cellular</strong>®<br />
<strong>Windows</strong> Phone 7 platform for mobile phones<br />
To see whether your device is supported, visit:<br />
http://www.uscellular.com/navigation/YND.html<br />
User’s <strong>Guide</strong>
Copyright<br />
© 2011 TeleNav, Inc. All rights reserved. TeleNav is a trademark of TeleNav, Inc.<br />
No part of this manual may be reproduced, transmitted, copied, or stored in any storage medium, for any<br />
purpose, without prior written consent from TeleNav, Inc. TeleNav, Inc. hereby grants the right to download one<br />
copy of this manual onto a hard drive for personal use. This manual is copyrighted and contains proprietary<br />
information that is subject to change without notice. For more information, visit www.telenav.com.<br />
© 2008-2011 Tele Atlas. All rights reserved. This material is proprietary and the subject of copyright protection<br />
and other intellectual property rights owned by or licensed to Tele Atlas North America, Inc. The use of this<br />
material is subject to the terms of a license agreement. You will be held liable for any unauthorized copying or<br />
disclosure of this material.<br />
© 2008-2011 NAVTEQ North America. All Rights Reserved.<br />
Revision History<br />
Version Date Released Description of Changes Author<br />
1.8a 1/17/2011 Initial Release. Michael Smith<br />
© 2011 TELENAV, INC. PAGE 2 OF 63
Table of Contents<br />
1. Welcome...........................................................................................................................................................6<br />
2. Safety and Legal Notices ...............................................................................................................................7<br />
3. Data Service Options......................................................................................................................................7<br />
4. Device Controls ...............................................................................................................................................8<br />
5. Getting Started with <strong>Your</strong> <strong>Navigator</strong> <strong>Deluxe</strong> ...............................................................................................9<br />
<strong>Your</strong> <strong>Navigator</strong> <strong>Deluxe</strong> Account ...........................................................................................................................9<br />
Network Access.....................................................................................................................................................9<br />
Tips on Using GPS................................................................................................................................................9<br />
6. Launching <strong>Your</strong> <strong>Navigator</strong> <strong>Deluxe</strong>................................................................................................................9<br />
7. <strong>Your</strong> <strong>Navigator</strong> <strong>Deluxe</strong> Menu Overview .....................................................................................................10<br />
Main Menu...........................................................................................................................................................10<br />
Drive To Menu..............................................................................................................................................10<br />
Search Menu................................................................................................................................................11<br />
Maps & Traffic Menu....................................................................................................................................11<br />
Tools & Extras Menu....................................................................................................................................12<br />
8. Drive To Menu................................................................................................................................................13<br />
Resume Trip........................................................................................................................................................14<br />
My Favorites ........................................................................................................................................................15<br />
Recent Places .....................................................................................................................................................15<br />
Address – Typing In ............................................................................................................................................16<br />
Address – Speaking In........................................................................................................................................17<br />
Business ..............................................................................................................................................................18<br />
Airports.................................................................................................................................................................18<br />
Intersection ..........................................................................................................................................................19<br />
City .......................................................................................................................................................................19<br />
Navigation Options (Getting Route Screen) ......................................................................................................20<br />
Edit Origin .....................................................................................................................................................20<br />
Edit Destination ............................................................................................................................................20<br />
Edit Route Style............................................................................................................................................20<br />
Initial Driving Directions.......................................................................................................................................21<br />
Moving to the Nearest Street..............................................................................................................................21<br />
Navigation Guidance Tones ...............................................................................................................................21<br />
© 2011 TELENAV, INC. PAGE 3 OF 63
Audio Replay .......................................................................................................................................................22<br />
Miss a Turn?........................................................................................................................................................22<br />
Navigation Views.................................................................................................................................................22<br />
3D Moving Map............................................................................................................................................23<br />
2D Moving Map............................................................................................................................................23<br />
Route Summary ...........................................................................................................................................25<br />
Traffic Summary...........................................................................................................................................25<br />
Map Summary..............................................................................................................................................26<br />
Search Along................................................................................................................................................27<br />
Re-routing Options ..............................................................................................................................................28<br />
Manual ..........................................................................................................................................................28<br />
Avoid Ahead (Audio Detour)........................................................................................................................29<br />
9. Search Menu ..................................................................................................................................................30<br />
Search Options....................................................................................................................................................30<br />
Search by Category .....................................................................................................................................31<br />
Sorting Options.............................................................................................................................................31<br />
Define a Location .........................................................................................................................................33<br />
Most Popular Category .......................................................................................................................................34<br />
Sponsored Results..............................................................................................................................................35<br />
Map Results.........................................................................................................................................................36<br />
Search for Gas by Price......................................................................................................................................36<br />
Reviews and Ratings ..........................................................................................................................................38<br />
Read Reviews ..............................................................................................................................................38<br />
Submit <strong>Your</strong> Own Rating.............................................................................................................................39<br />
10. Maps & Traffic Menu.....................................................................................................................................41<br />
Map Menu Options..............................................................................................................................................42<br />
Check Traffic........................................................................................................................................................43<br />
11. Tools & Extras Menu.....................................................................................................................................44<br />
Weather ...............................................................................................................................................................44<br />
My Stuff................................................................................................................................................................45<br />
My Favorites.................................................................................................................................................46<br />
Category .......................................................................................................................................................47<br />
Create New Category...........................................................................................................................48<br />
Delete or Rename a Category .............................................................................................................49<br />
© 2011 TELENAV, INC. PAGE 4 OF 63
Recent Places ..............................................................................................................................................50<br />
Commute Alerts ...........................................................................................................................................51<br />
Create New Alert...................................................................................................................................51<br />
Movies..................................................................................................................................................................52<br />
Search Movies..............................................................................................................................................52<br />
Preferences .........................................................................................................................................................53<br />
General .........................................................................................................................................................54<br />
Navigation.....................................................................................................................................................54<br />
Navigation Audio ..........................................................................................................................................55<br />
About....................................................................................................................................................................55<br />
About <strong>Your</strong> <strong>Navigator</strong> <strong>Deluxe</strong>......................................................................................................................55<br />
Support Info ..................................................................................................................................................55<br />
<strong>Your</strong> PIN Number.........................................................................................................................................55<br />
Feedback......................................................................................................................................................56<br />
Cancel Subscription .....................................................................................................................................56<br />
12. Suspending <strong>Your</strong> <strong>Navigator</strong> <strong>Deluxe</strong> ...........................................................................................................57<br />
Making a Phone Call from <strong>Your</strong> <strong>Navigator</strong> <strong>Deluxe</strong>............................................................................................57<br />
Taking an Incoming Call .....................................................................................................................................57<br />
Calendar and E-mail Events...............................................................................................................................57<br />
Interruption of Other Services.............................................................................................................................58<br />
13. Changing your PIN number .........................................................................................................................58<br />
14. Exiting <strong>Your</strong> <strong>Navigator</strong> <strong>Deluxe</strong> ....................................................................................................................58<br />
15. The <strong>Your</strong> <strong>Navigator</strong> <strong>Deluxe</strong> Pre-Planning Website...................................................................................59<br />
Changing your PIN number................................................................................................................................60<br />
16. Error Conditions............................................................................................................................................60<br />
17. FAQs ...............................................................................................................................................................61<br />
18. Customer Support.........................................................................................................................................62<br />
Technical Support ...............................................................................................................................................62<br />
19. TeleNav Services Warranty..........................................................................................................................63<br />
© 2011 TELENAV, INC. PAGE 5 OF 63
1. Welcome<br />
The <strong>Your</strong> <strong>Navigator</strong> <strong>Deluxe</strong> application on your device uses GPS position determination technology and access<br />
to your carrier’s data network to provide you with driving directions and a host of other services, including:<br />
� GPS navigation that gives you turn-by-turn directions to any destination address in the United States<br />
and Canada. If you miss a turn or get off-track, <strong>Your</strong> <strong>Navigator</strong> <strong>Deluxe</strong> will calculate a new route for<br />
you. You can enter a destination address by: speaking in, typing on the touch-screen keypad, or<br />
entering them on the <strong>Your</strong> <strong>Navigator</strong> <strong>Deluxe</strong> website.<br />
� Audio and visual traffic alerts while driving or viewing maps, as well as traffic rerouting capabilities to<br />
minimize delays on your trip (traffic is only available in the U.S.).<br />
� A Search feature that allows you to find businesses or points of interest near your current location, an<br />
airport, a Favorite, or any other entered address. You can read ratings and reviews for businesses and<br />
easily call the business that you have found to check on the availability of an item or to make a<br />
reservation. You can navigate to the business location now or save the address for later use.<br />
� Sponsored Points-of-Interest search results that offer merchant review, deals, and restaurant menus<br />
(depends on availability).<br />
� Maps of the area around your current location, around a marked Favorite, or around an address that<br />
you had previously entered. You can pan the map (adjust left, right, up, or down) and zoom in or out.<br />
You can also mark a point under the cursor as a Favorite. Maps and points-of-interest are frequently<br />
updated for accuracy, at no additional charge to you.<br />
� A Weather feature to view current weather conditions, as well as a 7-day forecast, for a location that<br />
you choose.<br />
� The ability to set Daytime or Nighttime colors for your map or navigation screens. You can also set this<br />
to “Auto” for automatic color adjustment throughout the day.<br />
� The ability to personalize your application preferences by selecting U.S. customary or metric distance<br />
units, navigation prompt volume, and so on.<br />
You can also use many of <strong>Your</strong> <strong>Navigator</strong> <strong>Deluxe</strong>’s features on the <strong>Your</strong> <strong>Navigator</strong> <strong>Deluxe</strong> website, such as getting<br />
driving directions (Route Planning) and using the Search function to find businesses such as restaurants, hotels,<br />
and gas stations. You can also use the <strong>Your</strong> <strong>Navigator</strong> <strong>Deluxe</strong> website to add an address to your My Favorites list,<br />
and manage your My Favorites and Recent Places lists.<br />
© 2011 TELENAV, INC. PAGE 6 OF 63
2. Safety and Legal Notices<br />
Please read this section carefully before using <strong>Your</strong> <strong>Navigator</strong> <strong>Deluxe</strong><br />
TeleNav will not accept any responsibility whatsoever for accidents resulting from failure to observe common sense<br />
precautions. <strong>Your</strong> personal judgment, traffic regulations, and common sense must always take precedence over<br />
any driving direction produced by <strong>Your</strong> <strong>Navigator</strong> <strong>Deluxe</strong>.<br />
WARNING: Keep your eyes on the road.<br />
It is your responsibility as the vehicle operator to keep your eyes on the road and be an alert driver at all times,<br />
ESPECIALLY when the vehicle is moving. The vehicle operator should not be distracted by the application<br />
displays, audible cues, or manually interacting with the controls. When you need to enter data on your device using<br />
the keypad or study the display, please do so while the vehicle is parked, not while in motion. Should your ability to<br />
drive responsibly be decreased, please turn off the device.<br />
WARNING: Install the equipment safely.<br />
If you are using a device mounting kit, make sure that it does not obscure your vision. You may wish to charge the<br />
device while using <strong>Your</strong> <strong>Navigator</strong> <strong>Deluxe</strong>. If so, make sure the charging cable does not interfere with any of the<br />
vehicle controls.<br />
WARNING: Drive safely and use common sense.<br />
The vehicle operator’s personal judgment, traffic regulations, and common sense must always take precedence<br />
over the instructions provided by <strong>Your</strong> <strong>Navigator</strong> <strong>Deluxe</strong>.<br />
It is your responsibility as the vehicle operator to drive safely, observe all traffic rules, and above all use your own<br />
personal judgment while driving. If you feel that a route suggested by the navigation software instructs you to<br />
perform an unsafe or illegal maneuver, places you in an unsafe situation, or routes you into an area which you<br />
consider unsafe, do not follow the instructions.<br />
3. Data Service Options<br />
The <strong>Your</strong> <strong>Navigator</strong> <strong>Deluxe</strong> application that you install on your device requires a means of accessing the public<br />
Internet, which is typically provided by your carrier’s data network.<br />
The <strong>Your</strong> <strong>Navigator</strong> <strong>Deluxe</strong> application communicates with the <strong>Your</strong> <strong>Navigator</strong> <strong>Deluxe</strong> servers to get routing, maps,<br />
and points of interest via your carrier’s data network. You do not need to purchase additional data services if you<br />
already have a data or email services plan for your device. However, if you do not already have a data or email<br />
services plan, you must order one from your carrier so you can use the <strong>Your</strong> <strong>Navigator</strong> <strong>Deluxe</strong> application.<br />
© 2011 TELENAV, INC. PAGE 7 OF 63
4. Device Controls<br />
The following graphic shows the control buttons for a device running <strong>Windows</strong> 7. <strong>Your</strong> own device may vary<br />
slightly. For the <strong>Your</strong> <strong>Navigator</strong> <strong>Deluxe</strong> application, most functions are accessed from the device’s touch-screen.<br />
<strong>Your</strong> <strong>Navigator</strong> <strong>Deluxe</strong> can be viewed in either Portrait or Landscape modes.<br />
Audio volume<br />
Back key<br />
<strong>Windows</strong><br />
Menu<br />
Power button<br />
Search<br />
© 2011 TELENAV, INC. PAGE 8 OF 63
5. Getting Started with <strong>Your</strong> <strong>Navigator</strong> <strong>Deluxe</strong><br />
The <strong>Your</strong> <strong>Navigator</strong> <strong>Deluxe</strong> application that resides within your device requires a subscription from your wireless<br />
carrier and means of accessing the public Internet. <strong>Your</strong> <strong>Navigator</strong> <strong>Deluxe</strong> comes pre-loaded on your device.<br />
<strong>Your</strong> <strong>Navigator</strong> <strong>Deluxe</strong> Account<br />
If you have a qualifying bundle account with <strong>US</strong> <strong>Cellular</strong>, you will be automatically be subscribed to the <strong>Your</strong><br />
<strong>Navigator</strong> <strong>Deluxe</strong> service.<br />
Network Access<br />
<strong>Your</strong> <strong>Navigator</strong> <strong>Deluxe</strong> uses the public Internet to access its servers for mapping, routing, and search services from<br />
your device.<br />
Tips on Using GPS<br />
In order to get information for navigation, devices are equipped with a GPS receiver that uses signals from satellites<br />
orbiting the earth. If this is your first GPS device, the following tips will help you get started.<br />
� When using GPS, make sure you are outside with a clear view of the sky and no buildings or trees are<br />
in the way.<br />
� Remain stationary to acquire the initial GPS signal before you start your journey.<br />
� The time to acquire the first GPS signal of the day may take up to 2-3 minutes, so please be patient.<br />
� Keeping your device powered on will help make getting subsequent GPS signals much faster during<br />
that same day.<br />
6. Launching <strong>Your</strong> <strong>Navigator</strong> <strong>Deluxe</strong><br />
1. On the device’s Main Menu, choose the <strong>Your</strong> <strong>Navigator</strong> <strong>Deluxe</strong> application.<br />
2. After starting <strong>Your</strong> <strong>Navigator</strong> <strong>Deluxe</strong>, the splash screen will appear for a few<br />
seconds.<br />
<strong>Your</strong><br />
<strong>Navigator</strong><br />
<strong>Deluxe</strong><br />
3. The application may ask for permission to access your location. Choose<br />
Allow in order to use GPS functions.<br />
4. On the Terms of Service screen, you can access the full Terms of<br />
Conditions for usage of the application. If you agree to the terms, click<br />
Accept to continue.<br />
© 2011 TELENAV, INC. PAGE 9 OF 63
7. <strong>Your</strong> <strong>Navigator</strong> <strong>Deluxe</strong> Menu Overview<br />
This section gives you a brief overview of the <strong>Your</strong> <strong>Navigator</strong> <strong>Deluxe</strong> menus.<br />
Main Menu<br />
The <strong>Your</strong> <strong>Navigator</strong> <strong>Deluxe</strong> Main Menu options are:<br />
� Drive To<br />
� Search<br />
� Maps & Traffic<br />
� Tools & Extras<br />
You can return to <strong>Your</strong> <strong>Navigator</strong> <strong>Deluxe</strong> Home by using the Back key when<br />
viewing any other screen in the application.<br />
Drive To Menu<br />
You can select a variety of ways to get driving directions to a destination.<br />
The Drive To Menu options are:<br />
� Resume Trip (if you have previously interrupted a navigation session)<br />
� My Favorites<br />
� Recent Places<br />
� Address<br />
� Business<br />
� Airport<br />
� Intersection<br />
� City<br />
Select one of these menu items or use the Back key to return to the <strong>Your</strong> <strong>Navigator</strong> <strong>Deluxe</strong> Main Menu.<br />
See page 13 for more information on how to use the Drive To menu.<br />
© 2011 TELENAV, INC. PAGE 10 OF 63
Search Menu<br />
The Search menu provides you with a few different ways to find the addresses and<br />
phone numbers of businesses such as restaurants, hotels, and gas stations.<br />
The Search Menu options are:<br />
� What – Type in a search keyword<br />
� Category – Select from the search categories available.<br />
NOTE: You can change your Search location after selecting a business by choosing<br />
“Where” when the “Search For” screen appears.<br />
See page 30 for full details on this feature.<br />
Maps & Traffic Menu<br />
This option shows you a map of your current location.<br />
© 2011 TELENAV, INC. PAGE 11 OF 63
Choose the New Map icon to view a map of:<br />
� <strong>Your</strong> Current Location<br />
� A Favorite Place<br />
� A Recent Place<br />
� An Address you type or speak in<br />
� An Intersection you type or speak in<br />
� A City you type or speak in<br />
� A Business you type or speak in<br />
� An Airport you type or speak in<br />
See page 41 for full details on Map & Menu features.<br />
Tools & Extras Menu<br />
The Tools & Extras menu gives you options for setting your preferences and other<br />
features:<br />
� Weather<br />
� My Stuff<br />
� Movies<br />
� Preferences<br />
� About<br />
See page 44 for full details on these features.<br />
© 2011 TELENAV, INC. PAGE 12 OF 63
8. Drive To Menu<br />
There are several ways to get driving directions to a desired location.<br />
1. Select Drive To from the <strong>Your</strong> <strong>Navigator</strong> <strong>Deluxe</strong> Main Menu. Then select one of the Drive To menu<br />
options.<br />
2. Use the Search option on the <strong>Your</strong> <strong>Navigator</strong> <strong>Deluxe</strong> Main Menu and search for a Point of Interest. Then<br />
Drive To that location.<br />
© 2011 TELENAV, INC. PAGE 13 OF 63
To use the Drive To menu, do the following steps:<br />
1. Choose “Drive To” from the <strong>Your</strong> <strong>Navigator</strong> <strong>Deluxe</strong> Main Menu.<br />
2. Choose one of the following options from the Drive To menu as shown in<br />
the illustration to the right and discussed below.<br />
Resume Trip<br />
This option appears if you have previously interrupted a navigation session. <strong>Your</strong><br />
destination and route settings are saved if you exit navigation while on a route so<br />
that you may easily resume the trip later. The settings for a paused trip will clear if<br />
you begin a new route.<br />
© 2011 TELENAV, INC. PAGE 14 OF 63
My Favorites<br />
Favorites are places that you have saved in the past so you can quickly access<br />
them. Many <strong>Your</strong> <strong>Navigator</strong> <strong>Deluxe</strong> users save their home and work addresses as<br />
a Favorite so they can easily reuse the addresses later. For more information on<br />
saving or deleting favorites, see “My Favorites” under the Tools & Extras menu on<br />
page 46.<br />
<strong>Your</strong> Favorites list can grow to an unlimited length. If your Favorites list gets very<br />
large, it may be easier to use the Find function to find your desired Favorite. To<br />
use the Find function, enter one or more alphanumeric characters in the Find field.<br />
As you type, the closest match(es) will appear at the top of the list.<br />
Choose a Favorite in the list for navigation directions.<br />
The following options show up in your Favorites folder:<br />
� Sync with Website – Pull in addresses that you saved in the <strong>Your</strong> <strong>Navigator</strong> <strong>Deluxe</strong> website at<br />
http://uscc.telenav.com.<br />
� Received Addresses – This folder contains addresses that other <strong>Your</strong> <strong>Navigator</strong> <strong>Deluxe</strong> users may<br />
have sent you.<br />
� Folder Icons – These are the Favorite categories that you have created. These folders contain the<br />
Favorites that you have saved to those categories.<br />
� Heart Icons – These are the individual Favorites that you have saved.<br />
Recent Places<br />
Recent Places are addresses used recently for navigation, directions, directory<br />
searches, or mapping. When an address in the list is used within <strong>Your</strong> <strong>Navigator</strong><br />
<strong>Deluxe</strong>, it is promoted to the head of the list.<br />
<strong>Your</strong> <strong>Navigator</strong> <strong>Deluxe</strong> automatically saves all of the places that you:<br />
� Chose for navigation.<br />
� Viewed as a map.<br />
� Located using a street address, intersection, or airport.<br />
� Viewed reviews or rated.<br />
Choose a Recent Place in the list for navigation directions.<br />
<strong>Your</strong> Recent places list can grow to an unlimited length. If you have a large Recent Places list, it may be easier to<br />
use the Find function to find your desired Recent Place. To use the Find function, enter one or more alphanumeric<br />
characters in the Find text box. As you type, the closest match(es) will appear at the top of the list.<br />
© 2011 TELENAV, INC. PAGE 15 OF 63
Address – Typing In<br />
Enter a street address by typing in the appropriate fields. The address is<br />
automatically saved to your Recent Places list.<br />
1. On the Drive To menu, choose Address.<br />
2. Type in a street address. Partial entry (5 or more letters) is okay for the<br />
street name. You can also leave the Address field blank and just type in a<br />
city and state or zip code to use the address of the city’s center. As you<br />
enter characters, nearby cities or addresses that you have recently visited<br />
will be automatically suggested. To save time, you can select the<br />
suggestions before you finish typing.<br />
3. Choose Done when you are finished.<br />
<strong>Your</strong> <strong>Navigator</strong> <strong>Deluxe</strong> checks to see if the address that you entered can be found.<br />
<strong>Your</strong> <strong>Navigator</strong> <strong>Deluxe</strong> prompts you to modify the address if the address is too<br />
new to be found in the mapping database or if the street number cannot be found<br />
for some other reason; for example, if the street number does not exist. <strong>Your</strong><br />
<strong>Navigator</strong> <strong>Deluxe</strong> may also suggest an address closest to the range of your entry.<br />
© 2011 TELENAV, INC. PAGE 16 OF 63
Address – Speaking In<br />
Instead of typing in your address, you can directly speak in your entry.<br />
1. On the Drive To menu, choose Address, Business, Airport, Intersection, or<br />
City. Then choose the “Speak It” icon.<br />
2. Follow the voice prompts to dictate your address. The prompts will vary,<br />
depending on the menu from which you accessed the “Speak It” option.<br />
3. Tap the End key when you are finished.<br />
4. The matching address is then displayed on your screen for confirmation.<br />
The address is also automatically saved to your Recent Places list.<br />
© 2011 TELENAV, INC. PAGE 17 OF 63
Business<br />
<strong>Your</strong> <strong>Navigator</strong> <strong>Deluxe</strong> offers a full national business directory. You can find the<br />
addresses and phone numbers of businesses such as restaurants, hotels, and<br />
gas stations. Search by typing in a keyword or by choosing a category in the<br />
extensive directory. The search result is automatically saved to your Recent places<br />
list.<br />
<strong>Your</strong> <strong>Navigator</strong> <strong>Deluxe</strong> searches for your chosen business around your current<br />
location, but you can change the search origin by choosing the “Where” field in the<br />
“Search For” screen.<br />
See the Search Menu section on page 30 for more details on this feature.<br />
See “Address – Speaking In” on page 17 for more details on how to dictate a<br />
Business.<br />
Airports<br />
Quickly find airports by Airport Code or City Name. The airport is automatically<br />
saved to your Recent places list.<br />
In the Airport screen, type the three-letter abbreviation of the airport, or type the<br />
whole name of the airport. Airports closest to your current location are shown on<br />
the screen. As you type, matching airports will be suggested. You may select one<br />
of the suggestions to save yourself keystrokes.<br />
See “Address – Speaking In” on page 17 for more details on how to dictate an<br />
Airport.<br />
© 2011 TELENAV, INC. PAGE 18 OF 63
Intersection<br />
Enter an intersection by typing in the appropriate fields. The intersection is<br />
automatically saved to your Recent Places list.<br />
1. On the Drive To menu, choose Intersection.<br />
2. Type in two cross streets. You can also leave the Street fields blank and just<br />
type in a city and state or zip code to use the address of the city’s center. As<br />
you enter characters, nearby cities or intersections that you have recently<br />
viewed or visited will be automatically suggested. To save time, you can<br />
select the suggestions before you finish typing.<br />
3. Choose Done when you are finished typing.<br />
4. <strong>Your</strong> <strong>Navigator</strong> <strong>Deluxe</strong> checks to see if the intersection that you entered can<br />
be found. <strong>Your</strong> <strong>Navigator</strong> <strong>Deluxe</strong> prompts you to modify the name of the<br />
intersection if one of the streets does not exist, if the streets do not cross, or<br />
if the address is too new to be found in the mapping database.<br />
See “Address – Speaking In” on page 17 for more details on how to dictate an<br />
Intersection.<br />
City<br />
Enter a city by typing in the appropriate fields. The city is automatically saved to<br />
your Recent Places list.<br />
1. On the Drive To menu, choose City.<br />
2. Type in a city for directions to the city’s center. As you enter characters,<br />
nearby cities will be automatically suggested. To save time, you can select<br />
the suggestions before you finish typing.<br />
3. Choose Done when you are finished typing.<br />
4. <strong>Your</strong> <strong>Navigator</strong> <strong>Deluxe</strong> checks to see if the city that you entered can be<br />
found. <strong>Your</strong> <strong>Navigator</strong> <strong>Deluxe</strong> prompts you to modify the name of the city if<br />
it cannot to be found in the mapping database.<br />
See “Address – Speaking In” on page 17 for more details on how to dictate a City.<br />
© 2011 TELENAV, INC. PAGE 19 OF 63
Navigation Options (Getting Route Screen)<br />
<strong>Your</strong> <strong>Navigator</strong> <strong>Deluxe</strong> assumes that you want to start from your current location,<br />
but you can edit your route.<br />
After you select a Drive To location, the Getting Route screen appears. Choose a<br />
field to edit if you would like to make any changes.<br />
NOTE: You can also make adjustments to your route in Tools & Extras menu >><br />
Preferences >> Navigation.<br />
Edit Origin<br />
Choose the Origin field on the Trip Confirmation screen to select a new starting point for the trip.<br />
Edit Destination<br />
Choose the Destination field on the Trip Confirmation screen to select a new ending point for the trip.<br />
Edit Route Style<br />
Choose the Route Style field on the Trip Confirmation screen to edit your route style:<br />
� Fastest – This default Route Style finds the fastest driving route.<br />
� Shortest – This Route Style may or may not take more time to drive but it shows you the shortest<br />
distance.<br />
� Prefer Streets – Use streets instead of highways if possible.<br />
� Prefer Highway – Use highways instead of streets if possible.<br />
� Pedestrian – Find walking directions.<br />
NOTE: The “Pedestrian” route style may make your walking route easier, for example by allowing you to take<br />
advantage of going the wrong way down one way streets. As always, use your common sense to determine the<br />
safety of any route.<br />
© 2011 TELENAV, INC. PAGE 20 OF 63
After you choose one of the above options, you will see a screen where you can<br />
select what to avoid on your route.<br />
NOTE: This screen does not appear if you selected “Pedestrian” as your Route<br />
Style.<br />
Initial Driving Directions<br />
Within a few seconds of selecting a Drive To location, <strong>Your</strong> <strong>Navigator</strong> <strong>Deluxe</strong> calculates what it believes to be an<br />
optimal route to your destination and tells you how to start your trip.<br />
If you are not moving, <strong>Your</strong> <strong>Navigator</strong> <strong>Deluxe</strong> may not know your direction of travel, so the first few driving<br />
directions may be incorrect since <strong>Your</strong> <strong>Navigator</strong> <strong>Deluxe</strong> may initially make an incorrect assumption. However,<br />
once you start moving, <strong>Your</strong> <strong>Navigator</strong> <strong>Deluxe</strong> learns your direction of travel and provides an updated set of driving<br />
directions.<br />
For more information about navigation views, see page 22.<br />
Moving to the Nearest Street<br />
If you are not directly on a street, for example you are in a large parking lot or<br />
driveway, you will see a screen that shows <strong>Your</strong> <strong>Navigator</strong> <strong>Deluxe</strong>’s best estimate<br />
of where you are with guidance on how to move to the first street.<br />
Navigation Guidance Tones<br />
<strong>Your</strong> <strong>Navigator</strong> <strong>Deluxe</strong> delivers spoken audible directions as you drive. A Preference setting determines whether<br />
street names are included in the messages or not. Enabling street names increases packet data usage.<br />
© 2011 TELENAV, INC. PAGE 21 OF 63
Audio Replay<br />
If you wish to hear an updated informational message for the current route segment, simply tap the Turn icon<br />
or the Speaker icon .<br />
Miss a Turn?<br />
Whenever you miss a turn, turn the wrong way, turn too early or too late, or otherwise get off the planned route to<br />
your destination, the <strong>Your</strong> <strong>Navigator</strong> <strong>Deluxe</strong> automatically creates a new route to your desired destination, audibly<br />
announce, “Rerouting,” and give you a new set of instructions.<br />
If you realize you have missed a turn or have otherwise gotten off the route, just keeping driving. <strong>Your</strong> <strong>Navigator</strong><br />
<strong>Deluxe</strong> detects your current location and recalculates a new set of driving directions to get you back on track.<br />
It may take approximately 15 to 30 seconds for <strong>Your</strong> <strong>Navigator</strong> <strong>Deluxe</strong> to update your route. If during this process<br />
you make additional deviations from your current route, <strong>Your</strong> <strong>Navigator</strong> <strong>Deluxe</strong> may have to contact its servers for<br />
another new route.<br />
Since <strong>Your</strong> <strong>Navigator</strong> <strong>Deluxe</strong> requires access to your carrier’s network, if you are off route and outside of the<br />
carrier’s coverage area, you must return to your carrier’s coverage area in order for <strong>Your</strong> <strong>Navigator</strong> <strong>Deluxe</strong> to<br />
recalculate your route.<br />
Navigation Views<br />
The default navigation view is 3D moving maps, but you may wish to use the 2D<br />
Map instead. You can change the default navigation view in Tools & Extras >><br />
Preferences >> Navigation (see page 54 for more information).<br />
In the navigation screen, select from the options along the bottom to change<br />
navigation views. See the table on page 24.<br />
To repeat an audio prompt during navigation, tap the Turn or<br />
Speaker icons.<br />
When you arrive at your destination, press Back to return to the <strong>Your</strong> <strong>Navigator</strong><br />
<strong>Deluxe</strong> Main Menu.<br />
© 2011 TELENAV, INC. PAGE 22 OF 63
The View menu has the following options:<br />
3D Moving Map<br />
A 3-dimensional map with turn icons (default).<br />
This view allows you to see how the road ahead is organized, similar to the<br />
perspective of a bird flying above the route. You can see the route to your<br />
destination as a blue overlay on one of the roads with white triangles leading you<br />
to the correct direction. Orange arrows mark any upcoming turns.<br />
The name of the street you are currently on is displayed at the bottom of the<br />
screen. About two minutes before the next turn, the street name changes to the<br />
one you will turn onto. If you set this option in Preferences >> Navigation >><br />
Moving Maps to “3D Maps with 2D View at Turns," the 3D Map will change to 2D<br />
view at a turn to help you better visualize the turn.<br />
(Audio)<br />
“Accident 5.9 miles ahead on <strong>US</strong><br />
101 at Lawrence Expressway; 1<br />
lane closed. Tap the traffic alert to<br />
avoid.”<br />
When you are viewing moving maps during navigation and have set Traffic Alerts<br />
to “On” in Tools & Extras >> Preferences, a Traffic Alert icon will appear at the left<br />
of the map if there is an accident less than 15 miles ahead of your current route.<br />
You will see the distance along the route until the accident and hear an audio<br />
warning.<br />
2D Moving Map<br />
NOTE: You can set either 2D Map or 3D Map view as your default in the Tools &<br />
Extras >> Preferences >> Navigation menu (see page 54). You can also select the<br />
Directional Heading compass to switch between views during navigation.<br />
The 2D view allows you to see how the road network is organized, similar to the<br />
perspective of a cartographer looking down on a map.<br />
The name of the street you are currently on is displayed at the bottom of the<br />
screen. About 2 minutes before the next turn, the street name changes to the one<br />
you will turn onto.<br />
When you are viewing moving maps during navigation and have set Traffic Alerts<br />
to “On” in Tools & Extras >> Preferences, a Traffic Alert icon will appear at the<br />
bottom-right corner of the map if there is an accident less than 15 miles ahead of<br />
your current route. You will see the distance along the route until the accident and<br />
hear an audio warning.<br />
In 2D and 3D moving maps, you can zoom in or out by using the pinch action on the screen. You can also pan the<br />
map up, down, left, and right by sliding your finger along the screen. You may see a small network activity indicator<br />
comprised of two arrows in the upper right corner of the display when you change map scale factor. If you pan out<br />
of the current route, the map will snap back to the current route after 15 seconds with no click activity.<br />
© 2011 TELENAV, INC. PAGE 23 OF 63
The content on the 3D Moving Map navigation view is explained below.<br />
Next turn<br />
Upcoming<br />
cross-street<br />
Name of the<br />
street you<br />
are on<br />
View Route<br />
Summary<br />
View Traffic<br />
Summary<br />
The following table explains the graphics you will find on the various navigation screens.<br />
Icons on Navigation Screens<br />
Route Summary<br />
Traffic Summary<br />
Map Summary<br />
Search Along Route<br />
View Map<br />
Summary<br />
Drive To (go back to navigation screen)<br />
Name of the<br />
street you will<br />
turn onto<br />
Estimated Time<br />
of Arrival and<br />
distance traveled<br />
Directional<br />
heading<br />
Search for<br />
businesses<br />
along route<br />
© 2011 TELENAV, INC. PAGE 24 OF 63
Route Summary<br />
A text listing of every turn for this navigation session from your starting location to<br />
your destination along with mini turn icons.<br />
Tap on a segment to hear the audio for that segment.<br />
Traffic Summary<br />
Displays overall delay from traffic, a summary of incidents on the route, and the<br />
average speed for each segment where available. You can choose any line to<br />
view more details.<br />
Below is an explanation of what you will see on the Traffic Alert screen:<br />
� Incidents (triangle icons) – Total number of remaining incidents<br />
directly along the route. The color of the triangle indicates incident<br />
severity:<br />
Color Severity<br />
Green Normal traffic flow, no<br />
incidents<br />
Yellow Only Minor incidents<br />
Orange At least one Major incident,<br />
no severe incidents<br />
Red At least one Severe incident<br />
� Delay – Total time delay caused by traffic conditions, or the sum of delays on each segment.<br />
NOTE: Delay refers only to the route currently shown.<br />
� MPH/KPH – Average speed on that road segment.<br />
NOTE: This is not the distance from the origin but the length of each road segment.<br />
� Street – The street or highway name of the road segment.<br />
� Dist – Distance until next turn.<br />
NOTE: “N/A” is displayed for segments without traffic flow information (usually local streets) or segments farther<br />
than 200 miles away.<br />
© 2011 TELENAV, INC. PAGE 25 OF 63
If you select an incident line, you can view the details. Below is an explanation of<br />
what you will see on the Traffic Detail screen:<br />
� Delay – The additional time it will take to travel the segment as<br />
compared with the time it would take if traveling at the posted speed.<br />
� Travel Time – Estimated time it will take to travel the segment.<br />
� Slowest Speed – Slowest speed observed on the segment.<br />
� Average Speed Bar – Average speed of a segment on a scale of 0<br />
to the maximum-posted speed for that segment.<br />
� Incident Detail – Each incident is displayed with the following:<br />
-Incident icon color-coded by severity<br />
-Location<br />
-Additional comments<br />
NOTE: If there is no flow information for a segment, the Average Speed bar on the<br />
Details page is grayed out.<br />
Map Summary<br />
The entire route from your starting location to your destination is drawn on a map,<br />
complete with the latest traffic alerts and traffic flow information. The route is<br />
displayed as a blue line connecting the Start and Finish flags. When available, tap<br />
on the traffic alert icons to read traffic details.<br />
Highways and major roads with traffic flow information are color-coded by speed in<br />
each direction of travel:<br />
Speed Road Color<br />
> 50 mph Green<br />
30 – 50 mph Yellow<br />
< 30 mph Red<br />
Unknown Grey<br />
1. Choose the Traffic icon to toggle between hiding and showing traffic<br />
(depends on availability).<br />
2. Use the finger-pinch action to zoom in and out of the map. Slide your<br />
finger along the screen to pan the map.<br />
© 2011 TELENAV, INC. PAGE 26 OF 63
Search Along<br />
Use the Search menu to find the desired locations along your navigation route. For<br />
example, find every Mexican restaurant on your route between San Francisco and<br />
Sacramento. This also displays how many miles off your route each restaurant is.<br />
Select a place from the Search Along list to get driving directions from your current<br />
location to the place.<br />
© 2011 TELENAV, INC. PAGE 27 OF 63
Re-routing Options<br />
Manual<br />
While you are in a navigation session, you can choose to manually re-route to<br />
avoid traffic congestion.<br />
1. During navigation, choose “Traffic Summary.”<br />
2. Choose a line with an incident to view its Traffic Detail screen. The<br />
following options are available:<br />
� Minimize All Delays – Reroute to minimize traffic delays for the<br />
entire current route.<br />
� Avoid Segment (This option appears in the Details screen when<br />
you have selected a traffic incident line to view) – Reroute to avoid<br />
the selected segment.<br />
© 2011 TELENAV, INC. PAGE 28 OF 63
3. The Suggested Route screen shows the proposed new route, outlining<br />
the original (blue) and suggested route (green).<br />
� Choose Accept to start navigation to the new route.<br />
� Press the Back button to cancel and go back to the Traffic Summary<br />
screen.<br />
Avoid Ahead (Audio Detour)<br />
When you hear an audio warning about a traffic incident during your<br />
navigation session, you can re-route to avoid congestion ahead.<br />
1. During navigation, an audio warning sounds to alert you to traffic<br />
incidents along your route. An alert icon appears on the map, showing<br />
severity and distance to the incident.<br />
(Audio) “Accident 5.9 miles ahead<br />
on <strong>US</strong> 101 at Lawrence<br />
Expressway; 1 lane closed. Tap the<br />
traffic alert to avoid.”<br />
2. Tap the traffic alert. The “Getting New Route” progress bar appears, and<br />
the application automatically calculates a route to avoid all incidents<br />
within a 15-mile range. When you hear the audio prompt, “New Route,”<br />
the new route will be shown on your navigation session. The traffic alert<br />
icon will disappear from the screen.<br />
© 2011 TELENAV, INC. PAGE 29 OF 63
9. Search Menu<br />
The Search menu provides you with a few different ways to find the addresses<br />
and phone numbers of businesses such as restaurants, hotels, and gas stations.<br />
You can also find WiFi spots for Internet access and parking lots or garages.<br />
If the search succeeds, you will be presented with a list of businesses that are<br />
near the search point, or within the search area you specified.<br />
Once you find what you are looking for, you can get audible and visual driving or<br />
walking directions, view a map of the location, or save the location to your<br />
Favorites list.<br />
You can Speak In the search by choosing the “Speak It” option from the<br />
Search menu. See “Address – Speaking In” on page 17 for more information.<br />
Search Options<br />
To use the “Type It” Search feature, do the following steps:<br />
1. From the <strong>Your</strong> <strong>Navigator</strong> <strong>Deluxe</strong> Main Menu, select Search.<br />
2. You have the following search options:<br />
� Keyword – Type in a search keyword<br />
� Category – Choose a search category<br />
NOTE: You can change your Search location after selecting a business by<br />
choosing “Where” when the “Search For” screen appears.<br />
© 2011 TELENAV, INC. PAGE 30 OF 63
Search by Category<br />
Select a search category from the tree. Click on the Expand or Collapse<br />
arrows to show or hide category details. The “Any” choice means any business in<br />
that particular category.<br />
Sorting Options<br />
After you choose a category, a list of nearby results will be displayed. These<br />
results will be ordered by “Relevance,” which is a combination of best match and<br />
distance. Make a selection from the list.<br />
You can choose More for list sorting options. The options may vary based<br />
on your Search Category.<br />
� Map Results – View the search results on a map (see Page 36 for<br />
more details).<br />
� Sort by Relevance – This is a combination of nearest distance and<br />
most popular.<br />
� Sort by Rating – Display the businesses with the highest reviews at<br />
the top. See “Submit <strong>Your</strong> Own Rating” on Page 39 for more<br />
information.<br />
� Sort by Distance – Sort the list by proximity to the search point’s<br />
current location.<br />
� Sort by Popularity – Sort the list by the number of points they have<br />
received (see “Most Popular Category” section on page 34 for an<br />
explanation of how popularity is calculated).<br />
© 2011 TELENAV, INC. PAGE 31 OF 63
The Results screen appears with details about your selection. Depending on availability, some search results also<br />
contain a description of the business, sponsored deals, and menus (for restaurants). Below are the details of the<br />
Search Details screen.<br />
Rating (tap to<br />
rate)<br />
User-submitted<br />
reviews (tap to<br />
read)<br />
Phone number,<br />
when available<br />
(tap to call)<br />
Get driving<br />
directions<br />
View map<br />
results<br />
Save to<br />
favorites<br />
Name and<br />
address of the<br />
business<br />
Distance from<br />
the search<br />
point<br />
© 2011 TELENAV, INC. PAGE 32 OF 63
Define a Location<br />
<strong>Your</strong> <strong>Navigator</strong> <strong>Deluxe</strong> assumes that you want to start navigation from your<br />
current location, but you can change your Search origin when the “Search For”<br />
screen appears.<br />
1. In the “Search For” screen, choose the “Where” field.<br />
2. The Search Near screen appears. Select a place to conduct your search.<br />
© 2011 TELENAV, INC. PAGE 33 OF 63
Most Popular Category<br />
You can search for the most popular food/coffee places.<br />
1. In the Search screen, expand the Food/Coffee category and choose “Most<br />
Popular.”<br />
2. The Most Popular search results screen displays items that are frequently<br />
given higher star ratings. By default, results are sorted by the number of<br />
points they have received (popularity). Items with no points or negative<br />
points are not displayed.<br />
Popularity is calculated by the user-generated ratings, averaged by considering<br />
the scores of the ratings and the number of users that have rated the location. A<br />
location accrues points based on how many stars it is given by <strong>Your</strong> <strong>Navigator</strong><br />
<strong>Deluxe</strong> users. When a location consistently achieves above-average ratings, its<br />
popularity count increases. Negative ratings lower the popularity count of the<br />
location.<br />
See “Reviews and Ratings” on Page 38 for more information.<br />
© 2011 TELENAV, INC. PAGE 34 OF 63
Sponsored Results<br />
1. Icons next to business names indicate that more information is available in<br />
the Details screen.<br />
2. The Sponsored Results (Details) screen shows business details and<br />
descriptions. The tabs you see may vary, depending on what is available for<br />
the business.<br />
� Browse any deals or promotions that the business may be offering.<br />
� View menus for restaurant searches.<br />
© 2011 TELENAV, INC. PAGE 35 OF 63
Map Results<br />
You can view your search results plotted on a map.<br />
On the Map Results screen, choose 1-9 to center on a certain location. Choose<br />
the business summary toolbar at the top to view the details screen, or choose the<br />
Previous or Next arrows to scroll through the Search Results list.<br />
Points of interests are ordered based on how they were sorted on the Search<br />
Results page. If sorted by distance, the #1 point of interest is the one closest to the<br />
search location. If sorted by rating, the #1 point of interest is the one with the<br />
highest rating.<br />
If you are viewing the Map Results screen from the Address Details screen, the<br />
search result number for that point of interest is highlighted by default. For<br />
example, if you are looking at the second search result and choose “Map It” from<br />
the menu, the second result appears in the center of the page.<br />
Use the finger-pinch action to zoom in and out, and slide your finger along the<br />
screen to pan. Zooming out may allow you to view more results on the page.<br />
Search for Gas by Price<br />
You can search for the cheapest gas prices around your current location or<br />
another location that you specify.<br />
1. Choose Search in the Main Menu.<br />
2. In the Search screen, choose “Gas By Price.”<br />
3. Choose “Any” to search all categories, or choose a fuel grade.<br />
© 2011 TELENAV, INC. PAGE 36 OF 63
4. The Search Results screen displays with a list of gas stations sorted by<br />
price. Choose for sorting options.<br />
5. Choose a gas station to go to its Details screen. From there, you can call<br />
the business (if phone number is available).<br />
6. Choose the selections on the Menu to Drive To, Map, or Save the<br />
location to your Favorites.<br />
© 2011 TELENAV, INC. PAGE 37 OF 63
Reviews and Ratings<br />
Locations with star ratings next to them indicate those for which you can view other people’s reviews (either<br />
editorial or individual user review). You can also submit your own rating for this location, indicated by the number of<br />
stars (the range is from 1 to 5).<br />
Read Reviews<br />
1. In the Search Results screen, select a location.<br />
2. In the Details screen, choose “Reviews.”<br />
NOTE: This option is not available if the business currently does not have any<br />
reviews written yet.<br />
© 2011 TELENAV, INC. PAGE 38 OF 63
3. A summary of all the reviews is presented on the next screen. Select a line<br />
to read the full review.<br />
Submit <strong>Your</strong> Own Rating<br />
1. In the Search Results screen, select a location.<br />
© 2011 TELENAV, INC. PAGE 39 OF 63
2. In the Details screen, select the stars.<br />
3. In the Rate This screen, select a rating from 1 to 5. <strong>Your</strong> rating will be<br />
averaged with other users’ ratings and will affect the location’s popularity<br />
points.<br />
NOTE: If you choose to rate a location that you have already rated, the original<br />
rating is displayed by default. If you submit a modified rating, the old rating is<br />
excluded from the average and replaced with the new rating, and the number of<br />
reviews remains the same.<br />
© 2011 TELENAV, INC. PAGE 40 OF 63
10. Maps & Traffic Menu<br />
There are several ways in which you can view a map and traffic information:<br />
1. From the Maps & Traffic option in the <strong>Your</strong> <strong>Navigator</strong> <strong>Deluxe</strong> Main Menu. A map of your last known<br />
location is automatically displayed when you choose this option. To view a map of a different area, choose<br />
the New Map icon .<br />
2. From the “Map It” option for any location that you have found using the Directory.<br />
For example, from the <strong>Your</strong> <strong>Navigator</strong> <strong>Deluxe</strong> Main Menu, select Search. Once you have found your desired<br />
location, choose the Map icon for the location that you found.<br />
© 2011 TELENAV, INC. PAGE 41 OF 63
Map Menu Options<br />
The following graphic shows how you can interact with a map:<br />
Center back on<br />
your current<br />
location<br />
View/hide traffic<br />
conditions for<br />
your current route<br />
Search for points<br />
of interest in the<br />
area<br />
View another map<br />
for a location that<br />
you choose<br />
© 2011 TELENAV, INC. PAGE 42 OF 63
Check Traffic<br />
In the Maps & Traffic menu, you can also check traffic conditions around a<br />
certain area.<br />
1. Select “Maps & Traffic” on the <strong>Your</strong> <strong>Navigator</strong> <strong>Deluxe</strong> Main Menu.<br />
2. The map of your last known location appears. By default, traffic alerts,<br />
as well as traffic flow information, are then shown on the map, flashing<br />
on and off.<br />
NOTE: You can zoom in or out using the pinch action. Zoom levels range<br />
from 1 (closest) to 9 (farthest). If no traffic information appears on the map,<br />
try zooming out to show a larger area. Traffic flow information will only<br />
appear for large roads such as highways. Slide your finger along the screen<br />
to pan the map. When you zoom or pan, there may be brief activity to fetch<br />
the updated map.<br />
© 2011 TELENAV, INC. PAGE 43 OF 63
11. Tools & Extras Menu<br />
The Tools & Extras menu gives you options for setting your preferences and other features as described in the<br />
following sections.<br />
Weather<br />
Check the weather conditions for your current location or for another location that you select.<br />
1. Go to Tools & Extras >> Weather.<br />
2. The weather condition for your current location is displayed at the top. You<br />
can also see the weekly forecast.<br />
© 2011 TELENAV, INC. PAGE 44 OF 63
3. Choose Change Location to view weather for another location.<br />
My Stuff<br />
The My Stuff menu in Tools & Extras allows you to manage your Favorites and Recent Places.<br />
© 2011 TELENAV, INC. PAGE 45 OF 63
My Favorites<br />
You can view your Favorites or create new ones in this screen.<br />
� Create New Favorite – Choose the sign to select a new<br />
address to mark as a Favorite.<br />
� Sync with Website – You can sync your device with addresses that<br />
you have created on <strong>Your</strong> <strong>Navigator</strong> <strong>Deluxe</strong>’s website,<br />
http://uscc.telenav.com.<br />
� Received Addresses – This folder contains addresses that other<br />
<strong>Your</strong> <strong>Navigator</strong> <strong>Deluxe</strong> users have shared with you. You can delete<br />
favorites from this category, but the category itself may not be deleted<br />
or renamed.<br />
� Individual Favorites – These are represented by the heart icon.<br />
Select a Favorite for additional options:<br />
The graphic below shows the interactions on a Favorites detail screen.<br />
Get driving<br />
directions<br />
Plot<br />
location on<br />
map<br />
Edit the name,<br />
address, or<br />
category where<br />
the favorite is<br />
located<br />
Call the<br />
business<br />
Delete the<br />
Favorite from<br />
the list<br />
© 2011 TELENAV, INC. PAGE 46 OF 63
Category<br />
This option allows you to organize where a location should be stored.<br />
1. In Tools & Extras >> My Stuff >> My Favorites, chose an individual Favorite<br />
from the list.<br />
2. Chose the Edit icon in the Details screen.<br />
3. On the Edit Favorite screen, choose “Category.”<br />
4. On the Select Category screen, check the category folder in the list to add<br />
the location to the folder. You may select as many categories as you would<br />
like.<br />
5. Choose the Save icon and then Submit on the Edit Favorite screen.<br />
© 2011 TELENAV, INC. PAGE 47 OF 63
Create New Category<br />
1. In Tools & Extras >> My Stuff >> My Favorites, choose an individual Favorite<br />
from the list.<br />
2. Chose the Edit icon in the Details screen. The Edit Favorite screen<br />
appears.<br />
3. Choose the Category field.<br />
4. On the Select Category screen, choose the Add icon .<br />
5. On the next screen, enter a category name and choose Submit.<br />
© 2011 TELENAV, INC. PAGE 48 OF 63
Delete or Rename a Category<br />
You can delete or rename a category that you have created in My Favorites (the default “Received Addresses”<br />
category, which stores addresses other users may have shared with you, cannot be deleted or renamed).<br />
1. Choose Tools & Extras >> My Stuff >> My Favorites.<br />
2. Press and hold down on a category that you want to rename or delete and<br />
choose an option in the pop-up.<br />
3. You have the following delete options:<br />
� Category Only – Delete just the category. All favorites will be moved<br />
out of it and appear on the Favorites screen.<br />
� Category & Favorites – Delete the category and all favorites in it.<br />
This deletes the favorites in this category only. If a favorite is also<br />
saved under a different category, this action does not delete it there.<br />
� Cancel – Close the pop-up and go back to the My Favorites screen.<br />
© 2011 TELENAV, INC. PAGE 49 OF 63
Recent Places<br />
You can manage your Recent Places in this screen. Choose the Synchronize<br />
icon to pull in any addresses you saved in the Nav Preplan website, or<br />
choose Delete All to clear the list.<br />
Choose a Recent Place in the list for the following options:<br />
� Call – Call the business (if there is a phone number listed with the<br />
Recent Place).<br />
� Drive To – Get driving directions to this location.<br />
� Map It – Plot this location on a map.<br />
� Save as Favorite – Save the address to your Favorites list.<br />
� Delete – Delete the Recent Place from the list.<br />
© 2011 TELENAV, INC. PAGE 50 OF 63
Commute Alerts<br />
You can set up traffic alerts (20 maximum) for frequent commutes. Get a text<br />
message or an email that gives you traffic information and estimated delay time for<br />
the route that your specify.<br />
1. Go to Tools & Extras >> My Stuff >> Commute Alerts.<br />
2. A list of the alerts you created are displayed in the order they were<br />
created. Tap on an alert to edit it.<br />
� Choose the Synchronize icon to sync your Commute Alerts<br />
with the <strong>Your</strong> <strong>Navigator</strong> website at http://uscc.telenav.com.<br />
� Choose the Add icon to add a new Commute Alert.<br />
Create New Alert<br />
To set up a new commute alert, do the following:<br />
1. Go to Tools & Extras >> My Stuff >> Commute Alerts and choose the Add<br />
icon .<br />
2. In the Commute Alert screen, fill out the following information:<br />
� Route Name – Assign a name for the route (e.g., “Home to Work”).<br />
Maximum 15 characters. If you do not assign a name, the street<br />
address of the origin will be used as default.<br />
� Origin – Select a location for your starting point (default is your<br />
current location).<br />
� Destination – Select a location for your ending point.<br />
� Time – Set a time to trigger the alert.<br />
� Frequency – Select Once, Daily, Weekly (select a specific day of the<br />
week), Mon-Fri, or Weekends.<br />
� Notification – Select Text Message or Email to be notified of your<br />
Commute Alert. Email must first be confirmed.<br />
3. Choose the Done icon when you are finished.<br />
© 2011 TELENAV, INC. PAGE 51 OF 63
Movies<br />
Click Tools & Extras >> Movies to browse available movies, show times, and<br />
theaters.<br />
� Where – Select a location for the search.<br />
� When – Select a date for the search.<br />
Search Movies<br />
On the Movies screen, choose the Done icon to see a list of available movies<br />
and their rating.<br />
1. Click on a movie to view more information. A list of nearby theaters<br />
showing the movie is included, along with show times.<br />
© 2011 TELENAV, INC. PAGE 52 OF 63
2. Choose “More Info” to read movie description and to purchase tickets via<br />
your device’s web browser.<br />
Preferences<br />
You can set personal preferences in the Preferences menu.<br />
© 2011 TELENAV, INC. PAGE 53 OF 63
General<br />
In Tools & Extras >> Preferences >> General, you can edit the following:<br />
Navigation<br />
� Name – Edit your name here.<br />
� Region – Choose North America.<br />
� Language – Choose English. This is the language used for screen<br />
labeling and audio prompts.<br />
� Distance Units – Miles/feet or kilometers/meters.<br />
� Map Colors – Daytime, Nighttime, or Auto. Nighttime colors have<br />
greater contrast to let you better see the navigation screen in the<br />
dark. Choose “Auto” to have the navigation maps automatically<br />
switch between Daytime and Nighttime colors.<br />
� Initial Volume – Choose from Very Soft, Soft, Normal, Loud, or Very<br />
Loud. You can adjust the volume while you are using <strong>Your</strong> <strong>Navigator</strong><br />
<strong>Deluxe</strong>, but this preference controls the initial volume.<br />
In Tools & Extras >> Preferences >> Navigation, you can edit the following:<br />
� Route Style – Fastest, Shortest, Prefer Streets, Prefer Highway, or<br />
Pedestrian. By default, all routes are “Fastest” to minimize traffic<br />
delays. You can choose “Ask me each trip” for a reminder pop-up<br />
each time you choose navigation.<br />
� Avoid – Select what to avoid on your route: Carpool lanes, Tolls, and<br />
Traffic Delays. You can make multiple selections.<br />
� Moving Maps –2D Moving Maps, 3D Moving Maps, or 3D Maps with<br />
2D view at turns. Choose one to use as your default during<br />
navigation.<br />
� Backlight – Controls the backlight on the device when <strong>Your</strong><br />
<strong>Navigator</strong> <strong>Deluxe</strong> is running.<br />
� Traffic Alerts – On or Off. If this feature is on, audio and visual traffic<br />
alerts will appear on the 2D or 3D Moving Maps screen if there is a<br />
traffic incident on the route ahead.<br />
© 2011 TELENAV, INC. PAGE 54 OF 63
Navigation Audio<br />
In Tools & Extras >> Preferences >> Navigation Audio, you can edit the following:<br />
About<br />
� Settings – Full Audio, Instructions Only, or No Audio. “Instructions<br />
Only” will announce only directional turns and not street names.<br />
� <strong>Guide</strong> Tones – This determines the voice with which the navigation<br />
audio is announced.<br />
Find important information about your <strong>Your</strong> <strong>Navigator</strong> <strong>Deluxe</strong> account such as the version number you are using<br />
and your PIN. You can quickly find contact information for <strong>US</strong> <strong>Cellular</strong> Customer Care or offer your feedback for the<br />
application.<br />
About <strong>Your</strong> <strong>Navigator</strong> <strong>Deluxe</strong><br />
This menu option shows the exact version of <strong>Your</strong> <strong>Navigator</strong> <strong>Deluxe</strong> that is on your device. Knowing the exact<br />
version of your software may be helpful if you ever have to call <strong>Your</strong> <strong>Navigator</strong> <strong>Deluxe</strong> Technical Support.<br />
Support Info<br />
Find contact information for <strong>US</strong> <strong>Cellular</strong> Customer Care here. Once you are on the Support screen, you can<br />
choose the phone number to quickly call Customer Support, or view additional support information from your<br />
device’s Internet browser.<br />
<strong>Your</strong> PIN Number<br />
View your PIN number. <strong>Your</strong> PIN is used to log into the <strong>Your</strong> <strong>Navigator</strong> <strong>Deluxe</strong> Pre-Planning website at<br />
http://uscc.telenav.com for pre-planning.<br />
© 2011 TELENAV, INC. PAGE 55 OF 63
Feedback<br />
<strong>US</strong> <strong>Cellular</strong> and TeleNav are always striving to give you the best user experience. The Feedback menu gives you<br />
the following options so you can give us your feedback about how <strong>Your</strong> <strong>Navigator</strong> <strong>Deluxe</strong> is working for you.<br />
� Usefulness – High, Medium, or Low<br />
� Frequency – Daily, Weekly, Monthly, or Less Often (less than monthly)<br />
� Speed – Was the speed of <strong>Your</strong> <strong>Navigator</strong> <strong>Deluxe</strong>’s response time Fast, Average, or Slow?<br />
� Most Used – Drive To, Search (Directory), Maps & Traffic (View Maps), or Tools & Extras<br />
� Overall Rating – High, Medium, or Low<br />
Choose the Submit icon to send us your feedback.<br />
Occasionally, you may also be asked to provide feedback after a navigation session is finished. To opt out of future<br />
feedback surveys, simply check the box, “Do not ask me for feedback after trips.”<br />
Cancel Subscription<br />
Cancel your <strong>Your</strong> <strong>Navigator</strong> <strong>Deluxe</strong> subscription directly from your device without<br />
having to call into <strong>US</strong> <strong>Cellular</strong> Customer Care. You can continue using the<br />
application until your next billing cycle. You will be asked to fill out a brief survey on<br />
your reason for cancellation.<br />
NOTE: The “Cancel from Device” option is not valid for day-pass users.<br />
© 2011 TELENAV, INC. PAGE 56 OF 63
12. Suspending <strong>Your</strong> <strong>Navigator</strong> <strong>Deluxe</strong><br />
Making a Phone Call from <strong>Your</strong> <strong>Navigator</strong> <strong>Deluxe</strong><br />
You can Call In to a location that you have found in a Search such as a restaurant,<br />
a hotel, or a store. Simply choose the phone number listed.<br />
Taking an Incoming Call<br />
When you are using <strong>Your</strong> <strong>Navigator</strong> <strong>Deluxe</strong> and your device receives an incoming call, your phone rings and<br />
displays a screen that gives you the option to Answer the call or Ignore the call.<br />
If you ignore the call, <strong>Your</strong> <strong>Navigator</strong> <strong>Deluxe</strong> resumes and continues with the function that you were using before<br />
the call came in.<br />
If you answer the call, <strong>Your</strong> <strong>Navigator</strong> <strong>Deluxe</strong> will be operating but “suspended.” After the call, <strong>Your</strong> <strong>Navigator</strong><br />
<strong>Deluxe</strong> should resume from its suspended state. If you are navigating and have gotten off the route, <strong>Your</strong> <strong>Navigator</strong><br />
<strong>Deluxe</strong> will say “Rerouting” and obtain a new route for you.<br />
Calendar and E-mail Events<br />
When a scheduled calendar event occurs, or an e-mail message arrives while you<br />
are using <strong>Your</strong> <strong>Navigator</strong> <strong>Deluxe</strong>, a pop-up notification will appear similar to that<br />
shown on the right. You can interact with the Calendar or e-mail event by<br />
dismissing it or placing it on snooze.<br />
© 2011 TELENAV, INC. PAGE 57 OF 63
Interruption of Other Services<br />
Whenever <strong>Your</strong> <strong>Navigator</strong> <strong>Deluxe</strong> needs to contact its servers (such as when generating a route), it uses your<br />
carrier’s data service, and other services such as SMS messaging and conventional cellular calls are not available.<br />
Typically, this interruption of other services lasts no more than 20 seconds.<br />
13. Changing your PIN number<br />
1. In an Internet browser go to the <strong>Your</strong> <strong>Navigator</strong> <strong>Deluxe</strong> Pre-Planning website at: http://uscc.telenav.com.<br />
2. Enter your phone number and PIN to log in.<br />
3. Click the Profile tab and choose “Change PIN.”<br />
4. Enter your current PIN number and your new PIN number.<br />
5. Click Save.<br />
14. Exiting <strong>Your</strong> <strong>Navigator</strong> <strong>Deluxe</strong><br />
To exit the <strong>Your</strong> <strong>Navigator</strong> <strong>Deluxe</strong> application, press the Back key (�) on your<br />
device when viewing the <strong>Your</strong> <strong>Navigator</strong> <strong>Deluxe</strong> Main Menu.<br />
© 2011 TELENAV, INC. PAGE 58 OF 63
15. The <strong>Your</strong> <strong>Navigator</strong> <strong>Deluxe</strong> Pre-Planning Website<br />
You can use many of <strong>Your</strong> <strong>Navigator</strong> <strong>Deluxe</strong>’s features on the <strong>Your</strong> <strong>Navigator</strong> <strong>Deluxe</strong> website. To access the<br />
website, go to http://uscc.telenav.com. You can do the following:<br />
� Route planning for planning a trip by entering the starting and destination addresses (this does not<br />
update information on your phone).<br />
� The Directory (Search) for finding restaurants, hotels, stores, schools, government offices, etc. You<br />
can also get addresses, phone numbers, maps, and directions.<br />
� Contact Customer Support.<br />
� Add an address and save it to the My Favorites list on your phone. The next time you launch the <strong>Your</strong><br />
<strong>Navigator</strong> <strong>Deluxe</strong> application on your phone, the new address will appear in your My Favorites and<br />
Recent Places lists after you manually sync it on the device.<br />
NOTE: Favorites created on the website will only show up in your My Favorites list on the phone after you<br />
choose the “Sync with Website” option on the Favorites page in <strong>Your</strong> <strong>Navigator</strong> <strong>Deluxe</strong>.<br />
� Manage addresses in your My Favorites and Recent Places lists (both of which update information on<br />
your phone). These lists can grow to an unlimited length. You can also delete addresses you no longer<br />
need.<br />
� Manage an independent Web address book (saved to your Web address book only, not saved to your<br />
phone).<br />
� View addresses you shared with others.<br />
� Update your personal information including your home and work addresses and your e-mail address.<br />
� Change your PIN number.<br />
� Set up Commute Alerts and sync them with your phone.<br />
� Enable or disable e-mails from <strong>Your</strong> <strong>Navigator</strong> <strong>Deluxe</strong>, including marketing e-mails and Commute<br />
Alerts.<br />
If you need to migrate your account to a different phone number, please call <strong>US</strong> <strong>Cellular</strong> Customer Care at<br />
1-888-944-9400. For security reasons, you cannot perform this change unassisted.<br />
© 2011 TELENAV, INC. PAGE 59 OF 63
Changing your PIN number<br />
1. In an Internet browser, go to the <strong>Your</strong> <strong>Navigator</strong> <strong>Deluxe</strong> Web site at http://uscc.telenav.com.<br />
2. Enter your phone number and PIN to log in.<br />
3. Click on the My Settings tab and choose “Change PIN” on the left navigation bar.<br />
4. Enter your current PIN number and your new PIN number.<br />
5. Click Save.<br />
NOTE: You can find your current PIN number by selecting Tools & Extras >> About >> <strong>Your</strong> PIN Number:<br />
16. Error Conditions<br />
Account cancelled<br />
You do not have a valid <strong>Your</strong> <strong>Navigator</strong> <strong>Deluxe</strong> account. Contact <strong>US</strong> <strong>Cellular</strong> Customer Care at<br />
1-888-944-9400.<br />
GPS signal weak, Cannot get GPS signal, or No GPS data<br />
Move to an area where your device has a clearer view of the sky and can still connect with your device. Please<br />
note that some car windshields that have heat-reflective coatings may reduce the quality of the GPS signal. <strong>Your</strong><br />
device should announce when you have adequate GPS signal again.<br />
Invalid login<br />
<strong>Your</strong> account number is your 10-digit mobile phone number beginning with area code. <strong>Your</strong> PIN is by default the<br />
last 4 digits of your phone number.<br />
If for some reason you cannot access your PIN, contact <strong>US</strong> <strong>Cellular</strong> Customer Care at 1-888-944-9400.<br />
Low battery<br />
The GPS will not work if the device’s battery charge level is below about 15%. Starting with a freshly charged<br />
standard battery, we have used <strong>Your</strong> <strong>Navigator</strong> <strong>Deluxe</strong> for around 4 hours before it became necessary to connect<br />
the charging cable. If you get a low battery warning, connect a charging cable as soon as possible. In some cases,<br />
you may need to wait a while for the battery to become sufficiently charged so that the GPS receiver will work.<br />
© 2011 TELENAV, INC. PAGE 60 OF 63
Network signal weak<br />
If the carrier network signal is weak, move to an area where reception is better and try the function that requires<br />
network access again.<br />
<strong>Your</strong> <strong>Navigator</strong> <strong>Deluxe</strong> encountered an error<br />
<strong>Your</strong> <strong>Navigator</strong> <strong>Deluxe</strong> is having technical problems with the specific request that you made. This can be due to an<br />
address that it cannot find, or mapping data that does not allow routing from where you are to where you want to<br />
go. In this case, try to use a nearby address.<br />
<strong>Your</strong> <strong>Navigator</strong> <strong>Deluxe</strong> not available<br />
If you get an advisory message that <strong>Your</strong> <strong>Navigator</strong> <strong>Deluxe</strong> is not available, exit the application and then re-launch<br />
it. If the problem recurs, it may be due to a temporary server outage.<br />
Unable to generate a route<br />
<strong>Your</strong> <strong>Navigator</strong> <strong>Deluxe</strong> could not generate a route between the two endpoints of the route. This may be a<br />
temporary error if you have a weak GPS signal when establishing the origin, but may be due to errors in the map<br />
data in the area around the destination.<br />
Unable to login<br />
Someone may be fraudulently using your account. You will need to change your PIN (see page 58) and attempt to<br />
log in again.<br />
<strong>Your</strong> account has expired<br />
You do not have a valid <strong>Your</strong> <strong>Navigator</strong> <strong>Deluxe</strong> account. Order <strong>Your</strong> <strong>Navigator</strong> <strong>Deluxe</strong> by calling <strong>US</strong> <strong>Cellular</strong><br />
Customer Care at 1-888-944-9400.<br />
17. FAQs<br />
Why do I need the carrier’s data service?<br />
The data plan allows you to access nationwide routes, maps, and Directory content from the <strong>Your</strong> <strong>Navigator</strong><br />
<strong>Deluxe</strong> servers using the data communication features of your device. These services are different from your<br />
cellular airtime. To order a data plan from your wireless carrier, please contact their customer support directly.<br />
How long after I apply for the data service until I can use my <strong>Your</strong> <strong>Navigator</strong> <strong>Deluxe</strong> application?<br />
Generally, it takes until the following business morning before the data services are fully provisioned. If you already<br />
have data services, it should be no more than 4 hours before an added <strong>Your</strong> <strong>Navigator</strong> <strong>Deluxe</strong> plan is active.<br />
Does <strong>Your</strong> <strong>Navigator</strong> <strong>Deluxe</strong> use up my voice plan minutes?<br />
<strong>Your</strong> <strong>Navigator</strong> <strong>Deluxe</strong> uses data to provide its navigation functions. Using data does not use any of your voice<br />
minutes. However, placing calls to businesses you found through the Search feature uses voice minutes.<br />
How do I increase or decrease the voice prompt volume?<br />
Speaker volume can be controlled with the volume buttons on the side of the device.<br />
How accurate is the GPS?<br />
GPS accuracy can range from 20m (approx. 65 ft) to 100m (approx. 328 ft). Most of the time, the GPS is accurate<br />
to less than 50 meters (approx. 164 ft).<br />
© 2011 TELENAV, INC. PAGE 61 OF 63
What is ideal GPS environment?<br />
The GPS requires an open, clear view of the sky. Buildings, covered parking areas, tunnels, and dense foliage can<br />
cause the GPS receiver to be unable to locate a GPS satellite or may cause extended initialization time (time to first<br />
GPS fix).<br />
If you are parked in a covered parking lot or near a tall building, it is recommended that you move into an open area<br />
and then begin to use the <strong>Your</strong> <strong>Navigator</strong> <strong>Deluxe</strong> service.<br />
Why does the GPS not work near buildings and other tall objects?<br />
The GPS uses signals from satellites so it needs a clear view of the sky. Tall buildings and other objects that block<br />
the GPS receiver’s view to the sky may make it impossible to determine your location. Sometimes the satellites are<br />
not overhead but near the horizon; in these cases, the GPS receiver in your device must have a clear view of the<br />
horizon.<br />
How do I know that the GPS has a signal?<br />
The <strong>Your</strong> <strong>Navigator</strong> <strong>Deluxe</strong> application on your device alerts you if you do not have a valid GPS signal. If this<br />
happens, move to an area where there is a clear view of the sky so the receiver can hear the GPS signals from<br />
space.<br />
What happens if I’m using <strong>Your</strong> <strong>Navigator</strong> <strong>Deluxe</strong> for driving directions and I lose the GPS signal while<br />
driving across a bridge or through a tunnel or lose the GPS signal for some other reason?<br />
<strong>Your</strong> <strong>Navigator</strong> <strong>Deluxe</strong> remembers the speed at which you were driving before losing the GPS signal. <strong>Your</strong><br />
<strong>Navigator</strong> <strong>Deluxe</strong> continues to give you driving directions based on an estimate of the projected distance that you<br />
may have traveled at your last recorded rate of speed. <strong>Your</strong> <strong>Navigator</strong> <strong>Deluxe</strong> recalculates your current position<br />
when you regain a GPS signal and adjusts your driving directions accordingly.<br />
I noticed there are stars next to some restaurants I have viewed or saved. How is popularity rated?<br />
Popularity is calculated by the user-generated ratings, averaged by considering the scores of the ratings and the<br />
number of users that have rated the location. A location accrues points based on how many stars it is given by <strong>Your</strong><br />
<strong>Navigator</strong> <strong>Deluxe</strong> users. When a location consistently achieves above-average ratings, its popularity count<br />
increases. Negative ratings lower the popularity count of the location.<br />
How long are ratings kept?<br />
Ratings and reviews expire after two years.<br />
18. Customer Support<br />
Send an e-mail with your questions or comments to <strong>US</strong>CC Customer Care, or enter a comment through the <strong>Your</strong><br />
<strong>Navigator</strong> <strong>Deluxe</strong> Web site. We will promptly reply to your inquiries.<br />
Technical Support<br />
Toll Free Customer Support Line: 1-888-944-9400<br />
Or dial 611 from your <strong>US</strong> <strong>Cellular</strong> phone<br />
http://www.uscellular.com<br />
© 2011 TELENAV, INC. PAGE 62 OF 63
19. TeleNav Services Warranty<br />
The content and Java application services provided by TeleNav is provided “as is” and “as available” without<br />
warranties of any kind, either expressed or implied, including but not limited to any warranties of merchantability or<br />
fitness for particular use, or non-infringement. You acknowledge that your use of the TeleNav service is at your sole<br />
risk and you agree that the service and the information provided are without warranty of any kind by TeleNav.<br />
TeleNav does not warrant the availability, accuracy, completeness, currentness, or reliability of the services<br />
available from TeleNav, or the service itself. Unavailability, errors, omissions, or inaccurate data may result from<br />
unreliable data due to equipment failure or other technical problems beyond the control of TeleNav, and TeleNav<br />
does not warrant the services in any respect due to such circumstances beyond its control.<br />
Although certain information provided to you by TeleNav may be obtained or compiled from sources TeleNav<br />
believes to be reliable, TeleNav cannot and does not guarantee the accuracy, validity, kindness, or completeness<br />
of any information made available to you for any particular purpose. Under no circumstances, including negligence,<br />
will TeleNav or any of its affiliates, directors, officers or employees, or any third party be liable for any direct, indirect,<br />
incidental, special or consequential damages that results from your use or your inability to use the services. You<br />
acknowledge that this limitation applies to all content information or other services available from TeleNav, and<br />
whether or not TeleNav has notice of the possibility of such damages, and whether or not to circumstances giving<br />
rise to such damages may have been within the control of TeleNav.<br />
Some states do not allow the exclusion of certain warranties, so some of the above exclusions may not apply to<br />
you. In those states, liability is limited to the fullest extent allowed by law.<br />
By using the service, you agree to indemnify TeleNav and its parents, subsidiaries, affiliates, officers and<br />
employees and hold them harmless from any and all claims and expenses, including reasonable attorney’s fees,<br />
asserted third party due to, or arising out of your use of the service and the site.<br />
TeleNav Inc.<br />
1130 Kifer Road<br />
Sunnyvale, CA 94086<br />
T: 408.245.3800<br />
F: 408.245.0238<br />
www.telenav.com<br />
© 2011 TELENAV, INC. PAGE 63 OF 63