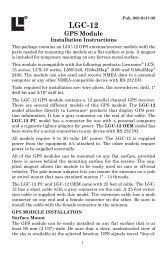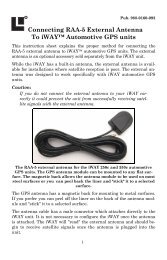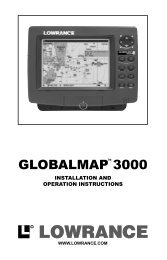iWAY™ 600c automotive GPS Quick Start Guide - Lowrance
iWAY™ 600c automotive GPS Quick Start Guide - Lowrance
iWAY™ 600c automotive GPS Quick Start Guide - Lowrance
Create successful ePaper yourself
Turn your PDF publications into a flip-book with our unique Google optimized e-Paper software.
While the unit is tracking your position, the black arrow icon remains<br />
in the center of the map screen. The map screen scrolls and the map<br />
changes. If you pass under a highway you will see the highway on the<br />
map screen approach the arrow icon then scroll behind even as the<br />
highway overpass dwindles in your rear-view mirror.<br />
Location Information<br />
button<br />
Black<br />
arrow<br />
icon<br />
A black arrow icon (left) indicates your position on the map screen.<br />
The map screen with map toolbar buttons is shown at right. Press the<br />
Map Orientation button to select between three different map views.<br />
Map Display Toolbar<br />
The Map Display Toolbar is used to control the map screen. To bring up<br />
the Map Display Toolbar touch the map screen and the cursor and toolbar<br />
will appear. The Map Display Toolbar buttons are:<br />
X clears the cursor and map display toolbar from map screen.<br />
Zoom In.<br />
Zoom Out.<br />
The Map View button toggles between<br />
three different map screen views.<br />
Clear Cursor clears the toolbar from the screen and centers the map<br />
on your current position.<br />
Map View toggles between three different map screen views. You can<br />
view the regular map screen, aerial view with overlay data or aerial<br />
view without overlay data. The aerial view screens are for selected areas<br />
only.<br />
7<br />
Map display<br />
toolbar<br />
Cursor<br />
Map Orientation<br />
button<br />
Range scale<br />
(Auto Zoom)