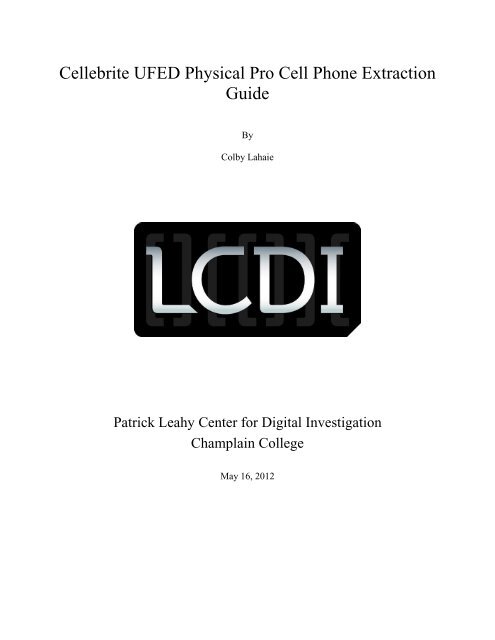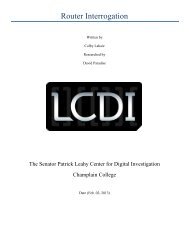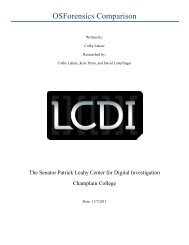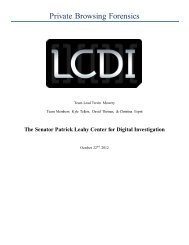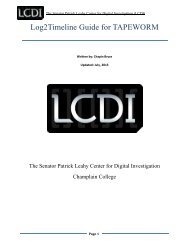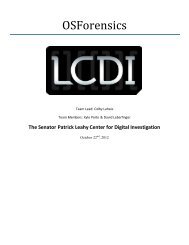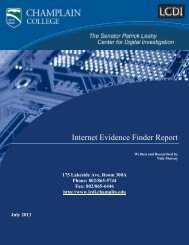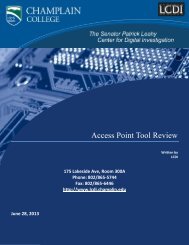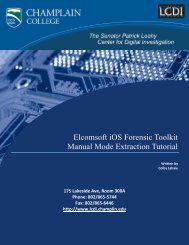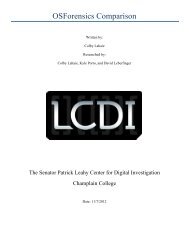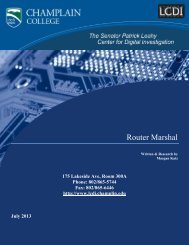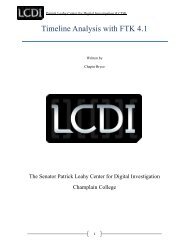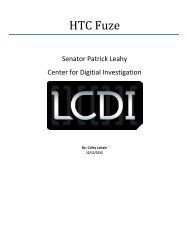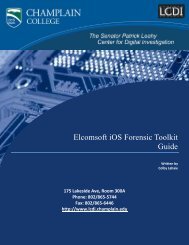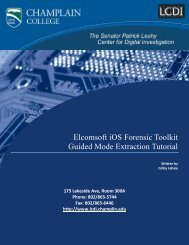Cellebrite UFED Physical Pro Cell Phone Extraction Guide
Cellebrite UFED Physical Pro Cell Phone Extraction Guide
Cellebrite UFED Physical Pro Cell Phone Extraction Guide
You also want an ePaper? Increase the reach of your titles
YUMPU automatically turns print PDFs into web optimized ePapers that Google loves.
<strong><strong>Cell</strong>ebrite</strong> <strong>UFED</strong> <strong>Physical</strong> <strong>Pro</strong> <strong>Cell</strong> <strong>Phone</strong> <strong>Extraction</strong><strong>Guide</strong>ByColby LahaiePatrick Leahy Center for Digital InvestigationChamplain CollegeMay 16, 2012
Table of Contents1 Introduction ......................................................................................................................................... 21.1 Research <strong>Pro</strong>blem ....................................................................................................................... 21.2 Report Overview ......................................................................................................................... 22 Methodology and Methods ................................................................................................................. 32.1 Extract <strong>Phone</strong> Data ..................................................................................................................... 32.2 Extract SIM/USIM Data ............................................................................................................ 42.3 Clone SIM ID ............................................................................................................................... 42.4 <strong>Physical</strong> <strong>Extraction</strong> ..................................................................................................................... 42.5 File System <strong>Extraction</strong> ................................................................................................................ 52.6 Extract Passwords ....................................................................................................................... 53 Licensing/Updating <strong><strong>Cell</strong>ebrite</strong> <strong>UFED</strong> <strong>Physical</strong> <strong>Pro</strong> ......................................................................... 53.1 Licensing <strong><strong>Cell</strong>ebrite</strong> .................................................................................................................... 63.2 Updating <strong><strong>Cell</strong>ebrite</strong> ..................................................................................................................... 64 Other Services and Device Tools ....................................................................................................... 6
Patrick Leahy Center for Digital Investigation (LCDI)1 Introduction1.1 Research <strong>Pro</strong>blemMany people use their cell phones to do a variety of different things, from storing word documents, usingprograms, playing games, using the GPS for travel, and other such things. Many criminal cases involvesome sort of mobile phone or device either as part of the criminal activity or containing evidence ofcriminal activity. Mobile phones provide many different types of evidence from pictures, videos, textmessages, downloaded content, and location of the phone during a crime through GPS location servicesor triangulation. It is beneficial to be able to prove that information was stored on a mobile and where thephone could have been during the crime.1.2 Report OverviewThis report will specifically cover data extraction, physical extraction, file system extraction, passwordextraction, and SIM cloning using the <strong><strong>Cell</strong>ebrite</strong> <strong>UFED</strong> <strong>Physical</strong> <strong>Pro</strong>.2 DefinitionsSource: The “Source” port, located on the left side of the <strong><strong>Cell</strong>ebrite</strong>, is where an investigator will connectthe mobile device in question that needs to be analyzed.Target: The “Target” port, located on the right side of the <strong><strong>Cell</strong>ebrite</strong>, is where an investigator willconnect the device to extract the mobile phone data onto. There are three different “Target” deviceoptions that <strong><strong>Cell</strong>ebrite</strong> will let you choose from (PC, USB Flash Drive, and SD Card).Source Vendor: The source vendor is the manufacturing company of the phone (ex. LG CDMA).Source Model: The source model is the phone’s model number (you can typically find this number onthe box that the device came in or you can take out the battery and look on the ID sticker on the back ofthe phone).Content Types: The content types are the different types of data that you would like to extract from themobile phone in question (Call logs, SMS text messages, audio, etc).SIM/Smart Card Slot: The “SIM/Smart Card” slot, located on the front of the <strong><strong>Cell</strong>ebrite</strong>, is where aninvestigator will insert a SIM/Smart card in question to extract data off of. (Note: When inserting thecard into the device, make sure the SIM card’s contacts are facing down and the clipped corner is pointingout towards you.)SIM: SIM stands for Subscriber Identity Module. GSM mobile devices will always have a SIM card(CDMA devices don’t usually have SIM cards) and will typically either be on the 2G or 3G network (3Gis faster). A SIM card stores account information and sometimes phone books on an individual’s mobiledevice. GSM devices must have a SIM card in order to receive service.Target SIM ID Access Card: The Target SIM ID Access Card is a blank SIM that an investigator cancopy an original SIM to (some SIM ID Access Cards are provided in the <strong><strong>Cell</strong>ebrite</strong> kit). Once the originalSIM has been cloned to the SIM ID Access Card, an investigator can insert it into the phone and evaluatethe phone.Version: 0.5 – Document Name: <strong><strong>Cell</strong>ebrite</strong> <strong>UFED</strong> <strong>Physical</strong> <strong>Pro</strong> <strong>Guide</strong> – <strong><strong>Cell</strong>ebrite</strong> <strong>UFED</strong> <strong>Physical</strong> <strong>Pro</strong> Page 2 of 6
Patrick Leahy Center for Digital Investigation (LCDI)ICCID: ICCID stands for Integrated Circuit Card ID. The ICCID is a 1-20 digit number code of a SIMcard.IMSI: IMSI stands for International Mobile Subscriber ID. The IMSI is a different 1-15 digit numbercode of a SIM card.SPN: SPN stands for Service <strong>Pro</strong>vider Name. The SPN is the name of the carrier of the phone/SIM (ex.AT&T).GID: GID stands for Group Identifier Level. There are two GID’s of a SIM card (GID1 and GID 2).EFS: EFS stands for Encrypted File System.Normal EFS: Normal EFS extracts the files of the file system file by file and folder by folder. NormalEFS can sometimes access hidden or inaccessible (locked) files, but typically it cannot.Raw EFS: Raw EFS, whenever available, extracts the whole EFS partition and is able to access hidden orinaccessible (locked) files.3 Methodology and MethodsPlease note: This guide will give instructions for the LG VX-5300 on the Verizon network (CDMA) anda 3G SIM card on the AT&T Network (GSM); using a USB flash drive as the target to extract the dataonto. These methods can be used with any mobile phone supported by <strong><strong>Cell</strong>ebrite</strong>.(Before each extraction, after you have gone through all of the steps of each option, <strong><strong>Cell</strong>ebrite</strong> will tellyou the exact USB cable to use to connect the mobile phone to the <strong><strong>Cell</strong>ebrite</strong> before the actual extractionbegins). Attach a USB Flash Drive to the “Target” USB port of <strong><strong>Cell</strong>ebrite</strong>. You can also connect the<strong><strong>Cell</strong>ebrite</strong> to a PC or a SD card for data extraction. (Note: Make sure the mobile phone is turned onbefore starting the extraction). After each extraction, there will be a folder that is labeled the same nameas the mobile phone or SIM card. It will contain an examination report that will contain a summation ofthe data extracted from the phone/SIM card and a folder for each content type extracted. (Note:depending on the phone support by the <strong><strong>Cell</strong>ebrite</strong>, some of the mobile phones will not have every one ofthese options).3.1 Extract <strong>Phone</strong> DataThe “Extract <strong>Phone</strong> Data” option will allow an investigator to extract call logs, contacts, SMS textmessages, pictures, audio, video, Calendar/Notes/Tasks, MMS – Multimedia Messages, Instant Messagesand ringtones off of the mobile phone in question. (Note: Some of these options are not offered for everyphone).1. To extract phone data click the “OK” button on “Extract <strong>Phone</strong> Data”. Find the vendor of the mobilephone in question and click the “OK” button. In this case I will choose “LG CDMA”. Select thesource model, in this case “VX-5300”, and click “OK”. Select the target device that you would like tosave the extracted mobile phone data to as “USB Flash Drive” (or “PC” or “SD card”) and clickVersion: 0.5 – Document Name: <strong><strong>Cell</strong>ebrite</strong> <strong>UFED</strong> <strong>Physical</strong> <strong>Pro</strong> <strong>Guide</strong> – <strong><strong>Cell</strong>ebrite</strong> <strong>UFED</strong> <strong>Physical</strong> <strong>Pro</strong> Page 3 of 6
Patrick Leahy Center for Digital Investigation (LCDI)“OK”. Select the different content types that are needed to be extracted from the mobile phone(“<strong>Phone</strong>book”, “Pictures”, “Audio/Music”) and click “OK”. Click the right button to go to the nextscreen. On the next screen, click the right button to start the mobile phone data extraction.3.2 Extract SIM/USIM DataThe “Extract SIM/USIM Data” option allows an investigator to extract call logs, contacts, and SMS textmessages from the SIM/USIM card. (Note: When inserting the card into the device, make sure the SIMcard’s contacts are facing down and the clipped corner is pointing out towards you.)1. To extract data from a SIM/USIM card, click the “OK” button on “Extract SIM/USIM Data”. Selecteither “2G/3G SIM” or “Iden SIM” and click “OK”. Select “USB Flash Drive” as the target andclick “OK”. Choose which content types you would like to extract (“Call Logs”, “<strong>Phone</strong>book”,and/or “SMS”) by clicking “OK” on each type. Then click the right arrow to advance to the nextscreen. Press the right arrow to start the extraction. A screen will appear telling you how to insert theSIM card. Press the right arrow to continue. Another window will appear asking you to choose whichpartition to read ((“USIM (3GPP)” or “SIM (GSM)”)). Click “OK”. The <strong><strong>Cell</strong>ebrite</strong> will beginextraction.3.3 Clone SIM IDThe “Clone SIM ID” option allows an investigator to create an exact replica of the original SIM ID andextract phone data without allowing the cellular device to connect to the internet, which preserves thecurrent call and SMS history and no Faraday Bag is needed. This option also allows an investigator tomanually enter the ICCID or IMSI of the SIM, if the SIM card is missing, so that they can create a SIMcard that mimics the original SIM card. This option also allows an investigator to clone and extract datafrom the original SIM card if it is locked by a PIN.1. To clone a SIM card ID, if you have the original SIM card, click the “OK” button on “Clone SIM ID”.Click “OK” on “Clone an existing SIM card”. Select the partition to read, “USIM (3GPP)” or “SIM(GSM)” and click “OK”. Remove the SIM card that you want to clone and then insert the Target SIMID Access Card into the SIM card slot and click the right arrow to continue. The SIM ID will becloned.2. To manually clone a SIM card ID, if the original SIM car is missing, click the “OK” button on “CloneSIM ID”. Click “OK” on “Manually enter SIM data”. Type in the “ICCID” (1-20 digits) of theSIM card (Select the different numbers with the arrow keys and click the “OK” button to enter thenumber). Click “F3” to end. Type in the “IMSI” (1-15 digits) of the SIM card and click “F3” to end.Choose the language of the SIM and click “OK”. Click “No” to skip passed advanced settings unlessyou have the SPN and the GID of the SIM. Insert the Target SIM ID Access Card into the SIM cardslot and click the right arrow to continue. The SIM ID will be cloned.3.4 <strong>Physical</strong> <strong>Extraction</strong>The “<strong>Physical</strong> <strong>Extraction</strong>” option allows an investigator to create a physical image of the mobiledevice’s flash memory or address range, allowing an investigator to bypass the phone’s operating system,which also includes unallocated space where you will be able to find deleted content such as: deletedSMS text messages, contacts, call logs, etc. The extracted data is outputted into a UFD file to be analyzedVersion: 0.5 – Document Name: <strong><strong>Cell</strong>ebrite</strong> <strong>UFED</strong> <strong>Physical</strong> <strong>Pro</strong> <strong>Guide</strong> – <strong><strong>Cell</strong>ebrite</strong> <strong>UFED</strong> <strong>Physical</strong> <strong>Pro</strong> Page 4 of 6
Patrick Leahy Center for Digital Investigation (LCDI)further with the separate <strong>UFED</strong> <strong>Physical</strong> Analyzer software, which allows you to view all of the data onthe mobile phone at the same time.1. To extract the file system of a phone, click the “OK” button on “<strong>Physical</strong> <strong>Extraction</strong>”. Find thevendor of the mobile phone in question, “LG CDMA”, and click the “OK” button. Select “VX-5300”as the source model, and click “OK”. Select the target device that you would like to save the extractedmobile phone data to as “USB Flash Drive” and click “OK”. Click the right arrow to start thephysical extraction. (Note: If the mobile phone’s battery is not fully charged, a window will appeartelling you to fully charge the mobile phone’s battery and make sure the phone is on).3.5 File System <strong>Extraction</strong>The “File System <strong>Extraction</strong>” option allows an investigator to extract the logical file system of the EFS(Encrypted File System) of a phone as a directory structure; this doesn’t include unallocated space anddeleted files. It allows an investigator to gain access and recover hidden databases which cannot beaccessed by other file system acquisition tools. The extracted data is outputted into a UFD file to beanalyzed further with the separate <strong>UFED</strong> <strong>Physical</strong> Analyzer software, which allows you to view all of thedata on the mobile phone at the same time.1. To extract the file system of a phone, click the “OK” button on “File System <strong>Extraction</strong>”. Find thevendor of the mobile phone in question, “LG CDMA”, and click the “OK” button. Select “VX-5300”as the source model, and click “OK”. Choose “Normal EFS” for the mode that you would like for thefile system extraction, there is also a “RAW EFS” option, by clicking “OK”. Select “USB FlashDrive” as the target device to save the extracted data to and click “OK”. Click the right arrow to startthe extraction.3.6 Extract PasswordsThe “Extract Passwords” option allows an investigator to extract the password, or user code/pin, lockingthe phone. This option also gives an investigator the ESN/MEID, the phone number, and the MIN of thephone.1. To extract passwords of a phone, click the “OK” button on “Extract Passwords”. Find the vendor ofthe mobile phone in question, “LG CDMA”, and click the “OK” button. Select “VX-5300” as thesource model, and click “OK”. Select “USB Flash Drive” as the target device to save the extracteddata to and click “OK”. Click the right arrow to start the password extraction. Once the extraction isdone, <strong><strong>Cell</strong>ebrite</strong> will provide a preview of the user code, the ESN/MEID, the phone number, and theMIN.4 Licensing/Updating <strong><strong>Cell</strong>ebrite</strong> <strong>UFED</strong> <strong>Physical</strong> <strong>Pro</strong>To find out the current software versions are on your <strong><strong>Cell</strong>ebrite</strong> <strong>UFED</strong> device click “OK” on “Services”and then click “OK” on “Software Versions”.1. Navigate to www.cellebrite.com, go to the bottom of the page and under “General”, click “My<strong><strong>Cell</strong>ebrite</strong>”. Enter your username and password. Under “My Devices” select the device that you areupgrading or licensing. To retrieve a license, click the “Retrieve Licenses” button. To renew licensesclick the “Renew Licenses” button. You will receive an email containing the licenses.Version: 0.5 – Document Name: <strong><strong>Cell</strong>ebrite</strong> <strong>UFED</strong> <strong>Physical</strong> <strong>Pro</strong> <strong>Guide</strong> – <strong><strong>Cell</strong>ebrite</strong> <strong>UFED</strong> <strong>Physical</strong> <strong>Pro</strong> Page 5 of 6
Patrick Leahy Center for Digital Investigation (LCDI)2. To download software updates, click the drop down window next to “Downloads”. Choose theupdates to download and save them to a USB flash drive. Plug the USB flash drive into the USB porton the back of the <strong><strong>Cell</strong>ebrite</strong> <strong>UFED</strong> device.4.1 Licensing <strong><strong>Cell</strong>ebrite</strong>1. On the <strong><strong>Cell</strong>ebrite</strong> <strong>UFED</strong> <strong>Physical</strong> <strong>Pro</strong>, click “OK’ on “Services”. Then, click “OK” on “Upgrade”.Click “OK” on either “<strong>UFED</strong> License” and/or “PC License”. Click “OK” on “Activate License” toactivate the <strong>UFED</strong>.4.2 Updating <strong><strong>Cell</strong>ebrite</strong>1. On the <strong><strong>Cell</strong>ebrite</strong> <strong>UFED</strong> <strong>Physical</strong> <strong>Pro</strong>, click “OK’ on “Services”. Then, click “OK” on “Upgrade”.Click “OK” on the desired upgrade (“Upgrade Application Now”, “Upgrade Image Now”, or“Upgrade Settings”). Click “OK” to select “USB Flash Drive” as the upgrade source. Click “OK”to select the upgrade file to start updating <strong><strong>Cell</strong>ebrite</strong>.5 Other Services and Device ToolsFor help with other services and device tools offered by the <strong><strong>Cell</strong>ebrite</strong> <strong>UFED</strong> <strong>Physical</strong> <strong>Pro</strong>, please reviewthe user manual.Version: 0.5 – Document Name: <strong><strong>Cell</strong>ebrite</strong> <strong>UFED</strong> <strong>Physical</strong> <strong>Pro</strong> <strong>Guide</strong> – <strong><strong>Cell</strong>ebrite</strong> <strong>UFED</strong> <strong>Physical</strong> <strong>Pro</strong> Page 6 of 6