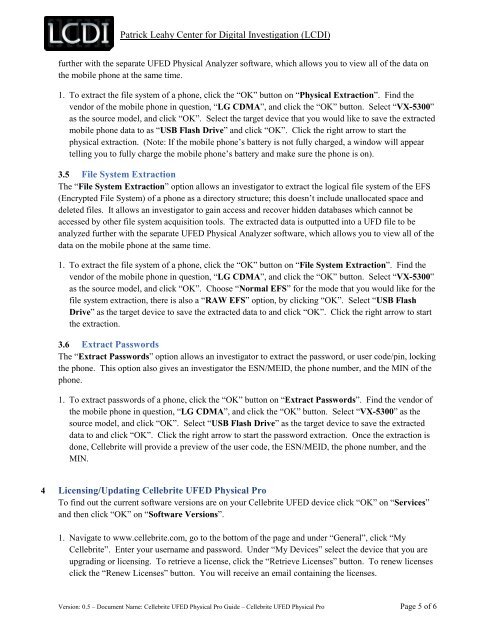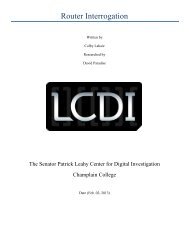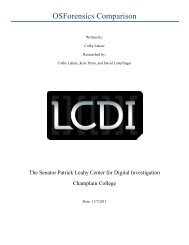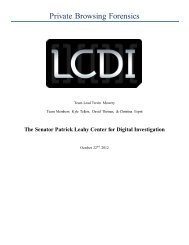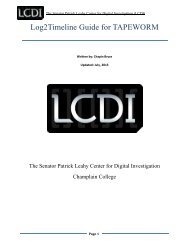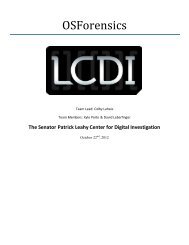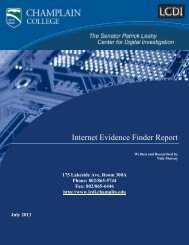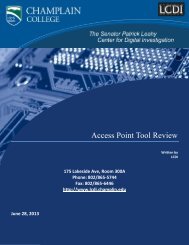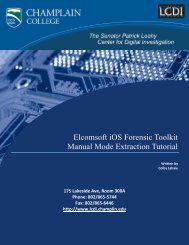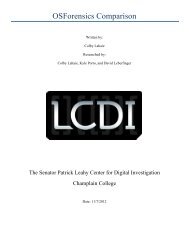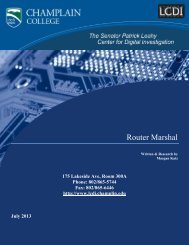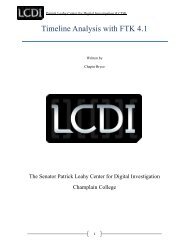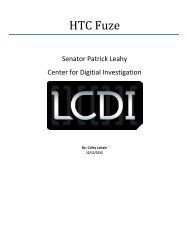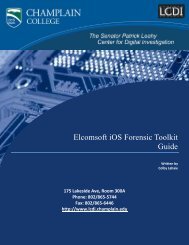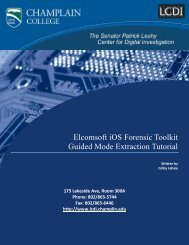Cellebrite UFED Physical Pro Cell Phone Extraction Guide
Cellebrite UFED Physical Pro Cell Phone Extraction Guide
Cellebrite UFED Physical Pro Cell Phone Extraction Guide
You also want an ePaper? Increase the reach of your titles
YUMPU automatically turns print PDFs into web optimized ePapers that Google loves.
Patrick Leahy Center for Digital Investigation (LCDI)further with the separate <strong>UFED</strong> <strong>Physical</strong> Analyzer software, which allows you to view all of the data onthe mobile phone at the same time.1. To extract the file system of a phone, click the “OK” button on “<strong>Physical</strong> <strong>Extraction</strong>”. Find thevendor of the mobile phone in question, “LG CDMA”, and click the “OK” button. Select “VX-5300”as the source model, and click “OK”. Select the target device that you would like to save the extractedmobile phone data to as “USB Flash Drive” and click “OK”. Click the right arrow to start thephysical extraction. (Note: If the mobile phone’s battery is not fully charged, a window will appeartelling you to fully charge the mobile phone’s battery and make sure the phone is on).3.5 File System <strong>Extraction</strong>The “File System <strong>Extraction</strong>” option allows an investigator to extract the logical file system of the EFS(Encrypted File System) of a phone as a directory structure; this doesn’t include unallocated space anddeleted files. It allows an investigator to gain access and recover hidden databases which cannot beaccessed by other file system acquisition tools. The extracted data is outputted into a UFD file to beanalyzed further with the separate <strong>UFED</strong> <strong>Physical</strong> Analyzer software, which allows you to view all of thedata on the mobile phone at the same time.1. To extract the file system of a phone, click the “OK” button on “File System <strong>Extraction</strong>”. Find thevendor of the mobile phone in question, “LG CDMA”, and click the “OK” button. Select “VX-5300”as the source model, and click “OK”. Choose “Normal EFS” for the mode that you would like for thefile system extraction, there is also a “RAW EFS” option, by clicking “OK”. Select “USB FlashDrive” as the target device to save the extracted data to and click “OK”. Click the right arrow to startthe extraction.3.6 Extract PasswordsThe “Extract Passwords” option allows an investigator to extract the password, or user code/pin, lockingthe phone. This option also gives an investigator the ESN/MEID, the phone number, and the MIN of thephone.1. To extract passwords of a phone, click the “OK” button on “Extract Passwords”. Find the vendor ofthe mobile phone in question, “LG CDMA”, and click the “OK” button. Select “VX-5300” as thesource model, and click “OK”. Select “USB Flash Drive” as the target device to save the extracteddata to and click “OK”. Click the right arrow to start the password extraction. Once the extraction isdone, <strong><strong>Cell</strong>ebrite</strong> will provide a preview of the user code, the ESN/MEID, the phone number, and theMIN.4 Licensing/Updating <strong><strong>Cell</strong>ebrite</strong> <strong>UFED</strong> <strong>Physical</strong> <strong>Pro</strong>To find out the current software versions are on your <strong><strong>Cell</strong>ebrite</strong> <strong>UFED</strong> device click “OK” on “Services”and then click “OK” on “Software Versions”.1. Navigate to www.cellebrite.com, go to the bottom of the page and under “General”, click “My<strong><strong>Cell</strong>ebrite</strong>”. Enter your username and password. Under “My Devices” select the device that you areupgrading or licensing. To retrieve a license, click the “Retrieve Licenses” button. To renew licensesclick the “Renew Licenses” button. You will receive an email containing the licenses.Version: 0.5 – Document Name: <strong><strong>Cell</strong>ebrite</strong> <strong>UFED</strong> <strong>Physical</strong> <strong>Pro</strong> <strong>Guide</strong> – <strong><strong>Cell</strong>ebrite</strong> <strong>UFED</strong> <strong>Physical</strong> <strong>Pro</strong> Page 5 of 6