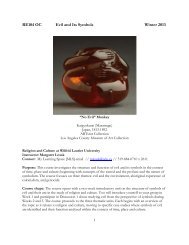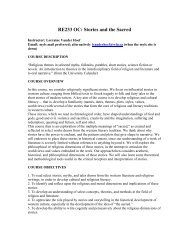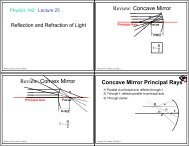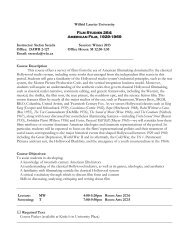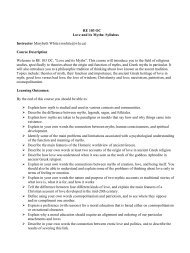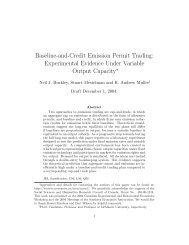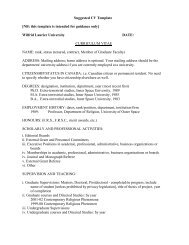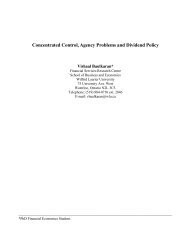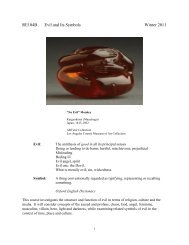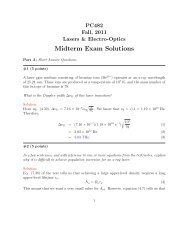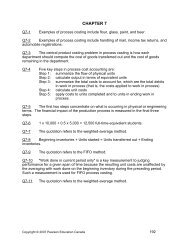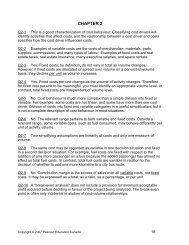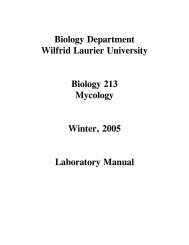Important <strong>Registration</strong> In<strong>for</strong>mationCommonly asked questionsI have accepted my Offer with OUAC but I stillcannot log in to LORIS. What am I doing wrong?You will not be able to proceed with your registrationuntil you have accepted your offer ofadmission through OUAC. However, it can takeup to one week <strong>for</strong> us to receive your confirmation.Until we receive your confirmationfrom OUAC, you will not be able to registeronline. PLEASE NOTE that <strong>Laurier</strong> notifies youby email, to the address provided on your application,when your confirmation of acceptancehas been received. <strong>Laurier</strong> receives confirmationsfrom OUAC every Tuesday and Thursdayand you should be able to register on LORIS theday after we receive notice from the OntarioUniversities’ Application Centre (OUAC).What is a CRN Number?A CRN is a course number that is usedinternally only. When doing your class search,search by subject and course number only (i.e.,Anthropology 101). This is all the in<strong>for</strong>mationyou need to enter in order to find all sections,tutorials/labs <strong>for</strong> a specific course.I cannot log in to LORIS. What am I doingwrong?The first problem could be that you may nothave accepted your Offer of Admission withthe Ontario Universities’ Application Centre(OUAC), or we may not have received yourconfirmation yet from OUAC. Once you haveaccepted your Offer of Admission with OUAC,it can take up to a week <strong>for</strong> us to receive it.When we receive your confirmation, we willnotify you at the email address you listed onyour application. You will be able to registeranytime after that. Your User ID is your studentID# and your PIN# (the first time you login toLORIS) is your date of birth MMDDYY. Youwill be asked to change it. Choose a 6-digitnumber that does not begin with zero.What is an Online Learning course and can Itake one?Online Learning (OC) are courses completedon your own using Blackboard LearningSystem (known as WebCT) and according toa schedule provided. A <strong>Year</strong> 1 student at bothWaterloo and Brant<strong>for</strong>d Campus are allowed totake a limited number of OC courses which arelisted in that section of this guide. If you decideto take a OC course, you must also complete theOC <strong>for</strong>m in order to receive the materials youwill need.What does the section BR mean?If a course has a section of BR this means thecourse is taught at the Brant<strong>for</strong>d campus. Ifyou are a Waterloo campus student you willbe restricted from registering in a Brant<strong>for</strong>dCampus course.Should I be registering <strong>for</strong> winter term coursesnow?Absolutely. You should be registering <strong>for</strong>courses and/or labs/tutorials in both terms,keeping in mind that you can always makechanges according to the schedule of academicdates.What does a major restriction error messagemean?A major restriction error message means that thecourse or section you are attempting to registerin is reserved <strong>for</strong> students in a specific program.For example, when searching <strong>for</strong> BU111/121 andEC120/140 there are sections reserved specifically<strong>for</strong> Honours Business Administrationstudents, while there are other sections that areopen to all students. You will see notes postedaround these courses that will tell you whichsections are reserved and which ones are opento all students. Please read these notes carefully.What is a link error and how do I fix it?If you receive a link error when registeringonline, it could be the result of a few problems;you may have selected a lecture that requires acorresponding required lab/tutorial, you mayhave a time conflict, there may be a campusrestriction, the course may be full, it may notbe available to <strong>Year</strong> 1 students or you may havechosen too many courses and exceeded thelimit. Refer to the list of Link Error messagesin this section <strong>for</strong> a solution.What does IP mean when it is showing beside acourse in fall term?Any course that is taught all year (Septemberto April) will have an asterisk (*) beside it andshow as IP (In Progress) in the fall term. If youlook at your schedule <strong>for</strong> winter term, it willshow as Enrolled and show a credit value of1.0. LORIS will automatically register you inthis course in winter term. You are registeredin this course.A course I really want is full, what do I do now?Popular courses fill quickly so we encourageyou to register early. If a course you want isclosed because it is full, you should choose analternate course keeping in mind that you cancheck continuously throughout the summerand into September to see if space has openedup or a new section has been added. If a courserequired <strong>for</strong> your program is full, you shouldalso contact your academic advisor.A course I want requires a tutorial or lab, how doI register <strong>for</strong> it?If you are registering in a course that requiresa lab and/or tutorial, you must choose one thatfits into your timetable and select it at the sametime you select the lecture.If the lab/tutorial is linked to the lecture,and you make changes to either one, LORISwill drop you out of both the lab/tutorial andlecture because they are linked together. Youchoose a new lecture or tutorial and Add toWorksheet. You must then go to the activitywindow beside the lecture or tutorial thatLORIS dropped and use the Re-Enroll Code(RI) to re-enroll yourself. Make sure youSubmit Changes. You are always advised tomake sure this change has been done correctlyby reviewing your courses on LORIS anytimeyou make a change.Some courses require a lab/tutorial that willbe chosen in September, during the class. Inthis case, you do not need to choose one whenregistering on LORIS. The timetable will havenotes posted around the courses indicating ifa lab or tutorial is required when your registeror if you sign up <strong>for</strong> one in class.Will I receive a registration <strong>for</strong>m in the mail?No, we do not mail our registration <strong>for</strong>ms asstudents are able to make changes 24/7 untilthe second week of class. Once you are satisfiedwith your course selection, it is your responsibilityto print a copy of your schedule <strong>for</strong>your records. The LORIS instructions providein<strong>for</strong>mation on how to print your schedule.54 | www.wlu.ca
Important <strong>Registration</strong> In<strong>for</strong>mationStep-by-step instructions to register online using LORISWhen logging into LORIS, read the step-by-step instructions listed below. The first time you use LORIS, your PIN number is yourdate of birth MMDDYY (i.e., if your birthdate is January 30, 1986, your PIN number is 013086). You will be asked to change it. Pick asix-digit number that does not begin with zero and something that is familiar to you as you will need to know this PIN everytimeyou want to login to LORIS. If you enter the wrong PIN three times, LORIS will lock you out and you will have to contact the Registrar’sOffice to reset your PIN. You will also be asked to enter a security question. Choose a question such as, “What is your mother’smaiden name?” or “What is your dog’s name?”You are finally ready to register online!1. Log on to to http://telaris.wlu.ca2. Your User ID is your 9-digit student IDnumber (on your Offer of Admission),press “Tab”, then type in your PINnumber (date of birth, MMDDYY). Clickon “Login”.3. The first time you use LORIS, you haveto change your PIN to something moresecure than your date of birth. Choose a6-digit number that does not begin withzero. Re-type your OLD PIN (your date ofbirth MMDDYY), “Tab”4. Enter NEW PIN (must be 6 digits, notbeginning with a zero), “Tab”5. Re-enter NEW PIN6. Click on Login7. Security Question: Enter Question8. Answer to Security Question9 Click Submit10. Click on “Student Services”.11. Click on “<strong>Registration</strong>”.12. Click on “Select Term”.13. Click on the t to display the list ofavailable terms.14. Click on “Fall 2009”.15. Click on “Submit”.16. Click on “Add/Drop Classes”.17. Click on “Class Search” at the bottom ofthe “Add/Drop Classes” screen.18. Enter only the Subject and Course numberin which you are interested. For example,if you are searching <strong>for</strong> CommunicationStudies 101, scroll through the list ofcourses and click on CommunicationStudies, in the Course Number box,simply enter 101, and click on ClassSearch. This will take you to a page thatlists all sections of both the lectures andtutorials (if required) <strong>for</strong> CS101, (refer toSample # 1 screen shot). You do not needto enter any more in<strong>for</strong>mation. Do notenter the CRN number, these are usedinternally only.19. Click on “Class Search” at the bottom ofthe screen.20. Class sections matching the search criteriaare displayed, including in<strong>for</strong>mationon the time and location of the section,and enrolment in<strong>for</strong>mation to allow youto see if there is room remaining in thesection (refer to Sample # 2 screen shot).Lectures are letters, while labs/tutorialsare numbers or a combination of both.21. Click on the box next to the course sectionthat you wish to select. NOTE: If there isa required lab and/or tutorial, you MUSTselect it at the same time you choose thecourse. (i.e., PC131 requires a lecture, a laband a tutorial, so you will need to selectthree things, refer to Sample # 3 screenshot)22. Click on “Add to Worksheet”. Theselected course section is brought backand entered on the “Add/Drop Classes”screen.23. Per<strong>for</strong>m the “Class Search” functionto select as many course sections asnecessary to complete your timetable.24. Click on “Submit Changes” after selectingall your courses.25. To drop a course previously added, clickon the ▼ in the “Action” column next tothe course you wish to drop.26. Click on “Drop/Delete”.27. Click on “Submit Changes”.28. Keep in mind, if you drop a course thatis linked with a lab/tutorial, LORIS willdrop both the lecture and the lab/tutorialthat is tied to it. Select a new lab/tutorialor lecture and Add to Worksheet. Youmust then go back to the original courseand in the drop down menu beside it,click on Re-Enroll and then, SubmitChanges. If you do not follow these stepsin this order, you will receive a link errormessage. Refer to Sample 6 to see what theLORIS screen will look like.29. Following any adds/drops, the courses inwhich you are currently registered appearat the top of the screen. Please note anyerror messages displayed at the bottomof the screen in the “<strong>Registration</strong> Errors”section. Refer to Examples of CommonLink Error Messages which will tell youhow to correct them.30. When all the Fall 2009 courses have beenadded, click on the “Return to Menu”button at the top of the screen to back up alevel.31. Repeat steps 14-28, selecting “Winter2010” in Step 14, to select courses and/orlabs/tutorials, if required, <strong>for</strong> the “Winter2010” term. You must register <strong>for</strong> coursesin both fall and winter terms. (refer toscreen shots <strong>for</strong> fall term winter term,that show what a completed registrationshould look like on LORIS).Refer to Sample # 4 and # 5 screen shots <strong>for</strong>an example of a completed registration <strong>for</strong>both fall and winter terms. You will note onscreen shot # 4 that any full-year courses (i.e.,PS100*) will show as 0.00 credit and say “inprogress”. Look at sample # 5 at the samecourse and it says 1.00 credit and “enrolled”.www.wlu.ca | 55