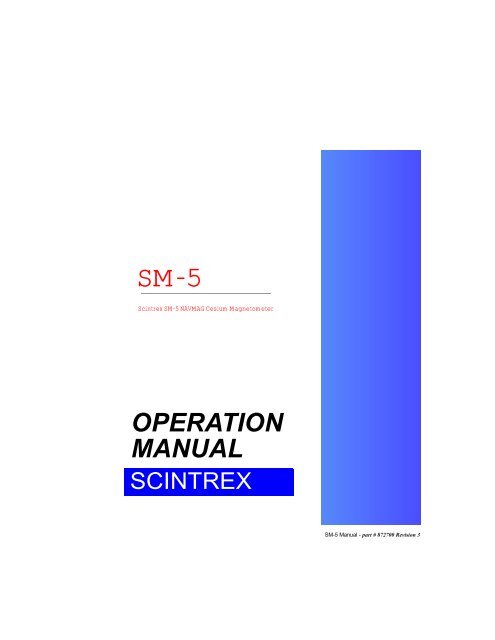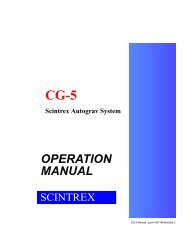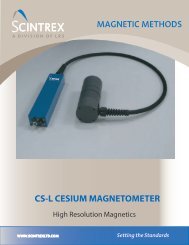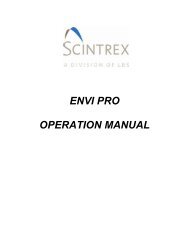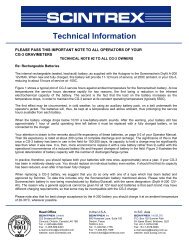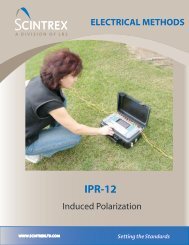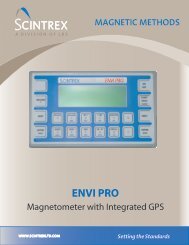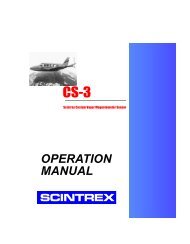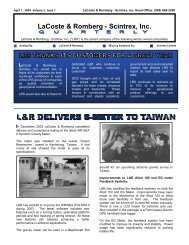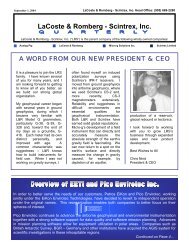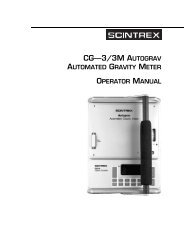Create successful ePaper yourself
Turn your PDF publications into a flip-book with our unique Google optimized e-Paper software.
SM-5<strong>Scintrex</strong> SM-5 NAVMAG Cesium MagnetometerOperation ManualSM-5 Operation Manual - part # 872700 Revision 3
Understanding Instrument BasicsStartupFig. 1-6 Fig. 1-7Fig. 1-8 Fig. 1-9Carry Strap Mounting Clamp Qty 2 Figure 1-6Cable Clips As Required Figure 1-7Vertical Point Joint Qty 1 Figure 1-8Staff Cross Clamp Qty 1 Figure 1-9For a complete list of SM-5 Navmag parts please refer to “SM-5 NavmagParts List” on page C-4.1-5SM-5 Operation Manual - part # 872700 Revision 3
Getting StartedAssembling your SM-5 NAVMAG - StandardConfiguration1. Assemble the sensor staff by connecting the staff sections. The unitcomes with five sections: four for the sensor and one to be used as anextension for the GPS antenna. You can use up to four sections for thesensor.2. Slide the two Carry Strap Mounting Clamps onto the staff.3. Screw the Sensor clamp on to the threaded end of the staff.4. Slide the Electronics Mounting Clamp onto the other end of the staff.5. Attach the sensor and the electronics to the staff using the four Velcrostraps supplied (Fig. 1-10 and Fig. 1-11). The sensor cable can then besecured to the staff using the white clamps that have been provided.Fig. 1-10 Fig. 1-11Hint:In order to further secure the electronics to themounting clamp, use a tie-wrap (not supplied)through the middle slot of the clamp.6. Attach the shoulder strap to the two Carry Strap Mounting Clamps1-6SM-5 Operation Manual - part # 872700 Revision 3
Getting Started8. Connect the console to the appropriate straps located on the back-pack.Figure 1-15 - Close-up of Console mounted on Back-pack9. Connect the two battery leads from the Back-Pack into the P1 and P2connectors of the SM-5 NAVMAG Console, as illustrated below:Fig. 1-16 Close-up of the Battery leads connected in P1 and P21-8SM-5 Operation Manual - part # 872700 Revision 3
Understanding Instrument BasicsThe final assembled system should resemble the following:Figure 1-17 - The NAVMAG system -Standard ConfigurationStartup1-9SM-5 Operation Manual - part # 872700 Revision 3
Getting StartedAssembling your SM-5 NAVMAG - Hands FreeConfiguration1. Insert a vertical pole joint each at the base of a staff section and at thebase of the GPS Antenna Mounting Pole.2. Assemble one staff section on the left-hand side of the backpack and theGPS Antenna Mounting pole on the right-hand side, as illustrated in figure1-17.Figure 1-18 - The Back-Pack with assembled polesNote:Should height clearance be an issue, i.e. in densebush, you can also use another GPS AntennaMounting Pole instead of a staff section to mountyour sensor on.1-10SM-5 Operation Manual - part # 872700 Revision. 3
Understanding Instrument Basics3. Insert the Staff Cross Clamp into the threaded end of staff section.StartupFigure 1-19 - Close-up of the Staff Cross Clamp4. Insert the Sensor clamp into the staff cross clamp.Figure 1-20 - Close-up of the sensor clamp assembled in the sensor pole1-11SM-5 Operation Manual - part # 872700 Revision 3
Getting Started5. Fasten the sensor to the Sensor Clamp.Figure 1-21 - Close-up of the sensor mounted to the sensor clamp6. Mount the sensor electronics between the battery compartment and theGPS receiver bag, as illustrated below:Figure 1-22 - Close-up of the sensor electronics mounted on theBack-pack1-12SM-5 Operation Manual - part # 872700 Revision. 3
Understanding Instrument BasicsNote:Make sure that the velcro strap is tight. Otherwise,the sensor electronics will slide off. Alternatively,the sensor electronics can be inserted in the GPSreceiver bag.Startup7. Connect the coaxial cable between the sensor and the SM-5 NAVMAGConsole. Connect the coaxial cable in either the S1 or S2 connector.Fig. 1-23 Fig. 1-248. Connect the console to the appropriate straps located on the back-pack.Figure 1-25 - Close-up of Console mounted on Back-pack1-13SM-5 Operation Manual - part # 872700 Revision 3
Getting Started9. Connect the two battery leads from the Back-Pack into the P1 and P2connectors of the SM-5 NAVMAG Console, as illustrated below:Fig. 1-26 Close-up of the Battery leads connected in P1 and P2The final assembled system should resemble the following:Figure 1-27 - The NAVMAG system - Hands-Free Configuration1-14SM-5 Operation Manual - part # 872700 Revision. 3
Understanding Instrument BasicsAssembling your SM-5 NAVMAG with GPSThe SM-5 NAVMAG can be used either with an Internal GPS receiver or anexternal GPS receiver.Important: The Internal GPS is not recommendedfor high resolution surveys, as it is a non-differentialGPS and thus has a positional accuracy of no betterthan 5 metres.StartupInternal GPSTo use the Internal GPS, you must first connect theantenna to the SM-5 NAVMAG console, asillustrated below:Figure 1-28 - Internal GPS antenna connection1-15SM-5 Operation Manual - part # 872700 Revision 3
Getting StartedThen mount the antenna on the GPS mounting poleor sensor pole (position at opposite end to the sensorto avoid magnetic interference) as illustrated below:Figure 1-29 - Mounting the Internal GPS antennaExternal GPS receiverTo use an External GPS, you must first programyour GPS receiver.The following parameters must be observed:Sampling rate: 1HzGPS NMEA Sentence: GGA and ZDA.Baud rate: 57600 or 38400Note:On certain external GPS receivers, you may have tomanually enable PPS synchronization, in order toallow the SM-5 NAVMAG console clock tosynchronize with the GPS clock.1-16SM-5 Operation Manual - part # 872700 Revision. 3
Understanding Instrument BasicsHeadset PortConnect the GPS receiver to the External GPS Port“X_GPS”, as illustrated below:Internal GPS antennaStartupExternal GPS PortExt.Batt.Pack / Ext. PSExt. Batt.Pack / Ext. PSSensor #1 Sensor #2Figure 1-30 - Ancillary ports1-17SM-5 Operation Manual - part # 872700 Revision 3
Getting StartedAssembling your SM-5 NAVMAG in gradientconfigurationThe steps to assemble the gradient configuration are identical to thosedescribed in the section entitled “Assembling your SM-5 NAVMAG -Standard Configuration” on page 1-6. You will assemble two identicalsystems and join them with the staff joiners as illustrated below:Figure 1-31 - Close-up of staff joinerNote:You can configure the gradient as either a horizontalor vertical gradient. Each staff measures 0.5 m inlength. Furthermore, you can use two staff sectionsto obtain a 1.0 m separation, or three staff sections toobtain a 1.5 m separation.Important:Do not forget to set the number of sensors to 2.Please see “Parameter Option on page 2-10 for moredetails.1-18SM-5 Operation Manual - part # 872700 Revision. 3
Understanding Instrument BasicsYour complete gradiometer system should resemble the following captions:StartupFigure 1-32 - 0.5 m Gradient Configuration1-19SM-5 Operation Manual - part # 872700 Revision 3
Getting Started.Figure 1-33 - 1.0m Gradient Configuration1-20SM-5 Operation Manual - part # 872700 Revision. 3
Operating the SM-5 NAVMAG for the first timeOperating the SM-5 NAVMAG for thefirst timeWhen starting up the SM-5 NAVMAG for the first time, or after it has beenturned off for an extended period of time, you should observe the following:1. Powering up the SM-5 NAVMAG -On initial power up of theNAVMAG, the cesium sensor will require a warm up period during whichtime the sensor will draw more power from the power supply. It is stronglyrecommended that the external supply be connected during this initialwarm up in order to reduce excessive drain of the batteries.Startup2. Warm-up period - After you connect the power adapter to the SM-5NAVMAG, the sensor requires a warm-up time to reach its operatingtemperature.Note:The warm-up time of the cesium lamp heater is 15minutes @ 20°C. It will be longer in colder weather.3. Familiarization period -If this is your first use of the instrument, this isa good time to become familiar with the keypad and software. We suggestthat you examine each menu carefully.4. Setting up the instrument for field operations - After completing theprevious steps, you are ready to set up your SM-5 NAVMAG for field use.For more information, see Chapter 2, “Setting Up Your Instrument” andChapter 3, “Operating the SM-5 NAVMAG in the Field”.1-21SM-5 Operation Manual - part # 872700 Revision 3
Getting StartedPowering up the SM-5 NAVMAGThe SM-5 NAVMAG is powered by the 24V external battery back-pack or anexternal power supply.The instrument is also supplied with a free standing battery charger whichallows the battery back-pack to be charged off-line.Ext.Batt. Pack / Ext. PSExt. Batt.Pack / Ext. PSFigure 1-34 - Location of External Battery Pack ConnectorsThe charge status of the batteries is given in the INFO screen as describedlater in this section.1-22SM-5 Operation Manual - part # 872700 Revision. 3
Operating the SM-5 NAVMAG for the first timeSM-5 NAVMAG BatteriesThe SM-5 NAVMAG uses four rechargeable sealed Lead-Acid Batterieslocated in the battery compartment of the standard back-pack.StartupFigure 1-35 - Location of the batteriesThese batteries have the following specifications:• Operating temperature range: -20°C to 50°C• Storage temperature range: -20°C to 60°C. For long periods it isrecommended to store below 25°C• Charging temperature: 0°C to 45°C• Nominal voltage: 12V• Nominal Capacity 5.0AhWith four fully charged batteries the SM-5 NAVMAG will operate forapproximately 7 to 8 hours @ 25°C without the need for recharging. As theoperating temperature drops, the battery capacity is reduced. At temperaturesbelow -20°C it is recommended that the display heater be enabled.When the batteries are discharged to below 10% of the total capacity an audiowarning consisting of continous beeps will be heard and the SM-5 NAVMAGwill not turn on. At this point at least one charged battery should be installedin the SM-5 NAVMAG Back Pack or the external supply should beconnected. If this cannot be done the batteries should be removed to preventthem from being completely discharged. See the warning on next page.1-23SM-5 Operation Manual - part # 872700 Revision 3
Getting StartedWarning:In order to prevent battery damage, do notcompletely discharge batteries when doing fieldwork or storing the instrument. Batteries should notdischarge through normal operation below 10 VDC.As a precaution, always back up the data beforereplacing any battery.1-24SM-5 Operation Manual - part # 872700 Revision. 3
Operating the SM-5 NAVMAG for the first timeCharging the batteries1. Remove the batteries from the battery pack.2. Disconnect the batteries, as illustrated below.StartupFigure 1-36 - Disconnecting the batteries3. Connect both batteries to the charger, as illustrated below:Figure 1-37- Charging batteries1-25SM-5 Operation Manual - part # 872700 Revision 3
Getting Started4. The amber light on the charger should be on, as illustrated below:Amber LightFigure 1-38- Amber light on the chargerImportant:To properly charge the batteries, charge them for atleast 8 hours even after the green on the chargerturns ON.1-26SM-5 Operation Manual - part # 872700 Revision. 3
Overview of the Console and KeypadOperating the SM-5 NAVMAG for the first timeThe following picture shows the front panel of the instrument. It comprises adisplay for viewing menus and results; keypad for entering parameters andrecording data; an active tab for scrolling between menus, dataports fortransferring data to a Personal Computer or to a USB memory stick.StartupFigure 1-39 - Close Up of the SM-5 NAVMAG Console and Keypad1-27SM-5 Operation Manual - part # 872700 Revision 3
Getting StartedNavigating the KeyboardThe basic keys to navigate, select options and enter data are:The TAB key allows you to navigate between thescreens and, in the X mode, to navigate betweenentry fields. Please refer to “Using the hot keys (Xmode)” on page 1-38 for instructions to enable the Xmode.The Measure/Stop key is used to initiate or stop ameasurement of the magnetic field. In the X mode, itcan be used to select a field choice by navigatingUp.The Back up/Transfer is a dual function key. TheBackup function is used to archive your data fromthe SM-5 NAVMAG’s RAM memory to itsCompact Flash memory. The transfer key allows thetransferring of all data from the SM-5 NAVMAG’sCompact Flash Memory to a USB Memory Stick, ifpresent. In the X mode, it can be used to select afield choice by navigating down.Note:Allow at least 4 seconds following connectionof USB for system recognition before proceedingwith the transfer.The optional Audio function is enabled in themeasurement mode, whereas the Back Lightfunction is the one that is enabled when not in themeasurement mode.The Backlight/Audio is a multi-function key. Whilenot taking measurements, such as during setup orwhen the measurement is paused, you can toggle thebacklight of the console display ON or OFF. Whiletaking measurements you can toggle between AudioON or OFF. In the hot key mode, this key can beused to acknowledge a field choice.1-28SM-5 Operation Manual - part # 872700 Revision. 3
Operating the SM-5 NAVMAG for the first timeNote:As a reminder, the optional Audio function isenabled in the measurement mode, whereas theBack Light function is the one that is enabled whennot in the measurement mode.StartupThe Sleep/Wake is a dual function key. In the Sleepmode, the SM-5 NAVMAG functions aresuspended, until such time as the Sleep/Wake key ispressed to resume these functions following Wakemode. In the X mode, it can be used to erase aselection.Important:The Sleep/Wake function does not function in theMeasure mode.1-29SM-5 Operation Manual - part # 872700 Revision 3
Getting StartedTurning the SM-5 NAVMAG Display OnSENSOR ON/OFFPOWER ON/OFFFigure 1-40 - Close Up of the left-hand side of the SM-5 NAVMAG ConsoleTo turn the system on, press and hold the POWERPRESSPOWERON / OFFON/OFF key. The sensor is not controlled by thePOWER ON/OFF key and must be powered upseparately by using the SENSOR ON/OFF asmentioned below.Important:Make sure that you do not press and hold thePOWER button for any length of time during yoursurvey, as you your SM-5 NAVMAG will shut downand you will have to restart your SM-5 NAVMAG.1-30SM-5 Operation Manual - part # 872700 Revision. 3
Operating the SM-5 NAVMAG for the first timeHint:Back up your data at the end of each line. However,if you press and hold the POWER button bymistake, you will only lose the data of the line youhave just completed. You can also enable the AutoData Backup function (see “Automatic data backup”on page 2-10.).Once you have turned on the power, you will hear a series of faint and regularbeeps and the following screen will appear on your console after 20 seconds:Startup1-31SM-5 Operation Manual - part # 872700 Revision 3
Getting StartedTurning the SM-5 NAVMAG Sensor OnPRESSSENSORON / OFFTo turn on the cesium sensor press the SENSORON/OFF key. The sensor light will turn onindicating the sensor is on.Note:The warm-up time of the cesium lamp heater isapproximately 15 minutes at an ambient airtemperature of 20°C. It will be longer in colderweather.1-32SM-5 Operation Manual - part # 872700 Revision. 3
Operating the SM-5 NAVMAG for the first timeData PortsStartupUSB A PortUSB B PortFigure 1-41 - Data PortsThe SM-5 NAVMAG has a USB A and B data ports. Data transfer throughthese ports will be explained in “Transferring your data” on page 3-30.1-33SM-5 Operation Manual - part # 872700 Revision 3
Getting StartedAncillary PortsExternal GPS PortHeadset PortInternal GPS antennaExt.Batt.Pack / Ext. PSExt. Batt.Pack / Ext. PSSensor #2Sensor #1Figure 1-42 - Ancillary PortsIn addition to the internal GPS receiver, the SM-5 NAVMAG can alsoaccommodate any external GPS receiver. As well the SM-5 NAVMAG willaccommodate an external Headset hooked up to the HS port (see theexplanation of the Pitch parameter starting at “Parameter Options” onpage 2-7).1-34SM-5 Operation Manual - part # 872700 Revision. 3
Using the External Power SupplyOperating the SM-5 NAVMAG for the first timeThe External Power Supply (PN 872 030) also allows you to operate yourSM-5 NAVMAG directly from an AC outlet, however it does not charge thebatteries.Warning:StartupThe use of the external power supply is notrecommended during a survey.To power the SM-5 NAVMAG through the external power supply , connectthe power supply to the P1 or P2 external power connectors, as illustratedbelow:Figure 1-43 - Using the external power supplyWarning:The P1 and P2 connectors are the same as the HS(Head Set) connector. The NAVMAG CPU boardcan be damaged if the power supply is accidentallyconnected to HS port.1-35SM-5 Operation Manual - part # 872700 Revision 3
Getting StartedWorking with the Display and MenusThe SM-5 NAVMAG display is a full VGA colour 640x 480 graphics screen.Typically, each screen has a screen title, data entry or setup area, selectableoptions and navigation options.You can easily navigate through the six screens by either one of thefollowing:PRESSPress the TAB key.ORUse the mouse to move the cursor to MAIN tab andpress the button located on the left-hand side of themouse, as illustrated below.MOUSELEFT-HAND BUTTONRIGHT-HAND BUTTONFigure 1-44 - Mouse controls1-36SM-5 Operation Manual - part # 872700 Revision. 3
Operating the SM-5 NAVMAG for the first timeHint:If you loose sight of the mouse, press the TAB keyto access another screen. The cursor will appear inthe upper right-hand corner of the screen.The following shows an example of the main Setup screen. In this screen,you will set the survey parameters.StartupThe functions in each screen will be explained in the Chapter 2, “Setting upyour Instrument”.1-37SM-5 Operation Manual - part # 872700 Revision 3
Getting StartedUsing the hot keys (X mode)The SM-5 NAVMAG enables you to use hot keys which allow you todispense with the mouse control to navigate between menus and fields.To enable the hot keys, check on the box in upper right-hand corner of thescreen as illustrated below:Entering parametersThe SM-5 NAVMAG enables you to enter various parameters in thealpha-numeric entry fields. For instance, in the above-illustrated screen, theoperator name can be any alpha-numeric string.1-38SM-5 Operation Manual - part # 872700 Revision. 3
Operating the SM-5 NAVMAG for the first timeTo enter the survey name, bring the cursor using the mouse control to thesurvey name field. Press the left-hand button, you will notice that a keyboardwill appear in the lower-right-hand part of the screen, as illustrated below:StartupNote:If the keyboard does not automaticallyappear, bring your mouse to the keyboardicon located on the task bar, and left-click.1-39SM-5 Operation Manual - part # 872700 Revision 3
Getting StartedTransferring DataThe SM-5 NAVMAG enables you to transfer data via a standard USB port.For information on the complete USB transfer processes, see Chapter 3,“Operating the SM-5 NAVMAG in the Field” and “Transferring your data”on page 3-30.1-40SM-5 Operation Manual - part # 872700 Revision. 3
2 Setting UpYourSetupInstrumentAs indicated in the previous chapter, before you can initiate a magnetometersurvey, you must be aware of the parameters that can be adjusted in yourSM-5 NAVMAG. They include:• Survey grid parameters• Field and instrument parameters• Read, cycling and base station options• GPS setup.This chapter describes changes that you make to your system using the Setupscreen.2-1SM-5 Manual - part # 872700 Revision 3
Setting Up Your InstrumentAccessing the screensUpon start-up, the Main screen, as illustrated below, is the first to appear.2-2SM-5 Manual - part # 872700 Revision 3
Accessing the screensMain screen Contrast adjustmentSetupTo adjust the Contrast of the main screen, move the cursor, using the mousecontrol, into the world map area and press the left-hand button located besidethe mouse button. A green bar will then appear as illustrated above. Press theleft-hand or right hand mouse buttons until you obtain the desired contrast.Upon power-up, the Auto Contrast is enabled. For manual setting of theContrast, go to the Info screen and disable Auto Contrast, i.e. set AutoContrast to OFF.2-3SM-5 Manual - part # 872700 Revision 3
Setting Up Your InstrumentSurvey setup screenThe Survey Setup screen is one of the key screens of the system. It providesaccess to three sub-options; the Survey options, the Station Designationoptions and the Parameter options in order to configure your SM-5NAVMAG.The survey Setup screen enables you to create the survey header required inthe data file. This includes the:• Survey identifier• Name of the client• Name of the operator• Grid reference point• Station designation system2-4SM-5 Manual - part # 872700 Revision 3
Accessing the screensPRESSTo access the survey Setup screen:Press the TAB key until the following screen isdisplayed, or use the mouse control and move thecursor to the Setup tab and click left button.SetupSurvey OptionsUsing the mouse control, bring the cursor withinsurvey name field and press the left-hand button.You will notice a keyboard appear in the lowerright-hand part of the screen. Use the keyboard toenter the Survey Name.Repeat the process for the Operator Name.2-5SM-5 Manual - part # 872700 Revision 3
Setting Up Your InstrumentNote:If you intend to use the GPS option, you need notenter any values for the grid coordinates, as thesewill be filled when you click on “Mark GridCoordinates” and with a properly functioning GPSreceiver.Station Designation OptionsThe Station Designation Options are used when inpresence of a grid with cut lines, e.g. when GPSnavigation is not required.Note:Line/XThe station designation option is disabled if the GPSfield is enabled. Please refer to “Parameter Options”on page 2-7.The line number is either denoted as +/- or NSEW.You can increase or decrease your line number usingthe + or - keys.Station/YThe station number is either denoted as +/- orNSEW. You can increase or decrease your stationnumber using the + or - keys.Station IncrementThe Station Increment allows you to automaticallyincrement the station value without having tointroduce your new station value after every reading.For this function to be enabled, you must click onthe Auto box.2-6SM-5 Manual - part # 872700 Revision 3
Accessing the screensNote:Line IncrementThe station increment will be automatically appliedto your first station. As an example, with a startstation of 0 and a station increment of 25, you willhave to reset your starting station to -25 if you wantto start from station 0.Along with the station incrementation function, youcan also introduce a line increment. To incrementthe line, you must use the + or - to change the linenumber. The value will be changed according to theline increment value entered.SetupParameter OptionsThe Parameter Options enable the user to configurethe magnetometer survey. This is the most importantsub-screen of the SM-5 NAVMAG and particularcare must be taken to fully understand eachparameter.Mode of OperationThe mode of operation can be either Search, themost commonly used mode for quick location of ananomaly, Stop-and-Go mode, which is used whenmapping, or Base mode when you want to configurethe SM-5 NAVMAG as a base station.To select the mode of operation, use the mousecontrol to bring the cursor to the pull-down arrowlocated on the right-hand side of the field. Byclicking on the arrow, the selections will appear.Bring the cursor to the desired setting and left-click.Rate (#/sec)The SM-5 NAVMAG retains its accuracy of 0.01 nTeven at a sampling Rate of 10 samples per second.Therefore, unless you specifically want to sample ata lower rate, we recommend you leave thisparameter as is at 10. You can change it in much thesame manner as the Mode of Operation.2-7SM-5 Manual - part # 872700 Revision 3
Setting Up Your InstrumentNote:The default rate of sampling is 10 times per second.Cycle Time (sec)The cycle time is used in the Base Station Mode anddenotes the time interval between each base stationreading. The value selected will vary with the user:some will prefer a cycle time of 30 seconds inwinter, 10 seconds in summer whereas other userswill prefer to cycle at 0.1s; (i.e. as fast as andsynchronous with a base station used in airbornemagnetometry).Field (nTesla)The Field Value is used as a filter value in thebandwidth calculation. Normally this would be theaverage magnetic field value in your area.Base Field (nTesla)The Base Field value is used as a datum that will besubtracted from the base station values. If used inconjunction with the field value, they should be setto the same value.BandWidth (Hz)The Bandwidth is related to the filter applied to thelarmor precession signal. Please refer to Appendix B“Theory”. A value of 2 Hz is what is recommendedfor most usages.Pitch (Optional)The Pitch is the intensity of the audio signal as heardin the headset connected to the HS Port (See Figure1-42 in “Ancillary Ports” on page 1-34. The higherthe pitch, the higher the magnetic field value.Sensor Sep (m)The Sensor Separation is the distance between yoursensors when your SM-5 NAVMAG is configured asa gradiometer.2-8SM-5 Manual - part # 872700 Revision 3
Accessing the screens# of SensorsThe SM-5 NAVMAG can accommodate up to 4simultaneous sensors. Only 2 sensors can beaccommodated at the present time. We are planningto accommodate 4 in the future.Note:In the gradient mode, the number of sensors will beset to 2. In the total field mode, the number ofsensors must be 1.SetupShould you wish to use the Internal or External GPSreceiver, you must enable the GPS by clicking onthe GPS box.Note:When the GPS is enabled, you will notice that thestation designation field is disabled.Should you wish to use a background map toenhance your navigation, you can create a base mapand plot your waypoints which will most likely bethe Start and End points of your survey line. Pleaserefer to the next section for more details.Opening and saving your navigationsetupAs part of the GPS-assisted navigation procedure,you must open a waypoint file, a map info file and amap file. These files are obtained by registering yourmap. Please refer to Appendix A “<strong>Scintrex</strong> GPSMap Registration Program” for this procedure.Click on (1) Open Wp’s File, you will then beprompted to open the waypoint file (*.wpt) that youcreated during map registration. (see App. A)2-9SM-5 Manual - part # 872700 Revision 3
Setting Up Your InstrumentClick on (2) Open Map Info, you will then beprompted to open the map info file (*.txt) file thatyou created during map registration.(see App. A)Click on (3) Open Map File, you will then beprompted to open the map file (*.bmp) that youcreated during map registration.(see App. A)Important:These three steps must be followed in theirnumerical order. Failure to do so will result in anerror. These files are located in the Utilities/SampleMaps directory that you created during the mapregistration process. (see App.A)Automatic data backupYou can also choose to have your data backed upautomatically. For manual data backup and savingdata, please see “Saving your data” on page 3-29.Saving new setupImportant:Once you have completed your setup, click on SaveNew Setup with the cursor. Your entire setup (GPSincluded) will now be stored and it will beautomatically retrieved the next time you turn onyour SM-5 NAVMAG.Note:Configure all menus and then save.2-10SM-5 Manual - part # 872700 Revision 3
Accessing the screensOpening a data fileImportant:You must create a data file in order that the data thatyou are about to acquire is preserved, otherwise yourdata will not be recorded. Click on the Open DataFile button, the following screen will appear:SetupClick on the file name that has been provided(hour/date based default name), or choose your ownfile name. Your file will then be stored in the RAMmemory of your SM-5 NAVMAG.2-11SM-5 Manual - part # 872700 Revision 3
Setting Up Your InstrumentImportant:Regardless of the file name you choose, you mustkeep the path as shown. Failure to do so will resultin an error.Info screenThe Info screen is the most informative of your screens. It provides you withready diagnostics of your complete system, as well as the ability to recallyour data.The parameters and functions that are displayed are as follows:• Main power supply voltage• Panel temperature• Flash memory capacity• RAM capacity• Operating system version• CMAG software version• Switching on/off of display heater• Short user guide• Windows CE control panel• Switching on/off of display contrast• Recalling text files• Recalling navigation bitmaps2-12SM-5 Manual - part # 872700 Revision 3
Accessing the screensPRESSTo access the Info screen:Press the TAB key until the following screen isdisplayed, or use the mouse control and move thecursor to the Info tab and click left button.SetupThe screen heater can be toggled off and on byclicking on the heater button with your mouse.The screen contrast can be toggled off and on byclicking on the contrast button with your mouse.2-13SM-5 Manual - part # 872700 Revision 3
Setting Up Your InstrumentNote:You can also adjust the screen contrast by using themain screen contrast adjustment. Please refer to“Main screen Contrast adjustment” on page 2-3 forfurther details.As previously mentioned, the User Guide is similar to a summary version ofthe operation manual. Each screen is explained in as much detail as spaceallows.The User Guide is accessed by clicking on the UserGuide button with your mouse.The following screen will be displayed:2-14SM-5 Manual - part # 872700 Revision 3
Accessing the screensThe Quick User Guide for the SetUp menu isaccessed by clicking on the Setup button with yourmouse.The following screen will be displayed:Setup2-15SM-5 Manual - part # 872700 Revision 3
Setting Up Your InstrumentThe Quick User Guide for the GPS menu is accessedby clicking on the GPS button with your mouse.The following screen will be displayed:2-16SM-5 Manual - part # 872700 Revision 3
Accessing the screensRetrieving DataThe Quick User Guide for the Retreiving Data menuis accessed by clicking on the Retreiving Databutton with your mouse.The following screen will be displayed:Setup2-17SM-5 Manual - part # 872700 Revision 3
Setting Up Your InstrumentThe Quick User Guide for the Measure Numericmenu is accessed by clicking on the MeasureNumeric button with your mouse.The following screen will be displayed:2-18SM-5 Manual - part # 872700 Revision 3
Accessing the screensThe Quick User Guide for the Hot Keys menu isaccessed by clicking on the Hot Keys button withyour mouse.The following screen will be displayed:Setup2-19SM-5 Manual - part # 872700 Revision 3
Setting Up Your InstrumentThe Quick User Guide for the New OperatingSystem menu is accessed by clicking on the NewOperating System button with your mouse.The following screen will be displayed:2-20SM-5 Manual - part # 872700 Revision 3
Accessing the screensThe Quick User Guide for the Measure Graphicmenu is accessed by clicking on the MeasureGraphic button with your mouse.The following screen will be displayed:Setup2-21SM-5 Manual - part # 872700 Revision 3
Setting Up Your InstrumentThe Quick User Guide for the Mouse Functionsmenu is accessed by clicking on the DifferentMouse Functions button with your mouse.The following screen will be displayed:2-22SM-5 Manual - part # 872700 Revision 3
Accessing the screensThe Quick User Guide for the Map Registry menu isaccessed by clicking on the Map Registry buttonwith your mouse.The following screen will be displayed:Setup2-23SM-5 Manual - part # 872700 Revision 3
Setting Up Your InstrumentTo return to the Info screen, click on the X symbol inthe upper-right corner of your screen with yourmouse. The following screen will appear:The Recall Text File allows you to edit a text fileusing the Microsoft Word TM text editor.2-24SM-5 Manual - part # 872700 Revision 3
Accessing the screensTo access the Recall Text File function, click on theRecall Text File button with your mouse. Thefollowing screen will be displayed:SetupThe Recall Text File function allows you to edit atext file using the Microsoft Word TM text editor.Bring your cursor to File, press the left cursor andyou will edit the text file as you do in MicrosoftWord TM text editor.2-25SM-5 Manual - part # 872700 Revision 3
Setting Up Your InstrumentTo return to the Info screen, click on the X symbol inthe upper-right corner of your screen with yourmouse. The following screen will appear:The Control Panel button allows you to accessWindows control panel functions.2-26SM-5 Manual - part # 872700 Revision 3
Accessing the screensTo access the Control Panel function, click on theControl Panel button with your mouse. Thefollowing screen will be displayed:Setup2-27SM-5 Manual - part # 872700 Revision 3
Setting Up Your InstrumentTo return to the Info screen, click on the X symbol inthe upper-right corner of your screen with yourmouse. The following screen will appear:The Graphic Recall button allows you to recall andplot on your console screen any previously storeddata profile.2-28SM-5 Manual - part # 872700 Revision 3
Accessing the screensTo access the Graphic Recall function, click on theGraphic Recall button with your mouse. Thefollowing screen will be displayed:Setup2-29SM-5 Manual - part # 872700 Revision 3
Setting Up Your InstrumentTo access a data file, click on the Open File buttonwith your mouse. The following screen will bedisplayed:Click on the OK button to access the file.Note:You can also choose what you want to plot by usingthe Graph pull down menu: either the H1, H2 ornoise profile. Furthermore, you can vary the scale byusing the Scale pull down menu.2-30SM-5 Manual - part # 872700 Revision 3
3 Operating theSM-5NAVMAG inthe FieldOperationsBy now you have familiarized yourself with the Setup of your SM-5NAVMAG and have set the instrument parameters accordingly. This chapterreviews the basic steps required to carry out a field survey. Basic survey stepsinclude:• Initialize your magnetometer• Initialize your GPS• Initiate the reading• Recall your data• Dump your data3-1SM-5 Manual - part # 872700 Revision 3
Operating the SM-5 NAVMAG in the FieldInitializing your magnetometerTurn the sensor ON by using the sensor ON/OFFswitch. Please also refer to “Turning the SM-5NAVMAG Sensor On” on page 1-32. Using themouse control, click on the “Initialize Mag” buttonlocated in the upper right-hand part of your Setupscreen to intialize your magnetometer.Important:During the initialization process, the message“Initializing mag 1+2” will appear in the top rightcorner of the screen. This will last 2 to 3 seconds.Once your magnetometer has been initialized, themessage “Done” will appear.You are now ready to carry out measurements withyour magnetometer and GPS.3-2SM-5 Manual - part # 872700 Revision 3
Using GPSUsing GPSIf you decide not to use the GPS feature, please proceed to “Taking ameasurement” on page 3-12If your are using the GPS assisted navigational facilities, you must firstinitialize your GPS before you can take a measurement.As mentioned in “Ancillary Ports” on page 1-34, the SM-5 NAVMAG can beused either with an Internal GPS receiver or an external GPS receiver.Important: The Internal GPS is not recommendedfor high resolution surveys. The internal GPSoperates only in the WGS-84 Ellipsod.Operations3-3SM-5 Manual - part # 872700 Revision 3
Operating the SM-5 NAVMAG in the FieldUsing the internal GPSTo use the Internal GPS, you must first connect theantenna to the SM-5 NAVMAG console, asillustrated below:Figure 3-1 - Internal GPS antenna connection3-4SM-5 Manual - part # 872700 Revision 3
Using GPSThen mount the antenna on the GPS mounting poleor sensor pole (position at opposite end to the sensorto avoid magnetic interference) as illustrated below:OperationsFigure 3-2 - Mounting the Internal GPS antenna3-5SM-5 Manual - part # 872700 Revision 3
Operating the SM-5 NAVMAG in the FieldUsing an External GPS receiverTo use an External GPS, you must first programyour GPS receiver.The following parameters must be observed:Sampling rate: 1HzGPS NMEA Sentence: GGA+ ZDA.Baud rate: 57600 or 38400Connect the GPS receiver to the External GPS Port“X_GPS”, as illustrated below:Headset PortInternal GPS antenExternal GPS PortExt.Batt.Pack / Ext. PSExt. Batt.Pack / ExSensor #1 Sensor #2Figure 3-3 - Ancillary ports3-6SM-5 Manual - part # 872700 Revision 3
Using GPSInitializing your GPSTo access the GPS setup screen:PRESSPress the TAB key until the GPS screen is displayed.Operations3-7SM-5 Manual - part # 872700 Revision 3
Operating the SM-5 NAVMAG in the FieldNote:The dX, dY and dZ parameters are the deviations inmeters between the WGS84 Geoid and your localGeoid. Enter the parameters to match your localmap, using either the small keyboard or largekeyboard, by clicking the keyboard icon.Important:The internal GPS operates only in the WGS-84Ellipsoid.3-8SM-5 Manual - part # 872700 Revision 3
Using GPSWith your cursor, click on the pull-down arrow onthe right-hand side of the Datum field to chooseyour datum. You will notice the following choices:OperationsUse the cursor to select your datum.If you are using an External GPS receiver, you must click on the “Ext. GPS”box and choose the appropriate baud rate. To increase the accuracy of yourinternal GPS click WAAS (Wide Area Augmentation System).3-9SM-5 Manual - part # 872700 Revision 3
Operating the SM-5 NAVMAG in the FieldINIT. GPSPPS SYNC.Using the mouse control to move the cursor, click onthe Intialise GPS button. You will see the message“Acquiring Lock” appear in upper right-hand cornerof the screen.Once Lock has been acquired, using the mousecontrol to move the cursor, click on the PPSSynchronisation to synchronise the console’sinternal clock with GPS time. The message “PPSSynchronised” will appear within a few seconds inthe upper right-hand corner of the screen. Then themessage “GPS Running” will appear.Note:At this point, you will notice that your GPS is slowlyacquiring a GPS signal and that the number ofsatellites is increasing. Furthermore, the real-timeclock in your SM-5 NAVMAG is now synchronisedwith the GPS clock and you will notice that the timethat is displayed is UTC (Coordinated UniversalTime).3-10SM-5 Manual - part # 872700 Revision 3
Using GPSImportant:You must click on “Mark Grid Coordinates” in orderfor the GPS coordinates to be transferred to theSurvey Setup screen.Alternatively, you can also click on the Map box and the following screenwill appear giving your location on the globe.OperationsNow you are ready to take a magnetometermeasurement.3-11SM-5 Manual - part # 872700 Revision 3
Operating the SM-5 NAVMAG in the FieldTaking a measurementTwo screens for data acquisition are available:1. .Measure(Numeric) screen - shows the numeric value of the magnetic fieldas it is being acquired. If you are using GPS and have registered your map,the map will appear on the screen.2. Measure(Graphic) screen - allows the operator to view the magnetic fieldvalues in graphical form as it is acquired at 10 samples per secondNote:During a measurement, you will only have access tothe Measure(Numeric) and Measure(Graphic)screens.Important:You must open a data file prior to taking ameasurement, otherwise your data will not bestored.The crossed filing cabinet icon that mayappear in the Measure (Numeric) or Measure(Graphic) screens indicates that you have not openeda file to store your data. Please refer to “Opening adata file” on page 2-11 for the proper procedures toopen a data file.3-12SM-5 Manual - part # 872700 Revision 3
Taking a measurementImportant:You will have to power up your sensor before youcan take a measurement. Please refer to “Turning theSM-5 NAVMAG Sensor On” on page 1-32 forinstructions on how to power up your sensor.Taking a Measurement - Numeric Screen withoutGPS navigationIf you wish to use the GPS navigation functions, enable the GPS and MapNavigate functions (see “Survey setup screen” on page 2-4 if you are unsureon how to proceed) and see Appendix A “SM5 GPS Map RegistrationProgram” for further instructions on map registration. Once you have donethese steps, skip the following section and proceed immediately to “Taking aMeasurement - Numeric Screen with GPS navigation” on page 3-16.Note:OperationsBoth the GPS and Map Navigate functions in the“Survey setup screen” on page 2-4 should bedisabled for the present section.3-13SM-5 Manual - part # 872700 Revision 3
Operating the SM-5 NAVMAG in the FieldPRESSTo access the Measure(Numeric) screen, press theTAB key, until you access the following screen:3-14SM-5 Manual - part # 872700 Revision 3
Taking a measurementTo initiate a reading, press the Measure/Stop key,your readings will appear:OperationsNote:You will notice that the magnetic field values (H1and /or H2) will vary. Furthermore, since you havedisabled the GPS function, your line and stationnumber appear in the lower left hand corner of thescreen.3-15SM-5 Manual - part # 872700 Revision 3
Operating the SM-5 NAVMAG in the FieldTaking a Measurement - Numeric Screen with GPSnavigationPRESSTo access the Measure(Numeric) screen, press theTAB key until you access the following screen:3-16SM-5 Manual - part # 872700 Revision 3
Taking a measurementNote:As you have enabled the Map Navigate function,and have registered your map, you will notice thatyour map appears in the background. This examplecontains waypoints which were created during themap registration process.Enter NotesEntering notesYou can also enter notes that will be recorded alongwith your data.To enter notes, click on the Enter Notes tab. Thefollowing sub screen will appear:Operations3-17SM-5 Manual - part # 872700 Revision 3
Operating the SM-5 NAVMAG in the FieldTo choose pre-defined notes, click on the pull downarrow in the Pre/Def box, as illustrated below:3-18SM-5 Manual - part # 872700 Revision 3
Taking a measurementFor instance, to choose “Base Line” as yourpre-defined note, bring your cursor to “Base Line”and click with your mouse, as illustrated below:Operations3-19SM-5 Manual - part # 872700 Revision 3
Operating the SM-5 NAVMAG in the Field3-20SM-5 Manual - part # 872700 Revision 3
Taking a measurementRecord NoteTo record the note in your data file, click on theRecord Note tab.Save BMPSaving your bitmapYou can also save your existing bitmap in the SM-5NAVMAG memory for future use.To save your Bitmap, click on the Save Bitmap tab.The following sub screen will appear:Operations3-21SM-5 Manual - part # 872700 Revision 3
Operating the SM-5 NAVMAG in the FieldImportant:The Bitmap should be saved in the Storage Card/WPdirectory, as illustrated below:3-22SM-5 Manual - part # 872700 Revision 3
Taking a measurementNav SetupSetting a course - Numeric Screenwith GPS navigationOnce you have imported your Bitmap with thewaypoints, you will want to trace your survey orcourse lines as you navigate on the ground.To trace your lines, click on Nav. Setup. Thefollowing sub-screen will appear:OperationsHere you can choose your Off-course threshold, i.e.what tolerance you will allow off your plottedcourse before the SM-5 NAVMAG warns you thatyou are off-course. Alternatively, if you are onlytrying to locate your anomaly, you can enable the3-23SM-5 Manual - part # 872700 Revision 3
Operating the SM-5 NAVMAG in the FieldNavigation ONLY feature, by clicking on Nav.Only, where your data will not be recorded. You canalso pick what color and symbols you want for yourcourse. You can also enable the plotting of themagnetic values by clicking H1 Trace.Note:Don’t close Navigation Setup window from thetaskbar. Navigation application requires this task tobe open in order to operate.Once you have completed the Navigation Setup, youare ready to navigate to your next waypoint or to anyother location on your map. To choose a waypoint,click on the WpModeOFF button, this will toggle itto WpModeON, as illustrated below:3-24SM-5 Manual - part # 872700 Revision 3
Taking a measurementORTo choose your waypoint, press the measure/stopbutton or the BK UP/XFER button. The chosenwaypoint will be highlighted in red, as illustratedbelow:OperationsNote:Once you have initiated a reading, by pressing theMeasure/Stop key, you will notice an arrow in theupper left-hand corner. This is the direction youmust follow to stay on your course line.Furthermore, the distance to the waypoint isillustrated in the top bar.3-25SM-5 Manual - part # 872700 Revision 3
Operating the SM-5 NAVMAG in the FieldAlternatively, if you had enbled H1 trace in theNavigation setup, you would see the magnetic dataappear as a profile, as illustrated below:3-26SM-5 Manual - part # 872700 Revision 3
Taking a measurementTaking a Measurement - Measure(Graphic) ScreenPRESSTo access the Measure(Graphic) screen, press theTAB key until the following screen appears:Operations3-27SM-5 Manual - part # 872700 Revision 3
Operating the SM-5 NAVMAG in the FieldTo initiate a reading, press the Measure/Stop key,your magnetic data will appear:Note:H1 denotes the magnetic field of the first sensor, H2the second sensor and H2-H1 the gradient.3-28SM-5 Manual - part # 872700 Revision 3
Saving your dataSaving your dataAfter you have begun to acquire data, <strong>Scintrex</strong> recommends that you back upyour data to the Compact Flash memory of the SM-5 NAVMAG..To back-up the data from the RAM memory of theSM-5 NAVMAG to its Compact Flash memory,press the BK UP/TRANSFER key. You will notice amessage “Backup finished”. Your data is now storedin C: drive of the SM-5 NAVMAG’s Compact Flashmemory.Note:You can back up your data as frequently as you like.A better procedure is to enable Auto Data Backup.Please refer to paragraph “Automatic data backup”on page 2-10.Once you are done with the survey, you can transferthe data from the Compact Flash memory to theUSB data stick supplied with your SM-5 NAVMAGor any other USB data stick.OperationsNote:The USB data stick is handled as any other portablestorage media and appears as a separate drive inyour PC’s directory. The size of the supported USBdata stick is up to 1GB.Important:If you are operating your PC under Windows 98 andwish to use a memory stick, you will have todownload the appropriate driver before you canproperly use the memory stick.3-29SM-5 Manual - part # 872700 Revision 3
Operating the SM-5 NAVMAG in the FieldTransferring your dataOnce you have stored your data on the USB memory stick you will want todownload the data to your PC.Insert your USB Memory Stick into any of the USBslots available on your PC.Copy the data file located in your USB memorystick onto the appropriate directory in your PCYou are now ready to process your data. There are anumber of programs that can be used: Geosoft, QCTools, EMIGMA, Surfer, etc.Here is a sample data file:3-30SM-5 Manual - part # 872700 Revision 3
SM-5 NAVMAG Storage Card Folders/Files StructureSM-5 NAVMAG Storage CardFolders/Files StructureThe following section describes Compact Flash (Storage Card) Navmagresident memory folders and file structure.By double clicking on the Storage Card Icon the following screen willappear.Operations3-31SM-5 Manual - part # 872700 Revision 3
Operating the SM-5 NAVMAG in the FieldCMAGThis Folder contains two files:- Cmag.ini This file stores all current Navmag parameters. If you set upyour Navmag using PC utility, transfer this file from PC to this Folder. Whensetting up parameters within Navmag this file will update automatically.- BlankMap.bmp This file is used when topographical maps are notavailable and navigation is required. Please refer to “Map RegistrationProgram” on page A-1 for more details.DataBackupThis Folder is used to back up all your data. It is also used during XFER(transfer) function to transfer the entire content of the memory to a USBKEY Memory. You can delete these files after storing them, by use of theMyComputer navigation tools or via Active Sync control from your PC.OS_APPThis Folder contains one folder and 2 files:- RX.X This folder contains the latest version of the self-extractingNavmag application. See “<strong>Scintrex</strong> SM-5 NAVMAG Utilities” onpage A-1on how to install a new version.- NavMagtest.exe This file is meant to be used for Factory testing and is notrecommended for Customer use.- NK.bin This file is the image required to reprogram the windows CE.NEToperating system should this ever be required in the field.regKYOThis Folder contains 2 files: Please do not remove. The files are used toconfigure Operating System parameters.SoundsThis Folder contains audio files which are used during NavMag operation tosignal the operator via voice.StartupThis Folder contains two folders and 1 file:3-32SM-5 Manual - part # 872700 Revision 3
SM-5 NAVMAG Storage Card Folders/Files Structure- CesiumMag This folder contains the latest version of NavMag applicationwhich was created via a self-extracting .cab file. See “<strong>Scintrex</strong> SM-5NAVMAG Utilities” on page A-1 on how to install a new version.- ADSCopy This folder contains a copy of all files found in theCesiumMag folder. When the system boots up, the application files arecopied from this location to the root directory for execution.- ADSCopy.exe This file is used to perform the copy function of systemfiles required to execute during application upgrade.WPThis Folder contains some sample files used during navigation. You can storeyour own navigation files here. Please see section on RegisterMap.Storage Card Root Directory Files- Readme.txt This file provides some info on upgrading your NavMag to anew version of software. See “<strong>Scintrex</strong> SM-5 NAVMAG Utilities” onpage A-1.- ADSLOAD.HWT and ADSLOAD.REGPlease do not remove these files. These are Systemconfiguration files.Operations3-33SM-5 Manual - part # 872700 Revision 3
Operating the SM-5 NAVMAG in the FieldTrouble-shootingDespite the fact that your SM-5 Navmag is a very reliable instrument, therecan be circumstances where problems may occur. The following table listssome of these problems and their suggested solution. However, please do nothesitate to contact your nearest <strong>Scintrex</strong> office.Problem Possible cause Possible solutionSM-5 Navmag willnot power up. NoscreenSystem is booting up. Wait 25 to 30 seconds for power up.SM-5 Navmag willnot power up. Abeeping soundcannot be heardafter power upcommandSensor problems:Field does notchange, Noisy field,no signal at all. Ared light can beseen on the sensorelectronicsSensor problems:Field does notchange, Noisy field,no signal at all. Ared light cannot beseen on the sensorelectronicsBattery capacity notto specification.Batteries have beenchargedBattery capacity notto specification.Batteries have notbeen chargedBattery is depleted. Press the Power key for 4 to 5seconds.Check/replace the batteriesCheck/replace the fuse.Sensor needs to warmup.Sensor is not turnedon.Battery are faulty orcold.Wait at least 15 minutes for sensorelectronics temperature to stabilize.Check S1 / S2 cable/plugconnections.Press sensor power switch for 4 to 5seconds.Consider low ambient temperature.Keep batteries under your coat.Replace the batteries.Batteries are depleted. Charge the batteries.Charge 2 hours more once thegreen light on the charger comeson.3-34SM-5 Manual - part # 872700 Revision 3
Trouble-shootingExternal/InternalGPS problems:- No signal- Can’t synchronizeDisplay contrast isnot responding.Auto contrast isenabledInternal mousedoes not work afteruse of externalmouseThe applicationreports a systemerror after loadingor measurementstartTopographicalmaps, waypoints,map registrationproblemsUSB Memory keydoes not work or isnot recognizedMy data file is lostAntenna is obstructed.PPS Pulse is received.External GPS is notpowered.Remove obstructions from antenna.Check that the PPS Pulse isproperly received by the SM-5NAVMAG.Power up the external GPS.Auto contrast is Disable Auto Contrast.conflicting with theproper contrast setting.cmag.ini files haswrong values.Improper parameters.Improper USB key.You never created adata file in the firstplace.You never backed upyour data file.Reboot the NAVMAG.Check cmag.ini files for propervalues.Use external PC NAVMAG setuputility to create a new cmag.ini file.Transfer this file to the SM-5NAVMAG.Please make sure that you areusing the proper datums, xyz offsetsand SM-5 NAVMAG setup.<strong>Scintrex</strong> strongly recommends theSandisk memory key. All other USBkeys may or may not work or bedetected. Memory key will berecognized as a hard disk whenconnected to the SM-5 NAVMAG.You must open a data file prior totaking a measurement.You must backup the file to the flashcard prior to powering down the unitor changing the batteries.Operations3-35SM-5 Manual - part # 872700 Revision 3
Operating the SM-5 NAVMAG in the Field3-36SM-5 Manual - part # 872700 Revision 3
A<strong>Scintrex</strong> SM-5NAVMAGUtilitiesMap Registration ProgramThe GPS Registration Program allows the user to create WayPoint files,create Map Info files and Map files.Before you start the GPS Map Registration program you must obtain agraphic file (preferably in *.bmp format) of the area you want to survey. Thiswill serve as a background in the Numeric screen, see “Taking aMeasurement - Numeric Screen with GPS navigation” on page 3-16.UtilitiesImportant:You must know the position, either in UTM orLAT/LONG of at least three points on your graphicfile in order to properly register the map. Please notethat blank maps can be registered as long as youknow these three positions.You will then create waypoints which you will walk towards on the ground.These are most commonly the beginning and end points of your survey lines.A-1SM-5 Manual - part # 872700 Revision 3
Once you have created your waypoints, you will calibrate your map and saveit. The Map Registration program will then create the WayPoint file, the MapInfo file and the map file all of which are necessary for GPS assistedmagnetometry.Registering your mapClick on the MapRegister.exe icon. The followingscreen will appear.A-2SM-5 Manual - part # 872700 Revision 3
Map Registration ProgramClick on Map, New Bitmap (or F2) to open yourgraphic map. The following screen will appear:Important:Maximum recommended bitmap size is less than1mb.UtilitiesA-3SM-5 Manual - part # 872700 Revision 3
You will choose the map you want to use by clickingon the file name with your cursor, as illustratedbelow:As an example, refer to the following file:A-4SM-5 Manual - part # 872700 Revision 3
Map Registration ProgramYou will notice that the map has UTM Northing and Easting coordinates.Entering waypointsClick on the Calibrate icon, you will see three pointsappear on your map, as illustrated below:Use your mouse to move the waypoints to knownlocations.UtilitiesA-5SM-5 Manual - part # 872700 Revision 3
Click on Calibrate, Set Mark Coordinates to enterthe coordinates of the waypoints, as illustratedbelow:Note:You can choose either UTM or LAT/LONGcoordinates for your waypoints.Once you have entered the waypoint coordinates,click on the Save icon and exit. You will notice thatyou have now created three types of files: *.wpt,*.txt and *.bmp. These will be used in the GPS setupin the Setup screen of your SM-5 NAVMAG.Hint:Transfer these files to your USB Key. You will thentransfer them to the Compact Flash memory in yourSM-5 NAVMAG.A-6SM-5 Manual - part # 872700 Revision 3
Map Registration ProgramRetrieving your GPS registration filesTo retrieve your GPS Registration files from yourUSB memory stick, insert the USB key in the USBA data port. Using your mouse control, move thecursor to the Desktop icon and click on the icon. Thefollowing screen will appear:DESKTOP ICONUtilitiesYou will now retrieve your GPS Registration filesmuch like you would do on a PC. When you copythem to your SM-5 NAVMAG, they areautomatically copied into the Compact Flashmemory.A-7SM-5 Manual - part # 872700 Revision 3
Microsoft Active Sync ProgramThe Microsoft Active Sync Program allows you to communicate directlywith your SM-5 NAVMAG console from your PC. This will allow you tocopy files back and forth between your SM-5 NAVMAG and your PC andthus allow you greater flexibility.Active Sync is trademark of Microsoft Inc.Installing Microsoft Active SyncInsert the Utilities CD into the CD drive. In windows explorer, open theSM-5 NAVMAG_CD folder and you should see the files as listed below:A-8SM-5 Manual - part # 872700 Revision 3
Microsoft Active Sync Program• Insert the SM5 NAVMAG UTILITIES CD#872041, you will see the following screen:• Click on the NEXT button, the following screenwill appear:UtilitiesA-9SM-5 Manual - part # 872700 Revision 3
• Install Active Sync application from theNAVMAG Utility CD on your PC.• Interconnect the USB port on the NAVMAGConsole and the UDSB port on your PC usingthe <strong>Scintrex</strong> Cable (p/n 872545 or 200239).• Upon connecting power, the NAVMAG Consoleon your PC will report “new USB deviceconnected”. A “found new hardware” dialogwizard will appear. If not, go to SystemProperties on your PC.• In the hardware update wizard select Installfrom the list or specify a location and then pressNext.• Choose the “Don’t Search. I will choose thedriver to install” option and then press Next.• Click on the Have Disk box.• Browse to the location where you saved thefolder.• Select and open the WCEUSBSH.inf.file.• Press OK.• On the next screen press Next.• Press Continue Anyway on the Warning screen(that the software doesn’t have Microsoft Logotesting...).• Now your NAVMAG will connect to your PCand the Microsoft ActiveSync window willpop-up showing Guest Connected, as illustratedbelow:A-10SM-5 Manual - part # 872700 Revision 3
Microsoft Active Sync Program• Press Finish to close the Hardware UpdateWizard.• Close all open setup windows.• Go to System Properties on your PC.• Open the Device Manager.• Go to Properties of Unknown USB Deviceunder Other Devices Group.• Go to the Driver tab and click on the UpdateDriver box.• To verify your installation go to Properties ofIntel XScale Reference Design under WindowsCE USB Devices groupo to see the newlyinstalled driver in Drive info on screen.UtilitiesA-11SM-5 Manual - part # 872700 Revision 3
At this point, connect the USB cable to the SM-5 NAVMAG and turn theSM-5 NAVMAG on. Wait until you see the main screen for the SM-5NAVMAG and then connect the end of the USB cable to your computer.Your computer will detect a new device. It will ask you for a driver, for thenew device. Point to the location of the wceusbsh.sys file to install the driver.Once this is complete you will see the following screen:A-12SM-5 Manual - part # 872700 Revision 3
Microsoft Active Sync ProgramSelect NO and click next. This will log you in as a guest and you will now beable to copy files back and forth between the computer and the SM-5NAVMAG. Click the explore icon and you will see the following:UtilitiesA-13SM-5 Manual - part # 872700 Revision 3
Mag Setup Utilities ProgramThe Mag Setup Utilities program allows you to set up all SM-5 NAVMAGparameters. Following the setup of all the parameters, a file called cmag.iniwill be created. This file needs to be transferred to SM-5 NAVMAG andstored under the /Storage Card/cmag directory. Upon power up of SM-5NAVMAG this file will be read and all parameters will be set accordingly.Locate your Utilities directory in the SM-5NAVMAG installation CD-ROM, and double-clickon the Mag Utilities setup program icon, and thefollowing screen will appear. Notice that all menusresemble the menus of SM-5 NAVMAG.A-14SM-5 Manual - part # 872700 Revision 3
Installing a new version of the Cesium MagapplicationMag Setup Utilities ProgramThe future versions of the NAVMAG application will be provided in the selfextracting file form. The file name is: CesiumMag_PPC.ARMV4.CABTo update your previous version of NAVMAGplease follow the steps below.Note:To transfer the new cab file from your PC, use yourUSB Memory key (provided) or the Active Syncconnection. (USB or Ethernet).1 After NAVMAG power up, the Cesium Mag application will load automatically.Terminate the application by Exiting from Main page.2 Use Windows Explorer to navigate within NavMag.3 Go to the Storage Card Folder4 Go to the Startup Folder5 Delete the CesiumMag folder6 Copy the new version of the Cesium Mag utility“CesiumMag_PPC.ARMV4.CAB” to the same path where the Windows folder is(NOT INSIDE OF IT)Utilities7 Double click on CesiumMag cab file.8 When prompted where to install, point to the \Storage Card \ Startup folder.9 After install you should have Cesium Mag folder in the Storage Card \ Startupfolder.10If provided (in the storage card\OS_/aPP), Run SctCopy.exe application. Thiswill copy all of the files for your OR Open this CesiumMag folder and copy allcontents to \StorageCard\Startup\ADSCopy folder overwriting the previous files.A-15SM-5 Manual - part # 872700 Revision 3
11 Reboot the system and new Application version will be running.A-16SM-5 Manual - part # 872700 Revision 3
BTheorySystem OverviewAs shown below, the SM-5 NAVMAG sensor consists of a sensor head withcable and sensor electronics.Figure B-1 SM-5 NAVMAG Sensor Head and ElectronicsThe sensor head has an electrodeless discharge lamp (containing cesiumvapor) and absorption cell. Electrical heaters bring the lamp and the cell tooptimum operating temperatures with control and driving circuits located inthe electronics console. Heating currents are supplied to the sensor headthrough the interconnecting cable.TheoryB-1SM-5 Manual - part # 872700 Revision 3
When operating, an RF oscillator in the electronics console provides RFpower to a lamp exciter in the sensor head and the radio frequency (RF) fieldproduces a corresponding resonant optical radiation (light).The light radiating from the cesium lamp is collimated by a lens. The lightpropagates in the direction of the sensor optical axis and passes through aninterference filter which selects only the cesium D1 spectral line. The light issubsequently polarized in a split, right/left hand circular polarizer before it isallowed to optically excite cesium vapor in the absorption cell.Theory of optical pumpingThe narrow bandwidth resonant light causes momentary alignment(polarization) of the atomic magnetic moments to the direction of theambient magnetic field. The resonant light "optically pumps" the cesiumatoms to a higher energy state. (Note that the polarizing light beam has to beoriented in the general direction of the ambient field to be effective.)Large numbers of cesium atoms can be polarized by optical pumping andthen induced to precess coherently in phase around the ambient field bymeans of a small magnetic field, H 1 . This small magnetic field is transverseto the ambient field and alternating at the Larmor frequency.The H 1 field is produced by a coil in the SM-5 NAVMAG. The coil iscoaxial with the sensor optical axis and wound around the absorption cell.Polarized resonant light perpendicular to the ambient magnetic field detectsthe precession. This light is alternately more or less absorbed, depending onthe instantaneous orientation of the polarization.In the SM-5 NAVMAG, this probing light is the perpendicular component ofthe resonant light beam. If the modulation of through-the-absorption-celltransmitted light is detected with the photosensitive detector, and theresulting Larmor signal is sufficiently amplified and phase-shifted beforebeing fed back to the H 1 coil, then a closed loop self-oscillating circuitresults.The resonance occurs at the Larmor frequency, which in weak fields, e.g. theEarth's magnetic field, is precisely linear with the field in which theabsorption cell is located. For the cesium 133 the proportionality constant(gyromagnetic constant) is 3.498577 Hz per nT.B-2SM-5 Manual - part # 872700 Revision 3
System OverviewAs indicated, different components of the same resonant light beam performtwo functions:• the component parallel to the ambient field performs the optical pumping• the perpendicular component detects the coherent precession.Therefore, no pumping is taking place if the light beam (the optical axis) isperpendicular to the ambient field (the equatorial orientation) andconsequently the sensor is not operating. Equally, no light modulation istaking place if the light beam is parallel with the ambient field (the polarorientation) and consequently the sensor is not operating.The second reason for the sensor not operating in the polar orientation is thatthe H 1 field, being parallel to the ambient field, can not induce precession ofthe magnetic polarization.Operating hemispheresThe plane perpendicular to the ambient field divides the sensor operatingzones into two hemispheres - northern and southern operating hemisphere. Inthe northern operating hemisphere the sensor light beam, which propagates inthe direction of the optical axis, Figure B-2, forms an angle from 0° to 90°with the direction of the ambient field. In this hemisphere, the phase shift ofthe Larmor signal amplifier required for the self-oscillation at the peak of theresonance is -90°.TheoryB-3SM-5 Manual - part # 872700 Revision 3
Figure B-2 Northern Operating HemisphereIn the southern operating hemisphere the light beam forms an angle from 90°to 180° with the ambient field direction, Figure B-3. There, the phase shift ofthe Larmor signal amplifier required for the self-oscillation at the peak ofresonance is +90°. Thus the phase change of 180° is required to make thesensor operational when the operating hemisphere is changed.B-4SM-5 Manual - part # 872700 Revision 3
System OverviewFigure B-3 Southern Operating HemisphereTheoryB-5SM-5 Manual - part # 872700 Revision 3
B-6SM-5 Manual - part # 872700 Revision 3
CSM-5 NavmagAccessories ListAccessoriesC-1SM-5 Manual - part # 872700 Revision 3
C-2SM-5 Manual - part # 872700 Revision 3
AccessoriesC-3SM-5 Manual - part # 872700 Revision 3
SM-5 Navmag Parts ListPart Number Description Qty200252 Flash Drive USB 1400078 Battery Lead Acid, 2,3 AH, 12 Volt 4861324 QC Tools Software 1872010 SM-5 Navmag Console 1872011 Sensor/Staff Assembly 1872014 Transit Case Assembly 1872016 Spare Parts Kit 1872019 GPS Battery/Backpack Assembly 1872561 Battery Charger Assembly 1872029 Coax Cable Assembly 1872030 External Power Supply 1872039 Internal GPS Antenna Assembly 1872041 Navmag Utilities 1872700 SM-5 Navmag Operation Manual 1C-4SM-5 Manual - part # 872700 Revision 3
SM-5 Navmag Spare Parts ListSM-5 Navmag Spare Parts ListPart Number Description Qty281221 Washer Flat Nylon 3512012 Fuse Quick, 5A, Fast Acting 3540171 Velstrap Fastener 4600668 Clamp Hose Nylon 4872153 Clamp Screw 2” long 3872198 Battery Door Gasket 2872205 Clamp Knob 3AccessoriesC-5SM-5 Manual - part # 872700 Revision 3
SM-5 Navmag Gradiometer Parts ListPart Number Description Qty872011 Sensor/Staff Assembly 1872029 Coax Cable Assembly 1872410 Staff Segment Assembly 2872412 Staff Segment Assembly 14” 2872420 Staff Cross Clamp Assembly 7C-6SM-5 Manual - part # 872700 Revision 3
IndexAActive Sync program A-8Adjusting the main screen contrast 2-3Assembling the SM-5 - Hands-FreeConfiguration 1-10 to 1-14Assembling the SM-5 - Standard Configuration1-6 to 1-9Assembling the SM-5 in Gradient configuration1-18 to 1-202nd DraftAssembling the SM-5 NAVMAG -GPS Configuration 1-15 to 1-17B2Back Up / Transfer Key 1-282ndBacking up data 2-10Backlight / Audio Key 1-28Bandwidth 2-8Base field 2-8CCesium Mag applicationinstalling A-15CG-5operatingfor first time 1-21CMAG folder 3-32Consoleoverview 1-27Contrastmain screen 2-3Contrast button 2-13Cycle time 2-8DDatabackup 2-10dumping 1-40reading 3-27saving 3-29DataBackup folder 3-32Dumping data 1-40EEntering parameters 1-38Ethernet Port 1-33External GPS 3-6FField 2-8Filemap info 2-9waypoint 2-9File structure 3-31FolderCMAG 3-32DataBackup 3-32OS_APP 3-32regKYO 3-32Sounds 3-32Startup 3-32WP 3-33GGPSexternal 3-6initializing 3-7internal 3-4navigation 3-23setting a course 3-23IndexSM-5 Manual - part # 872700 Revision 3
Gradiometerparts list C-6HHeater 2-13Hot keys 1-38IIncrementline 2-7station 2-6Info screen 2-12 to 2-30InitializingGPS 3-7magnetometer 3-2Installing Cesium Mag applicationA-15Internal GPS 3-4KKeyboarddescription 1-28Keypadoverview 1-27Keysbacklight / audio 1-28backup / transfer 1-28measure/stop 1-28sleep / wake 1-29TAB 1-28LLarmour frequency B-2Line Increment 2-7Line Number 2-6MMag Utilities Program A-14Main screen 2-2 to 2-3Main screen contrast 2-3Map File 2-9Map Info File 2-9Measure/Stop Key 1-28NNavigating 3-23Navigation Setup 2-9Numberline 2-6station 2-6Number of sensors 2-9OOperating hemisphere B-3Operating the SM-5 for the first time1-21Operationmode 2-7Optically pumped magnetometer B-2Optionsparameter 2-7station designation 2-6OS_APP folder 3-32PParameter Options 2-7Parameters# of sensors 2-9bandwidth 2-8base field 2-8cycle time 2-8entering 1-38SM-5 Manual - part # 872700 Revision 3
field 2-8mode of operation 2-7pitch 2-8sampling rate 2-7sensor sep 2-8Parts list C-4Pitch 2-8Portethernet 1-33USB 1-33Powering up the SM-5 1-222nd DraftQQuick User Guide 2-14GPS 2-16Hot Keys 2-19Map Registry 2-232Measure Graphic 2nd 2-21Measure Numeric 2-18Mouse Functions 2-22New Operating System 2-20Retrieving Data 2-17setup 2-15RRecall Text File 2-24regKYO folder 3-32SSampling rate 2-7Saving Setup 2-10Saving your data 3-29Screencontrast 2-13heater 2-13Screensinfo 2-12 to 2-30main 2-2 to 2-3survey 2-4 to 2-12Sensor separation 2-8Setting a course 3-23Setupnavigation 2-9saving 2-10Sleep / Wake Key 1-29SM-5display 1-36familiarization period 1-21main measurement screen 1-36overview of keys 1-28setting up 2-1turning on 1-30turning on sensor 1-32SM-5 Sensorturning on 1-32Sounds folder 3-32Spare parts list C-5Startup folder 3-32Station Designation Options 2-6Station Increment 2-6Station Number 2-6Storage Card Root Directory Files3-33Survey screen 2-4 to 2-12TTAB Key 1-28Taking a measurement 3-12Theorylarmour frequency B-2operating hemisphere B-3optically pumped magnetometerIndexSM-5 Manual - part # 872700 Revision 3
B-2Trouble-shooting 3-34 to 3-35Turning the SM-5 On 1-30Turning the SM-5 Sensor On 1-32UUSB Port 1-33WWaypoint File 2-9WP folder 3-33XX mode 1-38SM-5 Manual - part # 872700 Revision 3
Head Office222 Snidercroft RoadUnit #1Concord, OntarioCanada, L4K 2K1tel: (905) 669-2280fax: (905) 669-6403service@scintrexltd.comSCINTREX