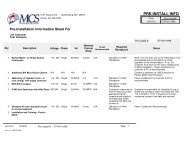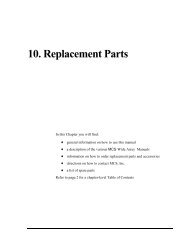Flushing MCS Eagle Print Head
Flushing MCS Eagle Print Head
Flushing MCS Eagle Print Head
You also want an ePaper? Increase the reach of your titles
YUMPU automatically turns print PDFs into web optimized ePapers that Google loves.
<strong>Flushing</strong> <strong>MCS</strong> <strong>Eagle</strong> <strong>Print</strong> <strong>Head</strong>(V4.0.8.0 and later)
<strong>Flushing</strong> <strong>MCS</strong> <strong>Eagle</strong> <strong>Print</strong> <strong>Head</strong>Purpose of this document: This document is intended to demonstrate the proper procedure forflushing of the <strong>Eagle</strong> <strong>Print</strong> <strong>Head</strong> system.What is <strong>Flushing</strong>?: <strong>Flushing</strong> of the <strong>Eagle</strong> <strong>Print</strong> <strong>Head</strong> is the process of replacing the ink containedwithin the <strong>Print</strong> <strong>Head</strong> with an approved flushing solution. Only flushing solutions provided byThink Ink, Inc. can be used.When should you flush an <strong>Eagle</strong> <strong>Print</strong> <strong>Head</strong>?: It is advised to flush the <strong>Print</strong> <strong>Head</strong>s anytime thesystem will be idle for more than 3 days. A complete system flush is advised at least once everymonth for the <strong>Eagle</strong> UV and at least once every three months for the <strong>Eagle</strong> H2O and the <strong>Eagle</strong>Flex<strong>Print</strong>. <strong>Flushing</strong> will help maintain print quality throughout the life of the <strong>Print</strong> <strong>Head</strong>.Main things to consider when flushing an <strong>Eagle</strong> <strong>Print</strong> <strong>Head</strong>:• The <strong>Eagle</strong> <strong>Print</strong> <strong>Head</strong> is very sophisticated and expensive, treat it with respect• Use only approved Think Ink flushing solution and wipes• Don’t forget to place a pan under the <strong>Print</strong> <strong>Head</strong> when flushing• Always replace ink with flush solution if system is to remain idle for more than 3 days
<strong>Print</strong> <strong>Head</strong> ConnectionsMeniscusVacuumPurge ButtonInk InConnectionInk OutConnectionDegass VacuumConnection
<strong>Flushing</strong> Procedure4. Connect flush line connector to ink out connection.Inspect O-ring on connector. Be sure it is in placeand in good condition.5. Flush should immediately start flowing into <strong>Print</strong> <strong>Head</strong> and ink shouldstart dripping out the nozzles. (If flush does not flow, check the flush line– be sure it is not looped too far below <strong>Print</strong> <strong>Head</strong>). Within a minute, youshould see flush coming out the nozzles.6. Once ink has been replaced by flush, about a minute, disconnect flushline and replace cap on the ink out connector. Do not leave flush lineconnected.
<strong>Flushing</strong> Procedure7. Recap the <strong>Print</strong> <strong>Head</strong>.8. If <strong>Print</strong> <strong>Head</strong> is to remain idle, disconnect ink line and vacuum hosesfrom the <strong>Print</strong> <strong>Head</strong>.9. Cap ink in connection
Putting Ink Back into System1. Place pan under <strong>Print</strong> <strong>Head</strong> and uncap.2. Reconnect vacuum lines and connect ink line toin connection (if previously disconnected).Inspect O-ring on connectors. Be sure it is inplace and in good condition.3. Turn on print controller power.
Putting Ink Back into System4. Remove cap from ink out connection5. Connect purge bottle to ink out connector6. Press purge button to purge ink into <strong>Print</strong> <strong>Head</strong> and press again to reset,repeat 3 times. You should then have flush flowing into purge bottle.
Putting Ink Back into System7. Remove purge bottle connector8. Recap ink out connection9. Press purge button to continue putting inkback into <strong>Print</strong> <strong>Head</strong>. Press again to reset.Repeat 5 times to clear out all flush from<strong>Print</strong> <strong>Head</strong>.
Putting Ink Back into System10. If <strong>Print</strong> <strong>Head</strong> is not going to be used immediately, wipe <strong>Print</strong> <strong>Head</strong> usingproper wiping procedures and install cap.11. If going to run print job, wipe <strong>Print</strong> <strong>Head</strong> using proper wiping procedureand continue to setup print job. Use only approved wipes available fromThink Ink.