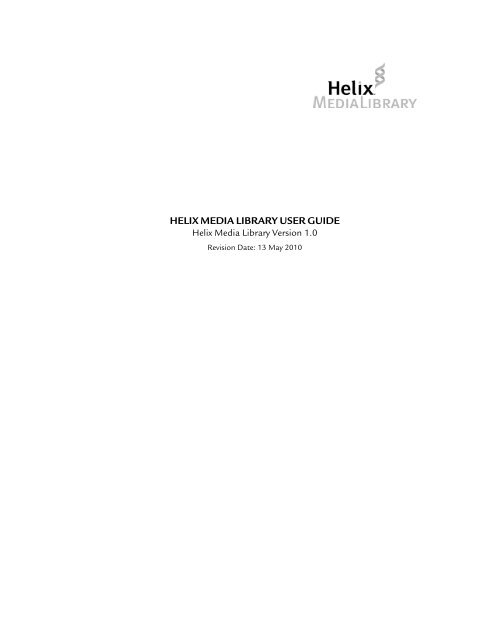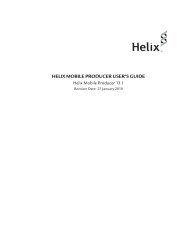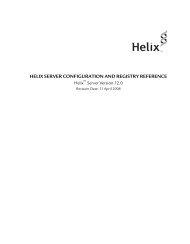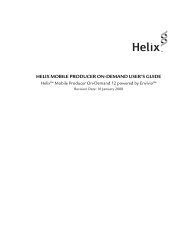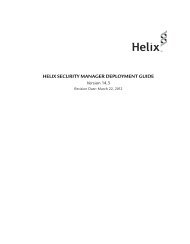HELIX MEDIA LIBRARY USER GUIDE
HELIX MEDIA LIBRARY USER GUIDE - RealPlayer
HELIX MEDIA LIBRARY USER GUIDE - RealPlayer
You also want an ePaper? Increase the reach of your titles
YUMPU automatically turns print PDFs into web optimized ePapers that Google loves.
<strong>HELIX</strong> <strong>MEDIA</strong> <strong>LIBRARY</strong> <strong>USER</strong> <strong>GUIDE</strong>Helix Media Library Version 1.0Revision Date: 13 May 2010
Summary of ContentsIntroduction ....................................................................................................................................... 3Homepage ........................................................................................................................................... 3Toolbar ........................................................................................................................................................ 4Sidebar ......................................................................................................................................................... 4Playback and Embedding .................................................................................................................. 5Copy URL ................................................................................................................................................... 6Copy Code .................................................................................................................................................. 6Inappropriate Content Reporting ........................................................................................................ 8Comments .................................................................................................................................................. 8RSS Feed .............................................................................................................................................. 9Adding Media ................................................................................................................................... 10Adding Media ................................................................................................................................... 10Meta Data ................................................................................................................................................ 10File Selection ........................................................................................................................................... 11Thumbnails ............................................................................................................................................. 12Associated Files ...................................................................................................................................... 13User Content Management ............................................................................................................. 14iPhone Site ........................................................................................................................................ 15HML Administration ...................................................................................................................... 16Content .................................................................................................................................................... 16Reported Comments ............................................................................................................................. 22Reported Media ...................................................................................................................................... 22Encoder .................................................................................................................................................... 23Security ..................................................................................................................................................... 24Settings ..................................................................................................................................................... 27Addendum ........................................................................................................................................ 36Supported Codecs ................................................................................................................................. 362
Helix Media Library User GuideIntroductionThe Helix Media Library [HML] is designed to make it easy for you to upload existing mediacontent like AVI, MPEG, QuickTime, WAV etc and for these to be encoded for streaming delivery,currently RealMedia, H.264/AAC and MP3 in a Flash player.The content can be viewed from within the HML site, or embedded into external sites (a VirtualLearning Environment for example) so users are not required to login directly to the Library andfrom mobile devices such as the iPhone.HomepageWhen you have successfully logged into the HML you will be presented with the home screen,similar to the image shown above.The home screen is made up of the toolbar, latest media, random viewable content and categorylisting.3
ToolbarThe toolbar offers a number of options:‘Home’ will bring you back to the main page from any point.If you have media to add to the service and have been granted sufficient privileges to the system,clicking ‘Upload’ will take you to the 'add media wizard.Preferences allow you to change between the supported player types at any point. Currently youcan select from RealMedia or Flash; this affects both audio and video.Help will offer basic guidelines to the use of the system, plus any specifics added by youradministration team.The search box will allow you to discover items based on media title, description, keyword orcontributor.The login section allows registered users greater access to the system, such as upload rights. Enteryour credentials in the provided fields as shown. Selecting ‘Remember Me’ will avoid thisprocedure on return to the site. This is not recommended on publically accessible machines.SidebarThe sidebar shows all categories you are able to view. Selecting a category will display a list similarto the one shown below. Simply select a thumbnail to view the content.With iTunes U integration enabled, categories that offer the function will show a link to theiTunes U page of the institution for quick access to content via that program.4
Helix Media Library User GuidePlayback and EmbeddingAt the home screen, clicking on a thumbnail (or double clicking on the Latest Media carousel) willtake you through to the media playback page. Similarly, selecting a category will bring up themedia list for that section, again click the thumbnail or title brings up the viewing page.1. Video playback, in either RealPlayer or Flash Player (shown)2. Copy URL: Displays a link to this page allowing you to highlight and copy the link.3. Copy Embed Code: Displays the code required to embed media into another web page.4. Quality: Select high or low quality dependant on your bandwidth. Relates to both audioand video playback.5. Download: When enabled, offers users the option to download the media clip.6. Inappropriate Content: Report the media clip to the system administrator. The clip willbe hidden from view until approved by the administrator.7. Related Clips: Links to video within the same category or related meta-data.8. Tags: Lists the meta-data tags used by the current media clip9. Comments: Read and enter comments about the current media clip. Offensive contentcan be reported, and will be hidden from view until approved or deleted by anadministrator.5
Copy URLThe ‘Copy URL’ function provides a link to the media player page itself. Just highlight the URLand press CTRL + C or right-click and select Copy to place it in the clipboard.Copy CodeRealMediaThe Copy Code function generates HTML code that allows you to embed the media player intoand external page or Virtual Learning Environment course. This applies to both audio and video;we will cover video in this section.The code is generated based on the current settings of the media playback page. For example, inthe above screen shot a High Quality Real video is currently selected; this would generate thefollowing code:To use the code within your own embed page, highlight the text in the Copy Code text-box andpress CTRL + C or right-click and select Copy. This will place the code within the clipboard.Within the tags of your webpage or blank work area of a VLE course, press CTRL +V or right-click and select Paste, to place the code.6
Helix Media Library User GuideAs you can see, emphasized within the code as WIDTH and HEIGHT attributes. These are theonly areas you should change in general use. Where width and height are highlighted, changeboth accordingly, usually no higher than 640x480.Where width only is highlighted, change the value to match that of the previous changes.When embedding audio you can ignore the width and height requirements in most cases, unlessyou are specifying an image to display in the Flash player.Flash MP4The embed code for the Flash player is far simpler, with one caveat on the playback size of thevideo. The code below shows a typical embed object that can as before be pasted into a web pageor VLE module.Again the emphasized section shows the width and height attributes that can be modified. Asbefore, it is inadvisable to set the video size above 640 [width] x 480 [height].In this example to set the video playback window at 640x480 change both width attributes to 640,but you must change the height attribute to 505. This is required to allow room for the playercontrols (start/stop etc) to be displayed correctly.In all instances of changing the default sizes always add 25 pixels to the height of your chosenvideo size.7
Inappropriate Content ReportingSelecting Flag as Inappropriate will display the below screen.From here you may select the subject of your concern from a drop down list.Enter a message describing your concern and the reasons you wish the media to be removed. Asystem administrator, who can fulfill your request or reinstate the content, will moderate this.You will be notified of the outcome at the administrator’s discretion.Content flagged will be removed from view immediately.CommentsWhen comments are enabled, users are able to leave 100 character messages about the content.Any comments deemed inappropriate or offensive can be reported to the administrator. Reportedcomments will be hidden immediately.If an administrator or moderator confirms the reported comment as appropriate to the content,the comment cannot be reported again.8
Helix Media Library User GuideRSS FeedClicking the RSS button within a category will display the Really Simple Syndication [RSS] feed.This allows a user to subscribe to a basic feed, updating automatically whenever new video oraudio is added to their chosen category.When a feed is chosen, you will see a preview of the content to be delivered. The screenshot belowshows the Firefox browser previewing the content.The RSS feed link can be added to any compatible viewer such as the RSS Feed Reader built intoWindows Vista or Windows 7.9
Adding MediaMeta DataClick on the Upload tab. Users with standard access rights will be shown the below screen.You will need to provide a title and description; these are compulsory fields. Dependent on yourupload rights, you will be able to select a number of categories to upload to, in most cases it willdefault to the corresponding faculty/school/department you are in.Provide an email address to be notified when your media is ready.Tagging media uploads allows you to relate content to certain areas. For example, adding a Sporttag to a number of uploads will group that content in a relationship that can be easily searched.You may be asked to agree to a disclaimer in some circumstances when uploading media. This willbe dependent on rules set by the site administrator.Selecting Next will bring up the file selection screen.10
Helix Media Library User GuideFile SelectionClick browse to choose a file to upload. Depending on the file types allowed by your systemadministrator, you are able to upload:• AVI (Indeo, Cinepak, Motion JPEG, MPEG1/2/4,DiVX, XViD)• MPEG4 (DiVX, XViD, 3iVX)• MOV (Sorenson, H263, H264, animation – Apple LossLess not supported)• MPEG1 / MPEG2• WMV (all versions - DRM not supported)• DV / DVCPro• MP3, Windows Media Audio, WAVSelecting ‘Next’ will start the file upload process. The file size allowed will be limited to 1GB,500MB, 250MB, or 100MB. Your system administrator sets this limit.11
ThumbnailsOnce the upload has completed, you will be presented with a range of thumbnails to choose fromgenerated from the uploaded video.From here, you can select one of the predefined images, choose to upload an image of your own(640x204 pixels), or use the default thumbnail that is assigned to the category you have uploadedto.Remember to select the ‘Next’ button associated with your selection, for example underneath thethumbnail preview images, or ‘Next’ under ‘Use Default Thumbnail’ if you wish to continuewithout a custom image.When uploading an audio file, thumbnail selection changes. At this stage you can choose thedefault category thumbnail, or upload your own as no thumbnails will be generated from an audioupload.12
Helix Media Library User GuideAssociated FilesThis next screen will allow you attach associated documents to the media.In a similar style to adding media, select browse and choose a file to upload. File types of *.doc,*.docx, *.pptx, *.xls, *.pdf, *.swf, *.jpg, *.gif, *.htm, *.txt, and *.zip are allowed. You can upload 3associated files per clip. Click the Next button (placed next to Browse) after each upload to addanother.Select the Next button (by Browse) to upload the file. Your file will appear in the file list as shownbelow.Click the Next button further down the page to continue through to the final screen.That's it! The content has been uploaded and you will soon be notified when it is ready toview.13
User Content ManagementWith the ‘My Videos’ section; media listing, search, and editing are made available.Clicking on a file name will download the original file uploaded, useful if ever a local file is lost.Edit brings up the Media Upload Wizard shown previously, but retaining all information addedduring the initial upload.Videos can be moved between categories, titles changed, descriptions edited and associated filesreplaced, deleted or added to.To delete a video completely from the system, please contact your system administrator.14
Helix Media Library User GuideiPhone SiteWhen navigating the Helix Media Library from an Apple iPhone oriPod Touch, the site will render specifically for that device. Whenpublic access to the Media Library is enabled, your first visit to thesite will show a list of videos available to unauthenticated users,such as the image [right].From here selecting the play icon that appears over the videothumbnail will play the media immediately.The home screen offers, Most Played, Latest Added and Randomvideo selections.If guessed access is not enabled, you will be asked to log in. Thesecredentials will be the same as used for the main Helix MediaLibrary site.Selecting the Title of a clip will bring up the information for thatmedia.This page also allows you to choose high or low quality for the clip.Low is the default setting in all cases and designed for use over 3Gnetworks. High is recommended for Wi-Fi connections or very fast3G.Selecting Search at any point will bring up the search page. Fromhere you are able to search on the default tags, such as LatestAdded, or Most Played.You are able to define a more specific search by choosing categoriesto search within, looking for a particular contributor or specifyinga search term based on tags or media name and description.15
HML AdministrationEntering the administration section of the Helix Media Library is done by selecting Upload. Whenrequested for a username and password, enter the administrator credentials provided to you.A range of new options will be made available:ContentContent offer access to all categories, media reported comments and content on the library.CategoriesSelecting categories displays the below screen. All current categories are listed, up to 10 per page,with the page selection shown at the bottom.16
Helix Media Library User GuideAdding a categorySelecting 'Add a new category' or 'Edit' will bring up an almost identical set of options. In thiscase we will use Edit.A number of options are made available when adding or editing a category. These include:• Disable Embed Code: To protect content from easily being displayed in another web pageor site. The Copy Code function is removed from the media playback page.• Hide Copy URL: This hide the direct link to the playback page from the user.• Disable Comments: Disabling the ability for users to add comments about the media.• Publish to iTunes U: This generates an iTunes feed that can be published in iTunes U,and will be covered in the next section.• Disable Audio/Video Download: When downloads are enabled for the site, this offers theability to selectively disable downloading per category.• iTunes U RSS Feed: The link used to publish content to iTunes.These settings affect all media within the category.A thumbnail image can be linked to the category [asshown right]; for example a Photography coursemay assign a picture of a camera as the image for avideo.This is used in conjunction with the automaticallygenerated thumbnails if images cannot be takenfrom videos in rare cases.The thumbnail should be 320 pixels wide by 204high and in the .JPG format.17
iTunes U FeedThe Helix Media Library generates specific iTunes U compatible feeds. These differ from thestandard RSS feeds described earlier. iTunes U feeds are required to be publically accessible,standard HML RSS feeds are secured by username and password.Please refer to your iTunes U Administration Guide for proper use of iTunes U. This will be only abrief explanation, focused on the Helix Media Library, of the process needed to add a feed.1. In the category creation or edit section as mentioned previously, select Publish to iTunesU.A new URL will appear in the iTunes U RSS Feed Link box. Highlight this URL and pressCTRL + C or right-click and select Copy.2. Log in to your iTunes U administration page – the link to gain access to the login dialogshown is controlled by your administrator.3. The next screen will show a number of elements, including, existing courses. At the topright of the iTunes window will be the Edit menu, from here select Edit Page.This will show a number of new icons next to the Templates, Section and Course details,including:AddEdit4. For this example, we will use the default Section available to you to place courses. From18
Helix Media Library User Guidethe Create a Page… menu, select From Template “Default Course”. This will add a newcourse with which we can assign a link from the Helix Media Library.5. A new course will appear within the Section area. Enter an appropriate Title and ShortName. The Identifier can be ignored for now. The Title can match the Category Name inthe Helix Media Library, or be a course name that will contain a number of Helix MediaLibrary categories. The short name can be an approximation of the chosen title.Once you are satisfied with the details, press6. A new course has been created. The course will appear will appear asbelow:The content links now need to be added, to proceed, click the title of your course. In theexample above, you would select Helix Media Library.7. A new blank course page will appear. From this section, Course Image, Description andGroups can be edited. Firstly, select Edit Page from the menu in the top right of the page,as per below:As before, the edit and add icons will appear next to each editable section.*For all other iTunes U functions, please refer to the iTunes U Administration Guide provided by Apple PLC.19
8. By default, 2 blank ‘Groups’ are created for you. Imagine these groups to pertain toalbums, or in this scenario, categories from the Helix Media Library. Select the ‘Edit’ iconnext to the Group 1 name. Edit the group name to match your category.9. The group section will expand to the Feed editor. By default, these options should beused:a) Feed URL: This will point to the Helix Media Library iTunes U RSS feed, forexample, http://hml.helixmedialibrary.com/itunesuRSSFeed.aspx?Categoryid=b) Security: Keep this as default, Nonec) Signature: Keep this as default, Noned) Check for changes: Set to DailyAn example is shown below:Click ‘Apply’ once you have entered the details.10. If content is available in the category you have chosen, the media will be displayed in thetrack listing below the Group tab.You can now select ‘End Editing’ from the menu located at the top right of the page, or repeat theprocess to add more categories to the course.20
Helix Media Library User GuideMedia ListingThe videos section offers a wide range of options, from simple search to downloading the originalsource files of uploaded content.The media section offers a wide range of options, from simple search to downloading of uploadedcontent.Selecting search without entering any keyword terms will display all the videos within a category,or in this case, All. Category, name/description, or contributor can narrow searches.Information including title, category, uploaded by, assigned system filename, how many views viathe player page, date uploaded, and if the file encoded successfully.Clicking on any of the information titles will sort the media listing by that section, for example,date.Under the filename section you can download a file uploaded to the system. This is useful wheninvestigating any issues with a video, such as a failed encode.By selecting the check box to the left of the media list, multiple pieces of content can be chosen fordeletion. Any associated files can be deleted at the same time.Adding media takes you through the same process as a standard user. Editing media allows you tomake changes to all aspects of the upload process, including replacing attachments or the mediafiles. All previously entered details are recalled.21
Reported CommentsThis section allows the administrator to view all reported comments. Comments can be deleted orapproved.To delete or approve a comment or comments, highlight the checkbox(s) and select either Deleteor Reinstate from the process list.Reported MediaAny content flagged by users as being inappropriate for display will be listed here.Administrators are able to:• View the content by downloading a small version of the clip.• Reinstate the content if it is deemed acceptable. In this instance it is advised tocommunicate to the user why you feel the clip should be available.• Delete the content if it does violate terms and conditions of use.22
Helix Media Library User GuideEncoderEncoder offers two main options; encoder profiles and logging.Profiles define the quality, screen size and bit-rate for both formats.Available video settings for both formats:Bit-Rate (Kilobits per second)256K384K512K768KFrame Size (width x height)320x240384x288512x384640x480Available audio settings are:RealAudio44K128KMP344K192KThese profiles are the default available to the system. In relation to video, all will maintain thecorrect aspect ratio of the source material. For example, a video with the dimensions of 1280x720would be encoded at 640x360 with the 768K profile.Dependent on your installation, you may have more settings available. Please consult your systemadministrator for details.The Logs section keeps track of how many files have been encoded.23
SecuritySecurity controls all aspects of user interaction and access with the Helix Media Library. Theadministration of this part of the system can differ per installation. This will cover the standarduser management and a note on Active Directory/LDAP integrated systems.Active Directory and LDAP integration is a professional service offered by your systemsupplier.GroupsGroups control user access to the categories on the system. The group listing shows all currentlycreated, and allows filtering for easier management. As relevant characters are added the listshortens to match as shown below.Adding GroupsAdding and editing groups are almost identical in function, for this well will create a new group.Selecting 'Add a new group' will bring up the screen shown below.24
Helix Media Library User GuideThe group name should identify a set of users, i.e., a department or faculty. Below the namingsection a list of available categories are displayed. For each category you can assign:• None: Users cannot view or upload to this category• View: Users can view the videos in this category but not upload content to it• View/Upload: User can both view and upload media.Setting these rules initially allows far easier management of user rights.For LDAP and Active Directory customers, group names must be in line with Organization Unitsused within your LDAP/AD.For example, the 'School of Mathematics' users will only be able to gain access to the system if a'School of Mathematics' group exists within the Video Library. Please refer to your DirectoryServices team for further information. In most cases, the service provider alongside your DirectoryServices team will have predefined the required groups for your system.UsersIf you are currently using the LDAP or Active Directory module, you can skip this section asyour central services team controls all user interaction.This section allows you to search, add, edit and delete users. The user list is fully searchable,highlighting matches as they are entered in the search box as shown in the below example.25
Adding UsersSelecting the Add a new user section will bring up the below screen.Enter details for user name (a user’s identity), first/last name, primary e-mail address and a securepassword.Below these details is a list of all available groups. The permission settings you applied earlier tothe group sections will apply to users assigned to those groups. In the above example, the'newuser' is being entered into the General group. In this instance the user would only be able toview and upload to 'General'; as this is the area General users have rights to.Users can be edited in the same way. Selecting Edit next to the appropriate user will show thisscreen again, with their applied details, and allow you to change any information or delete the userentirely.26
Helix Media Library User GuideSettingsThis section will outline the main areas of the Settings panel. In most cases, no changes will needto be made here other than customization of texts, such as e-mail responses, help and disclaimers.These settings are site wide, and will overrule settings in categories.General Settings• Page Title: Change site heading displayed in the browser.• Enable RSS: Produce Really Simple Syndication feeds that can be subscribed to in manynewsreaders and browsers.• Enable Coverflow: Enable the graphical video selection image on the main page.• Enable Comments: Allow commenting for the Helix Media Library. This primary settingoverrides individual category settings.• Enable Audio/Video Download: This adds a download link to the video player page. Thisis a site wide setting. Individual disable the download link.• Category Sorting: When viewing category lists, videos can be sorted by either Name or bythe number of videos available (in descending order).• Default Format: Choose the preferred format for users. The first time a user logs in, thedefault format specifies if content is delivered through RealPlayer or Flash player.• Allowed input formats: Here, formats enabled for upload to the system• Maximum Upload Size: Limit the size of video allowed to be uploaded. This can be set to100MB, 250MB, 500MB, or 1GB.• iPhone Site: Enable the iPhone site to allow iPhone and iPod Touch users to view acustom formatted site, tailored to their devices.27
Customization OptionsFrom here you will be able to:• Apply a new header image for the administration pages (800 pixels wide).• Apply a new header image for the user pages (800 pixels wide).• Change the navigation menu color (top) and the accompanying text.• Change the site wide font used for all body text and its color.• Change the text color, highlight and selected color of the side menu.• Apply an image to the bottom of the page (800 pixels wide).The iPhone site can also be customized; changes offered:• Replace the login page logo.• Replace the header image of the media listing page.• Shortcut Image: This allows you to create a bookmark on your iPhone/Touch desktop(called SpringBoard) that allows direct access to the site. Replacing this image change thelogo that is applied to the SpringBoard.• Change the color of the headers used throughout the iPhone site.28
Helix Media Library User GuideSecuritySecurity in Settings differs from before. Here you can only affect global options for the service.• Allow Anonymous Access: If enabled, the Guest account is enabled. On the login screen, aGuest access button appears. Guests cannot upload and can only see content designatedto them by the system administrator.• Anonymous User: This is always hmlguest, a system account that cannot be deleted.Logs'Logs' allows the choice of an external log analyzer to send usage statistics to. These stats willinclude all media content, which version accessed, when, who and for how long it was played.These logs are always available on the system, but they are not in a user readable format. Externalanalyzers, such as SawMill create easy to read documents.To enable this facility, enter the URL of the analyzer, select enable and press Save.A link to the Analyzer URL will be added to the Encoder / Logs section.29
File System PreferencesFrom here you are able to change the location of a number of system variables. The folder locationof video uploads can be changed, for example, to an entirely different drive on the system ornetwork. If any changes to this part of the system are required, please notify your system supplierbefore doing so. Due to other service requirements unseen through the Administration section, itis advised that changes are made under advisement from the system supplier.A simple toggle is offered here also to en/disable archiving of uploaded content. While it isrecommended that archiving remains enabled, circumstances such as low disk space may requirethat it be turned off. Simply select No to disable file archiving.Exe ReferencesIn most circumstances, changing the links to the media encoder is not recommended; as this is setduring the installation of the Helix Media Library. Changes should only be made during troubleshooting, advised by an engineer from your system provider.30
Helix Media Library User GuideURL ReferencesAgain, this advanced section is only used during server upgrades, relocation, or troubleshooting.The image above shows all URL's available to the system. These are all linked to other services andare dependent on each other; a change here without the respective service change could bedetrimental to the stability of the system. In circumstances where URL's do need changing, pleasecontact your system supplier.E-Mail NotificationsThe option to send e-mails to users can be set here and also the e-mail delivery server can beconfigured from this page.Changes to the server section will not affect any other part of the system and can be configuredsafely as required.The IP or DNS name of the mail server needs to be supplied, along with any security credentialsthat may be required.Selecting 'Allow reporting of offensive content' gives users the ability to notify the administratorof any content deemed inappropriate.31
E-Mail TextFrom here all communication e-mails to users can be customized. This includes success, failureand reports of offensive content.The below image shows a number of #Variables# that can be included in the email, these are:• #Username# : Display the users login name• #VideoTitle# : Show user provided title• #VideoDescription# : Display user provided description• #Link# : Offer the URL to the video page• #FlashEmbed# : Provide the HTML embed code to place Flash Player and video into a webpage• #RealEmbed#: Provide the HTML embed code to place RealPlayer content into a web page• #Subject# : User provided complaint title used in Offensive Content section• #Message#: User message describing offensive content32
Helix Media Library User GuideHelp Text EditingWithin this section, a WYSIWYG editor is provided, allowing full formatting of text, includingjustification, font changes/styles, tabling, etc.The final product is all HTML, so by clicking the 'Source' button shown at the top right of thehelp text window will allow all changes to be made in HTML code. For example, this help guides’code can be cut and pasted into this section.Once complete, this guide is available to all users of the system, including guest accounts ifenabled.Disclaimer Text EditingThis is displayed in the exact same way as the Help editor, a full WYSIWYG HTML editor. Anycopyright notices, or legal notices you require a user to adhere to when uploading a video can beplaced here. Enabled by selecting:Yes.33
Embed Code SettingsFrom within this section, all changes relating to the displaying of video within the HML and alsowhen embedded into external pages can be made.The version show above relates to the RealPlayer Standard and Flash variants.Real Settings• Auto Start: Media can be set to play automatically as soon as a playback page is displayed.This is set as on by default within the HML. Externally embedded videos are set to off forusability purposes.• Full Screen: Dis/allow users the ability to play back video full screen.• Link to launch external player: This gives the user the ability to view a video within theirdefault media player. Options include HTTP links; this can be very useful for users behindstrict firewalls who cannot normally view streaming content. The RTSP link offered is thesame streaming type used by the HML in normal circumstances.• Display direct link to content below the player: This option, very much as it say, offers atext link to the video clip, in either RTSP or HTTP formats that can be cut and paste intoexternal web pages.Flash Settings• Auto Start: As with Real, en/disable automatic playback of the video on page load.• Include Thumbnail: With Auto Start disabled, the player will show a high-resolutionimage within the player window until the media playback is started.34
Helix Media Library User GuideiTunes U SettingsThis section covers information for the iTunes U RSS feed and also the status of the service.• Enable iTunes: Setting this to On allows the Helix Media Library to produce an iTunes Ucompatible feed. This is defined separately as iTunes requires unauthenticated feeds to besent to the system. Enabling iTunes U on a category makes that feed publically accessible.While not a security risk, it is separated in this way so both types of RSS feed can begenerated. Once enabled, categories can be allowed to publish feeds to iTunes.• Institution Name: This information forms part of the RSS feed forms part of theinformation you will see when accessing iTunes U.• iTunes U URL: A direct link to your iTunes account. You will receive this with youriTunes U registration details. Enter that information here. For example,http://phobos.apple.com/instituion.• Display iTunes Link: This enables users browsing the Helix Media Library to visit youriTunes U page from within the library. A link will be displayed at the bottom of eachcategory page that has the function enabled.35
AddendumSupported CodecsThe below is an overview of supported codec’s that can be uploaded to the Helix Media Library forconversion.Video• AVI36• MP4• MOV• DiVX (3.11, 5, 6+)• Indeo Codecs• Intel Indeo / iTU• MS MP4• XViD• Techsmith Screen• VP6• X264• MJPEG• DiVX• XViD• 3ViX• H.264• MPEG 4 Part 2• H.263• H.264• MPEG 4 Part 2
Helix Media Library User Guide• Sorenson (including Animation)Apple LossLess audio is unsupported in all of the above• FLV• VP6• H.264• DV• DV PAL/NTSC• DVCPro PAL/NTSC• MPEG• MPEG 1• MPEG 2• WMV• Windows Media v7+• Windows Media Screen• Windows Media Uncompressed• Windows Media Audio v7+*Windows Media with DRM is unsupportedAudio• WAV• MP3• WMA37