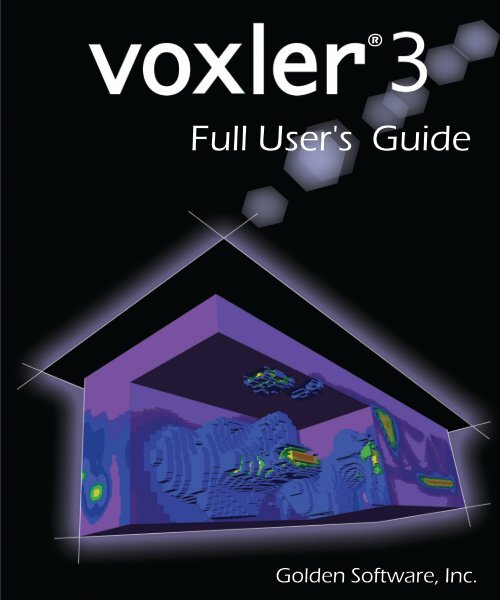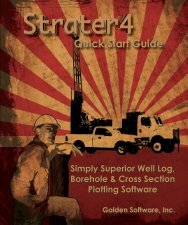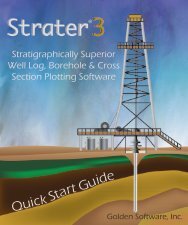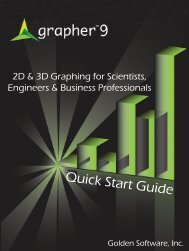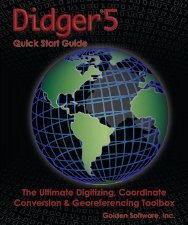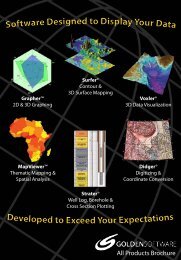Voxler 3 Full User's Guide - Golden Software
Voxler 3 Full User's Guide - Golden Software
Voxler 3 Full User's Guide - Golden Software
You also want an ePaper? Increase the reach of your titles
YUMPU automatically turns print PDFs into web optimized ePapers that Google loves.
®<strong>Full</strong> <strong>User's</strong> <strong>Guide</strong>2D & 3D Graphing for Scientists,Engineers & Business ProfessionalsQuick Start <strong>Guide</strong><strong>Golden</strong> <strong>Software</strong>, Inc.
<strong>Voxler</strong> ® Registration InformationYour <strong>Voxler</strong> serial number is located on the CD cover or in the emaildownload instructions, depending on how you purchased <strong>Voxler</strong>.Register your <strong>Voxler</strong> serial number online atwww.<strong>Golden</strong><strong>Software</strong>.com. Or, complete the Registration Form.PDF,located in the main directory of the installation CD. Return the RegistrationForm.PDF by mail or fax. This information will not be redistributed.Registration entitles you to free technical support, free minor updates,and upgrade pricing on future <strong>Voxler</strong> releases. The serial number isrequired when you run <strong>Voxler</strong> the first time, contact technical support,or purchase <strong>Voxler</strong> upgrades.For future reference, write your serial number on the line below._________________________________
<strong>Voxler</strong> ®User’s <strong>Guide</strong>3D Data Visualization<strong>Golden</strong> <strong>Software</strong>, Inc.809 14 th Street, <strong>Golden</strong>, Colorado 80401-1866, U.S.A.Phone: 303-279-1021 Fax: 303-279-0909www.<strong>Golden</strong><strong>Software</strong>.com
COPYRIGHT NOTICECopyright <strong>Golden</strong> <strong>Software</strong>, Inc. 2012The <strong>Voxler</strong> ® User’s <strong>Guide</strong> is furnished under a single user license agreement. Only asingle user may use a single user’s guide. With the purchase of the <strong>Voxler</strong> User’s<strong>Guide</strong>, the user is entitled to download the user’s guide content to one (1) electronicmedium and print one (1) hardcopy. No part of this document or the related files maybe reproduced or transmitted in any form, by any means (electronic, photocopying,recording, or otherwise) thereafter. Contents are subject to change without notice.<strong>Voxler</strong> is a registered trademark of <strong>Golden</strong> <strong>Software</strong>, Inc. All other trademarks arethe property of their respective owners.February 2012
ContentsChapter 1 - Introducing <strong>Voxler</strong>Introduction to <strong>Voxler</strong>® ..................................................................................... 1Who Uses <strong>Voxler</strong>? ....................................................................................... 2System Requirements ................................................................................. 2Installation Directions ........................................................................................ 2Installing <strong>Voxler</strong> ......................................................................................... 2Updating <strong>Voxler</strong> .......................................................................................... 3Uninstalling <strong>Voxler</strong> ...................................................................................... 3A Note About the Documentation ........................................................................ 3Three-Minute Tour ............................................................................................ 4View Sample <strong>Voxler</strong> Files ............................................................................. 4Using <strong>Voxler</strong> .............................................................................................. 5Using Scripter ............................................................................................ 5Sample Script Files ..................................................................................... 6<strong>Voxler</strong> User Interface......................................................................................... 6Title Bar .................................................................................................... 9Menu Bar ................................................................................................... 9Status Bar ................................................................................................. 9Changing the Window Layout ..................................................................... 10Tabbed Documents ................................................................................... 15The Visualization Network .......................................................................... 16Introduction to Modules ............................................................................. 17Module Types ........................................................................................... 19The Network Manager ...................................................................................... 20Selecting and Deselecting Modules .............................................................. 20Connecting and Disconnecting Modules ........................................................ 21Arranging Modules .................................................................................... 21Moving an Existing Connection .................................................................... 21Cancelling In-Progress Connection ............................................................... 22Multiple Input or Output Connections ........................................................... 22i
<strong>Voxler</strong>Right-Click Menu ...................................................................................... 22Updating the Network ................................................................................ 23Auto Updating the Network ........................................................................ 23Network Manager Keyboard Commands ....................................................... 24Connecting Modules Example ...................................................................... 24Tips on Working with Modules ..................................................................... 26The Module Manager ....................................................................................... 27Show/Hide All Modules .............................................................................. 28Import .................................................................................................... 29Samples .................................................................................................. 29Add Modules to the Network Manager .......................................................... 29Expand and Collapse Folders ...................................................................... 29Module Manager Keyboard Commands ......................................................... 30The Property Manager ..................................................................................... 30Property Manager Tabs .............................................................................. 30Applying Property Changes with Auto Update and Update Now ........................ 31Properties ................................................................................................ 32Property Manager Controls ......................................................................... 33Property Manager Keyboard Commands ....................................................... 35Modules ......................................................................................................... 36Computational Modules .............................................................................. 36Data Source Modules ................................................................................. 39General Modules ....................................................................................... 40Graphics Output ....................................................................................... 41Getting Help ................................................................................................... 45Online Help .............................................................................................. 45Context-Sensitive Help .............................................................................. 45Internet Resources .................................................................................... 45Technical Support ........................................................................................... 46Contact Information ........................................................................................ 46ii
Table of ContentsChapter 2 - TutorialTutorial Introduction ....................................................................................... 47A Note About the Documentation ................................................................ 48Using the Tutorial with the Demo Version ..................................................... 48Starting <strong>Voxler</strong> ............................................................................................... 48Lesson 1 - Loading Data .................................................................................. 48Lesson 2 - Creating Graphics Output Modules ..................................................... 51Creating a Scatter Plot ............................................................................... 51Adding a Bounding Box .............................................................................. 52Lesson 3 - Changing Properties ......................................................................... 53Changing Symbol Colors ............................................................................ 53Displaying Labels ...................................................................................... 54Changing the Bounding Box Properties ......................................................... 55Rotating Graphics ..................................................................................... 56Lesson 4 - Using Computational Modules ............................................................ 56Gridding Data ........................................................................................... 57Creating an Isosurface ............................................................................... 57Changing the Isosurface Properties ............................................................. 58A Note About Transparency ........................................................................ 59Filtering Data ........................................................................................... 59Lesson 5 - Connecting Multiple Modules ............................................................. 63Adding Contours ....................................................................................... 63Changing the Transparency ........................................................................ 64Lesson 6 - Saving Information .......................................................................... 65Saving a Network ..................................................................................... 66Saving Data ............................................................................................. 66Saving a Graphic ...................................................................................... 67Copying a Snapshot .................................................................................. 67Capturing a Video ..................................................................................... 67Lesson 7 - Importing and Displaying Wells .......................................................... 68Importing Well Collar Data ......................................................................... 69iii
<strong>Voxler</strong>Importing Trajectory Data .......................................................................... 71Displaying the Wells .................................................................................. 73Importing Log Data ................................................................................... 73Displaying Log Data on the Wells ................................................................ 75Advanced Tutorials .......................................................................................... 76HeightFields - Advanced Suggestions ........................................................... 76Math Module - Advanced Suggestions .......................................................... 79Tutorial Completion ................................................................................... 80Chapter 3 - General ModulesIntroduction to Modules ................................................................................... 81Add Modules to the Network Manager .......................................................... 82Module Types ........................................................................................... 82Info Module ................................................................................................... 83Inputs ..................................................................................................... 83Outputs ................................................................................................... 83Properties ................................................................................................ 83Info Module - General Page ........................................................................ 84Info Module - Geometry Page ..................................................................... 86Light Module .................................................................................................. 87Inputs ..................................................................................................... 87Outputs ................................................................................................... 87Properties ................................................................................................ 88Light Module – General Page ...................................................................... 88Headlight ................................................................................................. 91Viewer Window Module .................................................................................... 91Inputs ..................................................................................................... 92Outputs ................................................................................................... 92Properties ................................................................................................ 92Viewer Window Module – General Page ........................................................ 92Changing the Default Viewer Window Properties ............................................ 95iv
Table of ContentsCamera Properties .................................................................................... 95Rotate Viewer Window with Mouse .............................................................. 96Default Home Position ............................................................................... 96World Axis Triad ....................................................................................... 97Chapter 4 - Data Source ModulesIntroduction to Modules ................................................................................... 99Add Modules to the Network Manager ........................................................ 100Module Types ......................................................................................... 100Data Types .................................................................................................. 100Point Sets .............................................................................................. 101Well Data .............................................................................................. 101Lattices ................................................................................................. 101Geometry .............................................................................................. 101Source Modules ............................................................................................ 102Inputs ................................................................................................... 102Reloading a Source Module File ................................................................. 102Changing a Source Module File ................................................................. 102Data Source Modules ............................................................................... 103Outputs ................................................................................................. 103Properties .............................................................................................. 103Import ........................................................................................................ 103Import Dialog ......................................................................................... 103Loading Multiple Images .......................................................................... 105Data Import Options Dialog ...................................................................... 106Null or Invalid Data ................................................................................. 109Select Data Columns Dialog ...................................................................... 109Importing Point Data Options ................................................................... 111Importing Well Data Options .................................................................... 113Point Source Modules .................................................................................... 117Inputs ................................................................................................... 117v
<strong>Voxler</strong>Outputs ................................................................................................. 117Properties .............................................................................................. 117Point Source Modules - General Page ......................................................... 118Data View Dialog .................................................................................... 119Point Source Module - Geometry Page ....................................................... 121WellData Module ........................................................................................... 122Inputs ................................................................................................... 122Outputs ................................................................................................. 122Properties .............................................................................................. 122Well Data Module - General Page .............................................................. 123WellData Module - Well Paths Page ............................................................ 125How to Import and Display Wells .............................................................. 127Gridding and Mapping WellData ................................................................ 130Modifying Wells ...................................................................................... 131Lattice Source Modules .................................................................................. 134Inputs ................................................................................................... 134Outputs ................................................................................................. 134Types of Lattices ..................................................................................... 134Properties .............................................................................................. 137Lattice Source Module - General Page ........................................................ 137Lattice View Dialog .................................................................................. 138Lattice Source Module - Geometry Page ..................................................... 140Lattice Size Example ............................................................................... 141FunctionLattice Module .................................................................................. 142Inputs ................................................................................................... 142Outputs ................................................................................................. 142Properties .............................................................................................. 142FunctionLattice Module - General Page ....................................................... 143FunctionLattice Module - Geometry Page .................................................... 144TestLattice Module ........................................................................................ 145Inputs ................................................................................................... 145vi
Table of ContentsOutputs ................................................................................................. 146Properties .............................................................................................. 146TestLattice Module - General Page ............................................................. 146TestLattice Module References .................................................................. 149TestLattice Module - Geometry Page .......................................................... 149Geometry Source Modules .............................................................................. 151Inputs ................................................................................................... 151Outputs ................................................................................................. 151Properties .............................................................................................. 151Geometry Source Module – General Page ................................................... 151Chapter 5 - Computational ModulesIntroduction to Modules ................................................................................. 153Add Modules to the Network Manager ........................................................ 154Module Types ......................................................................................... 154Computational Module Types .................................................................... 154ChangeType Module ...................................................................................... 155Inputs ................................................................................................... 155Outputs ................................................................................................. 155Properties .............................................................................................. 155ChangeType Module – General Page .......................................................... 156DuplicateFilter Module ................................................................................... 158Inputs ................................................................................................... 158Outputs ................................................................................................. 158Properties .............................................................................................. 158DuplicateFilter Module – General Properties ................................................ 159ExclusionFilter Module ................................................................................... 160Inputs ................................................................................................... 161Outputs ................................................................................................. 161Properties .............................................................................................. 161ExclusionFilter Module – General Page ....................................................... 161vii
<strong>Voxler</strong>ExclusionFilter Module Examples ............................................................... 162ExtractPoints Module ..................................................................................... 162Inputs ................................................................................................... 162Outputs ................................................................................................. 162Properties .............................................................................................. 163ExtractPoints Module – General Page ......................................................... 163Filter Module ................................................................................................ 164Inputs ................................................................................................... 165Outputs ................................................................................................. 165Properties .............................................................................................. 165Filter Module – General Page .................................................................... 165Filter Module References .......................................................................... 178Gradient Module ........................................................................................... 178Inputs ................................................................................................... 178Outputs ................................................................................................. 179Properties .............................................................................................. 179Gradient Module – General Page ............................................................... 179Gridder Module ............................................................................................. 180Inputs ................................................................................................... 181Outputs ................................................................................................. 181Properties .............................................................................................. 181Gridder Module - General Page ................................................................. 182Gridder Module - Geometry Page .............................................................. 191Gridder Module - Search Page ................................................................... 193Gridding Module Example ......................................................................... 195Create a Lattice From an XYZC Data File .................................................... 197Create a Surface From an XYZ Data File ..................................................... 197Math Module ................................................................................................ 198Inputs ................................................................................................... 198Outputs ................................................................................................. 198Properties .............................................................................................. 199viii
Table of ContentsMath Module - General Page ..................................................................... 199Math Module - Geometry Page .................................................................. 200Math Module Examples ............................................................................ 202Merge Module ............................................................................................... 203Inputs ................................................................................................... 203Outputs ................................................................................................. 203Properties .............................................................................................. 203Merge Module - General Page ................................................................... 204Merge Module - Geometry Page ................................................................ 205Resample Module .......................................................................................... 206Inputs ................................................................................................... 206Outputs ................................................................................................. 207Properties .............................................................................................. 207Resample Module - General Page .............................................................. 207Resample Module - Geometry Page ........................................................... 208Slice Module ................................................................................................. 209Inputs ................................................................................................... 209Outputs ................................................................................................. 209Properties .............................................................................................. 210Slice Module - General Page ..................................................................... 210Slice Module - Cutting Plane Page.............................................................. 212Subset Module .............................................................................................. 214Inputs ................................................................................................... 214Outputs ................................................................................................. 214Properties .............................................................................................. 214Subset Module - General Page .................................................................. 215Subset Module - Geometry Page ............................................................... 216Transform Module ......................................................................................... 218Inputs ................................................................................................... 218Outputs ................................................................................................. 218Properties .............................................................................................. 218ix
<strong>Voxler</strong>Transform Module - General Page .............................................................. 219Transform Module - Transform Page .......................................................... 221Chapter 6 - Axes, Bounding Boxes, and Clipping PlanesIntroduction to Modules ................................................................................. 225Add Modules to the Network Manager ........................................................ 226Module Types ......................................................................................... 226Graphics Output ..................................................................................... 226Axes Module ................................................................................................ 227Inputs ................................................................................................... 227Outputs ................................................................................................. 227Axes Module - General Page ..................................................................... 228Axes Module - Axis Pages ......................................................................... 230Changing the Scale of an Axis ................................................................... 233BoundingBox Module ..................................................................................... 233Inputs ................................................................................................... 233Outputs ................................................................................................. 233Properties .............................................................................................. 234BoundingBox Module - General Page .......................................................... 234BoundingBox Module - Labels Page ............................................................ 235ClipPlane Module .......................................................................................... 236Inputs ................................................................................................... 237Outputs ................................................................................................. 237Properties .............................................................................................. 237ClipPlane Module - General Page ............................................................... 237Connecting Multiple Modules to a Single ClipPlane ....................................... 239x
<strong>Voxler</strong>Chapter 9 - ContoursIntroduction to Modules ................................................................................. 263Add Modules to the Network Manager ........................................................ 264Module Types ......................................................................................... 264Graphics Output ..................................................................................... 264Contours Module ........................................................................................... 264Inputs ................................................................................................... 265Outputs ................................................................................................. 265Properties .............................................................................................. 266Contours Module - General Page ............................................................... 266Contours Module - Cutting Plane Page ........................................................ 271Contours Module - Legend Page ................................................................ 273Changing the Data Min and Data Max in the Legend ..................................... 278Chapter 10 - IsosurfacesIntroduction to Modules ................................................................................. 279Add Modules to the Network Manager ........................................................ 280Module Types ......................................................................................... 280Graphics Output ..................................................................................... 280Isosurface Modules ....................................................................................... 280Inputs ................................................................................................... 281Outputs ................................................................................................. 281Properties .............................................................................................. 281Isosurface Module - General Page ............................................................. 282Isosurface Module - Legend Page .............................................................. 285Changing the Data Min and Data Max in the Legend ..................................... 291Calculating Volume of an Isosurface ................................................................ 291Modeling Geologic Surfaces ............................................................................ 292xii
<strong>Voxler</strong>Streamlines Module - Seeds Page .............................................................. 319StreamLines Example .............................................................................. 321VectorPlot Module ......................................................................................... 321Inputs ................................................................................................... 321Outputs ................................................................................................. 321Properties .............................................................................................. 322VectorPlot Module - General Page .............................................................. 322StreamLines and VectorPlot Modules - Legend Page ........................................... 326Changing the Data Min and Data Max in the Legend ..................................... 331Chapter 13 - OrthoImages and ObliqueImagesIntroduction to Modules ................................................................................. 333Add Modules to the Network Manager ........................................................ 334Module Types ......................................................................................... 334Graphics Output ..................................................................................... 334OrthoImage Module ...................................................................................... 335Inputs ................................................................................................... 335Outputs ................................................................................................. 335Properties .............................................................................................. 335OrthoImage Module - General Page ........................................................... 336ObliqueImage Module .................................................................................... 338Inputs ................................................................................................... 338Outputs ................................................................................................. 338Properties .............................................................................................. 339ObliqueImage - General Page ................................................................... 339ObliqueImage Module - Cutting Plane Page ................................................. 341OrthoImage and ObliqueImage Modules - Legend Page ...................................... 343Changing the Data Min and Data Max in the Legend ..................................... 348xiv
Table of ContentsChapter 14 - VolRendersIntroduction to Modules ................................................................................. 349Add Modules to the Network Manager ........................................................ 350Module Types ......................................................................................... 350Graphics Output ..................................................................................... 350VolRender Module ......................................................................................... 351Inputs ................................................................................................... 351Outputs ................................................................................................. 351Properties .............................................................................................. 351VolRender Module - General Page .............................................................. 352VolRender Module - Legend Page .............................................................. 355Changing the Data Min and Data Max in the Legend ..................................... 360Blanking a Lattice Above an Irregular Topography Surface .................................. 361Chapter 15 - FaceRendersIntroduction to Modules ................................................................................. 363Add Modules to the Network Manager ........................................................ 364Module Types ......................................................................................... 364Graphics Output ..................................................................................... 364FaceRender Module ....................................................................................... 365Inputs ................................................................................................... 365Outputs ................................................................................................. 365Properties .............................................................................................. 365FaceRender Module - General Page ............................................................ 366FaceRender Module - Geometry Page ......................................................... 368FaceRender Module - Legend Page ............................................................ 369Changing the Data Min and Data Max in the Legend ..................................... 375Calculating Volumes ...................................................................................... 375xv
<strong>Voxler</strong>Chapter 16 - WellRendersIntroduction to Modules ................................................................................. 377Add Modules to the Network Manager ........................................................ 378Module Types ......................................................................................... 378Graphics Output ..................................................................................... 378WellRender Module ....................................................................................... 379Inputs ................................................................................................... 379Outputs ................................................................................................. 379Properties .............................................................................................. 379WellRender Module - General Page ............................................................ 380WellRender Module - Directional Data Page ................................................. 382WellRender Module - Interval Data Page ..................................................... 390WellRender Module - Path Data Page ......................................................... 397How to Import and Display Wells ..................................................................... 404Primary Data Requirements ...................................................................... 404Importing Well Collar Data ....................................................................... 405Importing Trajectory Data ........................................................................ 405Displaying the Wells ................................................................................ 406Importing Log Data ................................................................................. 406Displaying Log Data on the Wells .............................................................. 407Gridding and Mapping WellData ...................................................................... 408Extracting WellData................................................................................. 408Gridding WellData ................................................................................... 408Mapping WellData ................................................................................... 408Modifying Wells ............................................................................................ 409Importing Wells ...................................................................................... 409Importing Additional Wells ....................................................................... 409Deleting Wells ........................................................................................ 410Changing Wells ....................................................................................... 411Displaying Wells ..................................................................................... 411Setting Well Properties ............................................................................ 411xvi
Table of ContentsChapter 17 - Views and Altering the View StyleDefined Views .............................................................................................. 413Customizing the View Orientation .................................................................... 414Trackball Mode ....................................................................................... 414Dragger ................................................................................................. 415Zoom Mode ............................................................................................ 415Pan Mode .............................................................................................. 416Maximizing the View................................................................................ 416Home Position ........................................................................................ 417Projections ................................................................................................... 417Drawing Styles ............................................................................................. 418Still Drawing Styles ................................................................................. 418Animating Draw Style .............................................................................. 420Transparency Type ........................................................................................ 422Default (Fastest) Transparency Type ......................................................... 422Best Quality Transparency Type ................................................................ 422Color Blending ........................................................................................ 422Smooth Rotation ..................................................................................... 423Notes .................................................................................................... 423Transparency Types ................................................................................ 423Chapter 18 - Program OptionsOptions Dialog - General Page ........................................................................ 429Default Path ........................................................................................... 430Show Splash Screen ................................................................................ 430Show Property Help ................................................................................ 430Show Axes Triad ..................................................................................... 430Use Context Submenus ............................................................................ 430Enable AutoZoom ................................................................................... 430Enable Hardware Acceleration ................................................................... 431Automatically Check for Announcements .................................................... 431xvii
<strong>Voxler</strong>Automatically Check for Updates ............................................................... 431Update Interval (Days) ............................................................................ 431Check for Updates................................................................................... 431User Interface Style ................................................................................ 432Tab Style ............................................................................................... 432Connection Style .................................................................................... 432AutoConnect .......................................................................................... 433Recent Files ........................................................................................... 433Undo Levels ........................................................................................... 433Options Dialog - Colors Page .......................................................................... 434Program Area Selection ........................................................................... 434Color Selection ....................................................................................... 435Options Dialog - Mouse Page .......................................................................... 435Mouse Button Assignments ...................................................................... 435Log Path ...................................................................................................... 436Windows 7 ............................................................................................. 436Vista ..................................................................................................... 436Windows XP ........................................................................................... 436Chapter 19 - Importing, Exporting, and PrintingOpening <strong>Voxler</strong> Files ...................................................................................... 437The Open Dialog ..................................................................................... 437Importing Files from Other Programs ............................................................... 439The Import Dialog ................................................................................... 439Loading Multiple Images .......................................................................... 441Image Coordinates .................................................................................. 441Null or Invalid Data ................................................................................. 441Import File Formats ................................................................................ 442Select Format Dialog ............................................................................... 448Saving <strong>Voxler</strong> Files ........................................................................................ 449The Save As Dialog ................................................................................. 449xviii
Table of ContentsSaving Data ................................................................................................. 451Tips on Saving Data ................................................................................ 451Exporting Files .............................................................................................. 452The Export Dialog ................................................................................... 452Export File Formats ................................................................................. 454Copy Snapshot ............................................................................................. 456Capture Video .............................................................................................. 456Capture Video Dialog ............................................................................... 457Video Capture - Suggestions .................................................................... 458Other Suggestions .................................................................................. 460Page Setup .................................................................................................. 461The Page Setup Dialog ............................................................................. 461Print ........................................................................................................... 463The Print Dialog ...................................................................................... 463Chapter 20 - Editing Modules and ColorsUndo ........................................................................................................... 467Undo Levels ........................................................................................... 467Undo Limitations ..................................................................................... 467Redo ........................................................................................................... 468Clear Undo History ........................................................................................ 468Copy Module ................................................................................................ 468Paste Module ................................................................................................ 468Delete Module .............................................................................................. 469Delete All Modules ........................................................................................ 469Rename Module ............................................................................................ 470Colors and Colormaps .................................................................................... 470Color Palette .......................................................................................... 470Colors Dialog .......................................................................................... 471Colormap ............................................................................................... 473Colormap Editor ..................................................................................... 474xix
<strong>Voxler</strong>Chapter 21 - Automating <strong>Voxler</strong>Introducing Scripter ...................................................................................... 483Starting the Scripter Program ......................................................................... 483Scripter Windows .......................................................................................... 483Immediate Window ................................................................................. 485Sheet Tabs ............................................................................................ 485Break Bar .............................................................................................. 485Status Bar ............................................................................................. 485Using Scripter .............................................................................................. 486Example Script Files ................................................................................ 486Working with Scripts ..................................................................................... 486New Script ............................................................................................. 486New Modules .......................................................................................... 486Existing Scripts and Modules .................................................................... 487Saving Scripts ........................................................................................ 487Closing Scripts ....................................................................................... 487Writing Scripts ............................................................................................. 487Running Scripts ............................................................................................ 489Running Scripts in Scripter ....................................................................... 489Running Scripts from the Command Line .................................................... 489Debugging Scripts ......................................................................................... 490Viewing Errors ........................................................................................ 490Run-Time Errors ..................................................................................... 490Script Runs Incorrectly ............................................................................ 491Debug.Print ........................................................................................... 491Stop or Pause ......................................................................................... 491Viewing Variable Values ........................................................................... 491Changing Variable Values ......................................................................... 492Step ..................................................................................................... 492Breakpoint ............................................................................................. 493Trace .................................................................................................... 493xx
Table of ContentsStack .................................................................................................... 493Module Files ........................................................................................... 494Type Library References ................................................................................. 494Scripter BASIC Language ............................................................................... 494Program Statements ............................................................................... 495Line Continuation .................................................................................... 495Comments ............................................................................................. 495Double Quotes and Text........................................................................... 496Operators .............................................................................................. 496Flow Control ........................................................................................... 496Optional Arguments ................................................................................ 497Subroutines and Functions ....................................................................... 498Variables ............................................................................................... 501Code, Class, and Object Modules ............................................................... 504Getting User Input ........................................................................................ 508Creating Dialogs ..................................................................................... 508UserDialog Example ................................................................................ 511Using Scripter Help ....................................................................................... 513Suggested Reading - Scripter ......................................................................... 514Visual BASIC Compatibility ............................................................................. 514<strong>Voxler</strong> Automation Model ............................................................................... 515Application Object ................................................................................... 517CommandApi Object ................................................................................ 518Construct Method ................................................................................... 519Do Method ............................................................................................. 529DoOnce Method ...................................................................................... 529Automation Examples .................................................................................... 530Automation Example - HeightField ............................................................. 531Automation Example - ScatterPlot ............................................................. 532Automation Example - VolRender .............................................................. 534Automation Example - WellData and WellRender ......................................... 535xxi
<strong>Voxler</strong>Appendix A - Mathematical FunctionsIntroduction to Mathematical Functions ............................................................ 671Mathematical Functions ................................................................................. 671Trigonometric Functions ........................................................................... 671Bessel Functions ..................................................................................... 671Miscellaneous Functions ........................................................................... 672Boolean Expressions ...................................................................................... 673Logical Operators (and, or, xor, not) .......................................................... 673Comparison Operators (=, , , =) ............................................ 673IF Function - IF(condition, true_value, false_value) ..................................... 674Example ................................................................................................ 674Index ..................................................................................... 544xxii
Chapter 1Introduction to <strong>Voxler</strong>®Introducing <strong>Voxler</strong>Welcome to <strong>Voxler</strong>, a three-dimensional scientific visualization program orientedprimarily toward volumetric rendering and three-dimensional data display. While theemphasis is on three-dimensional volumes, <strong>Voxler</strong> can also utilize two-dimensionalgrids including DEM files, images, and scattered point data. <strong>Voxler</strong> can displaystreamlines, vector plots, contour maps, isosurfaces, image slices, three-dimensionalscatter plots, direct volume rendering, 3D blocks, well traces, and more.Computational modules include three-dimensional gridding, resampling, numerouslattice operations, and image processing. <strong>Voxler</strong> is designed for displaying XYZC data,where C is a variable at each X, Y, and Z location.With <strong>Voxler</strong>, you can create stunning graphics output for your true three-dimensionalmodels. Models can be sliced, displayed at any angle, and even animated with asimple mouse movement. Standard or custom colorization can be applied to themodels.Create stunning 3D graphics like this one bycombining multiple map types. This example showsa vector plot, stream lines, and a bounding box.1
<strong>Voxler</strong>Who Uses <strong>Voxler</strong>?People from many different disciplines use <strong>Voxler</strong>. The geosciences generate largeamounts of volumetric data from drill cores, seismic studies, ground penetrating radar,subsurface mapping, and remote sensing. Another source of data is from medicalimaging generated by CT and MRI scans. Meteorological data, high-resolutionmicroscopy, flow fields, and groundwater modeling are also sources for volumetricdata. <strong>Voxler</strong> users include archeologists, climatologists, educators, engineers,doctors, hydrogeologists, geologists, geophysicists, medical researchers, students, andmore. Anyone wanting to visualize the relationship of their three-dimensional datawith stunning graphical output will benefit from <strong>Voxler</strong>'s powerful features!System RequirementsThe minimum system requirements for <strong>Voxler</strong> are:• Windows XP SP2 or higher, Vista, 7, or higher• 512 MB RAM minimum for simple data sets, minimum 1 GB RAM recommended• At least 100 MB free hard disk space• 1024 x 768 or higher monitor resolution with a minimum 16-bit color depth• Video card with OpenGL acceleration highly recommendedInstallation DirectionsInstalling <strong>Voxler</strong> 3 requires logging onto the computer with an account that hasAdministrator rights. <strong>Golden</strong> <strong>Software</strong> does not recommend installing <strong>Voxler</strong> 3 over anyprevious version of <strong>Voxler</strong>. <strong>Voxler</strong> 3 can coexist with older versions (i.e. <strong>Voxler</strong> 2) aslong as they are installed in different directories. By default, the program directoriesare different. For detailed installation directions, see the Readme.rtf file.Installing <strong>Voxler</strong>To install <strong>Voxler</strong> from a CD:1. Insert the <strong>Voxler</strong> CD into the CD-ROM drive. The installation program2. automatically begins on most computers. If the installation does not begin3. automatically, double-click on the Autorun.exe file located on the <strong>Voxler</strong> CD.4. Click Install <strong>Voxler</strong> from the <strong>Voxler</strong> Auto Setup dialog to begin the installation.2
Chapter 1 - Introducing <strong>Voxler</strong>To install <strong>Voxler</strong> from a download:1. Download <strong>Voxler</strong> according to the directions you received.2. Double-click on the downloaded file to begin the installation process.Updating <strong>Voxler</strong>To update <strong>Voxler</strong>, open the program and click the Help | Check for Update command.This will launch the Internet Update program which will check <strong>Golden</strong> <strong>Software</strong>'sservers for any free updates. If there is an update for your version of <strong>Voxler</strong> (i.e.<strong>Voxler</strong> 3.0 to <strong>Voxler</strong> 3.1), you will be prompted to download the update.Uninstalling <strong>Voxler</strong>Windows XP: To uninstall <strong>Voxler</strong>, go to the Windows Control Panel and double-clickAdd/Remove Programs. Select <strong>Voxler</strong> 3 from the list of installed applications. Clickthe Remove button to uninstall <strong>Voxler</strong> 3.Windows Vista and 7: To uninstall <strong>Voxler</strong> when using the Regular Control PanelHome, click the Uninstall a program link. Select <strong>Voxler</strong> 3 from the list of installedapplications. Click the Uninstall button to uninstall <strong>Voxler</strong> 3.Windows Vista: To uninstall <strong>Voxler</strong> when using the Classic View Control Panel,double-click Programs and Features. Select <strong>Voxler</strong> 3 from the list of installedapplications. Click the Uninstall button to uninstall <strong>Voxler</strong> 3.A Note About the DocumentationThe <strong>Voxler</strong> documentation includes the online help and the quick start guide. Use theHelp | Contents command in the program to access the detailed online help.Information about each command and feature in <strong>Voxler</strong> is included in the online help.In the event the information cannot be located in the online help, other sources of<strong>Voxler</strong> help include our support forum, frequently asked questions, knowledge base,and contacting our technical support engineers.Various font styles are used throughout the <strong>Voxler</strong> quick start guide and online help.Bold text indicates menu commands, dialog names, and page names. Italic textindicates items within a dialog such as modules, group box names, options, and fieldnames. For example, the Import dialog contains a Look in list. Bold and italic textmay occasionally be used for emphasis.3
<strong>Voxler</strong>In addition, menu commands appear as File | Import. This means, "click on the Filemenu at the top of the plot window and then click on Import within the File menulist." The first word is always the menu name, followed by the commands within themenu list.Three-Minute TourWe have included several sample files with <strong>Voxler</strong> so that you can quickly see someof <strong>Voxler</strong>'s capabilities. The sample files do not include all of <strong>Voxler</strong>'s many datatypes, modules, and features. After opening a sample file, the Network Manager is agood source of information as to what is included in each file. Sample files are locatedat C:\Program Files\<strong>Golden</strong> <strong>Software</strong>\<strong>Voxler</strong> 3\Samples, by default.Sample files are a great way to quicklydisplay projects made in <strong>Voxler</strong> by <strong>Golden</strong><strong>Software</strong>. Browse the sample files to getideas and view different possibilities that<strong>Voxler</strong> has to offer. Sample files can becustomized and saved to a new location.View Sample <strong>Voxler</strong> FilesTo view the example files using the ModuleManager:1. Open <strong>Voxler</strong>.2. Choose the View | Managers | ModuleManager command to display theModule Manager, if it is not alreadydisplayed. A check mark indicates themanager is visible. The ModuleManager is located on the left side of thewindow by default. The sample files arelocated in the Samples folder at the topof the Module Manager.3. Double-click on a sample file, such asWell Model (WellRender) to open the fileand display the objects in the Viewerwindow. Each time you double-click on afile, the new file opens in the Viewerwindow and the previous file closes.The Module Manager is one locationto access sample files.Alternatively, use the File | Open command to open example .VOXB files.4
Chapter 1 - Introducing <strong>Voxler</strong>Using <strong>Voxler</strong>To create a three-dimensional model in <strong>Voxler</strong>, you will need to start with data.<strong>Voxler</strong> supports several different data types. Modules are attached to data in order todisplay the data or make adjustments to the data. Alternatively, data can be griddedto be displayed as isosurfaces, height fields, and image slices. The type of data loadeddetermines what kind of operations can be performed on it. For detailed informationabout each type of data, refer to Chapter 4 – Data Source Modules chapter. Refer tothe Introduction to Modules section for more information on the types of operationsthat can be performed.1. Open <strong>Voxler</strong>.2. Click the File | Import command.3. In the Import dialog, select the data file and click Open .4. In the Data Import Options dialog, set the file format options. You can selectDelimiters and how to treat text. Click OK.5. In the Select Data Columns dialog, set the X, Y, Z, and Component information.Set any additional Options and click OK.6. The data loads into <strong>Voxler</strong> and is displayed as a data module in the NetworkManager. If you do not see the Network Manager, click the View | Managers| Network Manager command. A check mark indicates the manager is open.Adding modules to the data set will create a visualization pipeline in the NetworkManager that will allow you to create the output you desire.7. Right-click the data module and select Graphics Output | ScatterPlot. Theoutput is displayed in the Viewer window.8. Select the ScatterPlot module in the Network Manager and the properties aredisplayed in the Property Manager. Adjust the properties as desired.9. Choose the File | Save As command. Enter a File name in the Save As dialogand click the Save button to save your <strong>Voxler</strong> project.The tutorial lessons in Chapter 2 contain detailed instructions on using <strong>Voxler</strong>. It ishighly recommended that you complete the tutorial before beginning work in <strong>Voxler</strong>.Using ScripterTasks can be automated in <strong>Voxler</strong> using <strong>Golden</strong> <strong>Software</strong>'s Scripter program or anyActiveX Automation-compatible client, such as Visual BASIC. A script is a text filecontaining a series of instructions for execution when the script is run. Scripter canbe used to perform almost any task in <strong>Voxler</strong>. You can do practically everything witha script that you can do manually with the mouse or from your keyboard. Scripts areuseful for automating repetitive tasks and consolidating a sequence of steps. Scripter5
<strong>Voxler</strong>is installed in the same location as <strong>Voxler</strong>. Refer to Chapter 21 – Automating <strong>Voxler</strong>for more information about Scripter. We have included several example scripts sothat you can quickly see some of Scripter's capabilities.Sample Script FilesA variety of automation examples are available. You can run the script as is or you cancustomize the script. Example scripts are located at C:\Program Files\<strong>Golden</strong><strong>Software</strong>\<strong>Voxler</strong> 3\Samples\Scripts, by default.To run a sample script in Scripter:1. Open Scripter by navigating to the installation folder, C:\Program Files\<strong>Golden</strong><strong>Software</strong>\<strong>Voxler</strong> 3\Scripter. Double-click on the Scripter.EXE application file.2. Click the File | Open command and select a sample script .BAS file in theC:\Program Files\<strong>Golden</strong> <strong>Software</strong>\<strong>Voxler</strong> 3\Samples\Scripts folder.3. Use the Script | Run command and the script is executed.<strong>Voxler</strong> User Interface<strong>Voxler</strong> uses multi-threading to keep the user interface responsive, even withcomputationally intensive background tasks. The user interface architecture is basedon a single-document, multi-view model. This allows a document to exist with anynumber of view windows open on the document. When the last view window is closed,the program prompts for a save of changes (if any) and the document is closed. Whenthe File | New command is chosen, the existing document (if any) is closed to makeroom for the new document.<strong>Voxler</strong> uses a visualization network to represent data, processing paths, and output.All data and modules for the current project are visible in the Network Manager.Select a module to modify the module properties in the Property Manager. Thegraphical output from a module is displayed in the Viewer window. <strong>Voxler</strong> files canbe saved, exported to a variety of file formats, or recorded using the capture videocommand.6
Chapter 1 - Introducing <strong>Voxler</strong>Several data types can be loaded into <strong>Voxler</strong>. Once thedata are loaded, you can select modules applicable tothe data. The data can be visualized and exported.The <strong>Voxler</strong> user interface layout consists of the title bar, menu bar, toolbars, ModuleManager, Network Manager, Property Manager, Viewer window, and status bar.The <strong>Voxler</strong> user interface includes several toolbars and windows.7
<strong>Voxler</strong>The following table summarizes the function of each component of the user interface.Component NameTitle BarMenu BarToolbarsModule ManagerNetwork ManagerProperty ManagerViewer windowStatus BarComponent FunctionThe title bar lists the program name plus the saved<strong>Voxler</strong> .VOXB file name (if any). An asterisk (*)after the file name indicates the file has beenmodified.The menu bar contains the commands used to run<strong>Voxler</strong>.The toolbars contain <strong>Voxler</strong> tool buttons, which areusually shortcuts to menu commands. Move thecursor over each button to display a screen tipdescribing the command. Toolbars can be docked orfloating.The Module Manager lists example files andprovides quick access to modules. The ModuleManager is initially docked on the far left side ofthe screen.The Network Manager displays the visualizationnetwork, consisting of loaded data files, modules,and connections. The Network Manager is initiallydocked in the middle top position of the screen.The Property Manager displays the properties ofthe module currently selected in the NetworkManager. The Property Manager is initiallydocked in the middle bottom position on the screen.The Viewer window contains the graphics output asdirected by the modules in the Network Manager.The Viewer window is initially located to the farright side of the screen.The status bar shows information about the activityin <strong>Voxler</strong>. The status bar is divided into threesections. The left section displays help messagesand progress text. The middle section displays aprogress gauge for various tasks, such as loadinglarge data files. The right section displays thewindow size and the estimated time remaining forlong tasks.8
Chapter 1 - Introducing <strong>Voxler</strong>Title BarThe title bar is the top portion of the <strong>Voxler</strong> application window or the top portion of adialog. The file that is currently open in the Viewer window is listed in the programtitle bar. In a dialog, the dialog name is listed in the dialog title bar. Drag a window ordialog by its title bar to reposition it. Double-click the title bar to maximize or restorethe window. When a document contains unsaved changes, an asterisk (*) appearsnext to its name in the title bar. The asterisk disappears once the unsaved changeshave been saved.The title bar contains the window or dialog name.Menu BarThe menu bar contains the menu commands used to run <strong>Voxler</strong>. The menu bardisplays in a docked view by default; however, it can also be displayed as a floatingwindow. See Changing the Window Layout for information on displaying the menu baras either docked or floating.The menu bar contains the <strong>Voxler</strong> menu commands.Status BarThe status bar is displayed at the bottom of the<strong>Voxler</strong> window. The status bar displays additionalinformation about selected items.Click the View | Status Bar command to show orhide the status bar at the bottom of the <strong>Voxler</strong>window. A check mark appears next to Status Barin the View menu when the status bar is visible.Click the Status Bar menu item to remove thecheck mark and hide the status bar.Click the View | Status Barcommand to show or hide thestatus bar. A check markindicates the status bar is visible.The status bar is divided into three sections: left, middle, and right. The left side of thestatus bar displays a short description of the selected menu item. The left section isalso used for help messages and progress text. The middle section is used for aprogress gauge to show the amount of work accomplished and the amount left to do9
<strong>Voxler</strong>for various tasks. The right section displays the window size of the last redraw in theViewer window. During operations in progress, the right section displays theestimated time remaining for tasks. The window size shows the size of the windowscreen in pixel width by pixel height.The status bar commonly appears with the help text on the left; no text in themiddle (when there is no progress to report); and window size information on the right.Import ProgressWhen <strong>Voxler</strong> is importing a data file, the status bar appears with the help messageand progress text on the left; a progress gauge in the middle; and the time remainingon the right.When <strong>Voxler</strong> is importing a data file, the status bar displays the progress.Abort ImportPress the ESC key on the keyboard when theprogress gauge is displayed to cancel the file import.A <strong>Voxler</strong> dialog appears with the message Thecurrent operation was interrupted Do you wish to:Continue or Abort. Click the Abort button to cancelthe import. Click the Continue button to continue theimport.Changing the Window LayoutPress the ESC key toabort a file import.The <strong>Voxler</strong> managers, toolbars, and menu bar display in a docked view by default;however, they can also be displayed as floating windows. The visibility, size, andposition of each item may also be changed.Working with <strong>Voxler</strong> WindowsBy default, the Module Manager is displayed docked to the left side of the <strong>Voxler</strong>application window, the Network Manager is displayed at the upper center, theProperty Manager is displayed at the lower center, the status bar is displayed at thebottom, and the Viewer window is displayed at the right, as shown in the <strong>Voxler</strong>User Interface image on page 7. Use the View | Toolbars, View | Status Bar, View| Managers | Network Manager, View | Managers | Property Manager, andView | Managers | Module Manager commands to turn these components on oroff.10
Chapter 1 - Introducing <strong>Voxler</strong>Opening and Closing a ManagerIf a window is not visible, click theappropriate View | Managers menucommand. If there is not a check marknext to a particular manager name,<strong>Voxler</strong> does not display that window.Click the manager name to make thatmanager visible. If there is a checkIf there is not a check mark to the left of amark next to a manager name and the command name in the View menu, then themanager is not visible, the managerwindow is not displayed. A check markmay be located off-screen or tabbedindicates the window is displayed.behind another window. Check oruncheck the manager name in the View | Manager menu to show or hide themanager.To close a window, click the button or uncheck the manager name in the View |Manager menu. Right-click on the following objects to add or remove a check markand show or hide any of the windows:• the Network Manager title bar;• the Module Manager title bar;• the Property Manager title bar or any area outside the white list of properties;• the toolbars; or• the menu bar.Resizing a ManagerChange the size of a window by moving themouse to the edge of the window. The cursorchanges to the horizontal ( ) or vertical ( )resizing cursor. Click and drag the cursor tochange the window size or shape.Restore Original Manager PositionTo restore the default size and position of allmanagers and toolbars, click the View | ResetWindows command. This command is especiallyhandy if your windows or managers becomehidden for any reason.The on the right side of thisNetwork Manager indicates thewindow can be resized by draggingthe cursor to the desired size.11
<strong>Voxler</strong>You must restart <strong>Voxler</strong> in order for this command to take effect. Click Yes in thedialog, close the program, and reopen <strong>Voxler</strong>. The managers are now in the defaultlocations. To cancel the command, click No in the dialog.Changing Manager from Docked to Floating Windows<strong>Voxler</strong> windows display in adocked view by default. They canbe detached to display as floatingwindows.To dock a manager or toolbar in anew location, click the grip baralong the edge, hold down the leftmouse button, and then drag to anew location. To display as afloating window, drag the bar awayfrom a window edge. Alternatively,double-click on the window title totoggle between having the windowdocked and floating.To restore the original dockedposition, either double-click on thetitle bar or click and hold the leftA dotted outline displays when a window'sposition is being changed.mouse button on the title bar and drag the window back to the desired dockedlocation.To change the position of a docked Module Manager, Network Manager, orProperty Manager, click the window title bar and drag it to a new location. A thinsolid black rectangle indicates that the window is docked in the new location when theTools | Options User Interface Style setting is set to Office 2000, Office 2003, OfficeXP, or Windows XP. A thick light gray rectangle indicates that the window is floating.Alternatively, double-click the window's title bar to togglebetween floating and docked modes.Docking MechanismUse the Tools | Options command and set the User interfacestyle to Visual Studio 2005 or Visual Studio 2008 to activatethe docking mechanism feature that allows for easydocking of windows. By default, the <strong>Voxler</strong> user interfacestyle is set to Visual Studio 2005. With these visual looks,left-click the title bar of a window and drag it to a newThe docking mechanismallows easy dockingof windows.12
Chapter 1 - Introducing <strong>Voxler</strong>location while holding down the left mouse button. The docking mechanism displayswith arrow indicators as you move the manager.When the cursor touches one of the docking indicators in the docking mechanism, ablue rectangle shows the window docking position. Release the left mouse button toallow the window to be docked in the specific location.In this example, the docking mechanism is being used to positionthe Property Manager in a new location.Creating Stacked and Tabbed WindowsYou can view the windows in a stacked or tabbed configuration.If you want to "stack" the windows:1. Drag one window on top of another window.2. Position the cursor in either the top or bottom box in the docking mechanism. Thescreen will turn blue where the manager is to be positioned.13
<strong>Voxler</strong>To create tabbed windows:1. Drag one window on top of another window.2. Position the cursor in the center of the docking mechanism. The screen will turnblue where the manager is to be positioned. You should see a small tab at thebottom of the managers.To return to individual windows fromtabbed view:1. Click on the window's name on the tab.2. Drag the tab to a new location.Hold down the left mouse button on awindow's tab and drag the window to a newlocation to separate the tabbed windows.Auto-Hide WindowsYou can increase Viewer window space by minimizing the other windows with AutoHide. To hide a docked window, click on the button in the upper right corner of theModule Manager, Network Manager, or Property Manager windows. Hold theCTRL key down and click the button to auto hide several docked windows in thesame "container." The window hides on the left or right side of <strong>Voxler</strong> with a small tabcontaining the window name.When hidden, the window slides under the left or right side of the <strong>Voxler</strong> mainwindow where it is docked and a tab appears with the window name. Position themouse pointer over the tab to view the contents of the window. Move your mouseaway from the window and the window "hides" again. Click inside the window toanchor it at its current position. Click in another window to release the anchor andhide the window.To view the window, place the cursor directly over the tab. Click in the displayedwindow to keep it open for use. Move the mouse away from the window or clickoutside the window to return the window to the hidden position. Click on thebutton in the upper right corner of a window to return it to the normal display modeand disable the auto hide feature.14
Chapter 1 - Introducing <strong>Voxler</strong>This example showsThe Module Manager.Notice the pin buttonis vertical indicating"show" mode.When the buttonis pressed, thewindow(Module Manager inthis example) ishidden on theleft side of thescreen.When a window is hidden, placethe cursor over the title on thetab to display the full window.Notice the pin button ishorizontal indicating"hide" mode.Tabbed DocumentsAll open Viewer windows are displayed as tabbed documents when the Tools |Options Tab style is set to a style other than None. When more than one window isopen, tabs appear at the top of the Viewer window area, allowing you to click on atab to switch to that window.The style of the tab can be changed by clicking the Tools | Options and setting theTab style. Select a new tab style from the Tab style drop-down list. Tabs can be turnedoff by clicking the Tools | Options and setting the Tab style. Select None from theTab style drop-down list.Tab BehaviorWhen viewing in tabbed document mode, the tabs may be dragged to reorder them.Left-click on a tab, hold the left mouse button, drag to a new location, and release themouse button to move the tab to a new location.To move to the next tab, press CTRL + F6 to move to the next tab.15
<strong>Voxler</strong>The and buttons on the sides of the tabs are used to scroll the tabs shouldthere be more tabs than can fit along the top of the window.Click thebutton to the right of the tabs to close the selected document.Unsaved ChangesWhen a document contains unsaved changes, an asterisk (*) appears next to itstabbed name. The asterisk disappears once the unsaved changes have been saved.The Gold (ScatterPlot).voxb file has unsavedchanges, indicated by the (*) asterisk.The Visualization Network<strong>Voxler</strong> uses a collection of modules and their connections to create a visualizationnetwork to represent data and process one or more modules in the NetworkManager.ModulesModules are the building blocks from which the final output is constructed. Theyconsist of input data sets and processes to be applied to the data sets. Modules acceptdata on their input ports, modify the data, and pass it along through the output ports.The modules link together in an infinite number of ways to form a pipeline that passesthe processed data from one module to the next. The final output from the network isusually a graphical representation of the data. This architecture is commonly called a"data flow" model.Modules have inputs, outputs, andproperties. The inputs and outputsare the data types described in theData Types page. Modules aredisplayed in the NetworkManager. The properties of aselected module appear in theProperty Manager. When amodule's input or properties haveModules are display in the Network Manager.changed, it automatically updates in In this example, the VectorPlot and StreamLinesthe Viewer window. After themodules are attached to the TestLattice data set.module has updated andrecomputed its outputs, the framework ensures that all downstream modules areupdated as well.16
Chapter 1 - Introducing <strong>Voxler</strong>Data SetsMultiple data sets can be loaded into a single <strong>Voxler</strong> project. Each data set can beconnected to any number of visualization or computational modules to produce asingle scene. Data sets are automatically loaded into source modules. The scene canbe interactively manipulated in the three-dimensional Viewer window and saved to afile or printed.Data Flow Model<strong>Voxler</strong>'s data flow model allows for incredible flexibility and power. Here are some ofthe specific advantages:• The modules can be dynamically connected and edited to see the effect ofdifferent parameters on the data. For example, a point set can be loaded,connected to a Gridder module, and output to an isosurface. The griddingparameters can be altered to see the new output in the Isosurface without havingto save grid files. The Isosurface automatically recognizes that the grid haschanged and automatically updates.• Multiple modules can be connected to a single input module in order to "stack" theeffects. For example, a Contours module, Isosurface module, and ClipPlanemodule could all be connected to a single lattice module. The output from all threemodules is correctly combined in the final scene.• Network updates execute on a separate work thread. This allows the user interfaceto stay responsive even while the network is being updated. If a changing propertythreatens to invalidate the currently updating network, <strong>Voxler</strong> detects and abortsthe update in progress. A new update to include the changed properties is thenrequested.• There is no need for intermediate files, i.e., grid files. The data are loaded onceand need not be resaved in an intermediate form for later reloading.• Execution through the network can be optimized so only those modules thatactually need to execute are triggered. Paths that do not change are cached anddo not contribute to the overall execution time. If data or parameters are alteredin the middle of the module network, only the downstream modules need to reexecute.• The Network Manager allows the user to easily select modules in the twodimensionalinterface.Introduction to ModulesA module is a data set or a process to be applied to a data set or process. Modules arethe building blocks from which the final <strong>Voxler</strong> output is constructed. Modules areconnected to perform a desired task. A module is a data set or process to be appliedto a data set. The module is displayed as a small rectangle. The rectangle can be17
<strong>Voxler</strong>selected and dragged with the mouse. Modules accept data on their input connectionpads , modify the data, and pass it along through the output connection pad . Thefinal output from the pipeline is usually a graphical representation of data, such as aBoundingBox or FaceRender.Modules are displayed in the Network Manager. You can connect and disconnectmodules to create a visualization network representing the flow of data. Modules needto be connected in order to generate an output. The current geometry output of themodules in the Network Manager are displayed in a three-dimensional view in theViewer window. If the data is not connected to a graphics output module, nothing isdisplayed in the Viewer window.The Network Manager displays the visualization network,which includes all loaded modules and their connections.(Name)VisibilityCheck BoxModuleNameThe visibility check box indicates whether amodule's output is visible in the Viewer window.Check the box to display a module and all"downstream" (connected) modules. Uncheckthe box to hide a module and all downstreammodules. A gray check mark indicates that amodule is disabled because of a hiddenupstream module.Each module is named with the loaded data filename or by the function performed by themodule. You can change the name with the Edit| Rename command. Alternatively, right-clickthe module and select Rename or press F2 onthe keyboard.18
Chapter 1 - Introducing <strong>Voxler</strong>IndicatorLEDConnectionPadsConnectorLinesThe indicator LED is a small round "light"showing module status.• Green : the module is up to date• Yellow : the module has been modifiedand needs to be updated• Red : the module is in an error stateAn input connection pad is located on the leftside of the module. An output connection pad islocated on the right side of the module. Thepresence of connection pads indicates that amodule may be connected to other modules.Only modules with the appropriate type of datamay be connected.Connector lines are drawn between connectedmodules. Lines or pipes may be displayed. Seethe Tools | Options dialog to change thedisplay of connector lines.Module TypesThere are four types of modules: computational, data source, general, and graphicsoutput. Each module type is discussed below.Computational ModulesComputational modules alter the data by changing the data type, filtering, creating agradient, gridding, performing mathematical transformations, merging, resampling,slicing, creating a subset, or transforming coordinates.Data Source ModulesData source modules serve as a source of raw data. The data can be imported orcreated from mathematical functions.General ModulesGeneral modules display module information and provide custom lighting in theViewer window.19
<strong>Voxler</strong>Graphics OutputGraphics output modules create graphics in the Viewer window. Typically, thesemodules require data input.The Network Manager<strong>Voxler</strong> uses a Network Manager to show a graphical representation (also referred toas a visualization network) of data and processes performed in the project. All data,modules, and processing paths for the current project are visible in the NetworkManager. Modules are connected to perform a desired task. A module is a data set orprocess to be applied to a data set. Modules accept data on their input connectionpads, modify the data, and pass it along through the output connection pads. The finaloutput from the pipeline is usually a graphical representation of data, such as aHeightField or OrthoImage.The Network Manager displays the visualizationnetwork, which includes all loaded modulesand their connections.Selecting and Deselecting ModulesTo move a module, save a module, or change any of the module properties, select itby clicking the module rectangle in the Network Manager. The selected module ishighlighted and its properties are displayed in the Property Manager. Note that onlya single module may be selected at a time. Click in the Network Manager outside allmodules to deselect all modules.20
Chapter 1 - Introducing <strong>Voxler</strong>Connecting and Disconnecting ModulesModule connections display the flow of data from one module to another. There areseveral ways to connect or disconnect two modules. After you have selected a module:• Right-click on a module in the Network Manager and select Connect from thecontext menu• Click on the connection pad of a module in the Network Manager• Click the Network | Connect commandThe procedure is the same whether you are connecting or disconnecting two modules.Once a Connect command is initiated, the cursor snaps to the Network Managerand <strong>Voxler</strong> enters graphical connect mode. Move the mouse until the blue connectionline touches the compatible module you want to connect to or disconnect from and theconnection line turns yellow. Click the mouse on the module to make or break theconnection. The blue connection line turns yellow if the modules are compatible.The Connect command menu text differs depending on which module is selected.Connect a module to other compatible modules by dragging a connection line from aconnection pad on one module to another. The line is initially blue, but turns yellowwhen the cursor touches a compatible module. Release the mouse button to completethe connection. The line turns black when the connection is complete.Alternatively, you can click on a connection pad, release the mouse button, and movethe mouse without dragging. A blue connection line is drawn. The connection line turnsyellow when the cursor is over a compatible module. Click the mouse button a secondtime to connect the two modules.Arranging ModulesModules can be rearranged in the Network Manager. You may need to movemodules to see some connections clearly. Click on a module and drag it to a newlocation to move it or use the ARROW keys for fine adjustment.Moving an Existing ConnectionMove an existing connection by left-clicking on a connection line, holding down the leftmouse button, and dragging the line to a new connection pad.21
<strong>Voxler</strong>Cancelling In-Progress ConnectionPress the ESC key or click in an empty portion of the Network Manager to cancel aconnection in progress.Multiple Input or Output ConnectionsSome modules accept more than one input connection or provide more than oneoutput connection. In these cases, a context menu is displayed when you click on theconnection pad. Select the connection you want and proceed as previously described.Right-Click MenuThe Transform module provides output connections fordata and geometry. Select Connect Output Data toconnect to the Isosurface module.Right-click a module to display a context menu containing various commands that canbe applied to the module. The commands include:• A list of modules that may be connected to the selected module. This is the fastestand easiest way to build a network. Simply right-click an existing module andselect a module to connect.• A Connect command, which allows you to connect existing modules interactively.The command name changes depending on the selected module type.• A Save Data command, which allows you to save the module's data output.• A Copy command, which copies all properties of the selected module. This is usefulfor creating an exact duplicate of an existing module.• A Rename command, which allows you to rename the selected module to anyother name.• A Delete command, which removes the selected module from the NetworkManager. Deleting a module removes the links to other modules.Right-click in the Network Manager without a module selected to display a differentcontext menu that includes commands to import a new file, create standalone22
Chapter 1 - Introducing <strong>Voxler</strong>modules, or paste a copied module. Standalone modules, such as Annotation, do notrequire an input connection. When right-clicking to add modules, the module appearsin the location where you right-clicked.When an icon is dragged outside the limits of the Network Manager, scroll bars areadded to allow scrolling to the portions of the network that are not visible.Updating the NetworkClick the Network | Update Network command or press the F9 key on the keyboardto refresh the network if it is out of date. A network is out of date when one of themodules in the Network Manager displays a yellow indicator LED . Some modulesrequire action in the Property Manager before an update can occur. One example isthe Gridder module, which requires clicking the Begin Gridding button in the PropertyManager in order to update. Until the properties have been updated, the networkdoes not update, even if the Network | Update Network command is used. A greenindicator LED indicates the module is up to date.The yellow indicator LED on the Contours moduleindicates that the module is out of date. The greenindicator LED on the TestLattice module indicatesthe module is up to date.Auto Updating the NetworkThe Network | Update Network command is useful if the Auto Update option in theProperty Manager is disabled and changes have been made to one or more modules.Check the Auto Update box in the Property Managerto automatically update the network as changes are made.23
<strong>Voxler</strong>When the Auto Update box is not checked, changes made to the modules do notupdate the network until the Network | Update Network menu command is chosen,the Update Now button in the Property Manager is clicked, or the F9 key is pressed.This command is disabled (grayed out on the Network menu) when the network is upto date.Network Manager Keyboard CommandsThe following keyboard commands are available in the Network Manager:• The DELETE key deletes the selected module if the Network Manager is active.• The TAB key cycles through the modules in the order they were added.• SHIFT+TAB cycles through the modules in the reverse order.• The ARROW keys move the selected module.Connecting Modules ExampleThis example demonstrates how to add modules and connect them.1. Start with a new window. If a <strong>Voxler</strong> file is already open, click the File | Newcommand to open a new blank window.2. In the Module Manager, press the button. Expand the Graphics Outputfolder. Double-click on the Contours module in the Module Manager to load themodule in the Network Manager.A module can be added to the Network Managerwithout being connected to any data.3. In the Module Manager, expand the Data Source folder. Double-click on theTestLattice module to load a test lattice. The test lattice is automatically selectedin the Network Manager.24
Chapter 1 - Introducing <strong>Voxler</strong>Additional modules can be added to theNetwork Manager without being connected.4. Right-click on the TestLattice module and choose Connect Output Lattice.Choose the Network | Connect Output Latticecommand to connect the Contours moduleto the TestLattice module.5. The blue connection line appears in the Network Manager.When the Network | Connect Output Latticecommand is selected, a blue connection line appears.6. Move the cursor to the Contours module and the blue line changes to yellow.25
<strong>Voxler</strong>The connection line changes to yellow when it is over amodule that can be connected to the selected module.7. When the connection line changes to yellow, left-click to make the connection. Theconnection line becomes a black line and the contour map displaying theTestLattice data appears in the Viewer window.The contour map is displayed in the Viewer window when the Contoursmodule is connected to the TestLattice module.8. To disconnect the two modules, right-click on the Contours module and choose theConnect Input Lattice (TestLattice) item.9. A blue line appears between the Contours module and the cursor. Move the cursorover the TestLattice module and the connection line turns yellow. Left-click on theTestLattice module in the Network Manager to break the connection.Tips on Working with ModulesModules can be connected and edited to see the effect of different parameters on thedata. For example, a point set can be loaded, connected to a Gridder module, anddisplayed as an Isosurface module. You can experiment with the gridding parametersand immediately see the new output in the isosurface. The Isosurface moduleautomatically recognizes that the lattice has changed and updates itself.Multiple modules can be connected to a single module output connection to stackeffects in the Viewer window. For example, Contours, Isosurface, and OrthoImagemodules could all be connected to a single lattice module. The output from all threemodules is correctly combined in the scene.26
Chapter 1 - Introducing <strong>Voxler</strong>Change to the module location, visibility, and connection status can be undone usingthe Edit | Undo command.The style of the connection lines can be customized using the Tools | Optionscommand.Mismatch ErrorWhen attaching a module that is not compatible, the <strong>Voxler</strong> Error dialog appears.The <strong>Voxler</strong> Error dialog appears when a noncompatible module is attached to another module.Click the OK button to remove the newly added incompatible module from thenetwork.The Module ManagerThe Module Manager displays a list of available modules and other commands. Youcan add the modules to the Network Manager by double-clicking on the module inthe Module Manager or by clicking on the module name and dragging it into theNetwork Manager. The item is added to the Network Manager. Depending on howthe module is added, the module may appear in the Network Manager alreadyconnected to other modules. The Module Manager is a quick display of the NetworkMenu commands. This can be useful to see all of the modules or only the modulescompatible with the currently selected module.The Module Manager consists of five sections, displayed as folders: Import, Samples,Computational, Data Source, General Modules, and Graphics Output sections.Depending on which module is currently selected and your settings, you may not haveall of these sections available.27
<strong>Voxler</strong>Show/Hide All ModulesThe toolbar at the top of the ModuleManager window contains a Show AllModules button . If the button isdepressed, all modules are listed. If thebutton is not depressed, only thosemodules that are compatible with thecurrently selected module are displayed.Click the Show All Modules button atthe top of the Module Manager toexpand all folders and list all sample.VOXB files and modules in the tree viewlist. The button is depressed when thisoption is enabled. When this option isenabled, all modules are shown in theModule Manager. If a module isselected in the Network Manager and acompatible module is added, it isautomatically connected to the selectedmodule. If the module being added is notcompatible with the currently selectedmodule in the Network Manager, thenew module is added to the NetworkManager without any connections toexisting modules.If the button is not depressed, onlythose modules that are compatible withthe currently selected module aredisplayed. If you double-click on amodule, it is automatically connectedautomatically to the selected module. Ifno modules are selected in the Viewerwindow, only the Import, Samples, DataSource, Light, Annotation, and Textmodules are displayed.28
Chapter 1 - Introducing <strong>Voxler</strong>ImportDouble-click Import to load any file that <strong>Voxler</strong> can import in the Network Manager.Select any data file and click the Open button to add the file as a new module in theNetwork Manager.SamplesSeveral simple sample files are displayed in the Samples folder. Double-click an itemin the Samples folder to open the corresponding .VOXB file in <strong>Voxler</strong>. This is anotherway of choosing the File | Open menu command. If you have an existing <strong>Voxler</strong>project open, you will be prompted to save changes if you open a new sample project.Click the Yes button to save the changes to the existing .VOXB file before opening thesample project. Click the No button to discard the changes to your existing project andthen open the sample project. Click the Cancel button to keep the current file openand not open the example project.Add Modules to the Network ManagerDouble-click a module in the Graphics Output, Computational, Data Source, or GeneralModules folders in the Module Manager to add that module type to the NetworkManager. If a module is selected in the Network Manager and the module in theModule Manager is compatible, the two are connected. Otherwise, the module isloaded in the Network Manager without connections to any existing modules. Youcan also click and drag a module from the Module Manager to the NetworkManager to add it without making a connection to the selected module.Expand and Collapse FoldersThe and buttons indicate the folder can be expanded or collapsed to show or hideadditional information. This applies to any situation where you see a and in<strong>Voxler</strong>. There are several ways to expand a folder and see all the items in the folder:• Click the button to the left of the folder name.• Select the item and press the + key on the numeric keypad.• Press the right ARROW key on your keyboard.• Double-click the item.There are several ways to collapse the folder and view just the folder name:• Click the button to the left of the folder name.• Select the item and press the - key on the numeric keypad.• Press the left ARROW key.29
<strong>Voxler</strong>• Double-click the item.<strong>Voxler</strong> remembers the expanded or collapsed state of the list within a given sessionand stores the state of the list when you close the program.Module Manager Keyboard CommandsWhen working in the Module Manager,• Press the up and down arrow keys to move up and down in the list.• Press the right arrow key to expand collapsed sections or the left arrow key tocollapse the expanded sections.• Press the PAGE UP key to go to the item currently displayed at the top of the listwithout scrolling.• Press the PAGE DOWN key to go to the item currently displayed at the bottom ofthe list without scrolling.• Press the HOME key to go to the first item in the list.• Press the END key to go to the last item in the list.• To go to a specific line item, press the first letter of the name of the item on yourkeyboard.• Click in the Module Manager or press ALT+F6 until the Module Manager ishighlighted. The Module Manager must have the focus in order for keyboardcommands to apply to its contents.The Property ManagerThe Property Manager displays the properties of the module currently selected in theNetwork Manager. A property is a setting or parameter used by the module tocontrol its behavior. Each property is displayed in a list within the window with oneproperty per line. Properties are split onto multiple tabs. Left-click on a module in theNetwork Manager to display its properties in the Property Manager.Property Manager TabsThe Property Manager displays module properties, which are settings or parametersused by a module to control its behavior. The window itself consists of several tabswith similar properties, on a single tab.Detailed Help for PropertiesClick the button to obtain information about the module currently displayed in theProperty Manager. The <strong>Voxler</strong> help window is displayed with the relevant help page.30
Chapter 1 - Introducing <strong>Voxler</strong>The Gridder module is selected in theNetwork Manager. The selectedmodule is highlighted in blue.The properties of the selected module aredisplayed in the Property Manager.Applying Property Changes with Auto Update and Update NowThe Auto Update check box and Update Now button below the title bar allow you tochoose whether to update the Viewer window automatically or manually. The AutoUpdate check box is checked, by default. If a process takes a long time or you want tomake a large number of changes to different modules that take a long time to redraw,then uncheck the Auto Update box. Make all changes to all modules. After all changeshave been made, press the Update Now button to update the network manually. Whenthe Auto Update box is checked, the module properties automatically update after youchange an object. Uncheck the Auto Update box at the top of the Property Managerto disable this feature and make multiple changes without updating the Viewerwindow.Thebutton manually updates the network and any modified moduleswhen Auto Update is unchecked. The Update Now button is enabled whenever thereare pending changes to the network. Click the Update Now button to manually updatethe module properties in the Viewer window. Alternatively, choose the Network |Update Network command or press the F9 key on the keyboard to update theViewer window with all changes.31
<strong>Voxler</strong>PropertiesThe main component of the Property Manager is a list of properties used by theselected module, separated by tabs. This list has two columns: the left columncontains the property name. The right column contains the controls used to changethe property. Click on the property control in the right column to change the property'svalue. Drag the vertical line between the left and right column to adjust the columnwidth. If a module's properties contain subsections, a or is located to the left ofthe name. Click on or toexpand or collapse the list. Forexample, a Contours modulecontains three tabs: General,Cutting Plane, and Legend.The General tab contains threesections: Contours, Levels, andRendering. Additional properties,such as the Level method, canbe changed by clicking on thetab and opening these sections.A short description of theselected property displays at thebottom of the window. If thisarea is not visible, click the Tools| Options command and checkthe box next to Show propertyhelp on the General page of theOptions dialog.Ea ch property is displayed in alist within the window. Use thescroll wheel on the mouse toscroll through the list.Click on an item in the Property Manager to editthe properties visible in the Viewer window.Expand and Collapse FeaturesFeatures with multiple options appear with a or to the left of the name. Toexpand a group, click on the icon, select the item and press the + key on thenumeric keypad, press the right arrow key on the keyboard, or double-click the item.To collapse the group, click on the icon, press the - key on the numeric keypad;press the left arrow key; or double-click the item. For example, the expandedRendering section in the above image contains four options: Line width (points),Colormap, Show border, Border width (points), and Border color.32
Chapter 1 - Introducing <strong>Voxler</strong>Resize ColumnsTo change the size of either column of the Property Manager, position the cursorover the center vertical line to change the cursor into a two-headed arrow . Dragthe arrow left or right to resize the viewable area on either size of the line.To resize the help area at the bottom of the Property Manager, position the cursorjust above the help area and drag the cursorviewable help area.up or down to create more or lessProperty HelpA simple help section is available at the bottom of the Property Manager for help onthe selected property. The help area is turned on or off with the Tools | Optionscommand. The horizontal dividing line at the top of this section can be dragged up ordown. Click the button at the top of the Property Manager to display moredetailed informat ion in the online help file about the module currently displayed in theProperty Manager.Property Manager Controls<strong>Voxler</strong> provides several different types of controls in the right column of the PropertyManager that allow you to customize the behavior of a selected module. Thesecontrols include buttons, check boxes, drop down lists, edit boxes, sliders, and spinbuttons. The focus is automatically set to the object when it is clicked or selected viathe keyboard TAB or arrow keys. The focus is indicated by a dotted rectangle on thecontrol or by a change in color. Some property list items only provide information.These items are disabled (grayed) to indicate they cannot be changed. Occasionally,some properties may not be valid due to other selections or data restrictions. Theseoptions are disabled as well.The following controls are available:33
<strong>Voxler</strong>ButtonCheckBoxColorDropDown ListClick the button with the mouse or press the SPACEBAR when thebutton has the focus to perform the action indicated by thebutton text. Click the button to obtain more informationabout a property. The resulting action varies depending on themodule, but can open a dialog for loading a file into an existingdata input module, allow you to edit multi-line text, display aColormap Editor or other actions.A check box toggles the state between one of two possibleoutcomes. Click the check box with the mouse or press theSPACEBAR when the box has the focus to change the state of thecheck box.The color control displays a sample and the name of the currentcolor. If the color cannot be found in the predefined colors list,then the name takes the form "r, g, b" (the amounts of red,green, and blue, 0 to 255 each). To change the color, click thecolor to the right of the Color property to open the color palette.A drop down list of options displays when the correspondingproperty value is selected. To display the drop down list, click thevalue with the mouse or press the SPACEBAR when the control isselected. To select an item in the drop down list, click the item inthe list or use the up or down arrow keys on your keyboard tohighlight the item and press ENTER.An unselected list item with a text valuedoes not display a drop down arrow.A selected list item with a text valuedoes display a drop down arrow.When a list item with a text value is selected,click the drop down arrow to display thelist of options.34
Chapter 1 - Introducing <strong>Voxler</strong>EditBoxesSliderEdit boxes allow the input of text or numeric values. Edit boxesare commonly linked to an associated slideror spinbutton (see below) when entering a number, or may includethe button for multiline text or other functions. Drag theborders of the Multiline Text dialog to resize it. Press the ESCkey to cancel your changes and restore the original text.A slider appears to the right of a property that requires a numericentry. Drag the sliderleft or right to decrease orincrease the number. Click anywhere on the slider to immediatelymove the slider to that position. When the slider has the focus,the arrow, PAGE UP, PAGE DOWN, HOME, and END keys can beused to change the value. The slider can be very short or notvisible if the column width is small. Increase the column width bydragging the left or right edge of the column.The slider is set to reasonable limits, but <strong>Voxler</strong> accepts a largerrange of values from the edit field for some properties. In such acase, enter the number directly in the edit field.SpinButtonStatic(Grayed-Out) TextA spin button may appear to the right of a property thatrequires a number. Use the up and down arrows to increase ordecrease the value in the edit control. When the value hasreached the maximum or minimum allowed value, it will eitherstop changing or wrap around to the beginning or end of therange. The spin button is set to reasonable limits, but there issometimes a need to exceed those limits. If necessary, enter thedesired value directly into the edit boxes.Static text is informational and cannot be edited, as indicated bythe grayed-out color of the text.Property Manager Keyboard CommandsUse the following keys when working in the Properties window when the propertyname is selected:• The UP ARROW key selects the previous property.• The DOWN ARROW key selects the next property.• The LEFT ARROW key selects the previous property or collapses the list of a parentproperty.35
<strong>Voxler</strong>• The RIGHT ARROW key selects the next property or expands the list of a parentproperty.• The PAGE UP key moves the selection up by the height of the window, scrolling ifnecessary.• The PAGE DOWN key moves the selection down by the height of the window,scrolling if necessary.• The HOME key selects the first property.• The END key selects the last property.• The TAB key selects the next property that accepts keyboard input (similar to adialog). It skips collapsed items as indicated by the (+) button to the left of theitem. Use the arrow keys to navigate to a collapsed item.• SHIFT+TAB selects the previous property that accepts keyboard input (similar to adialog).ModulesA module is a data set or process to be applied to a data set. Modules are the buildingblocks from which the final output is constructed. Modules accept data on their inputconnection pads, modify the data, and pass it along through the output connectionpads. There are four types of modules: computational, data source, general, andgraphics output.Computational ModulesComputational modules alter the data by changing their type, filtering, creating agradient, gridding, performing mathematical transformations, merging, resampling,slicing, creating a subset, or transforming coordinates.ChangeTypeThe ChangeType module changes the lattice or point set data type from one primitivetype (e.g. integer, float, etc.) to another. Smaller types save memory at the expenseof reduced numeric precision. All components of the input data set are converted. TheChangeType module changes the data components type only, not the coordinates. Usethe Transform module to change the coordinates.DuplicateFilterThe DuplicateFilter module removes duplicate data points in a point set. Duplicate dataare two or more data points having nearly identical X, Y, and Z coordinates. TheDuplicateFilter properties control the definition of a duplicate point. Several options are36
Chapter 1 - Introducing <strong>Voxler</strong>available for determining which point, if any, to keep when points are consideredduplicates.ExclusionFilterThe ExclusionFilter module excludes data points in a point set according to a userspecifiedBoolean function. Some functions available are IF, AND, OR, NOT, andseveral comparison operations (=, , etc). See the complete list of functions andoperators in the online help on the Mathematical Functions page.ExtractPointsThe ExtractPoints module converts points on well paths into points to use for gridding.It will also convert a lattice to a point data set. The number of output components,based on the number of input components or log items in the original data, can be set.FilterThe Filter module applies a digital filter to a uniform lattice. The lattice may be twodimensional(images) or three-dimensional (volumes). Each filter reads the inputlattice, performs a particular filtering operation on the data values in the lattice nodes,and sends the results to the output lattice. The input and output lattices are alwaysthe same size and type. Filter module computations include data statistics such aslocal minimum, maximum, median, average, standard deviation; and imagemodification such as brightness and contrast.GradientThe Gradient module computes a gradient field from a single component of a two- orthree-dimensional lattice. A gradient is a three-dimensional vector pointing in thedirection of greatest slope. The output lattice contains three-component data at eachlattice node. A centered difference algorithm is used to calculate the gradient. Theoutput lattice geometry is identical to the input lattice geometry.GridderThe Gridder module interpolates scattered point data onto a uniform lattice. Theoutput lattice range, resolution, interpolation method, and associated parameters areset. Since gridding can take quite a while to execute, it is necessary to click the BeginGridding button in the Property Manager to start the process.37
<strong>Voxler</strong>MathThe Math module creates a new output lattice by applying a numeric expression to oneor more input lattices. The output lattice is calculated one node at a time by applyingthe numeric expression to the input lattice nodes.MergeThe Merge module combines two or more input lattices into a single uniform outputlattice. You can specify the output lattice range and resolution.ResampleThe Resample module allows the resolution of a lattice to be changed. This isperformed by computing new data values at each output lattice node by interpolatingthe data values from the input lattice. The Resample module does not performextrapolation.SliceThe Slice module creates a two-dimensional slice through a three-dimensional inputlattice. The plane orientation may be preset to one of the local axis planes or in anarbitrary direction.SubsetThe Subset module extracts a particular region of interest for further analysis. You canspecify the geometric range, sampling frequency, and data components of the subset.TransformThe Transform module transforms the X, Y, and Z coordinates of an input point set orlattice using a standard 4x4 transformation matrix. The order of transformations is:scaling, rotation, and translation. Rotation and scaling are performed around theobject’s Origin. The Origin can be the lower left corner, the upper right corner, thecenter, or a custom position.38
Chapter 1 - Introducing <strong>Voxler</strong>Data Source ModulesData source modules serve as the source of raw data. The data may be imported froma file or created from mathematical functions. <strong>Voxler</strong> supports several different filetypes. See the File Format Chart in the online help (Help | Contents) for a detailedlist of supported file formats. Data are passed from one module to another toaccomplish tasks such as gridding, slicing, or displaying graphics.The four main types of imported data include: point sets, lattices, geometry, and welldata.Point SetsPoint sets contain one or more three-dimensional point locations. Each location has anX, Y, and Z coordinate along with optional data components. Occasionally, this iscalled “XYZC data” where XYZ represent the three-dimensional position and Crepresents one or more data component values at that position. Any ASCII data file,Excel files, and many database files can be imported with the File | Import commandto create a point set. Data are normally in columns in points sets, with each columncontaining a separate variable.LatticesA lattice consists of a one-, two-, or three-dimensional data array. An array is aregular, structured matrix of points. A one-dimensional lattice is a line of data.Examples of two-dimensional lattices include bitmaps or Surfer grid files. A threedimensionallattice defines a three-dimensional volume. Each node (or point) in thelattice can contain one or more components or data values. Lattices are furthercategorized by the node geometry: uniform, rectilinear, and curvilinear. Detailedinformation about the lattice geometry and components are found in the online help.Some types of lattices that can be imported into <strong>Voxler</strong> using the File | Importcommand include Surfer grid files, DEM files, images, P3D files, LAT files, and manyother formats.GeometryGeometry consists of triangles, texture maps, line segments, and other objects.Geometry is collected at the end of the pipeline and displayed in the Viewer window.Geometry is usually represented internally using integer or single precision floatingpoint. Some geometry data types that <strong>Voxler</strong> can import using the File | Importcommand include DXF, SHP, E00, BLN, and many other formats.39
<strong>Voxler</strong>WellDataThe WellData module is a container for well data imported into the project. Each wellis imported into the WellData module using the File | Import command. A WellDatamodule can have any number of wells, with each well containing information specificto that well. Each well can contain X, Y, Z, MD (Measured Depth), Azimuth, Inclination,and any number of Logs. The log is the data variable associated with the downholelocation, and is usually the variable to be modeled. Data for wells can be importedfrom ASCII text files, Excel files, database files, and LAS files.FunctionLatticeThe FunctionLattice module creates a new uniform lattice from a user-defined function.You can specify the output lattice range, resolution, number of components, andmathematical equations for defining each component.TestLatticeThe TestLattice module generates a variety of lattices for testing and experimentingwith various modules. You can specify the output lattice range, resolution, and datatype.General ModulesGeneral modules display module information and provide custom lighting in theViewer window.InfoThe Info module displays information about the connected module, such as data limits,number of components, and component type.LightThe Light module creates a new directional, point, or spot light and adds it to thescene. Lights are cumulative. Every time a new light is added, it makes the scene alittle brighter. You can add approximately eight lights to the scene. To view a scenewith only light modules, uncheck the View | Headlight command to turn off theglobal light.Viewer WindowThe Viewer Window module contains various properties that affect the entire scene,such as background color. The Viewer Window module is automatically created. TheViewer Window module is displayed in the Network Manager; it is not listed in the40
Chapter 1 - Introducing <strong>Voxler</strong>Module Manager since it always exists and cannot be deleted. The Viewer Windowmodule only controls the options for the current Viewer window. To change thedefault Viewer window settings, click the Tools | Options command and click on theColors tab. The New viewer window background controls the color of future Viewerwindows.Graphics OutputGraphics output modules create graphics in the Viewer window. Typically, thesemodules require data input.AnnotationThe Annotation module creates a text string that is always parallel to the screen. Bydefault, the current date and time is used as the text string. You can enter your owntext in the Property Manager. Use the Text module to anchor the text to the scene.AxesThe Axes module creates a set of axes. The axes are attached to aninput point set or lattice. The axis labels are planar, although theplane orientation can be changed in the Property Manager. A gridcan also be displayed between any two axes. By default, the X axisis red, the Y axis is green, and the Z axis is blue. These colors canbe changed in the Property Manager for the existing axes or in theTools | Options dialog for default conditions for future axes.BoundingBoxThe BoundingBox module draws a bounding box around the inputmodule extents. Additionally, labels can be displayed for theminimum and maximum corners. The labels are displayed asscreen-aligned text centered on the minimum and maximumcorners.ClipPlaneThe ClipPlane module clips input geometry according to auser-defined clipping plane. All geometry on one side of theplane is drawn. The geometry on the other side of the planeis removed (clipped). The side that is clipped and the locationof clipping can be altered in the Property Manager. Multiplemodules can be attached to the same clipping plane.41
<strong>Voxler</strong>ContoursThe Contours module generates contour lines for a two-dimensionaldata set or for slices of a three-dimensional data set. Contour linesrepresent the boundary between data less than a given level(threshold) and data greater than the level. For three-dimensionaldata sets, the Contours module creates a planar slice through thelattice and contours the two-dimensional slice. Contour lines arecolored by mapping data values to colors through a Colormap.FaceRenderThe FaceRender module displays uninterpolated cubes of aninput lattice. A FaceRender cube represents one unit in eachof the X, Y, and Z directions. Component values arerepresented by different colors in the FaceRender. Todetermine the component value and color for each cube,<strong>Voxler</strong> calculates the average component value by summingthe values at each of the eight corner points and dividing byeight. If one or more of the corner points has a null (blank)value, that cube is not displayed. Additionally, the cube isnot displayed if the color map value for the average datavalue for that cube is partially or fully transparent.HeightFieldThe HeightField module displays a lattice slice in threedimensions.The slice is scaled in the perpendicular directionby a user-specified data component and scale factor. Thesurface is colored by mapping the data values through aColormap.IsosurfaceThe Isosurface module creates an isosurface through an inputlattice. An isosurface is a surface of constant value in a threedimensionalvolume. The isosurface value is set in the Isovalueproperty in the Property Manager. The isosurface separatesregions less than the selected Isovalue from regions greaterthan the selected Isovalue. All points on the isosurface have thesame value (the isovalue).42
Chapter 1 - Introducing <strong>Voxler</strong>ObliqueImageThe ObliqueImage module displays a color image on a twodimensionalcutting plane through a lattice. In medicalterminology, this is known as a multi-planar reconstruction(MPR). The slice is represented using colors mapped through aColormap for scalar data, or as direct RGBA colors for latticescontaining color data.OrthoImageThe OrthoImage module displays an orthogonal slice through alattice parallel to one of the three axial planes (XY, XZ, or YZ).Orthogonal indicates elements are perpendicular or at rightangles. The slice is represented by mapping data to a Colormapfor scalar data, or as direct RGBA colors if the lattice alreadycontains color data. The scalar to color mapping may be specifiedwith a linear gray mapping function with contrast enhancement orwith a Colormap.ScatterPlotThe ScatterPlot module displays a set of symbols at each pointof a point set or each node of a lattice. The symbols are screenalignedand do not scale or “tilt” as the camera is changed. Thesymbol positions, however, are maintained in three dimensions.Labels can be added to points in a ScatterPlot.StreamLinesThe StreamLines module computes streamlines through avelocity field. Streamlines are lines within a volume of spacethat indicate flow direction and magnitude. The techniqueinjects massless particles at specified seed points and tracestheir paths through the field. The particles stop when the newvelocity is zero, the maximum stream length is exceeded, orwhen the stream intersects the bounds of the field.TextThe Text module creates a two-dimensional text string aligned with the camera plane.The text has a three-dimensional anchor point that is transformed with the scene. Thetext is not scaled according to the distance from the camera, nor is it influenced byrotation or scaling. It is, however, still obscured by graphics lying in front of it. Thetext is positioned according to the current transformation: the X origin is the first pixelof the leftmost character of text and the Y origin is the baseline of the first line of text43
<strong>Voxler</strong>with the baseline being the imaginary line on which all upper case characters arestanding. Use the Annotation module to create text that is not anchored to the scene.VectorPlotThe VectorPlot module displays vectors on a threedimensionallattice or point set. It is often useful to combinethe VectorPlot module with another module, such asStreamLines.VolRenderMost visualization techniques convert volume data to surfaces. This module uses analternative technique called direct volume rendering to render voxels directly. A voxelis short for volume pixel, the smallest distinguishable box-shaped part of a threedimensionalimage.Volume rendering is a three-dimensional display of data thatsimulates the transmission and absorption of light through thepoints in the volume. Light rays are cast through the volume,where particles within the volume simultaneously emit andabsorb light. The color of an individual pixel on the screen iscomputed by compositing the contributions from each particlethat intersects the ray. This allows visualization ofinhomogeneity inside objects with appropriate opacityadjustment.WellRenderThe WellRender module displays well traces from welldata. Wells are displayed as tubes. Thickness andcolor can vary down the well. In addition, directiondata and interval data can be displayed on the well.44
Chapter 1 - Introducing <strong>Voxler</strong>Getting HelpWithin <strong>Voxler</strong>, the online help file is opened with the Help | Contents or Help |Tutorial commands. Alternatively, press F1 at anytime to open the <strong>Voxler</strong> Helpwindow and access the help books and help pages.Online HelpYou can navigate the <strong>Voxler</strong> Help window using the Contents, Index, Search, andFavorites pages. See Help Contents for details on navigating the <strong>Voxler</strong> Helpwindow.Context-Sensitive HelpTo obtain information about dialogs or highlighted commands:• Press the F1 button to find out the function of the highlighted menu command oropen dialogs.• Click the button in dialogs to open the help topic pertaining to that dialog.• Determine the function of highlighted menu commands or open dialogs bypressing F1.• Click the button or press SHIFT+F1 on your keyboard, and click a menucommand, toolbar button, or screen region to view information about that item.• Click the button at the top of the Property Manager to obtain specificinformation about the selected object type.Internet ResourcesThere are several Internet help resources.• Click the or buttons at the top of the online help toresearch a question or to post a question.• Use the Help | Feedback commands to send a Problem Report, Suggestion, orInformation Request by email.• Search our website at www.goldensoftware.com or use the Help | <strong>Golden</strong><strong>Software</strong> on the Web commands for additional help, including training videos.• The <strong>Golden</strong> <strong>Software</strong> website has a variety of resources including training videos,a support forum, a newsletter, a user image gallery, and a variety of freedownloads.45
<strong>Voxler</strong>Technical Support<strong>Golden</strong> <strong>Software</strong>’s technical support is free to registered users of <strong>Golden</strong> <strong>Software</strong>products. Our technical support staff is trained to help you find answers to yourquestions quickly and accurately. We are happy to answer all of your questions aboutany of our products, both before and after your purchase. We also welcomesuggestions for improvements to our software and encourage you to contact us withany ideas you may have for adding new features and capabilities to our programs.Technical support is available Monday through Friday 8:00 AM to 5:00 PM MountainTime, excluding major United States holidays. We respond to email and fax technicalquestions within one business day. When contacting us with your question, have thefollowing information available:• Your <strong>Voxler</strong> serial number (located on the CD shipping cover or in the Help |About <strong>Voxler</strong> dialog)• Your <strong>Voxler</strong> version number, found in Help | About <strong>Voxler</strong>, including whether itis the 32-bit or 64-bit version of <strong>Voxler</strong>• The operating system you are using (Windows XP, Vista, 7, or higher), includingwhether it is a 32-bit or 64-bit operating systemIf you encounter problems with <strong>Voxler</strong>, you are welcome to send an email message to<strong>Golden</strong> <strong>Software</strong> using the Help | Feedback | Problem Report command. Thismessage is delivered directly to voxlersupport@goldensoftware.com. Report the stepsyou perform when the problem occurs and include the full text of any error messagesthat are displayed. You are welcome to attach a .ZIP file (10 MB maximum) containingthe .VOXB file that illustrates the problem. Contact technical support for otherarrangements if you have very large zipped attachments to send.Contact InformationTelephone: 303-279-1021Fax: 303-279-0909Email: voxlersupport@goldensoftware.comWeb: www.goldensoftware.com (includes FAQs, knowledge base, support forum,training videos, newsletters, blog, downloads, and more!)Mail: <strong>Golden</strong> <strong>Software</strong>, Inc., 809 14 th Street, <strong>Golden</strong>, Colorado 80401-1866, USA46