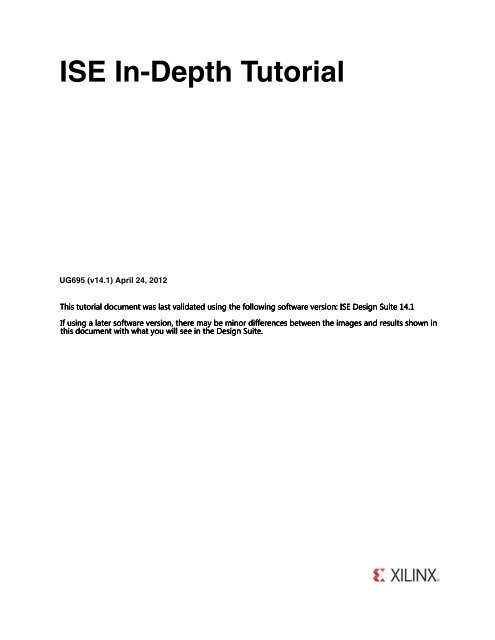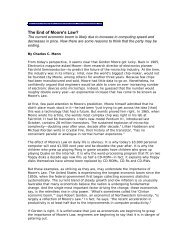ISE In-Depth Tutorial
Xilinx ISE In-Depth Tutorial (UG695)
Xilinx ISE In-Depth Tutorial (UG695)
- No tags were found...
Create successful ePaper yourself
Turn your PDF publications into a flip-book with our unique Google optimized e-Paper software.
Notice of Disclaimer<br />
The information disclosed to you hereunder (the “Materials”) is provided solely for the selection and use of Xilinx products. To the maximum<br />
extent permitted by applicable law: (1) Materials are made available "AS IS" and with all faults, Xilinx hereby DISCLAIMS ALL WARRANTIES<br />
AND CONDITIONS, EXPRESS, IMPLIED, OR STATUTORY, INCLUDING BUT NOT LIMITED TO WARRANTIES OF MERCHANTABILITY,<br />
NON-INFRINGEMENT, OR FITNESS FOR ANY PARTICULAR PURPOSE; and (2) Xilinx shall not be liable (whether in contract or tort, including<br />
negligence, or under any other theory of liability) for any loss or damage of any kind or nature related to, arising under, or in connection with,<br />
the Materials (including your use of the Materials), including for any direct, indirect, special, incidental, or consequential loss or damage<br />
(including loss of data, profits, goodwill, or any type of loss or damage suffered as a result of any action brought by a third party) even if such<br />
damage or loss was reasonably foreseeable or Xilinx had been advised of the possibility of the same. Xilinx assumes no obligation to correct<br />
any errors contained in the Materials or to notify you of updates to the Materials or to product specifications. You may not reproduce,<br />
modify, distribute, or publicly display the Materials without prior written consent. Certain products are subject to the terms and conditions<br />
of the Limited Warranties which can be viewed at http://www.xilinx.com/warranty.htm; IP cores may be subject to warranty and support<br />
terms contained in a license issued to you by Xilinx. Xilinx products are not designed or intended to be fail-safe or for use in any application<br />
requiring fail-safe performance; you assume sole risk and liability for use of Xilinx products in Critical Applications:<br />
http://www.xilinx.com/warranty.htm#critapps.<br />
© Copyright 2012 Xilinx, <strong>In</strong>c. Xilinx, the Xilinx logo, Artix, <strong>ISE</strong>, Kintex, Spartan, Virtex, Vivado, Zynq, and other designated brands included<br />
herein are trademarks of Xilinx in the United States and other countries. All other trademarks are the property of their respective owners.<br />
Revision History<br />
The following table shows the revision history for this document.<br />
Date Version Revision<br />
03/01/11 13.1 Changed tutorial directory to: c:\xilinx_tutorial<br />
Updated CORE Generator tool graphics.<br />
Updated third party synthesis tool versions.<br />
10/19/11 13.3 Revalidated for the 13.3 release. Editorial updates only; no technical content updates.<br />
01/18/12 13.4 Revalidated for the 13.4 release. Editorial updates only; no technical content updates.<br />
04/24/12 14.1 Revalidated for the 14.1 release. Editorial updates only; no technical content updates.<br />
<strong>ISE</strong> <strong>In</strong>-<strong>Depth</strong> <strong>Tutorial</strong> www.xilinx.com UG695 (v14.1) April 24, 2012
Table of Contents<br />
Revision History . . . . . . . . . . . . . . . . . . . . . . . . . . . . . . . . . . . . . . . . . . . . . . . . . . . . . . . . . . . . . 2<br />
Chapter 1: <strong>In</strong>troduction<br />
About the <strong>In</strong>-<strong>Depth</strong> <strong>Tutorial</strong> . . . . . . . . . . . . . . . . . . . . . . . . . . . . . . . . . . . . . . . . . . . . . . . . . 5<br />
<strong>Tutorial</strong> Contents . . . . . . . . . . . . . . . . . . . . . . . . . . . . . . . . . . . . . . . . . . . . . . . . . . . . . . . . . . . . 5<br />
<strong>Tutorial</strong> Flows . . . . . . . . . . . . . . . . . . . . . . . . . . . . . . . . . . . . . . . . . . . . . . . . . . . . . . . . . . . . . . . 6<br />
Chapter 2: Overview of the <strong>ISE</strong> Design Suite<br />
Software Overview. . . . . . . . . . . . . . . . . . . . . . . . . . . . . . . . . . . . . . . . . . . . . . . . . . . . . . . . . . . 7<br />
Using Project Revision Management Features . . . . . . . . . . . . . . . . . . . . . . . . . . . . . . . 11<br />
Chapter 3: HDL-Based Design<br />
Overview of HDL-Based Design. . . . . . . . . . . . . . . . . . . . . . . . . . . . . . . . . . . . . . . . . . . . . 13<br />
Getting Started. . . . . . . . . . . . . . . . . . . . . . . . . . . . . . . . . . . . . . . . . . . . . . . . . . . . . . . . . . . . . . 13<br />
Design Description . . . . . . . . . . . . . . . . . . . . . . . . . . . . . . . . . . . . . . . . . . . . . . . . . . . . . . . . . 17<br />
Design Entry . . . . . . . . . . . . . . . . . . . . . . . . . . . . . . . . . . . . . . . . . . . . . . . . . . . . . . . . . . . . . . . . 18<br />
Synthesizing the Design . . . . . . . . . . . . . . . . . . . . . . . . . . . . . . . . . . . . . . . . . . . . . . . . . . . . 33<br />
Chapter 4: Schematic-Based Design<br />
Overview of Schematic-Based Design . . . . . . . . . . . . . . . . . . . . . . . . . . . . . . . . . . . . . . . 41<br />
Getting Started. . . . . . . . . . . . . . . . . . . . . . . . . . . . . . . . . . . . . . . . . . . . . . . . . . . . . . . . . . . . . . 41<br />
Design Description . . . . . . . . . . . . . . . . . . . . . . . . . . . . . . . . . . . . . . . . . . . . . . . . . . . . . . . . . 43<br />
Design Entry . . . . . . . . . . . . . . . . . . . . . . . . . . . . . . . . . . . . . . . . . . . . . . . . . . . . . . . . . . . . . . . . 46<br />
Chapter 5: Behavioral Simulation<br />
Overview of Behavioral Simulation Flow . . . . . . . . . . . . . . . . . . . . . . . . . . . . . . . . . . . . 75<br />
ModelSim Setup . . . . . . . . . . . . . . . . . . . . . . . . . . . . . . . . . . . . . . . . . . . . . . . . . . . . . . . . . . . . 75<br />
ISim Setup . . . . . . . . . . . . . . . . . . . . . . . . . . . . . . . . . . . . . . . . . . . . . . . . . . . . . . . . . . . . . . . . . . 75<br />
Getting Started. . . . . . . . . . . . . . . . . . . . . . . . . . . . . . . . . . . . . . . . . . . . . . . . . . . . . . . . . . . . . . 76<br />
Adding an HDL Test Bench . . . . . . . . . . . . . . . . . . . . . . . . . . . . . . . . . . . . . . . . . . . . . . . . . 78<br />
Behavioral Simulation Using ModelSim . . . . . . . . . . . . . . . . . . . . . . . . . . . . . . . . . . . . . 79<br />
Behavioral Simulation Using ISim . . . . . . . . . . . . . . . . . . . . . . . . . . . . . . . . . . . . . . . . . . 85<br />
Chapter 6: Design Implementation<br />
Overview of Design Implementation . . . . . . . . . . . . . . . . . . . . . . . . . . . . . . . . . . . . . . . . 91<br />
Getting Started. . . . . . . . . . . . . . . . . . . . . . . . . . . . . . . . . . . . . . . . . . . . . . . . . . . . . . . . . . . . . . 91<br />
Specifying Options . . . . . . . . . . . . . . . . . . . . . . . . . . . . . . . . . . . . . . . . . . . . . . . . . . . . . . . . . 93<br />
Creating Timing Constraints . . . . . . . . . . . . . . . . . . . . . . . . . . . . . . . . . . . . . . . . . . . . . . . . 94<br />
<strong>ISE</strong> <strong>In</strong>-<strong>Depth</strong> <strong>Tutorial</strong> www.xilinx.com 3<br />
UG695 (v14.1) April 24, 2012
Translating the Design . . . . . . . . . . . . . . . . . . . . . . . . . . . . . . . . . . . . . . . . . . . . . . . . . . . . . . 94<br />
Using the Constraints Editor . . . . . . . . . . . . . . . . . . . . . . . . . . . . . . . . . . . . . . . . . . . . . . . . 95<br />
Assigning I/O Locations Using the PlanAhead Tool. . . . . . . . . . . . . . . . . . . . . . . . . 100<br />
Mapping the Design . . . . . . . . . . . . . . . . . . . . . . . . . . . . . . . . . . . . . . . . . . . . . . . . . . . . . . . 103<br />
Using Timing Analysis to Evaluate Block Delays After Mapping. . . . . . . . . . . . 105<br />
Placing and Routing the Design . . . . . . . . . . . . . . . . . . . . . . . . . . . . . . . . . . . . . . . . . . . . 107<br />
Using FPGA Editor to Verify the Place and Route. . . . . . . . . . . . . . . . . . . . . . . . . . . 108<br />
Evaluating Post-Layout Timing. . . . . . . . . . . . . . . . . . . . . . . . . . . . . . . . . . . . . . . . . . . . . 110<br />
Creating Configuration Data . . . . . . . . . . . . . . . . . . . . . . . . . . . . . . . . . . . . . . . . . . . . . . . 112<br />
Command Line Implementation. . . . . . . . . . . . . . . . . . . . . . . . . . . . . . . . . . . . . . . . . . . . 115<br />
Chapter 7: Timing Simulation<br />
Overview of Timing Simulation Flow . . . . . . . . . . . . . . . . . . . . . . . . . . . . . . . . . . . . . . 117<br />
Getting Started. . . . . . . . . . . . . . . . . . . . . . . . . . . . . . . . . . . . . . . . . . . . . . . . . . . . . . . . . . . . . 117<br />
Timing Simulation Using ModelSim . . . . . . . . . . . . . . . . . . . . . . . . . . . . . . . . . . . . . . . 118<br />
Timing Simulation Using Xilinx ISim . . . . . . . . . . . . . . . . . . . . . . . . . . . . . . . . . . . . . . 126<br />
Chapter 8: Configuration Using iMPACT<br />
Overview of iMPACT . . . . . . . . . . . . . . . . . . . . . . . . . . . . . . . . . . . . . . . . . . . . . . . . . . . . . . 133<br />
Device Support . . . . . . . . . . . . . . . . . . . . . . . . . . . . . . . . . . . . . . . . . . . . . . . . . . . . . . . . . . . . 133<br />
Download Cable Support . . . . . . . . . . . . . . . . . . . . . . . . . . . . . . . . . . . . . . . . . . . . . . . . . . 133<br />
Configuration Mode Support. . . . . . . . . . . . . . . . . . . . . . . . . . . . . . . . . . . . . . . . . . . . . . . 133<br />
Getting Started. . . . . . . . . . . . . . . . . . . . . . . . . . . . . . . . . . . . . . . . . . . . . . . . . . . . . . . . . . . . . 134<br />
Using Boundary-Scan Configuration Mode . . . . . . . . . . . . . . . . . . . . . . . . . . . . . . . . . 135<br />
Troubleshooting Boundary-Scan Configuration . . . . . . . . . . . . . . . . . . . . . . . . . . . . 142<br />
Creating an SVF File . . . . . . . . . . . . . . . . . . . . . . . . . . . . . . . . . . . . . . . . . . . . . . . . . . . . . . . 143<br />
Appendix A: Additional Resources<br />
Xilinx Resources . . . . . . . . . . . . . . . . . . . . . . . . . . . . . . . . . . . . . . . . . . . . . . . . . . . . . . . . . . . 149<br />
<strong>ISE</strong> Design Suite Documentation . . . . . . . . . . . . . . . . . . . . . . . . . . . . . . . . . . . . . . . . . . . 149<br />
4 www.xilinx.com <strong>ISE</strong> <strong>In</strong>-<strong>Depth</strong> <strong>Tutorial</strong><br />
UG695 (v14.1) April 24, 2012
Chapter 1<br />
<strong>In</strong>troduction<br />
About the <strong>In</strong>-<strong>Depth</strong> <strong>Tutorial</strong><br />
<strong>Tutorial</strong> Contents<br />
This tutorial gives a description of the features and additions to the Xilinx® <strong>ISE</strong>® Design<br />
Suite. The primary focus of this tutorial is to show the relationship among the design entry<br />
tools, Xilinx and third-party tools, and the design implementation tools.<br />
This guide is a learning tool for designers who are unfamiliar with the features of the <strong>ISE</strong><br />
Design Suite or those wanting to refresh their skills and knowledge.<br />
You may choose to follow one of the three tutorial flows available in this document. For<br />
information about the tutorial flows, see <strong>Tutorial</strong> Flows.<br />
This guide covers the following topics:<br />
• Chapter 2, Overview of the <strong>ISE</strong> Design Suite, introduces you to the primary user<br />
interface for the <strong>ISE</strong> Design Suite, Project Navigator, and the synthesis tools available<br />
for your design.<br />
• Chapter 3, HDL-Based Design, guides you through a typical HDL-based design<br />
procedure using a design of a runner’s stopwatch. This chapter also shows how to use<br />
<strong>ISE</strong> Design Suite accessories, such as the CORE Generator tool and <strong>ISE</strong> Text Editor.<br />
• Chapter 4, Schematic-Based Design, explains many different facets of a<br />
schematic-based <strong>ISE</strong> Design Suite design flow using a design of a runner’s stopwatch.<br />
This chapter also shows how to use <strong>ISE</strong> Design Suite accessories, such as the CORE<br />
Generator tool and <strong>ISE</strong> Text Editor.<br />
• Chapter 5, Behavioral Simulation, explains how to simulate a design before design<br />
implementation to verify that the logic that you have created is correct.<br />
• Chapter 6, Design Implementation, describes how to Translate, Map, Place, Route,<br />
and generate a bitstream file for designs.<br />
• Chapter 7, Timing Simulation, explains how to perform a timing simulation using the<br />
block and routing delay information from the routed design to give an accurate<br />
assessment of the behavior of the circuit under worst-case conditions.<br />
• Chapter 8, Configuration Using iMPACT, explains how to program a device with a<br />
newly created design using the IMPACT configuration tool.<br />
<strong>ISE</strong> <strong>In</strong>-<strong>Depth</strong> <strong>Tutorial</strong> www.xilinx.com 5<br />
UG695 (v14.1) April 24, 2012
Chapter 1: <strong>In</strong>troduction<br />
<strong>Tutorial</strong> Flows<br />
HDL Design Flow<br />
This document contains three tutorial flows. <strong>In</strong> this section, the three tutorial flows are<br />
outlined and briefly described to help you determine which sequence of chapters applies<br />
to your needs. The tutorial flows include the following:<br />
• HDL design flow<br />
• Schematic design flow<br />
• Implementation-only flow<br />
The HDL design flow is as follows:<br />
1. Chapter 3, HDL-Based Design<br />
2. Chapter 5, Behavioral Simulation<br />
Note: Although behavioral simulation is optional, it is strongly recommended in this tutorial flow.<br />
3. Chapter 6, Design Implementation<br />
4. Chapter 7, Timing Simulation<br />
Note: Although timing simulation is optional, it is strongly recommended in this tutorial flow.<br />
5. Chapter 8, Configuration Using iMPACT<br />
Schematic Design Flow<br />
The schematic design flow is as follows:<br />
1. Chapter 4, Schematic-Based Design<br />
2. Chapter 5, Behavioral Simulation<br />
Note: Although behavioral simulation is optional, it is strongly recommended in this tutorial flow.<br />
3. Chapter 6, Design Implementation<br />
4. Chapter 7, Timing Simulation<br />
Note: Although timing simulation is optional, it is strongly recommended in this tutorial flow.<br />
5. Chapter 8, Configuration Using iMPACT<br />
Implementation-Only Flow<br />
The implementation-only flow is as follows:<br />
1. Chapter 6, Design Implementation<br />
2. Chapter 7, Timing Simulation<br />
Note: Although timing simulation is optional, it is strongly recommended in this tutorial flow.<br />
3. Chapter 8, Configuration Using iMPACT<br />
6 www.xilinx.com <strong>ISE</strong> <strong>In</strong>-<strong>Depth</strong> <strong>Tutorial</strong><br />
UG695 (v14.1) April 24, 2012
Chapter 2<br />
Overview of the <strong>ISE</strong> Design Suite<br />
Software Overview<br />
The <strong>ISE</strong>® Design Suite controls all aspects of the design flow. Through the Project<br />
Navigator interface, you can access all of the design entry and design implementation<br />
tools. You can also access the files and documents associated with your project.<br />
Project Navigator <strong>In</strong>terface<br />
By default, the Project Navigator interface is divided into four panel sub-windows, as seen<br />
in Figure 2-1. On the top left are the Start, Design, Files, and Libraries panels, which<br />
include display and access to the source files in the project as well as access to running<br />
processes for the currently selected source. The Start panel provides quick access to<br />
opening projects as well as frequently access reference material, documentation and<br />
tutorials. At the bottom of the Project Navigator are the Console, Errors, and Warnings<br />
panels, which display status messages, errors, and warnings. To the right is a<br />
multi-document interface (MDI) window referred to as the Workspace. The Workspace<br />
enables you to view design reports, text files, schematics, and simulation waveforms. Each<br />
window can be resized, undocked from Project Navigator, moved to a new location within<br />
the main Project Navigator window, tiled, layered, or closed. You can use the View ><br />
Panels menu commands to open or close panels. You can use the Layout > Load Default<br />
Layout to restore the default window layout. These windows are discussed in more detail<br />
in the following sections.<br />
<strong>ISE</strong> <strong>In</strong>-<strong>Depth</strong> <strong>Tutorial</strong> www.xilinx.com 7<br />
UG695 (v14.1) April 24, 2012
Chapter 2: Overview of the <strong>ISE</strong> Design Suite<br />
The following figure shows the Project Navigator interface.<br />
X-Ref Target - Figure 2-1<br />
Figure 2-1:<br />
Project Navigator<br />
Design Panel<br />
The Design panel provides access to the View, Hierarchy, and Processes panes.<br />
View Pane<br />
The View pane radio buttons enable you to view the source modules associated with the<br />
Implementation or Simulation Design View in the Hierarchy pane. If you select<br />
Simulation, you must select a simulation phase from the drop-down list.<br />
Hierarchy Pane<br />
The Hierarchy pane displays the project name, the target device, user documents, and<br />
design source files associated with the selected Design View. The View pane at the top of<br />
the Design panel allows you to view only those source files associated with the selected<br />
Design View, such as Implementation or Simulation.<br />
Each file in the Hierarchy pane has an associated icon. The icon indicates the file type<br />
(HDL file, schematic, core, or text file, for example). For a complete list of possible source<br />
8 www.xilinx.com <strong>ISE</strong> <strong>In</strong>-<strong>Depth</strong> <strong>Tutorial</strong><br />
UG695 (v14.1) April 24, 2012
Software Overview<br />
types and their associated icons, see the “Source File Types” topic in the <strong>ISE</strong> Help. From<br />
Project Navigator, select Help > Help Topics to view the <strong>ISE</strong> Help.<br />
If a file contains lower levels of hierarchy, the icon has a plus symbol (+) to the left of the<br />
name. You can expand the hierarchy by clicking the plus symbol (+). You can open a file for<br />
editing by double-clicking on the filename.<br />
Processes Pane<br />
Files Panel<br />
The Processes pane is context sensitive, and it changes based upon the source type selected<br />
in the Sources pane and the top-level source in your project. From the Processes pane, you<br />
can run the functions necessary to define, run, and analyze your design. The Processes<br />
pane provides access to the following functions:<br />
• Design Summary/Reports<br />
Provides access to design reports, messages, and summary of results data. Message<br />
filtering can also be performed.<br />
• Design Utilities<br />
Provides access to symbol generation, instantiation templates, viewing command line<br />
history, and simulation library compilation.<br />
• User Constraints<br />
Provides access to editing location and timing constraints.<br />
• Synthesis<br />
Provides access to Check Syntax, Synthesis, View RTL or Technology Schematic, and<br />
synthesis reports. Available processes vary depending on the synthesis tools you use.<br />
• Implement Design<br />
Provides access to implementation tools and post-implementation analysis tools.<br />
• Generate Programming File<br />
Provides access to bitstream generation.<br />
• Configure Target Device<br />
Provides access to configuration tools for creating programming files and<br />
programming the device.<br />
The Processes pane incorporates dependency management technology. The tools keep<br />
track of which processes have been run and which processes need to be run. Graphical<br />
status indicators display the state of the flow at any given time. When you select a process<br />
in the flow, the software automatically runs the processes necessary to get to the desired<br />
step. For example, when you run the Implement Design process, Project Navigator also<br />
runs the Synthesis process because implementation is dependent on up-to-date synthesis<br />
results.<br />
To view a running log of command line arguments used on the current project, expand<br />
Design Utilities and select View Command Line Log File. See Command Line<br />
Implementation in Chapter 6 for further details.<br />
The Files panel provides a flat, sortable list of all the source files in the project. Files can be<br />
sorted by any of the columns in the view. Properties for each file can be viewed and<br />
modified by right-clicking on the file and selecting Source Properties.<br />
<strong>ISE</strong> <strong>In</strong>-<strong>Depth</strong> <strong>Tutorial</strong> www.xilinx.com 9<br />
UG695 (v14.1) April 24, 2012
Chapter 2: Overview of the <strong>ISE</strong> Design Suite<br />
Libraries Panel<br />
Console Panel<br />
Errors Panel<br />
Warnings Panel<br />
The Libraries panel enables you to manage HDL libraries and their associated HDL source<br />
files. You can create, view, and edit libraries and their associated sources.<br />
The Console provides all standard output from processes run from Project Navigator. It<br />
displays errors, warnings, and information messages. Errors are signified by a red X next<br />
to the message; while warnings have a yellow exclamation mark (!).<br />
The Errors panel displays only error messages. Other console messages are filtered out.<br />
The Warnings panel displays only warning messages. Other console messages are filtered<br />
out.<br />
Error Navigation to Source<br />
You can navigate from a synthesis error or warning message in the Console, Errors, or<br />
Warnings panel to the location of the error in a source HDL file. To do so, select the error or<br />
warning message, right-click the mouse, and select Go to Source from the right-click<br />
menu.The HDL source file opens, and the cursor moves to the line with the error.<br />
Error Navigation to Answer Record<br />
Workspace<br />
You can navigate from an error or warning message in the Console, Errors, or Warnings<br />
panel to relevant Answer Records on the Product Support and Documentation page of the<br />
Xilinx® website. To navigate to the Answer Record, select the error or warning message,<br />
right-click the mouse, and select Search for Answer Record from the right-click menu.<br />
The default Web browser opens and displays all Answer Records applicable to this<br />
message.<br />
The Workspace is where design editors, viewers, and analysis tools open. These include<br />
<strong>ISE</strong> Text Editor, Schematic Editor, Constraint Editor, Design Summary/Report Viewer, RTL<br />
and Technology Viewers, and Timing Analyzer.<br />
Other tools such as the PlanAhead tool for I/O planning and floorplanning, ISim,<br />
third-party text editors, XPower Analyzer, and iMPACT open in separate windows outside<br />
the main Project Navigator environment when invoked.<br />
Design Summary/Report Viewer<br />
The Design Summary provides a summary of key design data as well as access to all of the<br />
messages and detailed reports from the synthesis and implementation tools. The summary<br />
lists high-level information about your project, including overview information, a device<br />
utilization summary, performance data gathered from the Place and Route (PAR) report,<br />
constraints information, and summary information from all reports with links to the<br />
individual reports. A link to the System Settings report provides information on<br />
10 www.xilinx.com <strong>ISE</strong> <strong>In</strong>-<strong>Depth</strong> <strong>Tutorial</strong><br />
UG695 (v14.1) April 24, 2012
Using Project Revision Management Features<br />
environment variables and tool settings used during the design implementation.<br />
Messaging features such as message filtering, tagging, and incremental messaging are also<br />
available from this view.<br />
Using Project Revision Management Features<br />
Project Navigator enables you to manage your project as follows.<br />
Understanding the <strong>ISE</strong> Project File<br />
The <strong>ISE</strong> project file (.xise extension) is an XML file that contains all source-relevant data for<br />
the project as follows:<br />
• <strong>ISE</strong> Design Suite version information<br />
• List of source files contained in the project<br />
• Source settings, including design and process properties<br />
The <strong>ISE</strong> project file does not contain the following:<br />
• Process status information<br />
• Command history<br />
• Constraints data<br />
Note: A .gise file also exists, which contains generated data, such as process status. You should not<br />
need to directly interact with this file.<br />
The <strong>ISE</strong> project file includes the following characteristics, which are compatible with<br />
source control environments:<br />
• Contains all of the necessary source settings and input data for the project.<br />
• Can be opened in Project Navigator in a read-only state.<br />
• Only updated or modified if a source-level change is made to the project.<br />
• Can be kept in a directory separate from the generated output directory (working<br />
directory).<br />
Note: A source-level change is a change to a property or the addition or removal of a source file.<br />
Changes to the contents of a source file or changes to the state of an implementation run are not<br />
considered source-level changes and do not result in an update to the project file.<br />
Making a Copy of a Project<br />
You can create a copy of a project using File > Copy Project to experiment with different<br />
source options and implementations. Depending on your needs, the design source files for<br />
the copied project and their location can vary as follows:<br />
• Design source files can be left in their existing location, and the copied project points<br />
to these files.<br />
• Design source files, including generated files, can be copied and placed in a specified<br />
directory.<br />
• Design source files, excluding generated files, can be copied and placed in a specified<br />
directory.<br />
<strong>ISE</strong> <strong>In</strong>-<strong>Depth</strong> <strong>Tutorial</strong> www.xilinx.com 11<br />
UG695 (v14.1) April 24, 2012
Chapter 2: Overview of the <strong>ISE</strong> Design Suite<br />
Using the Project Browser<br />
The Project Browser, accessible by selecting File > Project Browser, provides a convenient<br />
way to compare, view, and open projects as follows:<br />
• Compare key characteristics between multiple projects.<br />
• View Design Summary and Reports for a selected project before opening the full<br />
project.<br />
• Compare detailed information for two selected projects.<br />
• Open a selected project in the current Project Navigator session.<br />
• Open a selected project in a new Project Navigator session.<br />
Using Project Archives<br />
You can also archive the entire project into a single compressed file. This allows for easier<br />
transfer over email and storage of numerous projects in a limited space.<br />
Creating an Archive<br />
To create an archive, do the following:<br />
1. Select Project > Archive.<br />
2. <strong>In</strong> the Project Archive dialog box, enter the archive name and location.<br />
3. Click Save.<br />
Note: The archive contains all of the files in the project directory along with project settings. Remote<br />
sources are included in the archive under a folder named remote_sources. For more information,<br />
see the <strong>ISE</strong> Help.<br />
Restoring an Archive<br />
You cannot restore an archived file directly into Project Navigator. The compressed file can<br />
be extracted with any ZIP utility, and you can then open the extracted file in Project<br />
Navigator.<br />
12 www.xilinx.com <strong>ISE</strong> <strong>In</strong>-<strong>Depth</strong> <strong>Tutorial</strong><br />
UG695 (v14.1) April 24, 2012
Chapter 3<br />
HDL-Based Design<br />
Overview of HDL-Based Design<br />
Getting Started<br />
This chapter guides you through a typical HDL-based design procedure using a design of<br />
a runner’s stopwatch. The design example used in this tutorial demonstrates many device<br />
features, software features, and design flow practices you can apply to your own design.<br />
This design targets a Spartan®-3A device; however, all of the principles and flows taught<br />
are applicable to any Xilinx® device family, unless otherwise noted.<br />
The design is composed of HDL elements and two cores. You can synthesize the design<br />
using Xilinx Synthesis Technology (XST), Synplify/Synplify Pro, or Precision software.<br />
This chapter is the first chapter in the HDL Design Flow. After the design is successfully<br />
defined, you will perform behavioral simulation (Chapter 5, Behavioral Simulation), run<br />
implementation with the Xilinx implementation tools (Chapter 6, Design<br />
Implementation), perform timing simulation (Chapter 7, Timing Simulation), and<br />
configure and download to the Spartan-3A device (XC3S700A) demo board (Chapter 8,<br />
Configuration Using iMPACT).<br />
Required Software<br />
The following sections describe the basic requirements for running the tutorial.<br />
To perform this tutorial, you must have Xilinx <strong>ISE</strong>® Design Suite installed.<br />
This tutorial assumes that the software is installed in the default location<br />
c:\xilinx\release_number\<strong>ISE</strong>_DS\<strong>ISE</strong>. If you installed the software in a different<br />
location, substitute your installation path in the procedures that follow.<br />
Note: For detailed software installation instructions, refer to the Xilinx Design Tools: <strong>In</strong>stallation and<br />
Licensing Guide (UG798) available from the Xilinx website.<br />
Optional Software Requirements<br />
The following third-party synthesis tools are incorporated into this tutorial and may be<br />
used in place of Xilinx Synthesis Technology (XST):<br />
• Synopsys Synplify/Synplify Pro F-2012.03-SP1 (or above)<br />
• Mentor Precision Synthesis 2012a (or above)<br />
<strong>ISE</strong> <strong>In</strong>-<strong>Depth</strong> <strong>Tutorial</strong> www.xilinx.com 13<br />
UG695 (v14.1) April 24, 2012
Chapter 3: HDL-Based Design<br />
VHDL or Verilog<br />
The following third-party simulation tool is optional for this tutorial and may be used in<br />
place of ISim:<br />
• ModelSim SE/PE/DE 10.1a (or above)<br />
This tutorial supports both VHDL and Verilog designs and applies to both designs<br />
simultaneously, noting differences where applicable. You will need to decide which HDL<br />
language you would like to work through for the tutorial and download the appropriate<br />
files for that language. XST can synthesize a mixed-language design. However, this tutorial<br />
does not cover the mixed language feature.<br />
<strong>In</strong>stalling the <strong>Tutorial</strong> Project Files<br />
The tutorial project files are provided with the <strong>ISE</strong> Design Suite <strong>Tutorial</strong>s available from<br />
the Xilinx website. Download either the VHDL or the Verilog design flow project files.<br />
After you have downloaded the tutorial project files from the web, unzip the tutorial<br />
projects into the c:\xilinx_tutorial directory, replacing any existing files in that<br />
directory.<br />
When you unzip the tutorial project files into c:\xilinx_tutorial, the directory<br />
wtut_vhd (for a VHDL design flow) or wtut_ver (for a Verilog design flow) is created<br />
within c:\xilinx_tutorial, and the tutorial files are copied into the newly-created<br />
directory.<br />
The following table lists the locations of tutorial source files.<br />
Table 3-1:<br />
<strong>Tutorial</strong> Directories<br />
Directory<br />
Description<br />
wtut_vhd<br />
wtut_ver<br />
wtut_vhd\wtut_vhd_completed<br />
wtut_ver\wtut_ver_completed<br />
<strong>In</strong>complete VHDL Source Files<br />
<strong>In</strong>complete Verilog Source Files<br />
Completed VHDL Source Files<br />
Completed Verilog Source Files<br />
Note: The completed directories contain the finished HDL source files. Do not overwrite any files in<br />
the completed directories.<br />
This tutorial assumes that the files are unzipped under c:\xilinx_tutorial, but you<br />
can unzip the source files into any directory with read/write permissions. If you unzip the<br />
files into a different location, substitute your project path in the procedures that follow.<br />
14 www.xilinx.com <strong>ISE</strong> <strong>In</strong>-<strong>Depth</strong> <strong>Tutorial</strong><br />
UG695 (v14.1) April 24, 2012
Getting Started<br />
Starting the <strong>ISE</strong> Design Suite<br />
To start the <strong>ISE</strong> Design Suite, double-click the Project Navigator icon on your desktop, or<br />
select Start > All Programs > Xilinx <strong>ISE</strong> Design Suite > Xilinx Design Suite 14 > <strong>ISE</strong><br />
Design Tools > Project Navigator.<br />
X-Ref Target - Figure 3-1<br />
Figure 3-1:<br />
Project Navigator Desktop Icon<br />
Creating a New Project<br />
To create a new project using the New Project Wizard, do the following:<br />
1. From Project Navigator, select File > New Project.<br />
The New Project Wizard appears.<br />
X-Ref Target - Figure 3-2<br />
Figure 3-2:<br />
New Project Wizard—Create New Project Page<br />
2. <strong>In</strong> the Location field, browse to c:\xilinx_tutorial or to the directory in which<br />
you installed the project.<br />
3. <strong>In</strong> the Name field, enter wtut_vhd or wtut_ver.<br />
4. Verify that HDL is selected as the Top-Level Source Type, and click Next.<br />
<strong>ISE</strong> <strong>In</strong>-<strong>Depth</strong> <strong>Tutorial</strong> www.xilinx.com 15<br />
UG695 (v14.1) April 24, 2012
Chapter 3: HDL-Based Design<br />
The New Project Wizard—Device Properties page appears.<br />
X-Ref Target - Figure 3-3<br />
Figure 3-3:<br />
New Project Wizard—Device Properties Page<br />
5. Select the following values in the New Project Wizard—Device Properties page:<br />
• Product Category: All<br />
• Family: Spartan3A and Spartan3AN<br />
• Device: XC3S700A<br />
• Package: FG484<br />
• Speed: -4<br />
• Synthesis Tool: XST (VHDL/Verilog)<br />
• Simulator: ISim (VHDL/Verilog)<br />
• Preferred Language: VHDL or Verilog depending on preference. This will<br />
determine the default language for all processes that generate HDL files.<br />
Other properties can be left at their default values.<br />
6. Click Next, then Finish to complete the project creation.<br />
Stopping the <strong>Tutorial</strong><br />
You may stop the tutorial at any time and save your work by selecting File > Save All.<br />
16 www.xilinx.com <strong>ISE</strong> <strong>In</strong>-<strong>Depth</strong> <strong>Tutorial</strong><br />
UG695 (v14.1) April 24, 2012
Design Description<br />
Design Description<br />
The design used in this tutorial is a hierarchical, HDL-based design, which means that the<br />
top-level design file is an HDL file that references several other lower-level macros. The<br />
lower-level macros are either HDL modules or IP modules.<br />
The design begins as an unfinished design. Throughout the tutorial, you will complete the<br />
design by generating some of the modules from scratch and by completing others from<br />
existing files. When the design is complete, you will simulate it to verify the design<br />
functionality.<br />
<strong>In</strong> the runner’s stopwatch design, there are five external inputs and four external output<br />
buses. The system clock is an externally generated signal. The following list summarizes<br />
the input and output signals of the design.<br />
<strong>In</strong>puts<br />
Outputs<br />
The following are input signals for the tutorial stopwatch design:<br />
• strtstop<br />
Starts and stops the stopwatch. This is an active low signal which acts like the start/<br />
stop button on a runner’s stopwatch.<br />
• reset<br />
Puts the stopwatch in clocking mode and resets the time to 0:00:00.<br />
• clk<br />
Externally generated system clock.<br />
• mode<br />
Toggles between clocking and timer modes. This input is only functional while the<br />
clock or timer is not counting.<br />
• lap_load<br />
This is a dual function signal. <strong>In</strong> clocking mode, it displays the current clock value in<br />
the ‘Lap’ display area. <strong>In</strong> timer mode, it loads the pre-assigned values from the ROM to<br />
the timer display when the timer is not counting.<br />
The following are outputs signals for the design:<br />
• lcd_e, lcd_rs, lcd_rw<br />
These outputs are the control signals for the LCD display of the Spartan-3A demo<br />
board used to display the stopwatch times.<br />
• sf_d[7:0]<br />
Provides the data values for the LCD display.<br />
Functional Blocks<br />
The completed design consists of the following functional blocks:<br />
• clk_div_262k<br />
Macro that divides a clock frequency by 262,144. Converts 26.2144 MHz clock into 100<br />
Hz 50% duty cycle clock.<br />
<strong>ISE</strong> <strong>In</strong>-<strong>Depth</strong> <strong>Tutorial</strong> www.xilinx.com 17<br />
UG695 (v14.1) April 24, 2012
Design Entry<br />
<strong>In</strong>stantiated components with no entity or module declaration are displayed with a<br />
question mark.<br />
X-Ref Target - Figure 3-4<br />
Figure 3-4:<br />
Hierarchy Panel Showing Completed Design<br />
Correcting HDL Errors<br />
The syntactical correctness of the files is checked as the files are added to the project, and<br />
also when they are saved. Messages are posted in the Console and in the Parser Messages<br />
section of the Design Summary and indicate the success or failure as each of the files is<br />
parsed.<br />
The time_cnt module contains a syntax error that must be corrected. An “ERROR”<br />
message in the Console indicates the failure and provides a summary and the line number<br />
of the syntax problem.<br />
To display the error in the source file, do the following:<br />
1. <strong>In</strong> the Console or Errors panel, click the file name in the error message.<br />
The source code appears in the Workspace with a yellow arrow icon next to the line<br />
with the error.<br />
2. Correct any errors in the HDL source file. The comments above the error explain this<br />
simple fix.<br />
3. Select File > Save to save the file.<br />
The parsing message in the Console should now indicate that the file was checked<br />
successfully and is now free of errors.<br />
Creating an HDL-Based Module<br />
Next you will create a module from HDL code. With the <strong>ISE</strong> Design Suite, you can easily<br />
create modules from HDL code using the <strong>ISE</strong> Text Editor. The HDL code is then connected<br />
to your top-level HDL design through instantiation and is compiled with the rest of the<br />
design.<br />
You will author a new HDL module. This macro will be used to debounce the strtstop,<br />
mode and lap_load inputs.<br />
<strong>ISE</strong> <strong>In</strong>-<strong>Depth</strong> <strong>Tutorial</strong> www.xilinx.com 19<br />
UG695 (v14.1) April 24, 2012
Chapter 3: HDL-Based Design<br />
Using the New Source Wizard and <strong>ISE</strong> Text Editor<br />
<strong>In</strong> this section, you create a file using the New Source wizard, specifying the name and<br />
ports of the component. The resulting HDL file is then modified in the <strong>ISE</strong> Text Editor.<br />
To create the source file, do the following:<br />
1. Select Project > New Source.<br />
The New Source Wizard opens in which you specify the type of source you want to<br />
create.<br />
2. <strong>In</strong> the Select Source Type page, select VHDL Module or Verilog Module.<br />
3. <strong>In</strong> the File Name field, enter debounce.<br />
X-Ref Target - Figure 3-5<br />
Figure 3-5:<br />
New Source Wizard—Select Source Type Page<br />
4. Click Next.<br />
5. <strong>In</strong> the Define Module page, enter two input ports named sig_in and clk and an output<br />
port named sig_out for the debounce component as follows:<br />
a. <strong>In</strong> the first three Port Name fields, enter sig_in, clk and sig_out.<br />
b. Set the Direction field to input for sig_in and clk and to output for sig_out.<br />
20 www.xilinx.com <strong>ISE</strong> <strong>In</strong>-<strong>Depth</strong> <strong>Tutorial</strong><br />
UG695 (v14.1) April 24, 2012
Design Entry<br />
c. Leave the Bus designation boxes unchecked.<br />
X-Ref Target - Figure 3-6<br />
Figure 3-6:<br />
New Source Wizard—Define Module Page<br />
6. Click Next to view a description of the module.<br />
7. Click Finish to open the empty HDL file in the <strong>ISE</strong> Text Editor.<br />
Following is an example VHDL file.<br />
X-Ref Target - Figure 3-7<br />
Figure 3-7:<br />
VHDL File in <strong>ISE</strong> Text Editor<br />
<strong>ISE</strong> <strong>In</strong>-<strong>Depth</strong> <strong>Tutorial</strong> www.xilinx.com 21<br />
UG695 (v14.1) April 24, 2012
Chapter 3: HDL-Based Design<br />
Following is an example Verilog file.<br />
X-Ref Target - Figure 3-8<br />
Figure 3-8:<br />
Verilog File in <strong>ISE</strong> Text Editor<br />
<strong>In</strong> the <strong>ISE</strong> Text Editor, the ports are already declared in the HDL file, and some of the basic<br />
file structure is already in place. Keywords are displayed in blue, comments in green, and<br />
values are black. The file is color-coded to enhance readability and help you recognize<br />
typographical errors.<br />
Using the Language Templates<br />
The <strong>ISE</strong> Language Templates include HDL constructs and synthesis templates, which<br />
represent commonly used logic components, such as counters, D flip-flops, multiplexers,<br />
and primitives. You will use the Debounce Circuit template for this exercise.<br />
Note: You can add your own templates to the Language Templates for components or constructs<br />
that you use often.<br />
To invoke the Language Templates and select the template for this tutorial, do the<br />
following:<br />
1. From Project Navigator, select Edit > Language Templates.<br />
Each HDL language in the Language Templates is divided into five sections: Common<br />
Constructs, Device Macro <strong>In</strong>stantiation, Device Primitive <strong>In</strong>stantiation, Simulation<br />
Constructs, Synthesis Constructs and User Templates. To expand the view of any of<br />
these sections, click the plus symbol (+) next to the section. Click any of the listed<br />
templates to view the template contents in the right pane.<br />
2. Under either the VHDL or Verilog hierarchy, expand Synthesis Constructs, expand<br />
Coding Examples, expand Misc, and select the template called Debounce Circuit or<br />
One Shot, Debounce Circuit. Use the appropriate template for the language you are<br />
using.<br />
22 www.xilinx.com <strong>ISE</strong> <strong>In</strong>-<strong>Depth</strong> <strong>Tutorial</strong><br />
UG695 (v14.1) April 24, 2012
Design Entry<br />
Upon selection, the HDL code for a debounce circuit is displayed in the right pane.<br />
X-Ref Target - Figure 3-9<br />
Figure 3-9:<br />
Language Templates<br />
Adding a Language Template to a File<br />
You will now use the “Use in File” method for adding templates to your HDL file. Refer to<br />
“Working with Language Templates” in the <strong>ISE</strong> Help for additional options, including<br />
drag and drop options.<br />
To add the template to your HDL file, do the following:<br />
1. With the debounce.v or debounce.vhd source file active, position the cursor<br />
under the architecture begin statement in the VHDL file, or under the module and pin<br />
declarations in the Verilog file.<br />
2. Return to the Language Templates window, right-click on the Debounce Circuit<br />
template in the template index, and select Use <strong>In</strong> File.<br />
X-Ref Target - Figure 3-10<br />
Figure 3-10:<br />
Selecting Language Template to Use in File<br />
3. Close the Language Templates window.<br />
<strong>ISE</strong> <strong>In</strong>-<strong>Depth</strong> <strong>Tutorial</strong> www.xilinx.com 23<br />
UG695 (v14.1) April 24, 2012
Chapter 3: HDL-Based Design<br />
4. Open the debounce.v or debounce.vhd source file to verify that the Language<br />
Template was properly inserted.<br />
5. Verilog only: Complete the Verilog module by doing the following:<br />
a. Remove the reset logic (not used in this design) by deleting the three lines<br />
beginning with if and ending with else.<br />
b. Change to q in all six locations.<br />
c. Change to clk; to sig_in; and to sig_out.<br />
Note: You can select Edit > Find & Replace to facilitate this. The Find fields appear at the<br />
bottom of the Text Editor.<br />
6. VHDL only: Complete the VHDL module by doing the following:<br />
a. Move the line beginning with the word signal so that it is between the<br />
architecture and begin keywords.<br />
b. Remove the reset logic (not used in this design) by deleting the five lines beginning<br />
with if (... and ending with else, and delete one of the end if;<br />
lines.<br />
c. Change to clk; D_IN to sig_in; and Q_OUT to sig_out.<br />
Note: You can select Edit > Find & Replace to facilitate this. The Find fields appear at the<br />
bottom of the Text Editor.<br />
7. Save the file by selecting File > Save.<br />
8. Select one of the debounce instances in the Hierarchy pane.<br />
9. <strong>In</strong> the Processes pane, double-click Check Syntax. Verify that the syntax check passes<br />
successfully. Correct any errors as necessary.<br />
10. Close the <strong>ISE</strong> Text Editor.<br />
Creating a CORE Generator Tool Module<br />
The CORE Generator tool is a graphical interactive design tool that enables you to create<br />
high-level modules such as memory elements, math functions and communications, and<br />
I/O interface cores. You can customize and pre-optimize the modules to take advantage of<br />
the inherent architectural features of the Xilinx FPGA architectures, such as Fast Carry<br />
Logic, SRL16s, and distributed and block RAM.<br />
<strong>In</strong> this section, you will create a CORE Generator tool module called timer_preset. The<br />
module will be used to store a set of 64 values to load into the timer.<br />
Creating the timer_preset CORE Generator Tool Module<br />
To create a CORE Generator tool module, do the following:<br />
1. <strong>In</strong> Project Navigator, select Project > New Source.<br />
2. Select IP (CORE Generator & Architecture Wizard).<br />
3. <strong>In</strong> the File Name field, enter timer_preset.<br />
4. Click Next.<br />
5. Expand the IP tree selector to locate Memories & Storage Elements > RAMs &<br />
ROMs.<br />
24 www.xilinx.com <strong>ISE</strong> <strong>In</strong>-<strong>Depth</strong> <strong>Tutorial</strong><br />
UG695 (v14.1) April 24, 2012
Design Entry<br />
6. Select Distributed Memory Generator, click Next, and click Finish to open the<br />
Distributed Memory Generator customization GUI. This customization GUI enables<br />
you to customize the memory to the design specifications.<br />
X-Ref Target - Figure 3-11<br />
Figure 3-11:<br />
New Source Wizard—Select IP Page<br />
7. Fill in the Distributed Memory Generator customization GUI with the following<br />
settings:<br />
• Component Name: timer_preset (defines the name of the module)<br />
• <strong>Depth</strong>: 64 (defines the number of values to be stored)<br />
• Data Width: 20 (defines the width of the output bus)<br />
• Memory Type: ROM<br />
<strong>ISE</strong> <strong>In</strong>-<strong>Depth</strong> <strong>Tutorial</strong> www.xilinx.com 25<br />
UG695 (v14.1) April 24, 2012
Chapter 3: HDL-Based Design<br />
8. Click Next.<br />
X-Ref Target - Figure 3-12<br />
Figure 3-12:<br />
CORE Generator Tool—Distributed Memory Generator Customization<br />
GUI Page 1<br />
9. Leave <strong>In</strong>put and Output options as Non Registered, and click Next.<br />
X-Ref Target - Figure 3-13<br />
Figure 3-13:<br />
CORE Generator Tool—Distributed Memory Generator Customization<br />
GUI Page 2<br />
26 www.xilinx.com <strong>ISE</strong> <strong>In</strong>-<strong>Depth</strong> <strong>Tutorial</strong><br />
UG695 (v14.1) April 24, 2012
Design Entry<br />
10. To specify the Coefficients File, click the Browse button, and select<br />
definition1_times.coe located in the project directory.<br />
11. Check that only the following pins are used (used pins are highlighted on the symbol<br />
on the left side of the customization GUI):<br />
• a[5:0]<br />
• spo[19:0]<br />
12. Click Generate.<br />
X-Ref Target - Figure 3-14<br />
Figure 3-14:<br />
CORE Generator Tool—Distributed Memory Generator Customization<br />
GUI Page 3<br />
The module is created and automatically added to the project library.<br />
A number of files are added to the ipcore_dir sub-directory of the project directory.<br />
Following is a list of some of these files:<br />
• timer_preset.vho or timer_preset.veo<br />
These are the instantiation templates used to incorporate the CORE Generator tool<br />
module into your source HDL.<br />
• timer_preset.vhd or timer_preset.v<br />
These are HDL wrapper files for the core and are used only for simulation.<br />
• timer_preset.ngc<br />
This file is the netlist that is used during the Translate phase of implementation.<br />
• timer_preset.xco<br />
This file stores the configuration information for the timer_preset module and is<br />
used as the project source in the <strong>ISE</strong> project.<br />
• timer_preset.mif<br />
This file provides the initialization values of the ROM for simulation.<br />
<strong>ISE</strong> <strong>In</strong>-<strong>Depth</strong> <strong>Tutorial</strong> www.xilinx.com 27<br />
UG695 (v14.1) April 24, 2012
Chapter 3: HDL-Based Design<br />
<strong>In</strong>stantiating the CORE Generator Tool Module in the HDL Code<br />
Next, instantiate the CORE Generator tool module in the HDL code using either a VHDL<br />
flow or a Verilog flow. After instantiation, the core module appears beneath the stopwatch<br />
module in the hierarchy.<br />
VHDL Flow<br />
To instantiate the CORE Generator tool module using a VHDL flow, do the following:<br />
1. <strong>In</strong> Project Navigator, double-click stopwatch.vhd to open the file in <strong>ISE</strong> Text Editor.<br />
2. Place the cursor after the following line:<br />
-- <strong>In</strong>sert CORE Generator ROM component declaration here<br />
3. Select Edit > <strong>In</strong>sert File, then select ipcore_dir/timer_preset.vho, and click<br />
Open.<br />
The VHDL template file for the CORE Generator tool instantiation is inserted.<br />
X-Ref Target - Figure 3-15<br />
Figure 3-15:<br />
VHDL Component Declaration for CORE Generator Tool Module<br />
4. Highlight the inserted code from:<br />
to<br />
-- Begin Cut here for INSTANTIATION Template ----<br />
--INST_TAG_END ------ END INSTANTIATION Template -----<br />
5. Select Edit > Cut.<br />
6. Place the cursor after the following line:<br />
--<strong>In</strong>sert CORE Generator ROM <strong>In</strong>stantiation here<br />
7. Select Edit > Paste to place the core instantiation.<br />
8. Change the instance name from your_instance_name to t_preset.<br />
9. Edit this instantiated code to connect the signals in the stopwatch design to the ports of<br />
the CORE Generator tool module as shown below.<br />
X-Ref Target - Figure 3-16<br />
Figure 3-16:<br />
VHDL Component <strong>In</strong>stantiation of CORE Generator Tool Module<br />
10. The inserted code of timer_preset.vho contains several lines of commented text<br />
for instruction and legal documentation. Delete these commented lines if desired.<br />
11. Save the design using File > Save, and close the <strong>ISE</strong> Text Editor.<br />
28 www.xilinx.com <strong>ISE</strong> <strong>In</strong>-<strong>Depth</strong> <strong>Tutorial</strong><br />
UG695 (v14.1) April 24, 2012
Design Entry<br />
Verilog Flow<br />
To instantiate the CORE Generator tool module using a Verilog flow, do the following:<br />
1. <strong>In</strong> Project Navigator, double-click stopwatch.v to open the file in the <strong>ISE</strong> Text Editor.<br />
2. Place the cursor after the following line:<br />
//Place the Coregen module instantiation for timer_preset here<br />
3. Select Edit > <strong>In</strong>sert File, and select ipcore_dir/timer_preset.veo.<br />
4. The inserted code of timer_preset.veo contains several lines of commented text<br />
for instruction and legal documentation. Delete these commented lines if desired.<br />
5. Change the instance name from your_instance_name to t_preset.<br />
6. Edit this code to connect the signals in the stopwatch design to the ports of the CORE<br />
Generator tool module as shown below.<br />
X-Ref Target - Figure 3-17<br />
Figure 3-17:<br />
Verilog Component <strong>In</strong>stantiation of the CORE Generator Tool Module<br />
7. Save the design using File > Save and close the <strong>ISE</strong> Text Editor.<br />
Creating a DCM Module<br />
The Clocking Wizard, a part of the Xilinx Architecture Wizard, enables you to graphically<br />
select Digital Clock Manager (DCM) features that you want to use. <strong>In</strong> this section you will<br />
create a basic DCM module with CLK0 feedback and duty-cycle correction.<br />
Using the Clocking Wizard<br />
To create the dcm1 module, do the following:<br />
1. <strong>In</strong> Project Navigator, select Project > New Source.<br />
2. <strong>In</strong> the New Source Wizard, select IP (CoreGen & Architecture Wizard) source and<br />
enter dcm1 for the file name.<br />
3. Click Next.<br />
<strong>ISE</strong> <strong>In</strong>-<strong>Depth</strong> <strong>Tutorial</strong> www.xilinx.com 29<br />
UG695 (v14.1) April 24, 2012
Chapter 3: HDL-Based Design<br />
4. <strong>In</strong> the Select IP dialog box, select FPGA Features and Design > Clocking ><br />
Spartan-3E, Spartan-3A > Single DCM_SP.<br />
X-Ref Target - Figure 3-18<br />
Figure 3-18:<br />
Selecting Single DCM_SP IP Type<br />
5. Click Next, and click Finish. The Clocking Wizard is launched.<br />
6. <strong>In</strong> the Architecture Wizard Setup page, select OK.<br />
7. <strong>In</strong> the General Setup page, verify that RST, CLK0 and LOCKED ports are selected.<br />
8. Select CLKFX port.<br />
9. Enter 50 and select MHz for the <strong>In</strong>put Clock Frequency.<br />
10. Verify the following settings:<br />
• Phase Shift: NONE<br />
• CLKIN Source: External, Single<br />
• Feedback Source: <strong>In</strong>ternal<br />
• Feedback Value: 1X<br />
• Use Duty Cycle Correction: Selected<br />
11. Click the Advanced button.<br />
12. Select Wait for DCM lock before DONE Signal goes high.<br />
13. Click OK.<br />
14. Click Next, and then click Next again.<br />
15. Select Use output frequency and enter 26.2144 in the box and select MHz.<br />
( 26.2144Mhz) ⁄ 2 18 = 100Hz<br />
16. Click Next, and then click Finish.<br />
30 www.xilinx.com <strong>ISE</strong> <strong>In</strong>-<strong>Depth</strong> <strong>Tutorial</strong><br />
UG695 (v14.1) April 24, 2012
Design Entry<br />
The dcm1.xaw file is added to the list of project source files in the Hierarchy pane of the<br />
Design panel.<br />
<strong>In</strong>stantiating the dcm1 Macro—VHDL Design<br />
Next, you will instantiate the dcm1 macro for your VHDL or Verilog design. To instantiate<br />
the dcm1 macro for the VHDL design, do the following:<br />
1. <strong>In</strong> the Hierarchy pane of the Project Navigator Design panel, select dcm1.xaw.<br />
2. <strong>In</strong> the Processes pane, right-click View HDL <strong>In</strong>stantiation Template, and select<br />
Process Properties.<br />
3. Choose VHDL for the HDL <strong>In</strong>stantiation Template Target Language value, and click<br />
OK.<br />
4. <strong>In</strong> the Processes pane, double-click View HDL <strong>In</strong>stantiation Template.<br />
5. Highlight the component declaration template in the newly opened HDL <strong>In</strong>stantiation<br />
Template (dcm1.vhi) shown below.<br />
X-Ref Target - Figure 3-19<br />
Figure 3-19:<br />
VHDL DCM Component Declaration<br />
6. Select Edit > Copy.<br />
7. Place the cursor in the following section of the stopwatch.vhd file:<br />
-- <strong>In</strong>sert dcm1 component declaration here.<br />
8. Select Edit > Paste to paste the component declaration.<br />
9. Highlight the instantiation template in the newly opened HDL <strong>In</strong>stantiation Template<br />
shown below.<br />
X-Ref Target - Figure 3-20<br />
Figure 3-20:<br />
VHDL DCM Component <strong>In</strong>stantiation<br />
10. Select Edit > Copy.<br />
11. Place the cursor below the following line in the stopwatch.vhd file:<br />
-- <strong>In</strong>sert dcm1 instantiation here.<br />
12. Select Edit > Paste to paste the instantiation template.<br />
<strong>ISE</strong> <strong>In</strong>-<strong>Depth</strong> <strong>Tutorial</strong> www.xilinx.com 31<br />
UG695 (v14.1) April 24, 2012
Chapter 3: HDL-Based Design<br />
13. Make the necessary changes as shown in the following figure.<br />
X-Ref Target - Figure 3-21<br />
Figure 3-21:<br />
VHDL <strong>In</strong>stantiation for dcm1<br />
14. Select File > Save to save the stopwatch.vhd file.<br />
The dcm1 module should now appear beneath the stopwatch module in the design<br />
hierarchy.<br />
<strong>In</strong>stantiating the dcm1 Macro—Verilog<br />
To instantiate the dcm1 macro for your Verilog design, do the following:<br />
1. <strong>In</strong> the Hierarchy pane of the Project Navigator Design panel, select dcm1.xaw.<br />
2. <strong>In</strong> the Processes pane, double-click View HDL <strong>In</strong>stantiation Template.<br />
3. From the newly opened HDL <strong>In</strong>stantiation Template (dcm1.tfi), copy the<br />
instantiation template shown below.<br />
X-Ref Target - Figure 3-22<br />
Figure 3-22:<br />
dcm1 Macro and <strong>In</strong>stantiation Templates<br />
4. Paste the instantiation template into the following section in the stopwatch.v file:<br />
//<strong>In</strong>sert dcm1 instantiation here.<br />
5. Make the necessary changes as shown in the following figure.<br />
X-Ref Target - Figure 3-23<br />
Figure 3-23:<br />
Verilog <strong>In</strong>stantiation for dcm1<br />
6. Select File > Save to save the stopwatch.v file.<br />
The dcm1 module should now appear beneath the stopwatch module in the design<br />
hierarchy.<br />
32 www.xilinx.com <strong>ISE</strong> <strong>In</strong>-<strong>Depth</strong> <strong>Tutorial</strong><br />
UG695 (v14.1) April 24, 2012
Synthesizing the Design<br />
Synthesizing the Design<br />
So far you have been using Xilinx Synthesis Technology (XST) for syntax checking. Next,<br />
you will synthesize the design using either XST, Synplify/Synplify Pro, or Precision<br />
software. The synthesis tool uses the design’s HDL code and generates a supported netlist<br />
type (EDIF or NGC) for the Xilinx implementation tools. The synthesis tool performs the<br />
following general steps (although all synthesis tools further break down these general<br />
steps) to create the netlist:<br />
• Analyze/Check Syntax<br />
Checks the syntax of the source code.<br />
• Compile<br />
Translates and optimizes the HDL code into a set of components that the synthesis tool<br />
can recognize.<br />
• Map<br />
Translates the components from the compile stage into the target technology’s<br />
primitive components.<br />
The synthesis tool can be changed at any time during the design flow. To change the<br />
synthesis tool, do the following:<br />
1. <strong>In</strong> the Hierarchy pane of the Project Navigator Design panel, select the targeted part.<br />
2. Right-click and select Design Properties.<br />
3. <strong>In</strong> the Design Properties dialog box, click the Synthesis Tool value and use the<br />
pull-down arrow to select the desired synthesis tool from the list.<br />
X-Ref Target - Figure 3-24<br />
Figure 3-24:<br />
Specifying Synthesis Tool<br />
Note: If you do not see your synthesis tool among the options in the list, you may not have the<br />
software installed or may not have it configured in the <strong>ISE</strong> Design Suite. The synthesis tools are<br />
configured in the Preferences dialog box. Select Edit > Preferences, expand <strong>ISE</strong> General, and<br />
click <strong>In</strong>tegrated Tools.<br />
Changing the design flow results in the deletion of implementation data. You have not yet<br />
created any implementation data in this tutorial. For projects that contain implementation<br />
<strong>ISE</strong> <strong>In</strong>-<strong>Depth</strong> <strong>Tutorial</strong> www.xilinx.com 33<br />
UG695 (v14.1) April 24, 2012
Chapter 3: HDL-Based Design<br />
data, Xilinx recommends that you make a copy of the project using File > Copy Project if<br />
you would like to make a backup of the project before continuing.<br />
Synthesizing the Design Using XST<br />
Now that you have created and analyzed the design, the next step is to synthesize the<br />
design. During synthesis, the HDL files are translated into gates and optimized for the<br />
target architecture.<br />
Processes available for synthesis using XST are as follows:<br />
• View RTL Schematic<br />
Generates a schematic view of your RTL netlist.<br />
• View Technology Schematic<br />
Generates a schematic view of your technology netlist.<br />
• Check Syntax<br />
Verifies that the HDL code is entered properly.<br />
• Generate Post-Synthesis Simulation Model<br />
Creates HDL simulation models based on the synthesis netlist.<br />
Entering Synthesis Options<br />
Synthesis options enable you to modify the behavior of the synthesis tool to make<br />
optimizations according to the needs of the design. One commonly used option is to<br />
control synthesis to make optimizations based on area or speed. Other options include<br />
controlling the maximum fanout of a flip-flop output or setting the desired frequency of<br />
the design.<br />
To enter synthesis options, do the following:<br />
1. <strong>In</strong> the Hierarchy pane of the Project Navigator Design panel, select stopwatch.vhd<br />
(or stopwatch.v).<br />
2. <strong>In</strong> the Processes pane, right-click the Synthesize process, and select Process<br />
Properties.<br />
3. Under the Synthesis Options tab, set the Netlist Hierarchy property to a value of<br />
Rebuilt.<br />
Note: To use this property, you must set the Property display level to Advanced.<br />
4. Click OK.<br />
Synthesizing the Design<br />
Now you are ready to synthesize your design. To take the HDL code and generate a<br />
compatible netlist, do the following:<br />
1. <strong>In</strong> the Hierarchy pane, select stopwatch.vhd (or stopwatch.v).<br />
2. <strong>In</strong> the Processes pane, double-click the Synthesize process.<br />
34 www.xilinx.com <strong>ISE</strong> <strong>In</strong>-<strong>Depth</strong> <strong>Tutorial</strong><br />
UG695 (v14.1) April 24, 2012
Synthesizing the Design<br />
Using the RTL/Technology Viewer<br />
XST can generate a schematic representation of the HDL code that you have entered. A<br />
schematic view of the code helps you analyze your design by displaying a graphical<br />
connection between the various components that XST has inferred. Following are the two<br />
forms of schematic representation:<br />
• RTL View<br />
Pre-optimization of the HDL code.<br />
• Technology View<br />
Post-synthesis view of the HDL design mapped to the target technology.<br />
To view a schematic representation of your HDL code, do the following:<br />
1. <strong>In</strong> the Processes pane, expand Synthesize, and double-click View RTL Schematic or<br />
View Technology Schematic.<br />
2. If the Set RTL/Tech Viewer Startup Mode dialog appears, select Start with the<br />
Explorer Wizard.<br />
3. <strong>In</strong> the Create Schematic start page, select the clk_divider and lap_load_debounce<br />
components from the Available Elements list, and then click the Add button to move<br />
the selected items to the Selected Elements list.<br />
4. Click Create Schematic.<br />
X-Ref Target - Figure 3-25<br />
Figure 3-25:<br />
Create RTL Schematic Start Page<br />
<strong>ISE</strong> <strong>In</strong>-<strong>Depth</strong> <strong>Tutorial</strong> www.xilinx.com 35<br />
UG695 (v14.1) April 24, 2012
Chapter 3: HDL-Based Design<br />
The schematic viewer allows you to select the portions of the design to display as<br />
schematics. When the schematic is displayed, double-click on the symbol to push into the<br />
schematic and view the various design elements and connectivity. Right-click the<br />
schematic to view the various operations that can be performed in the schematic viewer.<br />
X-Ref Target - Figure 3-26<br />
Figure 3-26:<br />
RTL Schematic<br />
You have completed XST synthesis. An NGC file now exists for the stopwatch design.<br />
To continue with the HDL flow, do either of the following:<br />
• Go to Chapter 5, Behavioral Simulation, to perform a pre-synthesis simulation of this<br />
design.<br />
• Proceed to Chapter 6, Design Implementation, to place and route the design.<br />
Note: For more information about XST constraints, options, reports, or running XST from the<br />
command line, see the XST User Guides.<br />
Synthesizing the Design Using Synplify/Synplify Pro Software<br />
Now that you have entered and analyzed the design, the next step is to synthesize the<br />
design. <strong>In</strong> this step, the HDL files are translated into gates and optimized to the target<br />
architecture. To access the Synplify software RTL viewer and constraints editor you must<br />
run the Synplify software outside of the <strong>ISE</strong> Design Suite.<br />
Processes available for synthesis using the Synplify and Synplify Pro software are as<br />
follows:<br />
• View Synthesis Report<br />
Lists the synthesis optimizations that were performed on the design and gives a brief<br />
timing and mapping report.<br />
• View RTL Schematic<br />
Accessible from the Launch Tools hierarchy, this process displays the Synplify or<br />
Synplify Pro software with a schematic view of your HDL code.<br />
• View Technology Schematic<br />
Accessible from the Launch Tools hierarchy, this process displays the Synplify or<br />
Synplify Pro software with a schematic view of your HDL code mapped to the<br />
primitives associated with the target technology.<br />
36 www.xilinx.com <strong>ISE</strong> <strong>In</strong>-<strong>Depth</strong> <strong>Tutorial</strong><br />
UG695 (v14.1) April 24, 2012
Synthesizing the Design<br />
Entering Synthesis Options and Synthesizing the Design<br />
To synthesize the design, set the global synthesis options as follows:<br />
1. <strong>In</strong> the Hierarchy pane of the Project Navigator Design panel, select stopwatch.vhd<br />
(or stopwatch.v).<br />
2. <strong>In</strong> the Processes pane, right-click Synthesize, and select Process Properties.<br />
3. <strong>In</strong> the Synthesis Options dialog box, select the Write Vendor Constraint File box.<br />
4. Click OK to accept these values.<br />
5. Double-click the Synthesize process to run synthesis.<br />
Note: This step can also be done by selecting stopwatch.vhd (or stopwatch.v), clicking<br />
Synthesize in the Processes pane, and selecting Process > Run.<br />
Examining Synthesis Results<br />
To view overall synthesis results, double-click View Synthesis Report under the<br />
Synthesize process. The report consists of the following sections:<br />
• Compiler Report<br />
• Mapper Report<br />
• Timing Report<br />
• Resource Utilization<br />
Compiler Report<br />
The compiler report lists each HDL file that was compiled, names which file is the top<br />
level, and displays the syntax checking result for each file that was compiled. The report<br />
also lists FSM extractions, inferred memory, warnings on latches, unused ports, and<br />
removal of redundant logic.<br />
Note: Black boxes (modules not read into a design environment) are always noted as unbound in<br />
the Synplify reports. As long as the underlying netlist (.ngo, .ngc or .edn) for a black box exists in the<br />
project directory, the implementation tools merge the netlist into the design during the Translate<br />
phase.<br />
Mapper Report<br />
The mapper report lists the constraint files used, the target technology, and attributes set in<br />
the design. The report lists the mapping results of flattened instances, extracted counters,<br />
optimized flip-flops, clock and buffered nets that were created, and how FSMs were coded.<br />
Timing Report<br />
The timing report section provides detailed information on the constraints that you<br />
entered and on delays on parts of the design that had no constraints. The delay values are<br />
based on wireload models and are considered preliminary. Consult the post-Place and<br />
<strong>ISE</strong> <strong>In</strong>-<strong>Depth</strong> <strong>Tutorial</strong> www.xilinx.com 37<br />
UG695 (v14.1) April 24, 2012
Chapter 3: HDL-Based Design<br />
Route timing reports discussed in Chapter 6, Design Implementation, for the most<br />
accurate delay information.<br />
X-Ref Target - Figure 3-27<br />
Figure 3-27:<br />
Synplify Estimated Timing Data<br />
Resource Utilization<br />
This section of the report lists all of the resources that the Synplify software uses for the<br />
given target technology.<br />
You have now completed Synplify synthesis. At this point, a netlist EDN file exists for the<br />
stopwatch design.<br />
To continue with the HDL flow, do either of the following:<br />
• Go to Chapter 5, Behavioral Simulation, to perform a pre-synthesis simulation of this<br />
design.<br />
• Proceed to Chapter 6, Design Implementation, to place and route the design.<br />
Synthesizing the Design Using Precision Synthesis<br />
Now that you have entered and analyzed the design, the next step is to synthesize the<br />
design. <strong>In</strong> this step, the HDL files are translated into gates and optimized to the target<br />
architecture.<br />
Processes available for synthesis using the Precision software are as follows:<br />
• Check Syntax<br />
Checks the syntax of the HDL code.<br />
• View RTL Schematic<br />
Accessible from the Launch Tools hierarchy, this process displays the Precision<br />
software with a schematic view of your HDL code.<br />
• View Technology Schematic<br />
Accessible from the Launch Tools hierarchy, this process displays the Precision<br />
software with a schematic view of your HDL code mapped to the primitives associated<br />
with the target technology.<br />
• View Critical Path Schematic<br />
Accessible from the Launch Tools hierarchy, this process displays the Precision<br />
software with a schematic view of the critical path of your HDL code mapped to the<br />
primitives associated with the target technology.<br />
38 www.xilinx.com <strong>ISE</strong> <strong>In</strong>-<strong>Depth</strong> <strong>Tutorial</strong><br />
UG695 (v14.1) April 24, 2012
Synthesizing the Design<br />
Entering Synthesis Options and Synthesizing the Design<br />
Synthesis options enable you to modify the behavior of the synthesis tool to optimize<br />
according to the needs of the design. For the tutorial, the default property settings will be<br />
used.<br />
To synthesize the design, do the following:<br />
1. <strong>In</strong> the Hierarchy pane of the Project Navigator Design panel, select stopwatch.vhd<br />
(or stopwatch.v).<br />
2. <strong>In</strong> the Processes pane, double-click the Synthesize process.<br />
Using the RTL/Technology Viewer<br />
Precision Synthesis can generate a schematic representation of the HDL code that you have<br />
entered. A schematic view of the code helps you analyze your design by seeing a graphical<br />
connection between the various components that Precision has inferred. To launch the<br />
design in the RTL viewer, double-click the View RTL Schematic process. The following<br />
figure displays the design in an RTL view.<br />
X-Ref Target - Figure 3-28<br />
Figure 3-28:<br />
Stopwatch Design in Precision Synthesis RTL Viewer<br />
You have now completed the design synthesis. At this point, an EDN netlist file exists for<br />
the stopwatch design.<br />
To continue with the HDL flow, do either of the following:<br />
• Go to Chapter 5, Behavioral Simulation, to perform a pre-synthesis simulation of this<br />
design.<br />
• Proceed to Chapter 6, Design Implementation, to place and route the design.<br />
<strong>ISE</strong> <strong>In</strong>-<strong>Depth</strong> <strong>Tutorial</strong> www.xilinx.com 39<br />
UG695 (v14.1) April 24, 2012
Chapter 3: HDL-Based Design<br />
40 www.xilinx.com <strong>ISE</strong> <strong>In</strong>-<strong>Depth</strong> <strong>Tutorial</strong><br />
UG695 (v14.1) April 24, 2012
Chapter 4<br />
Schematic-Based Design<br />
Overview of Schematic-Based Design<br />
Getting Started<br />
This chapter guides you through a typical FPGA schematic-based design procedure using<br />
the design of a runner’s stopwatch. The design example used in this tutorial demonstrates<br />
many device features, software features, and design flow practices that you can apply to<br />
your own designs. The stopwatch design targets a Spartan®-3A device; however, all of the<br />
principles and flows taught are applicable to any Xilinx® device family, unless otherwise<br />
noted.<br />
This chapter is the first in the Schematic Design Flow. <strong>In</strong> the first part of the tutorial, you<br />
will use the <strong>ISE</strong>® design entry tools to complete the design. The design is composed of<br />
schematic elements, CORE Generator tool components, and HDL macros. After the<br />
design is successfully entered in the Schematic Editor, you will perform behavioral<br />
simulation (Chapter 5, Behavioral Simulation), run implementation with the Xilinx<br />
implementation tools (Chapter 6, Design Implementation), perform timing simulation<br />
(Chapter 7, Timing Simulation), and configure and download to the Spartan-3A<br />
(XC3S700A) demo board (see Chapter 8, Configuration Using iMPACT).<br />
Required Software<br />
The following sections describe the basic requirements for running the tutorial.<br />
To perform this tutorial, you must have Xilinx <strong>ISE</strong> Design Suite installed. For this design,<br />
you must install the Spartan-3A device libraries and device files.<br />
This tutorial assumes that the software is installed in the default location, at<br />
c:\xilinx\release_number\<strong>ISE</strong>_DS\<strong>ISE</strong>. If you installed the software in a different<br />
location, substitute your installation path in the procedures that follow.<br />
Note: For detailed software installation instructions, refer to the Xilinx Design Tools: <strong>In</strong>stallation and<br />
Licensing Guide (UG798) available from the Xilinx website.<br />
<strong>ISE</strong> <strong>In</strong>-<strong>Depth</strong> <strong>Tutorial</strong> www.xilinx.com 41<br />
UG695 (v14.1) April 24, 2012
Chapter 4: Schematic-Based Design<br />
<strong>In</strong>stalling the <strong>Tutorial</strong> Project Files<br />
The tutorial project files are provided with the <strong>ISE</strong> Design Suite <strong>Tutorial</strong>s available from<br />
the Xilinx website. Download the schematic design files (wtut_sc.zip). The download<br />
contains the following directories:<br />
• wtut_sc<br />
Contains source files for the schematic tutorial. The schematic tutorial project will be<br />
created in this directory.<br />
• wtut_sc\wtut_sc_completed<br />
Contains the completed design files for the schematic tutorial design, including<br />
schematic, HDL, and state machine files.<br />
Note: Do not overwrite files under this directory.<br />
The schematic tutorial files are copied into the directories when you unzip the files. This<br />
tutorial assumes that the files are unzipped under c:\xilinx_tutorial, but you can<br />
unzip the source files into any directory with read/write permissions. If you unzip the files<br />
into a different location, substitute your project path in the procedures that follow.<br />
Starting the <strong>ISE</strong> Design Suite<br />
To launch the <strong>ISE</strong> Design Suite, double-click the Project Navigator icon on your desktop, or<br />
select Start > All Programs > Xilinx <strong>ISE</strong> Design Suite > Xilinx Design Suite 14 > <strong>ISE</strong><br />
Design Tools > Project Navigator.<br />
X-Ref Target - Figure 4-1<br />
Figure 4-1:<br />
Project Navigator Desktop Icon<br />
Creating a New Project<br />
To create a new project using the New Project Wizard, do the following:<br />
1. From Project Navigator, select File > New Project.<br />
2. <strong>In</strong> the Location field, browse to c:\xilinx_tutorial or to the directory in which<br />
you installed the project.<br />
3. <strong>In</strong> the Name field, enter wtut_sc.<br />
4. Select Schematic as the Top-Level Source Type, and then click Next.<br />
5. Select the following values in the New Project Wizard—Device Properties page:<br />
• Product Category: All<br />
• Family: Spartan3A and Spartan3AN<br />
• Device: XC3S700A<br />
• Package: FG484<br />
• Speed: -4<br />
42 www.xilinx.com <strong>ISE</strong> <strong>In</strong>-<strong>Depth</strong> <strong>Tutorial</strong><br />
UG695 (v14.1) April 24, 2012
Design Description<br />
• Synthesis Tool: XST (VHDL/Verilog)<br />
• Simulator: ISim (VHDL/Verilog)<br />
• Preferred Language: VHDL or Verilog depending on preference. This will<br />
determine the default language for all processes that generate HDL files.<br />
Other properties can be left at their default values.<br />
6. Click Next, then Finish to complete the project creation.<br />
Stopping the <strong>Tutorial</strong><br />
Design Description<br />
If you need to stop the tutorial at any time, save your work by selecting File > Save All.<br />
The design used in this tutorial is a hierarchical, schematic-based design, which means that<br />
the top-level design file is a schematic sheet that refers to several other lower-level macros.<br />
The lower-level macros are a variety of different types of modules, including<br />
schematic-based modules, a CORE Generator tool module, an Architecture Wizard<br />
module, and HDL modules.<br />
The runner’s stopwatch design begins as an unfinished design. Throughout the tutorial,<br />
you will complete the design by creating some of the modules and by completing others<br />
from existing files. Through the course of this chapter, you will create these modules,<br />
instantiate them, and then connect them. The following figure shows a schematic of the<br />
completed stopwatch design.<br />
<strong>ISE</strong> <strong>In</strong>-<strong>Depth</strong> <strong>Tutorial</strong> www.xilinx.com 43<br />
UG695 (v14.1) April 24, 2012
Chapter 4: Schematic-Based Design<br />
X-Ref Target - Figure 4-2<br />
Figure 4-2:<br />
Completed Stopwatch Schematic<br />
After the design is complete, you will simulate the design to verify its functionality. For<br />
more information about simulating your design, see Chapter 5, Behavioral Simulation.<br />
There are five external inputs and four external outputs in the completed design. The<br />
following sections summarize the inputs and outputs, and their respective functions.<br />
<strong>In</strong>puts<br />
The following are input signals for the tutorial stopwatch design:<br />
• strtstop<br />
Starts and stops the stopwatch. This is an active low signal which acts like the start/<br />
stop button on a runner’s stopwatch.<br />
• reset<br />
Puts the stopwatch in clocking mode and resets the time to 0:00:00.<br />
• clk<br />
Externally generated system clock.<br />
44 www.xilinx.com <strong>ISE</strong> <strong>In</strong>-<strong>Depth</strong> <strong>Tutorial</strong><br />
UG695 (v14.1) April 24, 2012
Design Description<br />
• mode<br />
Toggles between clocking and timer modes. This input is only functional while the<br />
clock or timer is not counting.<br />
• lap_load<br />
This is a dual function signal. <strong>In</strong> clocking mode it displays the current clock value in<br />
the ‘Lap’ display area. <strong>In</strong> timer mode it will load the pre-assigned values from the<br />
ROM to the timer display when the timer is not counting.<br />
Outputs<br />
The following are outputs signals for the design:<br />
• lcd_e, lcd_rs, lcd_rw<br />
These outputs are the control signals for the LCD display of the Spartan-3A demo<br />
board used to display the stopwatch times.<br />
• sf_d[7:0]<br />
Provides the data values for the LCD display.<br />
Functional Blocks<br />
The completed design consists of the following functional blocks. Most of these blocks do<br />
not appear on the schematic sheet in the project until after you create and add them to the<br />
schematic during this tutorial.<br />
The completed design consists of the following functional blocks:<br />
• clk_div_262k<br />
Macro which divides a clock frequency by 262,144. Converts 26.2144 MHz clock into<br />
100 Hz 50% duty cycle clock.<br />
• dcm1<br />
Clocking Wizard macro with internal feedback, frequency controlled output, and<br />
duty-cycle correction. The CLKFX_OUT output converts the 50 MHz clock of the<br />
Spartan-3A demo board to 26.2144 MHz.<br />
• debounce<br />
Module implementing a simplistic debounce circuit for the strtstop, mode, and<br />
lap_load input signals.<br />
• lcd_control<br />
Module controlling the initialization of and output to the LCD display.<br />
• statmach<br />
State machine module which controls the state of the stopwatch.<br />
• timer_preset<br />
CORE Generator tool 64X20 ROM. This macro contains 64 preset times from 0:00:00 to<br />
9:59:99 which can be loaded into the timer.<br />
• time_cnt<br />
Up/down counter module which counts between 0:00:00 to 9:59:99 decimal. This<br />
macro has five 4-bit outputs, which represent the digits of the stopwatch time.<br />
<strong>ISE</strong> <strong>In</strong>-<strong>Depth</strong> <strong>Tutorial</strong> www.xilinx.com 45<br />
UG695 (v14.1) April 24, 2012
Chapter 4: Schematic-Based Design<br />
Design Entry<br />
<strong>In</strong> this hierarchical design, you will create various types of macros, including<br />
schematic-based macros, HDL-based macros, and CORE Generator tool macros. You will<br />
learn the process for creating each of these types of macros, and you will connect the<br />
macros together to create the completed stopwatch design. All procedures used in the<br />
tutorial can be used later for your own designs.<br />
Adding Source Files<br />
Source files must be added to the project before the design can be edited, synthesized and<br />
implemented. You will add six source files to the project as follows:<br />
1. Select Project > Add Source.<br />
2. Select the following files from the project directory and click Open.<br />
• cd4rled.sch<br />
• ch4rled.sch<br />
• clk_div_262k.vhd<br />
• lcd_control.vhd<br />
• stopwatch.sch<br />
• statmach.vhd<br />
3. <strong>In</strong> the Adding Source Files dialog box, verify that the files are associated with All, that<br />
the associated library is work, and click OK.<br />
The Hierarchy pane in the Design panel displays all of the source files currently added to<br />
the project, with the associated entity or module names.<br />
Opening the Schematic File in the Xilinx Schematic Editor<br />
The stopwatch schematic available in the wtut_sc project is incomplete. <strong>In</strong> this tutorial,<br />
you will update the schematic in the Schematic Editor. After you create the project in<br />
Project Navigator and add the source files, you can open the stopwatch.sch file for<br />
editing. To open the schematic file, double-click stopwatch.sch in the Hierarchy pane of<br />
the Design panel.<br />
The stopwatch schematic diagram opens in the Project Navigator Workspace. You will see<br />
the unfinished design with elements in the lower right corner, as shown in the following<br />
figure.<br />
46 www.xilinx.com <strong>ISE</strong> <strong>In</strong>-<strong>Depth</strong> <strong>Tutorial</strong><br />
UG695 (v14.1) April 24, 2012
Design Entry<br />
X-Ref Target - Figure 4-3<br />
Figure 4-3:<br />
<strong>In</strong>complete Stopwatch Schematic<br />
Manipulating the Window View<br />
The View menu commands enable you to manipulate how the schematic is displayed.<br />
Select View > Zoom > <strong>In</strong> until you can comfortably view the schematic.<br />
The schematic window can be undocked from the Project Navigator framework by<br />
selecting Window > Float while the schematic is selected in the Workspace.<br />
After being undocked, the schematic window can be redocked by selecting Window ><br />
Dock.<br />
Creating a Schematic-Based Macro<br />
A schematic-based macro consists of a symbol and an underlying schematic. You can<br />
create either the underlying schematic or the symbol first. The corresponding symbol or<br />
schematic file can then be generated automatically.<br />
<strong>In</strong> the following steps, you will create a schematic-based macro by using the New Source<br />
Wizard in Project Navigator. An empty schematic file is then created, and you can define<br />
the appropriate logic. The created macro is then automatically added to the project library.<br />
The macro you will create is called time_cnt. This macro is a binary counter with five, 4-bit<br />
outputs, representing the digits of the stopwatch.<br />
<strong>ISE</strong> <strong>In</strong>-<strong>Depth</strong> <strong>Tutorial</strong> www.xilinx.com 47<br />
UG695 (v14.1) April 24, 2012
Chapter 4: Schematic-Based Design<br />
To create a schematic-based macro, do the following:<br />
1. <strong>In</strong> Project Navigator, select Project > New Source.<br />
The New Source Wizard opens, which displays a list of all of the available source<br />
types.<br />
X-Ref Target - Figure 4-4<br />
Figure 4-4:<br />
New Source Dialog Box<br />
2. Select Schematic as the source type.<br />
3. <strong>In</strong> the File name field, enter time_cnt.<br />
4. Click Next, and click Finish.<br />
A new schematic called time_cnt.sch is created, added to the project, and opened<br />
for editing.<br />
5. Change the size of the schematic sheet by doing the following:<br />
a. Right-click on the schematic page and select Object Properties.<br />
b. Click on the down arrow next to the sheet size value and select D = 34 x 22.<br />
c. Click OK.<br />
Note: Changing the sheet size cannot be undone with the Edit > Undo option.<br />
Defining the time_cnt Schematic<br />
You have now created an empty schematic for time_cnt. The next step is to add the<br />
components that make up the time_cnt macro. You can then reference this macro symbol<br />
by placing it on a schematic sheet.<br />
48 www.xilinx.com <strong>ISE</strong> <strong>In</strong>-<strong>Depth</strong> <strong>Tutorial</strong><br />
UG695 (v14.1) April 24, 2012
Design Entry<br />
Adding I/O Markers<br />
I/O markers are used to determine the ports on a macro or the top-level schematic. The<br />
name of each pin on the symbol must have a corresponding connector in the underlying<br />
schematic. Add I/O markers to the time_cnt schematic to determine the macro ports.<br />
To add the I/O markers, do the following:<br />
1. Select Tools > Create I/O Markers.<br />
2. <strong>In</strong> the <strong>In</strong>puts field of the Create I/O Markers dialog box, enter<br />
q(19:0),load,up,ce,clk,clr.<br />
3. <strong>In</strong> the Outputs box, enter<br />
hundredths(3:0),tenths(3:0),sec_lsb(3:0),sec_msb(3:0),minutes(3<br />
:0).<br />
X-Ref Target - Figure 4-5<br />
Figure 4-5:<br />
Create I/O Markers Dialog Box<br />
4. Click OK.<br />
The eleven I/O markers are added to the schematic sheet.<br />
Note: The Create I/O Marker function is available only for an empty schematic sheet. However, I/O<br />
markers can be added to nets at any time by selecting Add > I/O Marker and selecting the desired<br />
net.<br />
Adding Schematic Components<br />
Components from the device and project libraries for the given project are available from<br />
the Symbol Browser, and the component symbol can be placed on the schematic. The<br />
available components listed in the Symbol Browser are arranged alphabetically within<br />
each library.<br />
To add schematic components, do the following:<br />
1. Select Add > Symbol, or click the Add Symbol toolbar button.<br />
X-Ref Target - Figure 4-6<br />
Figure 4-6:<br />
Add Symbol Toolbar Button<br />
<strong>ISE</strong> <strong>In</strong>-<strong>Depth</strong> <strong>Tutorial</strong> www.xilinx.com 49<br />
UG695 (v14.1) April 24, 2012
Chapter 4: Schematic-Based Design<br />
The Symbol Browser appears in the Options panel to the left of the schematic. The<br />
Symbol Browser displays the libraries and their corresponding components.<br />
X-Ref Target - Figure 4-7<br />
Figure 4-7:<br />
Symbol Browser<br />
Note: The Options panel changes depending on the action you are performing in the<br />
schematic.<br />
2. The first component you will place is a cd4rled, a 4-bit, loadable, bi-directional, BCD<br />
counter with clock enable and synchronous clear. Select the cd4rled component, using<br />
either of the following methods:<br />
• Highlight the project directory category from the Symbol Browser dialog box and<br />
select the component cd4rled from the symbols list.<br />
• Select All Symbols and enter cd4rled in the Symbol Name Filter at the bottom<br />
of the Symbol Browser.<br />
3. Move the mouse back into the schematic window.<br />
You will notice that the cursor has changed to represent the cd4rled symbol.<br />
4. Move the symbol outline near the top and center of the sheet and click the left mouse<br />
button to place the object.<br />
Note: You can rotate new components being added to a schematic by selecting Ctrl+R. You<br />
can rotate existing components by selecting the component, and then selecting Ctrl+R.<br />
50 www.xilinx.com <strong>ISE</strong> <strong>In</strong>-<strong>Depth</strong> <strong>Tutorial</strong><br />
UG695 (v14.1) April 24, 2012
Design Entry<br />
5. Place three more cd4rled symbols on the schematic by moving the cursor with<br />
attached symbol outline to the desired location and clicking the left mouse button. See<br />
the following figure.<br />
X-Ref Target - Figure 4-8<br />
Figure 4-8:<br />
Partially Completed time_cnt Schematic<br />
6. Follow the procedure outlined in steps 1 through 5 above to place the following<br />
components on the schematic sheet:<br />
• AND2b1<br />
• ch4rled<br />
• AND5<br />
Refer to Figure 4-8 for placement locations.<br />
7. To exit the Symbols mode, press the Esc key on the keyboard.<br />
<strong>ISE</strong> <strong>In</strong>-<strong>Depth</strong> <strong>Tutorial</strong> www.xilinx.com 51<br />
UG695 (v14.1) April 24, 2012
Chapter 4: Schematic-Based Design<br />
For a detailed description of the functionality of Xilinx library components, right-click the<br />
component and select Symbol > Symbol <strong>In</strong>fo. Symbol information is also available in the<br />
Libraries Guides.<br />
Correcting Mistakes<br />
If you make a mistake when placing a component, you can easily move or delete the<br />
component as follows:<br />
• To move the component, click the component and drag the mouse around the<br />
window.<br />
• To delete a placed component, use either of the following methods:<br />
• Click the component, and press the Delete key on your keyboard.<br />
• Right-click the component, and select Delete.<br />
Drawing Wires<br />
You can draw wires (also called nets) to connect the components placed in the schematic.<br />
Perform the following steps to draw a net between the AND2b1 and top cd4rled<br />
components on the time_cnt schematic:<br />
1. Select Add > Wire, or click the Add Wire toolbar button.<br />
X-Ref Target - Figure 4-9<br />
Figure 4-9:<br />
Add Wire Toolbar Button<br />
2. Click the output pin of the AND2b1 and then click the destination pin CE on the<br />
cd4rled component. The Schematic Editor draws a net between the two pins.<br />
3. Draw a net to connect the output of the AND5 component to the inverted input of the<br />
AND2b1 component. Connect the other input of the AND2b1 to the ce input I/O<br />
marker.<br />
4. Connect the load, up, clk, and clr input I/O markers respectively to the L, UP, C, and<br />
R pins of each of the five counter blocks and connect the CEO pin of the first four<br />
counters to the CE pin of the next counter as shown in Figure 4-8.<br />
To specify the shape of the net, do the following:<br />
1. Move the mouse in the direction you want to draw the net.<br />
2. Click the mouse to create a 90-degree bend in the wire.<br />
Note: To draw a net between an already existing net and a pin, click once on the component pin and<br />
once on the existing net. A junction point is drawn on the existing net.<br />
Adding Buses<br />
<strong>In</strong> the Schematic Editor, a bus is simply a wire that has been given a multi-bit name. To add<br />
a bus, use the methodology for adding wires and then add a multi-bit name. After a bus<br />
has been created, you have the option of “tapping” this bus off to use each signal<br />
individually.<br />
The next step is to create buses for each of the five outputs of the time_cnt schematic. The<br />
results can be found in the completed schematic.<br />
52 www.xilinx.com <strong>ISE</strong> <strong>In</strong>-<strong>Depth</strong> <strong>Tutorial</strong><br />
UG695 (v14.1) April 24, 2012
Design Entry<br />
To add the buses hundredths(3:0), tenths(3:0), sec_lsb(3:0), sec_msb(3:0) and minutes(3:0)<br />
to the schematic, perform the following steps:<br />
1. Select all of the output I/O markers by drawing a box around them and then drag the<br />
group so that minutes(3:0) is below the Q3 output of the bottom counter block.<br />
2. Select Add > Wire, or click the Add Wire toolbar button.<br />
3. Click in the open space just above and to the right of the top cd4rled, and then click<br />
again on the pin of the hundredths(3:0) I/O marker. The thick line should<br />
automatically be drawn to represent a bus with the name matching that of the I/O<br />
marker.<br />
X-Ref Target - Figure 4-10<br />
Figure 4-10:<br />
Adding a Bus<br />
4. Repeat Steps 2 and 3 for the four remaining buses.<br />
5. After adding the five buses, press Esc or right-click at the end of the bus to exit the<br />
Add Wire mode.<br />
Adding Bus Taps<br />
Next, add nets to attach the appropriate pins from the cd4rled and ch4rled counters to the<br />
buses. Use bus taps to tap off a single bit of a bus and connect it to another component.<br />
Note: Zooming in on the schematic enables greater precision when drawing the nets.<br />
To tap off a single bit of each bus, do the following:<br />
1. Select Add > Bus Tap, or click the Add Bus Tap toolbar button.<br />
X-Ref Target - Figure 4-11<br />
Figure 4-11:<br />
Add Bus Tap Toolbar Button<br />
The cursor changes, indicating that you are now in Draw Bus Tap mode.<br />
2. <strong>In</strong> the Add Bus Tap Options that appear in the Options panel, choose the --< Right<br />
orientation for the bus tap.<br />
<strong>ISE</strong> <strong>In</strong>-<strong>Depth</strong> <strong>Tutorial</strong> www.xilinx.com 53<br />
UG695 (v14.1) April 24, 2012
Chapter 4: Schematic-Based Design<br />
3. Click on the hundreths(3:0) bus with the left mouse button.<br />
The Selected Bus Name and the Net Name values in the Options panel are now<br />
populated.<br />
Note: The indexes of the Net Name may be incremented or decremented by clicking the arrow<br />
buttons next to the Net Name box.<br />
4. With hundredths(3) as the Net Name value, move the cursor so the tip of the attached<br />
tap touches the Q3 pin of the top cd4rled component.<br />
Note: Four selection squares appear around the pin when the cursor is in the correct position.<br />
5. Click once when the cursor is in the correct position.<br />
A tap is connected to the hundredths(3:0) bus, and a wire named hundreths(3) is<br />
drawn between the tap and the Q3 pin.<br />
Click successively on pins Q2, Q1, and Q0 to create taps for the remaining bits of the<br />
hundredths(3:0) bus.<br />
6. Repeat Steps 3 to 5 to tap off four bits from each of the remaining four buses.<br />
Note: It is the name of the wire that makes the electrical connection between the bus and the<br />
wire (for example, sec_msb(2) connects to the third bit of sec(3:0)). The bus tap figure is for<br />
visual purposes only. The following section shows additional electrical connections by name<br />
association.<br />
7. Press Esc to exit the Add Bus Tap mode.<br />
8. Compare your time_cnt schematic with Figure 4-13 to ensure that all connections are<br />
made properly.<br />
Adding Net Names<br />
First, add a hanging wire to each of the five inputs of the AND5 component and to the TC<br />
pin of each of the counter blocks.<br />
Next, add net names to the wires. To add the net names, do the following:<br />
1. Select Add > Net Name, or click the Add Net Name toolbar button.<br />
X-Ref Target - Figure 4-12<br />
Figure 4-12:<br />
Add Net Name Toolbar Button<br />
2. <strong>In</strong> the Add Net Name Options that appear in the Options panel, do the following:<br />
a. <strong>In</strong> the Name field, enter tc_out0.<br />
b. Select <strong>In</strong>crease the Name.<br />
The net name tc_out0 is now attached to the cursor.<br />
3. Click the net attached to the first input of the AND5 component.<br />
The name is attached to the net. The net name appears above the net if the name is<br />
placed on any point of the net other than an end point.<br />
4. Click on the remaining input nets of the AND5 to add tc_out1, tc_out2, tc_out3 and<br />
tc_out4.<br />
The Schematic Editor increments the net name as each name is placed on a net.<br />
Note: Alternatively, name the first net tc_out4 and select Decrease the name in the Add Net<br />
Names Options, and nets are named from the bottom up.<br />
54 www.xilinx.com <strong>ISE</strong> <strong>In</strong>-<strong>Depth</strong> <strong>Tutorial</strong><br />
UG695 (v14.1) April 24, 2012
Design Entry<br />
5. Repeat step 2 and then click successively on the nets connected to the TC output to add<br />
tc_out0, tc_out1, tc_out2, tc_out3, and tc_out4 to these nets.<br />
Note: Each of the wires with identical names are now electrically connected. <strong>In</strong> this case, the<br />
nets do not need to be physically connected on the schematic to make the logical connection.<br />
Finally, connect the input pins of the counters through net name association as follows:<br />
1. Select Add > Wire or click the Add Wire toolbar button, and add a hanging net to the<br />
four data pins of each of the five counters.<br />
2. Select Add > Net Name, or click the Add Net Name toolbar button.<br />
3. <strong>In</strong> the Add Net Name Options that appear in the Options panel, enter q(0) in the<br />
Name field.<br />
4. Select <strong>In</strong>crease the name.<br />
The net name q(0) is now attached to the cursor.<br />
5. Click successively on each of the nets connected to data inputs, starting from the top so<br />
that the net named q(0) is attached to the D0 pin of the top counter and the net named<br />
q(19) is attached to the D3 pin of the bottom counter. See the following figure.<br />
X-Ref Target - Figure 4-13<br />
Figure 4-13:<br />
Completed time_cnt Schematic<br />
Note: If the nets appear disconnected, select View > Refresh to refresh the screen<br />
<strong>ISE</strong> <strong>In</strong>-<strong>Depth</strong> <strong>Tutorial</strong> www.xilinx.com 55<br />
UG695 (v14.1) April 24, 2012
Chapter 4: Schematic-Based Design<br />
Checking the Schematic<br />
The time_cnt schematic is now complete. Verify that the schematic does not contain logical<br />
errors by running a design rule check (DRC). To do this, select Tools > Check Schematic.<br />
The Console should report that no errors or warnings are detected. If an error or warning<br />
is displayed, fix the reported problem before proceeding.<br />
Saving the Schematic<br />
Save the schematic as follows:<br />
1. Select File > Save, or click the Save toolbar button.<br />
X-Ref Target - Figure 4-14<br />
Figure 4-14:<br />
Save Toolbar Button<br />
2. Close the time_cnt schematic.<br />
Creating and Placing the time_cnt Symbol<br />
The next step is to create a “symbol” that represents the time_cnt macro. The symbol is an<br />
instantiation of the macro. After you create a symbol for time_cnt, you will add the symbol<br />
to a top-level schematic of the stopwatch design. <strong>In</strong> the top-level schematic, the symbol of<br />
the time_cnt macro will be connected to other components in a later section in this chapter.<br />
Creating the time_cnt Symbol<br />
You can create a symbol using either a Project Navigator process or a Tools menu<br />
command.<br />
To create a symbol that represents the time_cnt schematic using a Project Navigator<br />
process, do the following:<br />
1. <strong>In</strong> the Hierarchy pane of the Design panel, select time_cnt.sch.<br />
2. <strong>In</strong> the Processes pane, expand Design Utilities, and double-click Create Schematic<br />
Symbol.<br />
To create a symbol that represents the time_cnt schematic using a Tools menu command,<br />
do the following:<br />
1. With the time_cnt schematic sheet open, select Tools > Symbol Wizard.<br />
2. <strong>In</strong> the Symbol Wizard, select Using Schematic, and select time_cnt.<br />
3. Click Next, then Next, then Next, and then Finish to use the wizard defaults.<br />
4. View and then close the time_cnt symbol.<br />
56 www.xilinx.com <strong>ISE</strong> <strong>In</strong>-<strong>Depth</strong> <strong>Tutorial</strong><br />
UG695 (v14.1) April 24, 2012
Design Entry<br />
Placing the time_cnt Symbol<br />
Next, place the symbol that represents the macro on the top-level schematic<br />
(stopwatch.sch) as follows:<br />
1. <strong>In</strong> the Hierarchy pane of the Design panel, double-click stopwatch.sch to open the<br />
schematic.<br />
2. Select Add > Symbol, or click the Add Symbol toolbar button.<br />
X-Ref Target - Figure 4-15<br />
Figure 4-15:<br />
Add Symbol Toolbar Button<br />
3. <strong>In</strong> the Symbol Browser, select the local symbols library<br />
(c:\xilinx_tutorial\wtut_sc), and then select the newly created time_cnt<br />
symbol.<br />
4. Place the time_cnt symbol in the schematic so that the output pins line up with the five<br />
buses driving inputs to the lcd_control component. This should be close to grid<br />
position [1612,1728]. Grid position is shown at the bottom right corner of the Project<br />
Navigator window, and is updated as the cursor is moved around the schematic.<br />
Note: Do not worry about connecting nets to the input pins of the time_cnt symbol. You will do<br />
this after adding other components to the stopwatch schematic.<br />
5. Save the changes and close stopwatch.sch.<br />
Creating a CORE Generator Tool Module<br />
The CORE Generator tool is a graphical interactive design tool that enables you to create<br />
high-level modules such as memory elements, math functions, communications, and I/O<br />
interface cores. You can customize and pre-optimize the modules to take advantage of the<br />
inherent architectural features of the Xilinx FPGA architectures, such as Fast Carry Logic,<br />
SRL16s, and distributed and block RAM.<br />
<strong>In</strong> this section, you will create a CORE Generator tool module called timer_preset. The<br />
module is used to store a set of 64 values to load into the timer.<br />
Creating the timer_preset CORE Generator Tool Module<br />
To create a CORE Generator tool module, do the following:<br />
1. <strong>In</strong> Project Navigator, select Project > New Source.<br />
2. Select IP (Coregen & Architecture Wizard).<br />
3. <strong>In</strong> the File name field, enter timer_preset.<br />
4. Click Next.<br />
5. Double-click Memories & Storage Elements > RAMs & ROMs.<br />
<strong>ISE</strong> <strong>In</strong>-<strong>Depth</strong> <strong>Tutorial</strong> www.xilinx.com 57<br />
UG695 (v14.1) April 24, 2012
Chapter 4: Schematic-Based Design<br />
6. Select Distributed Memory Generator, then click Next, and click Finish to open the<br />
Distributed Memory Generator customization GUI. This customization GUI enables<br />
you to customize the memory to the design specifications.<br />
X-Ref Target - Figure 4-16<br />
Figure 4-16:<br />
New Source Wizard—Select IP Page<br />
7. Fill in the Distributed Memory Generator customization GUI with the following<br />
settings:<br />
• Component Name: timer_preset (defines the name of the module)<br />
• <strong>Depth</strong>: 64 (defines the number of values to be stored)<br />
• Data Width: 20 (defines the width of the output bus)<br />
• Memory Type: ROM<br />
8. Click Next.<br />
58 www.xilinx.com <strong>ISE</strong> <strong>In</strong>-<strong>Depth</strong> <strong>Tutorial</strong><br />
UG695 (v14.1) April 24, 2012
Design Entry<br />
9. Leave <strong>In</strong>put and Output options as Non Registered, and click Next.<br />
X-Ref Target - Figure 4-17<br />
Figure 4-17:<br />
CORE Generator Tool—Distributed Memory Generator Customization<br />
GUI<br />
10. To specify the Coefficients File, click the Browse button to browse to the project<br />
directory, and select definition1_times.coe.<br />
11. Check that only the following pins are used (used pins are highlighted on the symbol<br />
on the left side of the customization GUI):<br />
• a[5:0]<br />
• spo[19:0]<br />
12. Click Generate.<br />
The module is created and automatically added to the project library.<br />
A number of files are added to the ipcore_dir sub-directory of the project directory.<br />
Following is a list of some of these files:<br />
• timer_preset.sym<br />
This file is a schematic symbol file.<br />
• timer_preset.vhd or timer_preset.v<br />
These are HDL wrapper files for the core and are used only for simulation.<br />
• timer_preset.ngc<br />
This file is the netlist that is used during the Translate phase of implementation.<br />
<strong>ISE</strong> <strong>In</strong>-<strong>Depth</strong> <strong>Tutorial</strong> www.xilinx.com 59<br />
UG695 (v14.1) April 24, 2012
Chapter 4: Schematic-Based Design<br />
• timer_preset.xco<br />
This file stores the configuration information for the timer_preset module and is used<br />
as a project source.<br />
• timer_preset.mif<br />
This file provides the initialization values of the ROM for simulation.<br />
Creating a DCM Module<br />
The Clocking Wizard, a Xilinx Architecture Wizard, enables you to graphically select<br />
Digital Clock Manager (DCM) features that you want to use. <strong>In</strong> this section, you will create<br />
a basic DCM module with CLK0 feedback and duty-cycle correction.<br />
Using the Clocking Wizard<br />
Create the dcm1 module as follows:<br />
1. <strong>In</strong> Project Navigator, select Project > New Source.<br />
2. <strong>In</strong> the New Source Wizard, select the IP (Coregen & Architecture Wizard) source<br />
type, and enter dcm1 for the file name.<br />
3. Click Next.<br />
4. <strong>In</strong> the Select IP dialog box, select FPGA Features and Design > Clocking ><br />
Spartan-3E, Spartan-3A > Single DCM_SP.<br />
X-Ref Target - Figure 4-18<br />
Figure 4-18:<br />
Selecting Single DCM Core Type<br />
5. Click Next, then click Finish. The Clocking Wizard opens.<br />
6. <strong>In</strong> the Architecture Wizard Setup page, select OK.<br />
7. <strong>In</strong> the General Setup page, verify that RST, CLK0 and LOCKED ports are selected.<br />
60 www.xilinx.com <strong>ISE</strong> <strong>In</strong>-<strong>Depth</strong> <strong>Tutorial</strong><br />
UG695 (v14.1) April 24, 2012
Design Entry<br />
8. Select CLKFX port.<br />
9. Type 50 and select MHz for the <strong>In</strong>put Clock Frequency.<br />
10. Verify the following settings:<br />
• Phase Shift: NONE<br />
• CLKIN Source: External, Single<br />
• Feedback Source: <strong>In</strong>ternal<br />
• Feedback Value: 1X<br />
• Use Duty Cycle Correction: Selected<br />
X-Ref Target - Figure 4-19<br />
Figure 4-19:<br />
Xilinx Clocking Wizard—General Setup<br />
11. Click the Advanced button.<br />
12. Select the Wait for DCM Lock before DONE Signal goes high option.<br />
13. Click OK.<br />
14. Click Next, and then Next again.<br />
15. Select Use output frequency and enter 26.2144 in the box and select MHz.<br />
( 26.2144Mhz) ⁄ 2 18 = 100Hz<br />
16. Click Next, and then click Finish.<br />
The dcm1.xaw file is created and added to the list of project source files in the Hierarchy<br />
pane of the Design panel.<br />
<strong>ISE</strong> <strong>In</strong>-<strong>Depth</strong> <strong>Tutorial</strong> www.xilinx.com 61<br />
UG695 (v14.1) April 24, 2012
Chapter 4: Schematic-Based Design<br />
Creating the dcm1 Symbol<br />
Next, create a symbol representing the dcm1 macro. This symbol will be added to the<br />
top-level schematic (stopwatch.sch) later in the tutorial.<br />
1. <strong>In</strong> Hierarchy pane of the Project Navigator Design panel, select dcm1.xaw.<br />
2. <strong>In</strong> the Processes pane, double-click Create Schematic Symbol.<br />
Creating an HDL-Based Module<br />
With the <strong>ISE</strong> Design Suite, you can easily create modules from HDL code. The HDL code is<br />
connected to your top-level schematic design through instantiation and compiled with the<br />
rest of the design. You will author a new HDL module. This macro will be used to<br />
debounce the strtstop, mode, and lap_load inputs.<br />
Using the New Source Wizard and <strong>ISE</strong> Text Editor<br />
<strong>In</strong> this section, you create a file using the New Source wizard, specifying the name and<br />
ports of the component. The resulting HDL file is then modified in the <strong>ISE</strong> Text Editor.<br />
To create the source file, do the following:<br />
1. Select Project > New Source.<br />
2. Select VHDL Module or Verilog Module.<br />
3. <strong>In</strong> the File Name field, enter debounce.<br />
4. Click Next.<br />
5. Enter two input ports named sig_in and clk and an output port named sig_out for the<br />
debounce component as follows:<br />
a. <strong>In</strong> the first three Port Name fields, enter sig_in, clk and sig_out.<br />
b. Set the Direction field to input for sig_in and clk and to output for sig_out.<br />
c. Leave the Bus designation boxes unchecked.<br />
X-Ref Target - Figure 4-20<br />
Figure 4-20:<br />
New Source Wizard<br />
62 www.xilinx.com <strong>ISE</strong> <strong>In</strong>-<strong>Depth</strong> <strong>Tutorial</strong><br />
UG695 (v14.1) April 24, 2012
Design Entry<br />
6. Click Next to view a description of the module.<br />
7. Click Finish to open the empty HDL file in the <strong>ISE</strong> Text Editor.<br />
The VHDL file is shown in the following figure.<br />
X-Ref Target - Figure 4-21<br />
Figure 4-21:<br />
VHDL File in <strong>ISE</strong> Text Editor<br />
The Verilog HDL file is shown in the following figure.<br />
X-Ref Target - Figure 4-22<br />
Figure 4-22:<br />
Verilog File in <strong>ISE</strong> Text Editor<br />
<strong>ISE</strong> <strong>In</strong>-<strong>Depth</strong> <strong>Tutorial</strong> www.xilinx.com 63<br />
UG695 (v14.1) April 24, 2012
Chapter 4: Schematic-Based Design<br />
<strong>In</strong> the <strong>ISE</strong> Text Editor, the ports are already declared in the HDL file, and some of the basic<br />
file structure is already in place. Keywords are displayed in blue, comments in green, and<br />
values are black. The file is color-coded to enhance readability and help you recognize<br />
typographical errors.<br />
Using the Language Templates<br />
The <strong>ISE</strong> Language Templates include HDL constructs and synthesis templates which<br />
represent commonly used logic components, such as counters, D flip-flops, multiplexers,<br />
and primitives. You will use the Debounce Circuit template for this exercise.<br />
Note: You can add your own templates to the Language Templates for components or constructs<br />
that you use often.<br />
To invoke the Language Templates and select the template for this tutorial, do the<br />
following:<br />
1. From Project Navigator, select Edit > Language Templates.<br />
Each HDL language in the Language Templates is divided into the following sections:<br />
Common Constructs, Device Macro <strong>In</strong>stantiation, Device Primitive <strong>In</strong>stantiation,<br />
Simulation Constructs, Synthesis Constructs, and User Templates. To expand the view<br />
of any of these sections, click the plus symbol (+) next to the section. Click any of the<br />
listed templates to view the template contents in the right pane.<br />
2. Under either the VHDL or Verilog hierarchy, expand Synthesis Constructs, expand<br />
Coding Examples, expand Misc, and select the template called Debounce Circuit.<br />
Use the appropriate template for the language you are using.<br />
When the template is selected in the hierarchy, the contents display in the right pane.<br />
X-Ref Target - Figure 4-23<br />
Figure 4-23:<br />
Language Templates<br />
64 www.xilinx.com <strong>ISE</strong> <strong>In</strong>-<strong>Depth</strong> <strong>Tutorial</strong><br />
UG695 (v14.1) April 24, 2012
Design Entry<br />
Adding a Language Template to a File<br />
You will now use “Use in File” method for adding templates to your HDL file. Refer to<br />
“Working with Language Templates” in the <strong>ISE</strong> Help for additional usability options,<br />
including drag and drop options.<br />
To add the template to your HDL file, do the following:<br />
1. With the debounce.v or debounce.vhd source file active, position the cursor under<br />
the architecture begin statement in the VHDL file, or under the module and pin<br />
declarations in the Verilog file.<br />
2. Return to the Language Templates window, right-click on the Debounce Circuit<br />
template in the template index, and select Use <strong>In</strong> File.<br />
X-Ref Target - Figure 4-24<br />
Figure 4-24:<br />
Selecting Language Template to Use in File<br />
3. Close the Language Templates window.<br />
4. Open the debounce.v or debounce.vhd source file to verify that the Language<br />
Template was properly inserted.<br />
5. Verilog only: Complete the Verilog module by doing the following:<br />
a. Remove the reset logic (not used in this design) by deleting the three lines<br />
beginning with if and ending with else.<br />
b. Change to q in all six locations.<br />
c. Change to clk; to sig_in; and to sig_out.<br />
Note: You can select Edit > Find & Replace to facilitate this. The Find fields appear at the<br />
bottom of the Text Editor.<br />
6. VHDL only: Complete the VHDL module by doing the following:<br />
a. Move the line beginning with the word signal so that it is between the<br />
architecture and begin keywords.<br />
b. Remove the reset logic (not used in this design) by deleting the five lines beginning<br />
with if (... and ending with else, and delete one of the end if;<br />
lines.<br />
c. Change to clk; D_IN to sig_in; and Q_OUT to sig_out.<br />
Note: You can select Edit > Find & Replace to facilitate this. The Find fields appear at the<br />
bottom of the Text Editor.<br />
7. Save the file by selecting File > Save.<br />
8. Select one of the debounce instances in the Hierarchy pane.<br />
9. <strong>In</strong> the Processes pane, double-click Check Syntax. Verify that the syntax check passes<br />
successfully. Correct any errors as necessary.<br />
10. Close the <strong>ISE</strong> Text Editor.<br />
<strong>ISE</strong> <strong>In</strong>-<strong>Depth</strong> <strong>Tutorial</strong> www.xilinx.com 65<br />
UG695 (v14.1) April 24, 2012
Chapter 4: Schematic-Based Design<br />
Creating Schematic Symbols for HDL Modules<br />
Next, create the schematic symbols for both the debounce and statmach HDL files as<br />
follows:<br />
1. <strong>In</strong> the Hierarchy pane of the Project Navigator Design panel, select debounce.vhd or<br />
debounce.v.<br />
2. <strong>In</strong> the Processes panel, expand Design Utilities, and double-click Create Schematic<br />
Symbol.<br />
3. Repeat this procedure for the statmach.vhd file.<br />
You are now ready to place the symbols on the stopwatch schematic.<br />
Placing the statmach, timer_preset, dcm1, and debounce Symbols<br />
You can now place the statmach, timer_preset, dcm1, and debounce symbols on the<br />
stopwatch schematic (stopwatch.sch).<br />
To place the symbols, do the following:<br />
1. <strong>In</strong> the Hierarchy pane of the Project Navigator Design panel, double-click<br />
stopwatch.sch to open the schematic file in the Workspace.<br />
2. Select Add > Symbol, or click the Add Symbol toolbar button.<br />
X-Ref Target - Figure 4-25<br />
Figure 4-25:<br />
Add Symbol Toolbar Button<br />
The Symbol Browser appears in the Options panel to the left of the schematic. The<br />
Symbol Browser displays the libraries and their corresponding components.<br />
3. View the list of available library components in the Symbol Browser.<br />
4. Locate the project-specific macros by selecting the project directory name in the<br />
Categories window.<br />
Note: The timer_preset symbol is located in the ipcore_dir directory.<br />
5. Select the appropriate symbol, and add it to the stopwatch schematic in the<br />
approximate location, as shown in Figure 4-26.<br />
Note: Do not worry about drawing the wires to connect the symbols. You will connect<br />
components in the schematic later in the tutorial.<br />
6. Save the schematic.<br />
66 www.xilinx.com <strong>ISE</strong> <strong>In</strong>-<strong>Depth</strong> <strong>Tutorial</strong><br />
UG695 (v14.1) April 24, 2012
Design Entry<br />
The following figure shows the stopwatch schematic with placed symbols.<br />
X-Ref Target - Figure 4-26<br />
Figure 4-26:<br />
Placing Design Macros<br />
<strong>ISE</strong> <strong>In</strong>-<strong>Depth</strong> <strong>Tutorial</strong> www.xilinx.com 67<br />
UG695 (v14.1) April 24, 2012
Chapter 4: Schematic-Based Design<br />
Changing <strong>In</strong>stance Names<br />
When a symbol is placed on a schematic sheet, it is given a unique instance name<br />
beginning with the prefix XLXI_. To help make the hierarchy more readable in the Project<br />
Navigator Hierarchy pane, change the names of the added symbol instances as follows:<br />
1. Right-click on the dcm1 symbol instance, and select Object Properties.<br />
2. <strong>In</strong> the Object Properties dialog box, change the value of the <strong>In</strong>stName field to<br />
dcm_inst, and click OK.<br />
3. Repeat steps 1 and 2 to change the following symbol instance names:<br />
• Name the statmach instance timer_state.<br />
• Name the top debounce instance lap_load_debounce.<br />
• Name the middle debounce instance mode_debounce.<br />
• Name the bottom debounce instance strtstop_debounce.<br />
• Name the timer_preset instance t_preset.<br />
• Name the time_cnt instance timer_cnt.<br />
Using Hierarchy Push/Pop<br />
First, perform a hierarchy “push down,” which enables you to focus in on a lower-level of<br />
the schematic hierarchy to view the underlying file. Push down into the time_cnt macro,<br />
which is a schematic-based macro created earlier in this tutorial, and examine its<br />
components.<br />
To push down into time_cnt from the top-level stopwatch schematic, do the following:<br />
1. Click the time_cnt symbol in the schematic, and select the Hierarchy Push toolbar<br />
button. You can also right-click the macro, and select Symbol > Push into Symbol.<br />
X-Ref Target - Figure 4-27<br />
Figure 4-27:<br />
Hierarchy Push Toolbar Button<br />
<strong>In</strong> the time_cnt schematic, you see five counter blocks. Push into any of the counter<br />
blocks by selecting the block and clicking on the Hierarchy Push toolbar button. This<br />
process may be repeated until the schematic page contains only Xilinx primitive<br />
components. If you push into a symbol that has an underlying HDL or IP core file, the<br />
appropriate text editor or customization GUI opens, which enables you to edit the file.<br />
2. After examining the macro, return to the top-level schematic by selecting View > Pop<br />
to Calling Schematic, or select the Hierarchy Pop toolbar button when nothing in the<br />
schematic is selected. You can also right-click in an open space of the schematic, and<br />
select Pop to Calling Schematic.<br />
X-Ref Target - Figure 4-28<br />
Figure 4-28:<br />
Hierarchy Pop Toolbar Button<br />
68 www.xilinx.com <strong>ISE</strong> <strong>In</strong>-<strong>Depth</strong> <strong>Tutorial</strong><br />
UG695 (v14.1) April 24, 2012
Design Entry<br />
Specifying Device <strong>In</strong>puts/Outputs<br />
You use I/O markers to specify device I/O on a schematic sheet. All of the Schematic<br />
Editor schematics are netlisted to VHDL or Verilog and then synthesized by the synthesis<br />
tool of choice. When the synthesis tool synthesizes the top-level schematic HDL, the I/O<br />
markers are replaced with the appropriate pads and buffers.<br />
Adding <strong>In</strong>put Pins<br />
Add five input pins to the stopwatch schematic: reset, clk, lap_load, mode and strtstop.<br />
To add these components, draw a hanging wire to the two inputs of dcm1 and to the sig_in<br />
pin of each debounce symbol.<br />
Note: Refer to Drawing Wires for detailed instructions.<br />
Adding I/O Markers and Net Names<br />
It is important to label nets and buses for the following reasons:<br />
• Aids in debugging and simulation, because you can more easily trace nets back to<br />
your original design.<br />
For example, any nets that remain unnamed in the design will be given generated<br />
names that will mean nothing to you later in the implementation process.<br />
• Enhances readability and aids in documenting your design.<br />
Label the five input nets you just drew. Refer to the completed schematic below. To label<br />
the reset net, do the following:<br />
1. Select Add > Net Name.<br />
2. <strong>In</strong> the Add Net Name Options that appear in the Options panel, enter reset in the<br />
Name box.<br />
The net name is now attached to the cursor.<br />
3. Place the name on the leftmost end of the net, as shown in Figure 4-29.<br />
4. Repeat Steps 1 through 3 for the clk, lap_load, mode, and strtstop pins.<br />
After all of the nets have been labeled, add the I/O marker.<br />
5. Select Add > I/O Marker.<br />
<strong>ISE</strong> <strong>In</strong>-<strong>Depth</strong> <strong>Tutorial</strong> www.xilinx.com 69<br />
UG695 (v14.1) April 24, 2012
Chapter 4: Schematic-Based Design<br />
6. Click and drag a box around the name of the five labeled nets to place an input port on<br />
each net, as shown in the following figure.<br />
X-Ref Target - Figure 4-29<br />
Figure 4-29:<br />
Adding I/O Markers to Labeled Nets<br />
Assigning Pin Locations<br />
Xilinx recommends that you let the automatic Place and Route (PAR) program define the<br />
pinout of your design. Pre-assigning locations to the pins can sometimes degrade the<br />
performance of the Place and Route tools. However, it may be necessary at some point to<br />
lock the pinout of a design so that it can be integrated into a Printed Circuit Board (PCB).<br />
For this tutorial, the inputs and outputs will be locked to specific pins in order to place and<br />
download the design to the Spartan-3A demo board. Because the tutorial stopwatch<br />
design is simple and timing is not critical, the example pin assignments will not adversely<br />
affect the ability of PAR to place and route the design.<br />
Assign a LOC parameter to the output nets on the stopwatch schematic as follows:<br />
1. Right-click on the clk net, and select Object Properties.<br />
2. <strong>In</strong> the Object Properties dialog box, click the New button.<br />
3. <strong>In</strong> the New Attribute dialog box, enter LOC for the Attribute Name and E12 for the<br />
Attribute Value.<br />
70 www.xilinx.com <strong>ISE</strong> <strong>In</strong>-<strong>Depth</strong> <strong>Tutorial</strong><br />
UG695 (v14.1) April 24, 2012
Design Entry<br />
4. Click OK to return to the Object Properties dialog box.<br />
X-Ref Target - Figure 4-30<br />
Figure 4-30:<br />
Assigning Pin Locations<br />
5. To make the LOC attribute visible, select the Add button next to the LOC attribute.<br />
6. <strong>In</strong> the Net Attribute Visibility dialog box, click on a location near the center of the<br />
displayed net, and then click OK.<br />
This will display the LOC attribute on the schematic above the clk net.<br />
7. Click OK to close the Object Properties dialog box.<br />
The above procedure constrains clk to pin E12. Notice that the LOC property has already<br />
been added to the sf_d(7:0) bus. The remaining pin location constraints will be added in<br />
Using the Constraints Editor and Assigning I/O Locations Using the PlanAhead Tool of<br />
Chapter 6, Design Implementation.<br />
Note: To turn off the location constraint without deleting it, select the loc attribute, and click Edit<br />
Traits. Select VHDL or Verilog and select Ignore this attribute.<br />
Completing the Schematic<br />
Complete the schematic by wiring the components you have created and placed, adding<br />
any additional necessary logic, and labeling nets appropriately. The following steps guide<br />
you through the process of completing the schematic. You may also want to use the<br />
completed schematic shown below to complete the schematic. Each of the actions referred<br />
<strong>ISE</strong> <strong>In</strong>-<strong>Depth</strong> <strong>Tutorial</strong> www.xilinx.com 71<br />
UG695 (v14.1) April 24, 2012
Chapter 4: Schematic-Based Design<br />
to in this section has been discussed in detail in earlier sections of the tutorial. Please see<br />
the earlier sections for detailed instructions.<br />
X-Ref Target - Figure 4-31<br />
Figure 4-31:<br />
Completed Stopwatch Schematic<br />
To complete the schematic diagram, do the following:<br />
1. Draw a hanging wire to the LOCKED_OUT pin of dcm1 and name the wire locked. See<br />
Drawing Wires and Adding Net Names.<br />
2. Draw a wire to connect the CLKFX_OUT pin of dcm1 to the CLK_IN pin of<br />
clk_div_262k. See Drawing Wires.<br />
3. Draw a hanging wire to the clk input of both the time_cnt and statmach macros. See<br />
Drawing Wires.<br />
4. Name both wires clk_100. See Adding Net Names.<br />
Note: Remember that nets are logically connected if their names are the same, even if the net<br />
is not physically drawn as a connection in the schematic. This method is used to make the logical<br />
connection of clk_100 and several other signals.<br />
5. Draw a wire to connect the clk inputs of the three debounce macros and name the wire<br />
clk_100.<br />
6. Draw wires between the sig_out pins of the debounce components and the lap_load,<br />
mode_in, and strtstop pin of the statmach macro. Label the nets ll_debounced,<br />
mode_debounced, and strtstop_debounced. See Drawing Wires and Adding Net<br />
Names.<br />
7. Add hanging wires to the dcm_lock pin and the reset pin of the statmach macro. Name<br />
them locked and reset, respectively.<br />
72 www.xilinx.com <strong>ISE</strong> <strong>In</strong>-<strong>Depth</strong> <strong>Tutorial</strong><br />
UG695 (v14.1) April 24, 2012
Design Entry<br />
8. Draw a hanging wire to the clken output of the statmach component and another<br />
hanging wire to the ce pin of the time_cnt component. Name both wires clk_en_int.<br />
9. Draw hanging wires from the rst output pin of the statmach macro and the clr pin of<br />
the time_cnt macro. See Drawing Wires. Label both wires rst_int.<br />
10. Draw a wire from the bus output of the timer_preset to the q(19:0) input of the<br />
time_cnt macro. See Drawing Wires. Notice how the wire is automatically converted to<br />
a bus.<br />
11. Draw a hanging bus on the input of the timer_preset macro and name the bus<br />
address(5:0).<br />
12. Draw wires from the lap_trigger and mode outputs of the statmach macro to the lap<br />
and mode inputs of the lcd_control macro. See Drawing Wires. Name the nets lap and<br />
mode_control respectively.<br />
13. Draw hanging wires from the load output of the statmach macro and the load input of<br />
the time_cnt macro. See Drawing Wires. Name both wires load.<br />
14. Draw a hanging wire to the up input time_cnt macro. See Drawing Wires. Name the<br />
wire mode_control.<br />
15. Draw wires to connect the outputs of time_cnt to the corresponding inputs of<br />
lcd_control. See Drawing Wires.<br />
16. Save the design by selecting File > Save.<br />
You have now completed the schematic design.<br />
To continue with the schematic flow, do either of the following:<br />
• Go to Chapter 5, Behavioral Simulation, to perform a pre-synthesis simulation of this<br />
design.<br />
• Proceed to Chapter 6, Design Implementation, to place and route the design.<br />
<strong>ISE</strong> <strong>In</strong>-<strong>Depth</strong> <strong>Tutorial</strong> www.xilinx.com 73<br />
UG695 (v14.1) April 24, 2012
Chapter 4: Schematic-Based Design<br />
74 www.xilinx.com <strong>ISE</strong> <strong>In</strong>-<strong>Depth</strong> <strong>Tutorial</strong><br />
UG695 (v14.1) April 24, 2012
Chapter 5<br />
Behavioral Simulation<br />
Overview of Behavioral Simulation Flow<br />
ModelSim Setup<br />
The Xilinx® <strong>ISE</strong>® Design Suite provides an integrated flow with the Mentor ModelSim<br />
simulator and the Xilinx ISim simulator that allows simulations to be run from the Xilinx<br />
Project Navigator. The examples in this tutorial demonstrate how to use the integrated<br />
flow. Whether you use the ModelSim simulator or the ISim simulator with this tutorial,<br />
you will achieve the same simulation results. For additional information about simulation,<br />
and for a list of other supported simulators, see the Synthesis and Simulation Design Guide<br />
(UG626).<br />
This tutorial provides an introduction to the simulation flow within Project Navigator,<br />
including highlights of features within the ModelSim and ISim simulators. For more<br />
detailed information about using these simulators, see the ModelSim documentation<br />
available from the ModelSim website or the <strong>ISE</strong> Simulator (ISim) <strong>In</strong>-<strong>Depth</strong> <strong>Tutorial</strong> (UG682)<br />
provided with the <strong>ISE</strong> Design Suite <strong>Tutorial</strong>s available from the Xilinx website.<br />
To use this tutorial, you must install ModelSim on your computer. ModelSim PE,<br />
ModelSim SE, and ModelSim DE are full versions of ModelSim available for purchase<br />
directly from Mentor Graphics. To simulate with the <strong>ISE</strong> Design Suite libraries, use<br />
ModelSim 10.1a or newer. Older versions may work but are not supported. For more<br />
information about ModelSim PE, SE, and DE, please contact Mentor Graphics.<br />
ISim Setup<br />
ISim is automatically installed and set up with the <strong>ISE</strong> Design Suite installer on supported<br />
operating systems. To see a list of operating systems supported by ISim, please see the<br />
Xilinx Design Tools: Release Notes Guide (UG631) available from the Xilinx website.<br />
<strong>ISE</strong> <strong>In</strong>-<strong>Depth</strong> <strong>Tutorial</strong> www.xilinx.com 75<br />
UG695 (v14.1) April 24, 2012
Chapter 5: Behavioral Simulation<br />
Getting Started<br />
Required Files<br />
The following sections outline the requirements for performing behavioral simulation in<br />
this tutorial.<br />
The behavioral simulation flow requires design files, a test bench file, and Xilinx<br />
simulation libraries.<br />
Design Files (VHDL, Verilog, or Schematic)<br />
This chapter assumes that you have completed the design entry tutorial in either<br />
Chapter 3, HDL-Based Design, or Chapter 4, Schematic-Based Design. After you have<br />
completed one of these chapters, your design includes the required design files and is<br />
ready for simulation.<br />
Test Bench File<br />
To simulate the design, a test bench file is required to provide stimulus to the design.<br />
VHDL and Verilog test bench files are available with the tutorial files. You may also<br />
create your own test bench file.<br />
Simulation Libraries<br />
Xilinx simulation libraries are required when a Xilinx primitive or IP core is<br />
instantiated in the design. The design in this tutorial requires the use of simulation<br />
libraries because it contains instantiations of a digital clock manager (DCM) and a<br />
CORE Generator tool component. For information on simulation libraries and how<br />
to compile them, see the next section, Xilinx Simulation Libraries.<br />
Xilinx Simulation Libraries<br />
To simulate designs that contain instantiated Xilinx primitives, CORE Generator tool<br />
components, and other Xilinx IP cores you must use the Xilinx simulation libraries. These<br />
libraries contain models for each component. These models reflect the functions of each<br />
component, and provide the simulator with the information required to perform<br />
simulation. For a detailed description of each library, see the Synthesis and Simulation<br />
Design Guide (UG626).<br />
76 www.xilinx.com <strong>ISE</strong> <strong>In</strong>-<strong>Depth</strong> <strong>Tutorial</strong><br />
UG695 (v14.1) April 24, 2012
Getting Started<br />
Updating the Xilinx Simulation Libraries<br />
The Xilinx simulation libraries contain models that are updated on a regular basis:<br />
• XilinxCoreLib models are updated each time an IP Update is installed.<br />
• All other models are updated each time a software update is installed.<br />
When the models are updated, you must recompile the libraries. The compiled Xilinx<br />
simulation libraries are then available during the simulation of any design.<br />
ModelSim PE, SE, or DE<br />
If you are using ModelSim PE, SE, or DE, you must compile the simulation libraries with<br />
the updated models. See the Synthesis and Simulation Design Guide (UG626).<br />
Xilinx ISim<br />
Updated simulation libraries for ISim are precompiled and installed with <strong>ISE</strong> Design Suite<br />
installations.<br />
Mapping Simulation Libraries in the modelsim.ini File<br />
ModelSim uses the modelsim.ini file to determine the location of the compiled libraries.<br />
For example, if you compiled the UNISIM library to c:\lib\UNISIM, the following<br />
mapping appears in the modelsim.ini file:<br />
UNISIM = c:\lib\UNISIM<br />
Note: The modelsim.ini is not applicable to ISim.<br />
ModelSim searches for a modelsim.ini file in the following locations until one is found:<br />
• modelsim.ini file pointed to by the MODELSIM environment variable.<br />
• modelsim.ini file in the current working directory.<br />
• modelsim.ini file in the directory where ModelSim is installed.<br />
If the MODELSIM environment variable is not set, and the modelsim.ini file has not<br />
been copied to the working directory, the modelsim.ini file in the ModelSim installation<br />
directory is used.<br />
ModelSim PE, SE, or DE<br />
If you are using ModelSim PE, SE, or DE, refer to the Command Line Tools User Guide<br />
(UG628) and use Compxlib to compile the libraries. While compiling the libraries,<br />
Compxlib also updates the modelsim.ini file with the correct library mapping. Open the<br />
modelsim.ini file, and make sure that the library mappings are correct.<br />
For future projects, you can copy the modelsim.ini file to the working directory and<br />
make changes that are specific to that project, or you can use the MODELSIM environment<br />
variable to point to the desired modelsim.ini file.<br />
ISim<br />
The modelsim.ini file is not applicable to ISim.<br />
<strong>ISE</strong> <strong>In</strong>-<strong>Depth</strong> <strong>Tutorial</strong> www.xilinx.com 77<br />
UG695 (v14.1) April 24, 2012
Chapter 5: Behavioral Simulation<br />
Adding an HDL Test Bench<br />
To add an HDL test bench to your design project, you can either add a test bench file<br />
provided with this tutorial, or create your own test bench file and add it to your project.<br />
Adding the <strong>Tutorial</strong> Test Bench File<br />
This section demonstrates how to add an existing test bench file to the project. A VHDL<br />
test bench and Verilog test fixture are provided with this tutorial.<br />
Note: To create your own test bench file in Project Navigator, select Project > New Source, and<br />
select either VHDL Test Bench or Verilog Text Fixture in the New Source Wizard. An empty<br />
stimulus file is added to your project. You must define the test bench in a text editor.<br />
VHDL Simulation<br />
To add the tutorial VHDL test bench to the project, do the following:<br />
1. <strong>In</strong> Project Navigator, select Project > Add Source.<br />
2. Select the test bench file stopwatch_tb.vhd.<br />
3. Click Open.<br />
4. Ensure that Simulation is selected for the file association type.<br />
5. Click OK.<br />
X-Ref Target - Figure 5-1<br />
Figure 5-1:<br />
Adding VHDL Test Bench<br />
78 www.xilinx.com <strong>ISE</strong> <strong>In</strong>-<strong>Depth</strong> <strong>Tutorial</strong><br />
UG695 (v14.1) April 24, 2012
Behavioral Simulation Using ModelSim<br />
Verilog Simulation<br />
To add the tutorial Verilog test fixture to the project, do the following:<br />
1. <strong>In</strong> Project Navigator, select Project > Add Source.<br />
2. Select the file stopwatch_tb.v.<br />
3. Click Open.<br />
4. Ensure that Simulation is selected for the file association type.<br />
5. Click OK.<br />
X-Ref Target - Figure 5-2<br />
Figure 5-2:<br />
Adding Verilog Test Fixture<br />
Behavioral Simulation Using ModelSim<br />
Now that you have a test bench in your project, you can perform behavioral simulation on<br />
the design using the ModelSim simulator. The <strong>ISE</strong> Design Suite has full integration with<br />
the ModelSim simulator. The <strong>ISE</strong> Design Suite enables ModelSim to create the work<br />
directory, compile the source files, load the design, and perform simulation based on<br />
simulation properties.<br />
To simulate with ISim, skip to Behavioral Simulation Using ISim. Whether you choose to<br />
use the ModelSim simulator or the ISim simulator for this tutorial, the end result is the<br />
same.<br />
To select ModelSim as your project simulator, do the following:<br />
1. <strong>In</strong> the Hierarchy pane of the Project Navigator Design panel, right-click the device line<br />
(xc3s700a-4fg484), and select Design Properties.<br />
2. <strong>In</strong> the Design Properties dialog box, set the Simulator field to ModelSim (with the<br />
appropriate type and language).<br />
Locating the Simulation Processes<br />
The simulation processes in Project Navigator enable you to run simulation on the design<br />
using ModelSim. To locate the ModelSim simulator processes, do the following:<br />
1. <strong>In</strong> the View pane of the Project Navigator Design panel, select Simulation, and select<br />
Behavioral from the drop-down list.<br />
2. <strong>In</strong> the Hierarchy pane, select the test bench file (stopwatch_tb).<br />
<strong>ISE</strong> <strong>In</strong>-<strong>Depth</strong> <strong>Tutorial</strong> www.xilinx.com 79<br />
UG695 (v14.1) April 24, 2012
Chapter 5: Behavioral Simulation<br />
3. <strong>In</strong> the Processes pane, expand ModelSim Simulator to view the process hierarchy.<br />
The Simulate Behavioral Model process is available, which starts the design<br />
simulation.<br />
If ModelSim is installed but the processes are not available, the Project Navigator<br />
preferences may not be set correctly. To set the ModelSim location, do the following:<br />
1. Select Edit > Preferences.<br />
2. <strong>In</strong> the Preferences dialog box, expand <strong>ISE</strong> General, and click <strong>In</strong>tegrated Tools.<br />
3. <strong>In</strong> the right pane, under Model Tech Simulator, browse to the location of the modelsim<br />
executable (for example: C:\modeltech_xe\win32xoem\modelsim.exe).<br />
Specifying Simulation Properties<br />
You will perform a behavioral simulation on the stopwatch design after you set process<br />
properties for simulation.<br />
Project Navigator allows you to set several ModelSim simulator properties in addition to<br />
the simulation netlist properties. To see the behavioral simulation properties and to modify<br />
the properties for this tutorial, do the following:<br />
1. <strong>In</strong> the Hierarchy pane of the Project Navigator Design panel, select the test bench file<br />
(stopwatch_tb).<br />
2. <strong>In</strong> the Processes pane, expand ModelSim Simulator, right-click Simulate Behavioral<br />
Model, and select Process Properties.<br />
3. <strong>In</strong> the Process Properties dialog box (Figure 5-3), set the Property display level to<br />
Advanced.<br />
This global setting enables you to see all available properties.<br />
4. Change the Simulation Run Time to 2000 ns.<br />
X-Ref Target - Figure 5-3<br />
Figure 5-3:<br />
Behavioral Simulation Process Properties<br />
5. Click OK.<br />
Note: For a detailed description of each property available in the Process Properties dialog box,<br />
click the Help button in the dialog box.<br />
80 www.xilinx.com <strong>ISE</strong> <strong>In</strong>-<strong>Depth</strong> <strong>Tutorial</strong><br />
UG695 (v14.1) April 24, 2012
Behavioral Simulation Using ModelSim<br />
Performing Simulation<br />
Adding Signals<br />
After the process properties have been set, you are ready to run ModelSim. To start the<br />
behavioral simulation, double-click Simulate Behavioral Model. ModelSim creates the<br />
work directory, compiles the source files, loads the design, and performs simulation for the<br />
time specified.<br />
The majority of this design runs at 100 Hz and would take a significant amount of time to<br />
simulate. The first outputs to transition after RESET is released are the SF_D and LCD_E<br />
control signals, at around 33 ms. This is why the counter may seem like it is not working in<br />
a short simulation. For the purpose of this tutorial, only the DCM signals are monitored to<br />
verify that they work correctly.<br />
To view internal signals during the simulation, you must add them to the Wave window.<br />
The <strong>ISE</strong> Design Suite automatically adds all the top-level ports to the Wave window.<br />
Additional signals are displayed in the Signal window based on the selected structure in<br />
the Structure window.<br />
There are two basic methods for adding signals to the Simulator Wave window:<br />
• Drag and drop from the Signal/Object window.<br />
• Highlight signals in the Signal/Object window, and select Add > To Wave > Selected<br />
Signals.<br />
The following procedure explains how to add additional signals in the design hierarchy. <strong>In</strong><br />
this tutorial, you will be adding the DCM signals to the waveform.<br />
If you are using ModelSim version 6.0 or higher, all the windows are docked by default. To<br />
undock the windows, click the Undock icon.<br />
X-Ref Target - Figure 5-4<br />
Figure 5-4:<br />
Undock Icon<br />
To add additional signals in the design hierarchy, do the following:<br />
1. <strong>In</strong> the Structure/<strong>In</strong>stance window, expand the uut hierarchy.<br />
<strong>ISE</strong> <strong>In</strong>-<strong>Depth</strong> <strong>Tutorial</strong> www.xilinx.com 81<br />
UG695 (v14.1) April 24, 2012
Chapter 5: Behavioral Simulation<br />
The following figure shows the Structure/<strong>In</strong>stance window for the VHDL flow. The<br />
graphics and the layout of the Structure/<strong>In</strong>stance window for a schematic or Verilog<br />
flow may be different.<br />
X-Ref Target - Figure 5-5<br />
Figure 5-5:<br />
Structure/<strong>In</strong>stance Window—VHDL flow<br />
2. Select dcm_inst in the Structure/<strong>In</strong>stance window. The signals listed in the Signal/<br />
Object window are updated.<br />
3. Click and drag CLKIN_IN from the Signal/Object window to the Wave window.<br />
4. <strong>In</strong> the Signal/Object window, select the following signals:<br />
• RST_IN<br />
• CLKFX_OUT<br />
• CLK0_OUT<br />
• LOCKED_OUT<br />
Note: To select multiple signals, hold down the Ctrl key.<br />
82 www.xilinx.com <strong>ISE</strong> <strong>In</strong>-<strong>Depth</strong> <strong>Tutorial</strong><br />
UG695 (v14.1) April 24, 2012
Behavioral Simulation Using ModelSim<br />
5. Right-click in the Signal/Object window.<br />
6. Select Add > To Wave > Selected Signals.<br />
Adding Dividers<br />
<strong>In</strong> ModelSim, you can add dividers in the Wave window to make it easier to differentiate<br />
the signals. To add a divider called DCM Signals, do the following:<br />
1. Right-click anywhere in the signal section of the Wave window. If necessary, undock<br />
the window and maximize the window for a larger view of the waveform.<br />
2. Select <strong>In</strong>sert Divider.<br />
3. Enter DCM Signals in the Divider Name box.<br />
4. Click OK.<br />
5. Click and drag the newly created divider to above the CLKIN_IN signal.<br />
After adding the DCM Signals divider, the waveform will appear as shown in the<br />
following figure.<br />
X-Ref Target - Figure 5-6<br />
Figure 5-6:<br />
Waveform After Adding DCM Signals Divider<br />
The waveforms have not been drawn for any of the newly added signals. This is because<br />
ModelSim did not record the data for these signals. By default, ModelSim records data<br />
only for the signals that are added to the Wave window while the simulation is running.<br />
After new signals are added to the Wave window, you must rerun the simulation for the<br />
desired amount of time.<br />
Rerunning Simulation<br />
To rerun simulation in ModelSim, do the following:<br />
1. Click the Restart Simulation icon.<br />
X-Ref Target - Figure 5-7<br />
Figure 5-7:<br />
Restart Simulation Icon<br />
<strong>ISE</strong> <strong>In</strong>-<strong>Depth</strong> <strong>Tutorial</strong> www.xilinx.com 83<br />
UG695 (v14.1) April 24, 2012
Chapter 5: Behavioral Simulation<br />
2. <strong>In</strong> the Restart dialog box, click Restart.<br />
X-Ref Target - Figure 5-8<br />
Figure 5-8:<br />
Restart Dialog Box<br />
3. At the ModelSim command prompt, enter run 2000 ns.<br />
4. Press Enter.<br />
X-Ref Target - Figure 5-9<br />
Figure 5-9:<br />
Entering the Run Command<br />
The simulation runs for 2000 ns. The waveforms for the DCM are now visible in the Wave<br />
window.<br />
Analyzing the Signals<br />
The DCM signals can be analyzed to verify that they work as expected. The CLK0_OUT<br />
must be 50 MHz and the CLKFX_OUT should be approximately 26 MHz. The DCM<br />
outputs are valid only after the LOCKED_OUT signal is high; therefore, the DCM signals<br />
are analyzed only after the LOCKED_OUT signal has gone high.<br />
ModelSim enables you to add cursors to measure the distance between signals. To measure<br />
the CLK0_OUT, do the following:<br />
1. Select Add > To Wave > Cursor twice to add two cursors.<br />
2. Click and drag one cursor to the first rising edge transition on the CLK0_OUT signal<br />
after the LOCKED_OUT signal has gone high.<br />
3. Click and drag the second cursor just to the right of the first.<br />
4. Click the Find Next Transition icon twice to move the cursor to the next rising edge on<br />
the CLK0_OUT signal.<br />
X-Ref Target - Figure 5-10<br />
Figure 5-10:<br />
Find Next Transition Icon<br />
84 www.xilinx.com <strong>ISE</strong> <strong>In</strong>-<strong>Depth</strong> <strong>Tutorial</strong><br />
UG695 (v14.1) April 24, 2012
Behavioral Simulation Using ISim<br />
5. Look at the bottom of the waveform for the distance between the two cursors.<br />
The measurement should read 20000 ps. This converts to 50 MHz, which is the input<br />
frequency from the test bench, which in turn should be the DCM CLK0 output.<br />
6. Measure CLKFX_OUT using the same steps as above. The measurement should read<br />
38462 ps. This comes out to approximately 26 MHz.<br />
Saving the Simulation<br />
The ModelSim simulator enables you to save the signals list in the Wave window after new<br />
signals or stimuli are added, and after simulation is rerun. The saved signals list can easily<br />
be opened each time the simulation is started.<br />
To save the signals list, do the following:<br />
1. <strong>In</strong> the Wave window, select File > Save Format.<br />
2. <strong>In</strong> the Save Format dialog box, rename the file name from the default wave.do to<br />
dcm_signal.do.<br />
3. Click Save.<br />
After restarting the simulation, select File > Load in the Wave window to load this file.<br />
Your behavioral simulation is complete. To implement the design, follow the steps in<br />
Chapter 6, Design Implementation.<br />
Behavioral Simulation Using ISim<br />
Follow this section of the tutorial if you have skipped the previous section, Behavioral<br />
Simulation Using ModelSim.<br />
Now that you have a test bench in your project, you can perform behavioral simulation on<br />
the design using ISim. The <strong>ISE</strong> Design Suite has full integration with ISim. The <strong>ISE</strong> Design<br />
Suite enables ISim to create the work directory, compile the source files, load the design,<br />
and perform simulation based on simulation properties.<br />
To select ISim as your project simulator, do the following:<br />
1. <strong>In</strong> the Hierarchy pane of the Project Navigator Design panel, right-click the device line<br />
(xc3s700A-4fg484), and select Design Properties.<br />
2. <strong>In</strong> the Design Properties dialog box, set the Simulator field to ISim (VHDL/Verilog).<br />
Locating the Simulation Processes<br />
The simulation processes in Project Navigator enable you to run simulation on the design<br />
using ISim. To locate the ISim processes, do the following:<br />
1. <strong>In</strong> the View pane of the Project Navigator Design panel, select Simulation, and select<br />
Behavioral from the drop-down list.<br />
2. <strong>In</strong> the Hierarchy pane, select the test bench file (stopwatch_tb).<br />
3. <strong>In</strong> the Processes pane, expand ISim Simulator to view the process hierarchy.<br />
<strong>ISE</strong> <strong>In</strong>-<strong>Depth</strong> <strong>Tutorial</strong> www.xilinx.com 85<br />
UG695 (v14.1) April 24, 2012
Chapter 5: Behavioral Simulation<br />
The following simulation processes are available:<br />
• Behavioral Check Syntax<br />
This process checks for syntax errors in the test bench.<br />
• Simulate Behavioral Model<br />
This process starts the design simulation.<br />
Specifying Simulation Properties<br />
You will perform a behavioral simulation on the stopwatch design after you set process<br />
properties for simulation.<br />
Project Navigator allows you to set several ISim properties in addition to the simulation<br />
netlist properties. To see the behavioral simulation properties and to modify the properties<br />
for this tutorial, do the following:<br />
1. <strong>In</strong> the Hierarchy pane of the Project Navigator Design panel, select the test bench file<br />
(stopwatch_tb).<br />
2. <strong>In</strong> the Processes pane, expand ISim Simulator, right-click Simulate Behavioral<br />
Model, and select Process Properties.<br />
3. <strong>In</strong> the Process Properties dialog box, set the Property display level to Advanced.<br />
This global setting enables you to see all available properties.<br />
Note: For a detailed description of each property available in the Process Property dialog box,<br />
click the Help button.<br />
4. Change the Simulation Run Time to 2000 ns.<br />
5. Click OK.<br />
The following figure shows the properties for behavioral simulation.<br />
X-Ref Target - Figure 5-11<br />
Figure 5-11:<br />
Behavioral Simulation Process Properties<br />
Performing Simulation<br />
After the process properties have been set, you are ready to run ISim to simulate the<br />
design. To start the behavioral simulation, double-click Simulate Behavioral Model. ISim<br />
86 www.xilinx.com <strong>ISE</strong> <strong>In</strong>-<strong>Depth</strong> <strong>Tutorial</strong><br />
UG695 (v14.1) April 24, 2012
Behavioral Simulation Using ISim<br />
Adding Signals<br />
creates the work directory, compiles the source files, loads the design, and performs<br />
simulation for the time specified.<br />
The majority of this design runs at 100 Hz and would take a significant amount of time to<br />
simulate. The first outputs to transition after RESET is released are SF_D and LCD_E at<br />
around 33 ms. This is why the counter may seem like it is not working in a short<br />
simulation. For the purpose of this tutorial, only the DCM signals are monitored to verify<br />
that they work correctly.<br />
To view signals during the simulation, you must add them to the Waveform window. The<br />
<strong>ISE</strong> Design Suite automatically adds all the top-level ports to the Waveform window.<br />
Additional signals are displayed in the <strong>In</strong>stances and Processes panel. The following<br />
procedure explains how to add additional signals in the design hierarchy. For the purpose<br />
of this tutorial, add the DCM signals to the waveform.<br />
To add additional signals in the design hierarchy, do the following:<br />
1. <strong>In</strong> the <strong>In</strong>stances and Processes panel, expand stopwatch_tb, and expand UUT.<br />
The following figure shows the contents of the <strong>In</strong>stances and Processes panel for the<br />
VHDL flow. The graphics and the layout of the window for a schematic or Verilog flow<br />
may be different.<br />
X-Ref Target - Figure 5-12<br />
Figure 5-12:<br />
Simulation Hierarchy—VHDL flow<br />
2. <strong>In</strong> the <strong>In</strong>stances and Processes panel, select <strong>In</strong>st_dcm1.<br />
3. Click and drag CLKIN_IN from the Simulation Objects window to the Waveform<br />
window.<br />
4. Select the following signals:<br />
• RST_IN<br />
• CLKFX_OUT<br />
• CLK0_OUT<br />
• LOCKED_OUT<br />
Note: To select multiple signals, press the Ctrl key.<br />
<strong>ISE</strong> <strong>In</strong>-<strong>Depth</strong> <strong>Tutorial</strong> www.xilinx.com 87<br />
UG695 (v14.1) April 24, 2012
Chapter 5: Behavioral Simulation<br />
5. Drag all the selected signals to the waveform.<br />
Note: Alternatively, right-click on a selected signal and select Add to Wave Window.<br />
X-Ref Target - Figure 5-13<br />
Figure 5-13:<br />
Adding Signals to the Simulation Waveform<br />
Notice that the waveforms have not been drawn for the newly added signals. This is<br />
because ISim did not record the data for these signals. By default, ISim records data only<br />
for the signals that are added to the waveform window while the simulation is running.<br />
Therefore, when new signals are added to the waveform window, you must rerun the<br />
simulation for the desired amount of time.<br />
Rerunning Simulation<br />
To rerun the simulation in ISim, do the following:<br />
1. Click the Restart Simulation icon.<br />
X-Ref Target - Figure 5-14<br />
Figure 5-14:<br />
ISim Restart Simulation Icon<br />
2. At the ISim command prompt in the Console, enter run 2000 ns and press Enter.<br />
The simulation runs for 2000 ns. The waveforms for the DCM are now visible in the<br />
Waveform window.<br />
Analyzing the Signals<br />
Now the DCM signals can be analyzed to verify that they work as expected. The<br />
CLK0_OUT must be 50 MHz and the CLKFX_OUT should be approximately 26 MHz. The<br />
DCM outputs are valid only after the LOCKED_OUT signal is high; therefore, the DCM<br />
signals are analyzed only after the LOCKED_OUT signal has gone high.<br />
88 www.xilinx.com <strong>ISE</strong> <strong>In</strong>-<strong>Depth</strong> <strong>Tutorial</strong><br />
UG695 (v14.1) April 24, 2012
Behavioral Simulation Using ISim<br />
ISim can add markers to measure the distance between signals. To measure the<br />
CLK0_OUT, do the following:<br />
1. If necessary, zoom in on the waveform using the local Zoom toolbar buttons.<br />
2. <strong>In</strong> the local waveform viewer toolbar, click the Snap to Transition toolbar button.<br />
X-Ref Target - Figure 5-15<br />
Figure 5-15:<br />
Snap to Transition Toolbar Button<br />
3. Click on the first rising edge transition on the CLK0_OUT signal after the<br />
LOCKED_OUT signal has gone high, then drag the cursor to the right to the next rising<br />
edge transition of the CLK0_OUT signal.<br />
4. At the bottom of the waveform window, the start point time, end point time, and delta<br />
times are shown. The delta should read 20.0 ns. This converts to 50 MHz which is<br />
the input frequency from the test bench, which in turn is the DCM CLK0 output.<br />
X-Ref Target - Figure 5-16<br />
Figure 5-16:<br />
Waveform Viewer Displaying Time Between Transitions<br />
5. Measure CLKFX_OUT using the same steps as above. The measurement should read<br />
38.5 ns. This equals approximately 26 MHz.<br />
Your behavioral simulation is complete. To implement the design, follow the steps in<br />
Chapter 6, Design Implementation.<br />
<strong>ISE</strong> <strong>In</strong>-<strong>Depth</strong> <strong>Tutorial</strong> www.xilinx.com 89<br />
UG695 (v14.1) April 24, 2012
Chapter 5: Behavioral Simulation<br />
90 www.xilinx.com <strong>ISE</strong> <strong>In</strong>-<strong>Depth</strong> <strong>Tutorial</strong><br />
UG695 (v14.1) April 24, 2012
Chapter 6<br />
Design Implementation<br />
Overview of Design Implementation<br />
Getting Started<br />
Design implementation is the process of translating, mapping, placing, routing, and<br />
generating a bitstream file for your design. The design implementation tools are<br />
embedded in the Xilinx® <strong>ISE</strong>® Design Suite for easy access and project management.<br />
This chapter is the first in the Implementation-Only Flow and is a subsequent chapter for<br />
the HDL Design Flow and the Schematic Design Flow.<br />
This chapter demonstrates the <strong>ISE</strong> Design Suite implementation flow. The front-end design<br />
has already been compiled in an EDA interface tool. For details about compiling the<br />
design, see Chapter 3, HDL-Based Design or Chapter 4, Schematic-Based Design. <strong>In</strong> this<br />
chapter, you will be passing a synthesized netlist (EDN, NGC) from the front-end tool to<br />
the back-end design implementation tools, and you will be incorporating placement<br />
constraints through a User Constraints File (UCF). You will also add timing constraints as<br />
well as additional placement constraints.<br />
The tutorial design emulates a runner’s stopwatch with actual and lap times. There are five<br />
inputs to the system: CLK, RESET, LAP_LOAD, MODE, and SRTSTP. This system<br />
generates a traditional stopwatch with lap times and a traditional timer on an LCD display.<br />
Continuing from Design Entry<br />
If you have followed the tutorial using either the HDL design flow or the schematic design<br />
flow, you have created a project, completed source files, and synthesized the design.<br />
If you do not have a stopwatch.ucf constraint file in your project, create one as follows:<br />
1. <strong>In</strong> the Hierarchy pane of the Project Navigator Design panel, select the top-level source<br />
file stopwatch.<br />
2. Select Project > New Source.<br />
3. Select Implementation Constraints File.<br />
4. Enter stopwatch.ucf as the file name.<br />
5. Click Next.<br />
6. Click Finish.<br />
With a UCF in the project, you are now ready to begin this chapter. Skip to the Specifying<br />
Options section.<br />
<strong>ISE</strong> <strong>In</strong>-<strong>Depth</strong> <strong>Tutorial</strong> www.xilinx.com 91<br />
UG695 (v14.1) April 24, 2012
Chapter 6: Design Implementation<br />
Starting from Design Implementation<br />
The tutorial project files are provided with the <strong>ISE</strong> Design Suite <strong>Tutorial</strong>s available from<br />
the Xilinx website. Download the pre-synthesized design files.<br />
After you have downloaded the tutorial project files from the web, unzip the tutorial<br />
projects into the c:\xilinx_tutorial directory, replacing any existing files in that<br />
directory.<br />
When you unzip the tutorial project files into c:\xilinx_tutorial, the directory<br />
wtut_edif is created within c:\xilinx_tutorial, and the tutorial files are copied<br />
into the newly-created directory.<br />
The following table lists the locations of tutorial source files.<br />
Table 6-1: Required <strong>Tutorial</strong> Files<br />
File Name<br />
Description<br />
stopwatch.edn, stopwatch.edf or<br />
stopwatch.ngc<br />
timer_preset.ngc<br />
stopwatch.ucf<br />
<strong>In</strong>put netlist file (EDIF)<br />
Timer netlist file (NGC)<br />
User Constraints File<br />
Note: The completed directories contain the finished source files. Do not overwrite any files in the<br />
completed directories.<br />
This tutorial assumes that the files are unzipped under c:\xilinx_tutorial, but you<br />
can unzip the source files into any directory with read/write permissions. If you unzip the<br />
files into a different location, substitute your project path in the procedures that follow.<br />
1. Open the <strong>ISE</strong> Design Suite using one of the following methods:<br />
• On a workstation, enter ise.<br />
• On a PC, select Start > Programs > Xilinx <strong>ISE</strong> Design Suite > <strong>ISE</strong> Design Tools<br />
> Project Navigator.<br />
2. Create a new project, and add the EDIF netlist as follows:<br />
a. Select File > New Project.<br />
b. <strong>In</strong> the Name field, enter wtut_edif.<br />
c. Select EDIF for the Top-Level Source Type, and click Next.<br />
d. Select stopwatch.edf or stopwatch.edn for the <strong>In</strong>put Design file.<br />
e. Select stopwatch.ucf for the Constraints file, and click Next.<br />
f. Select the following values:<br />
- Family: Spartan3A and Spartan3AN<br />
- Device: XC3S700A<br />
- Package: FG484<br />
- Speed: -4<br />
g. Click Next., then Finish to complete the project creation.<br />
Note: If the timer_preset.ngc file is not in the project directory, copy it from the extracted<br />
ZIP file.<br />
92 www.xilinx.com <strong>ISE</strong> <strong>In</strong>-<strong>Depth</strong> <strong>Tutorial</strong><br />
UG695 (v14.1) April 24, 2012
Specifying Options<br />
Specifying Options<br />
This section describes how to set process properties for design implementation. The<br />
implementation properties control how the software maps, places, routes, and optimizes a<br />
design.<br />
To set the implementation properties for this tutorial, do the following:<br />
1. <strong>In</strong> the View pane of the Project Navigator Design panel, select Implementation.<br />
2. <strong>In</strong> the Hierarchy pane, select the stopwatch top-level file.<br />
3. <strong>In</strong> the Processes pane, right-click the Implement Design process, and select Process<br />
Properties.<br />
The Process Properties dialog box provides access to the Translate, Map, Place and<br />
Route, and Timing Report properties. <strong>In</strong> the left pane of the dialog box, you can click<br />
the different categories to set properties for each design implementation phase.<br />
4. Ensure that you have set the Property display level to Advanced.<br />
This global setting enables you to see all available properties.<br />
5. Click the Place & Route Properties category.<br />
6. Change the Place & Route Effort Level (Overall) to High.<br />
This option increases the overall effort level of Place and Route during<br />
implementation.<br />
X-Ref Target - Figure 6-1<br />
Figure 6-1:<br />
Place and Route Properties<br />
7. Click OK to exit the Process Properties dialog box.<br />
<strong>ISE</strong> <strong>In</strong>-<strong>Depth</strong> <strong>Tutorial</strong> www.xilinx.com 93<br />
UG695 (v14.1) April 24, 2012
Chapter 6: Design Implementation<br />
Creating Timing Constraints<br />
The User Constraints File (UCF) is a text file and can be edited directly with a text editor. To<br />
facilitate editing of this file, graphical tools are provided to create and edit constraints. The<br />
Constraints Editor and PlanAhead tool are graphical tools that enable you to enter<br />
timing and I/O and placement constraints.<br />
To launch the Constraints Editor, do the following:<br />
1. <strong>In</strong> the Hierarchy pane of the Project Navigator Design panel, select the stopwatch<br />
module.<br />
2. <strong>In</strong> the Processes pane, expand User Constraints, and double-click Create Timing<br />
Constraints.<br />
X-Ref Target - Figure 6-2<br />
Figure 6-2:<br />
Create Timing Constraints Process<br />
Translating the Design<br />
This automatically runs the Translate step, which is discussed in the following section.<br />
Then, the Constraints Editor opens.<br />
The <strong>ISE</strong> Design Suite manages the files created during implementation. The <strong>ISE</strong> design<br />
tools use the settings that you specified in the Process Properties dialog box. This gives you<br />
complete control over how a design is processed. Typically, you set your properties first.<br />
You then run through the entire flow by running the Implement Design process. The<br />
Implement Design process includes the three sub-processes: Translate, Map, and Place and<br />
Route. You can simply run the Implement Design process to automate the running of all<br />
three sub-processes, or you can run the sub-processes individually. <strong>In</strong> this tutorial you will<br />
run the sub-processes individually to more easily see and understand each step.<br />
During translation, the NGDBuild program performs the following functions:<br />
• Converts input design netlists and writes results to a single merged NGD netlist. The<br />
merged netlist describes the logic in the design as well as any location and timing<br />
constraints.<br />
• Performs timing specification and logical design rule checks.<br />
• Adds constraints from the User Constraints File (UCF) to the merged netlist.<br />
94 www.xilinx.com <strong>ISE</strong> <strong>In</strong>-<strong>Depth</strong> <strong>Tutorial</strong><br />
UG695 (v14.1) April 24, 2012
Using the Constraints Editor<br />
Using the Constraints Editor<br />
When you run the Create Timing Constraints process, Translate is automatically run and<br />
the <strong>ISE</strong> Design Suite launches the Constraints Editor.<br />
The Constraints Editor enables you to do the following:<br />
• Edit constraints previously defined in a UCF file.<br />
• Add new constraints to your design.<br />
Following are input files to the Constraints Editor:<br />
• NGD (Native Generic Database) File<br />
The NGD file serves as input to the mapper, which then outputs the physical design<br />
database, an NCD (Native Circuit Description) file.<br />
• Corresponding UCF (User Constraint File)<br />
All UCF files that are part of the <strong>ISE</strong> project are passed to Constraints Editor.<br />
Multiple UCF files are supported in <strong>ISE</strong> projects. All constraint files in the project are read<br />
by the Constraints Editor, and constraints that you edit are updated in the originating<br />
constraint file. New constraints are written to the UCF file specified in Constraints Editor.<br />
The Translate step (NGDBuild) uses the UCF file, along with design source netlists, to<br />
produce a newer NGD file, which incorporates the changes made. The Map program (the<br />
next section in the design flow) then reads the NGD. <strong>In</strong> this design, the stopwatch.ngd<br />
and stopwatch.ucf files are automatically read into the Constraints Editor.<br />
<strong>In</strong> the following section, a PERIOD, Global OFFSET IN, Global OFFSET OUT, and<br />
TIMEGRP OFFSET IN constraint will be created and written in the UCF and used during<br />
implementation. The Clock Domains branch of the Timing Constraints tab automatically<br />
displays all the clock nets in your design, and enables you to define the associated period,<br />
pad to setup, and clock to pad values. Note that many of the internal names will vary<br />
depending on the design flow and synthesis tool used.<br />
<strong>ISE</strong> <strong>In</strong>-<strong>Depth</strong> <strong>Tutorial</strong> www.xilinx.com 95<br />
UG695 (v14.1) April 24, 2012
Chapter 6: Design Implementation<br />
The following figure shows the Constraints Editor.<br />
X-Ref Target - Figure 6-3<br />
Figure 6-3:<br />
Constraints Editor in Project Navigator—Clock Domains<br />
<strong>In</strong> the Constraints Editor, edit the constraints as follows:<br />
1. Double-click the row containing the clk signal in the Unconstrained Clocks table.<br />
2. <strong>In</strong> the Clock Period dialog box, verify that Specify Time is selected for the Clock<br />
Signal Definition.<br />
This enables you to define an explicit period for the clock.<br />
3. Enter a value of 7.0 in the Time field.<br />
4. Verify that ns is selected from the Units drop-down list.<br />
X-Ref Target - Figure 6-4<br />
Figure 6-4:<br />
PERIOD Constraint Values<br />
5. For the <strong>In</strong>put Jitter section, enter a value of 60 in the Time field.<br />
6. Verify that ps is selected from the Units drop-down list.<br />
X-Ref Target - Figure 6-5<br />
Figure 6-5:<br />
INPUT JITTER Constraint Value<br />
7. Click OK.<br />
96 www.xilinx.com <strong>ISE</strong> <strong>In</strong>-<strong>Depth</strong> <strong>Tutorial</strong><br />
UG695 (v14.1) April 24, 2012
Using the Constraints Editor<br />
The period constraint is displayed in the constraint table at the top of the window. The<br />
period cell is updated with the global clock period constraint that you just defined<br />
(with a default 50% duty cycle).<br />
8. <strong>In</strong> the Constraint Type tree view, select the <strong>In</strong>puts branch under Timing Constraints.<br />
9. Double-click the clk signal in the Global OFFSET IN Constraint table to bring up the<br />
Create Setup Time (OFFSET IN) wizard.<br />
10. Keep the default values on the first page of the screen, and click Next.<br />
X-Ref Target - Figure 6-6<br />
Figure 6-6: Offset <strong>In</strong> Constraint—Page 1<br />
11. <strong>In</strong> the External setup time (offset in) field, enter 6 ns.<br />
12. <strong>In</strong> the Data valid duration field, enter 6 ns.<br />
This creates a Global OFFSET IN constraint for the CLK signal.<br />
Note: Timing warnings are generated for the offset in the constraint on the clk signal. The<br />
reason for these warnings that the clk signal does not directly drive any synchronous elements<br />
associated with the input pads.<br />
<strong>ISE</strong> <strong>In</strong>-<strong>Depth</strong> <strong>Tutorial</strong> www.xilinx.com 97<br />
UG695 (v14.1) April 24, 2012
Chapter 6: Design Implementation<br />
13. Click Finish.<br />
X-Ref Target - Figure 6-7<br />
Figure 6-7: Offset <strong>In</strong> Constraint—Page 2<br />
14. <strong>In</strong> the Constraint Type tree view, select the Outputs branch under Timing Constraints.<br />
15. <strong>In</strong> the Global OFFSET OUT Constraint table, double-click the clk signal.<br />
16. <strong>In</strong> the Create Clock to Pad (OFFSET OUT) dialog box, enter a value of 38 ns in the<br />
External clock to pad (offset out) field.<br />
This creates a Global OFFSET OUT constraint for the CLK signal.<br />
98 www.xilinx.com <strong>ISE</strong> <strong>In</strong>-<strong>Depth</strong> <strong>Tutorial</strong><br />
UG695 (v14.1) April 24, 2012
Using the Constraints Editor<br />
17. Click OK.<br />
X-Ref Target - Figure 6-8<br />
Figure 6-8:<br />
Offset Out Constraint<br />
18. <strong>In</strong> the Unconstrained Output Ports table, select the sf_d through sf_d signals<br />
using Shift+Click to select multiple rows.<br />
19. Right-click, and select Create Time Group.<br />
20. <strong>In</strong> the Create Time Group dialog, type display_grp for the Time group name, then<br />
click OK.<br />
X-Ref Target - Figure 6-9<br />
Figure 6-9:<br />
Creating a Time Group<br />
<strong>ISE</strong> <strong>In</strong>-<strong>Depth</strong> <strong>Tutorial</strong> www.xilinx.com 99<br />
UG695 (v14.1) April 24, 2012
Chapter 6: Design Implementation<br />
21. When asked if you would like to create an offset constraint, click OK.<br />
22. <strong>In</strong> the External clock to pad (offset out) field, enter 32 ns.<br />
23. Click OK.<br />
X-Ref Target - Figure 6-10<br />
Figure 6-10:<br />
Clock to Pad Dialog Box<br />
24. Select File > Save in the Constraints Editor.<br />
The changes are now saved in the stopwatch.ucf file in your current working<br />
directory.<br />
25. To close the Constraints Editor, select File > Close.<br />
Assigning I/O Locations Using the PlanAhead Tool<br />
Use the PlanAhead tool to add and edit the pin locations and area group constraints<br />
defined in the NGD file. The PlanAhead tool writes the constraints to the project UCF file.<br />
<strong>In</strong> the case of multiple UCF files in the project, you will be asked to specify the constraint<br />
file in which to write new constraints. If you modify existing constraints, the constraints<br />
will be written to the constraint file in which they originated. The PlanAhead tool also<br />
provides device-specific design rule checks to aid you in pin planning and placement.<br />
100 www.xilinx.com <strong>ISE</strong> <strong>In</strong>-<strong>Depth</strong> <strong>Tutorial</strong><br />
UG695 (v14.1) April 24, 2012
Assigning I/O Locations Using the PlanAhead Tool<br />
The Translate step uses the design UCF file, along with the design source netlists, to<br />
produce a newer NGD file. The NGD file incorporates the changes made in the design and<br />
the UCF file from the previous section.<br />
To create IOB assignments for several signals:<br />
1. <strong>In</strong> the Hierarchy pane of the Project Navigator Design panel, select the stopwatch<br />
module.<br />
2. <strong>In</strong> the Processes pane, expand User Constraints, and double-click I/O Pin Planning<br />
(PlanAhead) - Post-Synthesis.<br />
I/O pin planning can be performed either pre- or post-synthesis. Whenever possible, it<br />
is recommended that the process be run post-synthesis, because the design then<br />
contains information needed for I/O- and clock-related design rule checks performed<br />
by the PlanAhead tool.<br />
X-Ref Target - Figure 6-11<br />
Figure 6-11:<br />
I/O Pin Planning—Post-Synthesis<br />
This process launches the PlanAhead tool. If the design has not yet completed<br />
synthesis, Project Navigator will first automatically run synthesis before launching the<br />
PlanAhead tool for I/O pin planning.<br />
The Welcome to PlanAhead tool screen provides links to detailed documentation,<br />
tutorials, and other training material to help you learn more about the PlanAhead tool.<br />
The tutorials provide an overview of the use and capabilities of the PlanAhead tool.<br />
<strong>ISE</strong> <strong>In</strong>-<strong>Depth</strong> <strong>Tutorial</strong> www.xilinx.com 101<br />
UG695 (v14.1) April 24, 2012
Chapter 6: Design Implementation<br />
3. Click Close on the Welcome dialog to proceed in the PlanAhead tool.<br />
X-Ref Target - Figure 6-12<br />
Figure 6-12:<br />
PlanAhead Tool for I/O Planning<br />
4. <strong>In</strong> the I/O Ports tab, expand the Scalar Ports tree under All ports. You will now create<br />
pin assignments for the lcd_e, lcd_rs, and lcd_rw I/O signals.<br />
5. Locate the lcd_e output signal, then click and drag it into the Package view and drop<br />
it on the AB4 pin location.<br />
X-Ref Target - Figure 6-13<br />
Figure 6-13:<br />
Assigning I/O Pins by Dragging into Package View<br />
6. Repeat the previous step to place the following additional output pins:<br />
102 www.xilinx.com <strong>ISE</strong> <strong>In</strong>-<strong>Depth</strong> <strong>Tutorial</strong><br />
UG695 (v14.1) April 24, 2012
Mapping the Design<br />
• LCD_RS: Y14<br />
• LCD_RW: W13<br />
Alternatively, you can type the location in the Site field in the I/O Port Properties tab<br />
when the I/O signal is selected.<br />
X-Ref Target - Figure 6-14<br />
Figure 6-14:<br />
Assigning I/O Pins Using I/O Port Properties<br />
Mapping the Design<br />
7. Using either the drag and drop or Port Properties method, place the following input<br />
signals onto the appropriate I/O pin locations:<br />
• LAP_LOAD: T16<br />
• RESET: U15<br />
• MODE: T14<br />
• STRTSTOP: T15<br />
8. After the pins are locked down, select File > Save Project. The changes are saved in<br />
the stopwatch.ucf file.<br />
9. To exit the PlanAhead tool, select File > Exit.<br />
Now that the implementation properties and constraints have been defined, continue with<br />
the implementation of the design as follows:<br />
1. <strong>In</strong> the Hierarchy pane of the Project Navigator Design panel, select the stopwatch<br />
module.<br />
2. <strong>In</strong> the Processes pane, expand Implement Design, and double-click Map.<br />
If the Translate process is not up-to-date, Project Navigator automatically runs that process<br />
as well.<br />
Note: There is a warning from NGDBUILD because the Clock period created for the DCM does not<br />
match the newly created clock period for the overall design.<br />
The design is mapped into CLBs and IOBs. Map performs the following functions:<br />
• Allocates CLB and IOB resources for all basic logic elements in the design.<br />
• Processes all location and timing constraints, performs target device optimizations,<br />
and runs a design rule check on the resulting mapped netlist.<br />
<strong>ISE</strong> <strong>In</strong>-<strong>Depth</strong> <strong>Tutorial</strong> www.xilinx.com 103<br />
UG695 (v14.1) April 24, 2012
Chapter 6: Design Implementation<br />
Each step generates its own report as shown in the following table.<br />
Table 6-2: Reports Generated by Translate and Map<br />
Report<br />
Description<br />
Translation Report<br />
Map Report<br />
All NGDBuild and Map Reports<br />
<strong>In</strong>cludes warning and error messages from<br />
the translation process.<br />
<strong>In</strong>cludes information about how the target<br />
device resources are allocated, references to<br />
trimmed logic, and device utilization.<br />
For detailed information on the Map reports,<br />
refer to the Command Line Tools User Guide<br />
(UG628).<br />
To view a report, do the following:<br />
1. <strong>In</strong> the Processes pane of the Project Navigator Design panel, double-click Design<br />
Summary/Reports.<br />
X-Ref Target - Figure 6-15<br />
Figure 6-15:<br />
Opening the Design Summary/Reports<br />
104 www.xilinx.com <strong>ISE</strong> <strong>In</strong>-<strong>Depth</strong> <strong>Tutorial</strong><br />
UG695 (v14.1) April 24, 2012
Using Timing Analysis to Evaluate Block Delays After Mapping<br />
The following figure shows the Design Summary/Report Viewer.<br />
X-Ref Target - Figure 6-16<br />
Figure 6-16:<br />
Design Summary/Report Viewer<br />
2. <strong>In</strong> the left pane of the Design Summary/Report Viewer, select a report such as the<br />
Translation Report or Map Report in the Detailed Reports section.<br />
3. Review the report.<br />
The Design Summary also provides a summary of the design results, and a list of all of<br />
the messages (Errors, Warnings, <strong>In</strong>fo) generated by the implementation run.<br />
Using Timing Analysis to Evaluate Block Delays After Mapping<br />
After the design is mapped, evaluate the Logic Level details in the Post-Map Static Timing<br />
Report to evaluate the logical paths in the design. Evaluation verifies that block delays are<br />
reasonable given the design specifications. Because the design is not yet placed and routed,<br />
actual routing delay information is not available. The timing report describes the logical<br />
block delays and estimated routing delays. The net delays provided are based on an<br />
optimal distance between blocks (also referred to as “unplaced floors”).<br />
Estimating Timing Goals with the 50/50 Rule<br />
For a preliminary indication of how realistic your timing goals are, evaluate the design<br />
after the map stage. A rough guideline (known as the “50/50 rule”) specifies that the block<br />
delays in any single path make up approximately 50% of the total path delay after the<br />
design is routed. For example, a path with 10 ns of block delay should meet a 20 ns timing<br />
constraint after it is placed and routed.<br />
<strong>ISE</strong> <strong>In</strong>-<strong>Depth</strong> <strong>Tutorial</strong> www.xilinx.com 105<br />
UG695 (v14.1) April 24, 2012
Chapter 6: Design Implementation<br />
If your design is extremely dense, the Post-Map Static Timing Report provides a summary<br />
analysis of your timing constraints based on block delays and estimates of route delays.<br />
This analysis can help to determine if your timing constraints are going to be met. This<br />
report is produced after Map and prior to Place and Route (PAR).<br />
Reviewing the Post-Map Static Timing Report<br />
Use the Post-Map Static Timing Report to determine timing violations that may occur prior<br />
to running PAR. Because you defined timing constraints for the stopwatch design, the<br />
timing report will display the path for each of the timing constraints.<br />
To view the Post-Map Static Timing Report and review the PERIOD Constraints that were<br />
entered earlier, do the following:<br />
1. <strong>In</strong> the Processes pane, expand Map, and double-click Generate Post-Map Static<br />
Timing.<br />
2. To open the Post-Map Static Timing Report, double-click Analyze Post-Map Static<br />
Timing.<br />
X-Ref Target - Figure 6-17<br />
Figure 6-17:<br />
Post-Map Static Timing Report Process<br />
Timing Analyzer automatically launches and displays the report.<br />
3. <strong>In</strong> the Report Navigation pane, select the TS_inst_dcm1_CLKFX_BUF timing<br />
constraint. (For EDIF flow, select TS_dcm_inst_CLKFX_BUF.)<br />
X-Ref Target - Figure 6-18<br />
Figure 6-18:<br />
Selecting Post-Map Static Timing Constraint<br />
The Workspace shows the report for the selected constraint. At the top of this report,<br />
you will find the selected period constraint and the minimum period obtained by the<br />
tools after mapping. By default, only three paths per timing constraint are shown.<br />
Selecting one of the three paths allows you to see a breakdown of the path which<br />
contains the component and routing delays.<br />
106 www.xilinx.com <strong>ISE</strong> <strong>In</strong>-<strong>Depth</strong> <strong>Tutorial</strong><br />
UG695 (v14.1) April 24, 2012
Placing and Routing the Design<br />
Notice that the report displays the percentage of logic versus the percentage of routing<br />
at the end of each path (e.g. 88.0% logic, 12.0% route). The unplaced floors listed are<br />
estimates (indicated by the letter “e” next to the net delay) based on optimal placement<br />
of blocks.<br />
4. After viewing the report, close the Timing Analyzer by selecting File > Close.<br />
Note: Even if you do not generate a timing report, PAR still processes a design based on the<br />
relationship between the block delays, floors, and timing specifications for the design. For example, if<br />
a PERIOD constraint of 8 ns is specified for a path, and there are block delays of 7 ns and unplaced<br />
floor net delays of 3 ns, PAR stops and generates an error message. <strong>In</strong> this example, PAR fails<br />
because it determines that the total delay (10 ns) is greater than the constraint placed on the design<br />
(8 ns). The Post-Map Static Timing Report will list any pre-PAR timing violations.<br />
Placing and Routing the Design<br />
After the mapped design is evaluated, the design can be placed and routed. One of two<br />
place-and-route algorithms is performed during the Place and Route (PAR) process:<br />
• Timing-Driven PAR<br />
PAR is run with the timing constraints specified in the input netlist, the constraints file,<br />
or both.<br />
• Non-Timing-Driven PAR<br />
PAR is run, ignoring all timing constraints.<br />
Because you defined timing constraints earlier in this chapter, the Place and Route (PAR)<br />
process performs timing-driven placement and routing.<br />
To run Place and Route, do the following:<br />
1. <strong>In</strong> the Hierarchy pane of the Project Navigator Design panel, select the stopwatch<br />
module.<br />
2. <strong>In</strong> the Processes pane, expand Implement Design, and double-click Place & Route.<br />
The Place and Route process generates the reports shown in the following table.<br />
Table 6-3: Reports Generated by PAR<br />
Report<br />
Description<br />
Place and Route Report<br />
Asynchronous Delay Report<br />
All PAR Reports<br />
Provides a device utilization and delay summary. Use<br />
this report to verify that the design successfully routed<br />
and that all timing constraints were met.<br />
Lists all nets in the design and the delays of all loads<br />
on the net.<br />
For detailed information on the PAR reports, refer to<br />
the Command Line Tools User Guide (UG628).<br />
Note: Additional, optional Place and Route reports can also be generated by enabling their creation<br />
in the Place and Route process properties. When these reports are created, they will appear in the<br />
Design Summary in the Secondary Reports section.<br />
Note: Timing warnings are generated for the offset in constraints on the clk signal. The reason for<br />
these warnings is that the clk signal does not directly drive any synchronous elements associated<br />
with the input pads.<br />
<strong>ISE</strong> <strong>In</strong>-<strong>Depth</strong> <strong>Tutorial</strong> www.xilinx.com 107<br />
UG695 (v14.1) April 24, 2012
Chapter 6: Design Implementation<br />
To review the reports that are generated after the Place and Route process is completed, do<br />
the following:<br />
1. <strong>In</strong> the Processes pane of the Project Navigator Design panel, double-click Design<br />
Summary/Reports.<br />
2. <strong>In</strong> the left pane of the Design Summary/Report Viewer, select the Place and Route<br />
Report in the Detailed Reports section.<br />
The following figure shows the Place and Route Report in the Design Summary/<br />
Report Viewer.<br />
X-Ref Target - Figure 6-19<br />
Figure 6-19:<br />
Place and Route Report<br />
Using FPGA Editor to Verify the Place and Route<br />
Use the FPGA Editor to display and configure Field Programmable Gate Arrays (FPGAs).<br />
The FPGA Editor reads and writes Native Circuit Description (NCD) files, macro files<br />
(NMC) and Physical Constraints Files (PCF).<br />
Use FPGA Editor to do the following:<br />
• Place and route critical components before running the automatic Place and Route<br />
tools.<br />
• Finish placement and routing if the routing program does not completely route your<br />
design.<br />
• Add probes to your design to examine the signal states of the targeted device. Probes<br />
are used to route the value of internal nets to an IOB (<strong>In</strong>put/Output Block) for<br />
analysis during debugging of a device.<br />
• Run the BitGen program and download the resulting bitstream file to the targeted<br />
device.<br />
• View and change the nets connected to the capture units of an <strong>In</strong>tegrated Logic<br />
Analyzer (ILA) core in your design.<br />
108 www.xilinx.com <strong>ISE</strong> <strong>In</strong>-<strong>Depth</strong> <strong>Tutorial</strong><br />
UG695 (v14.1) April 24, 2012
Using FPGA Editor to Verify the Place and Route<br />
To view the actual design layout of the FPGA, do the following:<br />
1. <strong>In</strong> the Processes pane of the Project Navigator Design panel, expand Place & Route,<br />
and double-click View/Edit Routed Design (FPGA Editor).<br />
X-Ref Target - Figure 6-20<br />
Figure 6-20:<br />
View/Edit Routed Design (FPGA Editor) Process<br />
2. <strong>In</strong> FPGA Editor, change the List Window from All Components to All Nets.<br />
This enables you to view all of the possible nets in the design.<br />
X-Ref Target - Figure 6-21<br />
Figure 6-21:<br />
List Window in FPGA Editor<br />
<strong>ISE</strong> <strong>In</strong>-<strong>Depth</strong> <strong>Tutorial</strong> www.xilinx.com 109<br />
UG695 (v14.1) April 24, 2012
Chapter 6: Design Implementation<br />
3. Select the clk_26214k (Clock) net to see the fanout of the clock net.<br />
X-Ref Target - Figure 6-22<br />
Figure 6-22:<br />
Clock Net<br />
4. To exit FPGA Editor, select File > Exit.<br />
Evaluating Post-Layout Timing<br />
After the design is placed and routed, you can analyze the post-Place and Route timing<br />
results to verify how the design performs against your specified timing goals.<br />
There are multiple ways in which you can analyze timing:<br />
• View the Post-Place and Route Static Timing Report.<br />
• Use the PlanAhead tool for post-Place and Route timing analysis.<br />
• Use hyperlinks in the Design Summary to analyze individual timing constraints.<br />
Viewing the Post-Place and Route Static Timing Report<br />
This report evaluates the logical block delays and the routing delays. The net delays are<br />
reported as actual routing delays after the Place and Route process. To display this report,<br />
do the following:<br />
1. <strong>In</strong> the upper left pane of the Design Summary/Report Viewer, select Static Timing in<br />
the Design Overview section.<br />
Note: Alternatively, you can run the Analyze Post-Place & Route Static Timing process from<br />
the Processes pane. Expand Implement Design > Place & Route > Generate Post-Place &<br />
Route Static Timing to access this process.<br />
110 www.xilinx.com <strong>ISE</strong> <strong>In</strong>-<strong>Depth</strong> <strong>Tutorial</strong><br />
UG695 (v14.1) April 24, 2012
Evaluating Post-Layout Timing<br />
2. The Timing Report opens in Timing Analyzer.<br />
Following is a summary of the post-Place and Route Static Timing Report for the<br />
stopwatch design:<br />
• The minimum period value increased due to the actual routing delays.<br />
The post-Map timing report showed logic delays contributed to 80% to 90% of the<br />
minimum period attained. The post-layout report indicates that the logical delay<br />
value now equals between 30% and 40% of the period. The total unplaced floors<br />
estimate changed as well.<br />
• The post-layout result does not necessarily follow the 50/50 rule previously<br />
described, because the worst-case path primarily includes component delays.<br />
• For some hard-to-meet timing constraints, the worst-case path is mainly made up<br />
of logic delay. Because total routing delay makes up only a small percentage of the<br />
total path delay spread out across two or three nets, expecting the timing of these<br />
paths to be reduced any further is unrealistic. <strong>In</strong> general, you can reduce excessive<br />
block delays and improve design performance by decreasing the number of logic<br />
levels in the design.<br />
Analyzing the Design using the PlanAhead Tool<br />
The PlanAhead tool can be used to perform post-layout design analysis. Graphical layout<br />
analysis and timing path viewing, as well as floorplanning can be performed to both<br />
analyze design results as well as aid in design closure.<br />
1. <strong>In</strong> the Hierarchy pane of the Project Navigator Design panel, select the stopwatch<br />
module.<br />
2. <strong>In</strong> the Processes pane, expand Implement Design, expand Place & Route, and<br />
double-click Analyze Timing/Floorplan Design (PlanAhead).<br />
The process is shown in the following figure.<br />
X-Ref Target - Figure 6-23<br />
Figure 6-23:<br />
Analyze Timing/Floorplan Design (PlanAhead) Process<br />
<strong>ISE</strong> <strong>In</strong>-<strong>Depth</strong> <strong>Tutorial</strong> www.xilinx.com 111<br />
UG695 (v14.1) April 24, 2012
Chapter 6: Design Implementation<br />
3. When the PlanAhead tool opens, select one of the timing paths in the Timing Results<br />
tab. You will be able to view the path graphically in the Device view, and also view<br />
details of the path and the associated delays in the Properties tab.<br />
X-Ref Target - Figure 6-24<br />
Figure 6-24:<br />
Viewing Timing Path in PlanAhead Tool<br />
4. Zoom in on the path in the Device view by clicking and dragging a box around the<br />
area.<br />
For a detailed tutorial on the full set of capabilities in the PlanAhead tool related to<br />
timing analysis and design closure, select Help > PlanAhead <strong>Tutorial</strong>s and see the<br />
Design Analysis and Floorplanning <strong>Tutorial</strong> (UG676).<br />
5. To close the PlanAhead tool, select File > Exit.<br />
Creating Configuration Data<br />
After analyzing the design, you need to create configuration data. A configuration<br />
bitstream is created for downloading to a target device or for formatting into a PROM<br />
programming file.<br />
<strong>In</strong> this tutorial, you will create configuration data for a Xilinx Serial PROM. To create a<br />
bitstream for the target device, set the properties and run configuration as follows:<br />
1. <strong>In</strong> the Hierarchy pane of the Project Navigator Design panel, select the stopwatch<br />
module.<br />
2. <strong>In</strong> the Processes pane, right-click Generate Programming File, and select Process<br />
Properties.<br />
3. <strong>In</strong> the Process Properties dialog box, click the Startup Options category.<br />
112 www.xilinx.com <strong>ISE</strong> <strong>In</strong>-<strong>Depth</strong> <strong>Tutorial</strong><br />
UG695 (v14.1) April 24, 2012
Creating Configuration Data<br />
4. Change the FPGA Start-Up Clock property from CCLK to JTAG Clock.<br />
X-Ref Target - Figure 6-25<br />
Figure 6-25:<br />
Process Properties Startup Options<br />
Note: You can use CCLK if you are configuring Select Map or Serial Slave.<br />
5. Click OK.<br />
6. <strong>In</strong> the Processes pane, double-click Generate Programming File to create a bitstream<br />
of this design.<br />
The BitGen program creates the bitstream file (in this tutorial, the stopwatch.bit<br />
file), which contains the actual configuration data.<br />
7. To review the Programming File Generation Report, open the Bitgen Report in the<br />
Design Summary/Report Viewer. Verify that the specified options were used when<br />
creating the configuration data.<br />
Creating a PROM File with iMPACT<br />
To program a single device using iMPACT, all you need is a bitstream file. To program<br />
several devices in a daisy chain configuration or to program your devices using a PROM,<br />
you must use iMPACT to create a PROM file. iMPACT accepts any number of bitstreams<br />
and creates one or more PROM files containing one or more daisy chain configurations.<br />
<strong>In</strong> iMPACT, a wizard enables you to do the following:<br />
• Create a PROM file.<br />
• Add additional bitstreams to the daisy chain.<br />
• Create additional daisy chains.<br />
• Remove the current bitstream and start over, or immediately save the current PROM<br />
file configuration.<br />
<strong>ISE</strong> <strong>In</strong>-<strong>Depth</strong> <strong>Tutorial</strong> www.xilinx.com 113<br />
UG695 (v14.1) April 24, 2012
Chapter 6: Design Implementation<br />
For this tutorial, create a PROM file in iMPACT as follows:<br />
1. <strong>In</strong> the Processes pane, expand Configure Target Device, and double-click Generate<br />
Target PROM/ACE File.<br />
2. <strong>In</strong> iMPACT, double-click on Create PROM File (PROM File Formatter) in the<br />
iMPACT Flows window.<br />
X-Ref Target - Figure 6-26<br />
Figure 6-26:<br />
Create PROM File<br />
3. <strong>In</strong> the PROM File Formatter window, select Xilinx Flash/PROM in the Select Storage<br />
Target section.<br />
4. Click the green arrow to activate the next section.<br />
5. <strong>In</strong> the Add Storage Device(s) section, click the Auto Select PROM checkbox.<br />
6. <strong>In</strong> the Enter Data section, enter an Output File Name of stopwatch1.<br />
7. Verify that the Checksum Fill Value is set to FF and the File Format is MCS.<br />
X-Ref Target - Figure 6-27<br />
Figure 6-27:<br />
PROM File Formatter<br />
8. Click OK to close the PROM File Formatter.<br />
9. <strong>In</strong> the Add Device dialog box, click OK and then select the stopwatch.bit file.<br />
10. Click No when you are asked if you would like to add another design file to the<br />
datastream.<br />
11. Click OK to complete the process.<br />
12. Select the device graphic in the workspace area.<br />
13. <strong>In</strong> the iMPACT Processes view, double-click Generate File.<br />
114 www.xilinx.com <strong>ISE</strong> <strong>In</strong>-<strong>Depth</strong> <strong>Tutorial</strong><br />
UG695 (v14.1) April 24, 2012
Command Line Implementation<br />
iMPACT displays the PROM associated with your bitstream file.<br />
X-Ref Target - Figure 6-28<br />
Figure 6-28:<br />
PROM File<br />
14. To close iMPACT, select File > Exit.<br />
15. When prompted to save the project, select Yes, then name the project file<br />
stopwatch_impact.ipf.<br />
With the resulting stopwatch.bit, stopwatch1.mcs, and a MSK file generated along<br />
with the BIT file, you are ready for programming your device using iMPACT. For more<br />
information on programming a device, see the iMPACT Help, available from the iMPACT<br />
application by selecting Help > Help Topics.<br />
This completes the “Design Implementation” chapter of the tutorial. For more information<br />
on this design flow and implementation methodologies, see the <strong>ISE</strong> Help, available from<br />
Project Navigator by selecting Help > Help Topics.<br />
Command Line Implementation<br />
The <strong>ISE</strong> Design Suite allows you to easily view and extract the command line arguments<br />
for the various steps of the implementation process. This allows you to verify the options<br />
being used or to create a command batch file to replicate the design flow.<br />
At any stage of the design flow, you can look at the command line arguments for<br />
completed processes by double-clicking View Command Line Log File under the Design<br />
Utilities process hierarchy in the Processes pane. This process opens a file named<br />
.cmd_log in read-only mode. To create an editable batch file, select File<br />
> Save As and enter the desired file name.<br />
Sections of the command line log file can also be copied from .cmd_log<br />
using either the copy-and-paste method or the drag-and-drop method into a text file.<br />
For a complete listing of command line options for most Xilinx executables, refer to the<br />
Command Line Tools User Guide (UG628). Command line options are organized according to<br />
implementation tools. Command line options can also be obtained by typing the<br />
executable name followed by the -h option at a command prompt.<br />
<strong>ISE</strong> <strong>In</strong>-<strong>Depth</strong> <strong>Tutorial</strong> www.xilinx.com 115<br />
UG695 (v14.1) April 24, 2012
Chapter 6: Design Implementation<br />
116 www.xilinx.com <strong>ISE</strong> <strong>In</strong>-<strong>Depth</strong> <strong>Tutorial</strong><br />
UG695 (v14.1) April 24, 2012
Chapter 7<br />
Timing Simulation<br />
Overview of Timing Simulation Flow<br />
Getting Started<br />
Timing simulation uses the block and routing delay information from a routed design to<br />
give a more accurate assessment of the behavior of the circuit under worst-case conditions.<br />
For this reason, timing simulation is performed after the design has been placed and<br />
routed.<br />
Timing (post-Place and Route) simulation is a highly recommended part of the HDL<br />
design flow for Xilinx® devices. Timing simulation uses the detailed timing and design<br />
layout information that is available after Place and Route. This enables simulation of the<br />
design, which closely matches the actual device operation. Performing a timing simulation<br />
in addition to a static timing analysis will help to uncover issues that cannot be found in a<br />
static timing analysis alone. To verify the design, the design should be analyzed both<br />
statically and dynamically.<br />
<strong>In</strong> this chapter, you will perform a timing simulation using either the ModelSim simulator<br />
or the Xilinx ISim simulator.<br />
Required Software<br />
The following sections outline the requirements to perform this part of the tutorial flow.<br />
To simulate with ModelSim, you must have the Xilinx <strong>ISE</strong>® Design Suite and ModelSim<br />
simulator installed. Refer to Chapter 5, Behavioral Simulation, for information on<br />
installing and setting up ModelSim. Simulating with ISim requires that the <strong>ISE</strong> Design<br />
Suite is installed.<br />
<strong>ISE</strong> <strong>In</strong>-<strong>Depth</strong> <strong>Tutorial</strong> www.xilinx.com 117<br />
UG695 (v14.1) April 24, 2012
Chapter 7: Timing Simulation<br />
Required Files<br />
The timing simulation flow requires the following files:<br />
• Design files (VHDL or Verilog)<br />
This chapter assumes that you have completed Chapter 6, Design Implementation,<br />
and thus, have a placed and routed design. The NetGen tool will be used in this<br />
chapter to create a simulation netlist from the placed and routed design, which will be<br />
used to represent the design during the timing simulation.<br />
• Test bench file (VHDL or Verilog)<br />
To simulate the design, a test bench is needed to provide stimulus to the design. You<br />
should use the same test bench that was used to perform the behavioral simulation.<br />
Please refer to Adding an HDL Test Bench in Chapter 5 if you do not already have a<br />
test bench in your project.<br />
• Xilinx simulation libraries<br />
For timing simulation, the SIMPRIM library is needed to simulate the design.<br />
To perform timing simulation of Xilinx designs in any HDL simulator, the SIMPRIM<br />
library must be set up correctly. The timing simulation netlist created by Xilinx is<br />
composed entirely of instantiated primitives, which are modeled in the SIMPRIM library.<br />
If you completed Chapter 5, Behavioral Simulation, the SIMPRIM library should already<br />
be compiled. For more information on compiling and setting up Xilinx simulation<br />
libraries, see Xilinx Simulation Libraries in Chapter 5.<br />
Specifying a Simulator<br />
To specify the simulator to simulate the stopwatch design, do the following:<br />
1. <strong>In</strong> the Hierarchy pane of the Project Navigator Design panel, right-click the device line<br />
(xc3s700A-4fg484), and select Design Properties.<br />
2. <strong>In</strong> the Design Properties dialog box, set the Simulator field to ISim (VHDL/Verilog) or<br />
ModelSim (with the appropriate type and language).<br />
Note: ModelSim and Xilinx ISim are the only simulators that are integrated with Project Navigator.<br />
Selecting a different simulator (for example, NC-Sim or VCS) will set the correct options for NetGen<br />
to create a simulation netlist for that simulator, but Project Navigator will not directly open the<br />
simulator. For additional information about simulation and for a list of other supported simulators, see<br />
the Synthesis and Simulation Design Guide (UG626).<br />
Timing Simulation Using ModelSim<br />
The Xilinx <strong>ISE</strong> Design Suite provides an integrated flow with the Mentor ModelSim<br />
simulator. The <strong>ISE</strong> Design Suite enables you to create work directories, compile source<br />
files, initialize simulation, and control simulation properties for ModelSim.<br />
Note: To simulate with ISim, skip to Timing Simulation Using Xilinx ISim. Whether you choose to<br />
use the ModelSim simulator or ISim for this tutorial, the end result is the same.<br />
118 www.xilinx.com <strong>ISE</strong> <strong>In</strong>-<strong>Depth</strong> <strong>Tutorial</strong><br />
UG695 (v14.1) April 24, 2012
Timing Simulation Using ModelSim<br />
Specifying Simulation Process Properties<br />
To set the simulation process properties, do the following:<br />
1. <strong>In</strong> the View pane of the Project Navigator Design panel, select Simulation, and select<br />
Post-Route from the drop-down list.<br />
2. <strong>In</strong> the Hierarchy pane, select the test bench file (stopwatch_tb).<br />
3. <strong>In</strong> the Processes pane, expand ModelSim Simulator, right-click Simulate Post-Place<br />
& Route Model, and select Process Properties.<br />
Note: If the ModelSim Simulator processes do not appear, ensure that you selected ModelSim<br />
in the Design Properties dialog box, as described in Specifying a Simulator. If this setting is<br />
correct and the ModelSim Simulator processes still do not appear, ensure that Project Navigator<br />
can find the modelsim.exe file. To set the location for this file, select Edit > Preferences. <strong>In</strong> the<br />
left pane of the Preferences dialog box, expand <strong>ISE</strong> General, and click <strong>In</strong>tegrated Tools. <strong>In</strong> the<br />
right pane, under Model Tech Simulator, browse to the location of modelsim.exe file. For<br />
example: c:\modeltech_xe\win32xoem\modelsim.exe.<br />
4. <strong>In</strong> the Process Properties dialog box, ensure that the Property display level is set to<br />
Advanced.<br />
This global setting enables you to see all available properties.<br />
5. Select the Simulation Model Properties category. These properties set the options that<br />
NetGen uses when generating the simulation netlist. For a description of each<br />
property, click the Help button.<br />
<strong>ISE</strong> <strong>In</strong>-<strong>Depth</strong> <strong>Tutorial</strong> www.xilinx.com 119<br />
UG695 (v14.1) April 24, 2012
Chapter 7: Timing Simulation<br />
The properties should appear as shown in the following figure. For this tutorial, the<br />
default Simulation Model Properties are used.<br />
X-Ref Target - Figure 7-1<br />
Figure 7-1:<br />
Simulation Model Properties<br />
6. Select the Display Properties category. These properties give you control over the<br />
ModelSim simulation windows. When timing simulation is launched from the <strong>ISE</strong><br />
Design Suite, three windows open by default: the Signal window, the Structure<br />
window, and the Wave window. For more details on ModelSim simulator windows,<br />
refer to the ModelSim User Guide.<br />
7. Select the Simulation Properties category. These properties set the options that<br />
ModelSim uses to run the timing simulation. For a description of each property, click<br />
the Help button.<br />
120 www.xilinx.com <strong>ISE</strong> <strong>In</strong>-<strong>Depth</strong> <strong>Tutorial</strong><br />
UG695 (v14.1) April 24, 2012
Timing Simulation Using ModelSim<br />
The properties should appear as shown in the following figure. Set the Simulation Run<br />
Time property to 2000 ns.<br />
X-Ref Target - Figure 7-2<br />
Figure 7-2:<br />
Simulation Properties<br />
8. Click OK to close the Process Properties dialog box.<br />
Performing Simulation<br />
To start the timing simulation, double-click Simulate Post-Place and Route Model in the<br />
Processes pane.<br />
The <strong>ISE</strong> Design Suite will run NetGen to create the timing simulation model. The <strong>ISE</strong><br />
Design Suite will then call ModelSim and create the working directory, compile the source<br />
files, load the design, and run the simulation for the time specified.<br />
Note: The majority of this design runs at 100 Hz and would take a significant amount of time to<br />
simulate. This is why the counter will seem like it is not working in a short simulation. For the purpose<br />
of this tutorial, only the DCM signals will be monitored to verify that they work correctly.<br />
Adding Signals<br />
To view signals during the simulation, you must add them to the Wave window. The <strong>ISE</strong><br />
Design Suite automatically adds all the top-level ports to the Wave window. Additional<br />
signals are displayed in the Signal window based on the selected structure in the Structure<br />
window.<br />
There are two basic methods for adding signals to the Simulator Wave window:<br />
• Drag and drop from the Signal/Object window.<br />
• Highlight signals in the Signal/Object window and then select Add > Wave ><br />
Selected Signals.<br />
<strong>ISE</strong> <strong>In</strong>-<strong>Depth</strong> <strong>Tutorial</strong> www.xilinx.com 121<br />
UG695 (v14.1) April 24, 2012
Chapter 7: Timing Simulation<br />
The following procedure explains how to add additional signals in the design hierarchy. <strong>In</strong><br />
this tutorial, you will be adding the DCM signals to the waveform.<br />
Note: If you are using ModelSim version 6.0 or higher, all the windows are docked by default. All<br />
windows can be undocked by clicking the Undock icon.<br />
X-Ref Target - Figure 7-3<br />
Figure 7-3:<br />
Undock Icon<br />
1. <strong>In</strong> the Structure/<strong>In</strong>stance window, expand the UUT hierarchy.<br />
The following figure shows the Structure/<strong>In</strong>stance window for the Schematic flow.<br />
The graphics and the layout of the Structure/<strong>In</strong>stance window for a Verilog or VHDL<br />
flow may be different.<br />
X-Ref Target - Figure 7-4<br />
Figure 7-4:<br />
Structure/<strong>In</strong>stance Window—Schematic Flow<br />
2. Click the Structure/<strong>In</strong>stance window, and select Edit > Find.<br />
3. Type X_DCM in the search box, and select Entity/Module in the Field section.<br />
4. After ModelSim locates X_DCM, select X_DCM_SP, and click on the signals/objects<br />
window. All the signal names for the DCM will be listed.<br />
5. Select the Signal/Object window, and select Edit > Find.<br />
6. Type CLKIN in the search box and select the Exact checkbox.<br />
7. Click and drag CLKIN from the Signal/Object window to the Wave window.<br />
122 www.xilinx.com <strong>ISE</strong> <strong>In</strong>-<strong>Depth</strong> <strong>Tutorial</strong><br />
UG695 (v14.1) April 24, 2012
Timing Simulation Using ModelSim<br />
8. Click and drag the following signals from the Signal/Object window to the Wave<br />
window:<br />
• RST<br />
• CLKFX<br />
• CLK0<br />
• LOCKED<br />
Note: Multiple signals can be selected by holding down the Ctrl key. <strong>In</strong> place of using the drag and<br />
drop method, select Add to Wave > Selected Signals.<br />
Adding Dividers<br />
ModelSim has the capability to add dividers in the Wave window to make it easier to<br />
differentiate the signals. To add a divider called DCM Signals, do the following:<br />
1. Right-click anywhere in the signal section of the Wave window. If necessary, undock<br />
the window and maximize the window for a larger view of the waveform.<br />
2. Select <strong>In</strong>sert Divider.<br />
3. <strong>In</strong> the Divider Name box, enter DCM Signals.<br />
4. Click OK.<br />
5. Click and drag the newly created divider to above the CLKIN signal.<br />
Note: Stretch the first column in the waveform to see the signals clearly. The hierarchy in the<br />
signal name can also be turned off by selecting Tools > Options > Wave Preferences. <strong>In</strong> the<br />
Display Signal Path box, enter 2 and click OK.<br />
After adding the DCM Signals divider, the waveform appears as shown in the<br />
following figure.<br />
X-Ref Target - Figure 7-5<br />
Figure 7-5:<br />
Resulting Waveform<br />
The waveforms have not been drawn for the newly added signals. This is because<br />
ModelSim did not record the data for these signals. By default, ModelSim only records<br />
data for the signals that are added to the Wave window while the simulation is running.<br />
Therefore, after new signals are added to the Wave window, you must rerun the simulation<br />
for the desired amount of time.<br />
<strong>ISE</strong> <strong>In</strong>-<strong>Depth</strong> <strong>Tutorial</strong> www.xilinx.com 123<br />
UG695 (v14.1) April 24, 2012
Chapter 7: Timing Simulation<br />
Rerunning Simulation<br />
To restart and rerun the simulation, do the following:<br />
1. Click the Restart Simulation icon.<br />
X-Ref Target - Figure 7-6<br />
Figure 7-6:<br />
Restart Simulation Icon<br />
The Restart dialog box opens.<br />
X-Ref Target - Figure 7-7<br />
Figure 7-7:<br />
Restart Dialog Box<br />
2. Click Restart.<br />
3. At the ModelSim command prompt, enter run 2000 ns and hit the Enter key.<br />
X-Ref Target - Figure 7-8<br />
Figure 7-8:<br />
Entering the Run Command<br />
The simulation will run for 2000 ns. The waveforms for the DCM should now be visible in<br />
the Wave window.<br />
Analyzing the Signals<br />
Now the DCM signals can be analyzed to verify that it works as expected. The CLK0 must<br />
be 50 Mhz and the CLKFX should be approximately 26 Mhz. The DCM signals should only<br />
be analyzed after the LOCKED signal has gone high. Until the LOCKED signal is high the<br />
DCM outputs are not valid.<br />
ModelSim has the capability to add cursors to carefully measure the distance between<br />
signals. To measure the CLK0, do the following:<br />
1. Select Add > Cursor twice to place two cursors on the wave view.<br />
2. Click and drag the first cursor to the rising edge transition on the CLK0 signal after the<br />
LOCKED signal has gone high.<br />
124 www.xilinx.com <strong>ISE</strong> <strong>In</strong>-<strong>Depth</strong> <strong>Tutorial</strong><br />
UG695 (v14.1) April 24, 2012
Timing Simulation Using ModelSim<br />
3. Click and drag the second cursor to a position just right of the first cursor on the CLK0<br />
signal.<br />
4. Click the Find Next Transition icon twice to move the cursor to the next rising edge on<br />
the CLK0 signal.<br />
X-Ref Target - Figure 7-9<br />
Figure 7-9:<br />
Find Next Transition Icon<br />
Look at the bottom of the waveform to view the distance between the two cursors. The<br />
measurement should read 20000 ps. This converts to 50 Mhz, which is the input frequency<br />
from the test bench, which in turn should be the DCM CLK0 output.<br />
Measure CLKFX using the same steps as above. The measurement should read 38462 ps.<br />
This equals approximately 26 Mhz.<br />
Saving the Simulation<br />
The ModelSim simulator provides the capability of saving the signals list in the Wave<br />
window. Save the signals list after new signals or stimuli are added, and after simulation is<br />
rerun. The saved signals list can easily be loaded each time the simulation is started. To<br />
save the signals list, do the following:<br />
1. <strong>In</strong> the Wave window, select File > Save Format.<br />
2. <strong>In</strong> the Save Format dialog box, rename the filename from the default wave.do to<br />
dcm_signal_tim.do.<br />
X-Ref Target - Figure 7-10<br />
Figure 7-10:<br />
Save Format Dialog Box<br />
3. Click OK.<br />
After restarting the simulation, you can select File > Load in the Wave window to reload<br />
this file.<br />
Your timing simulation is complete, and you are ready to program your device by<br />
following Chapter 8, Configuration Using iMPACT.<br />
<strong>ISE</strong> <strong>In</strong>-<strong>Depth</strong> <strong>Tutorial</strong> www.xilinx.com 125<br />
UG695 (v14.1) April 24, 2012
Chapter 7: Timing Simulation<br />
Timing Simulation Using Xilinx ISim<br />
Follow this section of the tutorial if you have skipped the previous section, Timing<br />
Simulation Using ModelSim.<br />
Specifying Simulation Process Properties<br />
To set the simulation process properties, do the following:<br />
1. <strong>In</strong> the View pane of the Project Navigator Design panel, select Simulation, and select<br />
Post-Route from the drop-down list.<br />
2. <strong>In</strong> the Hierarchy pane, select the test bench file (stopwatch_tb).<br />
3. <strong>In</strong> the Processes pane, expand ISim Simulator, right-click Simulate Post-Place &<br />
Route Model, and select Process Properties.<br />
4. <strong>In</strong> the Process Properties dialog box, ensure that the Property display level is set to<br />
Advanced.<br />
This global setting enables you to see all available properties.<br />
5. Select the Simulation Model Properties category. These properties set the options that<br />
NetGen uses when generating the simulation netlist. For a description of each<br />
property, click the Help button.<br />
For this tutorial, the default Simulation Model Properties are used.<br />
6. Select the ISim Properties category. These properties set the options the simulator<br />
uses to run the timing simulation. For a description of each property, click the Help<br />
button.<br />
126 www.xilinx.com <strong>ISE</strong> <strong>In</strong>-<strong>Depth</strong> <strong>Tutorial</strong><br />
UG695 (v14.1) April 24, 2012
Timing Simulation Using Xilinx ISim<br />
The properties should appear as shown in the following figure. Set the Simulation Run<br />
Time property to 2000 ns.<br />
X-Ref Target - Figure 7-11<br />
Figure 7-11:<br />
Simulation Properties<br />
7. Click OK to close the Process Properties dialog box.<br />
Performing Simulation<br />
To start the timing simulation, double-click Simulate Post-Place and Route Model in the<br />
Processes pane.<br />
When a simulation process is run, Project Navigator automatically runs NetGen to<br />
generate a timing simulation model from the placed and routed design. The ISim then<br />
compiles the source files, loads the design, and runs the simulation for the time specified.<br />
Note: The majority of this design runs at 100 Hz and would take a significant amount of time to<br />
simulate. This is why the counter will seem like it is not working in a short simulation. For the purpose<br />
of this tutorial, only the DCM signals will be monitored to verify that they work correctly.<br />
Adding Signals<br />
To view signals during the simulation, you must add them to the waveform window. The<br />
<strong>ISE</strong> Design Suite automatically adds all the top-level ports to the waveform window. All<br />
available external (top-level ports) and internal signals are displayed in the simulation<br />
hierarchy.<br />
The following procedure explains how to add additional signals in the design hierarchy. <strong>In</strong><br />
this tutorial, you will be adding the DCM signals to the waveform.<br />
1. <strong>In</strong> the <strong>In</strong>stances and Processes panel, expand the stopwatch_tb hierarchy.<br />
2. Expand the UUT hierarchy.<br />
<strong>ISE</strong> <strong>In</strong>-<strong>Depth</strong> <strong>Tutorial</strong> www.xilinx.com 127<br />
UG695 (v14.1) April 24, 2012
Chapter 7: Timing Simulation<br />
3. Locate and select one of the following signals:<br />
• For VHDL flow, select inst_dcm1_DCM_SP_INST<br />
• For Verilog flow, select inst_dcm1/DCM_SP_INST<br />
• For schematic flow, select dcm_inst_DCM_SP_INST<br />
• For EDIF flow (using stopwatch_tb.vhd), select dcm_inst_DCM_INST_DCM_SP<br />
4. <strong>In</strong> the Objects window, right-click the locked signal, and select Add to Wave<br />
Window.<br />
The following figure shows the Simulation <strong>In</strong>stances and Simulation Objects window<br />
for the VHDL flow. The signal names and layout in the Simulation <strong>In</strong>stances window<br />
for a schematic or Verilog flow may be different.<br />
X-Ref Target - Figure 7-12<br />
Figure 7-12:<br />
Simulation <strong>In</strong>stances and Simulation Objects Windows—VHDL Flow<br />
128 www.xilinx.com <strong>ISE</strong> <strong>In</strong>-<strong>Depth</strong> <strong>Tutorial</strong><br />
UG695 (v14.1) April 24, 2012
Timing Simulation Using Xilinx ISim<br />
5. Click and drag the following <strong>In</strong>st_dcm1_DCM_SP_INST signals from the simulation<br />
hierarchy to the waveform window:<br />
• RST<br />
• CLKFX<br />
• CLK0<br />
• CLKIN<br />
Note: You can select multiple signals by pressing the Ctrl key.<br />
Viewing Full Signal Names<br />
You can view signal names using either the complete hierarchical name or the short name,<br />
which omits hierarchy information. To change the signal name display, do the following:<br />
1. Right-click the desired signal in the waveform window.<br />
2. Select Name > Long or Name > Short.<br />
Stretch the first column in the waveform to see the signals clearly.<br />
The waveform should appear as shown in the following figure.<br />
X-Ref Target - Figure 7-13<br />
Figure 7-13:<br />
Resulting Waveform<br />
Notice that the waveforms have not been drawn for the newly added signals. This is<br />
because ISim did not record the data for these signals. ISim only records data for the<br />
signals that are added to the waveform window while the simulation is running.<br />
Therefore, after new signals are added to the waveform window, you must rerun the<br />
simulation for the desired amount of time.<br />
<strong>ISE</strong> <strong>In</strong>-<strong>Depth</strong> <strong>Tutorial</strong> www.xilinx.com 129<br />
UG695 (v14.1) April 24, 2012
Chapter 7: Timing Simulation<br />
Rerunning Simulation<br />
To restart and rerun the simulation, do the following:<br />
1. Click the Restart Simulation toolbar button.<br />
X-Ref Target - Figure 7-14<br />
Figure 7-14:<br />
Restart Simulation Icon<br />
2. At the Sim Console command prompt, enter run 2000 ns and hit the Enter key.<br />
X-Ref Target - Figure 7-15<br />
Figure 7-15:<br />
Entering the Run Command<br />
The simulation will run for 2000 ns. The waveforms for the DCM should now be visible in<br />
the Simulation window.<br />
Analyzing the Signals<br />
Now the DCM signals can be analyzed to verify that they are working as expected. The<br />
CLK0 must be 50 Mhz and the CLKFX should be approximately 26 Mhz. The DCM signals<br />
should only be analyzed after the LOCKED signal has gone high. Until the LOCKED signal<br />
is high the DCM outputs are not valid.<br />
ISim has the capability to add cursors to carefully measure the distance between signals. To<br />
measure the CLK0, do the following:<br />
1. If necessary, zoom in on the waveform using the local Zoom toolbar buttons.<br />
2. <strong>In</strong> the local waveform viewer toolbar, click the Snap to Transition toolbar button.<br />
X-Ref Target - Figure 7-16<br />
Figure 7-16:<br />
Snap to Transition Toolbar Button<br />
3. Click on the first rising edge transition on the CLK0 signal after the LOCKED signal<br />
has gone high, then drag the cursor to the right to the next rising edge transition of the<br />
CLK0 signal.<br />
At the bottom of the waveform window, the start point time, end point time, and delta<br />
times are shown. The delta should read 20.0 ns. This converts to 50 Mhz, which is<br />
130 www.xilinx.com <strong>ISE</strong> <strong>In</strong>-<strong>Depth</strong> <strong>Tutorial</strong><br />
UG695 (v14.1) April 24, 2012
Timing Simulation Using Xilinx ISim<br />
the input frequency from the test bench, which in turn should be the DCM CLK0<br />
output.<br />
X-Ref Target - Figure 7-17<br />
Figure 7-17:<br />
Waveform Viewer Displaying Time Between Transitions<br />
4. Measure CLKFX using the same steps as above. The measurement should read 38.5<br />
ns, this equals approximately 26 Mhz.<br />
Your timing simulation is complete and you are ready to program your device by<br />
following Chapter 8, Configuration Using iMPACT.<br />
<strong>ISE</strong> <strong>In</strong>-<strong>Depth</strong> <strong>Tutorial</strong> www.xilinx.com 131<br />
UG695 (v14.1) April 24, 2012
Chapter 7: Timing Simulation<br />
132 www.xilinx.com <strong>ISE</strong> <strong>In</strong>-<strong>Depth</strong> <strong>Tutorial</strong><br />
UG695 (v14.1) April 24, 2012
Chapter 8<br />
Configuration Using iMPACT<br />
Overview of iMPACT<br />
Device Support<br />
Download Cable Support<br />
Parallel Cable IV<br />
This chapter takes you on a tour of iMPACT, a file generation and device programming<br />
tool. iMPACT enables you to program through several parallel cables, including the<br />
Platform Cable USB. iMPACT can create bitstream files, System ACE solution files,<br />
PROM files, and SVF/XSVF files. The SVF/XSVF files can be played backed without<br />
having to recreate the chain.<br />
For information on supported devices, refer to the Xilinx Design Tools: Release Notes Guide<br />
(UG631) available from the Xilinx® website.<br />
The following cables are supported.<br />
The Parallel Cable connects to the parallel port of your computer and can be used to<br />
facilitate Boundary-Scan functionality. For more information, see the Xilinx Parallel Cable<br />
IV Data Sheet available from the Xilinx website.<br />
Platform Cable USB<br />
The Platform Cable connects to the USB port of your computer and can be used to facilitate<br />
Boundary-Scan functionality. For more information, see the Platform Cable USB Data<br />
Sheet available from the Xilinx website.<br />
Platform Cable USB-II<br />
The Platform Cable connects to the USB port of your computer and can be used to facilitate<br />
Boundary-Scan functionality. For more information, see the Platform Cable USB-II Data<br />
Sheet available from the Xilinx website.<br />
Configuration Mode Support<br />
iMPACT currently supports the Boundary-Scan configuration mode for FPGAs, CPLDs,<br />
PROMs (XCFxxS and XCFxxP), and third-party SPI/BPI Flash devices.<br />
<strong>ISE</strong> <strong>In</strong>-<strong>Depth</strong> <strong>Tutorial</strong> www.xilinx.com 133<br />
UG695 (v14.1) April 24, 2012
Chapter 8: Configuration Using iMPACT<br />
Getting Started<br />
The following sections outline the requirements to perform this part of the tutorial flow.<br />
Generating the Configuration Files<br />
To follow this chapter, you must have the following files for the stopwatch design:<br />
• BIT file<br />
A binary file that contains proprietary header information as well as configuration<br />
data.<br />
• MCS file<br />
An ASCII file that contains PROM configuration information.<br />
• MSK file<br />
A binary file that contains the same configuration commands as a BIT file, but that has<br />
mask data in place of configuration data. This data is not used to configure the device,<br />
but is used for verification. If a mask bit is 0, the bit should be verified against the bit<br />
stream data. If a mask bit is 1, the bit should not be verified. This file is generated along<br />
with the BIT file.<br />
These files are generated in Chapter 6, Design Implementation.<br />
The tutorial project files are provided with the <strong>ISE</strong> Design Suite <strong>Tutorial</strong>s available from<br />
the Xilinx website. Download the project files for the VHDL, Verilog, or schematic design<br />
flow.<br />
Connecting the Cable<br />
Prior to launching iMPACT, connect the USB cable to one of your computer’s USB ports,<br />
and connect the other end to the USB port of the Spartan®-3A Starter Kit demo board. Be<br />
sure that the board is powered.<br />
Starting the Software<br />
This section describes how to start the iMPACT software from the <strong>ISE</strong>® Design Suite and<br />
how to run the iMPACT software standalone.<br />
134 www.xilinx.com <strong>ISE</strong> <strong>In</strong>-<strong>Depth</strong> <strong>Tutorial</strong><br />
UG695 (v14.1) April 24, 2012
Using Boundary-Scan Configuration Mode<br />
Opening iMPACT from Project Navigator<br />
To start iMPACT from Project Navigator, double-click Manage Configuration Project<br />
(iMPACT) in the Processes pane in the Design panel, as shown in the following figure.<br />
X-Ref Target - Figure 8-1<br />
Figure 8-1:<br />
Opening iMPACT from Project Navigator<br />
Opening iMPACT Standalone<br />
To open iMPACT without going through an <strong>ISE</strong> project, use one of the following methods:<br />
• PC only: Click Start > All Programs > Xilinx <strong>ISE</strong> Design Suite > <strong>ISE</strong> Design Tools ><br />
Tools > iMPACT.<br />
• PC or Linux: Type impact at a command prompt.<br />
Note: To run applications from the command line, you must configure the system environment<br />
to point to the <strong>ISE</strong> Design Suite. To do this, run the appropriate settings32.csh/bat or<br />
settings64.csh/bat file from the \. For more<br />
information, refer to the Xilinx Design Tools: <strong>In</strong>stallation and Licensing Guide (UG798) available<br />
from the Xilinx website.<br />
Using Boundary-Scan Configuration Mode<br />
For this tutorial, you will be using the Boundary-Scan configuration mode. Boundary-Scan<br />
configuration mode enables you to perform Boundary-Scan operations on any chain<br />
comprising JTAG compliant devices. The chain can consist of both Xilinx and non-Xilinx<br />
devices; however, limited operations will be available for non-Xilinx devices. To perform<br />
operations, the cable must be connected and the JTAG pins, TDI, TCK, TMS, and TDO,<br />
must be connected from the cable to the board.<br />
Specifying Boundary-Scan Configuration Mode<br />
<strong>In</strong> iMPACT, creating a new project includes specifying the configuration mode and the<br />
device to program. To select Boundary-Scan Mode, do the following:<br />
1. Select File > New Project.<br />
2. <strong>In</strong> the Automatically create and save a project dialog box, select Yes.<br />
3. <strong>In</strong> the Welcome to iMPACT dialog box, select Configure Devices using<br />
Boundary-Scan (JTAG).<br />
4. Ensure that Automatically connect to a cable and identify Boundary-Scan chain is<br />
selected.<br />
<strong>ISE</strong> <strong>In</strong>-<strong>Depth</strong> <strong>Tutorial</strong> www.xilinx.com 135<br />
UG695 (v14.1) April 24, 2012
Chapter 8: Configuration Using iMPACT<br />
Note: The selection box also gives you the option to Enter a Boundary-Scan Chain, which<br />
enables you to manually add devices to create the chain. This option enables you to generate an<br />
SVF/XSVF programming file and is discussed in a later section in this chapter. Automatically<br />
detecting and initializing the chain should be performed whenever possible.<br />
5. Click OK.<br />
X-Ref Target - Figure 8-2<br />
Figure 8-2:<br />
Selecting Automatic Boundary-Scan Using iMPACT Wizard<br />
iMPACT will pass data through the devices and automatically identify the size and<br />
composition of the Boundary-Scan chain. Any supported Xilinx device will be recognized<br />
and labeled in iMPACT. Any other device will be labeled as unknown. The software will<br />
then highlight each device in the chain and prompt you to assign a configuration file or<br />
BSDL file.<br />
Note: If you were not prompted to select a configuration mode or automatic Boundary-Scan mode,<br />
right-click in the iMPACT window and select <strong>In</strong>itialize Chain. The software will identify the chain if the<br />
connections to the board are working. Go to Troubleshooting Boundary-Scan Configuration if you are<br />
having problems.<br />
Assigning Configuration Files<br />
After initializing a chain, the software prompts you for a configuration file (see Figure 8-3).<br />
The configuration file is used to program the device. There are several types of<br />
configuration files:<br />
• Bitstream file (*.bit, *.rbt, *.isc) is used to configure an FPGA.<br />
• JEDEC file (*.jed,*.isc) is used to configure a CPLD.<br />
• PROM file (*.mcs, *.hex) is used to configure a PROM.<br />
When the software prompts you to select a configuration file for the first device<br />
(XC3S700A), do the following:<br />
1. Select the BIT file from your project working directory.<br />
2. Click Open.<br />
You should receive a warning stating that the startup clock has been changed to<br />
JtagClk.<br />
136 www.xilinx.com <strong>ISE</strong> <strong>In</strong>-<strong>Depth</strong> <strong>Tutorial</strong><br />
UG695 (v14.1) April 24, 2012
Using Boundary-Scan Configuration Mode<br />
3. Click OK.<br />
The following figure shows configuration file selection.<br />
X-Ref Target - Figure 8-3<br />
Figure 8-3:<br />
Selecting a Configuration File<br />
Note: If a configuration file is not available, a Boundary-Scan Description File (BSDL or BSD)<br />
file can be applied instead. The BSDL file provides the software with the necessary<br />
Boundary-Scan information that allows a subset of the Boundary-Scan operations to be<br />
available for that device. To have the <strong>ISE</strong> Design Suite automatically select a BSDL file (for both<br />
Xilinx and non-Xilinx devices), select Bypass in the Assign New Configuration File dialog box.<br />
4. When the software prompts you to select a configuration file for the second device<br />
(XCF02S), select the MCS file from your project working directory.<br />
5. Click Open.<br />
<strong>ISE</strong> <strong>In</strong>-<strong>Depth</strong> <strong>Tutorial</strong> www.xilinx.com 137<br />
UG695 (v14.1) April 24, 2012
Chapter 8: Configuration Using iMPACT<br />
Saving the Project File<br />
After the chain has been fully described and configuration files are assigned, you should<br />
save your iMPACT Project File (IPF) for later use. To do this, select File > Save Project. The<br />
Save As dialog box opens, and you can browse and save your project file accordingly. To<br />
restore the chain after reopening iMPACT, select File > Open Project and browse to the<br />
IPF.<br />
Note: Previous versions of the <strong>ISE</strong> Design Suite use Configuration Data Files (CDF). These files<br />
can still be opened and used in iMPACT. iMPACT Project Files can also be exported to a CDF.<br />
Editing Preferences<br />
To edit the preferences for the Boundary-Scan configuration, select Edit > Preferences.<br />
This selection opens the window shown in the following figure. Click Help for a<br />
description of the preferences. <strong>In</strong> this tutorial, keep the default values and click OK.<br />
X-Ref Target - Figure 8-4<br />
Figure 8-4:<br />
Edit Preferences<br />
138 www.xilinx.com <strong>ISE</strong> <strong>In</strong>-<strong>Depth</strong> <strong>Tutorial</strong><br />
UG695 (v14.1) April 24, 2012
Using Boundary-Scan Configuration Mode<br />
Performing Boundary-Scan Operations<br />
You can perform Boundary-Scan operations on one device at a time. The available<br />
Boundary-Scan operations vary based on the device and the configuration file that was<br />
applied to the device. To see a list of the available options, right-click on any device in the<br />
chain. This brings up a window with all of the available options.<br />
When you select a device and perform an operation on that device, all other devices in the<br />
chain are automatically placed in BYPASS or HIGHZ, depending on your iMPACT<br />
Preferences setting. For more information about Preferences, see Editing Preferences.<br />
To perform an operation, right-click on a device and select one of the options. <strong>In</strong> this<br />
section, you will retrieve the device ID and run the programming option to verify the first<br />
device as follows:<br />
1. Right-click on the XC3S700A device, and select Get Device ID.<br />
Figure X-Ref Target - Figure 8-5<br />
Figure 8-5:<br />
Available Boundary-Scan Operations for XC3S700A Device<br />
The software accesses the IDCODE for this Spartan-3A device. The result is displayed<br />
in the log window, as shown in the following figure.<br />
X-Ref Target - Figure 8-6<br />
Figure 8-6:<br />
Log Window Showing Result of Get Device ID<br />
<strong>ISE</strong> <strong>In</strong>-<strong>Depth</strong> <strong>Tutorial</strong> www.xilinx.com 139<br />
UG695 (v14.1) April 24, 2012
Chapter 8: Configuration Using iMPACT<br />
2. Right-click on the XCF04S device, and select Set Programming Properties.<br />
The Device Programming Properties dialog box opens.<br />
3. Select the Verify option.<br />
The Verify option enables the device to be read back and compared to the BIT file using<br />
the MSK file that was created earlier.<br />
4. Click OK to begin programming.<br />
X-Ref Target - Figure 8-7<br />
Figure 8-7:<br />
Program Options for XC3S700A Device<br />
Note: The options available in the Device Programming Properties dialog box vary based on<br />
the device you have selected.<br />
140 www.xilinx.com <strong>ISE</strong> <strong>In</strong>-<strong>Depth</strong> <strong>Tutorial</strong><br />
UG695 (v14.1) April 24, 2012
Using Boundary-Scan Configuration Mode<br />
5. Right-click on the XC3S700A device, and select Program.<br />
The Programming operation begins and an operation status window appears. At the<br />
same time, the log window reports all of the operations being performed.<br />
X-Ref Target - Figure 8-8<br />
Figure 8-8:<br />
Operation Status<br />
When the Program operation completes, a large blue message appears showing that<br />
programming was successful, as shown in the following figure. This message<br />
disappears after a few seconds.<br />
X-Ref Target - Figure 8-9<br />
Figure 8-9:<br />
Programming Operation Complete<br />
Your design has been programmed and has been verified. The board should now be<br />
working and should allow you to start, stop and reset the runner’s stopwatch.<br />
<strong>ISE</strong> <strong>In</strong>-<strong>Depth</strong> <strong>Tutorial</strong> www.xilinx.com 141<br />
UG695 (v14.1) April 24, 2012
Chapter 8: Configuration Using iMPACT<br />
Troubleshooting Boundary-Scan Configuration<br />
The following sections assist you with troubleshooting errors that may occur during<br />
Boundary-Scan operations.<br />
Verifying the Cable Connection<br />
When an error occurs during a Boundary-Scan operation, first verify that the cable<br />
connection is established and that the software auto detect function is working. If a<br />
connection is still not established after plugging the cable into the board and into your<br />
machine, right-click in a blank portion of the iMPACT window and select either Cable<br />
Auto Connect or Cable Setup. Cable Auto Connect will force the software to search every<br />
port for a connection. Cable Setup enables you to select the cable and the port to which the<br />
cable is connected.<br />
When a connection is found, the bottom of the iMPACT window will display the type of<br />
cable connected, the port attached to the cable, and the cable speed, as shown in the<br />
following figure.<br />
X-Ref Target - Figure 8-10<br />
Figure 8-10:<br />
Cable Connection Successful<br />
Note: If a cable is connected to the system and the cable autodetection fails, refer to Xilinx Answer<br />
Record 15742.<br />
Verifying the Chain Setup<br />
When an error occurs during a Boundary-Scan operation, verify that the chain is set up<br />
correctly and verify that the software can communicate with the devices. The easiest way<br />
to do this is to initialize the chain. To do so, right-click in the iMPACT window and select<br />
<strong>In</strong>itialize Chain. The software will identify the chain if the connections to the board are<br />
working.<br />
If the chain cannot be initialized, it is likely that the hardware is not set up correctly or the<br />
cable is not properly connected. If the chain can be initialized, try performing simple<br />
operations. For example, try getting the Device ID of every device in the chain. If this can<br />
be done, then the hardware is set up correctly and the cable is properly connected.<br />
142 www.xilinx.com <strong>ISE</strong> <strong>In</strong>-<strong>Depth</strong> <strong>Tutorial</strong><br />
UG695 (v14.1) April 24, 2012
Creating an SVF File<br />
The debug chain can also be used to manually enter JTAG commands, as shown in the<br />
following figure. This can be used for testing commands and verifying that the chain is set<br />
up correctly. To use this feature, select Debug > Enable/Disable Debug Chain in iMPACT.<br />
X-Ref Target - Figure 8-11<br />
Figure 8-11:<br />
Debug Chain<br />
Creating an SVF File<br />
For help using iMPACT Boundary-Scan Debug, use the iMPACT Help, accessible from<br />
Help > Help Topics. For help with troubleshooting, file a WebCase on the Xilinx website.<br />
This section is optional and assumes that you have followed the Using Boundary-Scan<br />
Configuration Mode section and have successfully programmed to a board. <strong>In</strong> this section,<br />
all of the configuration information is written to the SVF file.<br />
iMPACT supports the creation of device programming files in three formats: SVF, XSVF,<br />
and STAPL. If you are using third-party programming solutions, you may need to set up<br />
your Boundary-Scan chain manually and then create a device programming file. These<br />
programming files contain both programming instructions and configuration data, and<br />
they are used by Automatic Test Equipment (ATE) machines and embedded controllers to<br />
perform Boundary-Scan operations. A cable normally does not need to be connected<br />
because no operations are being performed on devices.<br />
<strong>ISE</strong> <strong>In</strong>-<strong>Depth</strong> <strong>Tutorial</strong> www.xilinx.com 143<br />
UG695 (v14.1) April 24, 2012
Chapter 8: Configuration Using iMPACT<br />
Setting Up the Boundary-Scan Chain<br />
This section assumes that you are continuing from the previous sections of this chapter and<br />
already have the chain detected. If not, skip to Manually Setting Up the JTAG Chain for<br />
SVF Generation to define the chain manually.<br />
Setting Up the JTAG Chain for SVF Generation<br />
To set up the JTAG chain, do the following:<br />
1. Select Output > SVF File > Create SVF File to indicate that you are creating a<br />
programming file.<br />
2. <strong>In</strong> the Create New SVF File dialog box, enter getid in the File Name field, and click<br />
Save.<br />
3. An informational message appears stating that all device operations will be directed to<br />
the .svf file. Click OK.<br />
Manually Setting Up the JTAG Chain for SVF Generation<br />
For this tutorial, you may skip this section if you completed the Using Boundary-Scan<br />
Configuration Mode section.<br />
The Boundary-Scan chain can be manually created or modified as well. To do this, do the<br />
following:<br />
1. Ensure that you are in Boundary-Scan Mode by clicking the Boundary-Scan tab.<br />
You can now add one device at a time.<br />
2. Right-click on an empty space in the iMPACT Boundary-Scan window, and select Add<br />
Xilinx Device or Add Non-Xilinx device.<br />
An Add Device dialog box opens, allowing you to select a configuration file.<br />
3. Select stopwatch.bit, and then click Open.<br />
The device is added where the large cursor is positioned. To add a device between<br />
existing devices, click on the line between them and then add the new device.<br />
Repeat steps 2 and 3 to add the stopwatch.mcs file to the chain.<br />
Note: The Boundary-Scan chain that you manually create in the software must match the chain on<br />
the board, even if you intend to program only some of the devices. All devices must be represented<br />
in the iMPACT window.<br />
Writing to the SVF File<br />
The process of writing to an SVF file is identical to performing Boundary-Scan operations<br />
with a cable. You simply right-click on a device and select an operation. Any number of<br />
operations can be written to an SVF file.<br />
<strong>In</strong> this section, you will be writing the device ID to the programming file for the first<br />
device, and performing further instructions for the second device.<br />
144 www.xilinx.com <strong>ISE</strong> <strong>In</strong>-<strong>Depth</strong> <strong>Tutorial</strong><br />
UG695 (v14.1) April 24, 2012
Creating an SVF File<br />
To write the device ID, do the following:<br />
1. Right-click the first device (XC3S700A), and select Get Device ID.<br />
X-Ref Target - Figure 8-12<br />
Figure 8-12:<br />
Selecting a Boundary-Scan Operation<br />
The instructions that are necessary to perform a Get Device ID operation are then<br />
written to the file.<br />
<strong>ISE</strong> <strong>In</strong>-<strong>Depth</strong> <strong>Tutorial</strong> www.xilinx.com 145<br />
UG695 (v14.1) April 24, 2012
Chapter 8: Configuration Using iMPACT<br />
2. To see the results, select View > View SVF-STAPL File. The following figure shows the<br />
SVF file after the Get Device ID operation is performed.<br />
X-Ref Target - Figure 8-13<br />
Figure 8-13:<br />
SVF File That Gets a Device ID from the First Device in the Chain<br />
146 www.xilinx.com <strong>ISE</strong> <strong>In</strong>-<strong>Depth</strong> <strong>Tutorial</strong><br />
UG695 (v14.1) April 24, 2012
Creating an SVF File<br />
To write further instructions to the SVF for the second device, do the following:<br />
1. Right-click the second device (XCF02S), and select Program.<br />
X-Ref Target - Figure 8-14<br />
Figure 8-14:<br />
Available Boundary-Scan Operations for XCF02S Device<br />
2. Click OK in the Programming Properties window.<br />
The instructions and configuration data needed to program the second device are<br />
added to the SVF file.<br />
Stopping Writing to the SVF File<br />
After all the desired operations have been performed, you must add an instruction to close<br />
the file from further instructions. To stop writing to the programming file, select Output ><br />
SVF File > Stop Writing to SVF File.<br />
To add other operations in the future, you can select Output > SVF File > Append to SVF<br />
File, select the SVF file, and click Save.<br />
Playing Back the SVF or XSVF File<br />
To play back the SVF file that you created to verify the instructions, do the following:<br />
1. Manually create a new chain.<br />
2. Assign the SVF file to the chain by right-clicking and selecting Add Xilinx Device and<br />
selecting the SVF file in the search window.<br />
3. Right-click on the SVF file in the Boundary-Scan chain and select Execute XSVF/SVF.<br />
Your device programming is complete, and you have successfully completed the <strong>ISE</strong><br />
<strong>In</strong>-<strong>Depth</strong> <strong>Tutorial</strong> (UG695).<br />
<strong>ISE</strong> <strong>In</strong>-<strong>Depth</strong> <strong>Tutorial</strong> www.xilinx.com 147<br />
UG695 (v14.1) April 24, 2012
Chapter 8: Configuration Using iMPACT<br />
148 www.xilinx.com <strong>ISE</strong> <strong>In</strong>-<strong>Depth</strong> <strong>Tutorial</strong><br />
UG695 (v14.1) April 24, 2012
Appendix A<br />
Additional Resources<br />
Xilinx Resources<br />
• Xilinx Design Tools: <strong>In</strong>stallation and Licensing Guide (UG798):<br />
http://www.xilinx.com/support/documentation/sw_manuals/xilinx14_1/iil.pdf<br />
• Xilinx Design Tools: Release Notes Guide (UG631):<br />
http://www.xilinx.com/support/documentation/sw_manuals/xilinx14_1/irn.pdf<br />
• Product Support and Documentation: http://www.xilinx.com/support<br />
• Xilinx Glossary: http://www.xilinx.com/company/terms.htm<br />
<strong>ISE</strong> Design Suite Documentation<br />
• Libraries Guides:<br />
http://www.xilinx.com/support/documentation/dt_ise14-1_librariesguides.htm<br />
• <strong>ISE</strong> Design Suite Documents:<br />
http://www.xilinx.com/support/documentation/dt_ise14-1.htm<br />
- Command Line Tools User Guide (UG628):<br />
http://www.xilinx.com/support/documentation/sw_manuals/xilinx14_1/devref.pdf<br />
- ISim <strong>In</strong>-<strong>Depth</strong> <strong>Tutorial</strong> (UG682):<br />
http://www.xilinx.com/support/documentation/sw_manuals/xilinx14_1/ug682.pdf<br />
- Synthesis and Simulation Design Guide (UG626):<br />
http://www.xilinx.com/support/documentation/sw_manuals/xilinx14_1/sim.pdf<br />
- XST User Guide for Virtex-4, Virtex-5, Spartan-3, and Newer CPLD Devices<br />
(UG627):<br />
http://www.xilinx.com/support/documentation/sw_manuals/xilinx14_1/xst.pdf<br />
- XST User Guide for Virtex-6, Spartan-6, and 7 Series Devices (UG687):<br />
http://www.xilinx.com/support/documentation/sw_manuals/xilinx14_1/xst_v6s6.pdf<br />
<strong>ISE</strong> <strong>In</strong>-<strong>Depth</strong> <strong>Tutorial</strong> www.xilinx.com 149<br />
UG695 (v14.1) April 24, 2012
Appendix A: Additional Resources<br />
150 www.xilinx.com <strong>ISE</strong> <strong>In</strong>-<strong>Depth</strong> <strong>Tutorial</strong><br />
UG695 (v14.1) April 24, 2012