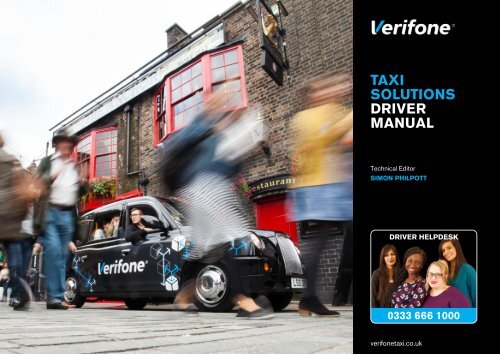2407 VTS User Manual FLIP7
Create successful ePaper yourself
Turn your PDF publications into a flip-book with our unique Google optimized e-Paper software.
TAXI<br />
SOLUTIONS<br />
DRIVER<br />
MANUAL<br />
Technical Editor<br />
SIMON PHILPOTT<br />
DRIVER HELPDESK<br />
0333 666 1000<br />
verifonetaxi.co.uk
IMPORTANT INFORMATION<br />
Please instruct your passenger NOT to insert, swipe or tap their card until prompted<br />
to do so by the passenger terminal<br />
Chip & PIN<br />
Chip & PIN users must insert their card into the VX820 passenger terminal<br />
when prompted. The card should be fully inserted ‘chip upwards’ until it clicks<br />
into place. The passenger will then be prompted to enter their four digit PIN.<br />
NOTE Please remind the passenger NOT to remove their Chip & PIN card until<br />
both receipts have printed.<br />
Swipe<br />
The passenger can swipe their card when prompted by their screen (see page<br />
14). The driver terminal will then print a receipt for them to sign. You must<br />
confirm that their signature matches the one on the card.<br />
Contactless<br />
Contactless cards can be ‘tapped’ when prompted by the passenger screen.<br />
The total amount that can be charged to a contactless transaction is £30*.<br />
A merchant and customer receipt will be printed.<br />
* Limit set by banks and subject to periodical review and change.<br />
IMPORTANT NOTE<br />
To confirm that a Chip & PIN, swipe or contactless payment has been successful, check for an<br />
authorisation code on the merchant and customer receipts before the passenger departs. If<br />
there is no authorisation code, please ask the customer for an alternative method of payment.<br />
REMINDER<br />
PLEASE REMEMBER TO LOG IN AT THE START OF YOUR SHIFT AND LOG OUT AT<br />
THE END TO ENSURE THAT ALL YOUR TRANSACTIONS ARE PROCESSED<br />
Remember to print your end-of-day report before you log out (see page 13 for details)<br />
DRIVER HELPDESK<br />
0333 666 1000
WELCOME<br />
This manual is your official source of technical information about Verifone payment<br />
equipment used by taxi drivers.<br />
Each section describes the payment system thoroughly, and explains how to use it. Also<br />
included is a troubleshooting guide and step-by-step instructions showing you how to use the<br />
eFleet website.<br />
CONTENTS<br />
Your taxi payment system includes:<br />
Your Verifone driver terminal (VX510)<br />
A Verifone passenger terminal (VX820)<br />
A central processing unit (CPU) which<br />
processes all card payment transactions<br />
and displays all information on the screen<br />
The CPU is located to the left of the driver<br />
and is encased in a metal safe at floor level<br />
A GPRS antenna used to communicate,<br />
authorise or decline payments<br />
The antenna is situated on the inside of the<br />
windshield, in the bottom left hand corner<br />
OPTIONAL PASSENGER<br />
INFORMATION SYSTEM<br />
A passenger information monitor displays<br />
information including safety advice and<br />
instructions on how to pay by card<br />
Two 10 watt speakers<br />
Two remote control pads<br />
VX820<br />
PASSENGER<br />
TERMINAL<br />
MONITOR<br />
SPEAKERS<br />
CPU<br />
VX510<br />
DRIVER<br />
TERMINAL<br />
GPRS<br />
ANTENNA<br />
TAXI<br />
METER<br />
DRIVER TERMINAL OPERATIONS<br />
Menus explained 4<br />
How to login/logout 5<br />
Step-by-step explanation of a sale 6<br />
The sales receipt 9<br />
How to take a flat rate sale 10<br />
End of day reports 13<br />
PASSENGER TERMINAL OVERVIEW<br />
Overview 14<br />
How to insert a card 14<br />
How to swipe a card 14<br />
Using contactless cards 14<br />
PASSENGER INFORMATION MONITOR<br />
General overview 15<br />
Remote control functions 15<br />
The speakers 15<br />
CENTRAL PROCESSING UNIT (CPU)<br />
General overview 16<br />
Power on indicators 16<br />
CHECKING TRANSACTIONS<br />
How to login to the website 17<br />
How to check transactions 18<br />
Checking transactions on your<br />
mobile phone 20<br />
FAQ & TROUBLESHOOTING 21<br />
You will also be able to to view your transactions at any time using the Verifone eFleet website via<br />
your mobile phone: https://www.taxitronic.org/taxicell-uk/<br />
USEFUL CONTACTS 27<br />
DRIVER HELPDESK<br />
0333 666 1000 3
DRIVER TERMINAL OPERATIONS<br />
MENUS EXPLAINED<br />
On this page you will find a detailed<br />
description of every function on the<br />
driver terminal (VX510) and what it<br />
does. In total there are five menus to<br />
navigate.<br />
To navigate, use the<br />
purple key at the top<br />
on the far left to go<br />
down a menu –<br />
indicated by an<br />
arrow on the<br />
driver terminal<br />
screen.<br />
MENU 1<br />
1. Recalls and displays the last metered amount<br />
2. If the passenger pays by cash and wants a receipt, use this<br />
function to print a cash receipt for the metered amount<br />
MENU 2<br />
1. You can enter a specific amount for the passenger to pay<br />
(see page 10 for full description).<br />
2. Use the Flat rate option to agree an off-the-meter price with<br />
the passenger. Card payment can be taken at the start or<br />
end of the trip, or split half at the start and half at the end.<br />
MENU 3<br />
1. This will refund the last fare. There is no option to refund a<br />
specific amount, only the last metered fare can be refunded.<br />
2. You need to log in using your TfL LTPH badge number at<br />
the start of your shift so we know who to pay for the card<br />
transactions processed during your shift (see page 5).<br />
MENU 4<br />
1. Prints out a report showing the number of trips paid by card<br />
and the total value of card transactions for the current shift.<br />
2. Selecting Reset CC report, deletes all card transaction data<br />
for the current shift<br />
MENU 5<br />
1. To log out of the system at the end of your shift.<br />
2. You must log out before turning your meter or<br />
For Hire light off<br />
MENU 6<br />
1. To control the volume of the Passenger Information Monitor<br />
(PIM) if fitted.<br />
DRIVER HELPDESK<br />
4 0333 666 1000
HOW TO LOGIN<br />
In order to take card transactions and get paid for them, you are required to log in to the<br />
VX510 driver terminal at the start of each shift or whenever turning the taxi engine on.<br />
Select ‘Log In’ from the third menu (option 2)<br />
HOW TO LOGIN/OUT<br />
<br />
<br />
Enter your TfL LTPH badge number to login<br />
Press the green ENTER key, and this screen<br />
will be displayed<br />
To navigate, use the<br />
purple key at the top<br />
on the far left to go<br />
down a menu –<br />
indicated by an<br />
arrow on the<br />
driver terminal<br />
screen (see page 4).<br />
After a few seconds the screen will revert to menu 1. You are now ready to accept card<br />
transactions. Your TfL LTPH badge number will be displayed at the top of each menu. If the<br />
screen shows ‘Driver ID = 00000000’ this means you are NOT logged in to the system and<br />
should repeat the steps above before processing a transaction.<br />
HOW TO LOG OUT<br />
At the end of your shift, scroll down to menu 5 and select option 1 (to log out).<br />
Remember to print your end of day reports before you log out!<br />
DRIVER HELPDESK<br />
0333 666 1000 5
DRIVER<br />
SCREEN<br />
VX510<br />
PASSENGER<br />
SCREEN<br />
VX820<br />
Contactless cards can be<br />
used up to a maximum<br />
transaction value of £30<br />
When STOPPED<br />
is displayed on the<br />
meter, the driver<br />
terminal will display<br />
the menu waiting<br />
for the passenger to<br />
interact with the<br />
passenger terminal.<br />
The metered fare<br />
will be transferred<br />
to the passenger<br />
terminal. The<br />
passenger now<br />
needs to press<br />
ENTER to accept<br />
card payment. ►<br />
STEP-BY-STEP<br />
EXPLANATION<br />
OF A SALE<br />
On this page you will see what is<br />
displayed on each screen at every step<br />
of the transaction.<br />
After every card acceptance payment, a<br />
receipt will always be printed.<br />
When ‘END FARE’ is displayed on the<br />
meter, these screens will be presented.<br />
If there is no interaction when required<br />
by yourself or your passenger, for<br />
security reasons the system will time out<br />
after 2-3 minutes and the transaction<br />
will cancel or decline. If this happens<br />
you will need to recall the last fare.<br />
£<br />
£<br />
If the passenger<br />
selects ENTER this<br />
message will be<br />
displayed on the<br />
driver terminal.<br />
If the passenger<br />
chooses to add a<br />
tip, the amount will<br />
be shown to you on<br />
the driver terminal.<br />
The tip screen<br />
will be displayed<br />
until the passenger<br />
presses ENTER on<br />
the passenger<br />
terminal.<br />
The passenger will<br />
be asked to add a<br />
tip. If they do NOT<br />
wish to, they must<br />
select option 4 and<br />
press ENTER. ►<br />
The passenger may<br />
choose a custom<br />
tip amount, they will<br />
select option 4 and<br />
enter the desired<br />
amount. ►<br />
The passenger will<br />
now be presented<br />
with the total<br />
amount to be<br />
debited from their<br />
card. ►<br />
DRIVER HELPDESK<br />
6 0333 666 1000<br />
Continued on next page ►
DRIVER<br />
SCREEN<br />
VX510<br />
PASSENGER<br />
SCREEN<br />
VX820<br />
…<br />
The driver terminal<br />
is waiting for the<br />
passenger to insert,<br />
swipe or tap a card<br />
and enter their PIN.<br />
NB: PIN not needed<br />
for contactless or<br />
swipe transactions.<br />
Passenger now<br />
prompted to insert<br />
card (see page 14<br />
for description).<br />
Passenger is also<br />
able to swipe or use<br />
a contactless card.<br />
£<br />
Contactless cards can be<br />
used up to a maximum<br />
transaction value of £30<br />
After the PIN has<br />
been entered, the<br />
machine will dial out<br />
to gain authorisation<br />
for the transaction.<br />
NB: This screen will<br />
not show if the<br />
passenger is using<br />
a swipe only or<br />
contactless card.<br />
The passenger<br />
must now enter<br />
their PIN (not<br />
required if using<br />
contactless or<br />
swipe).<br />
NB: After three<br />
unsuccessful PIN<br />
entries, the card will<br />
be blocked and the<br />
passenger will need<br />
to contact their<br />
bank or card issuer.<br />
£<br />
PLEASE NOTE<br />
Always check the<br />
driver terminal as<br />
the payment card is<br />
processing.<br />
These messages<br />
will advise the status<br />
of the transaction.<br />
The terminal is now<br />
dialling out to<br />
authorise the<br />
payment.<br />
The terminal is now<br />
dialling out to<br />
authorise the<br />
payment.<br />
Continued on next page ►<br />
…<br />
In order to confirm if a payment has<br />
been successful, check that an<br />
authorisation code is present on both<br />
the merchant and passenger copies of<br />
the receipt.<br />
DRIVER HELPDESK<br />
0333 666 1000 7
DRIVER<br />
SCREEN<br />
VX510<br />
PASSENGER<br />
SCREEN<br />
VX820<br />
Contactless cards can be<br />
used up to a maximum<br />
transaction value of £30<br />
PLEASE NOTE<br />
Always check the<br />
driver terminal as<br />
the payment card is<br />
processing.<br />
These messages<br />
will advise the status<br />
of the transaction.<br />
In order to confirm if a payment has<br />
been successful, check that an<br />
authorisation code is present on both<br />
the merchant and passenger copies of<br />
the receipt.<br />
DRIVER HELPDESK<br />
8 0333 666 1000<br />
CANCEL<br />
ENTER<br />
For swipe card sales,<br />
the passenger must<br />
sign the driver<br />
(merchant) receipt.<br />
Compare this to the<br />
signature on the<br />
back of their card.<br />
After a few<br />
seconds, the<br />
transaction process<br />
will restart.<br />
Please ask the<br />
passenger for an<br />
alternative card to<br />
re-process the<br />
transaction. The<br />
passenger will now<br />
be prompted to<br />
press ENTER on<br />
the VX820 to<br />
restart the<br />
transaction process.<br />
The passenger is<br />
now prompted to<br />
remove their card<br />
and take the receipt<br />
from the driver.<br />
The passenger<br />
must wait until both<br />
receipts have<br />
printed from the<br />
driver terminal<br />
before removing the<br />
card. If the card is<br />
removed too early,<br />
this will cause the<br />
transaction to fail.<br />
IF THE PAYMENT IS DECLINED, THE FOLLOWING SCREENS WILL BE DISPLAYED<br />
The passenger will<br />
now be prompted<br />
to insert their card<br />
(see page 14 for<br />
description).<br />
When ‘END FARE’ is pressed on the meter, the passenger information screen<br />
will display the total amount charged to the passenger’s payment card
THE SALES RECEIPT<br />
Once the transaction has completed, the VX510 will print two copies.<br />
The first copy is the MERCHANT copy (which is for your records) and the second copy<br />
is the PASSENGER (card holder) copy for the passenger.<br />
The first area highlighted shows you the details<br />
of the card that has been processed:<br />
A<br />
B<br />
C<br />
D<br />
For security reasons, you will not be able to<br />
see the complete card number<br />
Shows expiry date of the card<br />
Type of card used (e.g. Visa, MasterCard)<br />
Source: Chip & PIN, swipe, contactless<br />
A<br />
C<br />
B<br />
D<br />
IMPORTANT NOTE<br />
ENSURE THAT THE PASSENGER’S<br />
COPY OF THE RECEIPT HAS AN<br />
‘AUTH CODE’<br />
If ‘TRANSACTION CANCELLED’ is<br />
displayed on the passenger’s receipt,<br />
this can happen for a number of<br />
reasons.<br />
Select ‘RECALL LAST FARE’ from the<br />
menu to retry the transaction.<br />
The second area highlighted shows you the<br />
details of the sale:<br />
E<br />
F<br />
G<br />
H<br />
DRIVER ID Your TfL LTPH badge number<br />
is displayed here<br />
SALE Shows fare amount<br />
GRATUITY Shows tip amount<br />
TOTAL VALUE Total amount to be paid<br />
E<br />
G<br />
F<br />
H<br />
If ‘DECLINED’ is displayed on the<br />
passenger’s receipt, the transaction has<br />
been declined by the bank or card<br />
issuer. Select ‘RECALL LAST FARE’<br />
and ask the passenger to use another<br />
card.<br />
I<br />
AUTH CODE Authorisation code for sale<br />
I<br />
DRIVER HELPDESK<br />
0333 666 1000 9
PROCESSING<br />
A FLAT FARE<br />
To navigate, use the<br />
purple key at the top<br />
on the far left to go<br />
down a menu<br />
(indicated by an<br />
arrow on the<br />
driver terminal<br />
screen).<br />
1 Select ‘Flat rate’ from menu 2. 2 Enter the amount you wish to<br />
DRIVER<br />
SCREEN<br />
VX510<br />
charge (including zeros) and<br />
press ‘Enter’<br />
eg: To enter £20, enter 2000<br />
(three zeros)<br />
If the passenger<br />
selects ‘ENTER’ this<br />
message will be<br />
displayed on the<br />
driver terminal.<br />
The passenger will<br />
be asked to add a<br />
tip. If they do NOT<br />
wish to, they must<br />
select option 4 and<br />
press ENTER. ►<br />
3 Then press the green ENTER<br />
key. The screen above will be<br />
displayed on the passenger terminal<br />
for the passenger to approve.<br />
PASSENGER<br />
SCREEN<br />
VX820<br />
SCREEN JARGON<br />
£<br />
If the passenger<br />
chooses to add a<br />
tip, the amount will<br />
be shown to you on<br />
the driver terminal.<br />
The passenger may<br />
choose a custom<br />
tip amount, they will<br />
select option 4 and<br />
enter the desired<br />
amount. ►<br />
Wherever the term ‘CC’ is used in<br />
this manual, it refers to a Credit<br />
Card transaction (including debit,<br />
contactless, Apple Pay etc.)<br />
£<br />
The tip screen<br />
will be displayed<br />
until the passenger<br />
presses ‘ENTER’ on<br />
the passenger<br />
terminal.<br />
The passenger will<br />
now be presented<br />
with the total<br />
amount to be<br />
debited from their<br />
card. ►<br />
DRIVER HELPDESK<br />
10 0333 666 1000<br />
Continued on next page ►
DRIVER<br />
SCREEN<br />
VX510<br />
PASSENGER<br />
SCREEN<br />
VX820<br />
…<br />
The driver terminal<br />
is waiting for the<br />
passenger to insert,<br />
swipe or tap a card<br />
and enter their PIN.<br />
NB: PIN not needed<br />
for contactless<br />
transactions.<br />
Passenger now<br />
prompted to insert<br />
card (see page 14<br />
for description).<br />
Passenger is also<br />
able to swipe or use<br />
a contactless card.<br />
£<br />
Contactless cards can be<br />
used up to a maximum<br />
transaction value of £30<br />
After the PIN has<br />
been entered, the<br />
machine will<br />
attempt to dial out<br />
to gain authorisation<br />
for the transaction.<br />
NB: This screen will<br />
not show if the<br />
passenger is using<br />
a swipe only or<br />
contactless card.<br />
The passenger<br />
must now enter<br />
their PIN (not<br />
required if using<br />
contactless or<br />
swipe).<br />
NB: After three<br />
unsuccessful PIN<br />
entries, the card will<br />
be blocked and the<br />
passenger will need<br />
to contact their<br />
bank or card issuer.<br />
£<br />
The terminal is now<br />
attempting to dial<br />
out and authorise<br />
the payment.<br />
The terminal is now<br />
attempting to dial<br />
out and authorise<br />
the payment.<br />
…<br />
Continued on next page ►<br />
DRIVER HELPDESK<br />
0333 666 1000 11
DRIVER<br />
SCREEN<br />
VX510<br />
PASSENGER<br />
SCREEN<br />
VX820<br />
IMPORTANT NOTE<br />
FLAT FARES<br />
If, for example, you charge a flat rate of<br />
£100 and the journey is metered at<br />
£80, you will not be able to refund the<br />
card for the difference of £20.<br />
CANCEL<br />
ENTER<br />
For swipe card sales,<br />
the passenger must<br />
sign the driver<br />
(merchant) receipt.<br />
Compare this to the<br />
signature on the<br />
back of the card.<br />
The passenger is<br />
now prompted to<br />
remove their card<br />
and take the receipt<br />
from the driver.<br />
If the sale was a<br />
successful Chip &<br />
PIN transaction, two<br />
receipts will be<br />
printed from the<br />
driver terminal. The<br />
first receipt will be<br />
your copy and the<br />
second will be the<br />
passenger copy.<br />
REMEMBER<br />
The passenger must wait until<br />
both receipts have printed from<br />
the driver terminal before removing<br />
the card. If the card is removed<br />
too early, this will cause the<br />
transaction to fail.<br />
IF THE PAYMENT IS DECLINED, THE FOLLOWING SCREENS WILL BE DISPLAYED<br />
Instead, the difference would need to be<br />
refunded in cash.<br />
DRIVER HELPDESK<br />
12 0333 666 1000<br />
After a few<br />
seconds, the<br />
transaction process<br />
will restart.<br />
Please ask the<br />
passenger for an<br />
alternative card to<br />
re-process the<br />
transaction. The<br />
passenger will now<br />
be prompted to<br />
press ENTER on<br />
the VX820 to<br />
restart the<br />
transaction process.<br />
The passenger will<br />
now be prompted<br />
to insert their card<br />
(see page 14 for<br />
description).<br />
When ‘END FARE’ is pressed on the meter, the passenger information screen<br />
will display the total amount charged to the passenger’s payment card
END OF DAY REPORTS<br />
Scroll down to Menu 4 and select ‘Print CC report’ by<br />
pressing the first purple key on the far left hand side.<br />
The day takings and extras will now be printed out.<br />
£<br />
£<br />
START<br />
DATE/TIME<br />
END<br />
DATE/TIME<br />
DRIVER_ID<br />
TOT. CC TRIPS<br />
TOT. CREDIT<br />
AMOUNT<br />
TOT. TIPS<br />
The start date and time from when you<br />
first logged onto the driver terminal<br />
The end date/time when you logged<br />
out of the driver terminal<br />
This is the TfL LTPH badge number<br />
you used to log in<br />
How many trips you made where the<br />
passenger paid by card<br />
Total for all trips where a payment<br />
card was used<br />
Total amount of tips for the day<br />
END OF DAY<br />
REPORTS<br />
Scroll down to<br />
Menu 4 and select<br />
‘Print CC report’<br />
by pressing the<br />
purple key at the<br />
top on the far left<br />
hand side.<br />
If you wish, you can also clear the CC Report.<br />
This function will not affect the transactions you have<br />
taken and you will still be paid for all cards processed<br />
and authorised.<br />
Select option 2 from Menu 4 (Reset CC Report). A receipt<br />
will print out confirming that the report has been deleted.<br />
DRIVER HELPDESK<br />
0333 666 1000 13
A. Rider<br />
USING THE PASSENGER TERMINAL<br />
THE PASSENGER<br />
TERMINAL<br />
Chip & PIN<br />
If using Chip & PIN, the passenger<br />
should insert their card Chip-first<br />
until it ‘clicks’ into place.<br />
Swipe<br />
If using a swipe card, the passenger should<br />
swipe the card when prompted. The black<br />
stripe on the back of the card should be<br />
swiped on the side of the passenger terminal.<br />
The passenger terminal<br />
is situated in the rear of<br />
the taxi and faces the<br />
passenger.<br />
CHARGE-BACKS<br />
Occasionally passengers<br />
will dispute a transaction.<br />
Their bank will require<br />
proof of the transaction<br />
and request a copy of<br />
the receipt. If you are<br />
unable to provide a signed<br />
receipt for a swipe transaction, the<br />
passenger’s bank may reverse the<br />
payment made to you.<br />
The time limit for disputing transactions<br />
is 540 days. To avoid charge-backs,<br />
ensure that every passenger paying with<br />
a swipe card signs the receipt. You are<br />
responsible for the safe keeping of your<br />
receipts for a minimum of 540 days.<br />
IMPORTANT NOTE<br />
For all transactions, wait for the second<br />
receipt to print and check for an<br />
authorisation code before the passenger<br />
departs. If there is no authorisation<br />
code, please ask the customer for an<br />
alternative method of payment.<br />
DRIVER HELPDESK<br />
14 0333 666 1000<br />
10/16 04/20<br />
MR A RIDER<br />
00-00-00 87654321<br />
1234 2345 3456 4567<br />
10/16 04/20<br />
MR A RIDER<br />
00-00-00 87654321<br />
NOTE Chip & PIN cards<br />
require the passenger to<br />
enter a PIN. If the card is<br />
declined, you should ask for<br />
an alternate card.<br />
Contactless & Apple Pay<br />
Contactless cards can be used up to a maximum<br />
transaction value of £30<br />
1234 2345 3456 4567<br />
If a Chip & PIN card fails, you<br />
can use swipe to read it.<br />
If using a contactless card, the passenger should just<br />
‘tap’ their card or device on the screen. The money is<br />
then debited from their account without having to enter<br />
a PIN number. For these transactions, the standard<br />
notification ‘NO CARD HOLDER VERIFICATION’ will<br />
appear on the receipt.<br />
NOTE You must obtain the passengers signature on<br />
your driver (merchant) receipt for swipe card<br />
transactions, and keep it for 540 days.<br />
If a swipe card fails, you should ask for an alternate card.
THE PASSENGER INFORMATION SYSTEM<br />
PASSENGER INFORMATION MONITOR (PIM)<br />
The PIM displays information to the passenger<br />
in the back of the taxi. When the passenger chooses<br />
to pay by card, the PIM will prompt the passenger to<br />
follow the steps displayed on the passenger terminal.<br />
Once the fare is complete, the PIM will display<br />
the total amount that has been debited from the<br />
passenger’s card.<br />
PASSENGER REMOTE CONTROL<br />
The PIM is controlled by remote controls which sit on the window ledge of the taxi.<br />
From there, the passenger will be able to increase/decrease the volume, change<br />
the channel and turn off the PIM.<br />
NOTE<br />
The driver can<br />
control the volume<br />
on the Passenger<br />
Information Monitor<br />
(PIM) via controls<br />
on the VX510 driver<br />
terminal.<br />
AUDIO SPEAKERS<br />
There are two 10watt speakers in the rear of the taxi. The speakers are connected via an<br />
audio cable beneath the rear parcel shelf which then connects to the CPU.<br />
As the driver, you will be able to set the maximum limit on the volume (there is a volume<br />
button on one of the speakers for you to set). Once the maximum volume has been set,<br />
the passenger can use the remote to turn the volume up or down within the limits you<br />
have set on the main speakers.<br />
DRIVER HELPDESK<br />
0333 666 1000 15
THE CENTRAL PROCESSING UNIT (CPU)<br />
The CPU is the central hub for the VX510 driver<br />
terminal, VX820 passenger terminal, PIM passenger<br />
information screen and GPRS antenna.<br />
IMPORTANT<br />
Only authorised Verifone staff and their<br />
agents are authorised to access the<br />
equipment and the secure CPU.<br />
!<br />
The CPU is located to the left of the driver and is<br />
encased in a metal safe at floor level. There are<br />
five LED lights on top of the CPU. Please do not<br />
cover the CPU or impede ventilation.<br />
POWER INDICATORS<br />
If you are having problems taking transactions and<br />
one or more of the lights are not illuminated, please<br />
call Verifone Driver Services on 0333 666 1000.<br />
Ignition CPU PIM VX820 VX510<br />
EQUIPMENT THEFT<br />
If any of the equipment is stolen, please<br />
inform the Police as soon as the theft is<br />
discovered. Obtain a crime reference<br />
number and report the theft to Verifone<br />
providing your crime reference number.<br />
DRIVER HELPDESK<br />
16 0333 666 1000
E-FLEET: YOUR ONLINE ACCOUNT<br />
eFleet enables you to check your transactions online and keep track of your payments.<br />
HOW TO LOG IN<br />
Please visit the website: https://www.taxitronic.org/taxicell-uk/<br />
The following window will now appear:<br />
FLEET AND ASSET MANAGEMENT SYSTEM.<br />
<strong>User</strong> Name:<br />
Password:<br />
OK<br />
Cancel<br />
Driver Login<br />
IMPORTANT<br />
If you forget your eFleet account<br />
password, please call Verifone Driver<br />
Services and select ‘Helpdesk’ on<br />
0333 666 1000.<br />
Select ‘Driver Login’ and you will be presented with the following screen:<br />
FLEET AND ASSET MANAGEMENT SYSTEM.<br />
Driver PCO License Number:<br />
Group:<br />
Password:<br />
LON<br />
OK<br />
Cancel<br />
Driver PCO License Number<br />
Group<br />
Password<br />
Enter your TfL LTPH badge number here<br />
Select the city in which you operate<br />
ie: LON (London), MAN (Manchester) etc.<br />
For example, your TfL LTPH badge number, taxi registration etc<br />
Then press<br />
OK<br />
DRIVER HELPDESK<br />
0333 666 1000 17
E-FLEET: YOUR ONLINE ACCOUNT<br />
HOW TO CHECK TRANSACTIONS<br />
IMPORTANT<br />
If you forget your eFleet account<br />
password, please call Verifone Driver<br />
Services and select ‘Helpdesk’ on<br />
0333 666 1000.<br />
You will now need to select the date ranges in which to search. Click on the green arrow (see<br />
below), which will bring up a calendar to select your desired dates to search (date shown in<br />
US format ie: MM/DD/YYYY).<br />
Once you have entered your desired dates, click on ‘FIND’.<br />
Once you have clicked on ‘FIND’ you will be presented with all successful card transactions<br />
you have taken.<br />
DRIVER HELPDESK<br />
18 0333 666 1000
E-FLEET: YOUR ONLINE ACCOUNT<br />
If you wish to view your transactions in more detail, please click the amount. The following<br />
screen will appear listing every transaction:<br />
Worker ID:<br />
# TranDate Card Number Amount<br />
1. 10/01/2016 12.06 3*******8479 £12.20<br />
2. 10/01/2016 12.40 5*******9813 £18.00<br />
3. 10/01/2016 13.23 4*******1301 £9.50<br />
4. 10/01/2016 13.58 3*******9471 £15.35<br />
5. 10/01/2016 14.48 5*******8759 £8.20<br />
6. 10/01/2016 14.48 5*******9972 £21.00<br />
7. 10/01/2016 14.48 4*******5258 £9.50<br />
8. 10/01/2016 14.48 4*******7839 £3.70<br />
9. 10/01/2016 14.48 5*******2144 £27.00<br />
IMPORTANT<br />
If you forget your eFleet account<br />
password, please call Verifone Driver<br />
Services and select ‘Helpdesk’ on<br />
0333 666 1000.<br />
Extra Charges:<br />
Date Amount Notes<br />
Sub Total: £124.45<br />
Commission: £4.92<br />
Paid to Driver: £119.53<br />
Tran/Date<br />
Card No<br />
Amount<br />
This will display the time and date of the transaction<br />
This will display the last four digits of the card that has been used<br />
This will display the amount taken on each card<br />
DRIVER HELPDESK<br />
0333 666 1000 19
E-FLEET: YOUR ONLINE ACCOUNT<br />
HOW TO CHECK YOUR TRANSACTIONS ON YOUR MOBILE PHONE<br />
IMPORTANT<br />
If you forget your eFleet account<br />
password, please call Verifone Driver<br />
Services and select ‘Helpdesk’ on<br />
0333 666 1000.<br />
Keep track of your card processing activity with Verifone’s eFleet portal. This powerful<br />
application provides a total overview of all your Verifone card transactions. To access e-Fleet<br />
from your phone, please log on to https://www.taxitronic.org/taxicell-uk/<br />
If you are unable to access the site, please call Verifone Driver Services on 0333 666 1000.<br />
We will then be able to confirm whether or not your mobile phone is supported.<br />
STEP 1<br />
Click on<br />
DRIVER<br />
LOGIN<br />
STEP 2<br />
Enter your<br />
TfL LTPH<br />
badge<br />
number and<br />
password.<br />
Select group<br />
‘LON’.<br />
Click OK.<br />
STEP 3<br />
Click on<br />
CARD<br />
TRANSACTION.<br />
DRIVER HELPDESK<br />
20 0333 666 1000<br />
STEP 4<br />
Define your<br />
search date<br />
range by<br />
selecting the<br />
down arrow<br />
from the<br />
calendar,<br />
then select<br />
FIND.<br />
STEP 5<br />
All your<br />
transactions<br />
for the date<br />
range you<br />
selected will<br />
now appear<br />
on the<br />
screen.<br />
STEP 6<br />
You can also<br />
download a<br />
record of your<br />
transactions<br />
in Excel<br />
format by<br />
selecting<br />
PREVIEW<br />
REPORT.
FREQUENTLY ASKED QUESTIONS<br />
& TROUBLESHOOTING<br />
This section covers the basics of in vehicle maintenance and troubleshooting.<br />
Q WHERE CAN I GET EXTRA PAPER ROLLS FOR MY VERIFONE VX510 MACHINE?<br />
A The VX510 uses thermal paper rolls (57mm wide x 48mm diameter).<br />
These can be purchased by calling Secure Retail on 01530 511 150.<br />
Product: Verifone VX510 paper rolls<br />
Product code: THM572512<br />
Link: http://www.secure-retail-online.com/full-product-range/paper-rolls/verifone-vx-510-paper-rolls/<br />
HELPDESK<br />
Refer to the answers and tips in this<br />
section, and if you still need help, call<br />
Verifone Driver Services and select<br />
‘Helpdesk’ on 0333 666 1000.<br />
CHANGING THE PAPER ROLL IN THE VX510 DRIVER TERMINAL<br />
The terminal uses special thermal paper only. When red stripes appear on receipt, this<br />
means that the roll only has sufficient paper to print a few more receipts.<br />
1. On the right side of the terminal there is a button. Push this down to open a cover and<br />
reveal a small compartment into which the paper roll is located (see Fig. A below).<br />
2. Remove the old paper roll.<br />
3. Take a new paper roll and insert it into the compartment with the end of the receipt<br />
roll (ie: the loose end) protruding from beneath the roll (see Fig. B below).<br />
4. Close the cover (see Fig. C below).<br />
Fig. A<br />
Fig. B<br />
Fig. C<br />
NOTE The information provided in this section is not to<br />
be deemed as the terms and conditions of contract.<br />
DRIVER HELPDESK<br />
0333 666 1000 21
FREQUENTLY ASKED QUESTIONS<br />
& TROUBLESHOOTING<br />
HELPDESK<br />
Refer to the answers and tips in this<br />
section, and if you still need help, call<br />
Verifone Driver Services and select<br />
‘Helpdesk’ on 0333 666 1000.<br />
Q CAN THE TAXI METER OPERATE SEPARATELY FROM THE<br />
CARD ACCEPTANCE EQUIPMENT?<br />
A Yes. The taxi meter will continue to operate as normal whether the card acceptance<br />
equipment is available or not.<br />
Q DOES THE METER STILL OPERATE IF THE DRIVER DOES NOT<br />
LOG IN TO THE DRIVER TERMINAL?<br />
A Yes, the taxi meter will still continue to operate whether the card acceptance equipment is<br />
working or not. However, you must call the DRIVER HELPDESK if you have made a<br />
transaction without logging in. Payment cannot be credited to your account until you do so.<br />
Q CAN THE CARD ACCEPTANCE EQUIPMENT CATER FOR MANAGED,<br />
CONTRACTED JOURNEYS (E.G. SCHOOL RUNS) THAT HAVE A FIXED FEE?<br />
A Yes. See page 10 for instructions on how to take a flat fare payment.<br />
Q WHEN DOES THE DRIVER RECEIVE PAYMENT FOR FARES PAID BY CARD?<br />
A London drivers are credited daily if you are paid directly by Verifone (or weekly if paid by<br />
your fleet). Full payment schedule details can be found at:<br />
www.verifonetaxi.co.uk/driver-payment-schedule.html.<br />
Q WHEN IS A RECEIPT REQUIRED AND WHAT INFORMATION IS PRINTED ON IT?<br />
A A receipt is required for all transactions. A receipt is optional for cash payment. Standard<br />
receipt information will be printed on the receipt only. Always wait for the second receipt to<br />
print and check for an authorisation code before the passenger departs. If there is no<br />
authorisation code, please ask the customer for an alternative method of payment.<br />
Q WHEN A PASSENGER HAS PAID BY CARD IN MY TAXI, WHAT APPEARS<br />
ON THEIR CARD/BANK STATEMENT?<br />
A London Taxi, Verifone.<br />
NOTE The information provided in this section is not to<br />
be deemed as the terms and conditions of contract.<br />
DRIVER HELPDESK<br />
22 0333 666 1000<br />
Q WHAT IS THE MAXIMUM FARE I CAN TAKE ON THE VERIFONE EQUIPMENT?<br />
A Verifone equipment cannot accept fares over £500. For fares over £500, split the fare and<br />
process two transactions (each less than £500) to cover the full amount.
FREQUENTLY ASKED QUESTIONS<br />
& TROUBLESHOOTING<br />
Q WHAT TYPE OF CARDS CAN THE VERIFONE EQUIPMENT ACCEPT?<br />
A Verifone accepts all major credit and debit cards. The passenger information screen will<br />
show all the cards that are accepted.<br />
Q ARE TRANSACTIONS STORED ON THE CARD ACCEPTANCE EQUIPMENT?<br />
A The data is encrypted before transmitting to the bank for approval. Once payment is<br />
authorised, the payment details are not stored on any terminal or on the CPU.<br />
Q CAN I SHARE MY TAXI WITH A COLLEAGUE?<br />
A Yes. You have two options. Your colleague can log in using your TfL LTPH badge number<br />
and all payments will come to you. Alternatively, they can complete a separate BACS<br />
Agreement and all payments will be paid into their own bank account.<br />
HELPDESK<br />
Refer to the answers and tips in this<br />
section, and if you still need help, call<br />
Verifone Driver Services and select<br />
‘Helpdesk’ on 0333 666 1000.<br />
Q WHO IS RESPONSIBLE FOR INSURING THE CARD ACCEPTANCE EQUIPMENT?<br />
A The equipment function and operation is insured by Verifone.<br />
Q CAN THE CARD ACCEPTANCE SYSTEM SUPPORT DIFFERENT LANGUAGES?<br />
A No not currently, but multi-lingual support is being considered.<br />
Q CAN THE PASSENGER TURN THE PASSENGER INFORMATION MONITOR OFF?<br />
A Yes. Passengers can turn the passenger information monitor (PIM) off via the remote<br />
controls in the armrests. When the taxi meter is not in hire mode, the PIM will not be on.<br />
Q WHAT HAPPENS TO THE CARD ACCEPTANCE EQUIPMENT IF A TAXI IS SOLD?<br />
A For security reasons the equipment must be removed prior to sale, however if the new<br />
driver signs a contract, the payment acceptance equipment will be left in the taxi. As the<br />
owner driver or fleet owner, you must to contact us before the taxi is sold – you are liable<br />
for all costs until the equipment has been removed by Verifone technicians.<br />
Q IF A COLLEAGUE WANTS TO ACQUIRE THE CARD ACCEPTANCE EQUIPMENT,<br />
WHAT ADVICE SHOULD I GIVE?<br />
A Please ask them to call the Verifone <strong>VTS</strong> Sales Team on 0333 666 1000 (option 2).<br />
Q WHAT SUPPORT IS OFFERED?<br />
A Verifone operates a Driver Helpdesk to answer your queries and provide technical support.<br />
NOTE The information provided in this section is not to<br />
be deemed as the terms and conditions of contract.<br />
DRIVER HELPDESK<br />
0333 666 1000 23
FREQUENTLY ASKED QUESTIONS<br />
& TROUBLESHOOTING<br />
MY MACHINE IS DISPLAYING ‘TAMPER’<br />
HELPDESK<br />
Refer to the answers and tips in this<br />
section, and if you still need help, call<br />
Verifone Driver Services and select<br />
‘Helpdesk’ on 0333 666 1000.<br />
All Verifone equipment is built with a security device which alerts the driver if someone has<br />
attempted to gain illegal access to the machine.<br />
This can happen for three reasons:<br />
1. The software has become corrupt<br />
2. The machine has suffered from an impact<br />
3. Someone has attempted to illegally access the machine<br />
This issue is not resolvable over the telephone and the tampered equipment will need to be<br />
replaced at our Operations Centre. Please call the Driver Helpdesk for advice or to book an<br />
appointment.<br />
MY MACHINE IS PRINTING BLANK PAPER AND/OR BLACK LINES<br />
1. Replace the paper roll<br />
2. Clean the thermal printer bar inside the machine<br />
(gently rub the bar with a cloth)<br />
3. Ensure the paper roll is correctly inserted (see page 21)<br />
THE PASSENGER TERMINAL IS NOT READING CHIP & PIN CARDS<br />
There could be dirt or debris stuck on the Chip reader inside the passenger terminal.<br />
NOTE The information provided in this section is not to<br />
be deemed as the terms and conditions of contract.<br />
DRIVER HELPDESK<br />
24 0333 666 1000<br />
1. Insert a card into the Chip reader and pull in and out 10-15 times quite vigorously. In most<br />
cases this will clean the Chip reader and remove any debris that may be caught inside.<br />
2. Use a live card to test if the passenger terminal is reading the cards. If not, then please call<br />
the Verifone Helpdesk.
FREQUENTLY ASKED QUESTIONS<br />
& TROUBLESHOOTING<br />
ONE OR MORE DEVICES HAS NO POWER<br />
Check the five LED lights on top of the CPU (to the left of the drivers seat). If any of the<br />
indicator lights are off, it could be a blown fuse in the CPU. In this case, a visit to the Verifone<br />
Operations Centre is required to rectify the problem.<br />
If all five LED lights are all illuminated, it is possible that there is a loose connection at the CPU<br />
end of the cable. This will also require a visit to the Verifone Operations Centre to rectify the<br />
problem.<br />
HELPDESK<br />
Refer to the answers and tips in this<br />
section, and if you still need help, call<br />
Verifone Driver Services and select<br />
‘Helpdesk’ on 0333 666 1000.<br />
THE DRIVER AND PASSENGER TERMINALS, PIM AND CPU HAVE NO POWER<br />
The CPU is the main source of power to all the Verifone equipment in your taxi. The CPU is<br />
connected to the taxi battery.<br />
Are you able to start the taxi?<br />
Does the meter work?<br />
If the answer is YES, it is possible that the power has become disconnected from the taxi<br />
battery. Please call Verifone Driver services on 0333 666 1000.<br />
THE DRIVER TERMINAL HAS NO POWER<br />
Take the driver terminal out of the cradle and<br />
turn it over. Check if the power lead is connected.<br />
If it is, unplug and re-plug it back in.<br />
NOTE The information provided in this section is not to<br />
be deemed as the terms and conditions of contract.<br />
DRIVER HELPDESK<br />
0333 666 1000 25
FREQUENTLY ASKED QUESTIONS<br />
& TROUBLESHOOTING<br />
I AM UNABLE TO SWITCH MY TAXI METER OFF AT THE END OF MY SHIFT<br />
HELPDESK<br />
Refer to the answers and tips in this<br />
section, and if you still need help, call<br />
Verifone Driver Services and select<br />
‘Helpdesk’ on 0333 666 1000.<br />
In order to switch the taxi meter off after your shift, you must log out of the VX510.<br />
JUMP STARTING YOUR TAXI<br />
If you need to jump start your taxi or remove the battery, please remove the main fuse from the<br />
Verifone equipment to prevent damage to the CPU.<br />
The fuse is located on a cable leading away from the positive terminal on your taxi battery.<br />
Fuse ►<br />
Cable from taxi battery <br />
Fuse holder<br />
Once the taxi has been jump started or the battery has been replaced, switch off the engine<br />
and remove the keys before re-inserting the fuse.<br />
NOTE The information provided in this section is not to<br />
be deemed as the terms and conditions of contract.<br />
DRIVER HELPDESK<br />
26 0333 666 1000
USEFUL CONTACTS<br />
For all card payment queries or technical advice, please call the<br />
Verifone Driver Services Helpdesk<br />
0333 666 1000<br />
Helpdesk Mon-Fri 0800hrs > 2300hrs Option 1<br />
Sales Enquiries Mon-Fri 0900hrs > 1700hrs Option 2<br />
VERIFONE OPERATIONS CENTRE<br />
Gloucester House, 10 Camberwell New Road, London SE5 0TA<br />
Access from Camberwell New Rd or Cranmer Rd via rear yard as indicated above by white arrows<br />
DRIVER HELPDESK<br />
0333 666 1000 27
DRIVER HELPDESK<br />
0333 666 1000<br />
All content is subject to change without notice.<br />
©Verifone. All rights reserved. Verifone, the Verifone logo, VX are either trademarks or registered trademarks of Verifone.<br />
No part of the contents of this document may be reproduced or transmitted in any form without the written permission of Verifone.<br />
File Ref: NCO <strong>2407</strong> – 04.16