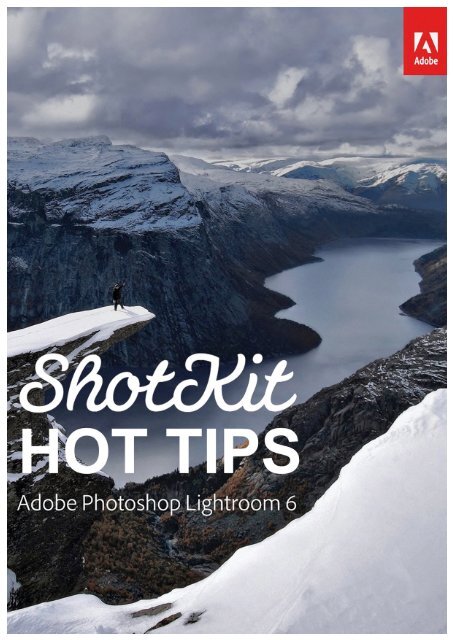Create successful ePaper yourself
Turn your PDF publications into a flip-book with our unique Google optimized e-Paper software.
Copyright 2015
<strong>Lightroom</strong> 6 <strong>Hot</strong> <strong>Tips</strong><br />
Hi there<br />
Thanks for subscribing to the Shotkit Newsletter. As a thank you, I’ve put<br />
together this list of hot tips for Adobe <strong>Lightroom</strong> 6. I hope the tips will make<br />
you more productive, saving you time and money in the long run.<br />
Cheers<br />
Mark<br />
PS. Follow @shotkit on Twitter for the occasional tip.<br />
1) Reduce the Size of your JPEGs<br />
If you don’t know about JPEGMini Pro already, start by reading this review.<br />
JPEGMini Pro offers a <strong>Lightroom</strong> export plugin that will reduce the size of any<br />
image you export from <strong>Lightroom</strong> by up to 80%, with no visual loss in quality.<br />
Copyright 2015
What this means in practice is faster upload times to online galleries/blogs,<br />
faster website load times,faster copy times to external drives and client USBs,<br />
and more files fitting on your external media.<br />
Having an image file that looks identical but weighs far less can help in many<br />
steps of your workflow, and can even save you money on storage.<br />
Every single image I provide to my clients has been reduced using JPEGMini<br />
Pro, and those images are often printed for albums and wall art without issue.<br />
You can try out JPEGMini for free via their website, but I highly recommend<br />
you invest in the Pro version of the software which allows you to add the<br />
JPEGMini compression to your <strong>Lightroom</strong> export process.<br />
It also processes the images up to 8x as fast too.<br />
Copyright 2015
Being able to process images on <strong>Lightroom</strong> export really speeds up your<br />
workflow, and once you set it up, you’ll never have to touch it again.<br />
Get the best price on JPEGMini Pro here.<br />
Copyright 2015
2) Reduce the Size of your JPEGs (for free!)<br />
This tip can be used on its own, or in conjunction with tip #1 for further file size<br />
savings.<br />
Since I came across the fantastic image compression software JPEGMini, I<br />
thought my JPEG sizes couldn’t get any smaller.<br />
However, here’s a tip that not many <strong>Lightroom</strong> users know about.<br />
I bet you, like me, export all your files from <strong>Lightroom</strong> at 100% quality. I mean,<br />
why wouldn’t you?<br />
Well actually, by exporting at the <strong>Lightroom</strong> JPEG export quality of 75, you<br />
end up with a photo that looks identical to one exported at a quality of 100, but<br />
is about one third the size!<br />
This fact is actually very well documented on the net:<br />
“The <strong>Lightroom</strong> default JPEG export quality of 75, falling in the 70〜76 range,<br />
seems to provide for as good a visible result as the highest quality setting…<br />
The file size, even at this relatively high 70〜76 setting, is still about one third<br />
that of the 93〜100 setting, so is well worth it in most situations. Those who<br />
blindly use the maximum setting for their exports likely waste a lot of local disk<br />
space, upload bandwidth, and remote storage space.”<br />
Copyright 2015
- Jeffrey Friedl, a former consultant to Adobe.<br />
Here’s an example of an image exported at 100 quality:<br />
and another at 76% quality:<br />
Copyright 2015
If you already own the JPEGMini Pro software and want to take things a step<br />
further, you can even export at 75 and use the JPEGMini Pro plugin to further<br />
reduce the file size.<br />
If you’d like to see the results of this experiment, click here to watch a video I<br />
made.<br />
Copyright 2015
3) Significantly Speed up <strong>Lightroom</strong><br />
There are many tips to help speed up <strong>Lightroom</strong>, but I’ve not come across<br />
one that makes such a huge difference to the Develop module as using Smart<br />
Previews.<br />
Many of you will be familiar with Smart Previews already (here’s Adobe’s<br />
explanation of what they are) and using them to manage your mobile<br />
workflow.<br />
If you’ve been using them to edit files on the go whilst leaving the original<br />
RAW files on an external device, you’ll no doubt have noticed the massive<br />
speed difference when using Smart Previews.<br />
If you’d like to use Smart Previews all the time, no matter what device you are<br />
using, you’ll first need to disassociate the original files from <strong>Lightroom</strong>.<br />
You can do this by finding where the original files are located, then<br />
temporarily changing the name of the folder.<br />
By doing this, <strong>Lightroom</strong> won’t know where the files are located anymore, so<br />
will be forced to use the Smart Previews instead.<br />
(This is assuming that you’ve already created the Smart Previews of your files<br />
of course.)<br />
Copyright 2015
Editing using the Smart Previews is much faster, and so is any Develop<br />
module action.<br />
Using this tip alone should speed up your <strong>Lightroom</strong> workflow by more than<br />
50%.<br />
You can have a look at this detailed blog post I wrote on the topic for more<br />
information here.<br />
Copyright 2015
4) Create Image Borders<br />
As much as I love WordPress, one thing that drives me crazy is how it<br />
handles non breaking spaces. These are the gaps of white space between<br />
text and images.<br />
WordPress has a nasty habit of adding and removing these white gaps for no<br />
reason, and it can drive you crazy.<br />
If you use WordPress for your blog and want to make sure that images you<br />
upload in bulk have equal spacing between them one sure fire way is to<br />
create a white border around each one.<br />
This can be done using an action in Photoshop amongst other means, but I’ve<br />
found a small, lightweight plugin called Mogrify does a great job.<br />
As Mogrify can be used as part of your <strong>Lightroom</strong> export process, it doesn’t<br />
add any extra steps to your post processing.<br />
I have an ‘export to blog <strong>Lightroom</strong> preset’ that resizes images to 869px,<br />
reduces the JPEG quality to 75, runs them through JPEGMini, adds<br />
Sharpening for Screen and finally adds a border via Mogrify.<br />
I was actually introduced to Mogrify by Ross Harvey who uses it to sharpen<br />
his images. Check out his rather zany method of doing this in his interview.<br />
Copyright 2015
5) Cull from your Sofa!<br />
The unavoidable truth about post processing is that you’ll have to spend a lot<br />
of time at your desk.<br />
You may have a fancy stand up work station, but whatever the case, nothing’s<br />
as comfortable as starting off your editing process from the comfort of your<br />
sofa.<br />
Culling should be quick and easy. If you’ve optimized you computer and<br />
Lightoom, the <strong>Lightroom</strong> Library module can actually be just as fast as<br />
Photomechanic, even on a computer with limited RAM such as the new<br />
Macbook Retina.<br />
Whatever your system of culling your photos, I guarantee you’ll enjoy the<br />
process much more if you’re sitting somewhere comfortable.<br />
The best way I’ve found to do this is by using a Playstation controller and a<br />
little piece of software called Joystick Mapper.<br />
If you already have a Playstation controller lying around, then you’re in luck! If<br />
not, I recommend the PS3 controller, which is wireless and available cheaper<br />
than the PS4 controller.<br />
You don’t need a wireless controller, but if you want to sit a distance away<br />
from your monitor, it might help.<br />
Using Joystick Mapper you’ll be able ‘map’ your joypad’s keys to certain keys<br />
used in <strong>Lightroom</strong>.<br />
Copyright 2015
For mine, I map the O key as a ‘1’ and the X key as a ‘0’. Then I map the left<br />
and right cursor keys to be the same on the computer, so I’m able to scroll left<br />
and right through the photos. Finally I map one of the top keys to ‘zoom to<br />
100%’.<br />
With this set up, I cycle through my photos with the cursors and press the 0<br />
key when I find one I want to keep. If I make a mistake and need to cancel the<br />
1, I press the X key to mark it back to a zero.<br />
Occasionally I’ll need to check the focus on a photo, so I use the zoom button.<br />
Using Joystick Mapper,you’ll actually be able to use any number of gamepads<br />
to control <strong>Lightroom</strong>, so check out their website here for more details.<br />
Copyright 2015
6) Spot Removal Time Saver<br />
Every now and then in <strong>Lightroom</strong>, you’ll need to try your luck with the Spot<br />
Removal brush.<br />
This tool is not as powerful as Photoshop’s Spot Healing Brush Tool, but can<br />
still help you out of some situations.<br />
The idea as you probably already know is that you choose a small area to<br />
remove (such as some sensor dust in your image), and <strong>Lightroom</strong><br />
automatically samples from another similar area of the photograph to clone or<br />
heal the affected area.<br />
If the blemish is small and the background uniform, this tool can work<br />
wonders.<br />
Sometimes however, <strong>Lightroom</strong> samples from the wrong area, and you’re left<br />
with an unnatural edit.<br />
A little known tip is that if you press the / key on your keyboard, <strong>Lightroom</strong><br />
chooses another sample area for you.<br />
Then you can keep pressing the / until you’re satisfied with the results.<br />
Copyright 2015
7) Split Toning for White Balance<br />
Most photographers who use <strong>Lightroom</strong> shy away from the Split Toning panel.<br />
However, it can be a powerful tool to give your images a certain look that<br />
regular editing can’t emulate.<br />
Some well known wedding photographers (including Sam Hurd and Jeff<br />
Newsom) use split toning as part of their ‘secret sauce’ when post processing,<br />
adding colour to highlights and shadows to create images that have an<br />
unusual quality to them.<br />
Even if you don’t want to try and emulate this popular look, you can use split<br />
toning to fine tune the white balance in <strong>Lightroom</strong>.<br />
Using the built in <strong>Lightroom</strong> white balance tool is fine, but there’ll be times<br />
when you’ll want to adjust the warmth of an image without affecting the whole<br />
thing.<br />
For example, you may want to give an image a summery feel, but leave skin<br />
tones unaffected.<br />
If you use <strong>Lightroom</strong>’s white balance tool, the image wil be affected globally<br />
and could lead to orangey skin tones.<br />
Using split toning in <strong>Lightroom</strong>, you can set the Shadows saturation above<br />
zero to create a subtle colour cast, only affecting the shadows and leaving the<br />
highlights unaffected.<br />
Using split toning as opposed to white balance in <strong>Lightroom</strong> allows you to<br />
apply this warming effect to multiple images that may have been taken in<br />
different lighting conditions, just by copying and pasting the split tone settings.<br />
Copyright 2015
This allows you to set the white balance for each image independently of the<br />
warming effect, and simply copy the split toning settings over all your other<br />
images.<br />
Using split toning is not an exact science, so it’s best to play around with the<br />
settings to see what works for you.<br />
To start, pick a highlight tone which will wash the lighter areas of your image<br />
with the selected colour. If you’d like to warm those areas, choose a warm<br />
tone.<br />
Then you can pick a shadow tone in which to wash over the darker areas of<br />
the image. This step is optional – you may achieve the look you’re after with<br />
just the highlight tone alone.<br />
Finally, you can fine tune the balance of the two new tones by adjusting the<br />
balance slider. By decreasing the amount (a negative number), the tone for<br />
the shadows becomes more prominent, and vice versa with the highlights.<br />
Copyright 2015
8) Maximise your Laptop’s <strong>Lightroom</strong> Display<br />
Trying to edit photos on a small laptop screen isn’t fun, but more and more of<br />
us are doing it.<br />
Whether you have a 13”, 15” or 17” laptop screen, you can always use more<br />
of your screen’s real estate to display the active image.<br />
You may already know the useful ‘Tab’ shortcut, whereby each time you click<br />
the Tab button on your keyboard, your editing panels appear and disappear to<br />
give your active image more room.<br />
There’s also a neat trick that’s hidden away which will tidy up your side panels<br />
when they’re not in use, and then expand only on the tool that you’re using.<br />
To do this, simply right click on any of the tool panel titles on the right of your<br />
screen, and select ‘Solo Mode’.<br />
This will save you lots of time spent scrolling up and down and clicking to<br />
open and close tool panels.<br />
Copyright 2015
9) Reduce printing errors via soft proofing<br />
Softproofing lets you see how a printer will reproduce the colours in an image.<br />
This lets you adjust any colours that are ‘out of gamut’ i.e. those that can’t be<br />
replicated.<br />
Going to this level of colour correction before printing is optional depending on<br />
the level of control you want over your prints.<br />
If you decide that you’d like to ensure that your prints are true to your digitial<br />
files, you’ll need to calibrate your monitor frequently too.<br />
All printers and labs should have a colour profile which will be available for<br />
you to download.<br />
After downloading it, enter the Develop module in <strong>Lightroom</strong> and press the ‘s’<br />
key to enter soft proofing mode. The area around your image will turn white<br />
and an extra menu will appear to its right.<br />
If you click this drop down menu and choose ‘Other’, you’ll be able to load the<br />
colour profile you just downloaded.<br />
Any colours that are out of gamut will be highlighted in red, meaning that you’ll<br />
need to make fine tuning adjustments to the image in order to retain the same<br />
colour in print as on your screen.<br />
Copyright 2015
10) Replicate your Camera’s Rear LCD<br />
This may not be important for all of you, but I know some photographers who<br />
are disappointed after seeing the dull RAW file in their computer, especially<br />
when the preview image on the back of their camera looked so vibrant and<br />
crisp.<br />
If you’d like your images to look the same as they do on your camera’s LCD<br />
display, you’ll need to make an adjustment in the camera calibration tab of<br />
<strong>Lightroom</strong>.<br />
Depending on the brand of camera you use, the options in the Camera<br />
Calibration drop down menu will differ. <strong>Lightroom</strong> provides the colour profiles<br />
for most cameras that shoot in RAW format.<br />
By selecting ‘Camera Standard’, your RAW file in <strong>Lightroom</strong> should display in<br />
the same way as when you looked at it on your camera’s LCD display,<br />
Note: Adobe Standard and Camera matching profiles are based on the DNG 1.2<br />
specification. If they do not appear in the Profile pop-up menu, download latest<br />
<strong>Lightroom</strong> update here.<br />
Copyright 2015
11) Boost your Colours in <strong>Lightroom</strong><br />
If you’ve had enough of using the Vibrance and Saturation sliders to try and<br />
add some oomph to your colours in <strong>Lightroom</strong>, here’s an alternative that may<br />
give some interesting results.<br />
In the Camera Calibration menu, increase the saturation slider of the Blue<br />
Primary.<br />
Try going all the way to 100, then back down again gradually until you find the<br />
level that looks the best.<br />
Copyright 2015
I hope you enjoyed these <strong>Lightroom</strong> tips! If you’re interested in learning more<br />
about photographers’ work and the gear that they use, check out the Shotkit<br />
Book.<br />
**Limited time discount**<br />
Just visit www.shotkitbook.com and enter the following promo code at<br />
checkout to get a 10% discount:<br />
Iloveshotkit<br />
Copyright 2015