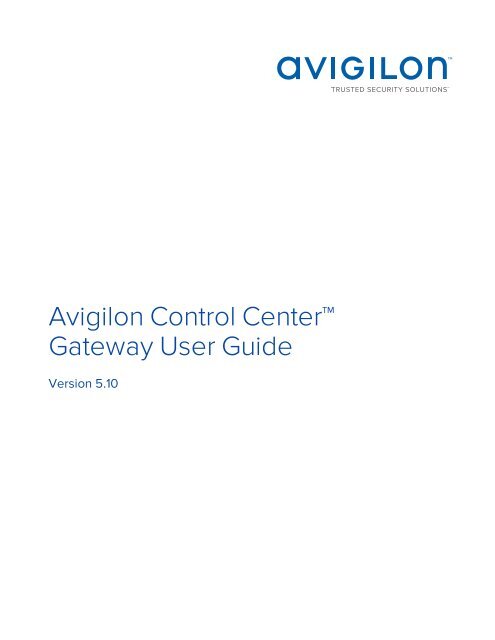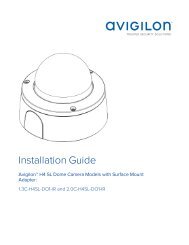Avigilon Control Center Gateway User Guide
OJyF306l0rU
OJyF306l0rU
Create successful ePaper yourself
Turn your PDF publications into a flip-book with our unique Google optimized e-Paper software.
<strong>Avigilon</strong> <strong>Control</strong> <strong>Center</strong><br />
<strong>Gateway</strong> <strong>User</strong> <strong>Guide</strong><br />
Version 5.10
© 2006 - 2016, <strong>Avigilon</strong> Corporation. All rights reserved. AVIGILON, the AVIGILON logo, AVIGILON CONTROL<br />
CENTER and ACCAVIGILON, the AVIGILON logo, AVIGILON CONTROL CENTER, ACC and HDSM, AVIGILON,<br />
the AVIGILON logo, AVIGILON CONTROL CENTER, ACC, HIGH DEFINITION STREAM MANAGEMENT (HDSM),<br />
HDSM and RIALTO are trademarks of <strong>Avigilon</strong> Corporation. Other product names mentioned herein may be the<br />
trademarks of their respective owners. The absence of the symbols and ® in proximity to each trademark in this<br />
document is not a disclaimer of ownership of the related trademark. <strong>Avigilon</strong> Corporation protects its<br />
innovations with patents issued in the United States of America and other jurisdictions worldwide:<br />
http://www.avigilon.com/patents. Unless stated explicitly and in writing, no license is granted with respect to any<br />
copyright, industrial design, trademark, patent or other intellectual property rights of <strong>Avigilon</strong> Corporation or its<br />
licensors.<br />
This document has been compiled and published covering the latest product descriptions and specifications.<br />
The contents of this document and the specifications of the products discussed herein are subject to change<br />
without notice. <strong>Avigilon</strong> Corporation reserves the right to make any such changes without notice. Neither<br />
<strong>Avigilon</strong> Corporation nor any of its affiliated companies: (1) guarantees the completeness or accuracy of the<br />
information contained in this document; or (2) is responsible for your use of, or reliance on, the information.<br />
<strong>Avigilon</strong> Corporation shall not be responsible for any losses or damages (including consequential damages)<br />
caused by reliance on the information presented herein.<br />
<strong>Avigilon</strong> Corporation<br />
http://www.avigilon.com<br />
PDF-ACCGATEWAY5-I<br />
Revision: 1 - EN<br />
20160824<br />
2
Table of Contents<br />
Introduction 4<br />
System Requirements 4<br />
Supported Browsers 4<br />
For More Information 5<br />
The <strong>Avigilon</strong> Training <strong>Center</strong> 5<br />
Support 5<br />
Upgrades 5<br />
Feedback 5<br />
Accessing the <strong>Gateway</strong> 6<br />
Initial Login 7<br />
Setup 8<br />
Connecting sites 8<br />
General 8<br />
<strong>User</strong>s 9<br />
Network 9<br />
Live Export 10<br />
Using the <strong>Gateway</strong> Web Client 11<br />
<strong>Avigilon</strong> <strong>Control</strong> <strong>Center</strong> Mobile 12<br />
Implementing an SSL Certificate for the <strong>Gateway</strong> 13<br />
Troubleshooting 14<br />
SSL Implementation Error 14<br />
<strong>Gateway</strong> Will Not Start 14<br />
3
Introduction<br />
The <strong>Avigilon</strong> <strong>Control</strong> <strong>Center</strong> <strong>Gateway</strong> software works with the <strong>Avigilon</strong> <strong>Control</strong> <strong>Center</strong> Mobile (ACC Mobile)<br />
app and the <strong>Avigilon</strong> <strong>Control</strong> <strong>Center</strong> <strong>Gateway</strong> Web Client to give users remote access to your <strong>Avigilon</strong> <strong>Control</strong><br />
<strong>Center</strong> system.<br />
ACC Mobile is installed on a user's mobile device for remote video monitoring, and the <strong>Gateway</strong> Web Client is a<br />
simplified web browser version of the <strong>Avigilon</strong> <strong>Control</strong> <strong>Center</strong> Client software. The <strong>Gateway</strong> software is used to<br />
configure remote access and stream video from your <strong>Avigilon</strong> <strong>Control</strong> <strong>Center</strong> system to remote devices.<br />
System Requirements<br />
It is strongly recommended that the <strong>Gateway</strong> be installed on its own server with access to both the <strong>Avigilon</strong><br />
<strong>Control</strong> <strong>Center</strong> system network and the internet.<br />
The <strong>Gateway</strong> can handle up to 36 concurrent video streams if installed on a computer with the following<br />
minimum system requirements:<br />
System Requirement<br />
Recommended<br />
Operating System* Windows Server 2008, or Windows 7<br />
Processor<br />
System RAM<br />
Hard Drive Capacity<br />
Quad Core 2.0 GHz<br />
4 GB DDR2<br />
500 MB<br />
* For all Windows versions, it is recommended that the latest Microsoft service pack be deployed.<br />
The <strong>Gateway</strong> and ACC Mobile must have an internet connection or ACC Mobile will not be able to receive push<br />
notifications.<br />
To receive push notifications on your mobile device, the following ports need to be open and accessible to the<br />
<strong>Gateway</strong>:<br />
• For iOS devices — 2195, 2196<br />
• For Android devices — 5228, 5229, 5230<br />
Supported Browsers<br />
The <strong>Gateway</strong> can be accessed through any of the following browsers:<br />
Introduction 4
• Google Chrome browser versions 20 or later<br />
• Firefox versions 15 or later<br />
• Internet Explorer® versions 9 or later<br />
• Apple Safari® versions 6 or later<br />
For More Information<br />
Visit <strong>Avigilon</strong> at http://www.avigilon.com for additional product documentation.<br />
The <strong>Avigilon</strong> Training <strong>Center</strong><br />
The <strong>Avigilon</strong> Training <strong>Center</strong> provides free online training videos that demonstrate how to set up and use the<br />
<strong>Avigilon</strong> software. Register online at the <strong>Avigilon</strong> Partner Portal site to begin: http://avigilon.force.com/login.<br />
Support<br />
For additional support information, visit http://avigilon.com/support-and-downloads/. The <strong>Avigilon</strong> Partner Portal<br />
also provides self-directed support resources — register and login at http://avigilon.force.com/login.<br />
To call <strong>Avigilon</strong> Technical Support, go to http://avigilon.com/contact-us/ to find the phone number for your<br />
country.<br />
To email Technical Support, send your messages to support@avigilon.com.<br />
Upgrades<br />
Software and firmware upgrades will be made available for download as they become available. Check<br />
http://avigilon.com/support-and-downloads/ for available upgrades.<br />
Feedback<br />
We value your feedback. Please send any comments on our products and services to feedback@avigilon.com.<br />
For More Information 5
Accessing the <strong>Gateway</strong><br />
On the computer running the <strong>Gateway</strong>, the <strong>Gateway</strong> configuration can be accessed in any of the following ways:<br />
• Double-click on the desktop.<br />
• From the Start menu, select All Programs > <strong>Avigilon</strong> > <strong>Avigilon</strong> <strong>Control</strong> <strong>Center</strong> <strong>Gateway</strong> > <strong>Avigilon</strong><br />
<strong>Control</strong> <strong>Center</strong> <strong>Gateway</strong>.<br />
• In a web browser, enter https://localhost/.<br />
NOTE: By default, the <strong>Gateway</strong> can only accessed via HTTPS and must be configured locally, but you can<br />
enable remote configuration and HTTP access on the Network page.<br />
When the <strong>Gateway</strong> opens in a web browser, enter your login information. The default username: administrator<br />
and no password.<br />
Accessing the <strong>Gateway</strong> 6
Initial Login<br />
When you log in for the first time, use the default username: administrator and no password.<br />
Once logged in, you are automatically redirected to the Set Administrator Password page to change the<br />
Administrator password.<br />
• Enter and confirm a New Password: for the administrator account, then click OK.<br />
You are now logged in to the <strong>Gateway</strong>. You can access each of the <strong>Gateway</strong> configuration pages from the<br />
menu on the left.<br />
Initial Login 7
Setup<br />
The first page you see when you click the Setup link is the Connect Sites page. You must connect sites to the<br />
<strong>Gateway</strong> access video through ACC Mobile and the <strong>Gateway</strong> Web Client.<br />
Click the other links provided in the left pane to configure the other available settings.<br />
Connecting sites<br />
After you log in, you are immediately taken to the Connect Sites page. You must connect sites to the <strong>Gateway</strong><br />
before they can be accessed through ACC Mobile and the <strong>Gateway</strong> Web Client.<br />
To...<br />
Do this...<br />
Select a site from the Discovered Sites list then click Connect. The site is added to the<br />
Connected Sites list.<br />
Connect a site to the<br />
<strong>Gateway</strong><br />
Find a site that is not<br />
listed<br />
Disconnect a site<br />
from the <strong>Gateway</strong><br />
By default, the Connection Type: is set to LAN. Change the Connection Type: to WAN if<br />
the site is connected to the <strong>Gateway</strong> via a wide area network.<br />
NOTE: Only <strong>Avigilon</strong> <strong>Control</strong> <strong>Center</strong> 5 sites are listed. This version of the <strong>Gateway</strong> is<br />
incompatible with <strong>Avigilon</strong> <strong>Control</strong> <strong>Center</strong> 4.<br />
Click Find Site....<br />
a. On the Find Site page, enter the IP Address/Hostname: and Port: of a server in the<br />
site you want to find. The default port number is 38880.<br />
b. then click OK. The site is automatically added to the Discovered Sites list.<br />
Select the site from the Connected Sites list then click Disconnect.<br />
Select a site from the list, then click Site Details....<br />
The site Details dialog box displays the following information:<br />
Review site details<br />
• The connection type used by the <strong>Gateway</strong> to connect to the site.<br />
• If the site was automatically or manually discovered.<br />
• The IP address of all the servers that are in the site and the port number used for<br />
HTTP or HTTPS connection.<br />
General<br />
On the General page, you can name the <strong>Gateway</strong> and enable push notifications.<br />
Setup 8
1. On the General page, enter a name for the <strong>Gateway</strong>. This is the name used to identify the <strong>Gateway</strong> in the<br />
ACC Mobile app.<br />
By default, the name is GATEWAY-.<br />
2. To enable alarm push notifications to the ACC Mobile app, select the Allow Push Notifications check box.<br />
Make sure the appropriate ports are open for the app to receive the push notifications. For more<br />
information, see System Requirements on page 4.<br />
3. Click Apply.<br />
<strong>User</strong>s<br />
By default, the <strong>Gateway</strong> has two users: an Administrator that configures the <strong>Gateway</strong>, and an Operator that<br />
connects to the <strong>Gateway</strong> through the ACC Mobile app or the <strong>Gateway</strong> Web Client.<br />
You can change the Operator username and password, but you can only change the password for the<br />
Administrator.<br />
The default Administrator username is administrator with no password. You are required to set a password<br />
immediately after your initial login.<br />
The default Operator username is operator with no password. It is recommended that you set a new username<br />
and password to increase the security<br />
• The <strong>User</strong>s page, you can do any of the following:<br />
• To change the Administrator or Operator password, enter and confirm a password in the New<br />
Password: field then click Apply.<br />
• To change the Operator username, enter a new name in the <strong>User</strong> Name: field then click Apply.<br />
Network<br />
On the Network page, you can set the ports used to access the <strong>Gateway</strong>.<br />
The Streaming Ports are used to stream video from the <strong>Avigilon</strong> <strong>Control</strong> <strong>Center</strong> system to ACC Mobile or the<br />
<strong>Gateway</strong> Web Client. The Configuration Ports are used to access and configure the <strong>Gateway</strong>.<br />
1. On the Network page, enter a new port number as required. By default, the HTTP Port number is 80 and<br />
the HTTPS Port number is 443.<br />
NOTE: After you change the port number, be sure to check that the <strong>Gateway</strong> still has access through your<br />
firewall. If using the Windows firewall, you must manually add an exception for the new port number.<br />
2. If you want to configure the <strong>Gateway</strong> from a remote computer, select the Allow remote configuration<br />
check box and click Apply.<br />
Once the check box is selected, the <strong>Gateway</strong> can be accessed from any web browser at<br />
https://:<br />
<strong>User</strong>s 9
3. To allow ACC Mobile or the <strong>Gateway</strong> Web Client to access the <strong>Gateway</strong> through HTTP instead of HTTPS,<br />
select the Enable HTTP authentication check box.<br />
NOTE: Connecting to the <strong>Gateway</strong> via HTTP is not recommended because it provides a less secure<br />
connection.<br />
4. Click Apply to save your changes.<br />
Live Export<br />
On the Live Export page, you can set the system to export live video as a series of still images. You can choose<br />
the Image Format:, and select your export preferences.<br />
1. On the Live Export page, enter your <strong>User</strong>name: and Password for the connected sites.<br />
2. Select a camera from the Available Devices list, then click Connect. You can connect multiple devices.<br />
The Available Devices list includes all the cameras that are connected to the sites that are linked to the<br />
<strong>Gateway</strong>.<br />
NOTE: Live export will only occur on cameras that are connected to the <strong>Gateway</strong>.<br />
3. In the Image Format: drop down list, select the export format: PNG, JPEG or TIFF.<br />
4. (JPEG images only) In the Image Quality: drop down list, select the export quality level.<br />
5. Set the Export Rate:<br />
• Select Full to export the live video stream at the camera’s full image rate.<br />
• Select One image every to control the time between each exported image. For example, if you<br />
enter 0 min 5 sec, one image will be exported for every 5 seconds of video.<br />
6. To limit the amount of images that are exported, enter a number into the Maximum number of images to<br />
store: field. The default number is 200 images, and this field cannot be blank or zero.<br />
7. Select any of the listed image overlays to include that information on the exported images.<br />
8. If you only want to export part of the camera’s field of view, click area.<br />
In the expanded image panel, move and resize the green overlay to highlight the area you want to<br />
export. Only the area covered by the green overlay is exported.<br />
9. When you are ready, click Start.<br />
The export will run until the maximum number of images is reached then begin overwriting the oldest<br />
exported image. Live export will continue until you click Stop.<br />
The exported images are automatically saved to the <strong>Avigilon</strong> <strong>Control</strong> <strong>Center</strong> <strong>Gateway</strong> img folder.<br />
The folder is typically located here: C:\Program Files\<strong>Avigilon</strong>\<strong>Avigilon</strong> <strong>Control</strong> <strong>Center</strong><br />
<strong>Gateway</strong>\img<br />
Live Export 10
Using the <strong>Gateway</strong> Web Client<br />
The <strong>Gateway</strong> Web Client allows you to access your <strong>Avigilon</strong> <strong>Control</strong> <strong>Center</strong> system from any web browser.<br />
To access the <strong>Gateway</strong> Web Client, you will need the <strong>Gateway</strong> IP address, user access to the <strong>Gateway</strong>, and<br />
user access to the <strong>Avigilon</strong> <strong>Control</strong> <strong>Center</strong> system.<br />
1. In a supported web browser, enter the <strong>Gateway</strong> IP address in this format: https:///acc<br />
2. The browser will prompt you to enter the <strong>Gateway</strong> username and password.<br />
After you log in, the System Explorer will list all the sites that are connected to the <strong>Gateway</strong>.<br />
3. When you are prompted to log in to All Sites, enter your username and password for the <strong>Avigilon</strong> <strong>Control</strong><br />
<strong>Center</strong> system then click Log In.<br />
All the devices, saved Views and Virtual Matrix monitors in the site are listed in alphabetical order.<br />
Using the <strong>Gateway</strong> Web Client 11
<strong>Avigilon</strong> <strong>Control</strong> <strong>Center</strong> Mobile<br />
ACC Mobile is currently available for free from the Apple App Store and the Android Play Store.<br />
To use the app, you will need to know the <strong>Gateway</strong> IP address, port number, username and password, and have<br />
a user account in the <strong>Avigilon</strong> <strong>Control</strong> <strong>Center</strong> system.<br />
<strong>Avigilon</strong> <strong>Control</strong> <strong>Center</strong> Mobile 12
Implementing an SSL Certificate for the <strong>Gateway</strong><br />
If your internal security settings require a specific type of SSL certificate, you can replace the certificate<br />
provided by <strong>Avigilon</strong> with your own certificate.<br />
1. On the computer where the <strong>Gateway</strong> software is installed, use the Windows certmgr.msc to import<br />
your SSL certificate into Windows.<br />
2. In Windows Explorer, navigate to %ProgramFiles%\<strong>Avigilon</strong>\<strong>Avigilon</strong> <strong>Control</strong> <strong>Center</strong><br />
<strong>Gateway</strong>\cert.<br />
The folder is typically located here: C:\Program Files\<strong>Avigilon</strong>\<strong>Avigilon</strong> <strong>Control</strong> <strong>Center</strong><br />
<strong>Gateway</strong>\cert<br />
3. Copy and paste the contents of this folder to a backup location.<br />
4. Rename your own SSL certificate .pfx file as <strong>Gateway</strong>Certificate.pfx and copy it into to the<br />
\cert folder.<br />
5. In the <strong>Avigilon</strong> <strong>Control</strong> <strong>Center</strong> <strong>Gateway</strong> folder, copy and paste the <strong>Gateway</strong>.cfg file to a<br />
backup location.<br />
6. Open the original <strong>Gateway</strong>.cfg file in a text editor.<br />
7. Insert the following string after the opening tag:<br />
.<br />
8. Replace the value mypassword in this configuration item with the SSL certificate's secret key.<br />
9. Restart the <strong>Gateway</strong> service:<br />
a. In the Start menu, search for services.msc.<br />
b. In the Services window, select <strong>Avigilon</strong> <strong>Control</strong> <strong>Center</strong> <strong>Gateway</strong>.<br />
c. Click Restart.<br />
Your SSL certificate is now used by the <strong>Gateway</strong>.<br />
If you encounter an error when you try to restart the <strong>Gateway</strong> service, see SSL Implementation Error on the next<br />
page.<br />
Implementing an SSL Certificate for the <strong>Gateway</strong> 13
Troubleshooting<br />
SSL Implementation Error<br />
After you finish implementing the SSL certificate, you notice that your changes were not implemented or an<br />
error occurred while restarting the <strong>Gateway</strong> service.<br />
Complete the following steps to resolve the issue:<br />
1. Navigate to %ProgramFiles%\Windows NT\Accessories\.<br />
2. Right-click Wordpad.exe and select Run as administrator.<br />
3. Open %ProgramFiles%\<strong>Avigilon</strong> <strong>Control</strong> <strong>Center</strong> <strong>Gateway</strong>\<strong>Gateway</strong>.cfg in a text editor.<br />
The file is typically located here: C:\Program Files\<strong>Avigilon</strong>\<strong>Avigilon</strong> <strong>Control</strong> <strong>Center</strong><br />
<strong>Gateway</strong>\<strong>Gateway</strong>.cfg<br />
4. Insert the following string after the opening tag:<br />
.<br />
5. Replace the value mypassword in this configuration item with the SSL certificate's secret key.<br />
6. Restart the <strong>Gateway</strong> service:<br />
a. In the Start menu, search for services.msc.<br />
b. In the Services window, select <strong>Avigilon</strong> <strong>Control</strong> <strong>Center</strong> <strong>Gateway</strong>.<br />
c. Click Restart.<br />
<strong>Gateway</strong> Will Not Start<br />
When you try to access the <strong>Gateway</strong>, the web browser displays an internal server error. If you check the<br />
<strong>Gateway</strong> service, it has not started and you are unable to start the service.<br />
This issue occurs when your operating system has enabled a web service that uses the same port as the<br />
<strong>Gateway</strong>. The web service uses a different name depending on the operating system:<br />
• In Windows Server 2008 or later, the service is called World Wide Web Publishing Service (W3SVC)<br />
• In Windows 7 and 8, the service is called Internet information Services (IIS).<br />
To resolve the issue, you can disable the related web service:<br />
1. In the Start menu, search for services.msc<br />
2. In the Services window, locate and double-click World Wide Publishing Service or IIS Admin.<br />
The Properties dialog box is displayed.<br />
3. From the Startup Type drop down list, select Disable.<br />
4. In the Service status: area, click Stop.<br />
5. Click OK to close the dialog box.<br />
Troubleshooting 14
6. In the Services window, locate and start the <strong>Avigilon</strong> <strong>Control</strong> <strong>Center</strong> <strong>Gateway</strong> service.<br />
7. In the Start menu, search for comexp.msc.<br />
8. In the Component Services window, expand the left system tree and select the Services option.<br />
9. In the Services list, locate the related web service and confirm that it has been disabled.<br />
When you next access the <strong>Gateway</strong>, it should open in a web browser without any issue.<br />
<strong>Gateway</strong> Will Not Start 15