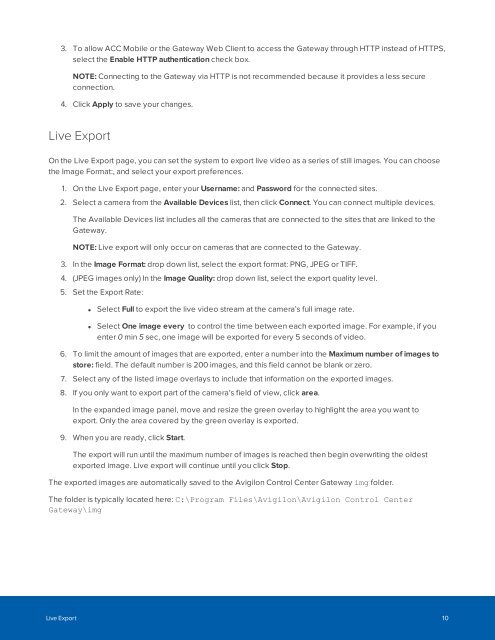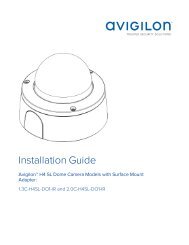Avigilon Control Center Gateway User Guide
OJyF306l0rU
OJyF306l0rU
You also want an ePaper? Increase the reach of your titles
YUMPU automatically turns print PDFs into web optimized ePapers that Google loves.
3. To allow ACC Mobile or the <strong>Gateway</strong> Web Client to access the <strong>Gateway</strong> through HTTP instead of HTTPS,<br />
select the Enable HTTP authentication check box.<br />
NOTE: Connecting to the <strong>Gateway</strong> via HTTP is not recommended because it provides a less secure<br />
connection.<br />
4. Click Apply to save your changes.<br />
Live Export<br />
On the Live Export page, you can set the system to export live video as a series of still images. You can choose<br />
the Image Format:, and select your export preferences.<br />
1. On the Live Export page, enter your <strong>User</strong>name: and Password for the connected sites.<br />
2. Select a camera from the Available Devices list, then click Connect. You can connect multiple devices.<br />
The Available Devices list includes all the cameras that are connected to the sites that are linked to the<br />
<strong>Gateway</strong>.<br />
NOTE: Live export will only occur on cameras that are connected to the <strong>Gateway</strong>.<br />
3. In the Image Format: drop down list, select the export format: PNG, JPEG or TIFF.<br />
4. (JPEG images only) In the Image Quality: drop down list, select the export quality level.<br />
5. Set the Export Rate:<br />
• Select Full to export the live video stream at the camera’s full image rate.<br />
• Select One image every to control the time between each exported image. For example, if you<br />
enter 0 min 5 sec, one image will be exported for every 5 seconds of video.<br />
6. To limit the amount of images that are exported, enter a number into the Maximum number of images to<br />
store: field. The default number is 200 images, and this field cannot be blank or zero.<br />
7. Select any of the listed image overlays to include that information on the exported images.<br />
8. If you only want to export part of the camera’s field of view, click area.<br />
In the expanded image panel, move and resize the green overlay to highlight the area you want to<br />
export. Only the area covered by the green overlay is exported.<br />
9. When you are ready, click Start.<br />
The export will run until the maximum number of images is reached then begin overwriting the oldest<br />
exported image. Live export will continue until you click Stop.<br />
The exported images are automatically saved to the <strong>Avigilon</strong> <strong>Control</strong> <strong>Center</strong> <strong>Gateway</strong> img folder.<br />
The folder is typically located here: C:\Program Files\<strong>Avigilon</strong>\<strong>Avigilon</strong> <strong>Control</strong> <strong>Center</strong><br />
<strong>Gateway</strong>\img<br />
Live Export 10