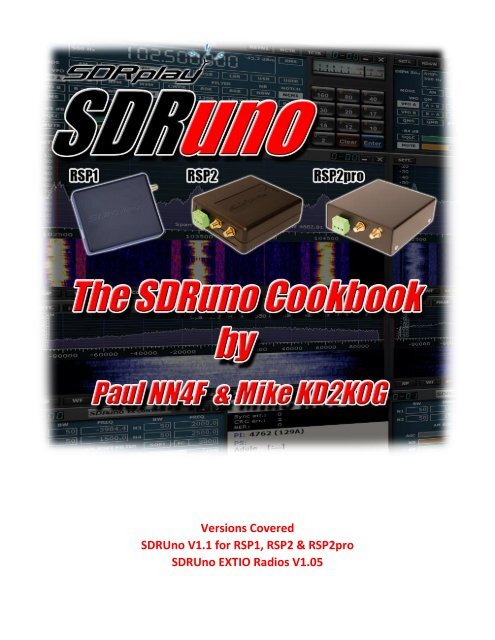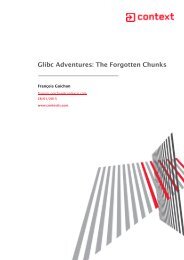SDRUno EXTIO Radios V1.05
SDRuno-cookbook
SDRuno-cookbook
Create successful ePaper yourself
Turn your PDF publications into a flip-book with our unique Google optimized e-Paper software.
Versions Covered<br />
<strong>SDRUno</strong> V1.1 for RSP1, RSP2 & RSP2pro<br />
<strong>SDRUno</strong> <strong>EXTIO</strong> <strong>Radios</strong> <strong>V1.05</strong>
Table of Contents<br />
Introduction ............................................................................................................................................................................ 3<br />
Changelog for 1.1 RSP1/RSP2/RSP2pro & <strong>EXTIO</strong> 1.05 Updates .............................................................................................. 4<br />
The Main Tab RSP1 ................................................................................................................................................................. 5<br />
The Main Tab RSP2 & RSP2pro ............................................................................................................................................... 6<br />
The SP1 Window ..................................................................................................................................................................... 9<br />
The SP2 Window ................................................................................................................................................................... 11<br />
The Receiver Panel (RX) ........................................................................................................................................................ 12<br />
The Extra Control .................................................................................................................................................................. 14<br />
Keyboard Shortcuts ............................................................................................................................................................... 15<br />
The Memory Panel ................................................................................................................................................................ 16<br />
RDS Decoding ........................................................................................................................................................................ 18<br />
SDRuno Reset ........................................................................................................................................................................ 19<br />
<strong>EXTIO</strong> <strong>Radios</strong> ......................................................................................................................................................................... 20<br />
Step By Step Start UP ............................................................................................................................................................ 21<br />
RSP2 & RSP2pro Additional Step by Step Start UP ............................................................................................................... 23<br />
<strong>SDRUno</strong> & CSVUserlistbrowser ............................................................................................................................................. 24<br />
SDRuno Cookbook V1.1002 by NN4F & KD2KOG<br />
2
Introduction<br />
Welcome to the SDRuno Cookbook,<br />
I’m Paul Jones, Amateur Radio Operator NN4F and general SDR Junkie, I’m a Beta tester for all<br />
the SDRPlay products, and also a member of Simon Browns SDR-Console Test Team.<br />
Mike Ladd is a SDR Techno Junkie and Licensed Amateur Operator, callsign KD2KOG, and has<br />
been a SDRPlay Beta tester, as well as a tester/reviewer for many SDR’s<br />
In this document we’ll try and cover all the facets of the <strong>SDRUno</strong> software, and its various<br />
settings using screen shots were applicable. The aim is to make the use as simple as possible,<br />
allowing you to get the maximum from the software.<br />
I’d like to thank the SDRPlay team for all the great work they do, and for allowing me to take<br />
part in the testing, along with Mike Ladd and Preben Lohse Rasmussen.<br />
And also to thank Mike Ladd again KD2KOG for his input and help with this guide.<br />
Use this guide along with the manual supplied in the install, this is just a guide to try and make<br />
a few things easier to understand, we hope it helps you.<br />
I’m also not going to cover the install, as this is very simple, download the software from<br />
SDRPlay.com and click on run and the software will install itself and the API driver, and we will<br />
start once you double click on the SDRuno icon.<br />
First we’ll go over the windows and explain what they all do, or you can skip to page 19 to the<br />
step-by-step setup<br />
Paul Jones – NN4F – http://www.nn4f.com<br />
Mike Ladd – KD2KOG – http://www.kd2kog.com<br />
SDRPlay – http://www.sdrplay.com<br />
<strong>SDRUno</strong> – http://www.SDRuno.com<br />
SDRuno Cookbook V1.1002 by NN4F & KD2KOG<br />
3
Changelog for 1.1 RSP1/RSP2/RSP2pro & <strong>EXTIO</strong> 1.05 Updates<br />
<strong>SDRUno</strong> V1.1 for RSP2/RSP2pro<br />
Antenna Selection<br />
Bias-T On/Off<br />
Reference Clock In/Out<br />
AM/FM Notch Filters<br />
<strong>SDRUno</strong> Version 1.1 for RSP1<br />
Tighter integration of RSP controls<br />
Invert mouse wheel scroll direction<br />
Support gain and gain reduction<br />
Automatic S-Meter calibration (with support to include external gain/losses)<br />
Add support for IARU S-Meter standard<br />
Calibrated power measurement<br />
Fix waterfall direction in combo mode<br />
Changed filter presets (LSB & USB now the same)<br />
USER filter preset changed to DIGITAL (DRM)<br />
Added additional frequency step sizes (in RX Frequency Window)<br />
Additional Controls in some SETT windows<br />
SNR Reading in SP1<br />
Changes to SP1/SP2 Scales. The signal is now in dBm referred to the antenna port<br />
as opposed to dBfs at the ADC input.<br />
Auto Calibration of the PPM Offset.<br />
Some bug fixes<br />
Extio Version 1.05<br />
Updated Available Bandwidths to a maximum of 2.5Mhz for all Extio driven sdr’s<br />
SDRuno Cookbook V1.1002 by NN4F & KD2KOG<br />
4
The Main Tab RSP1<br />
The MAIN tab is the first box you will see when you click on the SDRuno icon. This is the basic<br />
control panel for the radio.<br />
So when you first start, this is what you will see.<br />
You have access here to the main controls, LNA,<br />
AGC, etc. so we’ll step through what they all do<br />
and how to get the best from them.<br />
This is also the screen for profiles and additional<br />
VRX or Virtual Receivers. And then the status of<br />
<strong>SDRUno</strong> processor usage and system usage.<br />
SETT – Opens the settings window<br />
MA – Maximize/Minimize all, this keeps all the windows in sync when minimizing the windows<br />
OPT – Options for the input, I/Q swap<br />
SR – Sample Rate for Sound Card Input when not using RSP or ExtIO radio<br />
REC PANEL - This brings up the record panel to allow for I/Q recordings<br />
FINAL SR: - The Sampled rate selected bandwidth.<br />
SP1 – Main Spectrum Panel<br />
SP2 – Auxiliary Spectrum Panel, the Audio Spectrum<br />
RX – The Receiver Panel<br />
ADD VRX – This allows you to add an additional VRX, this can only be added if the radio is<br />
stopped. The additional VRX has to be in the selected bandwidth you have selected.<br />
DEL VRX – Delete the last VRX on the list. (stopped radio only)<br />
LO LOCK – Locks the LO frequency when tuning<br />
LNA – The RSP LNA On or Off<br />
AGC – Turns the RSP AGC On or Off<br />
GR – Shows the Gain Reduction or Gain<br />
SR (MHz) – You can click here to fast change the RSP bandwidth on the fly<br />
DEC – Decimation, only values allowed can be selected<br />
PLAY – Starts the radio<br />
MEM PAN - Opens up the Memory Panel<br />
IF GAIN Reduction - this slider can be moved if AGC is turned OFF<br />
IFBW - shows the bandwidth and either LIF (LowIF) or ZIF (ZeroIF)<br />
SDRuno Cookbook V1.1002 by NN4F & KD2KOG<br />
5
The Main Tab RSP2 & RSP2pro<br />
The MAIN tab is the first box you will see when you click on the SDRuno icon. This is the basic<br />
control panel for the radio. There are a few changes when using the RSP2/RSP2pro<br />
So when you first start, this is what you will<br />
see.<br />
You have access here to the main controls,<br />
LNA, AGC, etc. so we’ll step through what they<br />
all do and how to get the best from them.<br />
This is also the screen for profiles and<br />
additional VRX or Virtual Receivers. And then<br />
the status of <strong>SDRUno</strong> processor usage and<br />
system usage.<br />
SETT – Opens the settings window<br />
MA – Maximize/Minimize all, this keeps all the windows in sync when minimizing the windows<br />
OPT – Options for the input, I/Q swap<br />
SR – Sample Rate for Sound Card Input when not using RSP or ExtIO radio<br />
REC PANEL - This brings up the record panel to allow for I/Q recordings<br />
FINAL SR: - The Sampled rate selected bandwidth.<br />
SP1 – Main Spectrum Panel<br />
SP2 – Auxiliary Spectrum Panel, the Audio Spectrum<br />
RX – The Receiver Panel<br />
ADD VRX – This allows you to add an additional VRX, this can only be added if the radio is stopped. The<br />
additional VRX has to be in the selected bandwidth you have selected.<br />
DEL VRX – Delete the last VRX on the list. (stopped radio only)<br />
LO LOCK – Locks the LO frequency when tuning<br />
GR – Shows the Gain Reduction or Gain<br />
SR (MHz) – You can click here to fast change the RSP bandwidth on the fly<br />
DEC – Decimation, only values allowed can be selected<br />
PLAY – Starts the radio<br />
MEM PAN - Opens up the Memory Panel<br />
RF GAIN Reduction - this slider can be moved if IF AGC is turned OFF<br />
IFBW - shows the bandwidth and either LIF (LowIF) or ZIF (ZeroIF)<br />
BIAS-T - Turns the Bias-T ON or OFF (Highlighted is ON)<br />
ANT A - Selects Antenna Port A<br />
ANT B - Selects Antenna Port B with the Bias-T<br />
HI Z - Selects the HiZ antenna port<br />
MW-FM NOTCH – Applies the built-in MW/FM notch filter this applies to PORT A/B ONLY (not visible on HiZ)<br />
SDRuno Cookbook V1.1002 by NN4F & KD2KOG<br />
6
The rest are self-explanatory, Date and Time and System Loads<br />
The bottom RSP1 is text I typed in, this is where the profile is stored, it starts as Default<br />
Workspace, when you left click a pop up menu will appear, change this to Workspace 1, then<br />
right click and you can rename this to your selected profile name, I have profiles for different<br />
screen settings, when running on a laptop or additional monitor.<br />
There is also an ADC Overload display that pops up in RED next to ANT A if you are overloading<br />
the ADC, so back off the gain if this appears, and this only works if the AGC is on automatic.<br />
Now you can click on SP1/SP2/RX to open up the basic windows you need, once you have<br />
them open and sized/positioned as you like, you can ctrl+left click on the profile and that will<br />
save your window layout.<br />
Main SETT Input.<br />
Shows RSP1 ready, main uses here are the input level<br />
display, normally the RSP has always shown gain as<br />
Gain Reduction, it can also now be shown as gain.<br />
IF Mode, this is where you select either ZeroIF or<br />
LowIF mode.<br />
Main Sett Cal.<br />
External gain, you can add gain if using a external<br />
LNA or coax loss, this affects the S-Meter & dBm<br />
display.<br />
Crystal Cal is the PPM setting, set via tuning to WWV<br />
etc. or using a signal generator<br />
Tuner IF AGC Setpoint, this is the amount of gain<br />
reduction when using the AGC ON<br />
Lo Plan, allows you to change from AUTO /120/ 144<br />
/168, this sets the LO IF plan and removes the gap<br />
when on Auto.<br />
Reference Clock Output – This enables the clock out for synching multiple RSP2’s, start 1 rsp,<br />
check this box the insert 2 nd RSP2.<br />
SDRuno Cookbook V1.1002 by NN4F & KD2KOG<br />
7
Main Sett Offset.<br />
This is used when using an up converter, main if using<br />
a extio radio, or if using the SDRPlay as an IF for a<br />
satellite downconverter or such.<br />
Main Sett Misc.<br />
Let’s you set the s-meter to the IARU standard<br />
Reverse mouse button<br />
Shows time in UTC.<br />
SDRuno Cookbook V1.1002 by NN4F & KD2KOG<br />
8
The SP1 Window<br />
This is the main spectrum window<br />
SETT will allow you to bring up the settings for waterfall gain, contrast, speed and additional<br />
settings. SP is spectrum only, WF is Waterfall only, SP+WF is shown above and COMBO is an<br />
overlay mix, which is a very nice display, Zoom is zoom, I is the info just above the center scale.<br />
You can slide up and down by left clicking on the scale, if you want to move by a larger<br />
amount, you can SHFT+Left click on the scale and GREEN bar will appear, then scroll is much<br />
faster. VFO lets you center the current VFO when zoomed in. Also in the display below the S-<br />
Meter are the dBm display, this is duplicated in the RX frequency window then also the SNR<br />
display of your current signal.<br />
From SDRPlay: Please note the change in the way the signal is scaled on the SP1 and SP2. The signal is now in<br />
dBm referred to the antenna port as opposed to dBfs at the ADC input. This is a major change in the way the<br />
signal is represented, but I think it is more intuitive and useful. SP1 is now like a spectrum analyzer. Just<br />
remember that the noise floor (in the Y-scale) is the noise power in the resolution bandwidth of the FFT. As you<br />
zoom in, the resolution bandwidth goes down and so you will see the noise floor drop. This is exactly what a<br />
spectrum analyzer does. However, the SNR measurement will not change because both the signal and noise are<br />
measured over the digital filter bandwidth shown in the SP2 window<br />
SDRuno Cookbook V1.1002 by NN4F & KD2KOG<br />
9
Important: if you are in ZEROIF mode and you are tuned to the LO frequency,<br />
you might hear some distortion on your signals, so just click to the left or right on<br />
sp1 and you will see the LO no longer matches the VFO, and any distortion from<br />
the DC compensation will be gone.<br />
This is the SETT window for the SP1, has you can<br />
see it has various settings, for the FFT, Palette<br />
FFT AVG, Marks is the Time Marks, Range and<br />
Base allow you to alter the top and bottom<br />
ranges, Refresh rate is the speed of the waterfall<br />
Each SP1 window you open on additional VRX’s<br />
has its own settings window.<br />
SDRuno Cookbook V1.1002 by NN4F & KD2KOG<br />
10
The SP2 Window<br />
This is the auxiliary window for the Audio Spectrum.<br />
This is very similar to the<br />
SP1 window, but for your<br />
Audio selection, you can<br />
zoom in and out on the<br />
audio. Clicking on the<br />
spectrum or waterfall has<br />
no effect unless you are in<br />
CW mode, where you can<br />
move signals.<br />
The SETT is the same, it will<br />
bring up the settings<br />
window for the SP2, F will<br />
show just the filtered<br />
audio, and FMAF is used on<br />
FM signals. Bottom controls<br />
are the same as SP1, minus<br />
the COMBO screen.<br />
This is the SP2 Settings Screen, again similar to the main SP1 Settings, minus the option for the<br />
combo transparency.<br />
Same controls, FFT, Palette,<br />
Contrast, Gain, Range & Base,<br />
Refresh Rate, SP Fill, the time marks<br />
can also be turned on and off for<br />
the SP2 screen, Marks Int is the time<br />
interval in seconds, then check the T<br />
Marks box for the time lines to<br />
appear.<br />
SDRuno Cookbook V1.1002 by NN4F & KD2KOG<br />
11
The Receiver Panel (RX)<br />
This is the RX Panel, each VRX will have its own RX Panel. Also LOTS of Clicky bits….<br />
It may look<br />
complicated, but<br />
it is rather simple,<br />
Standard Controls<br />
for VFO A/B,<br />
Modes, Filters, S-<br />
Meter, Band<br />
Buttons, AGC,<br />
Squelch, Volume,<br />
Notch.<br />
So let’s explore deeper, Tuning, obviously it shows the main frequency display of the VRX, this<br />
can be changed several ways.<br />
First, mouse control, move over the digits, and a yellow cursor will appear above each digit,<br />
you can then use the mouse wheel to move that digit up and down.<br />
Second, Keyboard Entry, click on the space bar, the white line around will change to yellow,<br />
then enter your frequency in KHz, so 14200 and enter will put you on 14.2Mhz. Will be<br />
programmed once you hit return.<br />
Third for Amateur Bands, you can click on the band buttons down the right side.<br />
Fourth, to use the 0-9 digits on the band buttons, hit space then the keys will give you 0-9<br />
rather than the bands.<br />
Modes are straight forward, AM/SAM/FM/CW/DSB/LSB/USB/DIGITAL, you can change mode<br />
by clicking on the button, or see the keyboard shortcuts at the end of this document. (DRM<br />
now use DIGITAL 12Khz)<br />
SAM has the option to use DSB/LSB/USB to eliminate qrm above or below the carrier. FM has<br />
several modes, NFM/MFM/WFM/SFM each with its own filter settings/widths<br />
NB has two modes, Wide and Narrow<br />
NCH you have 4 notches available, NCH1 & 2 can be moved, 3&4 are fixed, to move 1, hold<br />
down the shift and left click, to move NCH2 shift and right click all in the SP2 window<br />
The volume is controlled by clicking on the bottom orange slider, and the squelch level is<br />
controlled by the top slider, to enable SQLC click on the button, and below is the MUTE button<br />
SDRuno Cookbook V1.1002 by NN4F & KD2KOG<br />
12
RX SETT Control<br />
Clicking on SETT on the RX window will pull up a new<br />
window for setting RDS to NA/EU , your CAT settings<br />
and Omnirig Settings.<br />
CAL is a new addition for V1.1 you can tune to a<br />
known precision source i.e. WWV/CHU etc. and then<br />
tune to SAM Mode and click on Auto Cal and it will<br />
set your PPM offset for the radio.<br />
SDRuno Cookbook V1.1002 by NN4F & KD2KOG<br />
13
The Extra Control<br />
This is another pop up panel for the Receiver that contains less used controls, accessed by<br />
hitting the EXW on the title bar of the RX Control<br />
This panel contains several user controls that you may<br />
want to access, but not always have on screen,<br />
personally I keep this window open, but depends on<br />
your screen area if you have enough room.<br />
The most used on this are the sliders for AGC, NB and<br />
NR, the AGC/NB are OK left on the default settings,<br />
the NR (Noise Reduction) I vary depending on the<br />
signal being received. The higher the value, the more<br />
NR is applied to the signal.<br />
DEEM is de-emphasis and can be turned on or off and set for 50us or 75us, normally 75us is<br />
for the USA and 50us for the rest of the world.<br />
AFC is Automatic Frequency Control, can be on or off.<br />
MONO turns off Stereo reception when in SFM mode,<br />
FMS-NR is the FM Stereo Noise Reduction. (Turned on by clicking the FMS-NR button above it)<br />
AM SOFT FILTER, applies filters to AM to give that old AM tube type AM signal.<br />
Notch filters are only available to RSP Users<br />
SDRuno Cookbook V1.1002 by NN4F & KD2KOG<br />
14
Keyboard Shortcuts<br />
These are the keyboard shortcuts…<br />
Key: Function: Scope:<br />
A - a Select AM rx mode VRX<br />
S - s Select SAM rx mode VRX<br />
F - f Select FM rx mode VRX<br />
C - c Select CW rx mode VRX<br />
D - d Select DSB rx mode VRX<br />
L - l Select LSB rx mode VRX<br />
U - u Select USB rx mode VRX<br />
E - e Select User rx mode VRX<br />
N - n Select NFM rx FM sub-mode VRX<br />
M – m Select MFM rx FM sub-mode VRX<br />
W - w Select WFM rx FM sub-mode VRX<br />
O - o Select SWFM rx FM sub-mode VRX<br />
T - t Toggle Rx/Tx mode (4) VRX<br />
SPACE Starts direct frequency input seq. VRX<br />
Enter Closes direct frequency input seq. VRX<br />
ESC Aborts direct frequency input seq. VRX<br />
CTRL+F Show/hide the files pane Memory Panel<br />
CTRL+S Store enabled VRX to memory location (same as STORE button) Memory Panel<br />
Ins Inserts a new row after the current Memory Panel<br />
Del Deletes the current row Memory Panel<br />
F2 Starts editing the current cell Memory Panel<br />
CTRL+S Store specific VRX to memory location VRX<br />
* Starts IQ file recording Instance (1)<br />
H - h Shows the ExtIO panel (if loaded) Instance (1)<br />
B - b Shows the Memory Panel Window Instance<br />
Up/Down Arrows Change frequency by step size VRX<br />
Note 1: Controls not available when the memory panel has focus.<br />
SDRuno Cookbook V1.1002 by NN4F & KD2KOG<br />
15
The Memory Panel<br />
You can have unlimited memory banks available for your use.<br />
It is possible to have many memory banks available, firstly lets import the EiBi HF Database, go<br />
to http://www.eibispace.de and click on the CSV download link and save to your documents<br />
folder. Then right click on the Mem Panel above and you can go to IMPORT and select import<br />
eibi csv, browse to the file location and load the file. It will appear as above. Once that is<br />
complete, right click and save bank.<br />
You can right click and new bank it will open up a blank table and you can click on and type in a<br />
frequency, mode etc…<br />
Better still, if you are using the radio, refer to the RX image on page 9, at the top you will see a<br />
MCTR on the title bar, click that and it will make this RX the active RX for the memory bank.<br />
Now if you are tuning around and find something you wish to keep, then you can just hit store<br />
on the Mem Panel window, and it will save the Frequency and Mode, then you can just click<br />
double click on the description and enter the new description you want.<br />
Cont…<br />
SDRuno Cookbook V1.1002 by NN4F & KD2KOG<br />
16
If you click on MCTR then right click on the MEM Panel when its open you will get the menu,<br />
click on Filter b VRX freq. this will show just the stations on the current frequency<br />
Save your database files in your “My Documents” Folder.<br />
SDRuno Cookbook V1.1002 by NN4F & KD2KOG<br />
17
RDS Decoding<br />
<strong>SDRUno</strong> includes a great RDS decoder, it is accessed from the RDSW button on top of the RX<br />
panel<br />
Clicking on the RDSW button will<br />
bring up the RDS Decode Window<br />
Each active VRX can have it’s own<br />
RDS decode available.<br />
This is the RDS decode window, it will display the PI Code,<br />
but currently does not decode the PI and it will give you<br />
the text.<br />
In the USA you can go to<br />
http://db.wtfda.org/<br />
Enter the PI code into the PI Code area, Must use CAPS<br />
and it will give you the station info.<br />
UK go to http://www.dxradio.co.uk/ukrdscom.php<br />
Other areas, please just google RDS PI Code Decodes in<br />
your area.<br />
Callsign from PI code in a future version.<br />
Scanning is a future option that will be worked on.<br />
SDRuno Cookbook V1.1002 by NN4F & KD2KOG<br />
18
SDRuno Reset<br />
This is an easy way to reset SDRuno<br />
There is now a Start Menu Option to reset your registry or you can follow the step below.<br />
reg delete "HKEY_CURRENT_USER\Software\SDRplay\SDRuno" /f<br />
you can add the above text line to a notepad file and save as sdrunoreset.bat<br />
then when you double click on it, it will delete the registry entries, or you can just paste it into<br />
a dos command prompt window.<br />
SDRuno Cookbook V1.1002 by NN4F & KD2KOG<br />
19
<strong>EXTIO</strong> <strong>Radios</strong><br />
Although <strong>SDRUno</strong> is designed for use with the SDRPlay RSP, it will work with any radio that<br />
uses the extio standard. It uses a separate EXE file in the start menu<br />
Place a copy of your extio.dll in the My Documents folder.<br />
To make the extio available, you must disconnect your SDRPlay RSP otherwise this will always<br />
be the default radio. So disconnect your RSP, and plug in your other radio, like the RTL or ELAD<br />
or such.<br />
Restart SDRuno and click on the OPT in the main panel, and then select input, you should see<br />
your other radio listed and the extio will be available and you can start using, the bandwidth is<br />
limited to 2.5MHz on any radio other than the RSP.<br />
RTL EXtio<br />
There is a known issue with the RTL extio’s at the<br />
moment, the drop down menus do not work, but if you<br />
click on the sample rate, you can use the up/down keys<br />
to change the settings, the AGC slider does work OK<br />
Elad Extio<br />
SDRuno Cookbook V1.1002 by NN4F & KD2KOG<br />
20
Step By Step Start UP<br />
So this is your step by step guide now that you know what all your windows are.<br />
Your RSP must be plugged in before you run SDRuno.<br />
First click on the SDRuno icon, and the Main<br />
Panel will come up, it the top left of your<br />
screen<br />
by default, so we will set some settings and<br />
get you on the air.<br />
1. First let’s set a bandwidth, click in the SR<br />
window where this image left says SR 8.912<br />
Mhz, once you click you can enter a number,<br />
so let’s start at 8.912 and enter, click the LNA<br />
so that is not highlighted and same with the AGC, when they are white blocks it means they<br />
are ON, the grey bar next to GR is the GAIN, set this to Midway as in the image. So now that<br />
we have the settings to run, we can open up some of the important windows,<br />
2. Click on the SP1 box and the main spectrum<br />
window will appear you can move this around and<br />
resize to your requirements.<br />
3. Click on the RX box, this will open up the<br />
RX Window, where we set the frequency<br />
and modes and a few more items like filter<br />
bandwidth.<br />
SDRuno Cookbook V1.1002 by NN4F & KD2KOG<br />
21
4. Click on the SP2 Box this is the auxiliary<br />
spectrum, where you can look close in at the<br />
signal you are on and also vary the filter<br />
bandwidth by dragging the filter edges.<br />
5. So now we have all the windows open we need for basic operation. So let’s set a frequency<br />
for us to start on. I’m going to start us in the Broadcast FM band, on 102.5 FM (Choose a<br />
station close to you) Look, on the RX panel and click on the frequency area, or press the space<br />
bar, this will then turn to 0 and you can use the keyboard to enter a frequency.<br />
So for 102.5 Mhz, I have to enter that in KHz, so on the keyboard, enter 102500, hit enter, and<br />
the display will read 102.500.000 so now our frequency is set.<br />
6. Let’s set the mode, we need FM and SWFM for FM broadcast, so click on FM and below it<br />
SWFM.<br />
7. So now we are set and ready to go to receive our local FM Station. Press PLAY on the main<br />
panel and the RSP should spring to life. You will see the signal on the SP1 window and also on<br />
the sp2 window.<br />
8. We need to save these setting so that when you start up you can come right back to where<br />
you left off, we do this with workspaces on the main window, you will see yours’s says Default<br />
Workspace, Right click on the words Default workspace and you will notice it changes, you can<br />
now enter a name, I called mine SDRPlay Home, once you have entered a name, press ENTER,<br />
this will update the name, now we need to save the current workspace, while holding the CTRL<br />
(Control Key) down, left click on the new name and the menu will pop up, move over the<br />
menu, don’t let go of the CRTL key until you move over the new name, and let go. This will<br />
store the profile and window settings.<br />
SDRuno Cookbook V1.1002 by NN4F & KD2KOG<br />
22
RSP2 & RSP2pro Additional Step by Step Start UP<br />
So when using the RSP 2, make sure you have antennas connected to either of the ports. It is<br />
recommended that for HF usage, they you use the HiZ port to get the best results, Port A/B<br />
work above 1.5mhz, they will work below but performance will be degraded.<br />
Select the port you have the antenna connected to, when selected it will be highlighted. After<br />
that your step by step is identical to the RSP1 settings above.<br />
BIAS-T, if you have a LNA or device that requires power, check the BIAS-T box this will provide<br />
4.7V @ 100ma on PORT B<br />
SDRuno Cookbook V1.1002 by NN4F & KD2KOG<br />
23
<strong>SDRUno</strong> & CSVUserlistbrowser<br />
CSV user list browser is one of the best and actually least known about add-on programs for the SDR/SWL'ING<br />
enthusiast. This powerful app will import and display just about any of the popular online shortwave databases (AOKI,<br />
EIBI or even your own) allowing you to follow/track whatever frequency SDRuno is currently set on and give you the<br />
proper station information. Another great feature is the built in map. The popup map will show your home location and<br />
the broadcast station location. Last but not least is the built in scanner. You can have CSV User list Browser scan<br />
frequencies between a range from your own custom database. I only touched the surface...It does so much more.<br />
My system is Windows 7 64bit. If you are using a 32bit system or a newer version of Windows, please double check the<br />
download section for each of the 2 apps needed and make sure they are compatible.<br />
Below is the way I have SDRuno talk with CSVUserlistBrowser. I will assume you have SDRuno installed and running<br />
properly.<br />
You can click on any of the pictures to make them full screen. I also have all the pictures used in this step by step<br />
available for download. If you would like to see them up close or maybe you want to look at them along with these<br />
directions. Click Here to download the .zip file<br />
PART A: Downloads & Installs<br />
SDRuno Cookbook V1.1002 by NN4F & KD2KOG<br />
24
Step 1: Download CSVUserlistBrowser (use the latest beta release) here.<br />
Step 2: Download com0com here (check and see if they have a 32 bit signed version)<br />
SDRuno Cookbook V1.1002 by NN4F & KD2KOG<br />
25
Step 3: Install com0com using the default settings. com0com will assign your system 2 virtual com ports. Please note the<br />
com port pairs assigned by the program. It will either be a numerical pair (ie: com7 com8) or alphanumerical (ie: CNCA0<br />
CNCB0) We will need these pairs generated later on so please write them down. You can complete the setup by clicking<br />
next threw-out the whole install. The defaults are fine.<br />
Step 4: Assuming all went well with Step 3: Reboot your system.<br />
SDRuno Cookbook V1.1002 by NN4F & KD2KOG<br />
26
Step 5: Make a folder either on your desktop or in your Program files directory called "CSVuserlistBrowser". You can<br />
name the folder whatever you like. I have my folder located in "C:\Program Files (x86)\CSVUser\CSVUserlistBrowser".<br />
Step 6: Double click on the CSV beta file you downloaded in Step 1: The file is called Beta.zip. You will see 2 folders and 2<br />
txt files. Select everything from inside that beta.zip and put it in the folder you named in Step 5.<br />
SDRuno Cookbook V1.1002 by NN4F & KD2KOG<br />
27
Step 7: Go into the CSV folder you created in Step 5 and double click the folder called CSVUserlistbrowser. Rename the<br />
.exe file named "G31DCC-CSVUserlistBrowser" to HDSDR-CSVUserlistBrowser<br />
Step 8: Right click on the .exe you just renamed in step 7: and send a shortcut to your desktop by selecting Send to and<br />
Desktop (create shortcut). You can now close any folder you have open from all the above steps.<br />
PART B: SDRuno settings<br />
SDRuno Cookbook V1.1002 by NN4F & KD2KOG<br />
28
Step 1: Note the two virtual ports com0com created from the Step 3 section A. Mine just so happen to be CNCA0 &<br />
CNCB0. Open SDRuno and go to your SDRuno RX CONTROL Module and click on the top left button called "SETT." A new<br />
popup window will open. Navigate to the right into the tab called CAT. Set the COM DEVICE to the first com port pair<br />
generated that was generate by com0com. In my setup I used CNCA0. You have to manually type in the assigned com<br />
port (Mine was CNCA0 that is a zero not o) and press enter. Set your BAUD RATE to 57600. Click the check box that says<br />
ENABLE & CONNECT. Your STATUS: on the bottom should now say "CONNECTED" if all went well. Leave SDRuno running<br />
and close the "SETT" popup window.<br />
PART C: CSVUserlistBrowser settings<br />
SDRuno Cookbook V1.1002 by NN4F & KD2KOG<br />
29
Step 1: Launch CSVUserlistBrowser with the shortcut we created in Step 8 section A. The very first thing we want to do is<br />
have a fresh copy of all the different databases available to CSVUserlistBrowser and have them auto update. Navigate to<br />
the top of CSVUserlistBrowser and click on "Web". Inside of Web click on "Downloaded /Converter" select all the check<br />
boxes that are underneath ASD. Click "Save details" and you can click close. Do the same thing again by clicking Web and<br />
Downloaded /Converter. It should now start to download all the databases for you. If all went well you should see<br />
progress bars next to each database available advancing. When its finished click "Close". You want to run the database<br />
update procedure about every 2 weeks. The above steps will only update your database if you go to the Web section<br />
and click on "Downloaded /Converter".<br />
SDRuno Cookbook V1.1002 by NN4F & KD2KOG<br />
30
Step 2: Click on "File" "Import EIBI database". A popup will open and select "eibi". Go to the top again and select "View<br />
list". Make sure #1 shows "userlistEIBI.txt with a check and bold bullet next to it. Navigate again to the top and select<br />
"Autoload" Make sure it shows "Autoload List 1 userlistEIBI.txt" with a check next to it. We selected EIBI vs the others<br />
because EIBI will give us the distance from our location to the transmitting station.<br />
Step 3: Click on "Control HDSDR RX1" on the top menu of CSVUserlistBrowser and make sure a check is next to Control<br />
HDSDR RX1. If you do not have a check you click Control HDSDR RX1.<br />
Step 4: Click on "Options" on the menu and select "Set HDSDR mode when tuning". If you do not have a check, we need<br />
to click on "Set HDSDR mode when tuning" to make sure a check is place.<br />
SDRuno Cookbook V1.1002 by NN4F & KD2KOG<br />
31
Step 5: Click on "Options" again and select "Settings". Inside of "Settings" select the tab called "COM ports/TCP". This is<br />
the sections we will need to know our second assigned com0com port. Inside of "COM ports/TCP" go to the area label<br />
COM 1st HDSDR and in the dropdown box select the 2nd of the pair of virtual com ports created by com0com. From my<br />
virtual pair I chose CNCB0. None of the other settings need to be change. Now click the Close button.<br />
Step 6 Final: On the main screen of CSVUserlistBrowser make sure the Now button is ticked and the next time you<br />
load CSVUserlistBrowser along with SDRuno you only have to hit the Track button on the top left. SDRuno will send<br />
frequency information to CSVUserlistBrowser and CSVUserlistBrowser will display whatever is on that frequency for that<br />
scheduled time.<br />
SDRuno Cookbook V1.1002 by NN4F & KD2KOG<br />
32
If you would like to see a map like the picture shown at the top of this How-To click "Tools/Extras" and select "World<br />
Map". You can right click the inside of the map and select the options. You can add or remove options from the popup<br />
map.<br />
SDRuno Cookbook V1.1002 by NN4F & KD2KOG<br />
33
This Guide is a work in progress and to be used in conjunction with the official guide, we will<br />
be bringing you user tips and things, we have been testing the software for the past 3 weeks,<br />
so as we add more this document will be updated. And we will post in the facebook groups<br />
when we update the document.<br />
Thanks,<br />
Paul – NN4F www.nn4f.com paul@nn4f.com<br />
Mike – KD2KOG www.kd2kog.com<br />
SDRuno Cookbook V1.1002 by NN4F & KD2KOG<br />
34