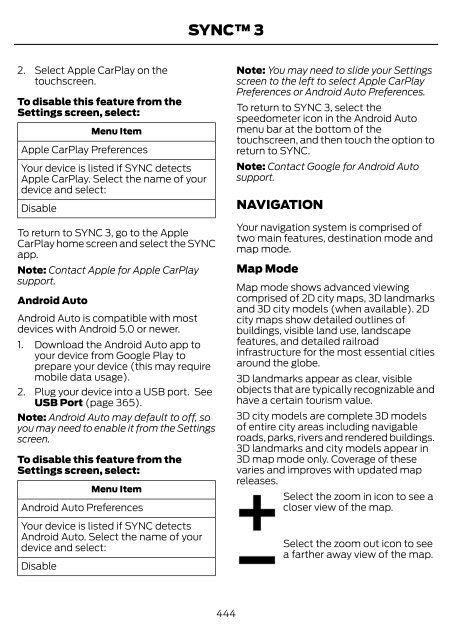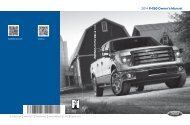- Page 1 and 2:
2017 EXPLORER Owner’s Manual owne
- Page 4 and 5:
Table of Contents Introduction Abou
- Page 6 and 7:
Table of Contents Storage Compartme
- Page 8 and 9:
Table of Contents Cleaning the Inst
- Page 10 and 11:
Introduction ABOUT THIS MANUAL Than
- Page 12 and 13:
Introduction E139213 E167012 E13863
- Page 14 and 15:
Introduction Note: Including to the
- Page 16 and 17:
Introduction On Board Diagnostics D
- Page 18 and 19:
Environment PROTECTING THE ENVIRONM
- Page 20 and 21:
Child Safety Recommendations for Sa
- Page 22 and 23:
Child Safety 1. Position the child
- Page 24 and 25:
Child Safety E146523 E146522 2. Aft
- Page 26 and 27:
Child Safety Using Lower Anchors an
- Page 28 and 29:
Child Safety Second row bench seats
- Page 30 and 31:
Child Safety Use a belt-positioning
- Page 32 and 33:
Child Safety WARNINGS the way back.
- Page 34 and 35:
Child Safety The childproof locks a
- Page 36 and 37:
Seatbelts The safety belt pretensio
- Page 38 and 39:
Seatbelts 2. Grasp the shoulder por
- Page 40 and 41:
Seatbelts Conditions of operation I
- Page 42 and 43:
Seatbelts 4. While the seatbelt war
- Page 44 and 45:
Supplementary Restraints System PRI
- Page 46 and 47:
Supplementary Restraints System Thi
- Page 48 and 49:
Supplementary Restraints System fee
- Page 50 and 51:
Supplementary Restraints System The
- Page 52 and 53:
Keys and Remote Controls PRINCIPLE
- Page 54 and 55:
Keys and Remote Controls E151795 No
- Page 56 and 57:
Keys and Remote Controls Linking a
- Page 58 and 59:
MyKey PRINCIPLE OF OPERATION MyKey
- Page 60 and 61:
MyKey You can also program the opti
- Page 62 and 63:
Doors and Locks LOCKING AND UNLOCKI
- Page 64 and 65:
Doors and Locks When you open one o
- Page 66 and 67:
Doors and Locks POWER LIFTGATE (If
- Page 68 and 69:
Doors and Locks 3. Press and hold t
- Page 70 and 71:
Doors and Locks Recalling Memory Po
- Page 72 and 73:
Security You must have two previous
- Page 74 and 75:
Steering Wheel End of Travel Positi
- Page 76 and 77:
Steering Wheel INFORMATION DISPLAY
- Page 78 and 79:
Wipers and Washers WINDSHIELD WIPER
- Page 80 and 81:
Wipers and Washers Rotate the contr
- Page 82 and 83:
Lighting Headlamp Flasher E163268 S
- Page 84 and 85:
Lighting Type 1 - Conventional (Non
- Page 86 and 87:
Lighting DIRECTION INDICATORS With
- Page 88 and 89:
Windows and Mirrors POWER WINDOWS W
- Page 90 and 91:
Windows and Mirrors You can switch
- Page 92 and 93:
Windows and Mirrors SUN VISORS WARN
- Page 94 and 95:
Instrument Cluster GAUGES Type 1 E1
- Page 96 and 97:
Instrument Cluster Type 3 E203205 A
- Page 98 and 99:
Instrument Cluster On (white light)
- Page 100 and 101:
Instrument Cluster Low Washer Fluid
- Page 102 and 103:
Information Displays GENERAL INFORM
- Page 104 and 105:
Information Displays • Distance t
- Page 106 and 107:
Information Displays Settings MyKey
- Page 108 and 109:
Information Displays Tire pressure
- Page 110 and 111:
Information Displays Lane Keeping S
- Page 112 and 113:
Information Displays Settings Gauge
- Page 114 and 115:
Information Displays Driver Assist
- Page 116 and 117:
Information Displays Settings Tempe
- Page 118 and 119:
Information Displays Automatic Engi
- Page 120 and 121:
Information Displays Brake System M
- Page 122 and 123:
Information Displays Fuel Message F
- Page 124 and 125:
Information Displays Lane Keeping S
- Page 126 and 127:
Information Displays Power Steering
- Page 128 and 129:
Information Displays Terrain Manage
- Page 130 and 131:
Climate Control MANUAL CLIMATE CONT
- Page 132 and 133:
Climate Control C D E F G H I J K L
- Page 134 and 135:
Climate Control D E F G H I J K L M
- Page 136 and 137:
Climate Control Recommended Setting
- Page 138 and 139:
Climate Control A B C D E Fan speed
- Page 140 and 141:
Seats SITTING IN THE CORRECT POSITI
- Page 142 and 143:
Seats Installing the Head Restraint
- Page 144 and 145:
Seats Lumbar Adjustment (If Equippe
- Page 146 and 147:
Seats To access and make adjustment
- Page 148 and 149:
Seats Lift the handle and fold the
- Page 150 and 151:
Seats E190848 The control is locate
- Page 152 and 153:
Seats E190923 4. Release the cushio
- Page 154 and 155:
Seats Note: In the unlikely event t
- Page 156 and 157:
Seats Climate Controlled Seat Air F
- Page 158 and 159:
Universal Garage Door Opener (If Eq
- Page 160 and 161:
Universal Garage Door Opener (If Eq
- Page 162 and 163:
Auxiliary Power Points 12 Volt DC P
- Page 164 and 165:
Storage Compartments CENTER CONSOLE
- Page 166 and 167:
Starting and Stopping the Engine Ig
- Page 168 and 169:
Starting and Stopping the Engine Au
- Page 170 and 171:
Starting and Stopping the Engine
- Page 172 and 173:
Fuel and Refueling FUEL QUALITY - G
- Page 174 and 175:
Fuel and Refueling Filling a Portab
- Page 176 and 177:
Fuel and Refueling A B A E206912 4.
- Page 178 and 179:
Fuel and Refueling Keep a record fo
- Page 180 and 181:
Fuel and Refueling position for 15
- Page 182 and 183:
Transmission In order to prevent th
- Page 184 and 185:
Four-Wheel Drive (If Equipped) PRIN
- Page 186 and 187:
Four-Wheel Drive (If Equipped) WARN
- Page 188 and 189:
Four-Wheel Drive (If Equipped) Driv
- Page 190 and 191:
Brakes PARKING BRAKE WARNING Always
- Page 192 and 193:
Traction Control PRINCIPLE OF OPERA
- Page 194 and 195:
Stability Control Traction Control
- Page 196 and 197:
Terrain Response (If Equipped) USIN
- Page 198 and 199:
Parking Aids PRINCIPLE OF OPERATION
- Page 200 and 201:
Parking Aids You can switch the sys
- Page 202 and 203:
Parking Aids ACTIVE PARK ASSIST (If
- Page 204 and 205:
Parking Aids E130108 When you think
- Page 206 and 207:
Parking Aids The system determines
- Page 208 and 209:
Parking Aids WARNINGS Reverse your
- Page 210 and 211:
Parking Aids The fixed and active g
- Page 212 and 213:
Cruise Control PRINCIPLE OF OPERATI
- Page 214 and 215:
Cruise Control Setting the Adaptive
- Page 216 and 217:
Cruise Control Changing the Set Spe
- Page 218 and 219:
Cruise Control The following table
- Page 220 and 221:
Driving Aids WARNINGS Large contras
- Page 222 and 223:
Driving Aids • The road has no or
- Page 224 and 225:
Driving Aids Note: The Blind Spot I
- Page 226 and 227:
Driving Aids Switching the System O
- Page 228 and 229:
Driving Aids Zone coverage also dec
- Page 230 and 231:
Driving Aids Extreme continuous ste
- Page 232 and 233:
Driving Aids Cause The radar sensor
- Page 234 and 235:
Load Carrying LUGGAGE COVERS (If Eq
- Page 236 and 237:
Load Carrying Tire and Loading Labe
- Page 238 and 239:
Load Carrying Safety Compliance Cer
- Page 240 and 241:
Load Carrying - 1200 = - 240 pounds
- Page 242 and 243:
Towing Website RV & Trailer Towing
- Page 244 and 245:
Towing ESSENTIAL TOWING CHECKS Foll
- Page 246 and 247:
Towing 2. Set your vehicle parking
- Page 248 and 249:
Towing 2. Press the brake pedal and
- Page 250 and 251:
Driving Hints • Transmissions giv
- Page 252 and 253:
Roadside Emergencies ROADSIDE ASSIS
- Page 254 and 255:
Roadside Emergencies Note: When you
- Page 256 and 257:
Roadside Emergencies 2. Remove the
- Page 258 and 259:
Customer Assistance GETTING THE SER
- Page 260 and 261:
Customer Assistance You are require
- Page 262 and 263:
Customer Assistance For customers i
- Page 264 and 265:
Customer Assistance Website Website
- Page 266 and 267:
Fuses Fuse or relay number 1 2 3 4
- Page 268 and 269:
Fuses Fuse or relay number 46 47 48
- Page 270 and 271:
Fuses Fuse or relay number 93 94 95
- Page 272 and 273:
Fuses Fuse or relay number 13 14 15
- Page 274 and 275:
Fuses Fuse Types E207206 Callout A
- Page 276 and 277:
Maintenance 1. Inside the vehicle,
- Page 278 and 279:
Maintenance UNDER HOOD OVERVIEW - 3
- Page 280 and 281:
Maintenance ENGINE OIL DIPSTICK - 2
- Page 282 and 283:
Maintenance Message Action and desc
- Page 284 and 285:
Maintenance Severe Climates If you
- Page 286 and 287:
Maintenance AUTOMATIC TRANSMISSION
- Page 288 and 289:
Maintenance BRAKE FLUID CHECK WARNI
- Page 290 and 291:
Maintenance If you see any corrosio
- Page 292 and 293:
Maintenance E142592 A B C D 8 ft (2
- Page 294 and 295:
Maintenance Headlamp A B 3. Turn th
- Page 296 and 297:
Maintenance A B • Brake and rear
- Page 298 and 299:
Maintenance Rear dome lamp. Lamp Sp
- Page 300 and 301:
Vehicle Care GENERAL INFORMATION CL
- Page 302 and 303:
Vehicle Care Note: Holding the pres
- Page 304 and 305:
Vehicle Care CLEANING THE INSTRUMEN
- Page 306 and 307:
Vehicle Care General • Store all
- Page 308 and 309:
Wheels and Tires GENERAL INFORMATIO
- Page 310 and 311:
Wheels and Tires E145299 • Higher
- Page 312 and 313:
Wheels and Tires The traction grade
- Page 314 and 315:
Wheels and Tires A. P: Indicates a
- Page 316 and 317:
Wheels and Tires *Traction: The tra
- Page 318 and 319:
Wheels and Tires C. 80: Indicates t
- Page 320 and 321:
Wheels and Tires When the tire trea
- Page 322 and 323:
Wheels and Tires WARNINGS 3. Stand
- Page 324 and 325:
Wheels and Tires Rotating your tire
- Page 326 and 327:
Wheels and Tires illuminates, you s
- Page 328 and 329:
Wheels and Tires Low tire pressure
- Page 330 and 331:
Wheels and Tires 2. Full-size dissi
- Page 332 and 333:
Wheels and Tires 9. Turn the lead s
- Page 334 and 335:
Wheels and Tires E145950 A Wheel pi
- Page 336 and 337:
Capacities and Specifications ENGIN
- Page 338 and 339:
Capacities and Specifications MOTOR
- Page 340 and 341:
Capacities and Specifications VEHIC
- Page 342 and 343:
Capacities and Specifications CAPAC
- Page 344 and 345:
Capacities and Specifications Name
- Page 346 and 347:
Capacities and Specifications Item
- Page 348 and 349:
Capacities and Specifications Name
- Page 350 and 351:
Capacities and Specifications Item
- Page 352 and 353:
Capacities and Specifications Name
- Page 354 and 355:
Audio System GENERAL INFORMATION Ra
- Page 356 and 357:
Audio System E194335 A B C D E F SO
- Page 358 and 359:
Audio System AUDIO UNIT - VEHICLES
- Page 360 and 361:
Audio System E194337 A B C D E F SO
- Page 362 and 363:
Audio System SIRIUS Unlock All Stat
- Page 364 and 365:
Audio System HD Radio Reception and
- Page 366 and 367:
Audio System Note: This receiver in
- Page 368 and 369:
Audio System USB PORT (If Equipped)
- Page 370 and 371:
SYNC (If Equipped) Sunday, 10:30am-
- Page 372 and 373:
SYNC (If Equipped) System Interacti
- Page 374 and 375:
SYNC (If Equipped) 1. Make sure to
- Page 376 and 377:
SYNC (If Equipped) Voice Commands P
- Page 378 and 379:
SYNC (If Equipped) Call History Men
- Page 380 and 381:
SYNC (If Equipped) Menu Item Descri
- Page 382 and 383:
SYNC (If Equipped) Menu Item Add co
- Page 384 and 385:
SYNC (If Equipped) Scroll to select
- Page 386 and 387:
SYNC (If Equipped) Setting 911 Assi
- Page 388 and 389:
SYNC (If Equipped) To Access Using
- Page 390 and 391:
SYNC (If Equipped) There are three
- Page 392 and 393:
SYNC (If Equipped) Voice Command (U
- Page 394 and 395:
SYNC (If Equipped) Options Message
- Page 396 and 397:
SYNC (If Equipped) Reset USB Displa
- Page 398 and 399: SYNC (If Equipped) [tune [to]] FM 2
- Page 400 and 401: SYNC (If Equipped) Issue I am havin
- Page 402 and 403: SYNC (If Equipped) Issue SYNC does
- Page 404 and 405: SYNC (If Equipped) Voice command is
- Page 406 and 407: SYNC (If Equipped) Issue My iPhone
- Page 408 and 409: SYNC 3 Item A B C D E Menu Item Sta
- Page 410 and 411: SYNC 3 Callout F G H I J K L M Item
- Page 412 and 413: SYNC 3 E208626 409 Explorer (TUB) C
- Page 414 and 415: SYNC 3 Option Quick dial All calls
- Page 416 and 417: SYNC 3 If a crash deploys an airbag
- Page 418 and 419: SYNC 3 Restricted features Cellular
- Page 420 and 421: SYNC 3 When Wi-Fi and automatic upd
- Page 422 and 423: SYNC 3 Item * If equipped. Tile Hom
- Page 424 and 425: SYNC 3 Climate Voice Commands You c
- Page 426 and 427: SYNC 3 Voice command Find Intersect
- Page 428 and 429: SYNC 3 Voice command Phone Confirma
- Page 430 and 431: SYNC 3 Menu item Bluetooth Stereo A
- Page 432 and 433: SYNC 3 Replay ALERT Menu item Actio
- Page 434 and 435: SYNC 3 HD Radio technology is the d
- Page 436 and 437: SYNC 3 Issues Cannot access HD2 or
- Page 438 and 439: SYNC 3 A-Z Jump Explore Device Butt
- Page 440 and 441: SYNC 3 C D E F G H I Note: The heat
- Page 442 and 443: SYNC 3 To add a phone, select: Add
- Page 444 and 445: SYNC 3 Item D E F Menu Item Text Me
- Page 446 and 447: SYNC 3 Item End Call Keypad Mute Im
- Page 450 and 451: SYNC 3 Work Menu Item Favorites Poi
- Page 452 and 453: SYNC 3 Navigation Menu In map mode
- Page 454 and 455: SYNC 3 cityseeker (If Equipped) Not
- Page 456 and 457: SYNC 3 Menu Item Connect Mobile App
- Page 458 and 459: SYNC 3 Sound Settings Reset All Tre
- Page 460 and 461: SYNC 3 Phone Pair your Bluetooth-en
- Page 462 and 463: SYNC 3 Menu Item Set Phone Ringtone
- Page 464 and 465: SYNC 3 Menu Item Breadcrumbs POI Ic
- Page 466 and 467: SYNC 3 Menu Item Action and Descrip
- Page 468 and 469: SYNC 3 Ambient Lighting (If Equippe
- Page 470 and 471: SYNC 3 To check your cell phone's c
- Page 472 and 473: SYNC 3 Cell phone issues Issue Audi
- Page 474 and 475: SYNC 3 Wi-Fi Issues Issue Failed co
- Page 476 and 477: SYNC 3 Issue My phone is connected,
- Page 478 and 479: SYNC 3 Issue My iPhone is connected
- Page 480 and 481: SYNC 3 Voice command issues Issue T
- Page 482 and 483: Accessories For a complete listing
- Page 484 and 485: Ford Protect PROTECT YOURSELF FROM
- Page 486 and 487: Scheduled Maintenance GENERAL MAINT
- Page 488 and 489: Scheduled Maintenance Check every m
- Page 490 and 491: Scheduled Maintenance Interval 7500
- Page 492 and 493: Scheduled Maintenance SPECIAL OPERA
- Page 494 and 495: Scheduled Maintenance Axle and PTU
- Page 496 and 497: Scheduled Maintenance Repair Order
- Page 498 and 499:
Scheduled Maintenance Repair Order
- Page 500 and 501:
Scheduled Maintenance Repair Order
- Page 502 and 503:
Scheduled Maintenance Repair Order
- Page 504 and 505:
Scheduled Maintenance Repair Order
- Page 506 and 507:
Appendices • Single EULA: The end
- Page 508 and 509:
Appendices TRADEMARKS: This EULA do
- Page 510 and 511:
Appendices Disclaimer of Warranty Y
- Page 512 and 513:
Appendices may award the same damag
- Page 514 and 515:
Appendices distribute, sublicense o
- Page 516 and 517:
Appendices conferred by implication
- Page 518 and 519:
Appendices PARTICULAR PURPOSE OR NO
- Page 520 and 521:
Appendices 2. Copyright Notice: In
- Page 522 and 523:
Appendices V. Europe Territory A. U
- Page 524 and 525:
Appendices Product incorporates dat
- Page 526 and 527:
Appendices 2000-2007 Gracenote. Gra
- Page 528 and 529:
Appendices Website www.sunatraffic.
- Page 530 and 531:
Index 1 180 Degree Camera..........
- Page 532 and 533:
Index Cleaning the Alloy Wheels....
- Page 534 and 535:
Index Type 1.......................
- Page 536 and 537:
Index Manual Seats.................
- Page 538 and 539:
Index SIRIUS® Satellite Radio Serv
- Page 540 and 541:
Index Bluetooth Devices and System