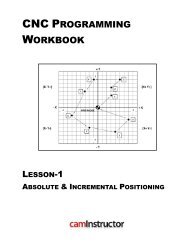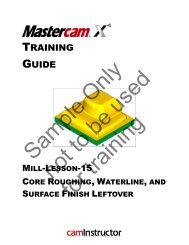Toolpath Creation - CamInstructor
Toolpath Creation - CamInstructor
Toolpath Creation - CamInstructor
Create successful ePaper yourself
Turn your PDF publications into a flip-book with our unique Google optimized e-Paper software.
TRAINING<br />
GUIDE<br />
MILL-LESSON-FBM-2<br />
FBM MILL AND FBM DRILL
Mastercam Training Guide<br />
Objectives<br />
This lesson will use the same Feature Based Machining (FBM) methods used in Mill-Lesson-<br />
FBM-1, how ever this time applying FBM to much more complex geometry. Using similar<br />
configurations techniques as the previous lesson, you will see advantages in programming time<br />
using the FBM toolpaths.<br />
Feature Based Machining (FBM)<br />
�<br />
FBM eliminates manual feature<br />
identification for programming milling<br />
and drilling operations on solid parts.<br />
The FBM Mill and FBM Drill operations<br />
automatically create the toolpaths<br />
needed to machine features that are<br />
identified using your specific criteria.<br />
FBM's interface is simple and intuitive.<br />
You will generate the toolpaths for Mill-<br />
Lesson-FBM-2 to machine the part on a<br />
CNC vertical milling machine.<br />
This Lesson covers the following topics:<br />
Establish Stock Setup settings:<br />
�<br />
Stock size.<br />
Material for the part.<br />
Feed calculation.<br />
Generate a 2-dimensional milling toolpath consisting of:<br />
�<br />
FBM Mill operation and child toolpath operations.<br />
FBM Drill operation and child toolpath operations.<br />
� Inspect the toolpath using Mastercam’s Verify by:<br />
Launching the Verify function to machine the part on the screen.<br />
Saving the FBM Mill results as an in-process STL in Verify.<br />
Applying the FBM Drill results to the in-process stock definition.<br />
Comparing the machined stock to the part geometry.<br />
Generating the NC- code.<br />
Mill-Lesson-FBM-2 - 1
MILL-LESSON-FBM-2 DRAWINGS<br />
Mill-Lesson-FBM-2 - 2<br />
Mill-Lesson-FBM-2
Mastercam Training Guide<br />
Mill-Lesson-FBM-2 - 3
Mill-Lesson-FBM-2 - 4<br />
Mill-Lesson-FBM-2
Mastercam Training Guide<br />
Mill-Lesson-FBM-2 - 5
6.0” face mill �<br />
1.0” diameter flat end mill<br />
�<br />
0.75” diameter flat end mill<br />
�<br />
0.625” diameter flat end mill<br />
�<br />
0.5” diameter flat end mill<br />
�<br />
0.375” diameter flat end mill<br />
�<br />
0.25” diameter flat end mill<br />
�<br />
0.125” diameter flat end mill<br />
�<br />
� 0.5” spot drill<br />
� 1/2”-13 UNC tap<br />
� 0.4219” drill<br />
� 0.375” drill<br />
� 3/8”-16 tap<br />
� 0.3125” drill<br />
TOOL LIST<br />
Mill-Lesson-FBM-2 - 6<br />
Mill-Lesson-FBM-2
Mastercam Training Guide<br />
Mill-Lesson-FBM-2 - 7
Mill-Lesson-FBM-2 - 8<br />
Mill-Lesson-FBM-2
Mastercam Training Guide<br />
MILL-LESSON-FBM-2 - THE PROCESS<br />
<strong>Toolpath</strong> <strong>Creation</strong><br />
TASK 1: Import part geometry from Parasolid file<br />
TASK 2: Setting the environment<br />
TASK 3: Save part geometry for later inspection<br />
TASK 4: Define the rough stock using stock setup<br />
TASK 5: Run FBM Mill for all milling operations<br />
TASK 6: Verify the toolpath, comparing results to part<br />
geometry, and saving out in-process stock<br />
TASK 7: Run FBM Drill for all hole making operations<br />
TASK 8: Verify the toolpath using saved stock<br />
TASK 9: Save the updated MCX file<br />
TASK 10: Post and create the CNC code file<br />
TASK 1:<br />
IMPORT PART GEOMETRY FROM PARASOLID<br />
� In this lesson you will use an imported solid model.<br />
1. Click on File>Open<br />
2. Beside Files of Type click on the drop down arrow and select Parasolid Files<br />
(*.X_T;*.X_B;*.XMT_TXT)<br />
Mill-Lesson-FBM-2 - 9
Mill-Lesson-FBM-2 - 10<br />
Mill-Lesson-FBM-2<br />
3. On the multimedia CD that came with this text is a folder called Mastercam-Files<br />
browse to this location and select MILL-LESSON-FBM-2.X_T<br />
4. Select the green check mark button to load the file and complete this function.<br />
5. Press and hold the Alt key on your keyboards and type s to toggle shading in Mastercam.<br />
This Key mapping shortcut is often denoted as .<br />
6. Select the Screen Fit icon found at the top of the screen to fit the part to the screen<br />
7. For a better view of the part use the toolbar at the top of the screen to change the graphics<br />
view to Isometric. Review the features that make up this part.<br />
8. Press and hold the Alt key on your keyboards and type s to toggle wireframe in Mastercam.<br />
9. Change the graphics view to the Top View by using the toolbar at the top of the screen.<br />
10. Select the Screen Fit icon found at the top of the screen to fit the part to the screen<br />
11. The screen should look like the one below:
Mastercam Training Guide<br />
12. Select File>Save as…<br />
13. In the File name box, type Mill-Lesson-FBM-2.<br />
14. Save to an appropriate location.<br />
15. Select the green check mark button to save the file and complete this function.<br />
TASK 2:<br />
SETTING THE ENVIRONMENT<br />
� Before starting the geometry import you should set up the grid, toolbars and machine type<br />
as outlined in the Setting the environment section at the beginning of this text:<br />
1. Set up the Grid. This will help identify the location of the origin.<br />
2. Customize the toolbars to machine a 2D part.<br />
3. Set the machine type to a Haas Vertical Spindle CNC machine.<br />
TASK 3:<br />
SAVE PART GEOMETRY FOR LATER INSPECTION<br />
1. Select File>Save as…<br />
2. Beside Save as type: click on the drop down arrow and select StereoLithography Files<br />
(*.STL)<br />
STL files are used with StereoLithography systems.<br />
An STL file comprises triangular facets of data that represent<br />
surface and solid models.<br />
Mastercam can read and write both binary and ASCII STL<br />
files.<br />
3. In the File name box it should read Mill-Lesson-FBM-2.<br />
4. Save to an appropriate location – typically C:\Mcamx\data for STL files<br />
5. Select the green check mark button to save the file and complete this function.<br />
Mill-Lesson-FBM-2 - 11
<strong>Toolpath</strong> <strong>Creation</strong><br />
Mill-Lesson-FBM-2 - 12<br />
Mill-Lesson-FBM-2<br />
TASK 4:<br />
DEFINE THE ROUGH STOCK USING STOCK SETUP<br />
� Defining the Rough Stock using stock setup.<br />
1. Fit to screen using the Key mapping shortcut <br />
2. Select the plus in front of Properties to expand the <strong>Toolpath</strong>s Group Properties. <br />
will Show/hide Operations Manager pane.<br />
3. Select Stock setup in the toolpath manager window as shown above on the right:<br />
� The bottom face of the material has been pre-machined and is not part of the toolpath<br />
operations for this lesson.<br />
The instructions for this lesson require plus 0.1” stock on thickness, and additional stock in<br />
�<br />
length and width is left to our discretion.<br />
Z zero is at the bottom of the part.<br />
�<br />
4. From the Machine Group Properties Stock Setup tab, select the Bonding box button<br />
5. You will create stock from All Entities with Expand entries of 0.25 in X and Y, and .1 in Z.<br />
6. Select the green check mark button to close this dialog box.
Mastercam Training Guide<br />
7. Expand adds stock values to each face. In order to remove the additional .1” from the<br />
bottom of the stock – the pre-machined face – change the Z thickness value to 3.1”<br />
8. Select the Tool Settings tab and change the parameters to match the Tool Settings<br />
screenshot below. To change the Material type, follow the next set of instructions.<br />
9. To change the Material type to Aluminium 6061 pick the Select button at the bottom of the<br />
Tool Settings page<br />
Mill-Lesson-FBM-2 - 13
Mill-Lesson-FBM-2 - 14<br />
Mill-Lesson-FBM-2<br />
10. As you change the Feed Calculation to From Material you will be prompted to pick a<br />
material from the Material List dialog box. Change the Source to Mill - library<br />
11. From the Default Materials list select ALUMINIUM inch - 6061 and then select .<br />
With the selection of Feed Calculation From material in the Machine Group Properties<br />
Tool Settings tab, all feeds and speeds are set based on calculated values.<br />
Many users take the time to create a custom tool library with only their tools, with desired<br />
feeds and speeds set in the library.<br />
Feeds and speeds can be edited in the resulting FBM child operations if desired.<br />
12. Select the OK button again to complete this Stock Setup function.
Mastercam Training Guide<br />
TASK 5:<br />
RUN FBM MILL FOR ALL MILLING OPERATIONS<br />
� In this task you configure settings in FBM Mill to set up tools and interrogate the solid to<br />
create machining regions and apply toolpath strategies.<br />
FBM Mill pays close attention to flute length during automatic tool selection. If allowing the use<br />
of Tools from library, shorter library tools will be selected for shallow pockets. When the pocket<br />
depth exceeds the flute length of the library tool, a longer tool with the same diameter will be<br />
created to achieve the required depth of cut.<br />
In this exercise we will allow FBM Mill to generate all tools as required to machine the part<br />
geometry. In order to avoid multiple same diameter tools, we will avoid the use of library tools.<br />
1. From the menu bar select <strong>Toolpath</strong>s>FBM Mill…<br />
2. On the screen you will now see the FBM <strong>Toolpath</strong>s – Mill dialog box, starting with the<br />
Setup page. From this page you will select Create as needed to have FBM Mill inform us of<br />
the tools required to complete machining of the part. You will also elect to rough and finish<br />
the outside of this part. Your selections should appear as follows:<br />
Tool numbering will appear to be non-sequential. Tools are created with the length required for<br />
the pocket being processed. If an identical diameter tool is required to be longer for a deeper<br />
pocket, the original tool will be replaced with a longer tool, but will have a higher tool number<br />
than the original.<br />
Mill-Lesson-FBM-2 - 15
Mill-Lesson-FBM-2 - 16<br />
Mill-Lesson-FBM-2<br />
3. Click on Feature detection in the Tree Control menu on the left hand side of the dialog box.<br />
4. You will leave the default settings, which should be as follows:<br />
5. You will skip past the Preferred tool list for Facing tools, Roughing tools, Restmill tools,<br />
and Finish tools.<br />
6. Next you will set Facing cut parameters, selecting Facing from the Tree Control dialog box,<br />
and adjusting settings for 1 rough cut, and selecting Zigzag.<br />
To force a single facing depth cut, your selections should be set as follows:
Mastercam Training Guide<br />
7. Next you will set Roughing cut parameters, selecting Roughing from the Tree Control dialog<br />
box, and adjusting settings for Helical entry, 75% of diameter XY Stepover, 25% of<br />
diameter Depth Cuts, and 0.015” Stock to leave on walls. Your selections should be set<br />
as follows:<br />
8. Next you will set Restmill cut parameters, selecting Restmill from the Tree Control dialog<br />
box, and adjusting settings for 75% of diameter XY Stepover, 25% of diameter Depth Cuts,<br />
and 0.015” Stock to leave on walls. Your selections should be set as follows:<br />
Mill-Lesson-FBM-2 - 17
Mill-Lesson-FBM-2 - 18<br />
Mill-Lesson-FBM-2<br />
9. Select Floor Finish from the Tree Control dialog box and uncheck Enable floor finish<br />
in order to disable floor finishing.<br />
10. Next you will set Finish cut parameters, selecting Wall Finish from the Tree Control dialog<br />
box, and adjusting settings for 1 Finish Pass, 1 Depth Cut, and Tangent Entry / Exit<br />
moves with lines and arcs that are 50% of the tool’s diameter.. Your selections should be<br />
set as follows:<br />
11. Select Linking Parameters from the Tree Control dialog box. You will use a Clearance<br />
value of 2” above the Stock model, with 0.1” Retract and Feed plane values:
Mastercam Training Guide<br />
12. Select Coolant from the Tree Control dialog box. Set Flood to On:<br />
13. Select the OK button to process all milling operations for this part.<br />
14. When prompted to Enter new NC name ensure Mill-Lesson-FBM-2 is displayed and then<br />
select the OK button .<br />
15. Process times can be significant for complete geometry, so be patient.<br />
16. For a better view of the part use the toolbar at the top of the screen to change the graphics<br />
view to Isometric and activate a screen fit.<br />
17. Your screen should appear as the one below:<br />
Mill-Lesson-FBM-2 - 19
TASK 6:<br />
VERIFY THE TOOLPATH, COMPARING RESULTS TO PART<br />
GEOMETRY, AND SAVING OUT IN-PROCESS STOCK<br />
Mill-Lesson-FBM-2 - 20<br />
Mill-Lesson-FBM-2<br />
� Mastercam's Verify utility allows you to use solid models to simulate the machining of a part.<br />
The model created by the verification represents the surface finish, and shows collisions, if<br />
any exist.<br />
� This allows you to identify and correct program errors before they reach the shop floor.<br />
1. In the <strong>Toolpath</strong> Manager pick all the operations to verify by picking the Select All icon .<br />
2. Select the Verify selected operations button circled below:<br />
3. Select the Turbo mode.<br />
4. Adjust the speed to the far right along the speed control bar.<br />
5. Now select the Options button:
Mastercam Training Guide<br />
6. Ensure that Use TrueSolid is selected along with Compare to STL file.<br />
7. Select the green check mark button to close this dialog box.<br />
8. Select the Fast Forward button to verify the toolpaths.<br />
9. When Verification is complete, the STL Compare window will open.<br />
10. Click and select the file MILL-LESSON-FBM-2.STL<br />
11. Click to Compare the machined stock and the STL File.<br />
12. Cuts within tolerance are displayed in Green. The holes will appear as Blue as you have yet<br />
to process them. This check demonstrates that FBM Mill has addressed the features of this<br />
part.<br />
13. Select the OK button to return to the Verify dialog box.<br />
Mill-Lesson-FBM-2 - 21
� The verified toolpaths are shown below.<br />
Mill-Lesson-FBM-2 - 22<br />
Mill-Lesson-FBM-2<br />
14. Select the Save stock as file button<br />
2_MILL.STL<br />
using the filename –MILL-LESSON-FBM-<br />
15. Select the OK button to save the in-process part geometry.<br />
16. Select the OK button to exit Verify.<br />
TASK 7:<br />
RUN FBM DRILL FOR ALL HOLE MAKING OPERATIONS<br />
In this task you configure settings in FBM Drill to interrogate the solid, identify hole features,<br />
�<br />
and apply holemaking strategies.<br />
1. Change the graphics view to the Top View by using the toolbar at the top of the screen.<br />
2. Select the Screen Fit icon found at the top of the screen to fit the part to the screen<br />
3. From the menu bar select <strong>Toolpath</strong>s>FBM Drill…
Mastercam Training Guide<br />
4. On the screen you will now see the FBM <strong>Toolpath</strong>s – Drill dialog box, starting with the<br />
Setup page selected in the Tree Control menu down the left hand side:<br />
5. From this page you will change the Sorting option by click on the current Sorting method<br />
icon<br />
6. Select the Point to Point 2D Sort Method<br />
7. Select the OK button in the 2D sort page.<br />
Mill-Lesson-FBM-2 - 23
Mill-Lesson-FBM-2 - 24<br />
Mill-Lesson-FBM-2<br />
8. The prompt now changes to Select sorting start point. Move the mouse and position the<br />
cursor over the point at the center of circle shown below, you will notice this icon<br />
appears as you move over the point at the center of this circle. This cross denotes you are<br />
snapping to a circle center point. Use the left button of your mouse to pick this point.<br />
9. Select Hole Detection from the Tree Control dialog box and set parameters to Include<br />
blind hole and to Limit search to plane TOP as follows:
Mastercam Training Guide<br />
10. Select Deep Drilling from the Tree Control dialog box and check Deep drilling<br />
11. Select Spot Drilling from the Tree Control dialog box and check Spot drilling.<br />
Mill-Lesson-FBM-2 - 25
Mill-Lesson-FBM-2 - 26<br />
Mill-Lesson-FBM-2<br />
12. Select Pre-drilling from the Tree Control dialog box and check Pre-drilling .<br />
The 3/8-16 UNC tapped holes will require Pre-drilling with a 5/16” drill. You will use an<br />
Additional break through of .1” for this part which features all through holes.<br />
13. Select Tools from the Tree Control dialog box. You will allow FBM Drill to automatically<br />
Create as needed by applying the follow settings:
Mastercam Training Guide<br />
14. Select Linking Parameters from the Tree Control dialog box. This dialog box will be used<br />
to set our Clearance at Solid height plus 1.”, Retract at Solid height plus 0.1”, an<br />
Additional break through of .1”, and No adjustment for the Tap / Ream adjustment for<br />
this part which features all through holes.<br />
15. Select Coolant from the Tree Control dialog box. Set Flood to On:<br />
16. Click the Detect... button at the top of the FBM <strong>Toolpath</strong>s – Drill dialog box.<br />
Mill-Lesson-FBM-2 - 27
17. Your screen should appear as follows:<br />
18. Left click on the first 0.375 Dia. / 1.75 Depth Hole the list.<br />
Mill-Lesson-FBM-2 - 28<br />
Mill-Lesson-FBM-2<br />
19. Press and hold the Shift key on your keyboard. Left click on the last 0.375 Dia. / 1,75 Depth<br />
Hole in the list. Release the Shift key. This will select all rows from the first mouse selection<br />
through the second mouse selection.
Mastercam Training Guide<br />
20. Right click on any of the selected rows, in the Hole type column who’s value currently reads<br />
Drill. Hover the cursor over Hole type and select TAP RH from the list.<br />
21. Using the same selection method, pick the three .5 Dia. Holes and set to Tap RH.<br />
22. A 1/2”-12 UNS tap is selected. Right click in the Finish tool column over one of three 1/2”<br />
taps, and select Finish tool > XLS: TAP RH, 1/2-13 UNC, 0.5 OD, Pilot 0.4218.<br />
FBM Drill hole features are controlled by the file FbmToolTable.xls in the Mcamx\common\FBM<br />
directory. This file can be edited to offer additional selections.<br />
If you have SolidWorks ® installed on your system and have imported a .SLDPRT file, you can<br />
reselect the file from the FBM Drill Features page and update the features list with imported<br />
SolidWorks Hole Wizard® data.<br />
23. Select the OK button to process all holemaking operations for this part.<br />
Mill-Lesson-FBM-2 - 29
TASK 8:<br />
VERIFY THE TOOLPATH USING SAVED STOCK<br />
Mill-Lesson-FBM-2 - 30<br />
Mill-Lesson-FBM-2<br />
� Mastercam's Verify utility allows you to use solid models to simulate the machining of a part.<br />
The model created by the verification represents the surface finish, and shows collisions, if<br />
any exist.<br />
� This allows you to identify and correct program errors before they reach the shop floor.<br />
1. For a better view of the part use the toolbar at the top of the screen to change the graphics<br />
view to Isometric.<br />
2. Select the Screen Fit icon found at the top of the screen to fit the part to the screen<br />
In the <strong>Toolpath</strong> Manager left click only on the FBM Drill <strong>Toolpath</strong> Group.<br />
3. Select the Verify selected operations button circled below:<br />
4. Now select the Options button:
Mastercam Training Guide<br />
5. In the Verify Options change the Stock selection to File. Also disable Compare to STL<br />
file. Select MILL-LESSON-FBM-2.STL as your Stock file.<br />
6. Select the green check mark button to close this dialog box.<br />
7. Adjust the Verify speed to midway along the speed control bar.<br />
8. Select the play button to verify the toolpaths.<br />
Mill-Lesson-FBM-2 - 31
� The verified toolpaths are shown below.<br />
9. Select the OK button to exit Verify.<br />
TASK 9:<br />
SAVE THE UPDATED MCX FILE<br />
1. Select File.<br />
2. Select Save.<br />
TASK 10:<br />
POST AND CREATE THE CNC CODE FILE<br />
Mill-Lesson-FBM-2 - 32<br />
Mill-Lesson-FBM-2<br />
1. Ensure all the operations are selected by picking the Select All icon from the <strong>Toolpath</strong><br />
manager.<br />
2. Select the Post selected operations button from the <strong>Toolpath</strong> manager.<br />
3. Please Note: If you cannot see G1 click on the right pane of the <strong>Toolpath</strong> manger window<br />
and expand the window to the right.
Mastercam Training Guide<br />
4. In the Post processing window, make the necessary changes as shown below:<br />
5. Select the OK button to continue.<br />
6. Ensure the same name as your Mastercam part file name is displayed in the NC File name<br />
field as shown below:<br />
7. Select the Save button.<br />
Mill-Lesson-FBM-2 - 33
8. The CNC code file opens up in the default editor:<br />
9. Select the in the top right corner to exit the CNC editor.<br />
This completes Mill-Lesson-FBM-2.<br />
Mill-Lesson-FBM-2 - 34<br />
Mill-Lesson-FBM-2