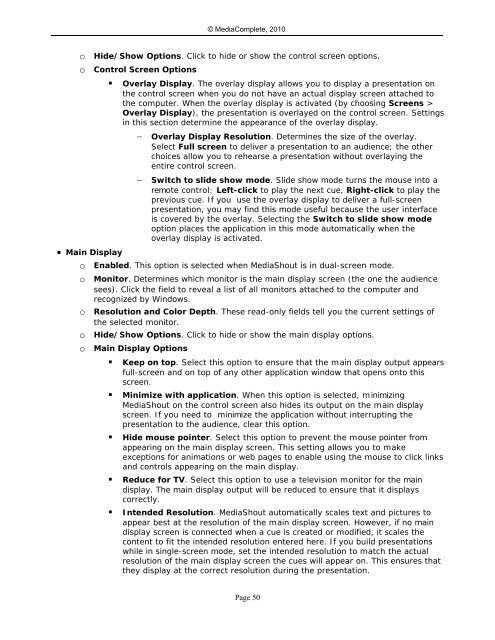MediaShout v4.5 User Guide
MediaShout v4.5 User Guide
MediaShout v4.5 User Guide
You also want an ePaper? Increase the reach of your titles
YUMPU automatically turns print PDFs into web optimized ePapers that Google loves.
© MediaComplete, 2010<br />
o Hide/Show Options. Click to hide or show the control screen options.<br />
o Control Screen Options<br />
� Overlay Display. The overlay display allows you to display a presentation on<br />
the control screen when you do not have an actual display screen attached to<br />
the computer. When the overlay display is activated (by choosing Screens ><br />
Overlay Display), the presentation is overlayed on the control screen. Settings<br />
in this section determine the appearance of the overlay display.<br />
� Overlay Display Resolution. Determines the size of the overlay.<br />
Select Full screen to deliver a presentation to an audience; the other<br />
choices allow you to rehearse a presentation without overlaying the<br />
entire control screen.<br />
� Switch to slide show mode. Slide show mode turns the mouse into a<br />
remote control: Left-click to play the next cue, Right-click to play the<br />
previous cue. If you use the overlay display to deliver a full-screen<br />
presentation, you may find this mode useful because the user interface<br />
is covered by the overlay. Selecting the Switch to slide show mode<br />
option places the application in this mode automatically when the<br />
overlay display is activated.<br />
� Main Display<br />
o Enabled. This option is selected when <strong>MediaShout</strong> is in dual-screen mode.<br />
o Monitor. Determines which monitor is the main display screen (the one the audience<br />
sees). Click the field to reveal a list of all monitors attached to the computer and<br />
recognized by Windows.<br />
o Resolution and Color Depth. These read-only fields tell you the current settings of<br />
the selected monitor.<br />
o Hide/Show Options. Click to hide or show the main display options.<br />
o Main Display Options<br />
� Keep on top. Select this option to ensure that the main display output appears<br />
full-screen and on top of any other application window that opens onto this<br />
screen.<br />
� Minimize with application. When this option is selected, minimizing<br />
<strong>MediaShout</strong> on the control screen also hides its output on the main display<br />
screen. If you need to minimize the application without interrupting the<br />
presentation to the audience, clear this option.<br />
� Hide mouse pointer. Select this option to prevent the mouse pointer from<br />
appearing on the main display screen. This setting allows you to make<br />
exceptions for animations or web pages to enable using the mouse to click links<br />
and controls appearing on the main display.<br />
� Reduce for TV. Select this option to use a television monitor for the main<br />
display. The main display output will be reduced to ensure that it displays<br />
correctly.<br />
� Intended Resolution. <strong>MediaShout</strong> automatically scales text and pictures to<br />
appear best at the resolution of the main display screen. However, if no main<br />
display screen is connected when a cue is created or modified, it scales the<br />
content to fit the intended resolution entered here. If you build presentations<br />
while in single-screen mode, set the intended resolution to match the actual<br />
resolution of the main display screen the cues will appear on. This ensures that<br />
they display at the correct resolution during the presentation.<br />
Page 50