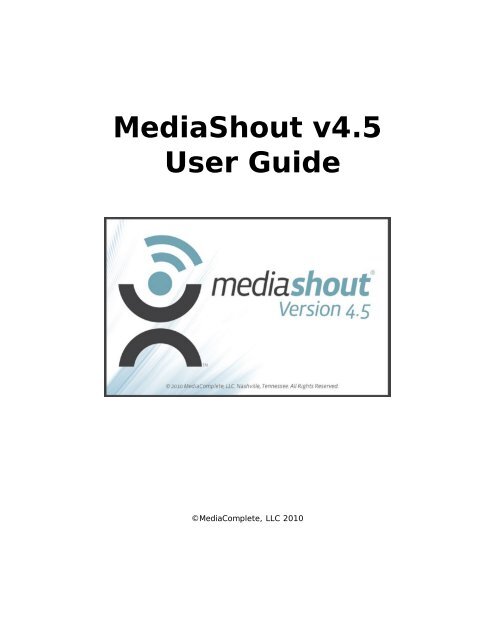MediaShout v4.5 User Guide
MediaShout v4.5 User Guide
MediaShout v4.5 User Guide
Create successful ePaper yourself
Turn your PDF publications into a flip-book with our unique Google optimized e-Paper software.
<strong>MediaShout</strong> <strong>v4.5</strong><br />
<strong>User</strong> <strong>Guide</strong><br />
©MediaComplete, LLC 2010
© 2010 <strong>MediaShout</strong>, LLC. All rights reserved.<br />
July 2010.<br />
© MediaComplete, 2010<br />
<strong>MediaShout</strong> is owned by MediaComplete, LLC 4017 Hillsboro Pike Suite 420 Nashville, TN 37215.<br />
PowerPoint is owned by Microsoft Corporation, One Microsoft Way, Redmond, WA 98052.<br />
WorshipTeam is owned by www.WorshipTeam.com.<br />
SamePage is owned by Corevalus Systems, LLC, Georgetown, KY 40324.<br />
SongSelect is owned by CCLI, 17201 NE Sacramento Street, Portland, OR 97230.<br />
Page 2
© MediaComplete, 2010<br />
Table of Contents<br />
INSTALLATION AND SETUP 6<br />
Quick Start <strong>Guide</strong> 7<br />
Installing <strong>MediaShout</strong> 8<br />
License Manager 11<br />
Setup Assistant 15<br />
Resource Manager 22<br />
USER INTERFACE 23<br />
Control Screen 23<br />
Script Pane 24<br />
Viewers 25<br />
Firebox 28<br />
Decks 29<br />
Audio Deck 30<br />
Bible Deck 32<br />
Cue Deck 35<br />
Elements Deck 36<br />
File Deck 38<br />
Song Deck 39<br />
Text Deck 41<br />
Web Deck 43<br />
Workspaces 45<br />
Settings Dialog 46<br />
File Settings 47<br />
Screen Settings 49<br />
Control Settings 52<br />
Script Pane Settings 54<br />
Song Settings 55<br />
Configure SamePage Settings 58<br />
Configure WorshipTeam Settings 60<br />
Bible Settings 63<br />
Application Settings 65<br />
PRESENTATIONS 66<br />
Scripts 66<br />
Script Basics 67<br />
Organize a Script 69<br />
Insert Media into a Script 70<br />
Pack a Script 71<br />
View Script Properties 72<br />
Lock a Script 74<br />
Designate the Default Script 75<br />
Check Media Files 76<br />
Cues 76<br />
Insert a Cue into a Script 78<br />
Edit a Cue 79<br />
Swap the Cue Background and Foreground Layers 80<br />
Export Cue Text to an RTF file 81<br />
Page 3
© MediaComplete, 2010<br />
Export a Cue to a Graphic File 82<br />
Select and Fire Cues by Cue Number 83<br />
Replace the Cue Background On-the-Fly 84<br />
Cue Templates 85<br />
Select a Cue Template 86<br />
Edit a Cue Template 88<br />
Create a Cue Template 89<br />
Set the Default Template 90<br />
Change the Default Text Settings 91<br />
Cue Template Properties 93<br />
Cue Editor 93<br />
Cue Editor Basics 95<br />
Change Picture Format Settings 103<br />
Change Clip Playback Settings 104<br />
Change Clip In and Out Settings 105<br />
WORKING WITH MEDIA 105<br />
Animations 107<br />
Bible Library 108<br />
Bible Passages 111<br />
Graphics 114<br />
Slide Shows 115<br />
Song Lyrics 116<br />
Insert a Lyric Cue 118<br />
Add and Manage Stanzas 119<br />
Choose a Play Order 122<br />
Display Song Credits 123<br />
Add a Title Page 125<br />
Add a Blank Page 128<br />
Song Library 129<br />
Add Songs from Scratch 130<br />
Add Songs from Files 134<br />
Add Songs from PowerPoint Files 135<br />
Add Songs from SamePage 138<br />
Add Songs from SongSelect 144<br />
Add Songs from WorshipTeam 145<br />
Prepare a Song Text File for Import 146<br />
Prepare a Song Database File for Import 148<br />
Export Songs 151<br />
Print Songs 152<br />
Back Up or Restore the Song Library 153<br />
Compact and Repair the Song Library 155<br />
Using Song Groups 156<br />
Sound Files 158<br />
Text 160<br />
Video Files 161<br />
Video DVDs 162<br />
Video Feeds 164<br />
Web Pages 165<br />
WORKING WITH COMMANDS 166<br />
Script Control Commands 167<br />
Page 4
© MediaComplete, 2010<br />
Time Trigger Commands 169<br />
Sound Control Commands 171<br />
CONTACT MEDIASHOUT 174<br />
Contact Information 175<br />
Technical Support 176<br />
Page 5
INSTALLATION AND SETUP<br />
© MediaComplete, 2010<br />
Installation and Setup<br />
Page 6
Quick Start <strong>Guide</strong><br />
Quick Start <strong>Guide</strong><br />
© MediaComplete, 2010<br />
Please review this Quick Start <strong>Guide</strong> before installing <strong>MediaShout</strong> Version 4.5.<br />
Installation and activation<br />
Automated activation of <strong>MediaShout</strong> v.4.5 requires direct access to the internet. You may also<br />
activate via our website at http://activation.mediashout.com or e-mail us directly at<br />
activation@mediashout.com.<br />
If you are upgrading from <strong>MediaShout</strong> v3 or <strong>MediaShout</strong> Express, you will be prompted for your<br />
serial number after activation. This serial number can be found in the application under Help ><br />
About <strong>MediaShout</strong>.<br />
Upgrading site licenses<br />
If you are upgrading more than three computers under the provisions of your license, you may<br />
need to call Customer Support to activate <strong>MediaShout</strong> v.4.5 on the additional computers.<br />
Stage display<br />
The stage display feature requires an additional display adapter. Visit www.mediashout.com/<br />
stagedisplay for more information about this feature and the necessary hardware.<br />
PowerPoint import<br />
The PowerPoint Import feature requires a full version of PowerPoint to access data from the .ppt<br />
file. PowerPoint Viewer 97 may still be used for playback of slide show cues.<br />
Tutorials<br />
Training for <strong>MediaShout</strong> v.4 is available through tutorials included in the program. The tutorials<br />
can be accessed at any time by clicking Help > Tutorials.<br />
<strong>MediaShout</strong> University<br />
Additional training is available online through <strong>MediaShout</strong> University (MSU). Visit http://<br />
www.mediashout.com/university for class schedules and to purchase DVDs.<br />
Support<br />
Online Support Community: http://www.mediashout.com/support<br />
Email Support: techsupport@mediashout.com<br />
Telephone Support: 866.857.1292 (8:30am-5pm Central Time)<br />
Page 7
Installing <strong>MediaShout</strong><br />
© MediaComplete, 2010<br />
Installing <strong>MediaShout</strong> Version 4.5<br />
Please review the Quick Start <strong>Guide</strong> before installing <strong>MediaShout</strong> Version 4.5.<br />
Starting the installation<br />
Step-by-step instructions will be presented during the installation process.<br />
To start the <strong>MediaShout</strong> <strong>v4.5</strong> installation, follow these steps:<br />
1. Insert the DVD. The installation will begin automatically.<br />
�Or�<br />
If you downloaded the installation file, locate the file, then click the setup file icon.<br />
2. Follow the on-screen instructions.<br />
On-screen instructions<br />
The installation program will guide you through the following steps:<br />
1. End <strong>User</strong> License Agreement. Read then accept the terms of the license agreement to<br />
proceed with installation. Click Next.<br />
Note: If you do not accept the terms of the license agreement, the installation will stop.<br />
Note: Click Print to print a copy of the license agreement before proceeding with the<br />
installation.<br />
2. Welcome. Click Next to proceed with the installation.<br />
3. DirectX�. The installer will look for DirectX� on your system. If it is missing, it will be<br />
installed from the installation disc.<br />
If the installation disc is not available or you are installing the download version, the<br />
installation program needs access to the internet to download and install it.<br />
Page 8
© MediaComplete, 2010<br />
Verify that you either have the installation DVD inserted or an active internet connection,<br />
then click Next.<br />
4. Customer Information. In the text fields, enter your name and the name of your<br />
organization (optional). Click Next.<br />
5. Destination Locations. Accept the default installation locations (program, media libraries)<br />
or browse to new locations. Click Next.<br />
6. The program files are installed to the locations you specified.<br />
Installing additional components<br />
Certain software components are required for full functionality of <strong>MediaShout</strong> <strong>v4.5</strong>. If these<br />
components are missing, the installer will request permission to download and install them.<br />
Verify that you have an active internet connection before continuing.<br />
1. PowerPoint� Viewer. If PowerPoint is not installed, click Install to download and install the<br />
PowerPoint Viewer.<br />
2. Adobe� Flash Player. Verify that Adobe Flash Player is installed. If the test fails, click<br />
Install to download and install the player.<br />
Page 9
Completing the installation<br />
© MediaComplete, 2010<br />
To complete the installation, select whether you want to add a program icon to your desktop,<br />
then click Finish.<br />
Page 10
License Manager<br />
License Manager<br />
© MediaComplete, 2010<br />
The License Manager allows <strong>MediaShout</strong> <strong>v4.5</strong> to be activated on your computer.<br />
If your copy of <strong>MediaShout</strong> is unlicensed, the License Manager window will appear each time you<br />
open the program. You may also access the License Manager at any time by clicking Tools ><br />
License Manager.<br />
Evaluating <strong>MediaShout</strong> <strong>v4.5</strong><br />
You may evaluate <strong>MediaShout</strong> for 30 days before activating your license.<br />
To use the <strong>MediaShout</strong> <strong>v4.5</strong> evaluation version, you must select it from the License Manager<br />
window each time you open the program. The number of days left in the evaluation period are<br />
clearly displayed in the window.<br />
Follow these steps to use the evaluation version:<br />
1. Open <strong>MediaShout</strong> <strong>v4.5</strong>.<br />
2. In the License Manager window, select Evaluate.<br />
3. Click Next.<br />
Page 11
4. Select which edition to open and evaluate.<br />
5. Click Run.<br />
Activating a license<br />
© MediaComplete, 2010<br />
If you purchased <strong>MediaShout</strong> <strong>v4.5</strong>, activate it by entering the license number in the License<br />
Manager:<br />
1. Open <strong>MediaShout</strong> <strong>v4.5</strong>.<br />
2. In the License Manager window, select Activate my license.<br />
Page 12
3. Click Next.<br />
© MediaComplete, 2010<br />
4. Enter your license number. (Your license number is included in the DVD package, or for the<br />
downloaded version, in the purchase confirmation email.)<br />
Page 13
© MediaComplete, 2010<br />
5. Select the activation method:<br />
o Automatic (recommended). Automatic activation is the fastest way to activate your<br />
license. This method requires an active internet connection. (To configure proxy<br />
settings, click Advanced.)<br />
o Activate manually using a web browser. You can activate your software on any<br />
computer with internet access. If you have internet access anywhere in your<br />
organization, even if it is not on the computer you are using, choose this option.<br />
o Activate manually via email<br />
6. Click Next to proceed with activation.<br />
7. The License Manager will verify and activate your license. If you chose to activate manually,<br />
follow the instructions to receive your unlock code.<br />
8. Click Run.<br />
Important: If you are upgrading from <strong>MediaShout</strong> v3 with an upgrade product, <strong>MediaShout</strong> will<br />
need to verify that you are eligible for this upgrade by checking for a Version 3 serial number.<br />
If it cannot find one, you will be prompted to enter it manually. (You can find the Version 3 serial<br />
number on the label inside your disc case.)<br />
This verification occurs after product activation, so even if you have successfully activated the<br />
installation, the program will not run if it was activated with an upgrade license code but without<br />
a Version 3 serial number.<br />
Deactivating a license<br />
You may deactivate a license on any computer that has an active internet connection. You may<br />
choose to deactivate a license to move <strong>MediaShout</strong> <strong>v4.5</strong> to a different computer.<br />
You can no longer use <strong>MediaShout</strong> <strong>v4.5</strong> on a computer after the license has been deactivated.<br />
You must either purchase an additional license, or reactivate the original license.<br />
Do the following to deactivate a license:<br />
1. Open License Manger by clicking Tools > License Manager.<br />
2. Click Deactivate.<br />
3. Click Close.<br />
After deactivation, you can either uninstall <strong>MediaShout</strong> or leave it installed in case you want to<br />
reactivate it at a later time.<br />
Page 14
Setup Assistant<br />
Setup Assistant<br />
© MediaComplete, 2010<br />
<strong>MediaShout</strong> is designed as a multi-screen application. The Setup Assistant configures optimal<br />
display settings in Windows for using one, two, or three display screens or monitors:<br />
� Control display. The display seen by the operator.<br />
� Main display. The display seen by the audience.<br />
� Stage display. The display seen only by those on stage.<br />
Note: If <strong>MediaShout</strong> v3 is already installed, the Setup Assistant will copy your existing settings<br />
into the new version.<br />
Starting Setup Assistant<br />
The Setup Assistant appears each time <strong>MediaShout</strong> <strong>v4.5</strong> is opened until you run it or you select<br />
Don't ask me again.<br />
� Stop the Setup Assistant from opening each time you start <strong>MediaShout</strong> by selecting Don't ask<br />
me again.<br />
� Click Run <strong>MediaShout</strong> Setup Assistant to configure your display settings.<br />
� To skip the Setup Assistant and proceed with opening <strong>MediaShout</strong>, click Open <strong>MediaShout</strong>.<br />
� To open Setup Assistant after <strong>MediaShout</strong> is open, select Tools > Setup Assistant.<br />
Running Setup Assistant<br />
The Setup Assistant will configure your display settings and Windows options for best<br />
performance.<br />
The Setup Assistant can optimize for two or three displays. (For more information about using a<br />
third display, visit http://www.mediashout.com/products/stage-display.)<br />
Page 15
© MediaComplete, 2010<br />
Follow these steps to configure <strong>MediaShout</strong> for two displays:<br />
1. If the Setup Assistant is not open, select Tools > Setup Assistant, then click Next.<br />
2. If Setup Assistant detects that you have <strong>MediaShout</strong> v3 installed, a dialog box will open<br />
asking you to confirm what settings to import from your current set up. After making your<br />
selections, click Next.<br />
Note: If you do not have v3 installed, this dialog box will not appear.<br />
Page 16
3. Select one of the following options:<br />
© MediaComplete, 2010<br />
o Turn on my Extended Desktop. This selection bypasses the display setting options.<br />
The assistant will configure your display settings for you.<br />
o Let me edit my display settings myself. When you select this option, a control<br />
screen opens for you to review or edit your display settings. For help editing your<br />
display settings, see Editing display settings.<br />
o Don't change my display settings. This selection bypasses the display setting<br />
options. No display setting changes will be made to your system.<br />
3. Click Next.<br />
Page 17
© MediaComplete, 2010<br />
4. Confirm which Windows options you would like to change, then click Next.<br />
5. In the Summary window, confirm the changes you want to make, then click Next.<br />
6. Click OK to close <strong>MediaShout</strong> and apply the changes.<br />
Editing display settings<br />
If you choose to edit your own display settings in the Turn on your Extended Desktop window,<br />
follow these steps to configure your displays:<br />
1. If the Setup Assistant is not open, select Tools > Setup Assistant, then click Next.<br />
2. Select Let me edit my display settings myself, then click Next.<br />
3. In the Display Properties window, configure the settings for each display, then click Next.<br />
Page 18
© MediaComplete, 2010<br />
Note: to identify which monitor is the control display and which monitor is the main display, click<br />
Identify.<br />
4. In the Summary window, confirm the changes you want to make, then click Next.<br />
Page 19
© MediaComplete, 2010<br />
5. Click OK to close <strong>MediaShout</strong> and apply the changes.<br />
Setting up and using a single display<br />
If you are using a single display, verify that you have the correct screen settings:<br />
� Select Screens > Single Screen<br />
To run a presentation in Single Screen mode, you must use a screen overlay. To open the<br />
screen overly, do one of the following:<br />
� Select Screens > Overlay Display<br />
-Or-<br />
� Press Ctrl+Shift+O<br />
Note: To close the overlay, press Esc.<br />
For help configuring the Overlay Display, see the topic, Screen Settings.<br />
Page 20
Troubleshooting display settings<br />
© MediaComplete, 2010<br />
If a presentation does not show on the main display after setting your display options, verify that<br />
you have the correct screen settings:<br />
1. Select Screens > Dual Screen.<br />
2. Check Display on Secondary Monitor.<br />
Using a third display requires an additional graphics card. For more information about using a<br />
third display, visit http://www.mediashout.com/products/stage-display.<br />
For additional troubleshooting assistance, contact <strong>MediaShout</strong> technical support.<br />
Page 21
Resource Manager<br />
Resource Manager<br />
© MediaComplete, 2010<br />
Use the Resource Manager to install additional resources to your <strong>MediaShout</strong> libraries. These<br />
resources are found on your <strong>MediaShout</strong> installation disk, online, or you can add your own<br />
resource files.<br />
The Resource Manager window appears the first time you open <strong>MediaShout</strong> after activating your<br />
license. If you are using an activated version of <strong>MediaShout</strong> <strong>v4.5</strong>, you may also access the<br />
Resource Manager at any time by clicking Tools > Resource Manager.<br />
Adding resources<br />
To add resources (such as Bible versions and media) to a <strong>MediaShout</strong> library, follow these steps:<br />
1. Open Resource Manger by selecting Tools > Resource Manager.<br />
Note: this option is not available until <strong>MediaShout</strong> is activated on your computer.<br />
2. Click a Resource button:<br />
o <strong>MediaShout</strong> Installation Disc. Insert your installation disc to view and install the<br />
additional resources.<br />
o Online Resource Manager. If you do not have an installation disc, this selection<br />
allows you to download and install additional resources directly from the <strong>MediaShout</strong><br />
website.<br />
o Other File Location. Select this option to browse to local folders on your computer<br />
and import content into your <strong>MediaShout</strong> libraries.<br />
o Additional Online Resources. Select this option for direct links to valued resource<br />
partners.<br />
3. Select an item to view its description.<br />
4. Check the items you want to install, then click Install. The items you selected will install to<br />
the appropriate folder or library.<br />
5. When the download is complete, click OK.<br />
Viewing library contents<br />
You can use the Resource Manager to view the contents of your <strong>MediaShout</strong> libraries:<br />
� Shoutable Library<br />
� Bible Library<br />
� Song Library<br />
Page 22
© MediaComplete, 2010<br />
To view the contents of a library, do the following:<br />
1. Open Resource Manger by selecting Tools > Resource Manager.<br />
Note: this option is not available until <strong>MediaShout</strong> is activated on your computer.<br />
2. Select a library, then click the + to expand the selection.<br />
3. Click - to collapse the selection.<br />
USER INTERFACE<br />
Control Screen<br />
Control Screen<br />
<strong>User</strong> Interface<br />
The control screen is seen only by you, the operator. Controls on this screen determine what<br />
appears on the main display screen (the one the audience sees) and the stage display screen<br />
(the one seen by people on the stage).<br />
Page 23
Script Pane<br />
Script Pane<br />
© MediaComplete, 2010<br />
The script pane is the large pane located in the center of the control screen. Use the script pane<br />
to create, edit, preview, and play presentations.<br />
Viewing scripts<br />
Scripts in the script pane can appear in full or compact view:<br />
� Full view. In full view, the thumbnail and note for each cue is visible. To see the script in full<br />
view, select View > Full View.<br />
� Compact view. In compact view, each cue appears as a single row in the script pane,<br />
without a thumbnail or note. To see the script in compact view, select View > Compact<br />
View.<br />
Section cues or multiple-page cues can appear in either expanded or collapsed view:<br />
� Click the Expand/Collapse button to the left of the cue number to expand or collapse the<br />
cue.<br />
� Select View > Collapse All or Expand All to expand or collapse all sections and<br />
multiple-page cues at once.<br />
By default, the script scrolls automatically to ensure that the current cue (the cue that is playing<br />
to the audience) is visible in the script pane. But in some cases you may want to disable the<br />
auto-scroll behavior.<br />
To disable auto-scroll, do the following:<br />
� Select View > Auto-Scroll.<br />
Page 24
Viewers<br />
Viewers<br />
© MediaComplete, 2010<br />
Viewers are virtual monitors that reside on the control screen. A viewer can be docked onto the<br />
left or right pane of the control screen, float in its own window, or be docked as a tab in a<br />
floating window.<br />
Opening a new viewer<br />
The standard workspace contains two viewers which are docked on the right of the control<br />
screen.<br />
To open a new viewer:<br />
� Select Window > New Viewer > Solo, Deuce, or Quad<br />
Note: If two viewers are already docked in the pane, the new viewer will be added as a tab to an<br />
existing viewer.<br />
Moving and docking a viewer<br />
To move a viewer, click the its title bar and drag it to another location.<br />
Deleting a viewer<br />
To delete a viewer, click the Close button on the viewer title bar. If several viewers are tabbed in<br />
the same window, select the tab of the viewer you want to close, then click the Close button.<br />
Changing the viewer properties<br />
The source bar (located below a viewer's picture box) can contain from one to four source<br />
buttons. To change the number of source buttons, or the source assigned to a button, open<br />
Viewer Properties.<br />
To open Viewer Properties:<br />
1. Click the Options button on the viewer title bar, then select Viewer Properties.<br />
Page 25
© MediaComplete, 2010<br />
2. Set the Viewer Properties:<br />
o Name. This is the name that appears in the title bar or tab.<br />
o Type. Select Solo, Deuce, or Quad.<br />
o Picture Box Sources. The source bar for a solo viewer can contain up to four source<br />
buttons. The source bar for a deuce viewer can contain up to two source buttons for<br />
each of its two picture boxes. The source bar for a quad viewer can contain one source<br />
button for each of its four picture boxes.<br />
Each source button can be formatted with the following options:<br />
� Show this button. Select this option to make the button visible in the source<br />
bar.<br />
� Type. Select the source type for the button.<br />
� Program. The viewer displays what is playing on the main or stage<br />
display.<br />
� Preview (selected). The viewer displays the selected cue.<br />
� Next. The viewer displays the cue below the cue that is currently<br />
playing.<br />
� From Deck. If the button source type is Preview or Next, this setting<br />
determines which deck or cue is selected or next cue will be depicted in<br />
the viewer.<br />
Page 26
© MediaComplete, 2010<br />
� Active. The viewer displays the selected or next cue in the active deck.<br />
That is, the deck or cue that is in focus on the control screen (clicking in<br />
a deck puts it in focus). This option allows you to share a viewer among<br />
several decks.<br />
� [Specified deck]. The specified deck or cue causes the viewer to<br />
display the selected or next cue.<br />
� Display. The selection determines whether the viewer depicts the content of<br />
the main display or of the stage display.<br />
� Label. This label determines the text label that appears on the button.<br />
Page 27
Firebox<br />
Firebox<br />
© MediaComplete, 2010<br />
The Firebox provides controls that can superimpose text messages onto the main display screen,<br />
instantly replace the current cue with a logo or other cue, or immediately stop all playback.<br />
In the default workspace, the Firebox is docked onto the right pane below the viewers. But it can<br />
be docked into another position in the left or right pane, or placed in a floating window.<br />
To open or close the Firebox, select Window > Firebox.<br />
Entering keyed text<br />
To superimpose a text message onto the main display screen, do the following:<br />
1. Type the message into the message field.<br />
2. Click the Key button:<br />
o To remove the message, click the Key button again.<br />
o To replace the message while the key is on, type the new message and press Enter.<br />
To change the formatting of keyed text, follow these steps:<br />
1. Click the Options button in the Firebox title bar, then select Key > Key Properties. The Cue<br />
Editor will open.<br />
2. Change the text formatting options, then click OK.<br />
Using the Firebox cues<br />
To play the cue assigned to the Logo, Black, or Bars button, click the button.<br />
To edit the cue assigned to the Logo, Black, or Bars button, follow these steps:<br />
1. Click the Options button in the Firebox title bar, select the cue, then Edit Cue. The Cue<br />
Editor will open.<br />
2. Edit the cue, then click OK.<br />
Page 28
Stopping playback<br />
© MediaComplete, 2010<br />
To immediately stop all media playback and display a black screen to the audience, click the<br />
Stop All button.<br />
Decks<br />
Decks<br />
Much like physical decks in your AV equipment rack or home theater system, decks allow you to<br />
find, preview, and play media and other elements in <strong>MediaShout</strong>. Because each deck is a<br />
separate player, <strong>MediaShout</strong> is like a virtual rack of media devices rather than a single media<br />
player.<br />
Page 29
Audio Deck<br />
Audio Deck<br />
© MediaComplete, 2010<br />
An audio deck allows you to create and play audio playlists in <strong>MediaShout</strong> � playlists that can be<br />
played separately from your main presentation. <strong>MediaShout</strong> audio playlists are saved in the<br />
standard <strong>MediaShout</strong> Script file (.ssc) format, so they can also be opened in the Script pane or a<br />
cue deck.<br />
Opening an audio deck<br />
To open an audio deck:<br />
� Select Window > New Audio Deck<br />
Using an Audio Deck<br />
Page 30
© MediaComplete, 2010<br />
If you want to crossfade multiple audio decks, follow these steps:<br />
1. In the Options menu, select Crossfade Toolbar.<br />
2. To link the decks, select the target crossfade deck to link to from the drop-down menu.<br />
Page 31
Bible Deck<br />
Bible Deck<br />
© MediaComplete, 2010<br />
A Bible deck is a browser and player for Bible passages. Use a Bible deck to browse for, select,<br />
preview, play, or insert Bible passages into your presentation.<br />
Opening a Bible deck<br />
To open a Bible deck:<br />
� Select Window > Bible Deck<br />
Changing the appearance of a Bible deck<br />
To change the appearance of the Bible deck, follow these steps:<br />
1. Click the Options menu button.<br />
2. Select either Single Column or Dual Column.<br />
Using a Bible Deck<br />
For complete information about searching for, editing, inserting, and playing Bible passages, see<br />
the topic, Bible Library.<br />
Page 32
© MediaComplete, 2010<br />
Page 33
© MediaComplete, 2010<br />
Page 34
Cue Deck<br />
Cue Deck<br />
© MediaComplete, 2010<br />
A cue deck allows you to insert, store, and play cues from a script file open in the deck. This<br />
means that you can actually have two script files open at once: one in the Script pane, and<br />
another in a cue deck.<br />
A cue deck can serve as a background player, allowing you to replace, on the fly, the<br />
backgrounds of cues and pages playing from the Script pane.<br />
Opening a cue deck<br />
To open a cue deck:<br />
� Select Window > Cue Deck<br />
Using a cue Deck<br />
Page 35
Elements Deck<br />
Elements Deck<br />
© MediaComplete, 2010<br />
The Elements deck provides a quick and simple way of adding media and commands to your<br />
presentations�just drag elements from the deck to the Script pane.<br />
Opening the Elements deck<br />
To open the Elements deck:<br />
� Select Window > Elements Deck<br />
Using the Elements Deck<br />
To hide or show elements in the Elements deck:<br />
1. Click the Options button on the title bar, then select Deck Properties in the menu.<br />
2. In the Elements Deck Properties dialog box:<br />
o check an element to show it<br />
o uncheck an element to hide it<br />
3. Click OK to apply the changes and close the dialog box.<br />
Page 36
© MediaComplete, 2010<br />
Page 37
File Deck<br />
File Deck<br />
© MediaComplete, 2010<br />
A file deck is a browser and player for files located anywhere on your system. Use a file deck to<br />
browse for, select, preview, play, or insert media files into your presentation.<br />
A file deck can serve as a background player, allowing you to replace, on the fly, the backgrounds<br />
of cues and pages playing from the Script pane.<br />
Opening a File deck<br />
To open a file deck:<br />
� Select Window > File Deck<br />
Using a File Deck<br />
Page 38
Song Deck<br />
Song Deck<br />
© MediaComplete, 2010<br />
A song deck is a browser and player for lyric cues saved in the <strong>MediaShout</strong> song library. Use a<br />
song deck to browse for, select, preview, play, or insert lyric cues into your presentation.<br />
Opening a Song deck<br />
To open a song deck:<br />
� Select Window > Song Deck<br />
Using a song deck<br />
To add, export, or print songs, click the Song Library Tools menu button.<br />
Page 39
© MediaComplete, 2010<br />
Page 40
Text Deck<br />
Text Deck<br />
© MediaComplete, 2010<br />
A text deck allows you to compose and display text without having to create a cue for it first �<br />
just type the text, then click Play.<br />
Opening a Text deck<br />
To open a text deck:<br />
� Select Window > Text Deck<br />
Using a Text Deck<br />
You can use a text deck to compose a text cue before inserting it into your script.<br />
To create a text cue using a text deck. follow these steps:<br />
1. Open a text deck.<br />
2. Type text directly into the preview pane.<br />
3. Use the formatting tools to style the text.<br />
To insert the text you created as a cue:<br />
� Drag the text cue icon from the Text deck to the Script pane.<br />
When formatting your text, it is not advisable to insert new pages by pressing Enter repeatedly.<br />
This creates line breaks that you cannot see, which often cause form atting and editing problems.<br />
To insert page breaks:<br />
1. Click the Insert menu button.<br />
2. Select Page break or Insert New Page.<br />
Tip: You can use the Insert menu to insert Bible passages into any text cue.<br />
Page 41
© MediaComplete, 2010<br />
Page 42
Web Deck<br />
Web Deck<br />
© MediaComplete, 2010<br />
A web deck is a browser and player for web pages. Use a web deck to browse for, select, preview,<br />
play, or insert web pages into your presentation.<br />
Opening a web deck<br />
To open a web deck:<br />
� Select Window > Web Deck<br />
Using a web deck<br />
A web deck has two modes: preview and live.<br />
In Preview mode, the selected page is loaded into a viewer on the control screen, but you must<br />
click the Play button to play the page to the audience.<br />
In Live mode, the selected page is played directly to the audience.<br />
To switch modes:<br />
1. Click the File menu button to the left of the address field.<br />
2. Select Preview Mode or Live Mode.<br />
Page 43
© MediaComplete, 2010<br />
Page 44
Workspaces<br />
Workspaces<br />
© MediaComplete, 2010<br />
The specific arrangement of features and forms in the control screen is called a workspace. A<br />
workspace is saved automatically when the program closes, and is reloaded to the control screen<br />
the next time the application is opened.<br />
The control screen is comprised of a three-pane workspace for a streamlined work flow. This<br />
workspace is comprised of decks, the Script pane, and viewers, with additional built-in playback<br />
controls and panic buttons.<br />
While the layout may be customized to suit your preferences, the default work flow moves from<br />
left to right as you build, edit, and present.<br />
<strong>MediaShout</strong> ships with two default workspaces, Simple and Standard. You can customize the<br />
default <strong>MediaShout</strong> workspaces or create your own. For example, you might design one<br />
workspace to use when you are creating a presentation, and design an alternate workspace to<br />
use during live presentations.<br />
Creating a custom workspace<br />
Follow these steps to create a custom workspace:<br />
1. Layout the workspace as desired.<br />
2. On the View menu, click Workspace, and then click Save Workspace.<br />
3. Enter a name for your workspace, then click Save.<br />
Switching workspaces<br />
To switch workspaces:<br />
� On the View menu, click Workspace, then select a workspace from the list.<br />
Restoring the default workspace<br />
To restore the workspace to factory default settings:<br />
1. On the Tools menu, click Settings.<br />
2. On the Controls page, click Restore Defaults.<br />
3. In the dialog box, check <strong>User</strong> Settings, and then click OK.<br />
4. Click OK to close the dialog box and save the new settings.<br />
Page 45
Settings Dialog<br />
Settings Dialog<br />
© MediaComplete, 2010<br />
General settings that affect how the application looks and behaves are found in the Settings<br />
dialog.<br />
Page 46
File Settings<br />
File Settings<br />
© MediaComplete, 2010<br />
The Files Setting dialog box allows you to choose what files are displayed when <strong>MediaShout</strong><br />
opens, where presentation files are stored, what spelling library to use, and controls settings for<br />
the Missing Media Finder.<br />
Configuring file settings<br />
To configure settings in the Files Settings dialog box:<br />
1. Select Tools > Settings > Files.<br />
2. Change desired settings.<br />
3. Click OK.<br />
The File Settings dialog box contains the following sections and settings:<br />
Page 47
© MediaComplete, 2010<br />
� General<br />
o Default Presentation. This option determines whether the most recent script, a new<br />
script, or no script opens into the Script pane when <strong>MediaShout</strong> opens.<br />
o Spelling Library. This option determines which language dictionary is used by the<br />
spell-checker feature.<br />
� <strong>User</strong> Files<br />
o Cue Template folder. Select the location where the cue template files are stored.<br />
o My Shout folder. Shows the location of the My Shout folder.<br />
� Missing Media Finder<br />
o When a cue is loaded into <strong>MediaShout</strong>, the application checks to make sure that any<br />
media files assigned to the cue can be found. If a media file cannot be found in the<br />
specified folder, Missing Media Finder looks for it. Settings in this section determine<br />
how the feature does its searching:<br />
� Automatic or Prompted Search. Determines whether Missing Media Finder<br />
runs automatically, or asks you before searching.<br />
� Include other drives in search. This option allows Missing Media Finder to<br />
look for the media on drives other than the specified source drive.<br />
� Prompt me before replacing. Select this option to have Missing Media Finder<br />
notify you when it locates a missing file. You can verify it is the correct file<br />
before it replaces the current source file. This can be helpful if you have<br />
different files with identical names saved into different folders, and want to<br />
make sure that Missing Media Finder found the correct file.<br />
Page 48
Screen Settings<br />
Screen Settings<br />
© MediaComplete, 2010<br />
The Screen Settings dialog box allows you to enable additional monitors or displays and to<br />
configure the control screen, main display, and stage display options.<br />
Configuring screen settings<br />
To configure settings in the Screens Settings dialog box:<br />
1. Select Tools > Settings > Screens.<br />
2. Change desired settings.<br />
3. Click OK.<br />
The Screens Settings dialog box contains the following sections and settings:<br />
� Control Screen<br />
o Monitor. Determines which monitor will be used as the control screen. Click the field<br />
to reveal a list of all monitors attached to the computer and recognized by Windows.<br />
o Resolution and Color Depth. These read-only fields tell you the current settings of<br />
the selected monitor.<br />
Page 49
© MediaComplete, 2010<br />
o Hide/Show Options. Click to hide or show the control screen options.<br />
o Control Screen Options<br />
� Overlay Display. The overlay display allows you to display a presentation on<br />
the control screen when you do not have an actual display screen attached to<br />
the computer. When the overlay display is activated (by choosing Screens ><br />
Overlay Display), the presentation is overlayed on the control screen. Settings<br />
in this section determine the appearance of the overlay display.<br />
� Overlay Display Resolution. Determines the size of the overlay.<br />
Select Full screen to deliver a presentation to an audience; the other<br />
choices allow you to rehearse a presentation without overlaying the<br />
entire control screen.<br />
� Switch to slide show mode. Slide show mode turns the mouse into a<br />
remote control: Left-click to play the next cue, Right-click to play the<br />
previous cue. If you use the overlay display to deliver a full-screen<br />
presentation, you may find this mode useful because the user interface<br />
is covered by the overlay. Selecting the Switch to slide show mode<br />
option places the application in this mode automatically when the<br />
overlay display is activated.<br />
� Main Display<br />
o Enabled. This option is selected when <strong>MediaShout</strong> is in dual-screen mode.<br />
o Monitor. Determines which monitor is the main display screen (the one the audience<br />
sees). Click the field to reveal a list of all monitors attached to the computer and<br />
recognized by Windows.<br />
o Resolution and Color Depth. These read-only fields tell you the current settings of<br />
the selected monitor.<br />
o Hide/Show Options. Click to hide or show the main display options.<br />
o Main Display Options<br />
� Keep on top. Select this option to ensure that the main display output appears<br />
full-screen and on top of any other application window that opens onto this<br />
screen.<br />
� Minimize with application. When this option is selected, minimizing<br />
<strong>MediaShout</strong> on the control screen also hides its output on the main display<br />
screen. If you need to minimize the application without interrupting the<br />
presentation to the audience, clear this option.<br />
� Hide mouse pointer. Select this option to prevent the mouse pointer from<br />
appearing on the main display screen. This setting allows you to make<br />
exceptions for animations or web pages to enable using the mouse to click links<br />
and controls appearing on the main display.<br />
� Reduce for TV. Select this option to use a television monitor for the main<br />
display. The main display output will be reduced to ensure that it displays<br />
correctly.<br />
� Intended Resolution. <strong>MediaShout</strong> automatically scales text and pictures to<br />
appear best at the resolution of the main display screen. However, if no main<br />
display screen is connected when a cue is created or modified, it scales the<br />
content to fit the intended resolution entered here. If you build presentations<br />
while in single-screen mode, set the intended resolution to match the actual<br />
resolution of the main display screen the cues will appear on. This ensures that<br />
they display at the correct resolution during the presentation.<br />
Page 50
© MediaComplete, 2010<br />
� Stage Display<br />
o Enabled. Select this option to enable the stage display feature. When unselected, the<br />
stage display feature is disabled, hiding any controls for it in the user interface (e.g.,<br />
the Stage tab in the Cue Editor).<br />
o Monitor. Determines which monitor will be used as the stage display screen (the one<br />
seen by people on the stage). Click to reveal a list of all monitors attached to the<br />
computer and recognized by Windows.<br />
o Resolution and Color Depth. These read-only fields tell you the current settings of<br />
the selected monitor.<br />
o Hide/Show Options. Click to hide or show the stage display options.<br />
o Stage Display Options<br />
� Keep on top. Select this option to ensure that the stage display output<br />
appears full-screen and on top of any other application window that opens in<br />
this screen.<br />
� Minimize with application. When this option is selected, minimizing<br />
<strong>MediaShout</strong> on the control screen also hides the output on the stage display<br />
screen. If you need to minimize the application without interrupting the feed to<br />
the stage display, clear this option.<br />
� Hide mouse pointer. Select this option to prevent the mouse pointer from<br />
appearing on the stage display screen.<br />
� Reduce for TV. Select this option to use a television monitor for the stage<br />
display. The stage display output will be reduced to ensure that it displays<br />
correctly.<br />
� Intended Resolution. <strong>MediaShout</strong> automatically scales text and pictures to<br />
appear best at the resolution of the stage display screen. However, if no stage<br />
display screen is connected when a cue is created or modified, it scales the<br />
content to fit the resolution entered here. If you build presentations while in<br />
single-screen mode, set the resolution to match the actual resolution of the<br />
stage display screen the cues will appear on. This ensures that they display at<br />
the correct resolution during the presentation.<br />
Page 51
Control Settings<br />
Control Settings<br />
© MediaComplete, 2010<br />
The Controls Setting dialog box allows you to customize <strong>MediaShout</strong> prompts and warnings, and<br />
how you interact with the Cue Editor and viewers.<br />
Configuring control settings<br />
To configure settings in the Controls Settings dialog box:<br />
1. Select Tools > Settings > Controls.<br />
2. Change desired settings.<br />
3. Click OK.<br />
The Controls Settings dialog box contains the following sections and settings:<br />
� Options<br />
o Open new cues into Cue Editor. Check this option to have the Cue Editor open<br />
automatically every time a new cue is added to the script.<br />
o Enable cue firing from viewers. When this option is checked, the preview or next<br />
cue depicted in a viewer can be played by single- or double-clicking it in the viewer.<br />
Page 52
o Warn me before<br />
© MediaComplete, 2010<br />
� Applying template to existing cue. When checked, a dialog will prompt you<br />
to confirm applying a template to an existing cue.<br />
� Applying major change in cue's format. When checked, a dialog will prompt<br />
you to confirm applying undoable changes to the format of a cue.<br />
� Deleting custom stage display text. When checked, a dialog will prompt you<br />
to confirm deleting custom text that appears on the stage display.<br />
o Restore Defaults. Click to open the Restore Default Settings dialog box. To restore<br />
settings to the default value, check the desired settings, then click OK.<br />
o Clear History. Click to delete historical records saved with the application, including<br />
lists of the most recently used files and other media selections.<br />
Page 53
Script Pane Settings<br />
Script Pane Settings<br />
© MediaComplete, 2010<br />
The Script Pane Settings dialog box allows you to configure the script appearance, loop and<br />
shuffle modes, and mouse or remote control behavior in slide show mode.<br />
Configuring Script pane settings<br />
To configure settings in the Script Pane Settings dialog box:<br />
1. Select Tools > Settings > Script Pane.<br />
2. Change desired settings.<br />
3. Click OK.<br />
The Script Pane Settings dialog box contains the following sections and settings:<br />
� Script Appearance<br />
o Font. Use these options to select the font face, size and color of text appearing in the<br />
Script pane.<br />
o Highlight chorus names. Check this option to highlight chorus names in the selected<br />
color.<br />
Page 54
© MediaComplete, 2010<br />
o Cue Colors. Use these options to select cue background colors according to cue type.<br />
o Auto-Scroll. Select whether the current cue is placed at the top, top-third, or middle<br />
of the Script pane.<br />
o Enable Cue Play button. Uncheck this option to disable the Play Cue button<br />
(prevents playing a cue if the Play Cue button is clicked accidentally.)<br />
o Enable click-to-edit in cue name field. Check to allow editing a cue name in the<br />
Script pane. When unchecked, cue names can only be edited in the Cue Editor.<br />
o Set script focus on mouseover. When this option is checked, the Script pane<br />
becomes active when you move the mouse over it. (When the Script pane is active,<br />
<strong>MediaShout</strong> treats keystrokes such as Space and Enter as commands to be applied to<br />
the Script pane.) When this option is unchecked, the Script pane becomes active only<br />
when you click it.<br />
� Script, Auto, Loop and Shuffle Modes. Controls in this section determine how the Script<br />
pane behaves when its playback mode is set to Script, Auto, Loop or Shuffle. These<br />
settings override the advanced settings in a cue. For instance, when the Script pane is in one<br />
of these modes, <strong>MediaShout</strong> auto-advances from one cue to the next, even if a cue is set to<br />
Manual advance.<br />
� Slide Show Mode. Slide show mode allows you to play forwards and backwards through a<br />
presentation using your mouse or other external device as a remote control. (To switch to<br />
slide show mode, select Slide Show in the Playback Mode field below the Script pane.) By<br />
default, the slide show mode interprets left-mouse-clicks as Play Next Cue commands, and<br />
right-mouse-clicks as Play Previous Cue commands.<br />
o Remote Control. Click this field to select a which pair of keystrokes or remote control<br />
commands you want <strong>MediaShout</strong> to interpret as Fire Next Cue and Fire Previous<br />
Cue commands.<br />
Song Settings<br />
Song Settings<br />
The Song Settings dialog box allows you to configure settings that control the Song Library.<br />
Configuring song settings<br />
To configure settings in the Song Settings dialog box:<br />
1. Select Tools > Settings > Songs.<br />
2. Change desired settings.<br />
3. Click OK.<br />
The Song Settings dialog box contains the following sections and settings:<br />
Page 55
© MediaComplete, 2010<br />
� Song Library. Select which data file to use as the Song Library. By default, this file is<br />
created as Songs4.mdb and saved to the My Shout\Song Library folder. But if you prefer to<br />
use a different filename or different location (e.g., a song library file shared by multiple<br />
<strong>MediaShout</strong> users on a network), you can designate the file and location by selecting it in this<br />
field.<br />
� CCLI License. Use this field to enter your CCLI (Church Copyright License) number, if you<br />
have one. The license number is then displayed in the header, footer, or title page of any lyric<br />
cue into which you insert the CCLI License data object.<br />
� Song Sync. Select options that determine how changes you make to a lyric cue are applied<br />
to the song record in the song library. The song sync feature offers three levels of<br />
synchronization:<br />
o Full sync. When a lyric cue differs from its record in the Song Library, the application<br />
automatically replaces the older version of the song record with the lyric cue version.<br />
o Prompted sync. When a lyric cue differs from its record in the Song Library, the<br />
application opens a dialog box, prompting you to choose which version to use in the<br />
cue and the library.<br />
o No sync. Select this option to prevent changes to a lyric cue from being saved to the<br />
Song Library.<br />
� Library Backup. This feature backs up the Song Library file. Use the backup file to restore to<br />
an earlier version of the file. Library Backup includes the following options:<br />
o Backup Library. Designates the folder in which backup copies of the song library are<br />
saved.<br />
o Number of backup copies. Choose the number of backup copies that are saved to<br />
Page 56
© MediaComplete, 2010<br />
the Backup Library. When this folder contains the selected number of backup files, a<br />
new backup file replaces the oldest file in the library.<br />
o Auto-backup. Check this option to save a backup copy of the Song Library each time<br />
the application is closed. When unchecked, backup files are created only when you<br />
choose Back Up Library from the Song Library Management Tools menu in a song<br />
deck.<br />
o Restore. Click to replace the current song library file with a backup copy of the<br />
library. For more information, see Back up the song library.<br />
� Search Fields. Check the fields that you want <strong>MediaShout</strong> to look in when performing a song<br />
search.<br />
� Options<br />
o Lock the song library. Check this option to prevent the song sync feature from<br />
saving lyric cue changes to the Song Library. (This option is helpful to primary users<br />
who need to maintain the integrity of songs whose lyric cues are modified by<br />
secondary users.)<br />
o Warn me if backup is disabled. Check this option to receive a warning when a<br />
library backup file cannot be saved (for example, because the backup folder has<br />
been moved or deleted, or is located on a network drive that is inaccessible).<br />
o Use wizard for new songs. Check this option to have the New Song wizard open<br />
when you choose Add Songs > From Scratch in the Song Library Management<br />
Tools menu of a song cue. (When unchecked, you can add new songs directly into the<br />
Cue Editor, which is not recommended.)<br />
o Use wizard intro page. When unchecked, the New Song wizard skips the<br />
introduction and description page, and goes directly to the first step of entering a new<br />
song from scratch.<br />
� WorshipTeam. Click to configure WorshipTeam settings.<br />
� SamePage. Click to configure SamePage settings.<br />
Page 57
Configure SamePage Settings<br />
Configure SamePage Settings<br />
© MediaComplete, 2010<br />
Starting in version 4.1.112, you can configure <strong>MediaShout</strong> to connect directly to SamePage to<br />
automatically download your playlists. You must be subscribed to SamePage to use this service.<br />
For more information or to subscribe, visit http://www.SamePageMusic.com.<br />
For more information about downloading SamePage playlists to the Song Library, see the topic<br />
Add Songs from SamePage.<br />
Configuring SamePage settings<br />
To configure settings in the Song Settings dialog box:<br />
1. Select Tools > Settings > Songs.<br />
2. Click the SamePage button. The SamePage Settings dialog box opens.<br />
3. When finished configuring the SamePage settings, click OK.<br />
Page 58
© MediaComplete, 2010<br />
The SamePage Settings dialog box contains the following sections and settings:<br />
� General<br />
o Enable SamePage. Select to enable the SamePage download service.<br />
� Connection<br />
o Account ID. Enter your registered SamePage user id.<br />
o HTTP server. Enter the web server address. If you are unsure of the server address,<br />
contact SamePage customer support.<br />
� Playlists<br />
o Recent Playlists. Enter the number of recent playlists you want to show.<br />
o Clear Playlists MRU. Select to clear the Most Recently Used playlists.<br />
� Messaging. Select to make the window flash when a message is received.<br />
Page 59
© MediaComplete, 2010<br />
Configure WorshipTeam Settings<br />
Configure WorshipTeam Settings<br />
Starting in version 4.1.112, you can configure <strong>MediaShout</strong> to connect directly to WorshipTeam to<br />
automatically download your playlists. You must be subscribed to WorshipTeam to use this<br />
service. For more information or to subscribe, visit http://www.WorshipTeam.com.<br />
For more information about downloading WorshipTeam song sets to the Song Library, see the<br />
topic Add Songs from WorshipTeam.<br />
Configuring WorshipTeam settings<br />
To configure the WorshipTeam settings, follow these steps:<br />
1. Select Tools > Settings > Songs.<br />
2. Click the WorshipTeam button.<br />
3. When finished configuring the WorshipTeam settings, click OK.<br />
Page 60
© MediaComplete, 2010<br />
The WorshipTeam Settings dialog box contains the following sections and settings:<br />
� General<br />
o Enable WorshipTeam. Select to enable the WorshipTeam download service.<br />
� Connection<br />
o <strong>User</strong> Name. Enter your registered WorshipTeam user name.<br />
o Password. Enter the password for your WorshipTeam account.<br />
o Save Password. Select this option to login automatically without having to re-enter<br />
your password.<br />
o URL. Enter the WorshipTeam URL, www.WorshipTeam.com.<br />
� Set Retrieval<br />
o Sets to download. Determines the maximum number of sets to download eac h<br />
session.<br />
o Multi-Group/Team. Select to choose a group or team when you login to retrieve<br />
sets.<br />
Page 61
© MediaComplete, 2010<br />
� Sets in Script<br />
o Insert as Section. When selected, adding a set to the script inserts all songs in the<br />
set into a new section created for the song set.<br />
o Default Section Name. Enter the default section name to be used when adding a<br />
song set to the script.<br />
Page 62
Bible Settings<br />
Bible Settings<br />
© MediaComplete, 2010<br />
The Song Settings dialog box allows you to configure settings that control the Bible Library,<br />
BookBacks folder, and what Bible versions are available in the Cue Editor and Bible decks.<br />
Configuring Bible settings<br />
To configure settings in the Bibles Settings dialog box:<br />
1. Select Tools > Settings > Bibles.<br />
2. Change desired settings.<br />
3. Click OK.<br />
The Bibles Settings dialog box contains the following sections and settings:<br />
� Library Folder. Shows the path to the folder containing the <strong>MediaShout</strong> Bible files.<br />
� BookBacks Folder. Shows the path to the folder containing BookBack collections. (A<br />
BookBack is a collection of graphics files. Each book of the Bible is assigned a specific graphic<br />
from the collection. When a Bible verse is displayed, <strong>MediaShout</strong> inserts the assigned graphic<br />
as the background of the Bible cue.)<br />
Page 63
© MediaComplete, 2010<br />
� Bible Library. Lists all Bible versions installed in the Bible library. Check a version to make it<br />
available in the Version field in the Cue Editor and Bible decks. Uncheck a Bible version to<br />
prevent it from appearing in the version lists used for selecting Bible passages for cues.<br />
(Unchecked versions remain installed in the Bible Library.)<br />
For example, to have only a few Bible versions available in a Bible deck, do the following:<br />
1. Check the versions you want available.<br />
2. Click Apply.<br />
Now only the versions you checked are available in the Cue Editor and Bible decks.<br />
� Add Bibles Button. Click to select all Bible versions listed and make them available in the<br />
Cue Editor and Bible decks.<br />
Page 64
Application Settings<br />
Application Settings<br />
© MediaComplete, 2010<br />
The Application Settings dialog allows you to select other applications for creating, editing, or<br />
playing certain types of files.<br />
Configuring application settings<br />
To configure settings in the Applications Settings dialog box:<br />
1. Select Tools > Settings > Applications.<br />
2. Change desired settings.<br />
3. Click OK.<br />
The File Settings dialog box contains the following sections and settings:<br />
� Editors. Select the media editing applications that can be opened from <strong>MediaShout</strong> (typically<br />
by clicking the Edit button on the content bar in Cue Editor.)<br />
Page 65
© MediaComplete, 2010<br />
For example, if you assigned a graphic to the background layer of a cue and want to edit it in<br />
your graphics program, do the following:<br />
1. Open the cue in the Cue Editor.<br />
2. Click Background.<br />
3. Click the Edit button to open the file into the graphics editor you designate.<br />
� Players and Other. Select the applications used as players for animations and slide shows<br />
(such as Flash or PowerPoint Viewer).<br />
PRESENTATIONS<br />
Scripts<br />
Scripts<br />
Presentaions<br />
A <strong>MediaShout</strong> presentation file is called a script. The native script file format in Version 4 is .ssc.<br />
<strong>MediaShout</strong> <strong>v4.5</strong> can also open and save script files in v3 format (.ssc).<br />
Page 66
Script Basics<br />
Script Basics<br />
© MediaComplete, 2010<br />
Just as a PowerPoint presentation is made up of slides, a <strong>MediaShout</strong> presentation is made up of<br />
cues inside a script.<br />
Typically, you work with scripts in the Script pane, which appears in the center of the control<br />
screen. Scripts can also be created, opened, and saved in cue decks and audio decks.<br />
Creating a script<br />
To create a new script, do the following:<br />
1. Open <strong>MediaShout</strong>.<br />
2. Select File > New.<br />
A new, blank script is created in the Script pane, ready for you to add cues and create a<br />
presentation.<br />
Working with cues in the script<br />
Note: The basics of working with cues is covered here, but for more detailed information, see the<br />
Cues section.<br />
To insert cues into a script, do one of the following:<br />
� Drag element objects from the Elements deck (or any other deck) to the Script pane.<br />
-Or-<br />
� Select a cue type from the Insert menu.<br />
Page 67
To edit a cue, do the following:<br />
© MediaComplete, 2010<br />
� Click the cue's icon in the Script pane (or right-click the cue, then select Edit Cue). The cue<br />
will open in the Cue Editor.<br />
You can manage cues in the Script pane by doing the following:<br />
� Drag a cue to relocate it.<br />
� Select a cue then press Delete to delete it.<br />
� Click the Play button in a cue to play it to the audience.<br />
Saving a script<br />
To save the script, do the following:<br />
1. Select File > Save.<br />
2. Choose a file name and location, and then click Save.<br />
Opening a script<br />
To open an already existing script, do one of the following:<br />
� Select File > Open, then select the script file. The file opens in the Script pane.<br />
-Or-<br />
� Drag the script file from a file deck to the Script pane.<br />
Page 68
Organize a Script<br />
Organize a Script<br />
© MediaComplete, 2010<br />
This topic covers how to insert two special types of cues into a script, the Comment and Section<br />
cues. These cues are used to organize your script. For instance, add a comment cue to add notes.<br />
Or to make the script easier to view, you can add a group of cues to a section cue, then collapse<br />
the section.<br />
Inserting comment cues<br />
Use a comment cue to insert a comment, title, or other short message for yourself into the script.<br />
To insert a comment cue, do the following:<br />
1. Drag the Comment object from the Elements deck to the Script pane.<br />
2. Type the comment into the Cue Name field.<br />
Inserting section cues<br />
Use a section cue to insert a comment, title, or other short message for yourself into the script,<br />
or to group cues.<br />
To insert a section cue, follow these steps:<br />
1. Drag the Section object from the Elements deck to the Script pane.<br />
2. Type a name for the section in the Cue Name field.<br />
Cues in the script can be added or removed from a section.<br />
To add a cue to a section, do the following:<br />
� Drag an object from a deck to the space between the section cue and the thin "foot row" that<br />
indicates the end of the section.<br />
To remove a cue from a section, do the following:<br />
� Drag the cue out of the section to another location in the script.<br />
To make viewing the script easier, expand or collapse sections by clicking the Expand/Collapse<br />
button to the left of the cue number.<br />
Page 69
Insert Media into a Script<br />
Insert Media into a Script<br />
© MediaComplete, 2010<br />
Insert media into a presentation by creating a cue for it in the script.<br />
Inserting media into a script<br />
To insert media into the script, follow these steps:<br />
1. On the Insert menu, select the media type you want to insert.<br />
-Or-<br />
Right-click in the Script window and click Insert.<br />
2. Select the song, Bible passage, file, or video source.<br />
3. Click Select.<br />
Page 70
Pack a Script<br />
Pack a Script<br />
© MediaComplete, 2010<br />
The Packer feature provides a quick and simple way of packing a copy of a presentation for<br />
distribution to another computer. It does this by making a copy of the script file and every media<br />
file used in the presentation, then placing these copies in the presentation folder you designate.<br />
This presentation folder can then be copied to a disc or other device and loaded onto another<br />
computer.<br />
Packing a script<br />
To pack a script, follow these steps:<br />
1. Open the script in the Script pane. Make sure any media files it uses are closed in all other<br />
applications.<br />
2. Select File > Packer to open the Packer assistant.<br />
3. Click Next.<br />
4. Designate a presentation folder. Typically, it is best to create a new folder by typing a name<br />
in the Presentation Folder field. This ensures that the folder contains only the files used by<br />
the presentation. You may also rename the script file if you like.<br />
5. Click Finish. A confirmation dialog box appears when the packing is complete.<br />
Page 71
View Script Properties<br />
View Script Properties<br />
© MediaComplete, 2010<br />
You may need to view the properties of a script, for instance, the file size, where it is located, or<br />
what media files or songs are attached. <strong>MediaShout</strong> allows you to find this information quickly<br />
and easily.<br />
Opening the Script Properties window<br />
To open the Script Properties window, do the following:<br />
� Select File > Script Properties. The Script Properties window opens.<br />
Viewing script properties<br />
The Script Properties window contains the following information:<br />
� Summary tab. Provides general information about the script, including the size of the file<br />
(including media files), the number of cues by type, and the Lock this Script option.<br />
Page 72
© MediaComplete, 2010<br />
� Media tab. Contains a list of media files used by the script. This list can be filtered:<br />
o To show only files of a specific type, select the types you want to see.<br />
o To sort the list by filename, location, modified date, or type, click the appropriate<br />
header in the list.<br />
o Click the Copy button to copy the list to the clipboard.<br />
o Click the Print button to print the list.<br />
� The Songs tab contains a list of songs used in the Lyric cues (if any):<br />
o Click the Copy button to copy the list to the clipboard.<br />
o Click the Print button to print the list.<br />
Page 73
Lock a Script<br />
Lock a Script<br />
© MediaComplete, 2010<br />
<strong>MediaShout</strong> provides a way to lock a script to protect a script from changes. Cues in a locked<br />
script can be played (fired), but cannot be inserted, modified, moved or deleted. When a script is<br />
locked, the message (Locked) will appear in the title bar.<br />
Locking a script<br />
To lock a script, follow these steps:<br />
1. From the Script Pane, select File > Script Properties<br />
-Or-<br />
From a cue or audio deck, click the Options button, then select Script Properties.<br />
2. Select Lock this Script.<br />
3. Click OK.<br />
Unlocking a script<br />
To unlock a script, follow these steps:<br />
1. From the Script Pane, select File > Script Properties<br />
-Or-<br />
From a cue or audio deck, click the Options button, then select Script Properties.<br />
2. Clear Lock this Script.<br />
3. Click OK.<br />
Page 74
Designate the Default Script<br />
Designate a Default Script<br />
© MediaComplete, 2010<br />
<strong>MediaShout</strong> allows you designate what file opens in the Script pane when the application opens:<br />
a blank script, a specific script, or the most-recently opened script.<br />
Designating the default script<br />
The default script is set in the File Settings dialog box. To change these settings, do the<br />
following:<br />
1. Select Tools > Settings.<br />
2. Select Files.<br />
3. In the General section, select a default presentation:<br />
o None<br />
o Most Recent<br />
o Browse for a file<br />
Page 75
Check Media Files<br />
Check Media Files<br />
© MediaComplete, 2010<br />
The Missing Media Finder runs automatically when a script is opened. But you can also check for<br />
missing media files after the script is opened.<br />
This comes in handy when, for instance, you are in a hurry and want to open a script without<br />
having to search for missing media files. When Missing Media Finder prompts you, cancel the<br />
search so the script opens with the affected cues disabled. Then when you have time, search for<br />
the missing media files from the open script.<br />
Checking for missing media files<br />
To check for missing media files after a script has been opened, follow these steps:<br />
1. Select File > Check Media Files. The Missing Media Finder opens.<br />
2. Select search options:<br />
o Include other drives in search. This option allows Missing Media Finder to look for<br />
the media on drives other than the specified source drive.<br />
o Prompt me before replacing. Select this option to have Missing Media Finder notify<br />
you when it locates a missing file. You can verify it is the correct file before it replaces<br />
the current source file. This can be helpful if you have different files with identical<br />
names saved into different folders, and want to make sure that Missing Media Finder<br />
found the correct file.<br />
3. Click Find Missing Files.<br />
Cues<br />
Cues<br />
Page 76
© MediaComplete, 2010<br />
<strong>MediaShout</strong> works with cues, not slides like PowerPoint. A cue is like a programmable shortcut,<br />
telling the program what media to play, when to play it, and how it should look or sound.<br />
A cue is made up of layers. Each layer can be edited individually in the Cue Editor. The seven<br />
layers are:<br />
� Cue<br />
� Foreground<br />
� Background<br />
� Soundtrack<br />
� Command<br />
� Stage<br />
� Data<br />
For more information about editing layers, see Cue Editor.<br />
Page 77
Insert a Cue into a Script<br />
Insert a Cue into a Script<br />
© MediaComplete, 2010<br />
There are many types of cues that can be inserted into a script (for example, text cues, or<br />
animation cues). Each cue type has its own properties that can be edited in the Cue Editor. In<br />
addition, cues can be controlled using three different types of commands, which are called<br />
Command Cues.<br />
For information about other types of cues, please see individual topics under Working with Media<br />
or Working with Commands.<br />
Inserting a Cue<br />
To insert a cue into the script, do one of the following:<br />
� Drag an object from a deck (Elements, song, Bible, or file) to the Script pane.<br />
-Or-<br />
� Select an item from the Insert menu.<br />
The Elements deck<br />
The Elements deck contains objects that<br />
can be inserted as cues in a script.<br />
Page 78
Edit a Cue<br />
Edit a Cue<br />
© MediaComplete, 2010<br />
Cues are edited in the Cue Editor. For help using the Cue Editor, please see individual topics<br />
under Cue Editor.<br />
Editing a cue<br />
To edit a cue from a script, do the following:<br />
� Click the cue icon in the Script Pane. The cue will open in the Cue Editor.<br />
To edit a cue from a deck, do one of the following:<br />
1. Select Window > [Name] Deck to open a deck.<br />
2. Click the Edit button. The cue will open in the Cue Editor.<br />
-Or-<br />
� Right-click the cue, and then select Edit Cue. The cue will open in the Cue Editor.<br />
Editing multiple cues at once<br />
You can edit multiple cues of the same type at the same time. To select multiple cues in the<br />
Script pane, follow these steps:<br />
1. Select a cue, then press the Ctrl key as you select additional cues.<br />
-Or-<br />
To select a sequence of cues, select the first cue, press the Shift key, and then select the last<br />
cue in the sequence.<br />
2. Right-click, then select Edit Cue. The selected cues will open in the Cue Editor.<br />
Note: If the Edit Cue item in the context menu is disabled when you have multiple cues selected,<br />
check to see that all selected cues are of the same type. The program does not allow editing<br />
multiple cue types at the same time.<br />
Page 79
© MediaComplete, 2010<br />
Swap the Cue Background and Foreground Layers<br />
Swap the background and foreground layers<br />
A picture assigned to the foreground layer of a cue can be moved to the background layer to<br />
allow you to place a Bible passage or other text in the foreground layer.<br />
The background picture of a Bible or text cue can be moved to the foreground layer. This action<br />
converts the cue to a graphic, animation or video cue, depending on the media type.<br />
Move the foreground picture to the background layer<br />
An image in the foreground layer of a cue can be moved to the background layer so you can<br />
convert the cue to a Bible cue or a Text cue, which then uses the image as the background.<br />
To perform the conversion, do the following:<br />
� Select the cue, then select Edit > Convert > FG to Bible Cue BG (or FG to Text Cue BG)<br />
The cue is then converted to either a Bible or text cue.<br />
Move the background to the foreground layer<br />
The background image (graphic, animation, or video) of a Bible or text cue can be moved to the<br />
foreground. This type of conversion will delete any text in the foreground layer.<br />
To perform the conversion, do the following:<br />
� Select the cue, and then select Edit > Convert > BG to Graphic Cue (or BG to Animation<br />
Cue, or BG to Video Cue)<br />
The cue is then converted to a Graphic, Animation, or Video cue.<br />
Page 80
Export Cue Text to an RTF file<br />
Export Cue Text to an .rtf File<br />
© MediaComplete, 2010<br />
The textual content of a lyric, Bible, or text cue can be exported to an .rtf document, which can<br />
then be opened with a word processing program. This feature comes in handy when you want to<br />
use the text from a cue to create a handout, lesson outline, or sermon notes.<br />
Exporting cue text to an .rtf file<br />
To export the text of a cue to an .rtf file, follow these steps:<br />
1. In the Script pane, select the lyric, Bible, or text cue.<br />
2. Select Edit > Convert > Export to RTF File.<br />
3. In the Save Text dialog box, name the file, then click Save.<br />
Note: If the cue contains multiple pages, make sure that it is expanded and all pages in the cue<br />
are selected. To select multiple pages, do the following:<br />
� Select a cue, then press the Ctrl key as you select additional cues.<br />
-Or-<br />
� To select a sequence of cues, select the first cue, press the Shift key, and then select the last<br />
cue in the sequence.<br />
Note: Cue text is often white, which will not show up in the file when you open it in your word<br />
processor. If the document looks blank when you open it, press Ctrl+A to select all of the text,<br />
then change the font color to black.<br />
Page 81
Export a Cue to a Graphic File<br />
Export a cue to a graphic file<br />
© MediaComplete, 2010<br />
The composite image of a cue (i.e., the image the audience sees) can be captured like a<br />
screenshot and saved as a .jpeg file. For example, if you export a text cue to a graphic, the .jpeg<br />
image will show the text over the background. When a multiple-page cue is exported, the<br />
program generates a .jpeg for each page.<br />
Exporting a cue to a graphic file<br />
To export a cue to a graphic file, follow these steps:<br />
1. In the Script pane, select the cue. If the cue contains multiple pages, make sure that it is<br />
expanded.<br />
2. Select Edit > Convert > Export Cue to Graphic File.<br />
3. In the Save Image dialog box, name the file, then click Save.<br />
Tip: If you are converting a multiple-page cue, place the number 1 at the end of the filename.<br />
The program will use this name for page 1, then replace this number with the next higher<br />
number for each subsequent page.<br />
Note: This feature is designed to give you graphics of suitable quality for inserting into your<br />
lesson outline or other presentation. If you need high resolution graphics for publishing, you need<br />
to use a screen-capture program. We recommend SnagIt, from TechSmith, www.techsmith.com.<br />
Page 82
© MediaComplete, 2010<br />
Select and Fire Cues by Cue Number<br />
Select and Fire Cues by Cue Number<br />
When the Script pane is active, you can select and fire a cue using the cue number.<br />
Selecting and firing cues by cue number<br />
To select or fire a page by cue number, follow these steps:<br />
1. To select the cue, type the cue number on the keyboard.<br />
2. To fire the selected cue, press Enter.<br />
If a cue contains multiple pages, you can select or fire any page in it by entering the cue number,<br />
followed by a period or decimal point, followed by the page number. If a multiple-page cue is<br />
current — that is, one of its pages is playing to the audience — you can omit the cue<br />
number...just enter a period followed by the page number.<br />
Page 83
© MediaComplete, 2010<br />
Replace the Cue Background On-the-Fly<br />
Replace the Cue Background On-the-Fly<br />
The background player feature allows you to replace the background of a cue playing from the<br />
Script pane, with a graphic, animation, or video played from a file deck or cue deck. The feature<br />
is accessed from the Advanced Tools toolbar in the deck.<br />
Showing the Advanced Tools Bar<br />
To show the Advanced Tools Bar, do the following:<br />
� In a deck, click the Options menu button, then select Advanced Tools Bar. The toolbar will<br />
appear at the bottom of the deck.<br />
Replacing the background on-the-fly<br />
The Advanced Tools Bar has two buttons, Normal and BG, that switch the deck between<br />
normal and background player mode.<br />
� In Normal mode, visual files or cues played from the deck replace the entire foreground and<br />
background of the current cue.<br />
� In Background Player mode, visual files or cues played from the deck replace only the<br />
background of the current cue.<br />
To use a file deck or cue deck as a background player, follow these steps:<br />
1. Play a cue from the Script pane.<br />
2. Click the BG button in a file deck or cue deck.<br />
The deck is now in background player mode.<br />
Page 84
© MediaComplete, 2010<br />
Play a visual file or cue from the deck to replace the background of the cue or page playing from<br />
the Script pane. Each subsequent visual file or cue played from the deck will replace the current<br />
background.<br />
To return a deck to normal mode, click the Normal button. The next visual cue or page you play<br />
from the Script pane is played with its original background. (This action ends playback of the<br />
current file or cue.)<br />
Cue Templates<br />
Cue Templates<br />
A cue template is a file containing a set of preferred cue properties and settings. Each cue type<br />
has its own set of templates, and this set can contain any number of templates.<br />
Templates are created and edited in the Cue Editor.<br />
Page 85
Select a Cue Template<br />
Select a Cue Template<br />
© MediaComplete, 2010<br />
A cue template is a file containing a set of preferred cue properties and settings. The program<br />
copies these settings to a cue when it is created, saving you from having to set them manually. A<br />
template can also be applied to an existing cue. In this case, the program changes the settings of<br />
the cue to match those of the template.<br />
Selecting a template when creating a cue<br />
To select a template when creating a cue, choose one from the template list in the media<br />
selection dialog box that opens when you insert the cue. (The default template for the chosen cue<br />
type will be used unless you select a different template.)<br />
Page 86
© MediaComplete, 2010<br />
Applying a template to an existing cue<br />
To apply a template to an existing cue, follow these steps:<br />
1. Open the cue in the Cue Editor.<br />
2. In the Template field at the top of the form, select a template from the list.<br />
Warning<br />
Applying (or re-applying) a template to an existing cue replaces the properties of the existing<br />
cue with those of the selected template. In the case of a text-based cue, any custom text<br />
formatting and pagination applied to the cue will be deleted.<br />
Page 87
Edit a Cue Template<br />
Edit a Cue Template<br />
© MediaComplete, 2010<br />
You can edit a template by editing a cue based on that template, and then saving the changes to<br />
the template.<br />
Saving changes to a cue template<br />
If you have made changes to a cue and want to save those changes to the template, follow these<br />
steps:<br />
1. In the Cue Editor, click the Template button.<br />
2. Select Save to Template. The current settings will be saved to the selected template.<br />
Page 88
Create a Cue Template<br />
Create a Cue Template<br />
© MediaComplete, 2010<br />
If you spent a lot of time setting up the look and feel of a cue, save the cue as a template. Then<br />
you can apply the template to other cues so you don't have to waste time formatting them.<br />
Creating a cue template<br />
To create a new cue template, follow these steps:<br />
1. Open a cue in the Cue Editor.<br />
2. Edit the cue as desired.<br />
3. Click the Template button, and then select Save to New Template.<br />
4. Name the template, and then click OK. The cue settings will be saved as a new template.<br />
Page 89
Set the Default Template<br />
Set the Default Template<br />
© MediaComplete, 2010<br />
The default cue template is the template that is used to create any new cue of that type. The<br />
default template will also be used under any of the following conditions:<br />
� When a cue is inserted by dragging a media file from a file deck to the Script pane.<br />
� When media is played directly from a file deck by double-clicking a media file.<br />
The default template is used unless you manually select a different template. For more<br />
information, see the topic, Select a Cue Template.<br />
Setting the default template<br />
To designate a template as the default, follow these steps:<br />
1. In the Cue Editor, select the template in the Template field.<br />
2. Click the Template Options button, and then select Set as Default Template.<br />
Page 90
Change the Default Text Settings<br />
© MediaComplete, 2010<br />
Change the Default Text Settings<br />
The text settings for text, lyric, and Bible cue templates are fully customizable. You may want to<br />
change the default text settings of the default template so you do not have to reformat the text<br />
each time you create a new cue.<br />
The default text settings are modified on the Foreground tab of the Cue Editor.<br />
Changing the default text settings<br />
To change the default text settings of the default template, follow these steps:<br />
1. Open the cue in the Cue Editor.<br />
2. Change the view in Cue Editor to Advanced.<br />
3. In the template list, select the default template.<br />
4. On Foreground tab, select the Cue object in the Play Order list.<br />
5. In the Format section of the property grid, select among the following options:<br />
o Default Font. Expand this section to select the default font face, size, color, and other<br />
attributes.<br />
o Text Effects. In the Default Font field, click the Effects button to open the Text<br />
Effects dialog box. Choose or change the shadow and/or outline effects to be applied<br />
to all cue text.<br />
o Horizontal Alignment.<br />
o Vertical Alignment. Choose whether all cue text will be aligned with the top, middle<br />
or bottom of the frame.<br />
o Text Effects. Expand this section to turn the shadow and outline effects on or off. To<br />
change the color, size and position of these effects, in the Text Effects field, click the<br />
Effects button to open the Text Effects dialog box. Text effects are always applied to<br />
all text in the cue.<br />
o Layout. Expand this section to adjust the margin widths. Margin widths are always<br />
applied to all pages in the cue.<br />
o Header and Footer. For lyric and Bible cues, select whether and on which pages the<br />
header and/or footer will appear.<br />
Page 91
© MediaComplete, 2010<br />
o Auto-Pagination. For lyric and Bible cues, select how the body text of a song or Bible<br />
passage is paginated:<br />
� One stanza/verse per page. Arranges the text so that each stanza or Bible<br />
verse is confined to its own page. The program may need to adjust the font size<br />
to ensure that the longest stanza or verse fits on a single page; all other<br />
stanzas or verses will appear in this same font size to maintain consistency.<br />
� Allow splitting. Allows a song stanza or Bible verse to overflow to additional<br />
pages. Each stanza or verse begins on its own page.<br />
� One verse per paragraph. Arranges the Bible passage so that each verse<br />
begins on its own line — similar to the formatting in some older print Bibles.<br />
� Wrap text. Treats the entire Bible passage as a single block of text; the text<br />
overflows to additional pages just as in a text document.<br />
o Display Verse Numbers. For Bible cues only, select this option to insert verse<br />
numbers in the displayed text.<br />
6. Click the Template Options button, and then select Save to Template.<br />
Page 92
Cue Template Properties<br />
Cue Template Properties<br />
© MediaComplete, 2010<br />
You can select what properties are saved to a template. For instance, you can select to save a<br />
background to the template, but not the text formatting.<br />
Saving properties to a cue template<br />
To select what properties are saved to a template, follow these steps:<br />
1. In the Cue Editor, select the template in the Template field.<br />
2. Click the Template Options button, and then select Template Properties.<br />
3. Select the properties you want to save to the template.<br />
4. Click OK.<br />
Cue Editor<br />
Cue Editor<br />
The Cue Editor provides tools for changing the look and behavior of a cue.<br />
Follow these steps to open a cue in Cue Editor:<br />
Page 93
1. Click the cue-type icon in the Script pane.<br />
2. If the cue is in a deck, click Edit.<br />
-Or-<br />
Right-click the cue and choose Edit Cue.<br />
© MediaComplete, 2010<br />
Cue Editor has three views. To change the view, click the View field at the top of the form, then<br />
select one of the following:<br />
� Simple: shows the most commonly used editing tools and tabs<br />
� Standard: shows all tabs<br />
� Advanced: shows all tabs and reveals the property grid on the right side of the form.<br />
Page 94
Cue Editor Basics<br />
Cue Editor Basics<br />
© MediaComplete, 2010<br />
The Cue Editor is the tool used to change the look and behavior of cues. This topic covers the<br />
basic features of the Cue Editor. For more information about working with specific types of cues,<br />
please see individual topics under Working with Media or Working with Commands.<br />
General controls<br />
The Cue Editor interface contains the following sections and settings:<br />
Page 95
Cue tab<br />
© MediaComplete, 2010<br />
The Cue tab contains the most commonly accessed settings that are also available on other tabs.<br />
Page 96
Foreground tab<br />
© MediaComplete, 2010<br />
The Foreground tab provides text formatting tools for text-based cues, and picture formatting<br />
tools for picture-based cues.<br />
Editing text using the Format bar does not edit the cue settings, only the selected text.<br />
Use the Insert Menu to insert the following:<br />
� Song data objects (in Song Cues)<br />
� Bible data objects (in Bible Cues)<br />
� Page breaks (do not press Enter to insert page breaks)<br />
� Indents<br />
� Bible passages (can be inserted into any text cue)<br />
Page 97
Background tab<br />
© MediaComplete, 2010<br />
The Background tab provides tools for changing and formatting the background picture or color of<br />
a cue.<br />
Page 98
Soundtrack tab<br />
© MediaComplete, 2010<br />
The Soundtrack tab provides tools for assigning sounds to a cue or page.<br />
Page 99
Command tab<br />
© MediaComplete, 2010<br />
The Command tab provides tools for assigning commands that play when a cue or page is<br />
played.<br />
Page 100
Stage tab<br />
© MediaComplete, 2010<br />
The Stage tab provides tools for assigning commands that play when a cue or page is played.<br />
Page 101
Data tab<br />
© MediaComplete, 2010<br />
The Data tab appears only when a lyric cue is open in Cue Editor. It provides controls for entering<br />
and editing songs data � title, author, copyright information, etc.<br />
Page 102
Change Picture Format Settings<br />
© MediaComplete, 2010<br />
Change Picture Format Settings<br />
The format of a video, animation, or graphic assigned to the foreground or background layer of a<br />
cue can be changed in the Cue Editor.<br />
Changing picture format settings<br />
To change the format of a video, animation, or graphic, follow these steps:<br />
1. Open the cue in the Cue Editor.<br />
2. Click the tab for the layer the picture is assigned to: Foreground, or Background.<br />
3. Change the format:<br />
o Format bar. Click the Picture Format field to select a different size-and-position<br />
setting.<br />
o Preview/Edit box. Click the picture to select it. Drag a handle in the section marquee<br />
to resize the picture, or drag the marquee itself to move it.<br />
o Property grid. Change the view in Cue Editor to Advanced to reveal additional<br />
formatting options in the property grid.<br />
Page 103
Change Clip Playback Settings<br />
© MediaComplete, 2010<br />
Change Clip Playback Settings<br />
The playback settings of a video, animation or sound file assigned to the foreground, background,<br />
or soundtrack layer of a cue can be changed in Cue Editor.<br />
Changing clip playback settings<br />
To change the playback settings of a video, animation, or sound file, follow these steps:<br />
1. Open the cue into Cue Editor.<br />
2. Click the tab for the layer the clip is assigned to: Foreground, Background, or Soundtrack<br />
.<br />
3. Change the view in Cue Editor to Advanced to reveal the playback settings in the property<br />
grid. The Play section contains the following options:<br />
o Play Times. Select the number of times you want the clip to play, or select Loop for<br />
continuous playback.<br />
o Volume. Set the playback volume of the clip.<br />
Page 104
Change Clip In and Out Settings<br />
© MediaComplete, 2010<br />
Change Clip In and Out Settings<br />
The in and out settings of a video, animation, or sound file assigned to a cue's foreground,<br />
background or soundtrack layer can be changed in Cue Editor.<br />
Changing clip in and out settings<br />
To change the in and out settings of a video, animation, or sound file, follow these steps:<br />
1. Open the cue into Cue Editor.<br />
2. Click the tab for the layer the clip is assigned to: Foreground, Background,<br />
or Soundtrack.<br />
3. Change the view in Cue Editor to Advanced to reveal the in and out settings in the property<br />
grid. The In and Out sections contain the following options:<br />
o In:<br />
o Out:<br />
WORKING WITH MEDIA<br />
� Start or In Frame. To start the clip at a frame other than the first frame, click<br />
the Play button below the Preview/Edit box, and then click the Mark frame<br />
button to the right of this field in the property grid when the clip reaches the<br />
desired start point.<br />
� Transition. For a video clip, select a video dissolve or cut transition effect.<br />
� Fade In. For a sound clip, select whether you want to apply a fade to the start<br />
of the clip, and the length of the fade, in seconds.<br />
� Stop or Out Frame. To stop the clip at a frame other than the last frame, click<br />
the Play button below the Preview/Edit box, and then click the Mark Frame<br />
button to the right of this field in the property grid when the clip reaches the<br />
desired stop point.<br />
� Fade Out. For a sound clip, select whether you want to apply a fade to the end<br />
of the clip, and the length of the fade, in seconds.<br />
� End with Cue/Page. For a sound clip, select this option to cause the sound to<br />
stop playing when the cue or page it is assigned to stops playing. To allow a<br />
sound to continue playing beyond the cue or page it is assigned to, clear this<br />
option.<br />
Page 105
© MediaComplete, 2010<br />
Working with Media<br />
Page 106
Animations<br />
Animations<br />
© MediaComplete, 2010<br />
Flash animation files can be played from animation cues and from the background layer of other<br />
types of cues. (This feature requires Adobe� Flash Player to be installed on your computer. To<br />
get a free copy of the latest Flash Player, visit http://www.adobe.com.)<br />
Inserting an animation as a cue<br />
To insert an animation as a cue do one of the following:<br />
1. Drag the Animation object from the Elements deck to the Script pane.<br />
2. Select the animation file, and then click Select.<br />
-Or-<br />
� Drag the animation file from a File deck to the Script pane.<br />
Using an animation as the background of a cue<br />
To use an animation as the background of a cue:<br />
� Drag the animation file from a File deck to a cue in the Script pane. (If a menu appears,<br />
choose Replace Background.)<br />
Page 107
Bible Library<br />
Bible Library<br />
© MediaComplete, 2010<br />
<strong>MediaShout</strong> Bibles are treated as plugins. When the program launches, it looks in the designated<br />
Bible library folder for <strong>MediaShout</strong> Bible files (each file contains a different version of the Bible).<br />
The Bible Library is accessed through a Bible deck.<br />
To choose which Bible versions are available for use in the application, see Bible Settings.<br />
Searching for a passage by reference<br />
To search for a Bible passage by reference, follow these steps:<br />
1. Select Window > Bible Deck to open a Bible deck.<br />
2. Select the desired version.<br />
3. Click the Search mode button.<br />
4. Select Reference Search.<br />
5. Enter the passage reference, then press Enter.<br />
6. The Bible passage appears in the deck for you to preview.<br />
Page 108
© MediaComplete, 2010<br />
7. Click the Extend to Previous Verse button to add the previous verse.<br />
8. Click the Extend to Next Verse button to add the next verse.<br />
Searching for a passage by content<br />
To search for a Bible passage by content, follow these steps:<br />
1. Select Window > Bible Deck to open a Bible deck.<br />
2. Select the desired version.<br />
3. Click the Search mode button.<br />
4. Select Text Search.<br />
5. Enter the passage reference, then press Enter.<br />
6. A list of passages that contain the search text appears in the deck.<br />
7. Click the passage snippet to load the full text into the deck to preview it.<br />
Page 109
© MediaComplete, 2010<br />
Editing, playing, or inserting a passage<br />
Once a passage is loaded into the Bible deck, it is ready to be edited, play immediately, or to be<br />
inserted into a script:<br />
� To play a passage immediately, click the Play button.<br />
� To insert the passage into a script, drag the reference to the Script Pane.<br />
� To edit the passage, click the Edit Cue button.<br />
-Or-<br />
Insert the passage into a script, then open the cue in the Cue Editor.<br />
Page 110
Bible Passages<br />
Bible Passages<br />
© MediaComplete, 2010<br />
<strong>MediaShout</strong> can display Bible verses from any version stored in the Bible library. The passage<br />
text is copied from the selected version and pasted into the cue, where it can be formatted and<br />
edited. Edits made in the cue will not alter the original Bible text because text changes are not<br />
saved to the Bible library.<br />
Inserting a Bible passage as a cue<br />
To insert a Bible passage as a cue:<br />
1. Drag the Bible Passage object from the Elements deck to the Script pane.<br />
2. Select a Bible passage and click Select.<br />
-Or-<br />
� Drag the Bible passage from the Bible deck to the Script pane.<br />
Adding a Bible passage to an existing cue<br />
To add a Bible passage to an existing cue, do the following:<br />
1. Drag the Bible Passage object from the Elements deck to a cue in the Script pane. (If a<br />
menu appears, choose Replace Foreground or Add to Foreground.)<br />
2. Select a Bible passage and click Select.<br />
-Or-<br />
� Drag the Bible passage from the Bible deck to the cue.<br />
Displaying the passage reference in a header or footer<br />
Follow these steps to display the Bible passage reference in the header or footer of a Bible cue:<br />
1. Open the cue in Cue Editor.<br />
2. Change the view in Cue Editor to Advanced.<br />
3. Select the Foreground tab .<br />
4. Select the Cue object in the Play Order list.<br />
5. In the Format section of the property grid, click the Header field and choose where you<br />
want the header to appear -- First passage page, Every passage page, Last passage<br />
page, or Don’t show, then click OK. To display or hide a footer, repeat these steps using the<br />
Footer field.<br />
Page 111
© MediaComplete, 2010<br />
While still in the Cue Editor, follow these steps to format the scripture reference in the header or<br />
footer:<br />
1. In the preview box, click in the header or footer space on the appropriate page to create an<br />
insertion point.<br />
2. Click the Insert button on the text formatting toolbar.<br />
3. Select Bible Data, then select a reference style (e.g., Book CC:VV).<br />
4. Format the header and footer text using the text tools on the toolbar.<br />
Auto-paginating a Bible passage<br />
Follow these steps to auto-paginate a Bible passage:<br />
1. Open the cue in the Cue Editor.<br />
2. Change the view in Cue Editor to Advanced.<br />
3. Select the Foreground tab .<br />
4. Select the Cue object in the Play Order list.<br />
5. In the Format section of the property grid, click the Auto-Pagination field, then select one<br />
of the following options:<br />
o One verse per page. Constrains each verse to its own page, reducing the font size on<br />
all pages if necessary to ensure that the longest verse appears on a single page.<br />
o One verse per paragraph. Starts each verse in a new paragraph.<br />
o Allow splitting. Starts each verse on its own page, but allows a long verse to<br />
overflow to subsequent pages if necessary.<br />
o Wrap text. Treats the passage as a single block of text, overflowing to subsequent<br />
pages as necessary.<br />
Displaying verse numbers in the passage text<br />
Follow these steps to display the verse numbers in the Bible passage text:<br />
1. Open the cue in Cue Editor.<br />
2. Change the view in Cue Editor to Advanced.<br />
3. Select the Foreground tab .<br />
4. Select the Cue object in the Play Order list.<br />
5. In the Format section of the property grid, select Display Verse Numbers.<br />
Page 112
© MediaComplete, 2010<br />
Using a BookBack for the background of a Bible passage<br />
A BookBack is a collection of graphics files: graphics, animations, or videos. Each book of the<br />
Bible is assigned a specific graphic from the collection. When a Bible verse is displayed, the<br />
assigned graphic is inserted as the background of the cue.<br />
For example, if the passage is John 1:10-15, the BookBack for the Book of John will be displayed<br />
as the background.<br />
To set a BookBack as the background of a cue, follow these steps:<br />
1. Open the cue in Cue Editor.<br />
2. Change the view in Cue Editor to Advanced.<br />
3. Select the Background tab.<br />
4. On the Content toolbar, in the Content list, select the name of the BookBack collection you<br />
want to use.<br />
Page 113
Graphics<br />
Graphics<br />
© MediaComplete, 2010<br />
Graphic files in .jpeg, .png, .tiff, .psd, and most other popular formats can be played from their<br />
own cues and from the background layer of other types of cues.<br />
Inserting a graphic as a cue<br />
To insert a graphic as a cue:<br />
1. Drag the Graphic object from the Elements deck to the Script pane.<br />
2. Select the file, then click Select.<br />
-Or-<br />
� Drag the graphic file from a file deck to the Script pane.<br />
Using a graphic as the background of a cue<br />
To use a graphic as the background of a cue, do the following:<br />
� Drag the graphic file from a File deck to a cue in the Script pane. (If a menu appears,<br />
select Replace Background.)<br />
Page 114
Slide Shows<br />
Slide Shows<br />
© MediaComplete, 2010<br />
<strong>MediaShout</strong> includes two features for working with PowerPoint slide shows:<br />
� Slide show cue. Use this feature to play a PowerPoint file from its own cue. In the script,<br />
each slide in the cue appears as a sub-cue. In this case, the file is not imported. <strong>MediaShout</strong><br />
passes the file to PowerPoint or PowerPoint Viewer, which then performs the actual playback<br />
behind the scenes.<br />
Note: This feature requires that PowerPoint or PowerPoint Viewer be installed on your<br />
computer. Visit http://office.microsoft.com to download the viewer.<br />
� Slide show import. Use this feature to import the contents of a PowerPoint slide show media<br />
into <strong>MediaShout</strong>. Importing converts the data into formats that can be played natively in<br />
<strong>MediaShout</strong>. For example, you can convert your .ppt lyrics slides into <strong>MediaShout</strong> lyric cues<br />
that can be stored in the <strong>MediaShout</strong> song library.<br />
Which feature should you use? It depends on how you intend to use the slides.<br />
� Use a slide show cue if you are in a hurry, want retain as much of the original slide formatting<br />
as possible, or want to retain the ability to edit the slide in PowerPoint.<br />
� Use slide show import to transfer lyrics from .ppt slides to the <strong>MediaShout</strong> song library, to<br />
convert slide text into text cues that can be edited in <strong>MediaShout</strong>, or to convert slides into<br />
.jpg graphic files to play from <strong>MediaShout</strong> cues.<br />
Inserting a slide show as a cue<br />
1. Drag the Graphic object from the Elements deck to the Script pane.<br />
2. Select the file, then click Select.<br />
-Or-<br />
� Drag the graphic file from a file deck.<br />
Starting the Import Slides wizard<br />
Follow these steps to start the Import Slides wizard:<br />
1. On the File menu, select Import > PowerPoint Slides.<br />
2. Select the PowerPoint file you wish to import.<br />
3. Click Open. The Import Slides wizard opens.<br />
Page 115
© MediaComplete, 2010<br />
Importing PowerPoint slides to graphic cues<br />
Do the following to import slides to graphic cues:<br />
1. Start the Import Slides wizard.<br />
2. Select slides. In the slide browser, select a slide to preview it, and then select it to import it.<br />
3. Choose conversion options:<br />
o Cue Type. Select Graphic.<br />
o Template. Select the graphic cue template you wish to apply to the graphic cues<br />
created through this import process.<br />
o Image folder. The imported slides will be converted to .jpg files that are saved in<br />
their own folder. Name and designate a location for the new folder.<br />
4. Click Import. The slides are imported and then inserted as graphic cues into<br />
the Script pane.<br />
Importing PowerPoint slides to text cues<br />
Do the following to import slides to text cues:<br />
1. Start the Import Slides wizard.<br />
2. Select slides. In the slide browser, select a slide to preview it, and then select it to import it.<br />
3. Choose conversion options:<br />
o Cue Type. Select Text.<br />
o Template. Select the text cue template you wish to apply to the text cues created<br />
through this import process.<br />
o Pagination. Choose how the slides will be converted to text cues.<br />
� One cue per slide. Each slide will be converted to a text cue.<br />
� Single cue, multiple pages. The text from all selected slides will be imported to a<br />
single text cue, with the contents of each slide in a new page.<br />
o Convert slide backgrounds. Select this option to convert the slide backgrounds to<br />
.jpeg files that will be assigned to the background layer of the new cue. The .jpg files<br />
are saved in their own folder...name and designate a location for the new folder. If this<br />
option is cleared, the new text cues will use the background settings from the<br />
designated template.<br />
4. Click Import. The slides are imported and inserted as text cues in the Script pane.<br />
Song Lyrics<br />
Song Lyrics<br />
Page 116
© MediaComplete, 2010<br />
Lyric cues are stored as records in the Song Library. Any record in the Song Library can be<br />
inserted into a script. Under normal conditions, changes made to a lyric cue are automatically<br />
saved to its record in the library.<br />
Page 117
Insert a Lyric Cue<br />
Insert a Lyric Cue<br />
© MediaComplete, 2010<br />
Song lyrics are stored in the Song Library. When adding a song lyric cue, overflow text is placed<br />
on subsequent pages within the cue. The font, font color, and the background image of the cue<br />
are edited in the Cue Editor.<br />
Inserting a lyric cue<br />
To insert a lyric cue into the script, do one of the following:<br />
1. Drag the Lyric object from the Elements deck to the Script pane.<br />
2. Select the song, and then click Select.<br />
-Or-<br />
� In a song deck, drag the icon of a song from the Song list to the Script pane.<br />
-Or-<br />
� In a song deck, drag the title of a song from the Pages list to the Script pane.<br />
Page 118
Add and Manage Stanzas<br />
Add and Manage Stanzas<br />
© MediaComplete, 2010<br />
Song stanzas can be created, duplicated, renamed, and deleted in the Cue Editor.<br />
Adding a new stanza<br />
To add a new stanza, follow these steps:<br />
1. Open the lyric cue in the Cue Editor.<br />
2. Click the Foreground tab.<br />
3. Click the Add Stanza button.<br />
4. Select New > Stanza.<br />
5. In the New Stanza dialog box, select the type of stanza, and number.<br />
6. Enter the lyrics, and then click OK. The new stanza is added to the play order list.<br />
Duplicating a stanza<br />
To duplicate a stanza, follow these steps:<br />
1. Open the lyric cue in the Cue Editor.<br />
2. Click the Foreground tab.<br />
3. In the play order list, highlight the stanza you want to duplicate.<br />
Page 119
4. Click the Add Stanza button.<br />
5. Select Duplicate Stanza.<br />
© MediaComplete, 2010<br />
6. In the Duplicate Stanza dialog box, select the type of stanza, and number.<br />
7. Confirm the name of the duplicate stanza, and then click OK. The duplicate stanza is added<br />
to the play order list.<br />
Renaming a stanza<br />
To rename a stanza, follow these steps:<br />
1. Open the lyric cue in the Cue Editor.<br />
2. Click the Foreground tab.<br />
3. In the play order list, highlight the stanza you want to rename.<br />
4. Click the Add Stanza button.<br />
5. Select Rename Stanza.<br />
6. In the Rename Stanza dialog box, confirm the new name, and then click OK. The new name<br />
will appear in all instances of the stanza in the play order list.<br />
Page 120
Removing a stanza<br />
© MediaComplete, 2010<br />
To remove a stanza from the play order list, follow these steps:<br />
1. Open the lyric cue in the Cue Editor.<br />
2. Click the Foreground tab.<br />
3. In the play order list, highlight the stanza you want to remove from the play order.<br />
4. Click the Remove from Play Order button .<br />
5. Click OK.<br />
Deleting a stanza<br />
To delete a stanza, follow these steps:<br />
Warning<br />
Deleting a stanza deletes all instances of it from the song record. This action cannot be<br />
undone. To prevent a stanza from appearing in a lyric cue without deleting it, remove the<br />
stanza from the play order list.<br />
1. Open the lyric cue in the Cue Editor.<br />
2. Click the Foreground tab.<br />
3. In the play order list, highlight the stanza you want to delete.<br />
4. Click the Add Stanza button.<br />
5. Select Delete Stanza.<br />
6. To confirm the deletion, click OK. The stanza is deleted from the song record and the play<br />
order list.<br />
Page 121
Choose a Play Order<br />
Choose a play order<br />
© MediaComplete, 2010<br />
The contents of a song consists of the stanzas, title pages, and blank pages that are stored with<br />
its record in the song library.<br />
The play order of a song determines which stanzas, blank pages, and title pages appear and in<br />
what order when the lyric cue is played. A stanza, title page, or blank page can appear anywhere<br />
in the play order, and can appear any number of times (or not at all).<br />
Choosing a play order<br />
Note: To add stanzas to or remove them from the play order list, see Add and Manage Stanzas.<br />
To move a stanza to a new position in the play order list, follow these steps:<br />
1. Open the lyric cue in the Cue Editor.<br />
2. Click the Foreground tab.<br />
3. Select the stanza you want to move, then drag it to a new position in the play order list.<br />
The play order list can also contain title pages and blank pages.<br />
Page 122
Display Song Credits<br />
Display Song Credits<br />
© MediaComplete, 2010<br />
You can display the song credits in the header or footer of stanza pages in a lyric cue.<br />
Displaying the song credits<br />
To display the song credits in the header or footer of a stanza, follow these steps:<br />
1. Open the cue in Cue Editor.<br />
2. Change the view in Cue Editor to Advanced.<br />
3. Select the Foreground tab.<br />
4. Select the Cue object in the Play Order list.<br />
5. In the Format section of the property grid, select how often the header or footer should<br />
appear:<br />
o First stanza page<br />
o Every stanza page<br />
o Last stanza page<br />
o Don't show<br />
6. In the play order list, select the page that the header or footer is set to appear on. The song<br />
credits should appear on the page.<br />
Page 123
© MediaComplete, 2010<br />
If the song credits do not appear, or you would like to change what data appears in the header or<br />
footer, follow these steps:<br />
1. In the Edit/Preview pane, click inside the header or footer area to establish an insertion<br />
point.<br />
2. Click the Insert button on the Format bar.<br />
3. Select Song Data, then select a song data object (e.g., Title, Author, Copyright). Repeat to<br />
insert multiple data objects.<br />
Format the font and alignment of the song credits like you would any other text.<br />
Page 124
Add a Title Page<br />
Add a Title Page<br />
© MediaComplete, 2010<br />
You can place the song title and credit information on a title page rather than in the header or<br />
footer of a stanza page.<br />
Adding a title page<br />
To add a new title page to a lyric cue, follow these steps:<br />
1. Open the lyric cue in the Cue Editor.<br />
2. Click the Foreground tab.<br />
3. Click the position in the play order list where you want to insert the title page.<br />
4. Click the Add Stanza button.<br />
5. Select New > Title. The new title page is added to the song record and added to the play<br />
order list.<br />
You may already have a customized title page in the song record that you want to add to the play<br />
order list.<br />
To add an existing title page to the play order list, follow these steps:<br />
1. Click the position in the play order list where you want to insert the title page.<br />
2. Click the Add Stanza button.<br />
3. Select the title page from the menu. The title page is added to the play order list.<br />
To change the position of items in the play order list, see Choose a Play Order.<br />
Removing a title page from the play order list<br />
To remove a title page from the play order list, follow these steps:<br />
1. Open the lyric cue in the Cue Editor.<br />
2. Click the Foreground tab.<br />
3. In the play order list, highlight the title page you want to remove from the play order.<br />
4. Click the Remove from Play Order button .<br />
5. Click OK.<br />
Page 125
Customizing a title page<br />
© MediaComplete, 2010<br />
A title page can contain custom text or data objects, as well as a header and footer.<br />
To add data objects to the title page, follow these steps:<br />
1. Open the cue in Cue Editor.<br />
2. Change the view in Cue Editor to Advanced.<br />
3. Select the Foreground tab.<br />
4. In the Edit/Preview pane, click inside the text area, the header, or footer to establish an<br />
insertion point.<br />
5. Click the Insert button on the Format bar.<br />
6. Select Song Data, then select a song data object. For example, to insert the song title,<br />
choose Song Data > Title on the Insert menu. Repeat to insert multiple data objects.<br />
Format the font and alignment of the text on the title page like you would on any other page.<br />
To add a header or footer to a title page, follow these steps:<br />
1. Select the title page in the play order list.<br />
2. In the Format section of the property grid, select how often the header or footer should<br />
appear:<br />
o First stanza page<br />
o Every stanza page<br />
o Last stanza page<br />
o Don't show<br />
3. To add text to the header of footer, in the Edit/Preview pane, click inside the header or<br />
footer area to establish an insertion point, then add text.<br />
You can format the font and alignment of the text inside a header or footer just like you would<br />
any other text.<br />
Page 126
Deleting a title page<br />
To delete a title page, follow these steps:<br />
Warning<br />
© MediaComplete, 2010<br />
Deleting a title page deletes all instances of it from the song record. This action cannot be<br />
undone. To prevent a title page from appearing in a lyric cue without deleting it, remove the<br />
title page from the play order list.<br />
1. Open the lyric cue in the Cue Editor.<br />
2. Click the Foreground tab.<br />
3. In the play order list, highlight the title page you want to delete.<br />
4. Click the Add Stanza button.<br />
5. Select Delete Stanza.<br />
6. To confirm the deletion, click OK. The title page is deleted from the song record and the play<br />
order list.<br />
Page 127
Add a Blank Page<br />
Add a Blank Page<br />
© MediaComplete, 2010<br />
A blank page in a lyric cue is simply a page that shows a background but no text. It can be useful<br />
to play at the beginning, end, or during the instrumental portion of a song.<br />
<strong>MediaShout</strong> <strong>v4.5</strong> treats blank pages like stanzas. You can create any number of blank pages to<br />
save in the song record. For example, you can create Blank 1 and assign a background picture to<br />
it, then create Blank 2 and assign a different background picture to it. You can insert a blank<br />
page any number of times in the play order.<br />
Adding a blank page<br />
To add a new blank page to a lyric cue, follow these steps:<br />
1. Open the lyric cue in the Cue Editor.<br />
2. Click the Foreground tab.<br />
3. Click the position in the play order list where you want to insert the blank page.<br />
4. Click the Add Stanza button.<br />
5. Select New > Blank. The new blank page is added to the song record and added to the play<br />
order list.<br />
You may already have a customized blank page in the song record that you want to add to the<br />
play order list.<br />
To add an existing blank page to the play order list, follow these steps:<br />
1. Click the position in the play order list where you want to insert the blank page.<br />
2. Click the Add Stanza button.<br />
3. Select the blank page from the menu. The blank page is added to the play order list.<br />
To change the position of items in the play order list, see Choose a Play Order.<br />
Removing a blank page from the play order list<br />
To remove a blank page from the play order list, follow these steps:<br />
1. Open the lyric cue in the Cue Editor.<br />
2. Click the Foreground tab.<br />
3. In the play order list, highlight the blank page you want to remove from the play order.<br />
Page 128
© MediaComplete, 2010<br />
4. Click the Remove from Play Order button .<br />
5. Click OK.<br />
Deleting a blank page<br />
To delete a blank page, follow these steps:<br />
Warning<br />
Deleting a blank page deletes all instances of it from the song record. This action cannot be<br />
undone. To prevent a blank page from appearing in a lyric cue without deleting it, remove the<br />
blank page from the play order list.<br />
1. Open the lyric cue in the Cue Editor.<br />
2. Click the Foreground tab.<br />
3. In the play order list, highlight the blank page you want to delete.<br />
4. Click the Add Stanza button.<br />
5. Select Delete Stanza.<br />
6. To confirm the deletion, click OK. The blank page is deleted from the song record and the<br />
play order list.<br />
Song Library<br />
Song Library<br />
The song library stores songs as complete lyric cues. Once you add a song to the library and<br />
format it to the look you want, it is ready to use at any time � just insert it as a lyric cue from a<br />
song deck or the Elements deck.<br />
Page 129
Add Songs from Scratch<br />
Add Songs from Scratch<br />
© MediaComplete, 2010<br />
You can add a song to the Song Library by typing it from scratch. For example, you may have<br />
written your own song, and want to add it to the library. Once you have added it to the Song<br />
Library, it is ready to be added to the script as a lyric cue.<br />
Adding a song from scratch<br />
To add a song to the library by typing it from scratch, follow these steps:<br />
1. Select Window > Song Deck to open a song deck.<br />
2. Click the Song Library Management Tools button .<br />
3. Select Add Songs > From Scratch. The New Song Wizard opens.<br />
Once the New Song Wizard is open, follow the on screen steps:<br />
1. Choose a Template. A song record or lyric cue gets its default display and playback<br />
properties from the lyric cue template you use to create it. These properties can be changed<br />
at any time, so in this step, just choose the template that comes closest to the look you want<br />
for the cue. Click Next.<br />
Page 130
© MediaComplete, 2010<br />
2. Title the Song. Enter a title for the song. You can also give it a unique cue name and Song<br />
ID if you like, or just let the program fill in these fields automatically. Click Next.<br />
3. Add Author and Copyright. Enter the author name and copyright information, then click<br />
Next.<br />
Page 131
4. Add Lyrics:<br />
© MediaComplete, 2010<br />
1. Choose a stanza type, assign it a number, then enter the lyrics.<br />
2. Click Add Stanza to save it to the song record.<br />
3. Repeat until all stanzas are added, and then click Next.<br />
5. Set the Play Order:<br />
o To add a stanza to the play order, drag it from the Contents list to the Play Order<br />
list.<br />
o To remove a stanza from the play order, drag it from the Play Order list to the<br />
Contents list.<br />
Page 132
© MediaComplete, 2010<br />
o To move a stanza, drag it to a new position in the Play Order list.<br />
o When you are finished setting the play order, click Finish.<br />
Your new song is added to the Song Library and is ready for use in a script.<br />
Page 133
Add Songs from Files<br />
Add Songs from Files<br />
© MediaComplete, 2010<br />
<strong>MediaShout</strong> can import songs from various types of text and data files. To prepare text files for<br />
importing, see Prepare a Song Text File for Import, or Prepare a Song Database File for Import.<br />
Adding songs from files<br />
To add songs to the library from files, follow these steps:<br />
1. Select Window > Song Deck to open a song deck.<br />
2. Click the Song Library Management Tools button .<br />
3. Select Add Songs > From Files. The New Song Wizard opens.<br />
Once the New Song Wizard is open, follow the on screen steps:<br />
1. Select the type of file or library to be imported, then click Next.<br />
2. Click the Browse button to select the file(s) or folder containing the songs or library. Click<br />
Select, and then click Next.<br />
3. Choose how you want the program to handle duplicate songs, and then click Finish.<br />
The songs are added to the Song Library and are ready for use in a script.<br />
Page 134
Add Songs from PowerPoint Files<br />
© MediaComplete, 2010<br />
Add Songs from PowerPoint Files<br />
<strong>MediaShout</strong> can import lyrics text from PowerPoint slides and transform it into song records in<br />
the song library.<br />
Adding songs from PowerPoint files<br />
To add songs to the library from PowerPoint files, follow these steps:<br />
1. Select Window > Song Deck to open a song deck.<br />
2. Click the Song Library Management Tools button .<br />
3. Select Add Songs > From PowerPoint Files.<br />
4. In the Select Slideshow dialog box, select the PowerPoint file containing the slides you wish<br />
to import, then click Select. The New Song Wizard will open.<br />
Once the New Song Wizard is open, follow the on screen steps:<br />
1. Select slides. In the slide browser, select a slide to preview and import it.<br />
Page 135
2. Choose conversion options:<br />
o Cue Type. Select Lyric.<br />
© MediaComplete, 2010<br />
o Template. Select the lyric cue template you wish to apply to the song record created<br />
through this import process.<br />
o Convert slide backgrounds. Select this option to convert the slide backgrounds to<br />
.jpeg files that will be assigned to the background layer.<br />
� Name of new folder. Name the new folder that will be created for the<br />
images.<br />
� Place the new folder here. Select the location where the folder will be<br />
stored.<br />
3. Click Next.<br />
Note: if the Convert slide backgrounds option is cleared, the new song will use the<br />
background settings from the designated template.<br />
Page 136
© MediaComplete, 2010<br />
4. Add song data. Enter the song title and any other data you wish to add to the song record.<br />
If the data can be found in the slide text, you can select the text, then click the Tag button<br />
next to the appropriate data field. When finished adding data, click Next.<br />
5. Add lyrics. The song library stores the song lyrics in stanzas that usually are not identified<br />
in the imported text. To identify a stanza, select it in the text window, then click the<br />
appropriate stanza button to tag it. Continue selecting and tagging stanzas until they are all<br />
identified. (Untagged text will not be imported, so you can ignore the text of repeated<br />
stanzas.)<br />
6. Set play order:<br />
o To add a stanza to the play order, drag it from the Contents list to the Play Order<br />
list.<br />
o To remove a stanza from the play order, drag it from the Play Order list to the<br />
Contents list.<br />
o To move a stanza, drag it to a new position in the Play Order list.<br />
o When you are finished setting the play order, click Import. A dialog box appears to<br />
confirm the import.<br />
The songs are added to the Song Library and are ready for use in a script.<br />
Page 137
Add Songs from SamePage<br />
Add Songs from SamePage<br />
© MediaComplete, 2010<br />
If you own a SamePage Performance Station, you can link <strong>MediaShout</strong> with SamePage.<br />
For more information about SamePage or to purchase the software, visit<br />
http://www.SamePageMusic.com. (For additional instructions, see the section "Using <strong>MediaShout</strong><br />
and SamePage Together" in the online manual, available from the SamePage website.)<br />
Adding songs from SamePage to the library<br />
Before adding songs from SamePage.com, you must have it enabled and configured in the song<br />
settings. To set up <strong>MediaShout</strong> to download SamePage playlists, see the topic, Configure<br />
SamePage Settings.<br />
To retrieve a SamePage playlist, follow these steps:<br />
1. Open <strong>MediaShout</strong>, and then click the Songs tab.<br />
2. Click the CM button, and then select SamePage. The current playlist loads.<br />
3. Once the playlist loads, link each song to a song in the library or create a new song. For more<br />
information about linking or creating new songs, see the section Using SamePage live.<br />
Linked SamePage songs can added to the script. For more information, see the section, Adding<br />
SamePage songs to the script.<br />
Adding SamePage songs to the script<br />
Now that you have imported your songs from SamePage, you can add them to your script.<br />
To add SamePage songs to the script, do one of the following:<br />
� To insert one song, drag it from the song deck to the Script Pane.<br />
� To insert the entire set, click the SP button, and then select Copy Set to Script Pane.<br />
Using SamePage live<br />
You can load SamePage playlists on-the-fly during live presentations. For instance, the worship<br />
leader may want to swap out a song in the current playlist for a different song during the worship<br />
service. (A new song can be added to the playlist from any SamePage Performance station that is<br />
in Leader Mode.)<br />
Page 138
© MediaComplete, 2010<br />
If the worship leader changes the current playlist, the changes are reflected in the current<br />
<strong>MediaShout</strong> playlist.<br />
Note: Changes made to SamePage songs are not saved to the Song Library. (The song IDs are<br />
linked but not the content.)<br />
To load the current live SamePage playlist into <strong>MediaShout</strong>, follow these steps:<br />
1. Select Current Playlist from the drop-down list.<br />
2. The current playlist in use by the worship team loads into <strong>MediaShout</strong>. The song playing live<br />
on stage is highlighted in green.<br />
3. Linked songs can be played by dragging their icon to the Script Pane. (Songs highlighted in<br />
gray are not linked to the Song Library.)<br />
Page 139
© MediaComplete, 2010<br />
To link a song in the playlist to the Song Library, follow these steps:<br />
1. Right-click the song title.<br />
2. Select Link Song. The Link Song wizard opens.<br />
3. In the Song Library list, highlight the song you want to link to the SamePage song, and then<br />
click Link.<br />
4. If there is no song to link to the SamePage song, click New. The New Song from<br />
SamePage wizard opens.<br />
Page 140
5. Select a template, and then click Next.<br />
© MediaComplete, 2010<br />
6. Enter a title and cue name for the song, and then click Next.<br />
Page 141
© MediaComplete, 2010<br />
7. Enter the author and copyright information. If you want to add this song to a song group,<br />
select the group. Click Next.<br />
8. Tag all unique stanzas, and then click Next.<br />
Page 142
© MediaComplete, 2010<br />
9. In the New Song Wizard, set the play order, and then click Finish.<br />
Page 143
Add Songs from SongSelect<br />
© MediaComplete, 2010<br />
Add Songs from SongSelect<br />
If you are a subscriber to the CCLI SongSelect online lyrics service, you can set up <strong>MediaShout</strong> to<br />
log in to the site for you, and then automatically import every song you download.<br />
For more information about SongSelect, visit http://www.ccli.com.<br />
Adding songs from SongSelect<br />
To add songs from SongSelect, follow these steps:<br />
1. Select Window > Song Deck to open a song deck.<br />
2. Click the Song Library Management Tools button .<br />
3. Select Add Songs > From SongSelect. If this is the first time you have used this feature,<br />
enter your SongSelect user name and password, then click Log In.<br />
Note: If you select Save login information, you will be logged in automatically each time.<br />
4. The SongSelect site will open in a special web browser and the auto-import feature will be<br />
activated. Each time you click Save, the song will be automatically imported to the Song<br />
Library.<br />
5. When you are done downloading songs, close the browser window.<br />
Page 144
Add Songs from WorshipTeam<br />
Add Songs from WorshipTeam<br />
© MediaComplete, 2010<br />
If you are a subscriber to WorshipTeam.com, you can set up <strong>MediaShout</strong> to log in to the site for<br />
you to retrieve your WorshipTeam song sets.<br />
For more information or to subscribe, visit http://www.WorshipTeam.com.<br />
Adding songs from WorshipTeam to the library<br />
Before adding songs from WorshipTeam.com, you must have it enabled and configured in the<br />
song settings. To set up <strong>MediaShout</strong> to download WorshipTeam content, see the topic, Configure<br />
WorshipTeam Settings.<br />
To retrieve a WorshipTeam song set, follow these steps:<br />
1. Open <strong>MediaShout</strong>, and then click the Songs tab to open a song deck.<br />
2. Click the CM button, and then click WorshipTeam.<br />
3. Click the WT button, and then click Retrieve Sets.<br />
4. Select the set to import.<br />
5. Once the set list is retrieved, link each song to a song in the library, or if the song is not<br />
already in the library, create a new song.<br />
Adding WorshipTeam songs to the script<br />
Now that you have imported your songs from WorshipTeam, you can add them to your script.<br />
To add WorshipTeam songs to the script, do one of the following:<br />
� To insert one song, drag it from the song deck to the Script Pane.<br />
� To insert the entire set, click the WT button, and then select Copy Set to Script Pane.<br />
Page 145
Prepare a Song Text File for Import<br />
© MediaComplete, 2010<br />
Prepare a Song Text File for Import<br />
Songs can be imported from properly formatted text files, which can be created or m odified in<br />
virtually any word processor. To prepare a text file for importing, you add codes to the text so<br />
that <strong>MediaShout</strong> knows how to treat each item (title, author, stanzas, etc.). Files must be save<br />
with the .txt file extension.<br />
For instructions on importing songs from a text file, see Add Songs to the Library from Files.<br />
Preparing a song text file for import<br />
During the import process, <strong>MediaShout</strong> looks for codes that tell it what to do with each line in the<br />
file. If the proper codes are found, the file will import seamlessly.<br />
If the file is not coded correctly, the data m ay end up in the wrong places, or the import may fail<br />
entirely.<br />
To ensure a successful import, arrange the text in the following order (the codes are shown in<br />
bold for illustration purposes, but do not use bold in your text file):<br />
Title: Song Title<br />
Author: Author or Author Names<br />
Copyright: Copyright line, if any<br />
CCLI: the CCLI song number (optional)<br />
Song ID: (optional)<br />
Hymnal: the hymnal page number (optional)<br />
Notes: (optional)<br />
PlayOrder: (optional � for more information, see the following section, Configuring the<br />
PlayOrder field.)<br />
(blank line)<br />
Verse 1:<br />
Place verse lyrics below the verse code on as many lines as needed. The stanzas can appear<br />
in the file in any order, and you need only write a stanza once, since the play order will be<br />
determined elsewhere. The first instance of the code "Verse #:" is interpreted as Verse 1, the<br />
second as Verse 2, and so on, regardless of the number entered in the code.<br />
(blank line)<br />
Chorus 1:<br />
Place chorus lyrics below the chorus code on as many lines as needed.<br />
Continue entering verses, choruses, bridges, and endings as needed, separating each stanza with<br />
a blank line.<br />
Page 146
© MediaComplete, 2010<br />
To enter another song in the file, separate it by at least one blank line from the last stanza of<br />
previous song, then repeat the codes and text for the next song. When the program sees the<br />
Title code, it treats it as the start of a new song.<br />
A file can contain as many songs you like. When you are done preparing the text, you must save<br />
the document as a text file.<br />
Configuring the PlayOrder field<br />
You an configure the PlayOrder field so the play order is imported with the song.<br />
Spaces and capitalization are ignored. Use full stanza names and separate each stanza name<br />
with a comma. For example:<br />
Verse1, Chorus1, Verse 2, Bridge 1, Ending1<br />
Saving the file as a text file<br />
To save the coded song as a text file in Word:<br />
1. Select File > Save As, or in Word 2007, press the Office button and select Save As ><br />
Other Formats.<br />
2. In the Save as Type field, select Plain Text (*.txt).<br />
3. In the File Conversion dialog box, select Other Encoding > Unicode.<br />
4. Click Save.<br />
To save the coded song as a text file in WordPerfect:<br />
1. Select File > Save As.<br />
2. In the File Type list, select ASCII DOS Text.<br />
3. Click Save.<br />
Page 147
Prepare a Song Database File for Import<br />
© MediaComplete, 2010<br />
Prepare a Song Database File for Import<br />
The Import Songs wizard imports song records stored in a special database file called a<br />
ShoutSinger data file. A ShoutSinger data file is a Microsoft Access (.mdb) file containing a<br />
properly named table and fields.<br />
If you have a library of songs saved as a Microsoft Access file (.mdb), an Excel spreadsheet<br />
(.xls), or as any other database that can be saved with the .m db file extension, you can import it<br />
as a ShoutSinger data file.<br />
Preparing a song database file for import<br />
To import your database file as a ShoutSinger data file, it must be structured properly. Use the<br />
following table as a guideline for naming your database file, and the table and fields within it.<br />
Page 148
Object Name Notes<br />
File name *.mdb<br />
Table name songs<br />
© MediaComplete, 2010<br />
Required. Any name is acceptable as long as it uses the .mdb file<br />
extension.<br />
Required. The table containing the song data must be named<br />
songs. Any other tables in the database are ignored on import.<br />
Field names The database should contain the following fields, named exactly as they appear<br />
here. Fields other than those listed are ignored on import.<br />
Note: if a stanza field contains hard line breaks, these breaks will be retained on<br />
import.<br />
Title Required.<br />
Author Optional.<br />
Copyright Optional.<br />
CCLI Optional. The song number CCLI uses to refer to the song.<br />
SongID Optional. Any other song number assigned to the song.<br />
Notes<br />
Optional. Any information that is to appear in the Info field in the<br />
song record.<br />
PlayOrder e.g., verse 1, chorus 1, verse 2; or v1,c1,v2<br />
Verse#<br />
Chorus#<br />
Bridge#<br />
Ending#<br />
Where # = any verse number. Any number of these fields are<br />
allowed.<br />
Where # = any chorus number. Any number of these fields are<br />
allowed.<br />
Where # = any bridge number. Any number of these fields are<br />
allowed.<br />
Where # = any ending number. Any number of these fields are<br />
allowed.<br />
Page 149
© MediaComplete, 2010<br />
When the data file has been properly prepared, it can be imported using the Import Songs<br />
wizard. See the topic, Add Songs from Files for more information. Select ShoutSinger data file<br />
as the source type in the first step of the wizard.<br />
Page 150
Export Songs<br />
Export Songs<br />
© MediaComplete, 2010<br />
The export feature allows you to export songs so they can be imported to the Song Library on<br />
another computer running <strong>MediaShout</strong>. Songs can be exported as text files or ShoutSong data<br />
files.<br />
Exporting songs<br />
To export songs, follow these steps:<br />
1. Select Window > Song Deck to open a song deck.<br />
2. Click the Song Library Management Tools button .<br />
3. Select Export Songs. The Export Songs Wizard opens.<br />
4. Select a destination file type, and then click Next.<br />
5. Click the Browse button, name the file, select the save to location, and then click Save.<br />
6. Click Next.<br />
7. Select the songs you want to export, and then click Export.<br />
When the export is finished, the Export Songs Results window will appear. It confirms which<br />
songs were exported successfully, and which songs were not exported due to copyright<br />
restrictions.<br />
Page 151
Print Songs<br />
Print Songs<br />
© MediaComplete, 2010<br />
You can print songs directly from the Song Library. (Before printing songs, make sure your<br />
copyright license allows it.)<br />
Printing songs<br />
To print the contents of one or more song records, follow these steps:<br />
1. Select Window > Song Deck to open a song deck.<br />
2. Click the Song Library Management Tools button .<br />
3. Select Print Songs. The Print Songs Wizard opens.<br />
4. Select All Songs to print the entire Song Library.<br />
-OR-<br />
In the song list, highlight the songs you want to print, and then select Selected Songs.<br />
5. Click the Page Setup button to select the paper size, orientation, and set up the margins.<br />
6. Select what data you want printed.<br />
7. Click OK.<br />
Page 152
Back Up or Restore the Song Library<br />
© MediaComplete, 2010<br />
Back up or Restore the Song Library<br />
<strong>MediaShout</strong> provides tools for manual and automatic backup of the Song Library. If you happen<br />
to lose the Song Library, the restore tool will restore your data from the backup file.<br />
Backing up the Song Library<br />
To back up the song library manually, follow these steps:<br />
1. Select Window > Song Deck to open a song deck.<br />
2. Click the Song Library Management Tools button .<br />
3. Select Back Up Library. The file is backed up to the location selected in Song Settings.<br />
To back up the Song Library automatically every time <strong>MediaShout</strong> closes, see the topic, Song<br />
Settings.<br />
Restoring the Song Library<br />
To restore the song library from a backup file, follow these steps:<br />
1. Select Window > Song Deck to open a song deck.<br />
2. Click the Song Library Management Tools button .<br />
3. Select Restore Library. The Restore Song Library dialog box opens.<br />
Page 153
© MediaComplete, 2010<br />
4. To restore the Song Library, select one of the following options:<br />
o Restore from backup. Select the backup file to be used, then click Restore to<br />
replace the current song library file with the selected backup file.<br />
-Oro<br />
Restore from archive. Select the archive file to be used, and then click Restore to<br />
replace the current song library file with the selected archive file.<br />
5. Select Archive current song library before overwriting it to save a copy of your current<br />
library.<br />
Warning<br />
Overwriting the current file cannot be undone. Select the Archive current song library file<br />
before overwriting it option to prevent deleting the current Song Library file. An archive of<br />
the current library will be saved to the Archive folder.<br />
Page 154
Compact and Repair the Song Library<br />
© MediaComplete, 2010<br />
Compact and Repair the Song Library<br />
The Song Library file can grow quite large as you work with it. The size of the database file is<br />
usually reduced by compacting it. (The compacting process may also repair data errors.)<br />
It is good practice to compact the Song Library regularly.<br />
Compacting and repairing the Song Library<br />
To compact and repair the Song Library, follow these steps:<br />
1. Select Window > Song Deck to open a song deck.<br />
2. Click the Song Library Management Tools button .<br />
3. Select Compact and Repair Library. This process can take several minutes depending on<br />
the size of the library.<br />
Page 155
Using Song Groups<br />
Using Song Groups<br />
© MediaComplete, 2010<br />
The song library maintains a list of song groups � special categories that you assign songs to �<br />
to make it easier to find and manage songs.<br />
Any song can be a member of any number of groups, or none at all. Groups can be used in any<br />
number ways. For example, you might have a group for Christmas hymns, another group for<br />
songs used in youth services, and another containing all of the favorite songs of the worship<br />
leader.<br />
If you want to be able to call up a particular set of songs quickly, consider creating a song group<br />
for them.<br />
Creating and deleting song groups<br />
Song groups are created and deleted using the Song Group Manger located in a song deck. To<br />
create or delete a group, follow these steps:<br />
1. Select Window > Song Deck to open a song deck.<br />
2. Click the Song Group Manager button . The Song Group Manager opens.<br />
3. Select one of the following options:<br />
o New. Create a new song group. Click the New button, type a name for the group,<br />
then click OK.<br />
o Delete. Delete a song group. Highlight a song group in the list, then click Delete.<br />
Note: a deleted song group cannot be restored.<br />
Page 156
© MediaComplete, 2010<br />
Adding or removing songs from groups<br />
To add a song to a song group, follow these steps:<br />
1. Right-click the icon next to the song in the song list (hold down the Ctrl key to select multiple<br />
songs at once).<br />
2. Select Add to Song Group.<br />
3. Select a song group in the list, then click Add. The song is added to that group.<br />
To remove a song from a song group, follow these steps:<br />
1. Right-click the icon next to the song in the song list (hold down the Ctrl key to select multiple<br />
songs at once).<br />
2. Select Remove from Song Group.<br />
3. Select a song group in the list, then click Remove. The song is removed from that group.<br />
Showing the contents of a song group<br />
To show all songs in a song group, do the following:<br />
� In a Song Deck, click the Song Group field and select a song group. The song list populates<br />
with all songs assigned to the selected group.<br />
Page 157
Sound Files<br />
Sound Files<br />
© MediaComplete, 2010<br />
Sound files can be played from their own cues, or from the soundtrack layer of a cue.<br />
Inserting a sound file as a cue<br />
To insert a sound file as a cue, do one of the following:<br />
1. Drag the Sound File object from the Elements deck to the Script pane.<br />
2. Select the file, and then click Select.<br />
-Or-<br />
� Drag the sound file from a file deck to the Script pane.<br />
Using a sound file as the soundtrack of a cue<br />
You can use a sound file as the soundtrack of a cue by following these steps:<br />
� Drag the sound file from a file deck to a cue in the Script pane. (If a menu appears, select<br />
Replace Soundtrack.)<br />
Setting a sound to play past its cue<br />
By default, a sound will stop playing when the cue it is assigned to ends. But in some cases, you<br />
may want to play a soundtrack with multiple cues.<br />
Follow these steps allow a sound to play past the end of the cue:<br />
1. Open the cue in Cue Editor.<br />
2. Change the view in Cue Editor to Advanced.<br />
3. On the Soundtrack tab, select the object the sound is assigned to in the Play Order list.<br />
Page 158
© MediaComplete, 2010<br />
4. In the Property grid, expand the Out section. Clear the End with Cue option (if the sound is<br />
assigned to the cue), or the End with Page option (if the sound is assigned to the page).<br />
5. Click OK to apply the new setting and close Cue Editor.<br />
Page 159
Text<br />
Text<br />
© MediaComplete, 2010<br />
A text cue can display text embedded in the cue itself, or from a document assigned to the cue.<br />
Text can also be superimposed over other cue types on the fly, using the keyed text message<br />
feature in the Firebox.<br />
Two other text-based cue types, lyric and Bible, are specially designed for displaying song lyrics<br />
and Bible passages. See Bible Passages and Song Lyrics for more information.<br />
Inserting a text cue<br />
To insert a new text cue, do one of the following:<br />
1. To insert a text cue, drag the Text object from the Elements deck to the Script pane. The<br />
new cue will open in Cue Editor.<br />
2. Enter and format the text, and then click OK. The cue is ready to play.<br />
-Or-<br />
� Compose a text cue in a text deck, and then drag the cue to the Script pane.<br />
Assigning a document to a text cue<br />
By default, the text in a text cue is embedded in the cue itself. However, <strong>MediaShout</strong> lets you<br />
assign a text document (.txt, .rtf, or .doc) to a cue.<br />
To assign a text document to a text cue, follow these steps:<br />
1. Open the text cue in the Cue Editor.<br />
2. On the Foreground tab, click the Open button next to the Content field.<br />
3. Select a .txt, .rtf, or .doc file, and then click Select.<br />
Page 160
Video Files<br />
Video Files<br />
© MediaComplete, 2010<br />
Video files can be played from their own cues, or from the background layer of a cue.<br />
Inserting a video file as a cue<br />
1. Drag the Video File object from the Elements deck to the Script pane.<br />
2. Select the file, and then click Select.<br />
-Or-<br />
� Drag the video file from a file deck.<br />
Playing a video file in the background of a cue<br />
� Drag the video file from a File deck to the cue in the Script pane. (If a menu appears,<br />
choose Replace Background.)<br />
Page 161
Video DVDs<br />
Video DVDs<br />
© MediaComplete, 2010<br />
Video DVD clips can be played from their own cues, or from background layer of a cue.<br />
Inserting a video DVD clip as a cue<br />
1. Load the DVD into your computer's DVD drive. Drag the Video DVD object from the<br />
Elements deck to the Script pane.<br />
2. The Select Video DVD dialog box opens. Select the desired DVD and clip settings, and then<br />
click Select.<br />
o Disk. Select the DVD to use for the clip.<br />
o Title and Chapter. Use the drop-down lists or arrow buttons to browse to a specific<br />
location in the movie.<br />
Page 162
© MediaComplete, 2010<br />
o Menus. The Menus button provides the following options:<br />
� Subtitles. Enable or disable subtitles. To use subtitles, go to the root menu of<br />
the DVD and enable subtitles. Then you can enable or disable them using the<br />
Menus button.<br />
Note: If you are having difficulty with the subtitle (lyrics) feature when using<br />
iWorship DVD's from Integrity Music, please call <strong>MediaShout</strong> Technical Support<br />
for assistance.<br />
� Audio. Select audio language options.<br />
� Root. Select Root to go to the root menu of the DVD.<br />
o In and Out. Select the in and out frames for the clip. Use the Mark button to mark<br />
the frames. If the In settings are not available, select Use alternative method for<br />
setting frame marks.<br />
Note: Certain DVDs contain code that makes the DVD always start at the beginning or at the<br />
FBI warning. If <strong>MediaShout</strong> detects this code, it deactivates the In field. If the In field is<br />
active, but the clip does not start at the proper frame, use the alternative method for setting<br />
your In frame marks.<br />
To use the alternative method to mark the In frame, follow these steps:<br />
1. In the Select Video DVD dialog box, select Use alternative method for setting frame<br />
marks.<br />
2. If the DVD is not already playing, click Menus, select Root, then in the video preview pane,<br />
click Play Movie.<br />
3. Once the movie starts, drag the slider to the desired in frame, then click the In Mark button.<br />
4. Enter the out frame in the Out field, or allow the movie to play to the desired out frame, then<br />
click the Out Mark button.<br />
5. Click Select.<br />
Playing a video DVD clip in the background of a cue<br />
1. Load the DVD into the DVD drive of your computer.<br />
2. Drag the video file from a File deck to the cue in the Script pane. (If a menu appears,<br />
choose Replace Background.)<br />
Page 163
Video Feeds<br />
Video Feeds<br />
© MediaComplete, 2010<br />
Video feeds from cameras and other video devices connected to the computer can be played from<br />
their own cues, or from the background layer of a cue. As a general rule-of-thumb, if a device<br />
works as a video source in Windows Movie Maker. Skype, or IM program, it will work as a feed in<br />
<strong>MediaShout</strong>.<br />
Inserting a video feed as a cue<br />
1. Connect a camera or other feed source to the computer (via FireWire, USB, or video capture<br />
card input).<br />
Note: make sure that the device is powered up, and that Windows recognizes the device.<br />
2. Drag the Video feed object from the Elements deck to the Script pane.<br />
3. Select the video source, and then click Select.<br />
Playing a video feed from the background of a cue<br />
1. Connect a camera or other feed source to the computer (via FireWire, USB, or video capture<br />
card input).<br />
Note: make sure that the device is powered up and that Windows recognizes the device.<br />
2. Drag the Video Feed object from Elements deck to a cue in the Script pane. (If a menu<br />
appears, choose Replace Background.)<br />
3. In the dialog that opens, select the video source, and then click Select.<br />
Page 164
Web Pages<br />
Web Pages<br />
© MediaComplete, 2010<br />
Web pages can be played from their own cues, or you can play a web page on-the-fly during a<br />
live presentation by using a web deck.<br />
Inserting a web page as a cue<br />
1. Drag the Web object from the Elements deck to the Script pane.<br />
2. Select the web page, and then click Select.<br />
-Or-<br />
� Drag the web page from a web deck to the Script pane.<br />
Playing a web page on-the-fly<br />
To play a web page on-the-fly during a live presentation, follow these steps:<br />
1. Make sure your internet connection is live.<br />
2. Open a Web deck by clicking the Web deck tab. (If the tab is not available, select Window<br />
> Web Deck.)<br />
3. Click the File menu button to the left of the address bar.<br />
4. Select Live mode.<br />
5. Type a web address in the Address bar, and the click Play or press Enter.<br />
The web page will play on the main screen. You can use the mouse or keyboard in the open<br />
browser window just like you would on any computer.<br />
To stop playing the web page, do one of the following:<br />
� Press F8 or the Stop panic button in the Firebox to stop playing the web page and the<br />
script.<br />
-Or-<br />
� Press F9 to stop playing the web page and play the previous cue in the script.<br />
-Or-<br />
� Press F10 to stop playing the web page and play the next cue in the script.<br />
Page 165
WORKING WITH COMMANDS<br />
© MediaComplete, 2010<br />
Working with Commands<br />
Page 166
Script Control Commands<br />
Script Control Commands<br />
© MediaComplete, 2010<br />
Use a script control command to program a sequence of cues to loop automatically or to jump<br />
from one cue to another.<br />
Caution: Using script control commands within cues can create complex scripts with possibly<br />
unexpected results. A script control command works best as a stand-alone cue because it is<br />
easier to see the flow of the presentation with separate cues in the Script pane.<br />
Adding script control commands<br />
Script control commands can be added as a cue, or added to an existing cue.<br />
To add a script control command as a cue:<br />
� Drag the Script Control object from the Elements deck to the Script pane. The new<br />
cue will open in the Cue Editor.<br />
To add a script control command to an existing cue:<br />
1. Open a cue in the Cue Editor.<br />
2. Change the view in Cue Editor to Advanced.<br />
3. Click Command, and then select Script Control from the drop down menu.<br />
Setting script control command properties<br />
Settings for a script control command are found in the property grid that appears when the Cue<br />
Editor view is set to Advanced.<br />
Page 167
© MediaComplete, 2010<br />
The following settings are available in the property grid:<br />
� Target. Select the cue that will be played when the com mand fires (plays). Options include<br />
First Cue and Previous Cue, followed by a list of all cues in the script.<br />
� Scheduled Firing. Select this option to set the command to fire at a specific time. Set the<br />
time in the Time of Day field.<br />
� Time of Day. If Scheduled Firing is selected, choose the time of day for the command to<br />
fire.<br />
� Play Times. Choose the number of times the command is to play. To play the command until<br />
another cue is played manually, set the the Play Times to Loop.<br />
� Advance Target. If Play Times is set to a specific number, you can use this field to<br />
designate the cue that will be played after the com mand has been played that number of<br />
times.<br />
Page 168
Time Trigger Commands<br />
Time Trigger Commands<br />
© MediaComplete, 2010<br />
Use a time trigger command to automatically play each cue or page in a sequence at a<br />
specific time point as measured by the command’s time reference.<br />
Example: You want the audience to sing the words to a song whose m usic will be played<br />
from an audio file instead of live.<br />
Example: You want to display a sequence of photos automatically, but the durations need<br />
to vary from one photo to another.<br />
There are two types of time trigger commands:<br />
• A clip-referenced command uses specific timecode points in the referenced video or<br />
audio clip to trigger its actions.<br />
• A timer-referenced command uses a timer in the command itself to trigger its actions.<br />
Add a time trigger command to the first cue in the sequence you want to automate.<br />
Add a clip-referenced time trigger command to a cue<br />
If a single media clip will play through entire sequence you wish to automate, use the clip as the<br />
command’s reference.<br />
1. Open a cue with media clip into Cue Editor.<br />
2. Change the view in Cue Editor to Standard or Advanced.<br />
3. Click Command, then select Time Trigger in the drop-down menu.<br />
4. Click Timer, choose the name of the media clip from the drop-down list.<br />
5. Click the Record button. This will open the Time Trigger Recorder.<br />
Note: Cue Editor will be hidden on the screen while the recorder window is open.<br />
6. Add time trigger commands [link]<br />
Page 169
© MediaComplete, 2010<br />
Add a timer-referenced time trigger command to a cue<br />
Use a timer-referenced command to automate a sequence of cues or pages that don’t have a<br />
video or audio clip to sync to.<br />
1. Go to the first cue of the sequence you wish to automate and open it into Cue Editor.<br />
2. Change the view in Cue Editor to Standard or Advanced.<br />
3. Click Command, then select Time Trigger in the drop-down menu.<br />
4. Click the Record button. This will open the Time Trigger Recorder.<br />
Note: Cue Editor will be hidden on the screen while the recorder window is open.<br />
5. Add time trigger commands [link]<br />
Adding time trigger commands<br />
1. In Time Trigger Recorder: Click Record. The cue will play.<br />
2. To record a trigger point, click Play Next. Continue to click the Play Next button for<br />
each trigger point you wish to record. When you are done recording trigger points,<br />
click the Stop button.<br />
The recorder window will close and Cue Editor will reappear.<br />
3. In Cue Editor: Click Apply.<br />
The command is now programmed and assigned to the cue. It will automatically trigger the<br />
next cue or page as the trigger points are reached in the referenced timer or media clip.<br />
Edit a time trigger command<br />
1. Open a cue into Cue Editor.<br />
2. Change the view in Cue Editor to Standard or Advanced.<br />
3. Click Command.<br />
Page 170
© MediaComplete, 2010<br />
To change the timing of an action:<br />
A list of the command’s recorded actions appears in the property grid (visible only in Advanced<br />
view). Select and edit the elapsed or trigger time value for the action you wish to re-time.<br />
To clear a command’s action list:<br />
Click the Clear grid button. This will erase the recorded actions so that you can re-record the<br />
command.<br />
To delete a time trigger command:<br />
Click Command and select None from the drop-down menu.<br />
Sound Control Commands<br />
Page 171
© MediaComplete, 2010<br />
Sound Control Commands<br />
Use a sound control command to modify the playback of a sound that is played from another cue.<br />
Adding sound control commands<br />
Sound control commands can be added as a cue or to an existing cue.<br />
To add a sound control command as a cue:<br />
� Drag the Sound Control object from the Elements deck to the Script pane. The new<br />
cue will open in the Cue Editor.<br />
To add a sound control command to an existing cue:<br />
1. Open the cue in the Cue Editor.<br />
2. Change the view in Cue Editor to Advanced.<br />
3. Click Command, and then select Sound Control from the drop down menu.<br />
4. In the property grid, select from the following options:<br />
o Sound. Select the sound clip that you want to control, or select All sounds.<br />
o Action. Select Pause, Unpause, Stop, or Change volume.<br />
o Volume. If Change volume is selected, set the volume level in this field.<br />
o Fade and Fade Duration. If you want to apply a fade effect to the action, check this<br />
option and set the duration of the fade, in seconds.<br />
o Advance settings. If sound control command is assigned to its own cue, choose how<br />
you want it to advance.<br />
5. Click OK to apply the settings and close the Cue Editor.<br />
Page 172
© MediaComplete, 2010<br />
Controlling multiple cues with one command<br />
You may need to control multiple cues with one sound command control.<br />
For example, if you have a sequence of three graphic cues, you may want a music track to<br />
continue playing through all three cues but stop when a fourth cue is played.<br />
To do this, follow these steps:<br />
1. Add a sound control command to the first cue; make sure the End with Cue option is<br />
unchecked.<br />
2. Add a sound control command to the fourth cue.<br />
3. In the property grid, select Action > Stop.<br />
Page 173
CONTACT MEDIASHOUT<br />
© MediaComplete, 2010<br />
Contact <strong>MediaShout</strong><br />
Page 174
Contact Information<br />
Contact Information<br />
Mailing Address<br />
MediaComplete, LLC<br />
4017 Hillsboro Pike<br />
Suite 420<br />
Nashville, TN 37215.<br />
Website<br />
www.mediashout.com<br />
Phone<br />
888.829.7168<br />
Office Hours: Mon-Fri, 8:30 am-5 pm CST<br />
© MediaComplete, 2010<br />
Page 175
Technical Support<br />
Technical Support<br />
Toll Free Support<br />
866.857.1292<br />
Support Hours: Mon-Fri, 8 am-4 pm CST<br />
Support Website<br />
http://www.<strong>MediaShout</strong>.com/support<br />
© MediaComplete, 2010<br />
Page 176
- A -<br />
Activating a license 11<br />
Add a Blank Page 128<br />
Add a Title Page 125<br />
Add and Manage Stanzas 119<br />
Add Songs from Files 134<br />
Add Songs from PowerPoint Files 135<br />
Add Songs from SamePage 138<br />
Add Songs from Scratch 130<br />
Add Songs from SongSelect 144<br />
Add Songs from WorshipTeam 145<br />
Animations 107<br />
Application Settings 65<br />
Audio Deck 30<br />
- B -<br />
Back Up or Restore the Song Library 153<br />
Bible Deck 32<br />
Bible Library 108<br />
Bible Passages 111<br />
Bible Settings 63<br />
- C -<br />
Change Clip In and Out Settings 105<br />
Change Clip Playback Settings 104<br />
Change Picture Format Settings 103<br />
Change the Default Text Settings 91<br />
Check Media Files 76<br />
Choose a Play Order 122<br />
Compact and Repair the Song Library 155<br />
Configure SamePage Settings 58<br />
Configure WorshipTeam Settings 60<br />
Contact Information 175<br />
Contact <strong>MediaShout</strong> 174<br />
Control Screen 23<br />
Control Settings 52<br />
Create a Cue Template 89<br />
Cue Deck 35<br />
Cue Editor 93<br />
Cue Editor Basics 95<br />
Cue Template Properties 93<br />
Cue Templates 85<br />
Cues 76<br />
- D -<br />
Decks 29<br />
Designate the Default Script 75<br />
Display Song Credits 123<br />
- E -<br />
Edit a Cue 79<br />
Edit a Cue Template 88<br />
© MediaComplete, 2010<br />
Index<br />
Page 177
Elements Deck 36<br />
Export a Cue to a Graphic File 82<br />
Export Cue Text to an RTF file 81<br />
Export Songs 151<br />
- F -<br />
File Deck 38<br />
File Settings 47<br />
Firebox 28<br />
- G -<br />
Graphics 114<br />
- I -<br />
Insert a Cue into a Script 78<br />
Insert a Lyric Cue 118<br />
Insert Media into a Script 70<br />
Installation and Setup 6<br />
Installing <strong>MediaShout</strong> 8<br />
- L -<br />
License Manager 11<br />
Lock a Script 74<br />
- M -<br />
<strong>MediaShout</strong> University 7<br />
- O -<br />
Organize a Script 69<br />
- P -<br />
Pack a Script 71<br />
Prepare a Song Database File for Import 148<br />
Prepare a Song Text File for Import 146<br />
Presentations 66<br />
Print Songs 152<br />
- Q -<br />
Quick Start <strong>Guide</strong> 7<br />
- R -<br />
Replace the Cue Background On-the-Fly 84<br />
Resource Manager 22<br />
- S -<br />
Screen Settings 49<br />
Script Basics 67<br />
Script Control Commands 167<br />
Script Pane 24<br />
Script Pane Settings 54<br />
Scripts 66<br />
Select a Cue Template 86<br />
Select and Fire Cues by Cue Number 83<br />
Set the Default Template 90<br />
© MediaComplete, 2010<br />
Page 178
Settings Dialog 46<br />
Setup Assistant 15<br />
Slide Shows 115<br />
Song Deck 39<br />
Song Library 129<br />
Song Lyrics 116<br />
Song Settings 55<br />
Sound Control Commands 171<br />
Sound Files 158<br />
Swap the Cue Background and Foreground Layers 80<br />
- T -<br />
Technical Support 176<br />
Text 160<br />
Text Deck 41<br />
Time Trigger Commands 169<br />
Troubleshooting display settings 15<br />
Tutorials 7<br />
- U -<br />
Upgrading Site Licenses 7<br />
<strong>User</strong> Interface 23<br />
Using Song Groups 156<br />
- V -<br />
Video DVDs 162<br />
Video Feeds 164<br />
Video Files 161<br />
View Script Properties 72<br />
Viewers 25<br />
- W -<br />
Web Deck 43<br />
Web Pages 165<br />
Working with Commands 166<br />
Working with Media 105<br />
Workspaces 45<br />
© MediaComplete, 2010<br />
Page 179
© MediaComplete, LLC, 2010<br />
w w w .<strong>MediaShout</strong>.com