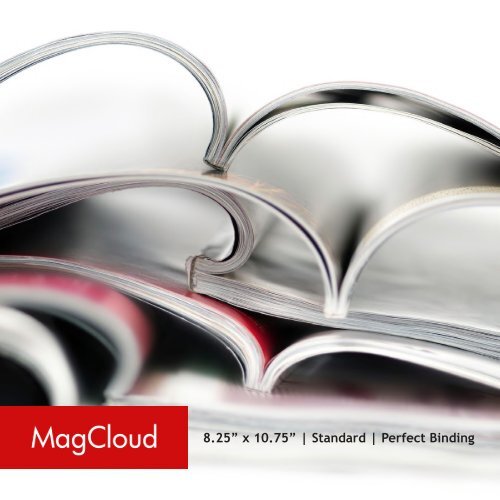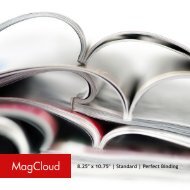You also want an ePaper? Increase the reach of your titles
YUMPU automatically turns print PDFs into web optimized ePapers that Google loves.
8.25” x 10.75” | Standard | Perfect Binding
<strong>Instructions</strong><br />
for <strong>Aperture</strong><br />
Learn More:<br />
www.apple.com/aperture
8.25” x 10.75” | Standard | Perfect Binding<br />
Page Count: 20 pages min, 384 pages max, multiple of 2 | PDF Size: 300MB max<br />
• The trim can vary slightly in either direction, so full page images should fill the bleed area, while<br />
text should be kept in the safe zone (0.25” inside the trim line). See examples on the following<br />
pages for more information.<br />
• For the best output, we recommend using images that are 300 dpi. Text should be CMYK with<br />
the fonts embedded. There shouldn’t be any spot colors used in the file.<br />
• Don’t include printer marks in your PDF, and don’t lock it with a password.<br />
• The first page in your PDF will be your front cover and the last page will be the back cover. You<br />
will have the option to upload a spine file separately after your initial PDF upload.<br />
• A 6mm 2D barcode will be added to the lower righthand corner of your back cover (the last<br />
page of the PDF). You can see a preview of this after you upload your PDF to the MagCloud site.<br />
• Check out the “Designing for Perfect Binding” post on the MagCloud Blog for more design tips.
BAD: text placed outside the safe zone may be trimmed off<br />
PDF edge <br />
trim line <br />
safe zone <br />
This is some text in a MagCloud<br />
publication that isn’t kept inside<br />
the safe zone. As a result, some<br />
of the text might be cut off in<br />
the print copy.<br />
This is some text in a MagCloud<br />
publication that isn’t kept inside<br />
the safe zone. As a result, some<br />
of the text might be cut off in<br />
the print copy.<br />
PDF file with text<br />
outside the safe zone<br />
Trimmed print copy<br />
with text cut off
GOOD: text kept inside the safe zone will never get trimmed off<br />
PDF edge <br />
trim line <br />
safe zone <br />
This is some text that is kept<br />
inside the safe zone. Even if<br />
the trim is off, none of the<br />
text will be cut off.<br />
This is some text that is kept<br />
inside the safe zone. Even if<br />
the trim is off, none of the<br />
text will be cut off.<br />
PDF file with text<br />
inside the safe zone<br />
Trimmed print copy<br />
with no text cut off
BAD: images that don’t fill the bleed might have a white edge<br />
PDF edge <br />
trim line <br />
safe zone <br />
PDF file with an image<br />
that stops at the trim line<br />
Trimmed print copy with a<br />
white edge around the image
GOOD: images that fill the bleed will go to the edge of the page<br />
PDF edge <br />
trim line <br />
safe zone <br />
PDF file with an image that<br />
goes to the edge of the PDF<br />
Trimmed print copy with the<br />
image to the edge of the page
Install MagCloud Book Themes:<br />
1. If you haven’t already, go to the Create tab on the MagCloud website, download the PDF<br />
instruction packet for <strong>Aperture</strong> from the Getting Started page, and unzip the folder<br />
2. Open a new Finder window and select “Go to Folder...” from the Go menu<br />
3. In the text field that appears, type: ~/Library/Application Support/<strong>Aperture</strong>/Book Themes<br />
4. Click Go<br />
5. Drag the “8.25 x 10.75 Standard or Pamphlet” folder from the unzipped folder into this new<br />
Book Themes window
Option 1: Create a New Book Using the MagCloud Book Theme<br />
1. Open <strong>Aperture</strong><br />
2. Click the New icon in the upper left corner, then select Book from the dropdown menu<br />
3. Enter a Book Name for your book<br />
4. Select “Custom” from the Book Type dropdown menu<br />
5. Select the “8.25 x 10.75 Standard or Pamphlet” theme you loaded<br />
6. Click Choose Theme to create your book
Option 2: Create a New Book Using a New Custom Theme<br />
1. Open <strong>Aperture</strong><br />
2. Click the New icon in the upper left corner, then select Book from the dropdown menu<br />
3. Choose a Book Name for your book<br />
4. Select “Custom” from the Book Type dropdown menu, then click “New Theme...”<br />
5. Enter a Theme Name and enter 8.5 inches for the Width and 11 inches for the Height<br />
6. Set the Image Spacing to whatever you want (this is the space that will be added between<br />
images in layouts that contain multiple images)<br />
7. Set the Margins: Top: 0.375 in. | Bottom: 0.375 in. | Inside: 0.25 in. | Outside: 0.5 in.<br />
8. Click OK, then click Choose Theme to create your book
Some Tips for Adding Content<br />
• Keep in mind that perfect bound publications can be anywhere from 8 to 384 pages long, but<br />
the total page count needs to be a multiple of 2. You can add and delete pages using the + and<br />
- buttons under the page display.<br />
• When adding text, don’t go beyond the theme margins (the edge of the image in the 1-up<br />
layout). The margins are set to the edge of the safe zone, and any text placed outside this area<br />
is in danger of being trimmed off in the print version.<br />
• If you have a lot of large photos in your publication, or if it is a lot of pages, it’s possible that<br />
your final PDF will be over MagCloud’s 300MB upload limit. If this happens, there are a few<br />
things you can do to reduce the file size after you export the PDF from <strong>Aperture</strong>.<br />
Using Apple Preview (slight reduction in file size):<br />
1. Open your PDF from <strong>Aperture</strong> with Apple Preview and go to File > Export (Lion and newer<br />
version) or File > Save As (older versions)<br />
2. Select a name for the new file and select “Create Generic PDFX-3 Document” from the<br />
Quartz Filter dropdown menu. Do not select “Reduce File Size” as this will drastically reduce<br />
the resolution of your images and they will look pixelated in print.<br />
3. Click Save<br />
Using Adobe Acrobat Pro (large reduction in file size):<br />
1. Open your PDF from <strong>Aperture</strong> with Adobe Acrobat Pro and go to Advanced > PDF Optimizer<br />
2. Select “Retain existing” from the Make Compatible With dropdown menu<br />
3. Check the box next to Images and select “Bicubic Downsampling to” from all three<br />
Downsample dropdown menus and enter 300 ppi in all six text boxes. For both Color and<br />
Grayscale Images select “JPEG” from the Compression dropdown menu, and for Monochome<br />
select “Retain Existing”. Set Quality to “High” for Color and Grayscale images.<br />
4. Leave the box next to Fonts unchecked<br />
5. Check the box next to Transparency and select “High Resolution”<br />
6. Check the boxes for Discard Objects, Discard User Data and Clean Up, and check all the<br />
boxes contained within each of these three tabs<br />
7. Click OK<br />
8. When prompted, select a name for the new smaller file and click Save
Export Your Book as a PDF:<br />
1. After you have finished designing your book, click Print in the upper righthand corner<br />
2. Select “Manage Custom Sizes” from the Paper Size dropdown menu to open the window shown<br />
above (if you aren’t seeing the Paper Size setting, click the “Show Details” button first)<br />
3. Set Page Size: Width = 8.5 in | Height = 11 in<br />
4. Select “User Defined” from the Non-Printable Area dropdown menu and set each of the Top,<br />
Left, Right and Bottom text fields to 0.00 in<br />
5. Click OK<br />
6. From the Color Profile dropdown menu, select a profile that starts with “sRGB...”<br />
7. Click the “PDF” button and select “Save as PDF...” from the dropdown menu<br />
8. Enter a name for your PDF and select where you want it to be saved on your computer<br />
9. Click Save
Your PDF is now ready<br />
to upload to MagCloud!
www.magcloud.com