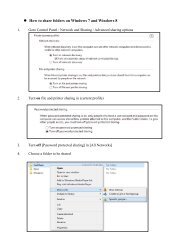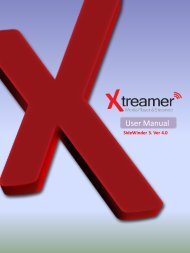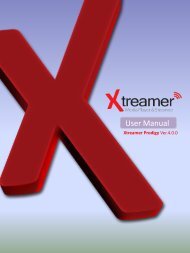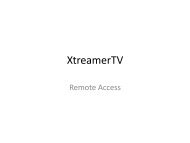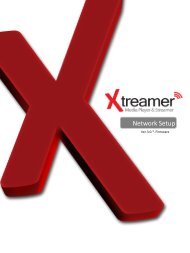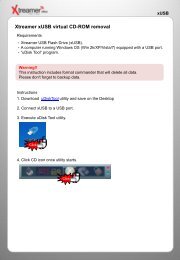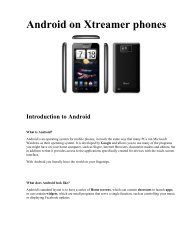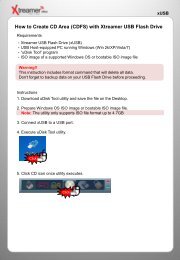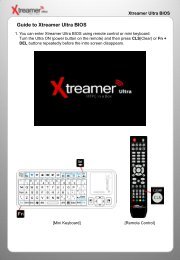Create successful ePaper yourself
Turn your PDF publications into a flip-book with our unique Google optimized e-Paper software.
<strong>DVB</strong>-T <strong>Tuner</strong><br />
Ver.3.0.*. Firmware
The <strong>Xtreamer</strong> Prodigy supports Digital Broadcasting and has a built-in recording feature using<br />
a <strong>DVB</strong>-T <strong>Tuner</strong> Module.<br />
You can access it via App tab in the main menu.<br />
With the help of the <strong>DVB</strong>-T <strong>Tuner</strong> module you can watch your favorite TV programs, listen to<br />
the local radio stations , check out the programming schedule and, of course, use your<br />
<strong>Xtreamer</strong> Prodigy as a PVR machine.<br />
Please note, you need the <strong>DVB</strong>-T module installed on your <strong>Xtreamer</strong> Prodigy to use this<br />
feature. <strong>Xtreamer</strong> Prodigy Black comes with the tuner module pre-installed.
In the Settings -> <strong>DVB</strong> you can scan for available channels, set up storage device for recorded<br />
materials and more.<br />
Choose a country from the list for automatic scanning of TV channels and Radio Stations<br />
available at your location or use the manual scan.
Choose a device to store your recorded files and the priority of the recording processes.
After the scan is complete you can access the TV channels via App tab in the main menu.<br />
Channel List<br />
To access the list of available channels press the Enter button on your remote when watching<br />
TV programs within the <strong>DVB</strong>. The channel list will be displayed with the channel numbers abd<br />
names. You can edit the names if you wish.<br />
To get the to favorite channel list, press the Right / Left navigation buttons in this menu. You<br />
can add channels to the list of favorites by pressing Right navigation key and choosing the Edit<br />
option.<br />
Info Bar<br />
Press the Info button when watching TV programs, an info bar will be displayed to show the<br />
channel information including rating, language used, subtitles and Teletext if avilable and<br />
resolution.<br />
Electronic Programming <strong>Guide</strong><br />
Press the EPG (Green) button on your remote when watching <strong>DVB</strong>-T TV programs and the<br />
Electronic Programming <strong>Guide</strong> will be displayed. Here you can get the program list of a whole<br />
day and schedule recordings.
Teletext<br />
If the broadcasted stream supports Teletext, press the TTX button to enter the Teletext menu.<br />
This option is also available from the Side panel.<br />
Subtitle List<br />
Press the Subtitle button when watching <strong>DVB</strong>-T TV programs, the Subtitle List menu will be<br />
displayed. This option is also available from the Side panel.<br />
One Touch Recording<br />
Press REC button to start the recording, recording files are automatically stored in a folder<br />
named REC by default. Press REC repeatedly to set one touch recording length: 30 MIN. / 60<br />
MIN. / 90 MIN. / 120 MIN. / 180 MIN. / 240 MIN. / Off.<br />
Time Shifting<br />
Time Shift function allows you to pause live TV and resume the program from the point you<br />
left it.<br />
While paused, the program is recorded to the internal HDD as long as the space is available.<br />
Press the TIME SHIFT button to activate the Time Shift function.<br />
Press PLAY button to resume the program.<br />
Time Shift mode remains active until you press the STOP button.<br />
Pause/FF/FR/PREV/NEXT button is available while time shift mode.
Schedule Recording<br />
To enter the Timer list, press RIGHT navigation button when watching TV programs, and<br />
select Schedule Recording from the Side Panel option menu. Here you can Add, Edit, Delete<br />
recording schedules, Change all schedule status and View schedule recording history.<br />
Create a New Schedule<br />
In timer list, press the RECORD button on the remote control to add a new schedule<br />
recording, then the schedule setting screen appears.<br />
Use the Left /Right button on the remote control to move between fields and press the Up /<br />
Down cursor buttons to adjust each setting.<br />
Source<br />
Select the video source or TV channels for the recording.<br />
Start Time<br />
Enter the date and time of the recording.<br />
Length<br />
Enter the length of the recording<br />
Preview<br />
This small preview window will show the current program of the selected channel.
Channel Edit<br />
To enter channel edit menu, press RIGHT button when watching TV programs, and select Edit<br />
from the Side Panel option menu.<br />
In this menu, you can Lock, Delete, Rename, Skip, Swap TV channels and also edit your<br />
favorite TV list. Use Up/Down buttons to select and modify the settings.<br />
Note: A password needed when you try to enter this menu, default is 0000