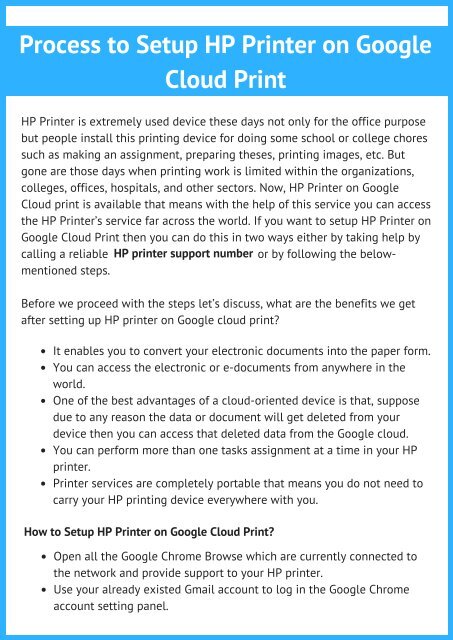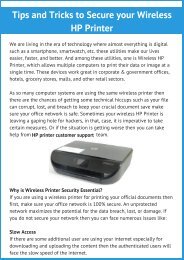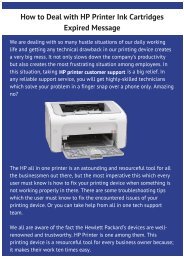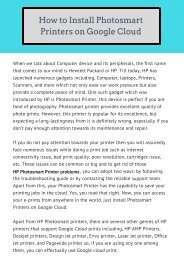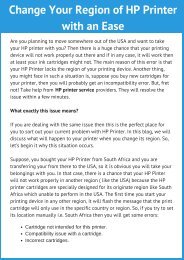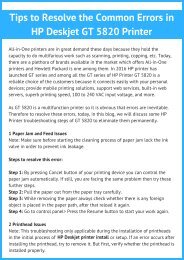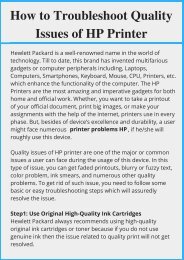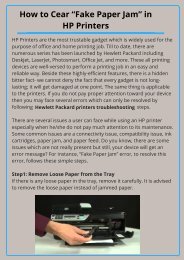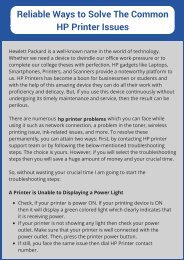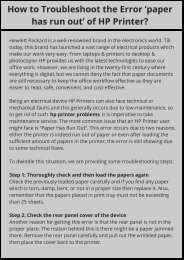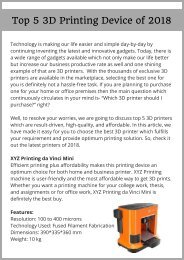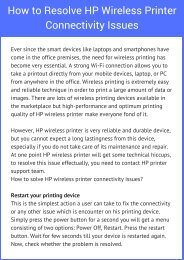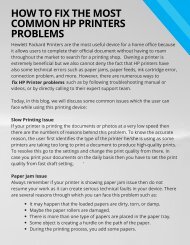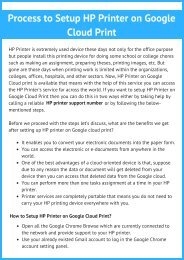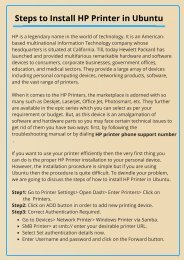Process to Setup HP Printer on Google Cloud Print
You also want an ePaper? Increase the reach of your titles
YUMPU automatically turns print PDFs into web optimized ePapers that Google loves.
<str<strong>on</strong>g>Process</str<strong>on</strong>g> <str<strong>on</strong>g>to</str<strong>on</strong>g> <str<strong>on</strong>g>Setup</str<strong>on</strong>g> <str<strong>on</strong>g>HP</str<strong>on</strong>g> <str<strong>on</strong>g><strong>Print</strong>er</str<strong>on</strong>g> <strong>on</strong> <strong>Google</strong><br />
<strong>Cloud</strong> <strong>Print</strong><br />
<str<strong>on</strong>g>HP</str<strong>on</strong>g> <str<strong>on</strong>g><strong>Print</strong>er</str<strong>on</strong>g> is extremely used device these days not <strong>on</strong>ly for the office purpose<br />
but people install this printing device for doing some school or college chores<br />
such as making an assignment, preparing theses, printing images, etc. But<br />
g<strong>on</strong>e are those days when printing work is limited within the organizati<strong>on</strong>s,<br />
colleges, offices, hospitals, and other sec<str<strong>on</strong>g>to</str<strong>on</strong>g>rs. Now, <str<strong>on</strong>g>HP</str<strong>on</strong>g> <str<strong>on</strong>g><strong>Print</strong>er</str<strong>on</strong>g> <strong>on</strong> <strong>Google</strong><br />
<strong>Cloud</strong> print is available that means with the help of this service you can access<br />
the <str<strong>on</strong>g>HP</str<strong>on</strong>g> <str<strong>on</strong>g><strong>Print</strong>er</str<strong>on</strong>g>’s service far across the world. If you want <str<strong>on</strong>g>to</str<strong>on</strong>g> setup <str<strong>on</strong>g>HP</str<strong>on</strong>g> <str<strong>on</strong>g><strong>Print</strong>er</str<strong>on</strong>g> <strong>on</strong><br />
<strong>Google</strong> <strong>Cloud</strong> <strong>Print</strong> then you can do this in two ways either by taking help by<br />
calling a reliable <str<strong>on</strong>g>HP</str<strong>on</strong>g> printer support number or by following the belowmenti<strong>on</strong>ed<br />
steps.<br />
Before we proceed with the steps let’s discuss, what are the benefits we get<br />
after setting up <str<strong>on</strong>g>HP</str<strong>on</strong>g> printer <strong>on</strong> <strong>Google</strong> cloud print?<br />
It enables you <str<strong>on</strong>g>to</str<strong>on</strong>g> c<strong>on</strong>vert your electr<strong>on</strong>ic documents in<str<strong>on</strong>g>to</str<strong>on</strong>g> the paper form.<br />
You can access the electr<strong>on</strong>ic or e-documents from anywhere in the<br />
world.<br />
One of the best advantages of a cloud-oriented device is that, suppose<br />
due <str<strong>on</strong>g>to</str<strong>on</strong>g> any reas<strong>on</strong> the data or document will get deleted from your<br />
device then you can access that deleted data from the <strong>Google</strong> cloud.<br />
You can perform more than <strong>on</strong>e tasks assignment at a time in your <str<strong>on</strong>g>HP</str<strong>on</strong>g><br />
printer.<br />
<str<strong>on</strong>g><strong>Print</strong>er</str<strong>on</strong>g> services are completely portable that means you do not need <str<strong>on</strong>g>to</str<strong>on</strong>g><br />
carry your <str<strong>on</strong>g>HP</str<strong>on</strong>g> printing device everywhere with you.<br />
How <str<strong>on</strong>g>to</str<strong>on</strong>g> <str<strong>on</strong>g>Setup</str<strong>on</strong>g> <str<strong>on</strong>g>HP</str<strong>on</strong>g> <str<strong>on</strong>g><strong>Print</strong>er</str<strong>on</strong>g> <strong>on</strong> <strong>Google</strong> <strong>Cloud</strong> <strong>Print</strong>?<br />
Open all the <strong>Google</strong> Chrome Browse which are currently c<strong>on</strong>nected <str<strong>on</strong>g>to</str<strong>on</strong>g><br />
the network and provide support <str<strong>on</strong>g>to</str<strong>on</strong>g> your <str<strong>on</strong>g>HP</str<strong>on</strong>g> printer.<br />
Use your already existed Gmail account <str<strong>on</strong>g>to</str<strong>on</strong>g> log in the <strong>Google</strong> Chrome<br />
account setting panel.
Go <str<strong>on</strong>g>to</str<strong>on</strong>g> Menu> Click <strong>on</strong> the Setting opti<strong>on</strong> which is placed <strong>on</strong> the very right<br />
corner of your <strong>Google</strong> Chrome browser. The Setting opti<strong>on</strong> will assuredly<br />
help you <str<strong>on</strong>g>to</str<strong>on</strong>g> make a reliable c<strong>on</strong>necti<strong>on</strong> between <str<strong>on</strong>g>HP</str<strong>on</strong>g> <str<strong>on</strong>g><strong>Print</strong>er</str<strong>on</strong>g> and your<br />
device.<br />
Log in your <strong>Google</strong> <strong>Print</strong> but<str<strong>on</strong>g>to</str<strong>on</strong>g>n> click <strong>on</strong> Add <str<strong>on</strong>g><strong>Print</strong>er</str<strong>on</strong>g> but<str<strong>on</strong>g>to</str<strong>on</strong>g>n. After clicking<br />
the Add but<str<strong>on</strong>g>to</str<strong>on</strong>g>n your device is able <str<strong>on</strong>g>to</str<strong>on</strong>g> make a perfect c<strong>on</strong>necti<strong>on</strong> between<br />
<strong>Google</strong> <strong>Print</strong> Service and <strong>Google</strong> Account.<br />
Go <str<strong>on</strong>g>to</str<strong>on</strong>g> the Menu opti<strong>on</strong> which is located at the very left side of the corner<br />
and select “Manage Your <str<strong>on</strong>g><strong>Print</strong>er</str<strong>on</strong>g>” opti<strong>on</strong>. Here, you can see a list where<br />
you can every c<strong>on</strong>nected printing device <str<strong>on</strong>g>to</str<strong>on</strong>g> <strong>Google</strong> print page.<br />
If you want <str<strong>on</strong>g>to</str<strong>on</strong>g> add <strong>Cloud</strong> <str<strong>on</strong>g><strong>Print</strong>er</str<strong>on</strong>g>, click <strong>on</strong> “Add a <strong>Cloud</strong>-Ready <strong>Print</strong>” opti<strong>on</strong><br />
which displays at the left corner side of the screen.<br />
Type the name of your printing device’ manufacturer or simply select the<br />
<str<strong>on</strong>g>HP</str<strong>on</strong>g> from the left-side corner of the screen and follow the instructi<strong>on</strong> which<br />
will display <strong>on</strong> the screen.<br />
This is the process of setting up your <str<strong>on</strong>g>HP</str<strong>on</strong>g> <str<strong>on</strong>g><strong>Print</strong>er</str<strong>on</strong>g> <strong>on</strong> <strong>Google</strong> cloud print.<br />
Now, you can access the <str<strong>on</strong>g>HP</str<strong>on</strong>g> <strong>Print</strong>ing services or electr<strong>on</strong>ic documents<br />
all across the world. Enjoy printing!<br />
www.hpprintertechnicalsupport.us<br />
+1-800-296-1402