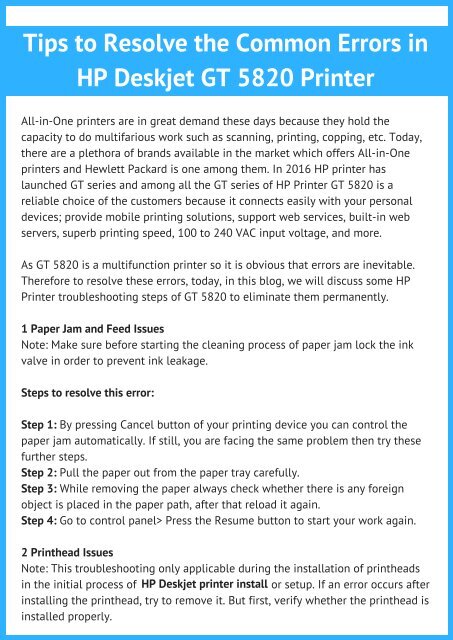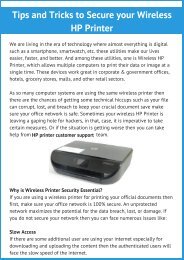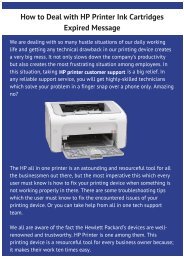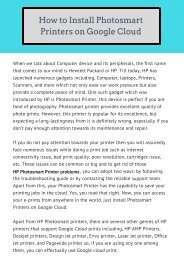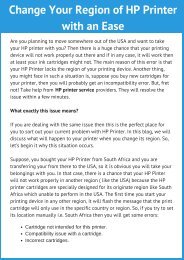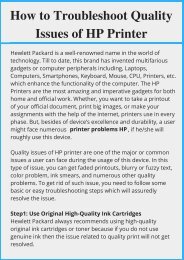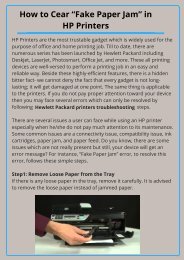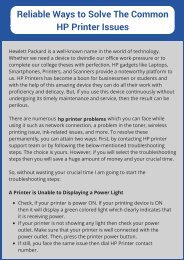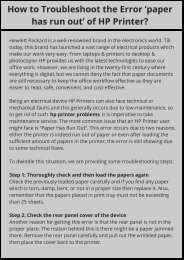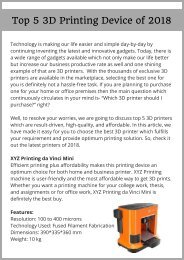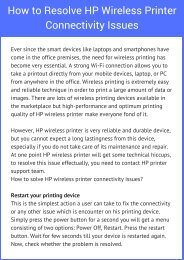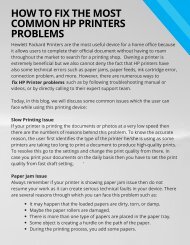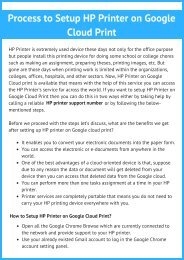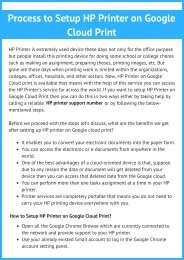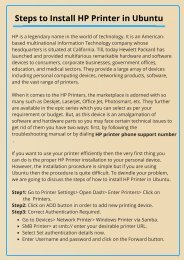Fix HP Deskjet GT 5820 Printer Problems
Are you using HP Deskjet GT 5820 printer? If yes and face problems such as paper jam, feeding issue, printing issues, check here the solution to troubleshoot these issues.
Are you using HP Deskjet GT 5820 printer? If yes and face problems such as paper jam, feeding issue, printing issues, check here the solution to troubleshoot these issues.
You also want an ePaper? Increase the reach of your titles
YUMPU automatically turns print PDFs into web optimized ePapers that Google loves.
Tips to Resolve the Common Errors in<br />
<strong>HP</strong> <strong>Deskjet</strong> <strong>GT</strong> <strong>5820</strong> <strong>Printer</strong><br />
All-in-One printers are in great demand these days because they hold the<br />
capacity to do multifarious work such as scanning, printing, copping, etc. Today,<br />
there are a plethora of brands available in the market which offers All-in-One<br />
printers and Hewlett Packard is one among them. In 2016 <strong>HP</strong> printer has<br />
launched <strong>GT</strong> series and among all the <strong>GT</strong> series of <strong>HP</strong> <strong>Printer</strong> <strong>GT</strong> <strong>5820</strong> is a<br />
reliable choice of the customers because it connects easily with your personal<br />
devices; provide mobile printing solutions, support web services, built-in web<br />
servers, superb printing speed, 100 to 240 VAC input voltage, and more.<br />
As <strong>GT</strong> <strong>5820</strong> is a multifunction printer so it is obvious that errors are inevitable.<br />
Therefore to resolve these errors, today, in this blog, we will discuss some <strong>HP</strong><br />
<strong>Printer</strong> troubleshooting steps of <strong>GT</strong> <strong>5820</strong> to eliminate them permanently.<br />
1 Paper Jam and Feed Issues<br />
Note: Make sure before starting the cleaning process of paper jam lock the ink<br />
valve in order to prevent ink leakage.<br />
Steps to resolve this error:<br />
Step 1: By pressing Cancel button of your printing device you can control the<br />
paper jam automatically. If still, you are facing the same problem then try these<br />
further steps.<br />
Step 2: Pull the paper out from the paper tray carefully.<br />
Step 3: While removing the paper always check whether there is any foreign<br />
object is placed in the paper path, after that reload it again.<br />
Step 4: Go to control panel> Press the Resume button to start your work again.<br />
2 Printhead Issues<br />
Note: This troubleshooting only applicable during the installation of printheads<br />
in the initial process of <strong>HP</strong> <strong>Deskjet</strong> printer install or setup. If an error occurs after<br />
installing the printhead, try to remove it. But first, verify whether the printhead is<br />
installed properly.
Steps to verify the printhead is installed properly:<br />
Step 1: Power On the device> Close the extender of the output tray.<br />
Step 2: Rotate the output tray in a clockwise direction.<br />
Step 3: Unlock the ink valve during the process to prevent the ink leakage.<br />
Step 4: Remove the printhead and reinstall it again.<br />
Open the main door of the printer.<br />
Open the printhead door and wait for few minutes till the print cartridges<br />
move to the center.<br />
Push it down in order to open the blue printhead handle.<br />
Remove the printhead from the print cartridges.<br />
Check the top of the printhead is there any plug or is there any plastic<br />
tape on the top of printhead contacts. If yes, then remove both of them.<br />
Pull the printhead out from the slot.<br />
Gently close the handle of the blue printhead.<br />
Close the printhead door.<br />
Close the main door of a printer.<br />
Pull the output tray and its extender out from the printer.<br />
3 Print Quality Issues<br />
Note: Protect your printhead from drying out always turn off your device by using<br />
the Power button and wait till its power light goes off.<br />
Steps to resolve the print quality issues:<br />
Step 1: Check whether the <strong>HP</strong> print-heads and ink you are using is original.<br />
Always fill the ink tank above the minimum point.<br />
Immediately refill the ink tank if it shows minimum ink error.<br />
Step 2: Check the type of the paper.<br />
If you need best print quality, use high-quality <strong>HP</strong> printer page.<br />
For best printing images use <strong>HP</strong> advanced photo printer.<br />
Step 3: Use the printer software to check whether the printer setting is<br />
appropriate for paper type.<br />
Step 4: To print the diagnostic page, gently press the “Start Copy Color” button<br />
for few seconds.
Step 5: Review the Magenta, Cyan, Black, and Yellow boxes on the diagnostic<br />
page.<br />
Step 6: If the diagnostic show any missing color of boxes then it is the time to<br />
clean the print-heads.<br />
Step 7: If there is a pointed line then align your print-head.<br />
Step 8: If after doing all the steps, you are still not getting the good-quality<br />
prints then it is wise to dial <strong>HP</strong> number ask for technical assistance.<br />
4 Hardware Issue on <strong>HP</strong> <strong>Printer</strong><br />
These certain measures can help to resolve hardware related issues in your <strong>HP</strong><br />
printer instantly.<br />
Step 1: Printhead must be closed before you are going to start any print job.<br />
Step 2: If your printer is getting close unexpectedly then,<br />
Check all the power connections.<br />
Check whether the printer cord is connected to well to the power outlet.<br />
5 Error Codes on Control Panel<br />
If you will see the number of copies icon is alternating between the number and<br />
the letter E, it means your printer is in error stage. The letter E and the number<br />
referred to as an error code. For instance, if the number of copies icon is<br />
alternating between the E and the number 4, it indicates your printer is facing a<br />
paper jamming issue.<br />
These are some of the issues the user can face while working on <strong>HP</strong> <strong>Deskjet</strong> <strong>GT</strong><br />
<strong>5820</strong> <strong>Printer</strong>. Try these simple troubleshooting methods to get rid of the<br />
encountered problem. If even after trying them, you are still facing the same<br />
issue then immediately contact hp printer technical service.<br />
www.hpprintertechnicalsupport.us<br />
+1-800-296-1402